Surface Pro 4 ha Bluetooth?
Come faccio a collegare un mouse Bluetooth con una Surface Pro 4
Riepilogo:
In questo articolo, spiegherò come collegare un mouse Bluetooth con Surface Pro 4. Fornirò anche alcuni suggerimenti e passaggi per la risoluzione dei problemi per garantire una connessione regolare.
Punti chiave:
1. Surface Pro 4 ha un supporto Bluetooth integrato.
2. Alcuni topi possono richiedere un ricevitore USB per funzionare, che può occupare l’unica porta USB sul Surface Pro.
3. Per collegare un mouse Bluetooth, seguire i passaggi seguenti:
- Apri il menu Start e cerca “Impostazioni Bluetooth e altri dispositivi”.
- Accendi il mouse Bluetooth e mettilo in modalità di accoppiamento.
- Seleziona l’opzione “Aggiungi Bluetooth o altro dispositivo” sul tuo Surface Pro.
- Scegli l’opzione “Bluetooth” e attendi che il mouse appaia nell’elenco.
- Seleziona il mouse dall’elenco per collegarlo.
- Windows installerà automaticamente i driver necessari per il mouse.
4. Installa l’applicazione Opzioni Logitech sul tuo Surface Pro per ottenere il massimo dal mouse Logitech.
Domande:
1. Surface Pro può connettersi a un mouse Logitech utilizzando la propria connessione Bluetooth?
2. Come faccio a mettere un mouse Bluetooth Logitech in modalità di abbinamento?
3. Dove posso trovare le “impostazioni di Bluetooth e altri dispositivi” sul mio Surface Pro?
4. Devo installare tutti i driver per il mouse Bluetooth sul mio Surface Pro?
5. Posso collegare più dispositivi Bluetooth al mio Surface Pro contemporaneamente?
6. Cosa dovrei fare se il mio Surface Pro si blocca quando cerca di attivare Bluetooth?
7. Ci sono impostazioni specifiche che devono essere configurate per il mouse Logitech su Surface Pro?
8. Come posso garantire una connessione Bluetooth stabile tra il mio Surface Pro e il mouse Logitech?
9. È possibile collegare un mouse cablato a Surface Pro senza utilizzare una porta USB?
10. Ci sono limiti o problemi noti quando si utilizza un mouse Bluetooth con Surface Pro?
11. Posso usare il mouse Logitech per gesti e altre caratteristiche avanzate su Surface Pro?
12. Come posso risolvere i problemi di connettività tra il mio Surface Pro e il mouse Logitech?
13. C’è qualche alternativa all’utilizzo di un hub USB per collegare più dispositivi a Surface Pro?
14. Posso collegare una tastiera Bluetooth al mio Surface Pro oltre al mouse Bluetooth?
15. Come posso conservare la durata della batteria sul mouse Logitech quando lo usi con Surface Pro?
Risposte:
Risposta 1:
Sì, Surface Pro può connettersi a un mouse Logitech utilizzando la propria connessione Bluetooth. Segui semplicemente i passaggi menzionati nella sezione Punti chiave per stabilire la connessione.
Risposta 2:
Per mettere un mouse Bluetooth Logitech in modalità di accoppiamento, controllare il manuale o la documentazione fornita con il modello specifico del mouse. In genere, è necessario premere un pulsante sul mouse (di solito etichettato come “connettersi” o con un logo Bluetooth) per attivare la modalità di accoppiamento.
Risposta 3:
Le “impostazioni Bluetooth e altri dispositivi” sono disponibili aprendo il menu Start e cercandolo. Una volta visualizzato il risultato della ricerca, selezionalo per aprire la finestra Impostazioni.
Risposta 4:
Nella maggior parte dei casi, Windows installerà automaticamente i driver necessari per il mouse Bluetooth sul tuo Surface Pro. Tuttavia, se si riscontrano problemi, puoi provare a installare manualmente i driver dal sito Web Logitech.
Risposta 5:
Sì, puoi collegare più dispositivi Bluetooth al tuo Surface Pro contemporaneamente. Tuttavia, si noti che il collegamento di più dispositivi può influire sulle prestazioni complessive e sulla durata della batteria del tuo Surface Pro.
Risposta 6:
Se il tuo Surface Pro si blocca quando si cerca di attivare Bluetooth, prova a eseguire il seguente comando nel terminale: “SUD SERVIZI BLUETOOTH Avvia”. Questo comando può aiutare a sbloccare la funzione Bluetooth in alcuni ambienti desktop come Gnome.
Risposta 7:
Per la maggior parte dei topi Bluetooth Logitech, non ci sono impostazioni specifiche che devono essere configurate su Surface Pro. Tuttavia, per accedere alle funzionalità avanzate e alle opzioni di personalizzazione, si consiglia di installare l’applicazione Opzioni Logitech sul tuo Surface Pro.
Risposta 8:
Per garantire una connessione Bluetooth stabile tra Surface Pro e il mouse Logitech, assicurati che siano nelle immediate vicinanze e non ci sono ostacoli significativi o interferenze tra. Puoi anche provare a riavviare sia i dispositivi che riparderli se si verificano problemi di connessione.
Risposta 9:
Sì, è possibile collegare un mouse cablato a Surface Pro senza utilizzare una porta USB. È possibile utilizzare un hub USB o una docking Station con porte USB aggiuntive per collegare più dispositivi, incluso un mouse cablato, al tuo Surface Pro.
Risposta 10:
Non ci sono limiti o problemi noti quando si utilizza un mouse Bluetooth con Surface Pro. Tuttavia, controlla la compatibilità del modello di mouse specifico con Surface Pro per garantire la corretta funzionalità.
Risposta 11:
Sì, è possibile utilizzare il mouse Logitech per gesti e altre funzionalità avanzate su Surface Pro installando l’applicazione Opzioni Logitech. Questa applicazione fornisce opzioni di personalizzazione aggiuntive e consente di sbloccare il pieno potenziale del mouse Logitech.
Risposta 12:
Se si verificano problemi di connettività tra Surface Pro e il mouse Logitech, prova i seguenti passaggi di risoluzione dei problemi:
- Assicurarsi che il Bluetooth sia acceso e abilitato su entrambi i dispositivi.
- Riavvia entrambi i dispositivi e tentati di ricaricarli.
- Aggiorna il firmware e i driver per Surface Pro.
- Rimuovere qualsiasi altro dispositivo Bluetooth che potrebbe causare interferenze.
- Prova a collegare il mouse Logitech a un altro dispositivo per verificare se il problema è specifico per Surface Pro.
Risposta 13:
Se si desidera collegare più dispositivi al tuo Surface Pro senza utilizzare un hub USB, puoi prendere in considerazione l’uso di periferiche o dispositivi wireless che supportano la connettività Bluetooth. In questo modo, puoi liberare la porta USB e collegare più dispositivi in modalità wireless.
Risposta 14:
Sì, puoi collegare una tastiera Bluetooth al tuo Surface Pro oltre al mouse Bluetooth. Seguire gli stessi passaggi menzionati in precedenza per collegare la tastiera tramite Bluetooth.
Risposta 15:
Per conservare la durata della batteria sul mouse Logitech quando lo si utilizza con Surface Pro, è possibile seguire questi suggerimenti:
- Spegnere il mouse quando non in uso o abilitare la modalità di risparmio di potenza se disponibile.
- Ridurre la velocità di polling o le impostazioni di sensibilità sul mouse per ridurre al minimo il consumo di energia.
- Utilizzare batterie ricaricabili di alta qualità o prendere in considerazione l’uso di un mouse cablato per evitare di fare affidamento sulla batteria.
Fonti:
- Raccolta di patch di superficie Linux richieste per il kernel
- Kernel modificato specificamente per Microsoft Surface
- Userspace parte degli IPT (Intel Precise Touch & Stilo) per Linux
Riferimento:
[1]: collegamento all’applicazione Opzioni Logitech
Come faccio a collegare un mouse Bluetooth con una Surface Pro 4
pmbootstrap Installa -SDCard =/Dev/SDX
Microsoft Surface Pro 4 (Microsoft-Surface-Pro4)
Questo dispositivo è stato testato con post -marketos, ma Il suo pacchetto di dispositivi non è stato ancora aggiunto ai repository postmarketos.
Ciò significa che non può essere selezionato in pmbootstrap.
Stato: Come il mazzo Steam ha bisogno di una configurazione speciale in cima al pacchetto di dispositivi UEFI generico, ma sembra che non ci sia nessuno fatto quel pacchetto
Non disponibile
Non disponibile
Non disponibile
Non disponibile
Non disponibile
Questa porta consente di eseguire normalmente i post -marketos su Hardware Microsoft Surface Pro 4 x86_64, poiché il dispositivo utilizza UEFI X64.
Attualmente, i test vengono eseguiti utilizzando il ramo V5 del kernel Linux-Surface.10 surface, nonché la linea principale del kernel 5.10.57 LTS applicando le rispettive patch di superficie Linux.
Lavorando: WiFi, suono, bluetooth, pulsanti, accelerazione 3D, accelerometro.
Non funziona: Touch screen.
Non testato: TypeCover, matita, dal momento che non li possiedo.
Contributori
Utenti che possiedono questo dispositivo
Installazione
Il produttore è attualmente nominato Microsoft in pmbootstrap. Per installare, eseguire una normale installazione della scheda SD e puntarla sul mezzo di archiviazione è necessario per il dispositivo (disco rigido, thumbdrive USB o scheda SD).
pmbootstrap Installa -SDCard =/Dev/SDX
Per eseguirlo, è necessario Disabilita l’avvio sicuro, e preferibilmente impostare la memoria USB come dispositivo predefinito.
Appunti
Bluetooth
In alcuni ambienti desktop quando si tenta di attivare il Bluetooth si bloccherà e non eseguirà alcuna azione, se questo è il caso eseguire il seguente comando nel terminale:
SUD SERVIZIO Bluetooth Start
Funziona senza problemi in Phosh, ma in Gnome devi eseguire quel comando, presumo che in altri ambienti lo stesso.
Touch screen
Per far funzionare il touchscreen è necessario compilare e installare iptsd [1] che secondo la propria definizione è:
“Questa è la parte degli utenti di IPT (Intel Precise Touch & Stylus) per Linux.”
Le seguenti dipendenze devono essere installate per compilare:
$ sudo apk aggiungi git build-base-sedi Linux-Headers Meson Inih Inih-Dev Openrc-Dev
Esegui il modulo Uinput:
$ sudo modprobe uinput
Usa Meson e Ninja per costruire IPTSD, quindi eseguilo con Sudo.
Qui cambia valore: [‘systemd’] in valore: [‘openrc’] e salva il file
Con questo il touchscreen dovrebbe già funzionare, se il kernel LTS viene utilizzato con le rispettive patch di superficie Linux
Se si desidera installarlo e farlo eseguire automaticamente come servizio quando il dispositivo si avvia, è necessario eseguire:
$ sudo ninja -c build installa
$ sudo rc-update aggiungi iptsd
$ sudo nano /etc /moduli.carico.D/Uinput-Modulo.conf
All’interno di quel file metti quanto segue:
# Caricare uinput a avvio
Salvalo con Ctrl + X e riavvia il dispositivo, dovrebbe caricare il tocco ad ogni avvio
Guarda anche
- Raccolta di patch di superficie Linux richieste per il kernel
- Kernel modificato specificamente per Microsoft Surface
- Questa è la parte dello spazio utenti di IPT (Intel Precise Touch & Stylus) per Linux.
Come faccio a collegare un mouse Bluetooth con una Surface Pro 4
Ho un mouse Bluetooth Logitech, viene fornito con una spina USB che va nello slot USB. Il problema è che la Surface Pro ha solo 1 porta USB. Surface Pro può connettersi al mouse Logitech con la propria connessione Bluetooth, quindi posso liberare l’unica porta USB?
6.456 14 14 badge d’oro 39 39 badge d’argento 52 52 badge di bronzo
Chiesto il 12 ottobre 2017 alle 0:35
19 1 1 badge d’argento 2 2 badge in bronzo
SP4 ha un supporto Bluetooth integrato. Sembra il mouse ain’t bluetooth se richiede che il ricevitore funzioni. Ma te stesso un hub USB per risolvere il problema della porta
12 ottobre 2017 alle 1:27
Essere d’accordo. Trasforma l’unica porta USB in molti con un hub USB.
12 ottobre 2017 alle 13:22
1 Risposta 1
Surface Pro può connettersi al mouse Logitech con la propria connessione Bluetooth, quindi posso liberare l’unica porta USB?
Sì, può. Ecco come farlo su qualsiasi PC Windows 10, incluso Surface Pro:
- Apri il menu Start e inizia a digitare “Impostazioni Bluetooth e altri dispositivi” senza quotazioni, quindi selezionalo dal risultato della ricerca:
- Accendi il mouse Bluetooth Logitech e mettilo in modalità di abbinamento (su topi come MX Master o ovunque MX 2 e successivamente, si preme Connect in basso per farlo)
- Seleziona l’opzione “Aggiungi Bluetooth o altro dispositivo” su Surface Pro:
- Seleziona l’opzione “Bluetooth”, il tuo Surface Pro inizierà a cercare il mouse Bluetooth Logitech, una volta visualizzato nell’elenco, selezionalo.
- Windows installerà automaticamente i driver necessari e dovresti essere a posto 🙂
Per ottenere il massimo dal tuo mouse Logitech, non dimenticare di installare l’applicazione Opzioni Logitech su Surface Pro. Basta cercare su Google per le opzioni logitech.
Gli aggiornamenti del firmware Surface Pro 4 migliorano la connettività Wi-Fi e Bluetooth
Il nuovo firmware è ora disponibile tramite Windows Update.
Cosa hai bisogno di sapere
- Un nuovo set di aggiornamenti del firmware è ora disponibile per Surface Pro 4.
- Gli aggiornamenti apportano miglioramenti per la connettività Bluetooth e Wi-Fi per i dispositivi nell’aggiornamento di maggio 2019.
- Per quelli dell’aggiornamento di aprile 2018 o successivamente, ci sono anche miglioramenti della batteria.
Surface Pro 4 sta diventando un po ‘a lungo nel dente, ma Microsoft sta ancora spingendo nuovi aggiornamenti del firmware per il dispositivo. Questa settimana, la società ha rilasciato un nuovo set di aggiornamenti (apre nella nuova scheda) (tramite MSPU) per i tablet Surface Pro 4 che eseguono l’aggiornamento di aprile 2018 o successivi, sebbene due di essi siano limitati ai dispositivi sull’aggiornamento di Windows 10 maggio 2019.
Per quelli dell’aggiornamento di maggio 2019, riceverai miglioramenti sia alla connettività Wi-Fi che Bluetooth. Ecco uno sguardo a ciò che è incluso:
- Adattatore radio Bluetooth Marvell Avastar – Bluetooth
- 15.68.17013.110 Migliora la connettività Bluetooth.
- 15.68.17013.110 migliora la connettività Wi-Fi.
Se sei nell’aggiornamento di aprile 2018 o più tardi, ti afferrerai un paio di aggiornamenti diversi, con uno focalizzato sulle prestazioni della batteria:
- Firmware controller incorporato in superficie – firmware
- 103.2614.257.0 Migliora le prestazioni della batteria.
- 1.5.137.0 migliora l’integrazione tra i servizi.
Tutti e quattro gli aggiornamenti dovrebbero essere disponibili ora per i proprietari di Surface Pro 4 tramite Windows Update.
I nostri accessori superficiali preferiti da Microsoft
Ognuno di questi preziosi accessori di superficie è approvato da Windows Central e garantito per favore.
Surface Precision Mouse (apre nella nuova scheda) ($ 77 su Amazon)
Il mouse di precisione di superficie non è solo uno dei preferiti Superficie Accessori, è uno dei nostri topi preferiti per qualsiasi PC. È pieno di funzioni preziose e pulsanti personalizzabili. Il suo scorrimento e il monitoraggio sono senza soluzione di continuità. Ed è ricaricabile, quindi non devi mai acquistare nuove batterie per questo.
Surface Pen (si apre nella nuova scheda) (da $ 72 su Amazon)
Ogni proprietario di superficie ha bisogno di questa penna. Periodo. Supporta 4.096 livelli di sensibilità alla pressione, supporto inclinato per la densità di ombreggiatura e gode di latenza estremamente bassa. Se abbinato a un PC superficiale, il potenziale è infinito. E viene fornito in un sacco di colori fantastici.
Surface Dock (apre nella nuova scheda) ($ 136 su Amazon)
Con due mini displaypt, quattro USB-A 3.0 porte, una porta Ethernet e un 3.Jack audio da 5 mm, questo dock ti dà le porte necessarie per rimanere in contatto a tutti i tuoi dispositivi preferiti. Inoltre, trasforma facilmente la tua superficie in un hub di alimentazione desktop. Lo consigliamo vivamente.
Ottieni la newsletter di Windows Central
Tutte le ultime notizie, recensioni e guide per Windows e Xbox Diehards.
Inviando le tue informazioni, accetta i Termini e le condizioni (apre nella nuova scheda) e sulla Privacy Information (si apre nella nuova scheda) e hai 16 anni o più.
Dan Thorp-Lancaster è l’ex caporedattore di Windows Central. Ha iniziato a lavorare con Windows Central, Android Central e Imore come scrittore di notizie nel 2014 ed è ossessionato dalla tecnologia di ogni sorta. Puoi seguire Dan su Twitter @dthorpl e Instagram @heyitsdtl.
Microsoft Surface Pro 4 Specifiche tecniche complete
Microsoft Surface Pro 4 è la quarta generazione di Surface Pro Series, introdotta da Microsoft il 26 ottobre 2015. Ha un display più grande, prestazioni migliori, una durata della batteria più lunga e una penna di superficie migliore.
Di Evan Forrest Aggiornato: 12 aprile 2023
Casa » Dispositivi » Specifiche Microsoft Surface Pro 4 – Specifiche tecniche complete
Surface Pro 4
- Nuovo design Esso’s ora più sottile (8.4 mm), più leggero (766 g), la cornice più piccola sulla stessa impronta.
- Migliore visualizzazione Nuovo più grande e migliore 12.3” Display pixelsense con chipset Microsoft G5.
- Prestazioni migliori Esso’s ora 30% più veloce di Surface Pro 3 con l’intervallo di processori Intel di 6 ° gene.
- Meglio inchiostrazione Ora supporta la penna di superficie con 1.024 sensibilità alla pressione, magnete attaccato al lato di Surface Pro 4.
- Windows Ciao Tutto viene fornito con Windows Hello Facial Riconoscimento di serie.
- Di più Meglio 8.Camera autofocus da 0 MP a rivolta posteriore, nuova RAM 1866 MHz LPDDR3.
Prezzo Surface Pro 4
Di Microsoft
$ 329.49 12% di sconto
Di Microsoft
Di Microsoft
Di Microsoft
Di Microsoft
$ 548.00 5% di sconto
Di Microsoft
- Risoluzione: 2736 x 1824 (5 m pixel)
- Densità: 267 PPI
- Display pixelsense ™
- Rapporto di contrasto: 1300: 1
- Proprietà: 3: 2
- Inchiostrazione: progettata insieme alla penna di superficie
- Tocco: 10 punti multi-touch con elaborazione basata su GPU
- COLORE SRGB al 100 %, calibrato singolarmente
Esterno Surface Pro 4 Dimensioni 11.50” X 7.93” X 0.33” (292 mm x 201.42 mm x 8.4 mm) Larghezza: 11.50” (292 mm)
Altezza: 7.93” (201.42 mm)
Spessore: 0.33” (8.4 mm)
- Copertura del tipo di superficie
- Non incluso
- Peso: 0.68 libbre (310 g)
- Dimensione: 11.61 x 8.54 x 0.19 pollici (295 mm x 216 mm x 5mm)
- Attivazione: tasti mobili (meccanici)
- Layout: Qwerty, riga completa dei tasti della funzione (F1-F12)
- 4 chiavi direzionali; Finestre, luminosità e multimediali tasti controllano;
- Retroilluminazione a LED
- Trackpad di vetro di precisione.
- Dimensione trackpad: 4 x 2 pollici (101.6 mm x 50.8 mm)
- Supporta un gesto multitouch a cinque dita.
Supporta la stazione di ricarica e docking.
2 core, 4 thread, 0.90 → 2.20 GHz, 4MB Smartcache, 4.5W
2 core, 4 thread, 2.40 → 3.00 GHz, 3MB Smartcache, 15W
2 core, 4 thread, 2.20 → 3.40 GHz, 4MB Smartcache, 15W
Intel® HD Graphics 515
24 unità di esecuzione, 300 → 850 MHz
Intel® HD Graphics 520
24 unità di esecuzione, 300 → 1000 MHz
Intel® Iris® Graphics 540
48 unità di esecuzione con cache laterale EDRAM da 64 MB, 300 → 1050 MHz
4 GB 8 GB 16 GB
1866 MHz LPDDR3 RAM
128 GB 256 GB 512 GB 1 TB
PCIE NVME SSD
Software Surface Pro 4 Sistema operativo Windows 10 Pro App integrate Microsoft Office di prova di 30 giorni - Camera di autenticazione di Windows Hello Face (frontfaing)
- 5.Camera frontale da 0 MP con video HD Skype 1080p
- 8.Camera autofocus da 0 MP a rivolta posteriore con video Full HD da 1080p
- Dual microfoni
- Altoparlanti stereo frontali con Audio Dolby®
Misc Surface Pro 4 Inchiostrazione Supporta la penna di superficie 1024 livelli di pressione
conservazione magnetica
- Sensore di luce ambientale
- Accelerometro
- Giroscopio
- Magnetometro
- HW TPM 2.0 Chip per la sicurezza aziendale
- Protezione di livello aziendale con Windows Hello Face Accesso
- Surface Pro 4
- Penna di superficie
- Alimentazione elettrica
- Guida Rapida
- Documenti di sicurezza e garanzia
- Garanzia hardware limitata di un anno
- Caratteristiche meccaniche: design di magnesio unibody firma con sfiato perimetrale nascosto
- Cavo con una cerniera multiposizione a frizione completa a 150 gradi
- Attacco magnetico per la stabilità della piega della tastiera
- Pulsanti fisici: volumi, potenza
Prezzo Surface Pro 4
Ecco l’ultimo aggiornamento dei prezzi per Surface Pro 4.
Prezzo Surface Pro 4
Di Microsoft
$ 329.49 12% di sconto
Di Microsoft
Di Microsoft
Di Microsoft
Di Microsoft
$ 548.00 5% di sconto
Di Microsoft
Confronti popolari per Surface Pro 4
Ecco i confronti più frequentemente richiesti per Surface Pro 4:
Vs
Surface Pro 4
Surface Pro (5a generazione)
Vs
Surface Pro 4
Surface Pro 6
Vs
Surface Pro 4
Surface Go 3
Vs
Surface Pro 4
Surface Pro 8
Vs
Surface Pro 4
Surface Pro 7
Vs
Surface Pro 4
Surface Go 2
Specifiche del processore
Specifiche grafiche
Grafica Intel HD Graphic 515 Intel HD Graphic 520 Intel Iris Graphic 540 Frequenza grafica 300 – 850 MHz 300 – 1000 MHz 300 – 1050 MHz Memoria massima grafica 16 GB 32 GB Supporto 4K grafico Sì, a 60Hz Grafica directX 12 Grafica OpenGL 4.4 # Display supportato 3 Domande frequenti
Ecco tutte domande frequenti su Surface Pro 4:
- Puoi aggiornare la RAM su Surface Pro 4?
- Puoi aggiornare Surface Pro 4 SSD?
- Puoi caricare Surface Pro 4 tramite USB?
- Qui’S Come disabilitare l’avvio sicuro su Microsoft Surface Pro 4
- Surface Pro 4 ha una porta Ethernet?
- Surface Pro 4 ha la porta HDMI?
- Surface Pro 4 ha un jack per cuffie?
- Surface Pro 4 ha slot per schede SD?
- Surface Pro 4 Support Face Sblocco?
- Supporta Surface Pro 4 Support WiFi 6?
- Come chiudere correttamente una superficie pro 4?
- È Surface Pro 4 senza fan senza fan?
- Fa retroilluminato da tastiera Surface Pro 4?
- Quando è uscito il Surface Pro 4?
- Per quanto tempo sarà supportato la Surface Pro 4?
- Cosa ha i processori Microsoft Surface Pro 4?
- Qual è il peso di Surface Pro 4 con e senza tastiera?
- Che cosa’Porte S su Microsoft Surface Pro 4?
Risorse consigliate
Suggerimenti e trucchi di base
- Come fare uno screenshot su Surface Pro 4
- Come accedere a Surface Pro 4’SAMBIA SATTERA S
- Come scaricare Immagine di recupero Surface Pro 4
- Capacità della batteria Surface Pro 4 in MAH e WH
- Come controllare la batteria Surface 4’S produttore
Suggerimenti e trucchi avanzati
- Come configurare le impostazioni di Surface Pro 4 UEFI/BIOS
- Come sbloccare i piani di energia su Surface Pro 4
- Suggerimenti finali per massimizzare la durata della batteria Surface Pro 4
- Come impostare risoluzioni dello schermo personalizzate su Surface Pro 4
Accessori Surface Pro 4
- I migliori accessori per Surface Pro 4
- Migliori casi e coperture per Surface Pro 4
- Le migliori maniche per Surface Pro 4
- Le migliori borse per Surface Pro 4
- I migliori caricabatterie per auto per Surface Pro 4
- Migliori hub USB per Surface Pro 4
- I migliori alimentatori esterni portatili per Surface Pro 4
- I migliori topi wireless per Surface Pro 4
- I migliori controller di gioco per Surface Pro 4
- Mini DisplayPort attivo per adattatore HDMI
- Mini DisplayPort attivo per adattatore DVI
- Mini displayptport attivo per il cavo DisplayPort
Surface Pro 4 collegamenti rapidi
- Pagina del prodotto Surface Pro 4
- Surface Pro 4 Aggiornamento Cronologia
- Registra il tuo Surface Pro 4
Download
- Surface Pro 4 driver e firmware
- Immagine di recupero di Surface Pro 4
Confronto delle specifiche
- Surface Pro 4 vs. Laptop superficiale
- Surface Pro 4 vs. Surface Pro (2017)
- Surface Pro 4 vs. Surface Pro 3
Collegamenti rapidi di superficie
- Sito web di superficie
- Account Twitter di Surface
- Surface YouTube Channel
- Pagina Facebook di Surface
- Blog di superficie
- Superddit di superficie
- Subbrit di gioco di superficie
- Surface Linux Subbreddit
Keynote di lancio di Microsoft Surface Pro 4
Tutte le specifiche della superficie
Duo di superficie
Surface Pro
Surface Pro X
Laptop superficiale
Laptop superficiale vai
Laptop superficiale SE
Studio per laptop superficiale
Libro di superficie
Studio di superficie
Superficie inedita
Specifiche Driver e download Aggiorna cronologia
Argomenti correlati Surface Pro 4
Evan Forrest
Evan Forrest è caporedattore della punta di superficie, ricerca e scrittura di articoli su notizie, suggerimenti e accessori legati alla superficie. Ha usato dispositivi di superficie dalla prima versione di Surface Pro originale. Attualmente sta usando un laptop Surface 3 come macchina a tempo pieno a tempo pieno. Oltre a ciò, possiede anche più dispositivi di superficie tra cui Surface RT, Surface 3, Surface Go/Go 2, Surface Pro 3, Surface Book e un mucchio di accessori di superficie per aiutare nella ricerca e nella scrittura di articoli.
COMMENTI
Fateci sapere cosa ne pensate!
Apprezziamo ascoltare i tuoi pensieri, domande e idee su “ Specifiche Microsoft Surface Pro 4 – Specifiche tecniche complete”.



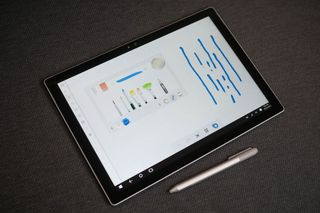






 Vs
Vs Vs
Vs Vs
Vs Vs
Vs Vs
Vs Vs
Vs