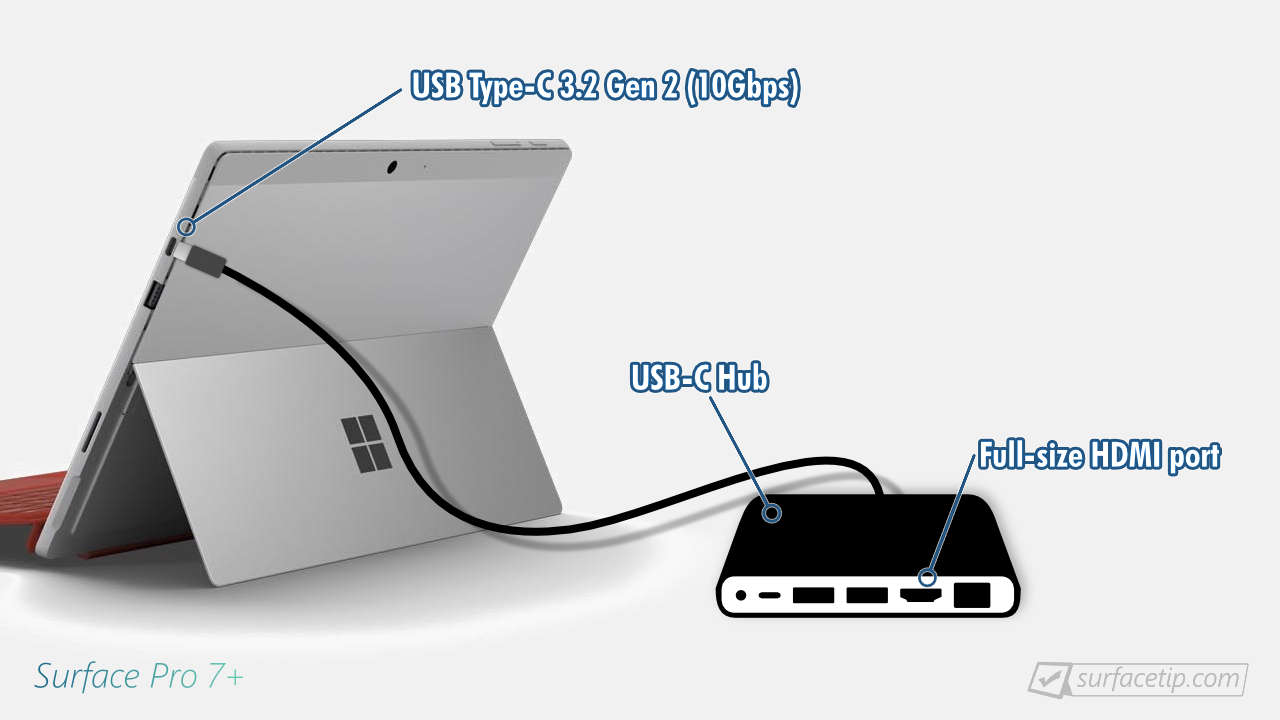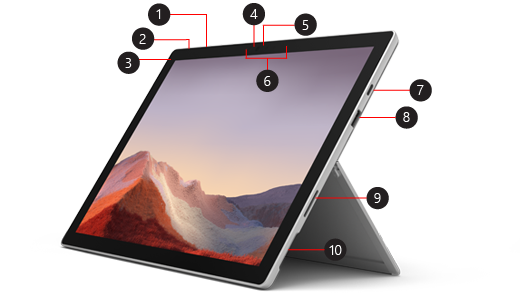Surface Pro 7 ha una porta HDMI
Surface Pro 7 ha la porta HDMI
Collegare la superficie a una TV, monitor o proiettore
Per collegare la tua superficie a un altro schermo, avrai bisogno di un cavo e un adattatore compatibili. Puoi anche connetterti ad alcuni display in modalità wireless.
Nota: per scoprire quali dispositivi di superficie possono essere aggiornati a Windows 11, vedere quali dispositivi Surface possono essere aggiornati a Windows 11?
Di quali cavi e adattatori ho bisogno?
Sulla tua superficie
Questa tabella elenca gli adattatori consigliati per diversi dispositivi di superficie in modo da poter trovare un adattatore che si collega al monitor esterno. Gli adattatori aggiuntivi che possono funzionare, a seconda del dispositivo, includono:
– Microsoft USB-C Travel Hub
– Surface USB 3.0 Adattatore Ethernet Gigabit (se il tuo dispositivo ha una porta USB-A)
– Adattatore di visualizzazione wireless Microsoft (per Surface Pro 7+, Surface Pro 8, alcuni altri modelli)
Nota: se non sei sicuro di quale modello hai, vedi scopri quale modello di superficie hai.
Adattatori consigliati.
. Per questi dispositivi di superficie
Supporto a catena margherita
Supporto audio
![Mini DisplayPort to VGA] (https: // Support.contenuto.ufficio.Net/En-US/Media/5Be82DB7-D3D2-4B47-9A1E-26B5E7215FCA.PNG)
![Mini DisplayPort to HDMI] (https: // Support.contenuto.ufficio.net/en-us/multime.PNG)
![USB-C a HDMI] (https: // Support.contenuto.ufficio.net/en-us/media/c11c099e-2674-4286-9c1b-09600fc60ba0.PNG)
– Surface Pro 6
– Laptop superficiale 2
– Surface Studio 2
– Surface Studio 2+
– Surface Book 2
– Surface Book 3
– Surface Go 2
– Surface Go 3
– Laptop di superficie 3
– Laptop superficiale 4
– Laptop di superficie 5
– Laptop superficiale vai
– Laptop superficiale Go 2
– Laptop superficiale SE
– Studio per laptop superficiale
– Surface Pro 7
– Surface Pro 7+
– Surface Pro 8
– Surface Pro 9 (tutti i modelli)
– Surface Pro X con processore Microsoft SQ1 ARM
– Surface Pro X con processore Microsoft SQ2 ARM
Sulla tua TV, monitor o proiettore
Guarda le porte video sulla tua TV, monitor o proiettore. Le porte che vedi di solito includerebbero HDMI, DisplayPort e VGA. Questo ti aiuterà a determinare quali adattatori e cavi hai bisogno per il tuo dispositivo, poiché vengono spesso venduti separatamente.
Per i migliori risultati, consigliamo:
– Se possibile, utilizzare lo stesso tipo di connessione tra la superficie o il dock e il monitor.
– Se non è possibile utilizzare lo stesso tipo di connessione, si consiglia uno di questi tipi di connessioni (in ordine dei migliori risultati): USB-C, DisplayPort (Mini DisplayPort), HDMI, DVI, VGA.
Questi adattatori sono consigliati per l’uso con la tua superficie:
– Surface USB-C per visualizzare l’adattatore
– Accessori di terze parti autorizzati ufficialmente
Nota: gli adattatori di visualizzazione di superficie sono disponibili nel Microsoft Store.
Se lo schermo esterno ha un displaypt
A seconda della superficie che hai, avrai bisogno di uno dei seguenti:
– Un adattatore Displayport USB-C a DisplayPort (venduto separatamente)
– Un mini cavo DisplayPort-to-Displayport (venduto separatamente)
Se lo schermo ha solo un mini displayPort, è possibile impostare le seguenti connessioni: collegare un adattatore USB-C su HDMI su un cavo HDMI, quindi su un HDMI a mini displayPort e quindi sullo schermo esterno.
Tieni presente che più adattatori utilizzati, più è degradato il segnale.
Se lo schermo esterno ha una porta HDMI
A seconda della superficie che hai, avrai bisogno di uno dei seguenti:
– Un adattatore USB-C a HDMI e cavo HDMI (venduto separatamente)
– Un mini displaypt per adattatore HDMI e cavo HDMI (venduto separatamente)
SUGGERIMENTO: per ottenere i migliori risultati quando si utilizza la superficie con un monitor ad alta risoluzione, si consiglia di utilizzare un cavo HDMI attivo.
Se lo schermo esterno ha una porta VGA
A seconda della superficie che hai, avrai bisogno di uno dei seguenti:
– Un adattatore da USB-C a VGA e cavo VGA (venduto separatamente)
– Un mini displaypt per adattatore VGA e cavo VGA (venduto separatamente)
Un adattatore VGA e un cavo sono solo per video. L’audio giocherà dai tuoi altoparlanti di superficie a meno che tu non abbia collegato altoparlanti esterni. Per maggiori informazioni, vai su Surface Sound, volume e accessori audio.
Imposta la TV, il monitor o il proiettore
Assicurati di avere i cavi e gli adattatori corretti per i tuoi dispositivi. Quando leggi
Q1: quali cavi e adattatori sono necessari per collegare Surface Pro 7 a una TV, monitor o proiettore?
A1: per collegare Surface Pro 7 a una TV, monitor o proiettore, avrai bisogno di un cavo e adattatore compatibili. Alcuni adattatori consigliati per i dispositivi Surface includono Microsoft USB-C Travel Hub, Surface USB 3.0 Adattatore Ethernet Gigabit e Adapter Wireless Microsoft Wireless.
Q2: posso collegare una Surface Pro 7 a una porta VGA?
A2: Sì, è possibile collegare una porta Surface Pro 7 a una porta VGA utilizzando un adattatore da USB-C a VGA e cavo VGA.
Q3: come posso collegare Surface Pro 7 a uno schermo con supporto HDMI?
A3: per collegare una Surface Pro 7 a uno schermo con il supporto HDMI, avrai bisogno di un adattatore USB-C a HDMI e cavo HDMI.
Q4: quale tipo di connessione è consigliato per i migliori risultati quando si utilizza una superficie con un monitor ad alta risoluzione?
A4: per ottenere i migliori risultati quando si utilizza una superficie con un monitor ad alta risoluzione, si consiglia di utilizzare un cavo HDMI attivo.
Q5: posso collegare una Surface Pro 7 a un displaypt?
A5: Sì, è possibile collegare una Surface Pro 7 a un displayPort utilizzando un adattatore DisplayPer e DisplayPort USB-C per DisplayPort.
Q6: sono disponibili accessori di terze parti ufficialmente autorizzati per collegare una superficie a un monitor esterno?
A6: Sì, sono disponibili accessori di terze parti ufficialmente autorizzati per collegare una superficie a un monitor esterno. Questi accessori sono disponibili in Microsoft Store.
Q7: posso collegare Surface Pro 7 a uno schermo con un mini display?
A7: Sì, è possibile collegare una Surface Pro 7 a uno schermo con un mini displayPort utilizzando un adattatore USB-C a HDMI collegato a un cavo HDMI e quindi utilizzando un adattatore HDMI a Mini DisplayPort.
Q8: ci sono limitazioni quando si utilizzano più adattatori per collegare una Surface Pro 7 a uno schermo esterno?
A8: quando si utilizzano più adattatori per collegare una Surface Pro 7 a uno schermo esterno, il segnale può essere degradato. Si consiglia di ridurre al minimo l’uso degli adattatori per la migliore qualità.
Q9: quale supporto audio è disponibile quando si collega a Surface Pro 7 a una porta VGA?
A9: Quando si collega a Surface Pro 7 a una porta VGA, l’adattatore VGA e il cavo sono solo per video. L’audio giocherà dagli altoparlanti di superficie a meno che non siano collegati altoparlanti esterni.
Q10: dove posso trovare gli adattatori consigliati per diversi dispositivi di superficie?
A10: è possibile trovare adattatori consigliati per diversi dispositivi di superficie facendo riferimento alla tabella fornita nell’articolo o visitando Microsoft Store.
Surface Pro 7 ha la porta HDMI
Un adattatore VGA e un cavo sono solo per video. L’audio giocherà dai tuoi altoparlanti di superficie a meno che tu non abbia collegato altoparlanti esterni. Per maggiori informazioni, vai su Surface Sound, volume e accessori audio.
Collegare la superficie a una TV, monitor o proiettore
Per collegare la tua superficie a un altro schermo, avrai bisogno di un cavo e un adattatore compatibili. Puoi anche connetterti ad alcuni display in modalità wireless.
Nota: Per scoprire quali dispositivi Surface possono essere aggiornati a Windows 11, vedi quali dispositivi Surface possono essere aggiornati a Windows 11?
Di quali cavi e adattatori ho bisogno?
Sulla tua superficie
Questa tabella elenca gli adattatori consigliati per diversi dispositivi di superficie in modo da poter trovare un adattatore che si collega al monitor esterno. Gli adattatori aggiuntivi che possono funzionare, a seconda del dispositivo, includono:
- Microsoft USB-C Travel Hub
- Surface USB 3.0 Adattatore Ethernet Gigabit (se il tuo dispositivo ha una porta USB-A)
- Adattatore di visualizzazione wireless Microsoft (per Surface Pro 7+, Surface Pro 8, alcuni altri modelli)
Nota: Se non sei sicuro di quale modello hai, vedi scopri quale modello di superficie hai.
Adattatori consigliati.
. Per questi dispositivi di superficie
Supporto a catena margherita
Supporto audio
- Mini DisplayPort a VGA
- Surface Pro 6
- Laptop superficiale 2
Sì, per l’adattatore Mini Displayport all’adattatore HDMI.
No, non per l’adattatore Mini DisplayPort to VGA.
- Surface Studio 2
- Surface Studio 2+
- Surface Book 2
- Surface Book 3
- Surface Go 2
- Surface Go 3
- Laptop di superficie 3
- Laptop superficiale 4
- Laptop di superficie 5
- Laptop superficiale vai
- Laptop superficiale Go 2
- Laptop superficiale SE
- Studio per laptop superficiale
- Surface Pro 7
- Surface Pro 7+
- Surface Pro 8
- Surface Pro 9 (tutti i modelli)
- Surface Pro X con processore Microsoft SQ1 ARM
- Surface Pro X con processore Microsoft SQ2 ARM
Sì, per l’adattatore USB-C a HDMI.
No, non per l’adattatore da USB-C a VGA.
Sulla tua TV, monitor o proiettore
Guarda le porte video sulla tua TV, monitor o proiettore. Le porte che vedi di solito includerebbero HDMI, DisplayPort e VGA. Questo ti aiuterà a determinare quali adattatori e cavi hai bisogno per il tuo dispositivo, poiché vengono spesso venduti separatamente.
Per i migliori risultati, consigliamo:
- Se possibile, utilizzare lo stesso tipo di connessione tra la superficie o il dock e il monitor.
- Se potete’t Utilizzare lo stesso tipo di connessione, si consiglia uno di questi tipi di connessioni (in ordine di risultati migliori): USB-C, DisplayPort (Mini DisplayPort), HDMI, DVI, VGA.
Questi adattatori sono consigliati per l’uso con la tua superficie:
- Surface USB-C per visualizzare l’adattatore
- Accessori di terze parti autorizzati ufficialmente
Nota: Gli adattatori di display Surface sono disponibili in Microsoft Store.
Se lo schermo esterno ha un displaypt
A seconda della superficie che hai, avrai bisogno di uno dei seguenti:
- Un adattatore Displayport USB-C a DisplayPort (venduto separatamente)
- Un mini cavo DisplayPort-to-Displayport (venduto separatamente)
Se lo schermo ha solo un mini displayport, è possibile impostare le seguenti connessioni: collega a Adattatore da USB-C a HDMI ad Cavo HDMI poi a un Da hdmi a mini displayport e poi a il tuo schermo esterno.
Tieni presente che più adattatori utilizzati, più è degradato il segnale.
Se lo schermo esterno ha una porta HDMI
A seconda della superficie che hai, avrai bisogno di uno dei seguenti:
- Un adattatore USB-C a HDMI e cavo HDMI (venduto separatamente)
- Un mini displaypt per adattatore HDMI e cavo HDMI (venduto separatamente)
Mancia: Per i migliori risultati quando si utilizza la superficie con un monitor ad alta risoluzione, si consiglia di utilizzare un cavo HDMI attivo.
Se lo schermo esterno ha una porta VGA
A seconda della superficie che hai, avrai bisogno di uno dei seguenti:
- Un adattatore da USB-C a VGA e cavo VGA (venduto separatamente)
- Un mini displaypt per adattatore VGA e cavo VGA (venduto separatamente)
Un adattatore VGA e un cavo sono solo per video. L’audio giocherà dai tuoi altoparlanti di superficie a meno che tu non abbia collegato altoparlanti esterni. Per maggiori informazioni, vai su Surface Sound, volume e accessori audio.
Imposta la TV, il monitor o il proiettore
Assicurati di avere i cavi e gli adattatori corretti per i tuoi dispositivi. Quando sei pronto, ecco come configurarlo:
- Collegare un’estremità del cavo video nella porta sullo schermo esterno. Assicurati che la TV, il monitor o il proiettore siano attivati.
- Collegare l’altra estremità del cavo all’adattatore video.
- Collega l’adattatore alla tua superficie. Assicurati di collegare la parte giusta del cavo all’ingresso giusto.
Nota: Se stai utilizzando un proiettore, assicurati di collegare gli accessori audio.
Per maggiori informazioni o per risolvere i problemi, vai a risolvere i problemi di collegamento a una seconda schermata.
Connettiti a uno schermo in modalità wireless (casting)
È possibile connetterti ai display wireless quando Windows ne rileva uno nelle vicinanze. È inoltre possibile utilizzare un adattatore di visualizzazione wireless Microsoft per connettersi a uno schermo utilizzando Miracast. Per informazioni sull’impostazione dell’adattatore di visualizzazione wireless, visitare l’adattatore di visualizzazione wireless Microsoft.
Quando sei pronto per connetterti in modalità wireless, ecco come:
- Sulla tua superficie, seleziona il Rete icona sul lato destro della barra delle applicazioni, quindi selezionare il Lancio impostazione rapida.
- Nell’elenco di display e adattatori, selezionare il nome del display o dell’adattatore wireless a cui si desidera connettere.
Mancia: Puoi anche utilizzare la scorciatoia da tastiera (Tasto logo Windows + K) per connettersi a un display wireless.
Se hai problemi a collegare la tua superficie o hai domande sulla risoluzione dello schermo, consultare la risoluzione dei problemi di collegamento a una seconda schermata.
Imposta i tuoi schermi
Dopo aver collegato un’altra schermata alla tua superficie, puoi scegliere cosa visualizzare su ogni schermata. Qui’spettacolo:
- Sulla tua superficie, seleziona il Rete icona sul lato destro della barra delle applicazioni, quindi selezionare il Progetto impostazione rapida (o semplicemente premere Tasto logo Windows + P).
- Scegli una delle seguenti opzioni:
- Solo schermo del PC: Voi’Vedrò tutto sullo schermo della tua superficie. (Quando sei connesso a un proiettore wireless, questa opzione cambia a Disconnessione.)
- Duplicare: Voi’Vedrò le stesse cose su tutti gli schermi.
- Estendere: Vedrai tutto diffuso su tutti gli schermi e puoi trascinare e spostare gli oggetti tra di loro.
- Solo secondo schermo: Voi’Vedrò tutto sullo schermo o sugli schermi collegati e la schermata della superficie sarà vuota.
Puoi anche utilizzare la scorciatoia da tastiera (Tasto logo Windows + P) per modificare le opzioni per lo schermo o le schermate aggiuntive.
Come utilizzare schermi esterni con superficie
Usa le taskbar su tutti i tuoi schermi
Dopo aver impostato il secondo monitor o un proiettore, potresti voler avere una barra delle applicazioni su più di una schermata per semplificare il passaggio tra app e file sul desktop. Ecco come ottenere le barre delle attività su tutti i tuoi display e cambiare come appaiono i pulsanti su di essi.
- Selezionare Ricerca Sulla barra delle applicazioni, immettere barra delle applicazioni, E nei risultati di ricerca, seleziona Impostazioni della barra delle applicazioni.
- Selezionare Comportamenti della barra delle applicazioni, quindi selezionare il Mostra la mia barra delle applicazioni su tutti i display Casella di controllo.
- Accanto a Quando si utilizza più display, Mostra le mie app di barra delle applicazioni, Scegli una delle seguenti opzioni:
- Tutte le barre delle attività: I pulsanti della barra delle applicazioni per tutte le finestre aperte saranno duplicati sulle taskbar su ogni display.
- Barra delle applicazioni principali e barra delle applicazioni in cui la finestra è aperta: Un pulsante della barra delle applicazioni apparirà sul monitor principale e nella barra delle applicazioni sul display in cui è aperta la finestra.
- Barra delle applicazioni dove è aperta la finestra: Un pulsante della barra delle applicazioni apparirà solo sul display in cui la finestra è aperta. Nessuno dei pulsanti sarà duplicato su altre barre delle applicazioni.
Sposta le app tra i tuoi schermi
Collegare un altro monitor alla tua superficie è un ottimo modo per multitasking. È possibile utilizzare un monitor per il lavoro (ad esempio, eseguendo app Office) e l’altro per il gioco (chat o musica).
Una volta connesso, utilizzare una delle seguenti combinazioni chiave per spostare un’app nella seconda schermata:
Sposta le app Microsoft Store o Desktop su un altro monitor.
Tasto logo Windows + Shift + freccia a destra
O
Tasto logo Windows + Maiusc + Freccia sinistra
Puoi anche spostare un’app Microsoft Store o Desktop su un’altra schermata facendo clic sulla barra del titolo e trascinandola sull’altra schermata.
Sposta le app Microsoft Store o Desktop a sinistra, al centro e a destra su un monitor.
Tasto logo Windows + freccia destra
O
Tasto logo Windows + freccia sinistra
Usa due app fianco a fianco
Windows 11 semplifica l’uso di due app fianco a fianco. Ad esempio, puoi programmare le riunioni sul tuo calendario mentre rispondi all’e -mail o registrare una lezione in classe con registratore audio mentre prendi appunti sul desktop.
Per usare due app fianco a fianco:
- Apri un’app che vorresti usare.
- Tenere premuto (o fare clic e fare clic e tenere premuto) la barra del titolo e trascinare l’app su un lato dello schermo.
- Dall’altro lato dello schermo, seleziona un’altra app. Apparirà accanto alla prima app.
argomenti correlati
- Risolvere i problemi di collegamento della superficie a una seconda schermata
- Come si risolve i problemi di visualizzazione dell’app desktop?
- Utilizzare le stazioni di attracco di superficie per i modelli Surface Pro 3 e precedenti
- Risolvi i problemi di dock di superficie e docking
Per collegare la tua superficie a un altro schermo, avrai bisogno di un cavo e un adattatore compatibili. Puoi anche connetterti ad alcuni display in modalità wireless.
Nota: Per scoprire quali dispositivi Surface possono essere aggiornati a Windows 11, vedi quali dispositivi Surface possono essere aggiornati a Windows 11?
Di quali cavi e adattatori ho bisogno?
Sulla tua superficie
Questa tabella elenca gli adattatori consigliati per diversi dispositivi di superficie in modo da poter trovare un adattatore che si collega al monitor esterno. Gli adattatori aggiuntivi che possono funzionare, a seconda del dispositivo, includono:
- Microsoft USB-C Travel Hub
- Surface USB 3.0 Adattatore Ethernet Gigabit (se il tuo dispositivo ha una porta USB-A)
- Adattatore di visualizzazione wireless Microsoft (per Surface Pro 7+, Surface Pro 8, alcuni altri modelli)
Nota: Se non sei sicuro del tuo modello, vedi scopri quale modello di superficie hai.
Adattatori consigliati.
. Per questi dispositivi di superficie
Supporto a catena margherita
Supporto audio
- Mini DisplayPort a VGA
- Superficie 3
- Surface Pro
- Surface Pro 2
- Surface Pro 3
- Surface Pro 4
- Surface Pro 5
- Surface Pro 6
- Studio di superficie
- Laptop superficiale
- Laptop superficiale 2
- Libro di superficie
Sì (tranne la superficie 3)
Sì, per l’adattatore Mini Displayport all’adattatore HDMI.
No, non per l’adattatore Mini DisplayPort to VGA.
- Surface Studio 2
- Surface Book 2
- Surface Book 3
- Surface Go
- Surface Go 2
- Surface Go 3
- Laptop di superficie 3
- Laptop superficiale 4
- Laptop superficiale vai
- Laptop superficiale Go 2
- Studio per laptop superficiale
- Surface Pro 7
- Surface Pro 7+
- Surface Pro 8
- Surface Pro X
Sì, per l’adattatore USB-C a HDMI.
No, non per l’adattatore da USB-C a VGA.
Sulla tua TV, monitor o proiettore
Guarda le porte video sulla tua TV, monitor o proiettore. Le porte che vedi di solito includerebbero HDMI, DisplayPort e VGA. Questo ti aiuterà a determinare quali adattatori e cavi hai bisogno per il tuo dispositivo, poiché vengono spesso venduti separatamente.
Per i migliori risultati, consigliamo:
- Se possibile, utilizzare lo stesso tipo di connessione tra la superficie o il dock e il monitor.
- Se potete’t Utilizzare lo stesso tipo di connessione, si consiglia uno di questi tipi di connessioni (in ordine di risultati migliori): USB-C, DisplayPort (Mini DisplayPort), HDMI, DVI, VGA.
Questi adattatori sono consigliati per l’uso con la tua superficie:
- Surface USB-C per visualizzare l’adattatore
- Accessori di terze parti autorizzati ufficialmente
Nota: Gli adattatori di display Surface sono disponibili in Microsoft Store.
Se lo schermo esterno ha un displaypt
A seconda della superficie che hai, avrai bisogno di uno dei seguenti:
- Un adattatore Displayport USB-C a DisplayPort (venduto separatamente)
- Un mini cavo DisplayPort-to-Displayport (venduto separatamente)
Se lo schermo ha solo un mini displayport, è possibile impostare le seguenti connessioni: collega a Adattatore da USB-C a HDMI ad Cavo HDMI poi a un Da hdmi a mini displayport e poi a il tuo schermo esterno.
Tieni presente che più adattatori usi, più il segnale potrebbe ottenere.
Se lo schermo esterno ha una porta HDMI
A seconda della superficie che hai, avrai bisogno di uno dei seguenti:
- Un adattatore USB-C a HDMI e cavo HDMI (venduto separatamente)
- Un mini displaypt per adattatore HDMI e cavo HDMI (venduto separatamente)
Mancia: Per i migliori risultati quando si utilizza la superficie con un monitor ad alta risoluzione, si consiglia di utilizzare un cavo HDMI attivo.
Se lo schermo esterno ha una porta VGA
A seconda della superficie che hai, avrai bisogno di uno dei seguenti:
- Un adattatore da USB-C a VGA e cavo VGA (venduto separatamente)
- Un mini displaypt per adattatore VGA e cavo VGA (venduto separatamente)
Un adattatore VGA e un cavo sono solo per video. L’audio giocherà dai tuoi altoparlanti di superficie a meno che tu non abbia collegato altoparlanti esterni. Per maggiori informazioni, vai su Surface Sound, volume e accessori audio.
Imposta la TV, il monitor o il proiettore
Assicurati di avere i cavi e gli adattatori corretti per i tuoi dispositivi. Quando sei pronto, ecco come configurarlo:
- Collegare un’estremità del cavo video nella porta sullo schermo esterno. Assicurati che la TV, il monitor o il proiettore siano attivati.
- Collegare l’altra estremità del cavo all’adattatore video.
- Collega l’adattatore alla tua superficie. Assicurati di collegare la parte giusta del cavo all’ingresso giusto.
Nota: Se stai utilizzando un proiettore, assicurati di collegare gli accessori audio.
Per maggiori informazioni o per risolvere i problemi, vai a risolvere i problemi di collegamento a una seconda schermata.
Connettiti a uno schermo in modalità wireless (casting)
È possibile connetterti ai display wireless quando Windows ne rileva uno nelle vicinanze. È inoltre possibile utilizzare un adattatore di visualizzazione wireless Microsoft per connettersi a uno schermo utilizzando Miracast. Per informazioni sull’impostazione dell’adattatore di visualizzazione wireless, visitare l’adattatore di visualizzazione wireless Microsoft.
Quando sei pronto per connetterti in modalità wireless, ecco come:
- Sulla tua superficie, seleziona Centro azione Nella barra delle applicazioni o scorrere dal bordo destro dello schermo.
- Selezionare Collegare. Nell’elenco di display e adattatori, selezionare il nome del display o dell’adattatore wireless a cui si desidera connettere.
Puoi anche utilizzare la scorciatoia da tastiera (Tasto logo Windows +K) per connettersi a un display wireless.
Se hai problemi a collegare la tua superficie o hai domande sulla risoluzione dello schermo, consultare la risoluzione dei problemi di collegamento a una seconda schermata.
Imposta i tuoi schermi
Dopo aver collegato un’altra schermata alla tua superficie, puoi scegliere cosa visualizzare su ogni schermata. Qui’spettacolo:
- Seleziona la casella di ricerca nella barra delle attività, immettere Project a una seconda schermata, E nei risultati di ricerca, seleziona Project a una seconda schermata.
- Scegli una delle seguenti opzioni:
- Solo schermo del PC: Voi’Vedrò tutto sullo schermo della tua superficie. (Quando sei connesso a un proiettore wireless, questa opzione cambia a Disconnessione.)
- Duplicare: Voi’Vedrò le stesse cose su tutti gli schermi.
- Estendere: Vedrai tutto diffuso su tutti gli schermi e puoi trascinare e spostare gli oggetti tra di loro.
- Solo secondo schermo: Voi’Vedrò tutto sullo schermo o sugli schermi collegati e la schermata della superficie sarà vuota.
Puoi anche utilizzare la scorciatoia da tastiera (Tasto logo Windows + P) per modificare le opzioni per lo schermo o le schermate aggiuntive.
Come utilizzare schermi esterni con superficie
Usa le taskbar su tutti i tuoi schermi
Dopo aver impostato il tuo secondo monitor o un proiettore a tuo piacimento, potresti voler avere una barra delle applicazioni su più di una schermata per rendere più semplice il passaggio tra app e file sul desktop sul desktop. Ecco come ottenere le barre delle attività su tutti i tuoi display e cambiare come appaiono i pulsanti su di essi.
- Seleziona la casella di ricerca nella barra delle attività, immettere barra delle applicazioni, E nei risultati di ricerca, seleziona Impostazioni della barra delle applicazioni.
- Sotto Più display, Selezionare Mostra la barra delle applicazioni su tutti i display.
- Dal Mostra i pulsanti della barra delle applicazioni Elenca, scegli una delle seguenti opzioni:
- Tutte le barre delle attività: I pulsanti della barra delle applicazioni per tutte le finestre aperte saranno duplicati sulle taskbar su ogni display.
- Barra delle applicazioni principali e barra delle applicazioni in cui la finestra è aperta: Un pulsante della barra delle applicazioni apparirà sul monitor principale e nella barra delle applicazioni sul display in cui è aperta la finestra.
- Barra delle applicazioni dove è aperta la finestra: Un pulsante della barra delle applicazioni apparirà solo sul display in cui la finestra è aperta. Nessuno dei pulsanti sarà duplicato su altre barre delle applicazioni.
Sposta le app tra i tuoi schermi
Collegare un altro monitor alla tua superficie è un ottimo modo per multitasking. È possibile utilizzare un monitor per il lavoro (ad esempio, eseguendo app Office) e l’altro per il gioco (chat o musica).
Una volta connesso, utilizzare una delle seguenti combinazioni chiave per spostare un’app nella seconda schermata:
Sposta le app Microsoft Store o Desktop su un altro monitor.
Tasto logo Windows + Shift + freccia a destra
O
Tasto logo Windows + Maiusc + Freccia sinistra
Puoi anche spostare un’app Microsoft Store o Desktop su un’altra schermata facendo clic sulla barra del titolo e trascinandola sull’altra schermata.
Sposta le app Microsoft Store o Desktop a sinistra, al centro e a destra su un monitor.
Tasto logo Windows + freccia destra
O
Tasto logo Windows + freccia sinistra
Usa due app fianco a fianco
Windows 10 semplifica l’uso di due app fianco a fianco. Ad esempio, puoi programmare le riunioni sul tuo calendario mentre rispondi all’e -mail o registrare una lezione in classe con registratore audio mentre prendi appunti sul desktop.
Per usare due app fianco a fianco:
- Apri un’app che vorresti usare.
- Tenere premuto (o fare clic e fare clic e tenere premuto) la barra del titolo e trascinare l’app su un lato dello schermo.
- Dall’altro lato dello schermo, seleziona un’altra app. Apparirà accanto alla prima app.
argomenti correlati
- Risolvere i problemi di collegamento della superficie a una seconda schermata
- Come si risolve i problemi di visualizzazione dell’app desktop?
- Utilizzare le stazioni di attracco di superficie per i modelli Surface Pro 3 e precedenti
- Risolvi i problemi di dock di superficie e docking
Surface Pro 7+ ha la porta HDMI?
No, non lo fa’T! Non esiste una porta HDMI disponibile su Surface Pro 7+. Tuttavia, è possibile utilizzare un adattatore, un hub o un dock USB-C che ha una porta HDMI per connettersi alla porta USB-C di Surface Pro 7 Plus.
domande correlate
Surface Pro 7 Plus
Pubblicazione: 2021
Schermo: 12.3 pollici
Dimensioni: 11.5” X 7.9” X 0.33”
Processore: Fino all’11 ° gene Intel® Core ™ I7-1165G7 (4/8, 2.80 → 4.70 GHz)
- Puoi aggiornare la RAM su Surface Pro 7+?
- Surface Pro 7 Plus ha slot per schede SD?
- Surface Pro 7 Plus ha una porta fulmine?
- Surface Pro 7 Plus ha una porta USB-A?
- Surface Pro 7 Plus ha la porta USB-C?
- Surface Pro 7+ ha jack per cuffie?
- Supporta Surface Pro 7+ EGPU (GPU esterna)?
- Quanto tempo sarà supportato il surface pro 7+?
- Come caricare Surface Pro 7+ tramite USB-C?
- È il retroilluminato da tastiera Surface Pro 7+?
Maggiori informazioni su Surface Pro 7 Plus
Ecco tutti gli articoli relativi recenti che potresti voler controllare:
Argomenti correlati Surface Pro 7 Plus
COMMENTI
Fateci sapere cosa ne pensate!
Apprezziamo ascoltare i tuoi pensieri, domande e idee su “Surface Pro 7+ ha la porta HDMI?”.
lascia un commento cancella risposta
Questo sito utilizza Akismet per ridurre lo spam. Scopri come vengono elaborati i dati dei tuoi commenti.
Famiglia di superficie
Duo di superficie
Surface Pro
Surface Pro X
Libro di superficie
Laptop superficiale
Studio per laptop superficiale
Studio di superficie
SurfaceTip è un blog che ti tiene aggiornato sugli aggiornamenti, suggerimenti e trucchi del prodotto Microsoft Surface. Copriamo tutto ciò che riguarda il duo di superficie, la superficie, la superficie pro, il laptop superficiale, il libro di superficie, lo studio di superficie e i dispositivi futuri.
Categorie di surfacetip
Link veloci
- Confronto delle specifiche di superficie
- Confronto della batteria di superficie
- Confronto del display di superficie
- Glossario di superficie
Copyright © 2023 SUFFACETIP
SUFFACETIP è supportato dal suo pubblico. Quando acquisti tramite link sul nostro sito, potremmo guadagnare una commissione di affiliazione. Saperne di più.
Surface Pro 7 Specifiche e caratteristiche
Surface Pro 7 è più potente che mai e si adatta al modo in cui lavori.
Conosci Surface Pro 7
Non sono sicuro di dove collegare qualcosa o come alzare il volume? Ti abbiamo coperto. Ecco alcuni diagrammi per aiutarti.
- Volume
- Pulsante di accensione
- Jack per cuffie e microfono
- Windows Hello Facial-Rescognition Camera
- Telecamera frontale
- Studio MICS (doppi microfoni)
- Porta USB-C
- USB-A Port
- Porta di connessione di superficie
- MicroSD TM Card Reader
Surface Pro 7 e Windows 10
Surface Pro 7 viene fornito con:
- Windows 10 Home Edition (clienti di consumo)
- Windows 10 Pro Edition (clienti commerciali)
Se hai Windows 10 a casa sul tuo dispositivo, puoi aggiornare a Windows 10 Pro per un costo aggiuntivo. Per ulteriori informazioni, consultare Windows 10 Home a Windows 10 Pro.
Non sono sicuro di quale versione di Windows hai? Vedere quale sistema operativo Windows sto eseguendo?
Se non sei sicuro di quale modello di superficie stai usando, vedi quale modello di superficie ho?
Nota: Puoi aggiornare il tuo Surface Pro 7 a Windows 11. Per maggiori informazioni, consultare i requisiti di sistema di Windows 11.
Surface Pro 7 Caratteristiche
Lavora a modo tuo
Trasforma Surface Pro 7 da un tablet a un laptop con il cavalletto e la copertura del tipo di firma della superficie. Usa le porte USB-C e USB-A per connettersi a display, stazioni di attracco e accessori.
Potere di prossima generazione per le tue idee
Surface Pro 7 utilizza il processore Intel® Core ™ di 10 ° generazione con opzioni di configurazione fino a 16 GB di RAM e 1 TB di SSD. Con ricarica rapida, batteria per tutto il giorno e istantaneo, puoi tornare al lavoro ovunque tu vada.
esprimiti
Surface Pro 7 è disponibile in platino e nero opaco e puoi ottenere una copertura tipo firma Surface Pro in nuovi colori. La musica suona nitida e chiara con il suono Dolby Audio Premium. Quando sei nella tua prossima chiamata o usi la dettazione vocale, approfitta dei microfoni in studio a doppio campo.
Fai di più con le finestre che conosci
Divertiti con funzionalità familiari come Windows Hello Sign-in e Microsoft Edge. Chiedi a Microsoft 365 di creare il tuo miglior lavoro e archiviarlo in sicurezza in OneDrive.
Rendilo tuo
Ulteriori informazioni sugli accessori opzionali che funzionano con Surface Pro 7.
- Penna di superficie
- Coperchio tipo firma di superficie
- Topo arco di superficie
- Dock di superficie
Surface Pro 7 Specifiche tecnologiche
Laptop 2 in 1 versatile per lavorare e giocare, shopping, bancario, scrittura sullo schermo e streaming di Netflix.
11.5” X 7.9” X 0.33” (292 mm x 201 mm x 8.5 mm)
Schermo: 12.3” Display pixelsense ™
Risoluzione: 2736 x 1824 (267 ppi)
Proprietà: 3: 2
Tocco: Multi-Touch a 10 punti
4 GB, 8 GB o 16 GB LPDDR4X RAM
Processore Dual-Core 10th Gen Intel® Core ™ I3-1005G1
Quad-core 10th Gen Intel® Core ™ I5-1035G4 Processore
Quad-core 10th Gen Intel® Core ™ I7-1065G7 Processore
Firmware TPM
Protezione di livello aziendale con Windows Hello Face Accesso
Windows 10 Home 5
Microsoft 365 Prova a 30 giorni
Sensore di luce ambientale
Accelerometro
Giroscopio
Magnetometro
Cosa c’è nella scatola
Surface Pro 7
Alimentazione elettrica
Guida Rapida
Documenti di sicurezza e garanzia
Peso 2
(esclusa la copertura del tipo)*
i3, i5: 1.70 libbre (775 g)
i7: 1.74 lb (790 g)
Opzioni a stato solido (SSD): 128 GB, 256 GB, 512 GB o 1 TB
Durata della batteria 1
Fino a 10.5 ore di utilizzo tipico del dispositivo
Intel® UHD Graphics (I3)
Intel® Iris ™ Plus Graphics (I5, I7)
Connessioni
1 x USB-C®
1 x USB-A
3.Jack per cuffie da 5 mm
Porta di connessione della superficie 1 x
Porta di copertura del tipo di superficie4
Lettore di schede MicroSDXC
Compatibile con l’interazione fuori dallo schermo di composizione superficiale*
Telecamere, video e audio
Camera di autenticazione di Windows Hello Face (frontfaing)
5.Camera frontale da 0 MP con video Full HD 1080p
8.Camera autofocus da 0 MP a rivolta posteriore con video Full HD da 1080p
Microfoni in studio a doppio campo lontano
1.Altoparlanti stereo da 6W con Dolby® Audio ™
Wi-Fi 6: 802.11ax compatibile
Bluetooth Wireless 5.0 tecnologia
Involucro: design di magnesio unibody firma con sfiato perimetrale nascosto
Colori: platino, nero opaco 4
Pulsanti fisici: volume, potenza
Garanzia hardware limitata a 1 anno
Supporto migliore in classe da Microsoft Store
Politica di restituzione di 60 giorni
90 giorni di supporto per telefoni tecnici gratuiti
12 mesi di supporto in negozio e assistenza tecnica
1 sessione di allenamento gratuita per trasferire i dati e ottimizzare le prestazioni
* Alcuni software e accessori venduti separatamente.
[1] durata della batteria
Surface Pro 7: fino a 10.5 ore di durata della batteria in base al tipico utilizzo del dispositivo di superficie. Test condotti da Microsoft a settembre 2019 utilizzando il software di pre -produzione e il dispositivo RAM Intel® Core ™ I5, 256 GB e 8 GB. Il test consisteva in scarico a batteria completa con una miscela di uso attivo e moderno standby. La porzione di uso attivo è costituita da (1) un test di navigazione Web che accede a 8 siti Web popolari su più schede aperte, (2) un test di produttività che utilizza Microsoft Word, PowerPoint, Excel e Outlook e (3) una parte del tempo con il dispositivo in uso con applicazioni inattivi. Tutte le impostazioni sono state impostate predefinite tranne la luminosità dello schermo è stata impostata su 150NIT con disabilità automatica. Il Wi-Fi era collegato a una rete. La durata della batteria varia in modo significativo con impostazioni, utilizzo e altri fattori.
[2] peso non include la copertura del tipo.
[3] Il software di sistema utilizza uno spazio di archiviazione significativo. L’archiviazione disponibile è soggetta a modifiche in base agli aggiornamenti del software di sistema e all’utilizzo delle app. 1 GB = 1 miliardo di byte. 1 TB = 1.000 GB. Vedere la superficie.com/archiviazione per maggiori dettagli.
[4] I colori disponibili per gli accessori, la copertura del tipo (venduto separatamente) e Surface Pro 7 possono variare in base al mercato e alla configurazione.
[5] richiede l’abbonamento Microsoft 365.
[6] Microsoft’La garanzia limitata si aggiunge ai diritti del diritto dei consumatori.
argomenti correlati
- Come regolare le impostazioni per gli altoparlanti omnisonici in superficie
- Regola le impostazioni per i microfoni in studio
- Quale modello di superficie ho?
- Quale sistema operativo Windows sto eseguendo?
I migliori adattatori e hub USB-C per Surface Pro 7 nel 2022
Surface Pro 7 viene fornito di serie con una porta USB-A e USB-C, nonché una 3.Jack audio da 5 mm, Surface Connect e un lettore di schede microSD. Nonostante la connettività relativamente varia, potresti cercare di aggiungere più porte sotto forma di adattatore o hub. Le opzioni arrotondate qui faranno il trucco senza compromettere la mobilità del tuo Pro 7.
(Apre nella nuova scheda)
Adattatore 8 in 1 Vava USB-C
Controlla Amazon (si apre in una nuova scheda)
$ 46 su Amazon (si apre nella nuova scheda)
Migliore connettività
Questo adattatore include un lettore di schede microSD e SD per aggiungere la più grande memoria espandibile al Pro 7. Due USB-A 3.0 e un USB-A 2.0 Offrire opzioni extra per gli accessori più vecchi e HDMI fornisce video. Collega un adattatore di alimentazione USB-C per mantenere il tuo Pro 7 ricaricato con alimentazione e collega un cavo Ethernet per Internet cablato. Questo adattatore è ancora abbastanza piccolo da scivolare in una tasca quando si colpisce la strada.
(Apre nella nuova scheda)
Adattatore Anker USB-C 5 in 1
Visualizza su Amazon (apre nella nuova scheda)
Adattatore economico
Non otterrai la stessa connettività disponibile dalla nostra scelta migliore da Vava, ma questo hub Anker è molto più conveniente. Porta ancora lettori di schede MicroSD e SD se desideri utilizzare il formato più grande e HDMI offre video. Due USB-A 3.0 porte sono disponibili per i tuoi accessori più vecchi. Finché non è necessario inviare energia al tuo Pro 7, questa è un’ottima scelta di budget.
(Apre nella nuova scheda)
Aukey USB-C a USB-A Adapter
Controlla Amazon (si apre in una nuova scheda)
$ 7 su Amazon (apre nella nuova scheda)
Veloce USB-A
Questo due pacchetti economici di adattatori USB-C dritti USB-C agli USB-A sono un investimento eccellente, anche se li infila in un angolo della tua borsa per laptop. Sono leggeri, difficilmente occupano qualsiasi spazio e sarai contento di averli quando sei in viaggio e scopri che devi collegare alcuni accessori USB-A extra al tuo Pro 7.
(Apre nella nuova scheda)
Adattatore Kingston Nucleum 7 in 1
Visualizza su Amazon (apre nella nuova scheda)
Visualizza su Newegg (apre nella nuova scheda)
Visualizza su Walmart (apre nella nuova scheda)
Extra USB-C
L’adattatore Nucleum di Kingston offre lettori di schede MicroSD e SD se è necessario leggere il formato più grande, nonché due USB-A 3.1 porte e hdmi fuori. Collega un adattatore USB-C per inviare l’alimentazione al tuo Pro 7 e approfitta di una seconda porta USB-C per accessori più moderni. Questa è una scelta eccellente se preferisci non perdere la porta solitaria USB-C quando si collega un hub o un adattatore.
(Apre nella nuova scheda)
Cable Matters USB-C 4K Hub
$ 70 su Amazon (apre nella nuova scheda)
Dual 4K a 60Hz
Surface Pro 7 è in grado di gestire due display 4K con una frequenza di aggiornamento a 60Hz contemporaneamente, ma solo con un tipo specifico di DP 1.Adattatore da 4 MST. E questo è tutto, con doppio displayport e una porta HDMI. È un po ‘costoso, ma se vuoi una tariffa ad alta risoluzione e di aggiornamento, ne varrà la pena.
(Apre nella nuova scheda)
USB-C USB-C ADATTER ETHERNET
Visualizza su Amazon (apre nella nuova scheda)
Visualizza su Walmart (apre nella nuova scheda)
Per Internet cablato
Il Pro 7 è compatibile con Wi-Fi 6 per le velocità wireless vesciche, ma potresti preferire o richiedere Ethernet. Questo adattatore da USB-C a Ethernet da Uni avrà il lavoro con velocità cablate fino a 1 Gbps. È un elegante adattatore di alluminio con un cavo intrecciato e luci di stato alla fine per farti sapere che funziona.
(Apre nella nuova scheda)
Aukey USB-A Hub
Controlla Amazon (si apre in una nuova scheda)
$ 13 su Amazon (apre nella nuova scheda)
Quattro porti USB-A
È la porta singola USB-A sul tuo Pro 7 non abbastanza? Questo adattatore USB-A Aukey a quattro porte è stato a lungo un’opzione di riferimento grazie a un prezzo accessibile e dimensioni compatte. Offre USB-A 3.1 accelera fino a 5 Gbps, ma è abbastanza scarso da scivolare in una tasca quando non è in uso.
(Apre nella nuova scheda)
UNI MicroSD e SD Card Reader
Visualizza su Amazon (apre nella nuova scheda)
Aggiungi memoria esterna
Surface Pro 7 include un lettore di schede microSD, ma potresti anche desiderare un lettore di schede SD a grandezza naturale. Questo adattatore ha sia i lettori UHS-I SD che MicroSD in un piccolo telaio in alluminio, dandoti alcune opzioni extra. Un meccanismo di bloccaggio a pressione mantiene le tue carte in atto durante la lettura.
Se stiamo dando alcuni suggerimenti
Perché puoi fidarti di Windows Central
I nostri revisori esperti trascorrono ore a testare e confrontare prodotti e servizi in modo da poter scegliere il meglio per te. Scopri di più su come test.
Tutti questi hub e adattatori per il Pro 7 rendono alternative più portatili alle stazioni di docking di dimensioni standard e dovresti essere in grado di trovare qualcosa che si adatta alle tue esigenze. Se ti stai ancora chiedendo quale abbia più senso, possiamo offrire ulteriori consigli.
L’adattatore USB-C da 8 in 1 di Vava (apre nella nuova scheda) è un’ottima scelta fintanto che non ti dispiace il prezzo relativamente alto. Aggiunge un secondo lettore di schede microSD UHS-I e un lettore di schede SD a grandezza naturale, nonché una porta Ethernet per Internet cablato veloce. Collega gli accessori più vecchi con due USB-A 3.0 e un USB-A 2.Porta 0 e connettiti a una TV o monitor con HDMI. Una porta USB-C extra sull’adattatore consente di collegare un caricabatterie per inviare alimentazione al tuo Pro 7, mantenendo la batteria ricoperta.
Se preferisci non spendere tanto denaro e non ti dispiace evitare Ethernet, un USB-A 2.0 porta e consegna di alimentazione al tuo Pro 7, l’adattatore Anker 5 in 1 (apre nella nuova scheda) dovrebbe adattarsi meglio. Ottieni ancora lettori di schede MicroSD e SD UHS-I, due USB-A 3.0 porte e HDMI per il video in uscita. È tutto integrato in una custodia in alluminio sottile per dissipare il calore e stare in piedi, inoltre ottieni una garanzia di 18 mesi per proteggere l’acquisto.
Accessori per PC economici che amiamo
Dai un’occhiata a questi fantastici accessori per PC, che miglioreranno la tua esperienza di Windows.
Anker 4 Port USB 3.0 hub (si apre nella nuova scheda) ($ 10 su Amazon)
Sia su un PC desktop o per laptop, hai sempre bisogno di più porte a cui collegare le cose. Questo hub ti dà altri quattro USB 3.0 Digitare le porte.
Ikea Fixa Cable Management System (apre nella nuova scheda) ($ 11 su Amazon)
Questo kit di gestione dei cavi Ikea è il tuo biglietto per una configurazione pulita. È semplice e funzionale.
NZXT PUCK (Apres in New Tab) ($ 20 su Amazon)
Questo piccolo accessorio intelligente ha potenti magneti sul retro per farlo attenersi a uno qualsiasi dei pannelli di metallo sulla custodia del PC o qualsiasi altra cosa. È ottimo per appesi accessori come le cuffie.
Ottieni la newsletter di Windows Central
Tutte le ultime notizie, recensioni e guide per Windows e Xbox Diehards.
Inviando le tue informazioni, accetta i Termini e le condizioni (apre nella nuova scheda) e sulla Privacy Information (si apre nella nuova scheda) e hai 16 anni o più.