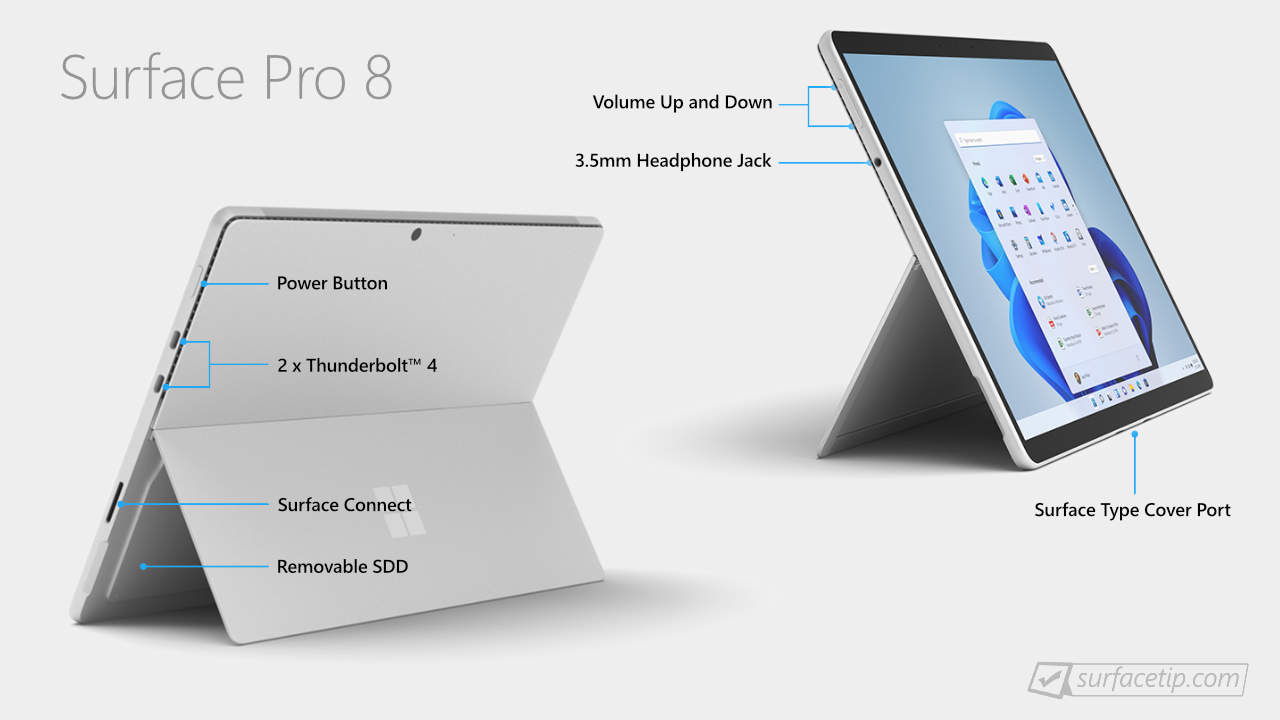Surface Pro 8 ha la porta HDMI
Come collegare una Surface Pro 8 a un monitor
Riepilogo:
1. Surface Pro 8 non ha una porta HDMI.
2. È possibile collegarlo a un monitor utilizzando un convertitore o hub USB-C a HDMI.
3. Sono disponibili più opzioni per collegare Surface Pro 8 a un monitor.
4. L’uso di un dongle o un adattatore è necessario per convertire la porta USB-C in HDMI.
5. Puoi anche usare un dongle o un adattatore da USB-C a VGA.
6. Un’altra opzione è quella di utilizzare un dongle USB-C con una porta HDMI o VGA.
7. È possibile utilizzare anche un cavo da USB-C a USB-C in grado di potenza e dati.
8. Il dock di superficie è un’opzione consigliata per collegare Surface Pro 8 a un monitor.
Domande:
1. C’è una porta HDMI sulla Surface Pro 8?
No, Surface Pro 8 non ha una porta HDMI. È necessario utilizzare un convertitore o un hub USB-C a HDMI per collegarlo a un monitor.
2. Come posso collegare una Surface Pro 8 a un monitor?
È possibile collegare una Surface Pro 8 a un monitor utilizzando un convertitore USB-C a HDMI o hub. In alternativa, è possibile utilizzare un dongle o un adattatore da USB-C a VGA, un dongle USB-C con una porta HDMI o VGA, un cavo USB-C a USB-C in grado di potenza e dati o un dock di superficie.
3. Quali sono le opzioni per collegare una Surface Pro 8 a un monitor?
Le opzioni per la connessione a Surface Pro 8 a un monitor includono l’utilizzo di un convertitore o hub da USB-C a HDMI, un dongle da USB-C a VGA o un adattatore, un dongle USB-C con una porta HDMI o VGA, un cavo USB-C a USB abilita.
4. Posso collegare una Surface Pro 8 a un monitor senza una porta HDMI?
Sì, puoi comunque collegare una Surface Pro 8 a un monitor anche senza una porta HDMI. È possibile utilizzare un convertitore o un hub USB-C a HDMI per stabilire la connessione.
5. Qual è l’opzione raccomandata per collegare una Surface Pro 8 a un monitor?
L’opzione consigliata per la connessione di Surface Pro 8 a un monitor consiste nell’utilizzare un dock di superficie. Fornisce un modo affidabile e conveniente per collegare il dispositivo a un monitor esterno.
6. Posso usare un dongle da USB-C a VGA per collegare una Surface Pro 8 a un monitor?
Sì, è possibile utilizzare un dongle o un adattatore da USB-C a VGA per collegare una Surface Pro 8 a un monitor. Ti consente di convertire la porta USB-C in una porta VGA per la connessione.
7. Ci sono altre opzioni per collegare una Surface Pro 8 a un monitor?
Oltre a utilizzare un convertitore o un hub da USB-C a HDMI, è anche possibile collegare una Surface Pro 8 a un monitor utilizzando un dongle USB-C con una porta HDMI o VGA, un cavo USB-C a USB-C in grado di potenza e dati o un dock di superficie.
8. Qual è il vantaggio di utilizzare un dock di superficie per collegare una superficie Pro 8 a un monitor?
Il vantaggio di utilizzare un dock di superficie è che fornisce una connessione senza soluzione di continuità e affidabile tra Surface Pro 8 e un monitor. Offre anche porte aggiuntive per la connessione di altre periferiche.
9. Posso collegare più monitor a una Surface Pro 8?
Sì, è possibile collegare più monitor a Surface Pro 8 utilizzando un dock o un hub compatibile che supporta più uscite di visualizzazione.
10. Quali altri dispositivi posso connettermi a Surface Pro 8?
Oltre ai monitor, è possibile collegare vari altri dispositivi a Surface Pro 8 utilizzando le porte disponibili, come dischi rigidi esterni, stampanti, tastiere e topi.
Risposte dettagliate:
Domanda: esiste una porta HDMI sulla Surface Pro 8?
Risposta: No, Surface Pro 8 non ha una porta HDMI. Per collegarlo a un monitor, è necessario utilizzare un convertitore USB-C a HDMI o hub.
Domanda: come posso collegare una Surface Pro 8 a un monitor?
Risposta: per collegare una Surface Pro 8 a un monitor, è possibile utilizzare un dongle o un adattatore USB-C a HDMI. Basta collegare l’estremità USB-C del dongle o dell’adattatore nella porta USB-C di Surface Pro 8, quindi collegare il cavo HDMI dal monitor al dongle o adattatore. Ciò ti consentirà di rispecchiare o estendere lo schermo al monitor.
Domanda: quali sono le opzioni per collegare una Surface Pro 8 a un monitor?
Risposta: ci sono più opzioni disponibili per collegare Surface Pro 8 a un monitor. È possibile utilizzare un dongle o un adattatore USB-C a HDMI, un dongle o un adattatore da USB-C a VGA, un dongle USB-C con una porta HDMI o VGA, un cavo da USB-C a USB-C in grado di potenza e dati o un dock di superficie. Ogni opzione fornisce un metodo diverso per collegare Surface Pro 8 a un monitor.
Domanda: posso collegare una Surface Pro 8 a un monitor senza una porta HDMI?
Risposta: Sì, è comunque possibile collegare una Surface Pro 8 a un monitor anche se non ha una porta HDMI. È possibile utilizzare un convertitore o un hub USB-C a HDMI per convertire la porta USB-C sulla Surface Pro 8 in una porta HDMI. Ciò consentirà di collegare il monitor utilizzando un cavo HDMI.
Domanda: qual è l’opzione consigliata per la connessione di Surface Pro 8 a un monitor?
Risposta: l’opzione consigliata per il collegamento di Surface Pro 8 a un monitor consiste nell’utilizzare un dock di superficie. Il dock di superficie fornisce un modo affidabile e conveniente per collegare Surface Pro 8 a un monitor esterno. Offre anche porte aggiuntive per il collegamento di altre periferiche, come dispositivi USB e Ethernet.
Domanda: posso usare un dongle da USB-C a VGA per collegare una Surface Pro 8 a un monitor?
Risposta: Sì, è possibile utilizzare un dongle o un adattatore da USB-C a VGA per collegare una Surface Pro 8 a un monitor. Basta collegare l’estremità USB-C del dongle o dell’adattatore nella porta USB-C di Surface Pro 8, quindi collegare un cavo VGA dal monitor al dongle o adattatore. Ciò ti consentirà di rispecchiare o estendere lo schermo al monitor.
Domanda: ci sono altre opzioni per collegare una Surface Pro 8 a un monitor?
Risposta: Sì, oltre a utilizzare un convertitore o un hub da USB-C a HDMI, è possibile collegare una Surface Pro 8 a un monitor utilizzando un dongle USB-C con una porta HDMI o VGA. Questo tipo di dongle si collega direttamente alla porta USB-C di Surface Pro 8 e fornisce una porta HDMI o VGA per il collegamento del monitor. Un’altra opzione è quella di utilizzare un cavo USB-C a USB-C in grado di potenza e dati, che consente di collegare Surface Pro 8 direttamente a un monitor che supporta la connettività USB-C. Infine, il dock di superficie è una soluzione di docking all-in-one che fornisce più porte, incluso HDMI, per collegare Surface Pro 8 a un monitor.
Domanda: qual è il vantaggio dell’utilizzo di un dock di superficie per collegare una Surface Pro 8 a un monitor?
Risposta: il vantaggio di utilizzare un dock di superficie è che fornisce una connessione senza soluzione di continuità e affidabile tra Surface Pro 8 e un monitor. Elimina la necessità di dongle o adattatori e consente di collegare più monitor, nonché altre periferiche come tastiere, topi e dispositivi USB. Il dock di superficie carica anche la Surface Pro 8 mentre è collegato, riducendo la necessità di cavi di ricarica separati.
Domanda: posso collegare più monitor a Surface Pro 8?
Risposta: Sì, è possibile collegare più monitor a Surface Pro 8 utilizzando un dock o un hub compatibile che supporta più uscite di visualizzazione. Il dock Surface, ad esempio, ha più porte video che consentono di connettere fino a due monitor. Altri dock o hub possono avere funzionalità diverse, quindi è importante verificare le specifiche prima dell’acquisto.
Domanda: quali altri dispositivi posso connettermi a Surface Pro 8?
Risposta: Oltre ai monitor, è possibile collegare vari altri dispositivi a Surface Pro 8 utilizzando le porte disponibili. Ciò include dischi rigidi esterni, stampanti, tastiere, topi, dispositivi USB e altro ancora. La porta USB-C di Surface Pro 8 fornisce versatilità in termini di opzioni di connettività, consentendo di espandere la configurazione in base alle tue esigenze.
Conclusione:
Collegare una Surface Pro 8 a un monitor è semplice con l’uso di un dongle, adattatore o dock. Utilizzando un convertitore o un hub USB-C a HDMI, è possibile stabilire facilmente una connessione a un monitor esterno. Altre opzioni, come dongle da USB-C a VGA o adattatori, dongle USB-C con porte HDMI o VGA, cavi da USB-C a USB-C in grado di potenza e dati o il dock di superficie, forniscono ulteriore flessibilità e convenienza. Scegli l’opzione che si adatta meglio alle tue esigenze e goditi uno schermo più grande per migliorare il multitasking e la chiarezza.
Come collegare una Surface Pro 8 a un monitor
Se hai un monitor moderno, ci sono buone probabilità che abbia almeno una porta HDMI. Dal momento che Surface Pro 8 non ha una porta HDMI fisica su di essa e invece ha una porta USB-C dovrai usare ciò che è noto come dongle o adattatore per convertire le cose in funzionamento corretto.
C’è una porta HDMI sulla Surface Pro 8?
Certamente no! Su Microsoft Surface Pro 8, non esiste una porta HDMI. È possibile acquisire le porte HDMI utilizzando un convertitore o un hub USB-C a HDMI per connettersi a monitor, TV o proiettori esterni.
Seguire
Microsoft Surface Pro 8
A partire da £ 1.07.990
Data di rilascio
Visualizza il prodotto
Notizie recenti
Samsung Galaxy S23 Perdite: sperimenta il colore lime rinfrescante e le mega offerte!
L’India prevede l’arrivo: il lancio della serie Redmi A2 presto!
Maestria dell’imaging Ultimate: Tecno Ultimage Pioniering the Future
VIVO S17 PRO perdite: il telefono della fotocamera finale arriverà presto!
OnePlus Nord 3 5G Lancio: il prossimo flagship killer arriverà!
Motorola Moto Edge 40 Lancio in India Tipd: Dettagli qui
Nubia Z60 Fold Specifiche trapelate prima del lancio: dettagli qui
Lava Agni 2 5G Lancio confermato in India: tutto ciò che devi sapere
OnePlus Nord 3 5G per lanciare presto in India: individuato in compagnia’S sito web
Data di lancio della serie NEO IQOO annunciata: Specifiche rivelate
Articoli recenti
10 fatti interessanti su Google Bard, scommettiamo che non hai fatto’T lo sapeva
Vuoi aggiornare il tuo OnePlus 8 Pro? Ecco alcune belle opzioni!
Come cancellare la cache DNS sui dispositivi Android
Ottieni affari interessanti sulla seconda mano Motola Moto G32!
Come abilitare la tastiera di emoticon nascosta su iOS
Industria di gioco indiano: un discorso con Neuromancer 2077 sul suo futuro!
Ottieni offerte straordinarie sul motola moto g40 fusion di seconda mano
Cashify offre il miglior riacquisto per il tuo vecchio Apple iPhone SE 1st Generation
Ottieni il tuo regno Realme C35 fisso al prezzo più basso
È il momento giusto per vendere Oppo A55? Le migliori opzioni di aggiornamento
domande correlate
La barca Rockerz 551anc supporta il doppio abbinamento? | Qual è la gamma di connettività di Boat Rockerz 551ance? | La barca Rockerz 551anc ha la modalità EQ? | Come si può caricare la barca Rockerz 551? | Quanto tempo impiega la barca Rockerz 551ance? | Quanto dura la barca Rockerz 551ance? | La barca Rockerz 551anc ha una modalità di cancellazione del rumore attivo? | La barca Rockerz 551anc ha la modalità ambientale? | Quale tipo di autista ha la barca Rockerz 551ance? | La barca Rockerz 551anc supporta la ricarica rapida?
Notizie correlate
Vivo X90 5G Review – Flagship Camera combinata con design premium | Recensione di Lava Blaze 2 – Attraente sguardo a un prezzo attraente | Samsung Galaxy M14 5G Review – Big on Performance, basso sul prezzo | Vivo T2 5G Review – Buona scelta sotto 20k? | Recensione di Realme Narzo N55 – La N sta per inchiodata! | Recensione IQOO Z7 5G – Miglior telefono sotto i 20.000? | Recensione Samsung Galaxy F14 – Telefono 5G con backup a batteria solida | Recensione di Realme C55 – Approccio Android all’isola dinamica | Revisione quantistica di Fire-Boltt-La maggior parte degli orologi premium sotto i 5.000 | Recensione di Boult Audio Rover – Miglior smartwatch sotto i 3.000?
articoli Correlati
Samsung Galaxy S23 Perdite: sperimenta il colore lime rinfrescante e le mega offerte! | L’India prevede l’arrivo: il lancio della serie Redmi A2 presto! | Maestria dell’imaging Ultimate: Tecno Ultimage Pioniering the Future | VIVO S17 PRO perdite: il telefono della fotocamera finale arriverà presto! | OnePlus Nord 3 5G Lancio: il prossimo flagship killer arriverà! | Motorola Moto Edge 40 Lancio in India Tipd: Dettagli qui | Nubia Z60 Fold Specifiche trapelate prima del lancio: dettagli qui | Lava Agni 2 5G Lancio confermato in India: tutto ciò che devi sapere | OnePlus Nord 3 5G per lanciare presto in India: individuato in compagnia’S sito web | Data di lancio della serie NEO IQOO annunciata: Specifiche rivelate
Come collegare una Surface Pro 8 a un monitor
Il collegamento di Surface Pro 8 a un monitor può migliorare il multitasking e rendere ciò su cui stai lavorando molto più chiaro a una dimensione più grande. Potresti pensare che sia complicato, ma proprio come il laptop di superficie 3, tutto ciò che serve è usare un dongle, un dock o un hub.
- Usando un dongle o un adattatore USB-C a HDMI
- Usando un dongle o un adattatore da USB-C a VGA
- Usando un dongle USB-C
- Cavo da USB-C a USB-C, in grado di potenza e dati
- Usando un dock di superficie
Video consigliati
Difficoltà
Durata
Quello che ti serve
- A Surface Pro 8 e uno dei seguenti:
- Dongle da USB-C a HDMI
- Dongle da USB-C a VGA
- Dongle USB-C con una porta VGA HDMI
- Cavo da USB-C a USB-C, in grado di potenza e dati
- Dock di superficie
Usando un dongle o un adattatore USB-C a HDMI
Se hai un monitor moderno, ci sono buone probabilità che abbia almeno una porta HDMI. Dal momento che Surface Pro 8 non ha una porta HDMI fisica su di essa e invece ha una porta USB-C dovrai usare ciò che è noto come dongle o adattatore per convertire le cose in funzionamento corretto.
Passo 1: Una volta che hai un dongle USB-C a HDMI, ti consigliamo di collegare l’estremità USB-C nella tua Surface Pro 8. È l’estremità più piccola. Surface Pro 8 ha due porte USB-C sul lato destro, vicino alla parte superiore, quindi puoi collegarlo a uno dei due.
Passo 2: Prendi il tuo cavo HDMI fisico e collega un’estremità all’estremità più grande del dongle. Questa è la fine che non è ancora collegata alla tua superficie.
- Come controllare il tuo vram – quanta memoria grafica hai?
- Questo accordo elimina $ 600 dal MacBook Pro da 16 pollici con M1 Max
- Grandi risparmi arrivano per il laptop Surface 5 in Best Buy’S vendita di 3 giorni
Passaggio 3: Prendi l’altra estremità del cavo HDMI e inseriscilo nella porta HDMI sul monitor. Le porte sono generalmente etichettate, quindi cerca un HDMI etichettato. Accendi il monitor e la superficie e dovresti ottenere un segnale.
Passaggio 4: Il tuo display di superficie dovrebbe ora essere rispecchiato sul display. Puoi cambiarlo in Estendere, O Usa solo la seconda schermata, premendo il Tasto Windows E P Sulla tastiera. Quindi, scegli una delle opzioni. Notare la Più impostazioni di visualizzazione collegamento. Fai clic su questo e puoi modificare l’ordine del display per abbinarlo.
Passaggio 5: Se si desidera il tuo display in un orientamento specifico, fai clic sull’icona e trascinalo al posizionamento che si vede adatta. Quindi, fare clic su Fare domanda a pulsante. Ci saranno anche impostazioni aggiuntive per la risoluzione, il ridimensionamento e altro ancora. Sceglilo come ritieni opportuno.
Usando un dongle o un adattatore da USB-C a VGA
Se stai collegando il tuo Surface Pro 8 a un monitor esterno, o un proiettore, è più vecchio, potresti aver bisogno di un adattatore da USB-C a VGA. Questo adattatore VGA è grande (e spesso di colore blu) da un’estremità e piccolo all’estremità USB-C.
Passo 1: Per iniziare, collega l’estremità USB-C a Surface Pro 8. Ancora una volta, è l’estremità più piccola e puoi connetterti a una delle porte USB-C. Sul lato destro del dispositivo.
Passo 2: Quindi, prendi il cavo VGA e inseriscilo all’estremità più grande del dongle o dell’adattatore. Assicurati di avvitare e fissare il cavo VGA nell’adattatore.
Passaggio 3: Infine, collega l’altra estremità del cavo VGA nel monitor. Cerca la porta corrispondente per adattarsi alle dimensioni del cavo sul display. Otterrai un segnale e poi puoi rialzare le tue impostazioni come si vede opportuno dall’alto.
Usando un dongle USB-C
A volte, vedrai un dongle o un adattatore che ha sia una porta HDMI che VGA su di esso. Questi dongle si collegano alla tua superficie proprio come abbiamo descritto sopra, ma hanno un punto per più porte di monitor. Tra cui VGA o HDMI. I passaggi per l’uso sono gli stessi, tieniti nella mente i cavi sono diversi.
Cavo da USB-C a USB-C, in grado di potenza e dati
Se stai usando un nuovo display, non dovrai usare un dongle. Il tuo Surface Pro 8 e il monitor hanno entrambe le porte USB-C. Basta collegare un cavo USB-C alla tua superficie, quindi l’altra estremità nel display. Tieni presente, tuttavia, il cavo deve supportare il trasporto di energia e dati. Sebbene USB-C si combini tutto in uno, a volte, alcuni cavi portano solo energia e alcuni portano solo dati. Suggeriamo questo da Belkin.
Usando un dock di superficie
USB-C-C a HDMI o USB-C a Adapter VGA sono il modo migliore per collegare la tua superficie al monitor esterno, ma Microsoft offre anche la sua soluzione di docking che può aiutare. Questo è noto come Dock di superficie. Surface Dock libera la porta USB-C sul dispositivo Yout e consente invece di connettersi a un monitor utilizzando la porta di connessione Surface. Basta fornire alimentazione al dock di connessione di superficie, collegare il dock alla superficie con la porta Connnect Surface, quindi collegare i cavi HDMI o USB-C nel dock e nel monitor. Il dock ha anche alcune porte extra come USB-A e anche Ethernet.
Raccomandazioni degli editori
- Voci di WWDC 2023: Auricolare Pro realtà, nuovi Mac e altro ancora
- Come creare cartelle in Gmail
- Di solito $ 800, Razer’S Monitor di gioco WQHD da 27 pollici è oggi $ 380
- Come condividere una stampante su Windows
- L’accordo killer fa cadere questo elegante monitor da 24 pollici a $ 75
Surface Pro 8 ha la porta HDMI?
No, non lo fa’T! Non esiste una porta HDMI disponibile su Microsoft Surface Pro 8. Tuttavia, è possibile utilizzare un adattatore o un hub USB-C a HDMI per ottenere porte HDMI in modo da poter connettersi a display, TV o proiettore esterni.
Ecco tutte le porte, i pulsanti e gli slot disponibili su Surface Pro 8.
domande correlate
Per ulteriori domande e risposte su Surface Pro 8, visitare le seguenti risorse:
- Puoi aggiornare la RAM su Surface Pro 8?
- Puoi aggiornare Surface Pro 8 SSD?
- Surface Pro 8 ha una connessione cellulare 4G LTE o 5G?
- Surface Pro 8 ha un jack per cuffie?
- Surface Pro 8 ha una porta Ethernet?
- Surface Pro 8 ha uno sblocco del viso?
- Surface Pro 8 ha slot per schede SD?
- Surface Pro 8 ha una porta USB-A?
- Surface Pro 8 ha la porta USB-C?
- Supporta Surface Pro 8 Support Wi-Fi 6?
- Surface Pro 8 supporta EGPU?
- Per quanto tempo sarà supportato la Surface Pro 8?
- Qual è la differenza tra Surface Pro 8 per il consumatore vs. Attività commerciale?
- Quale processore è in Microsoft Surface Pro 8?
- Che cosa’S porte su Microsoft Surface Pro 8?
- Quando è uscito il Surface Pro 8?
Maggiori informazioni su Surface Pro 8
Per suggerimenti più utili su Surface Pro 8, visitare le seguenti risorse:
- Come abilitare la funzione del limite della batteria su Microsoft Surface
- Suggerimenti e trucchi definitivi per padroneggiare Microsoft Surface Pro 8
- Surface Pro 8 Deal: Risparmia fino a 260 $ su Microsoft Surface Pro 8
- Best Surface Pro 8 Accessori 2022
- Best Surface Pro 8 casi e copre 2022
- Best Surface Pro 8-9 Protezioni da schermo nel 2023
Argomenti correlati Surface Pro 8
COMMENTI
Fateci sapere cosa ne pensate!
Apprezziamo ascoltare i tuoi pensieri, domande e idee su “Surface Pro 8 ha la porta HDMI?”.
lascia un commento cancella risposta
Questo sito utilizza Akismet per ridurre lo spam. Scopri come vengono elaborati i dati dei tuoi commenti.
Famiglia di superficie
Duo di superficie
Surface Pro
Surface Pro X
Libro di superficie
Laptop superficiale
Studio per laptop superficiale
Studio di superficie
SurfaceTip è un blog che ti tiene aggiornato sugli aggiornamenti, suggerimenti e trucchi del prodotto Microsoft Surface. Copriamo tutto ciò che riguarda il duo di superficie, la superficie, la superficie pro, il laptop superficiale, il libro di superficie, lo studio di superficie e i dispositivi futuri.
Categorie di surfacetip
Link veloci
- Confronto delle specifiche di superficie
- Confronto della batteria di superficie
- Confronto del display di superficie
- Glossario di superficie
Copyright © 2023 SUFFACETIP
SUFFACETIP è supportato dal suo pubblico. Quando acquisti tramite link sul nostro sito, potremmo guadagnare una commissione di affiliazione. Saperne di più.
Collegare la superficie a una TV, monitor o proiettore
Примечание: Некоторые продукты могт ыыть недоступп в в вш ст ст стн.
Visualizza foto, video e presentazioni dalla tua superficie su una TV, monitor o proiettore. Oppure, connettiti a un HDTV e guarda film e spettacoli su un grande schermo.
- Di quali cavi e adattatori ho bisogno?
- Come connettersi con i cavi
- Connettiti a un display wireless
- Monitor della catena margherita
- Imposta i tuoi schermi
- Usa barre delle task su tutti i tuoi schermi
- Sposta le app tra i tuoi schermi
Per collegare la tua superficie a un altro schermo, tu’necessita di un cavo e adattatore compatibili. Puoi anche connetterti ad alcuni display in modalità wireless. Gli adattatori video Surface sono disponibili nell’area degli accessori su questo sito e nel Microsoft Store.
Di quali cavi e adattatori ho bisogno?
Dai un’occhiata alle porte video sulla tua TV, monitor o proiettore. Porte tipiche che potresti vedere includono HDMI, DisplayPort e VGA.
Nota Per collegare un dispositivo Surface alla porta video, tu’necessita di adattatori specifici. Il libro di superficie 2 è l’unico dispositivo di superficie che attualmente utilizza USB-C ed è soltanto Compatibile con l’adattatore USB-C a HDMI e adattatore da USB-C a VGA. Tutti gli altri dispositivi di superficie non RT utilizzano il mini display. L’adattatore da USB-C a HDMI richiede Windows 10 e ti consigliamo di usarlo su dispositivi con USB-C progettati come opzione di output video, con HDMI 2.0 hardware.
Se lo schermo esterno supporta DisplayPort, si consiglia di utilizzare un mini cavo DisplayPort-to-Displayport per collegare la superficie.
Se lo schermo esterno ha una porta HDMI
A seconda del dispositivo che hai, tu’necessita di un adattatore USB-C a HDMI o un mini DisplayPort per l’adattatore HDMI. (Entrambi sono venduti separatamente.)
Se lo schermo esterno ha un displaypt
Se lo schermo esterno ha un displayPort, si consiglia di utilizzare un mini cavo DisplayPort-to-Displayport per collegare la superficie. Utilizzare un cavo DisplayPort to Mini DisplayPort (venduto separatamente) per collegare la superficie allo schermo esterno.
Se il tuo display ha solo una porta mini-display, è possibile collegare l’adattatore USB-C all’adattatore HDMI> Cavo HDMI> HDMI a Mini-Display Porta> Display, ma più adattatori utilizzati, più degradata può ottenere il segnale.
Se lo schermo esterno ha una porta VGA
Se il monitor non lo fa’t Avere una porta DisplayPort o HDMI, utilizzare un cavo VGA e il mini DisplayPort su Adapter VGA o l’adattatore da USB-C su VGA. Un adattatore o un cavo VGA è solo per video. L’audio giocherà dai tuoi altoparlanti di superficie a meno che tu’Stoparlanti esterni collegati. Per maggiori informazioni al riguardo, consultare Accessori audio, volume e audio di superficie.
Mancia: Gli adattatori di superficie sono disponibili nell’area degli accessori su questo sito e nel Microsoft Store.
Come connettersi con i cavi
Una volta che hai il cavo e l’adattatore corretti (se necessario), collegare un’estremità del cavo nella porta sullo schermo esterno. Collegare l’altra estremità all’adattatore (se si utilizza) e alla superficie o alla stazione di docking. Assicurati solo che tu’RE -collegare la parte giusta del cavo all’ingresso giusto.
Suggerimento: se stai utilizzando una docking stazione Surface Pro 3 con Surface Pro 3, è possibile utilizzare Mini DisplayPort sulla tua superficie e il mini displayport sulla docking stazione contemporaneamente.
Connettiti a un display wireless
Puoi anche connetterti ai display wireless quando Windows ne rileva uno nelle vicinanze. Oppure, utilizzare un adattatore di visualizzazione wireless Microsoft per connettersi a uno schermo utilizzando Miracast.
Nota: Puoi scaricare l’adattatore di visualizzazione wireless Microsoft da Microsoft Store per ottenere le ultime impostazioni e aggiornamenti all’adattatore.
- Sulla tua superficie, scorrere dal bordo destro dello schermo o selezionare Centro azioneNella barra delle applicazioni.
- Selezionare Collegare, e nell’elenco dei display, selezionare il nome del display wireless.
Se hai problemi a collegare la tua superficie o hai domande sulla risoluzione dello schermo, consultare problemi di collegamento della superficie a una seconda schermata?
Monitor della catena margherita
Se hai installato gli ultimi aggiornamenti di Surface and Windows, è possibile fare una catena margherita multiple da Surface Pro, Surface Book o una Surface Pro Duking Station. Qui’è quello che tu’necessita di:
- Due monitor con DisplayPort 1.2 porte di input (almeno una di esse deve avere una porta di output di DisplayPort)
- Cavi DisplayPort standard con almeno una mini fine displayPort per stabilire le connessioni
Примечание: Il concatenamento della margherita non è supportato sulla superficie 3 o sulla docking stazione di superficie 3.
- Utilizzando un mini displayPort per il cavo DisplayPort, collegare il mini displayport sulla superficie all’input di DisplayPort sul primo monitor. Se solo uno dei tuoi monitor ha una porta di uscita, collega prima la tua superficie a quel monitor.
- Collegare la porta di uscita del primo monitor alla porta di input di DisplayPort dell’altro monitor.
- Seguire il produttore del monitor’S istruzioni per impostare entrambi i monitor per utilizzare DisplayPort 1.2 come sorgente di input.
Questo potrebbe essere chiamato Transport Multi-Fream (MST): consente il primo monitor per passare il segnale al secondo monitor.
Imposta i tuoi schermi
Una volta collegato un’altra schermata o schermate alla tua superficie, puoi scegliere cosa visualizzare su ogni schermata. Qui’spettacolo:
- Seleziona la casella di ricerca nella barra delle attività, digita Project a una seconda schermata, E nei risultati di ricerca, seleziona Project a una seconda schermata.
- Scegli una delle seguenti opzioni:
- Solo schermo del PC: Voi’Vedrò tutto sullo schermo della tua superficie. (Quando sei connesso a un proiettore wireless, questa opzione cambia a Disconnessione.)
- Duplicare: Voi’Vedrò le stesse cose su tutti gli schermi.
- Estendere: Vedrai tutto diffuso su tutti gli schermi e puoi trascinare e spostare gli oggetti tra di loro.
- Solo secondo schermo: Voi’Vedrò tutto sullo schermo o sugli schermi collegati e la schermata della superficie sarà vuota.
Примечание: Per imparare come modificare la risoluzione dello schermo, vedere i problemi di collegamento della superficie a una seconda schermata?
È inoltre possibile utilizzare il collegamento della tastiera (tasto Logo Windows +P) per modificare le opzioni per la schermata o le schermate aggiuntive.
Quanti schermi posso connettermi?
Il numero di schermi esterni che la tua superficie supporta dipende dalle impostazioni per la frequenza di aggiornamento e la risoluzione e dal fatto che il display sulla tua superficie sia acceso o spento. Dipende anche dal processore che hai. Vedi il grafico qui sotto per vedere quante schermi puoi connetterti. Se hai uno o due display esterni che si desidera eseguire con una velocità di aggiornamento o una risoluzione più elevata di seguito, potresti essere in grado di usarli con il display di superficie disattivato.
Surface Pro 8 ha la porta HDMI
Об этой сттце
Ыы зарегистрировали подозритеstituire. С помощю ээй ст р ы ыы сможем о imperceде quello. Почему ээо мо л поззти?
Эта страница отображается в тех с лччч, когда автоматическиtal систе quisi которые наршают условия иполззования. Страница перестан scegliere. До этого момента для иполззования сжж google необходимо пхоходить поверку по по по по по.
” ылку запросов. Если ы и ипоеете общий доступ в интернет, проmma. Обратитесь к с ое системому администратору. Подробнеi.
Проверка по слову может также появляться, если вы вводите сложные запросы, обычно распространяемые автоматизированными системами, или же вводите запросы очень часто.