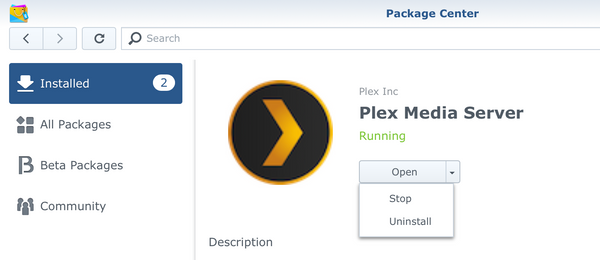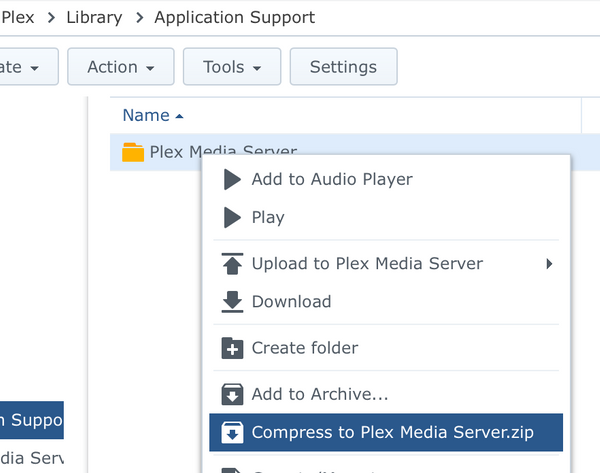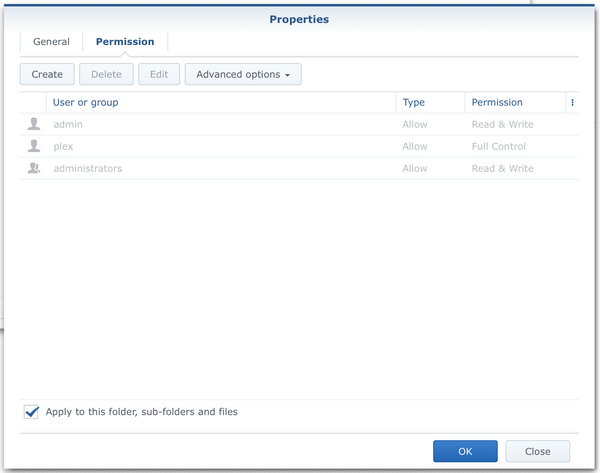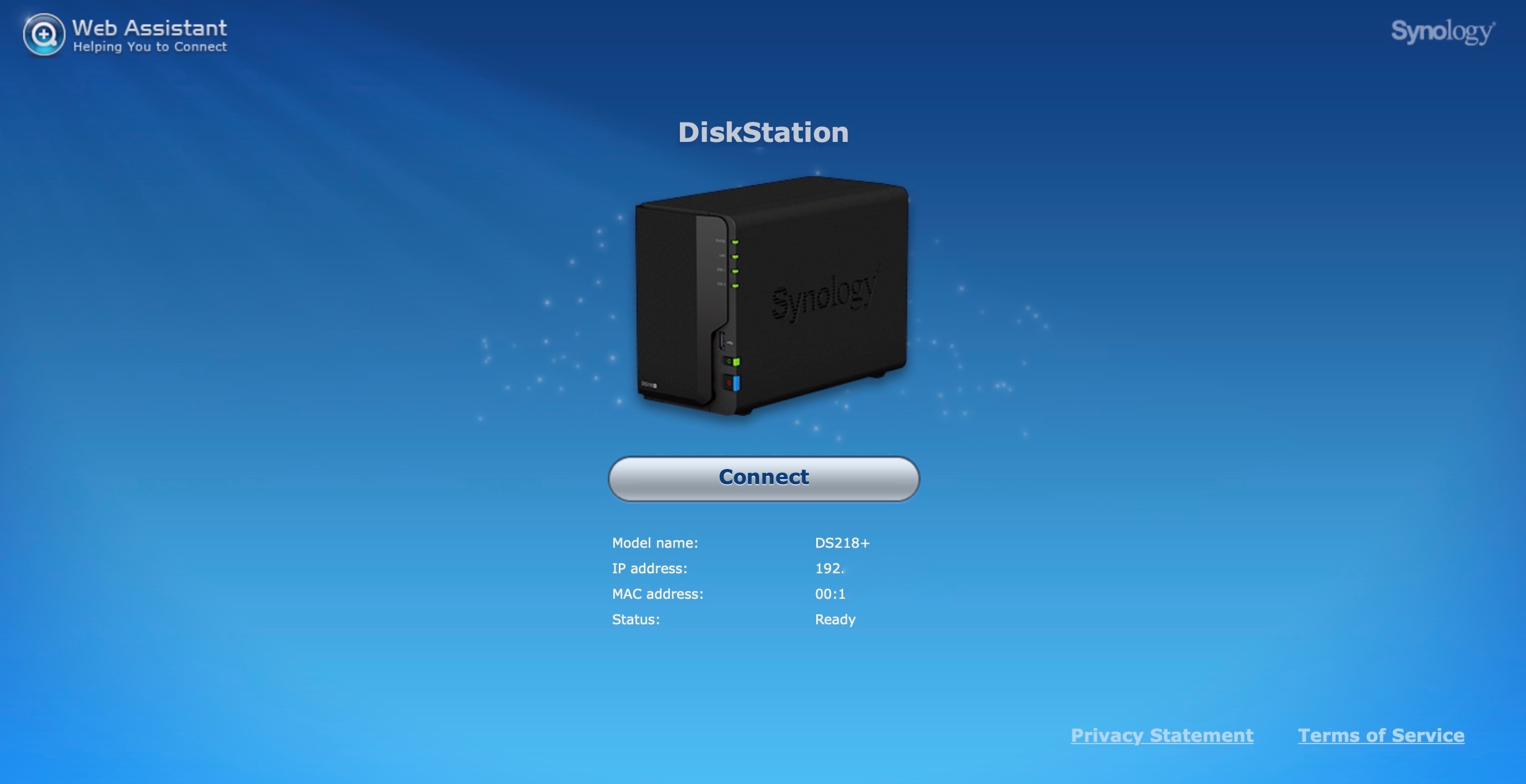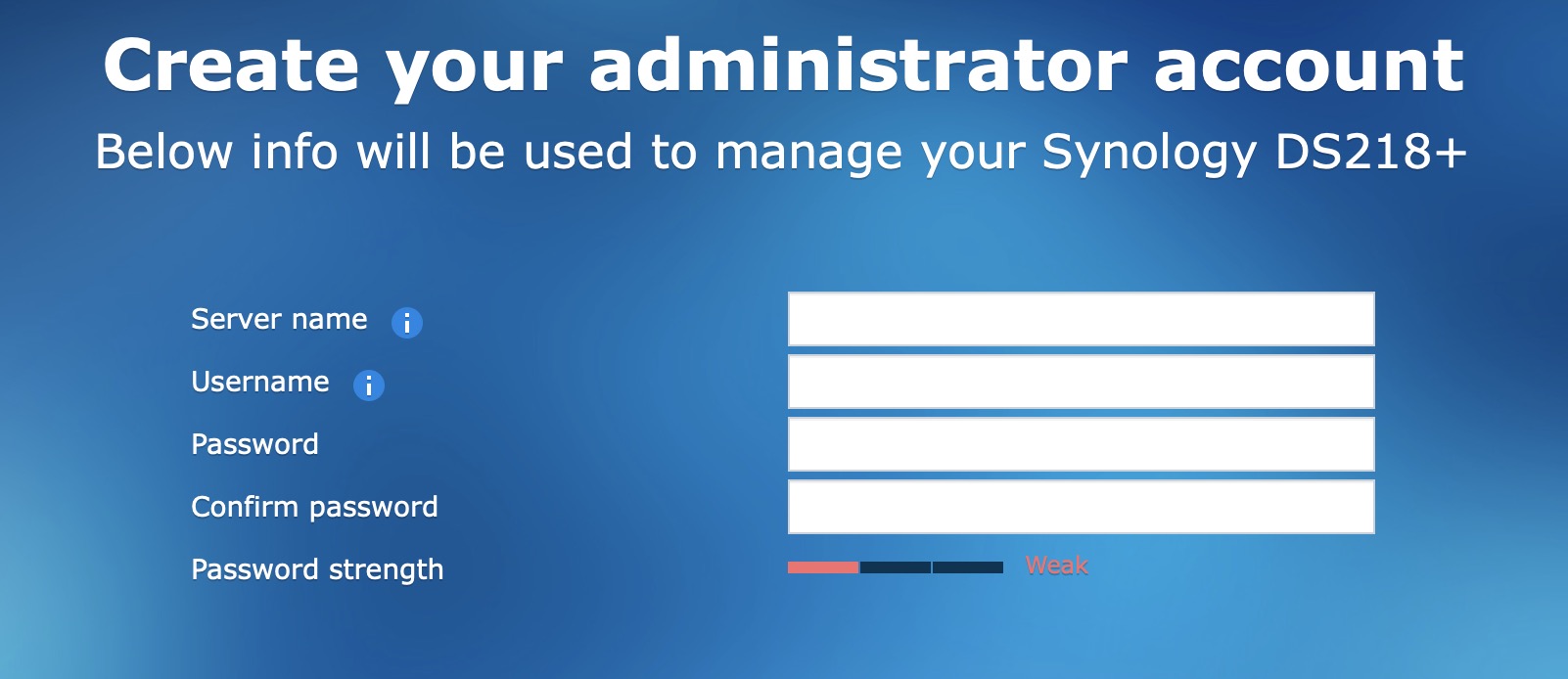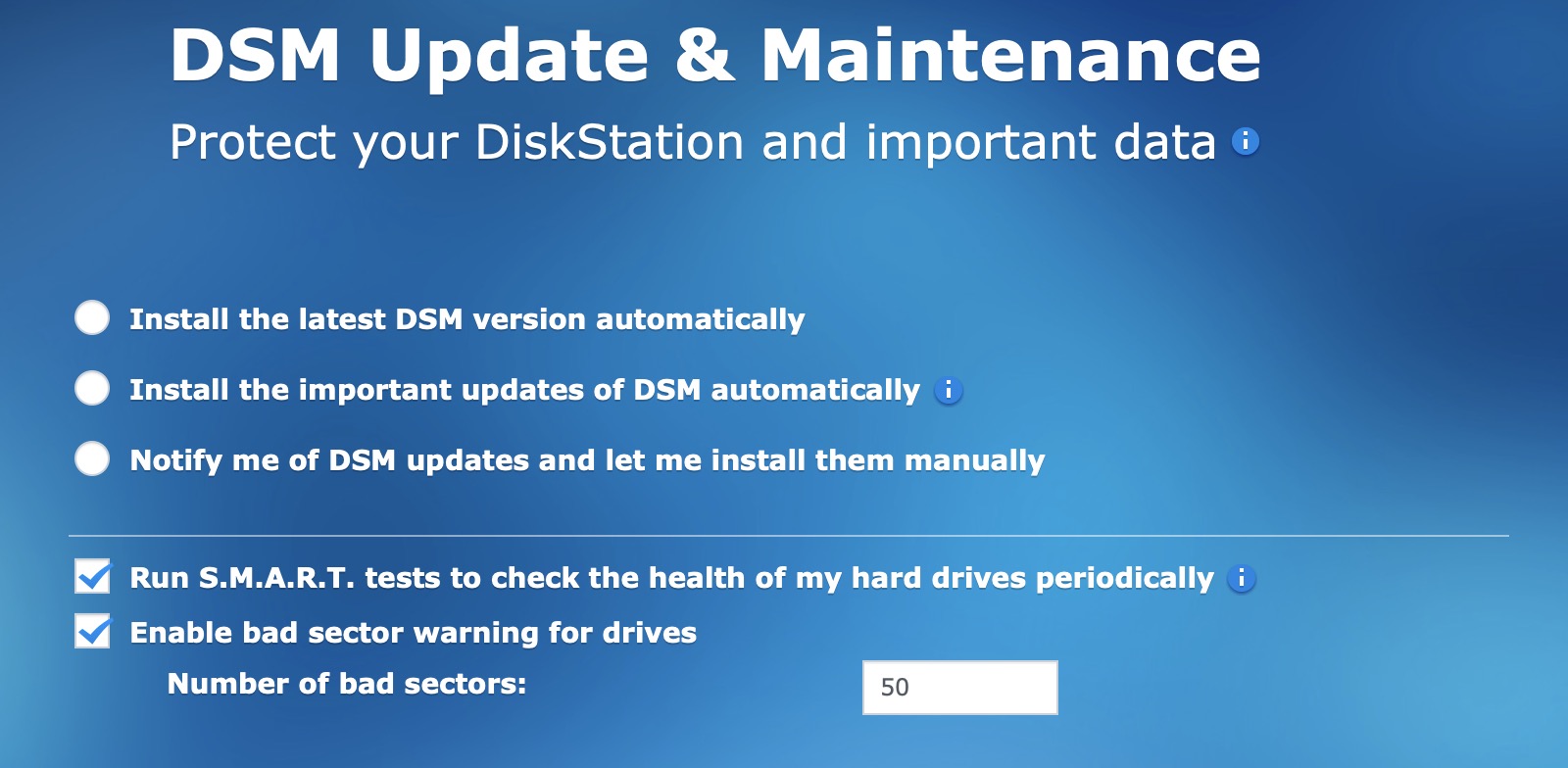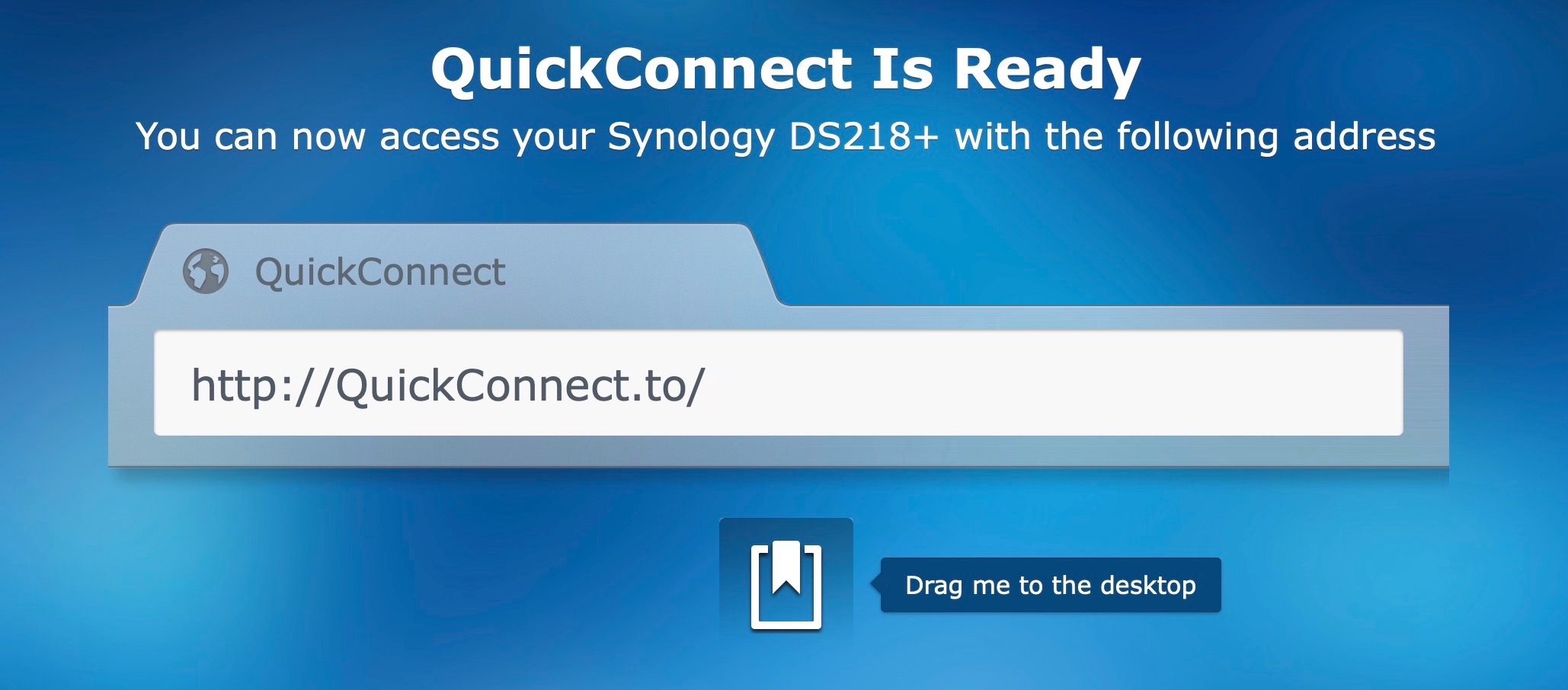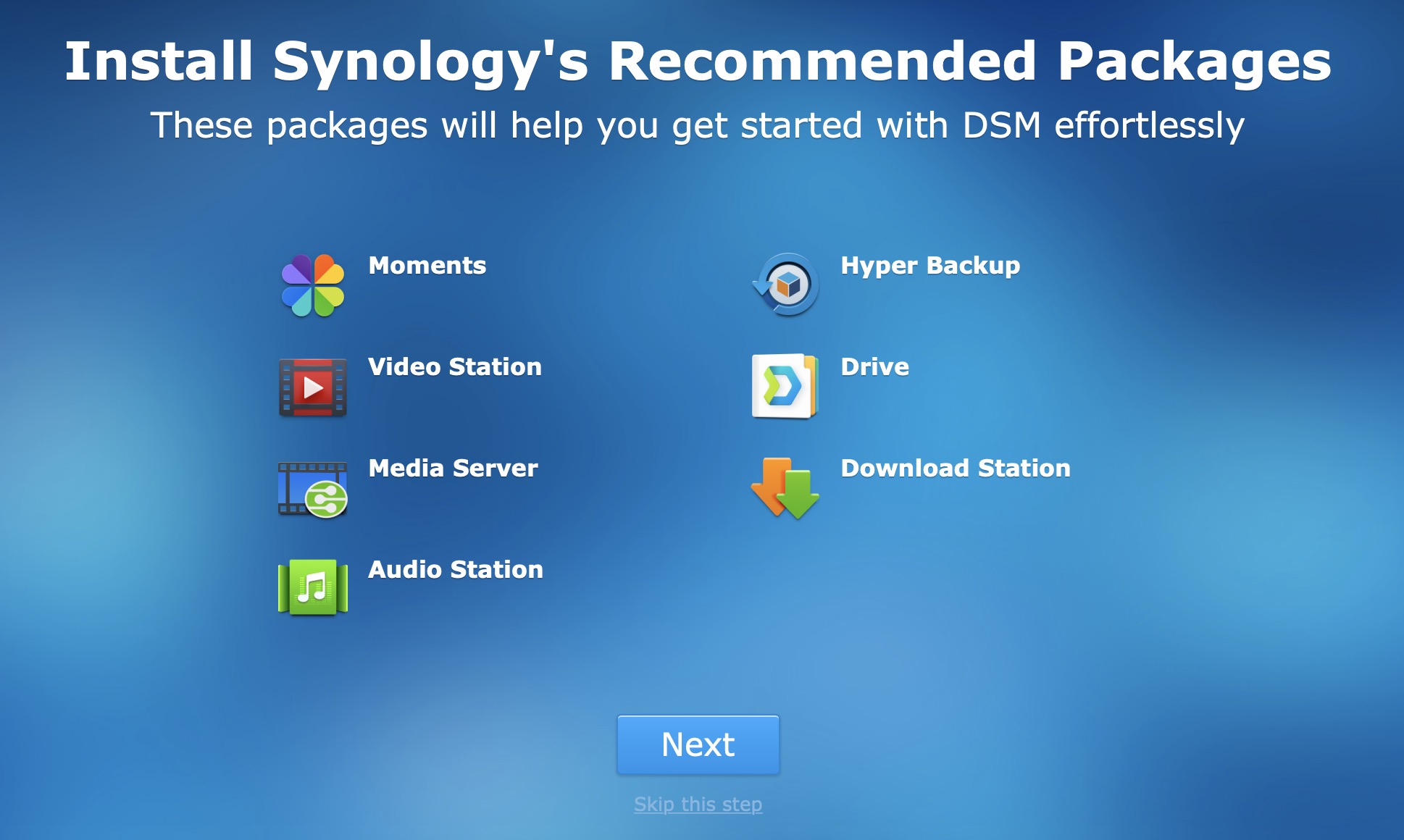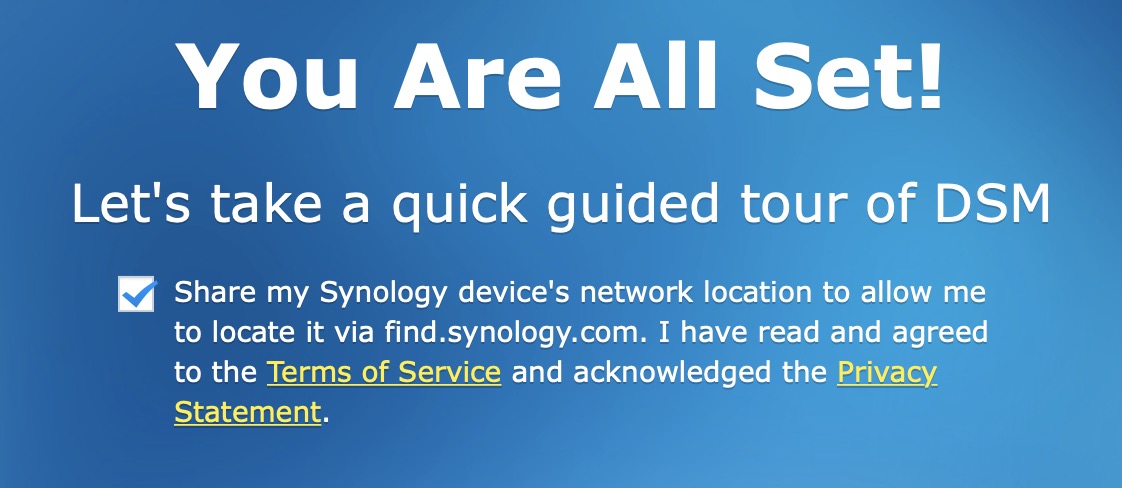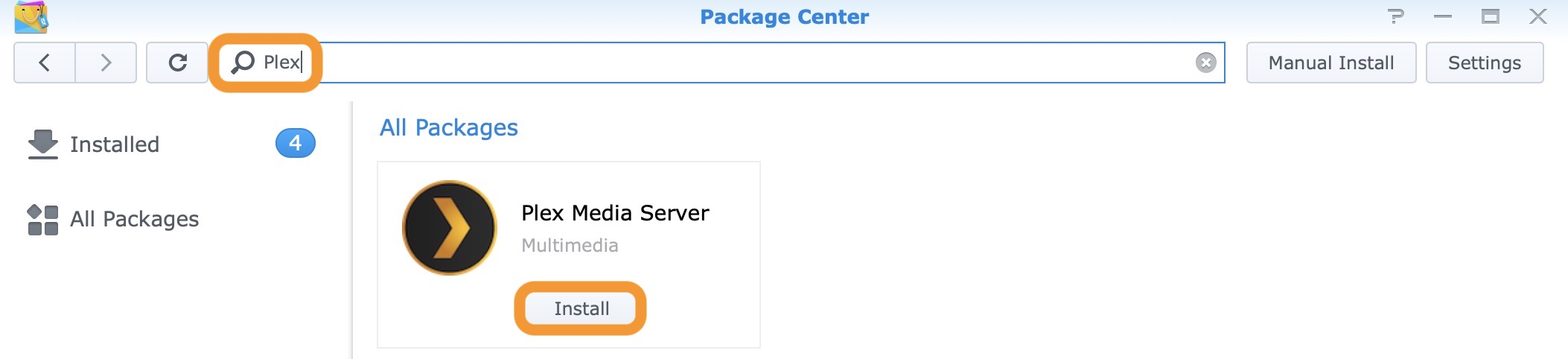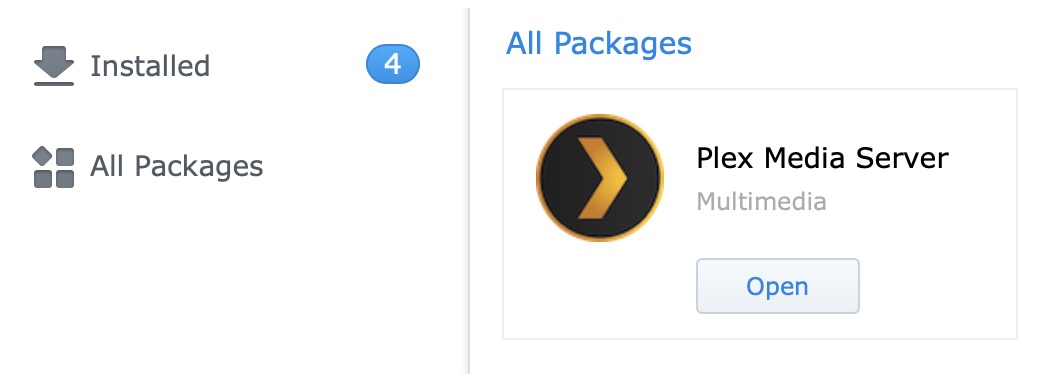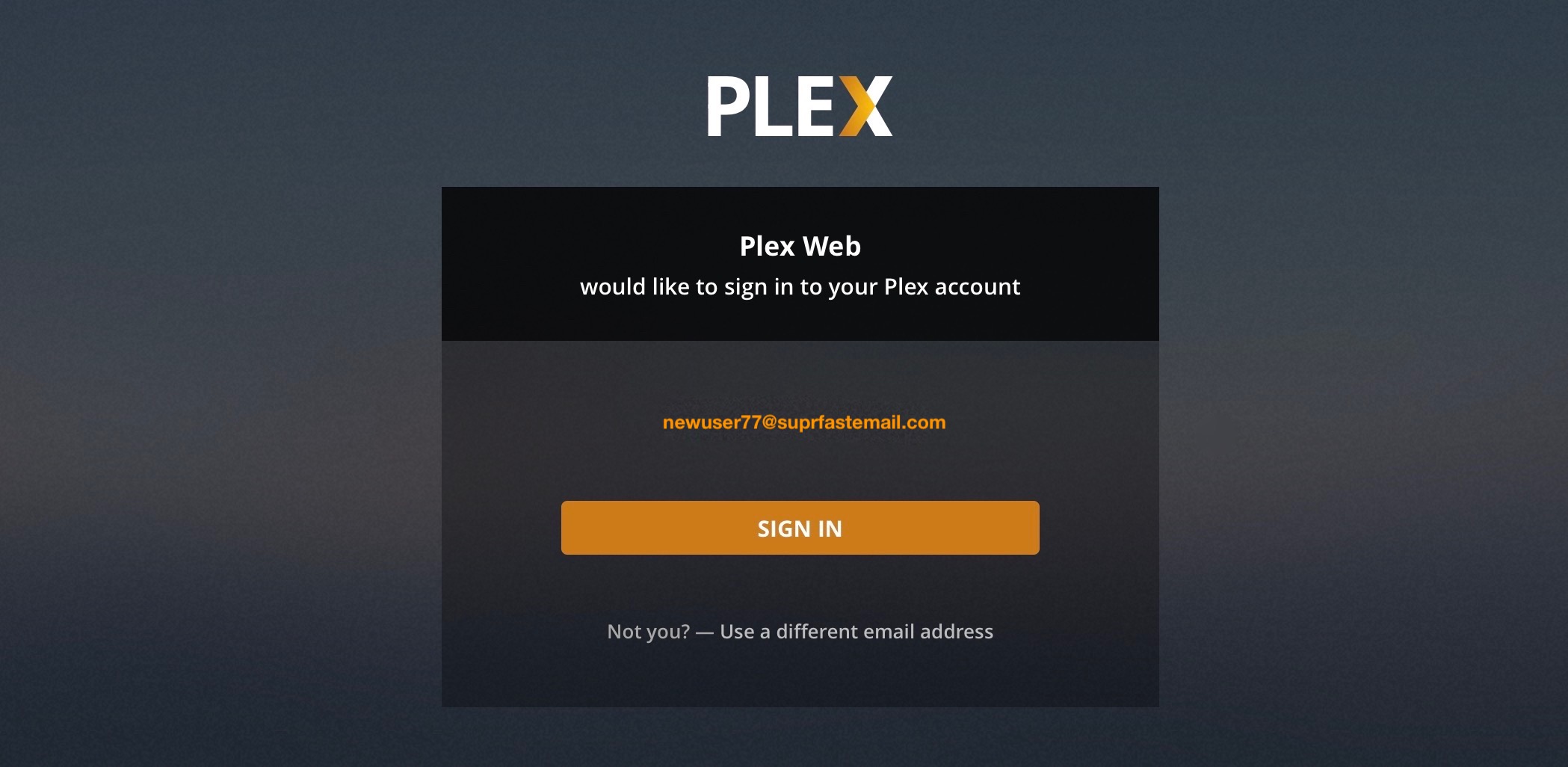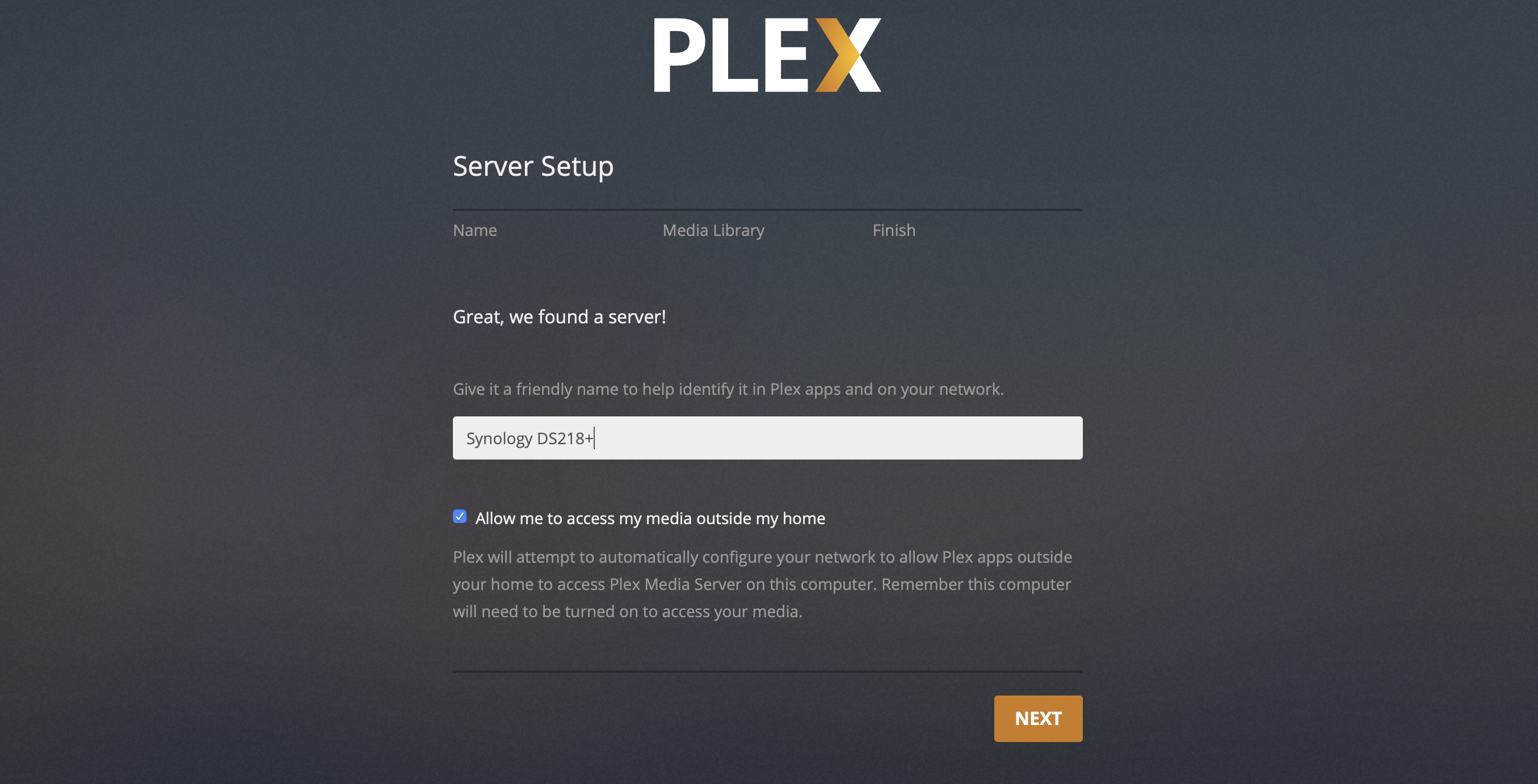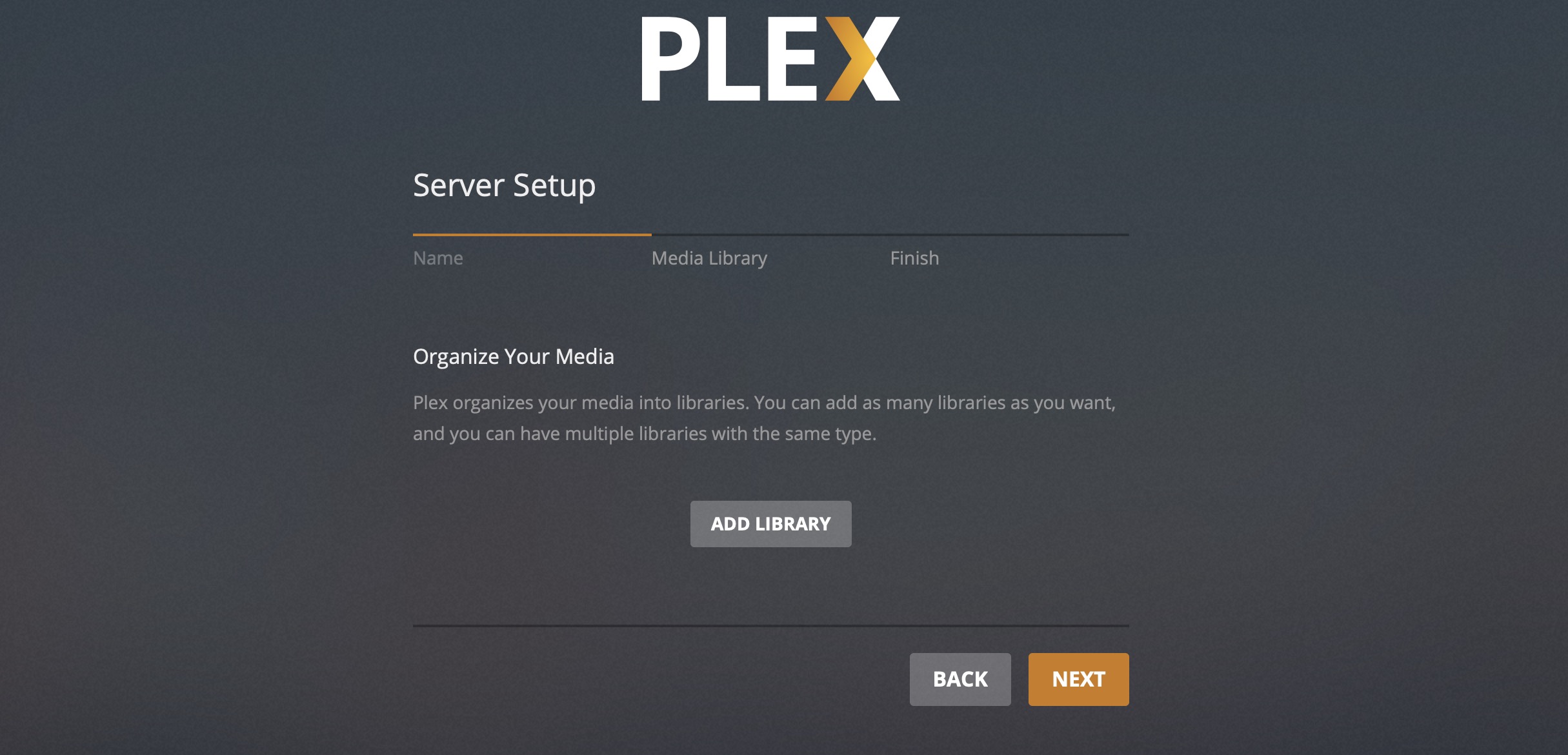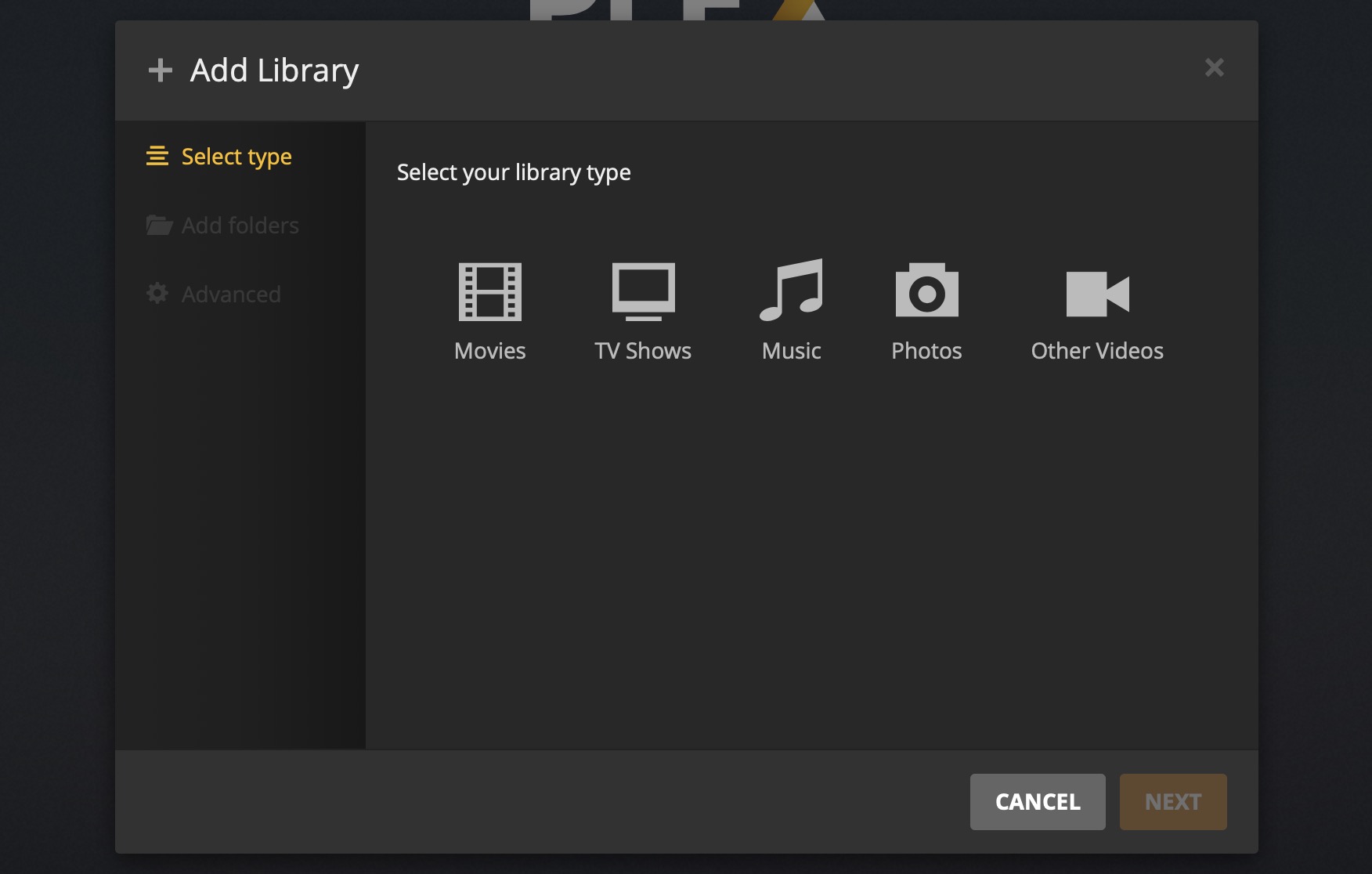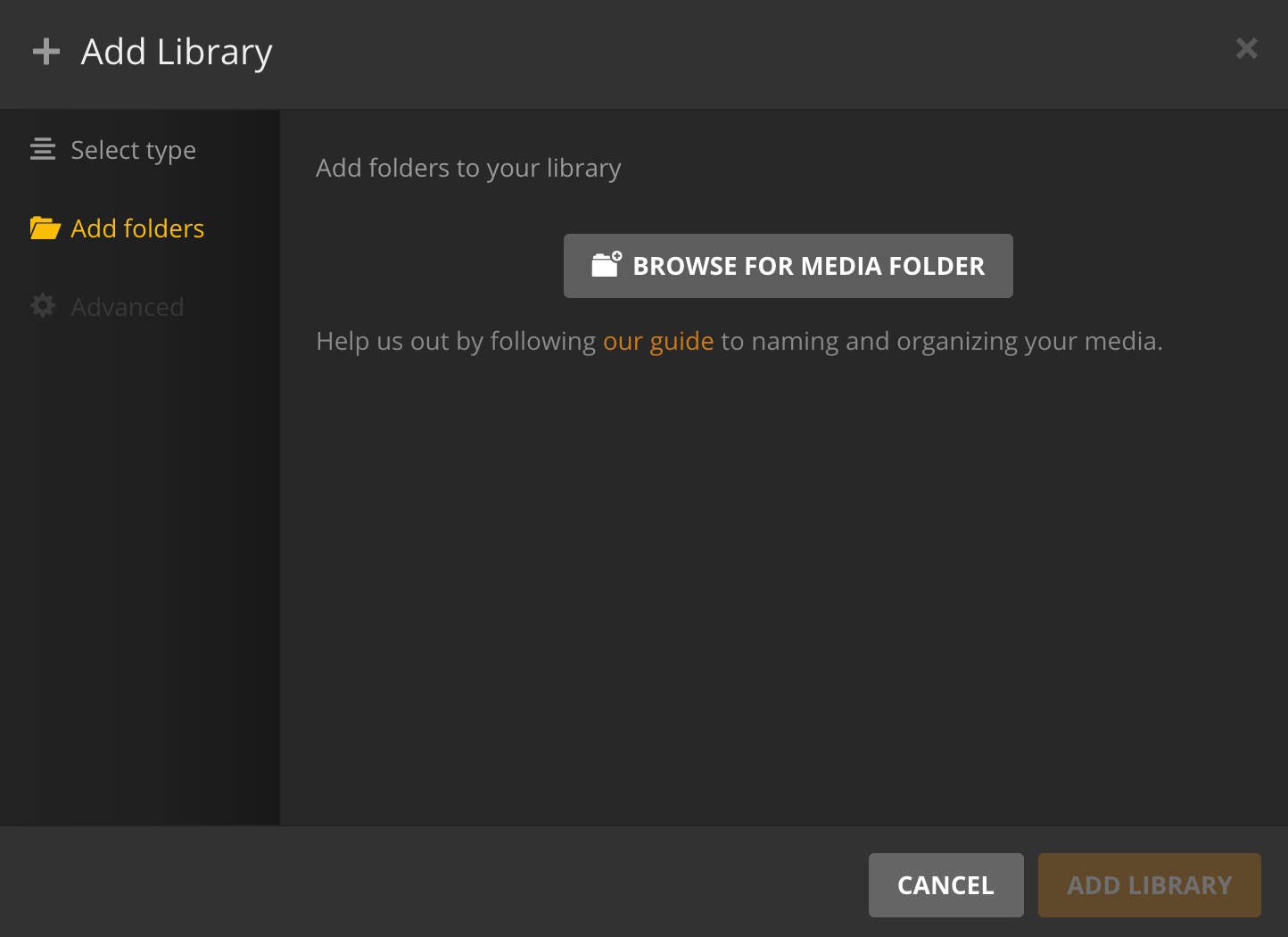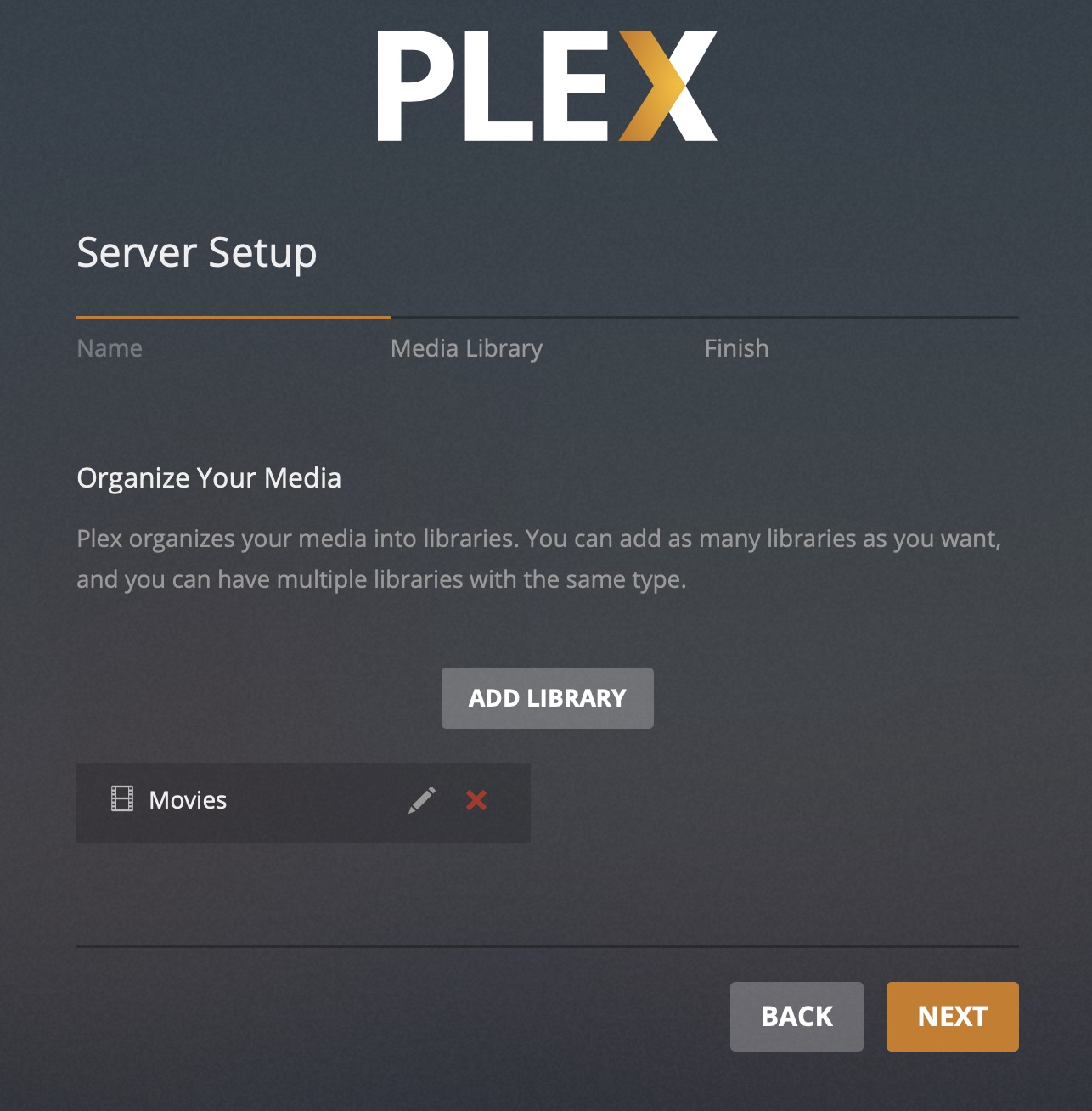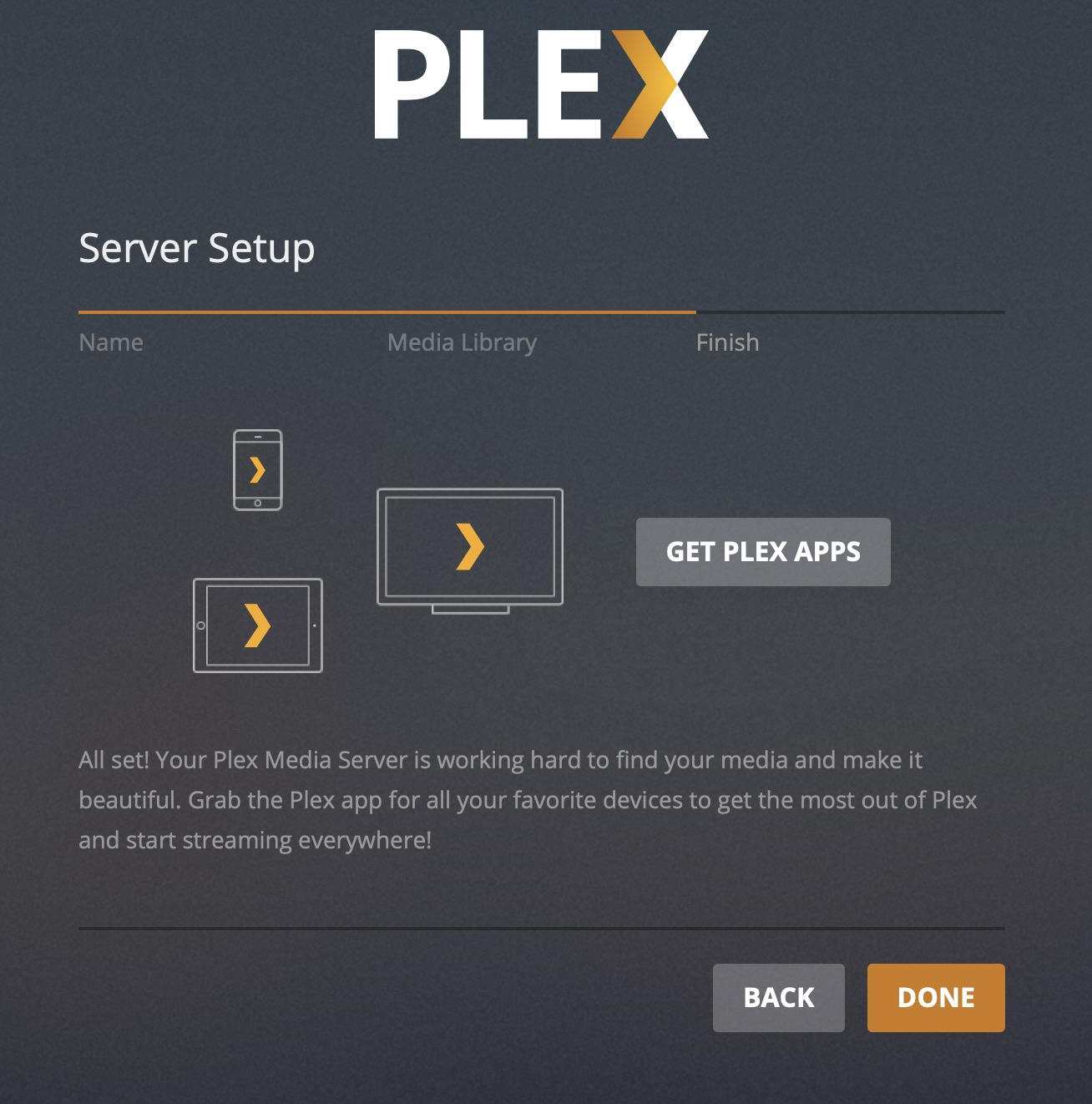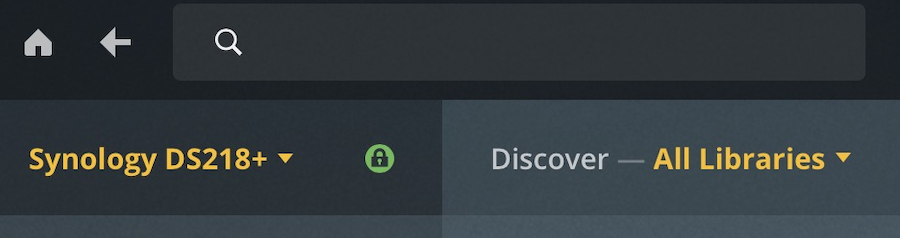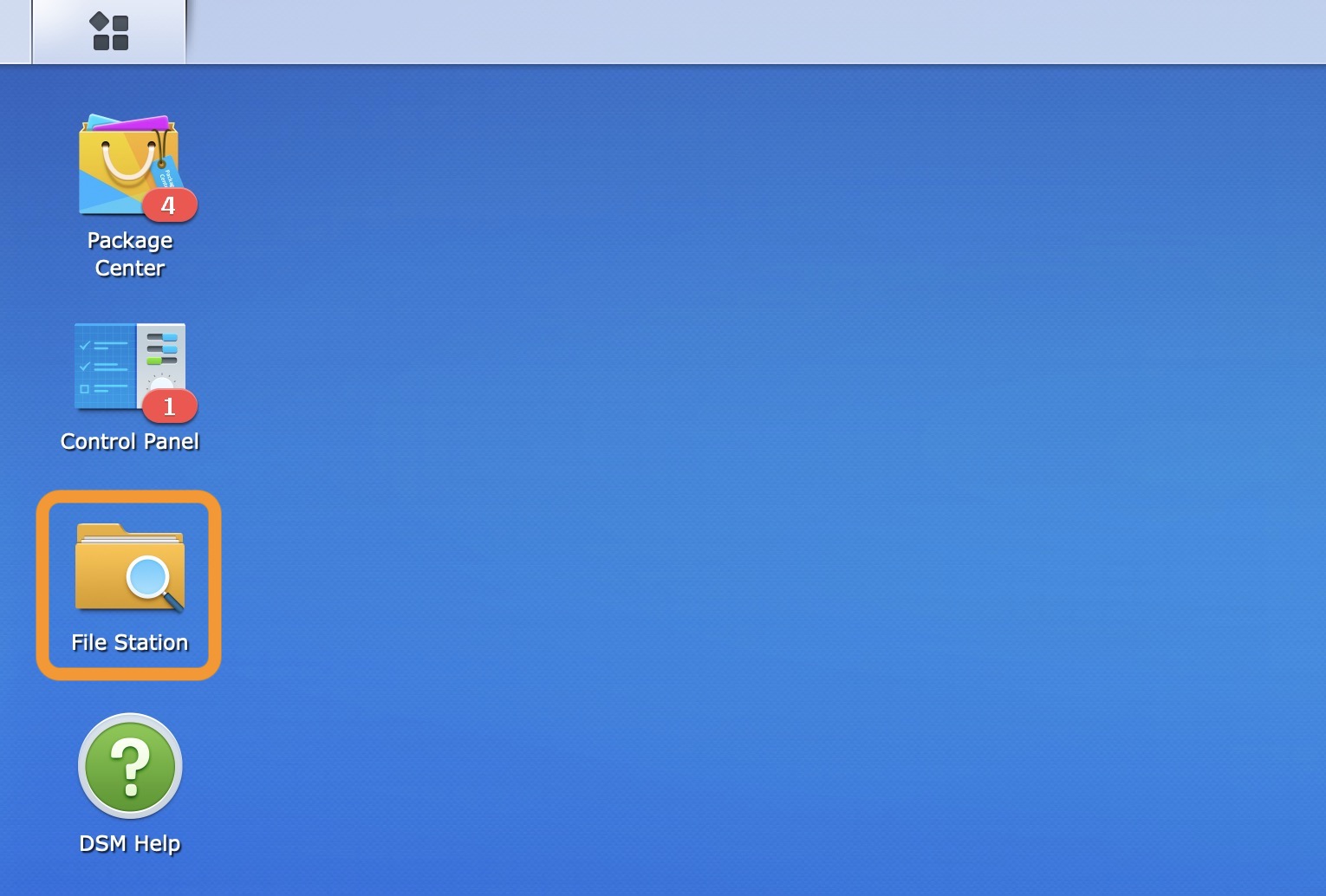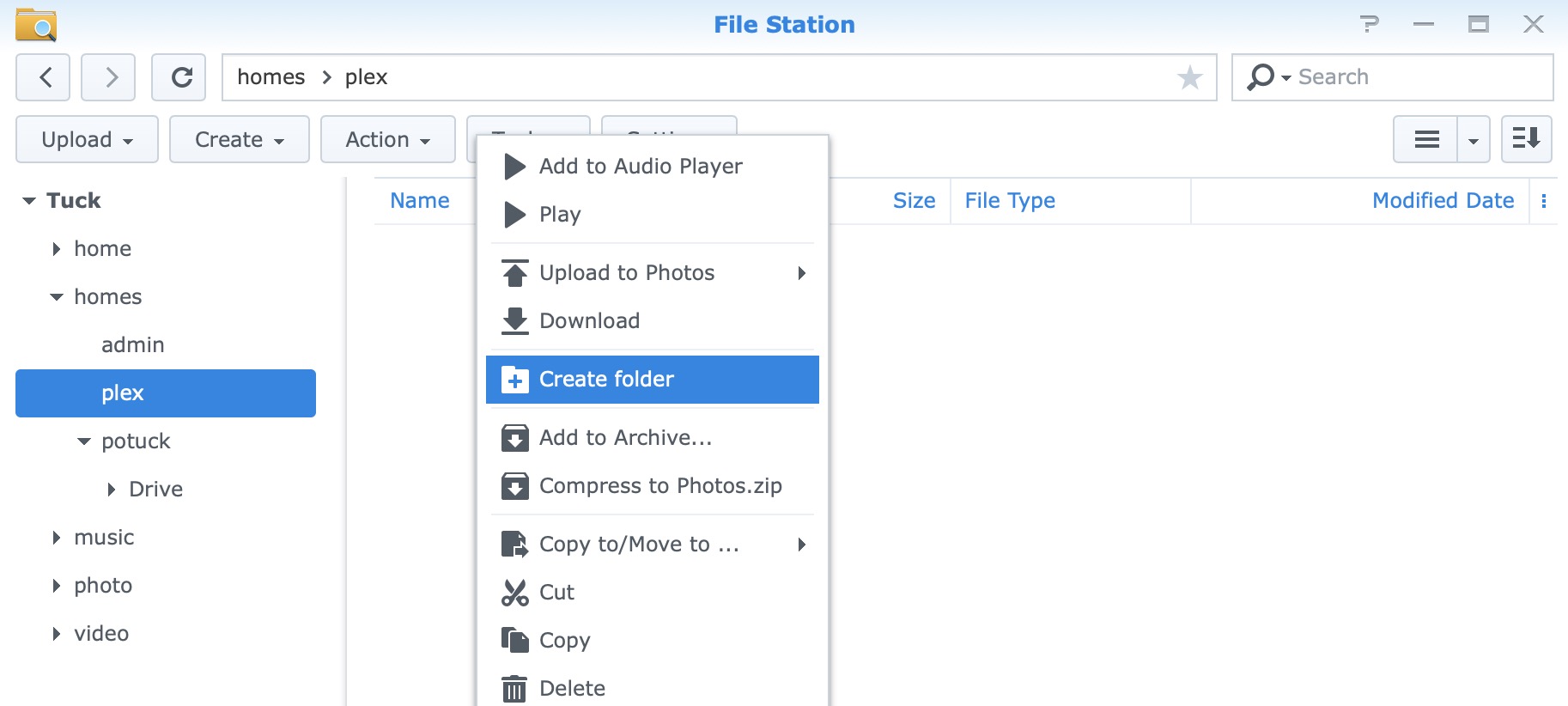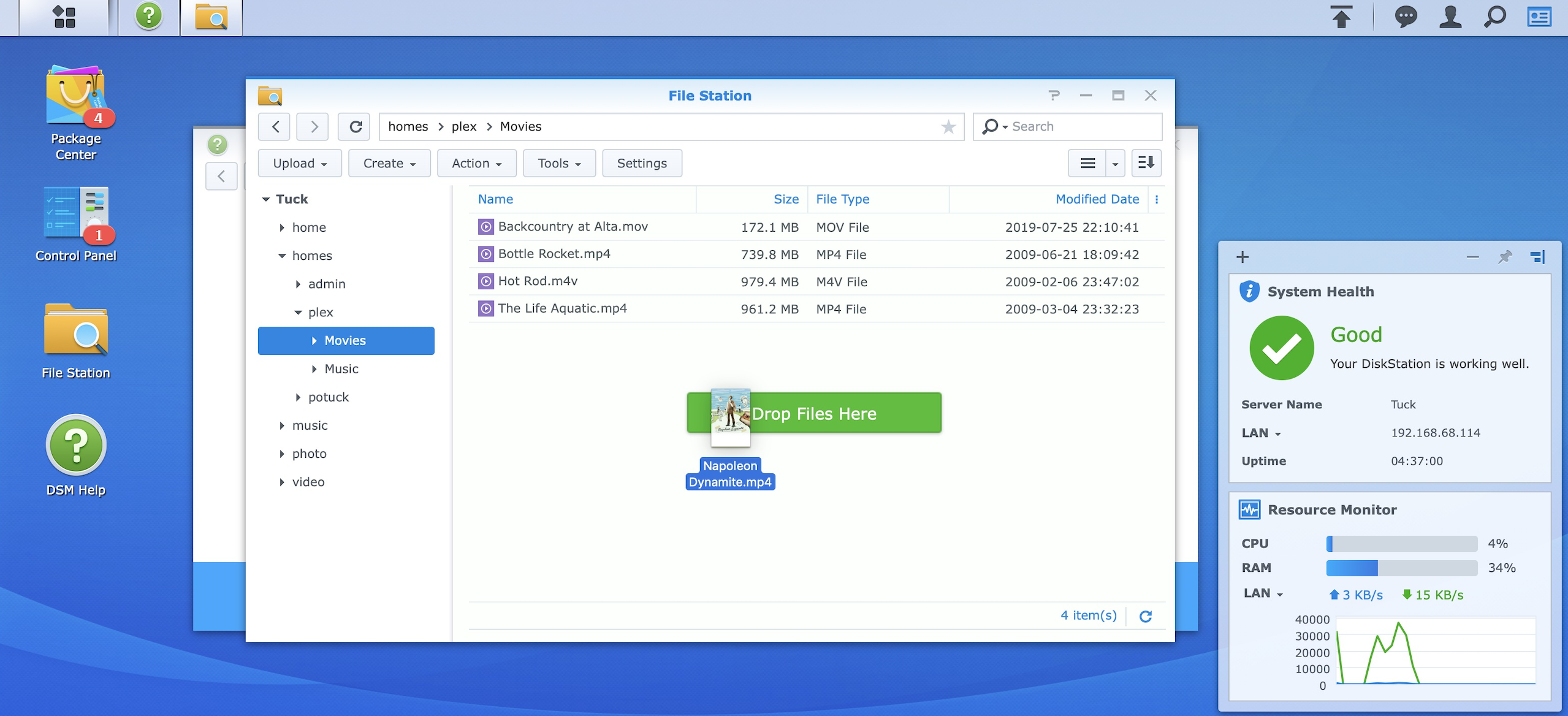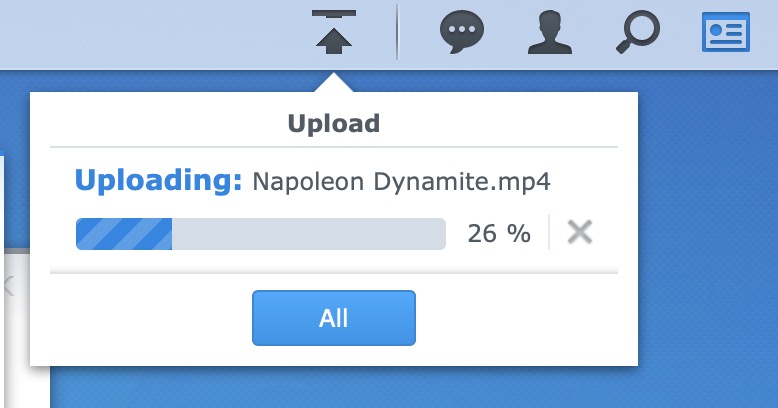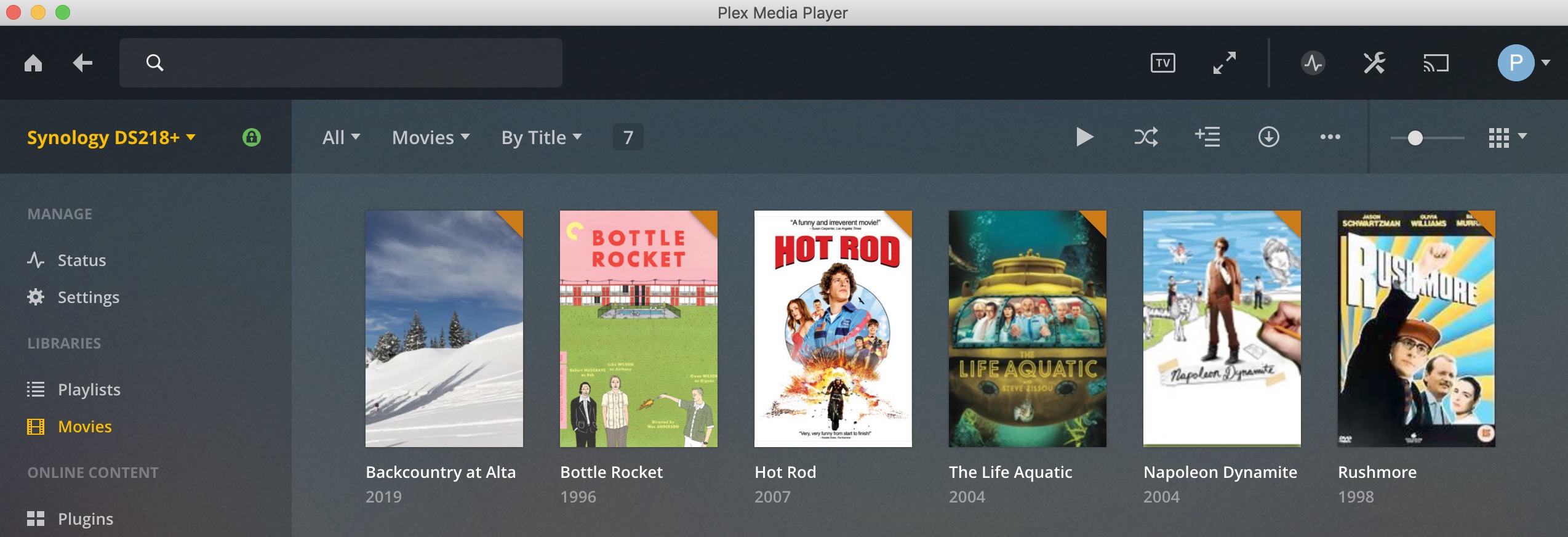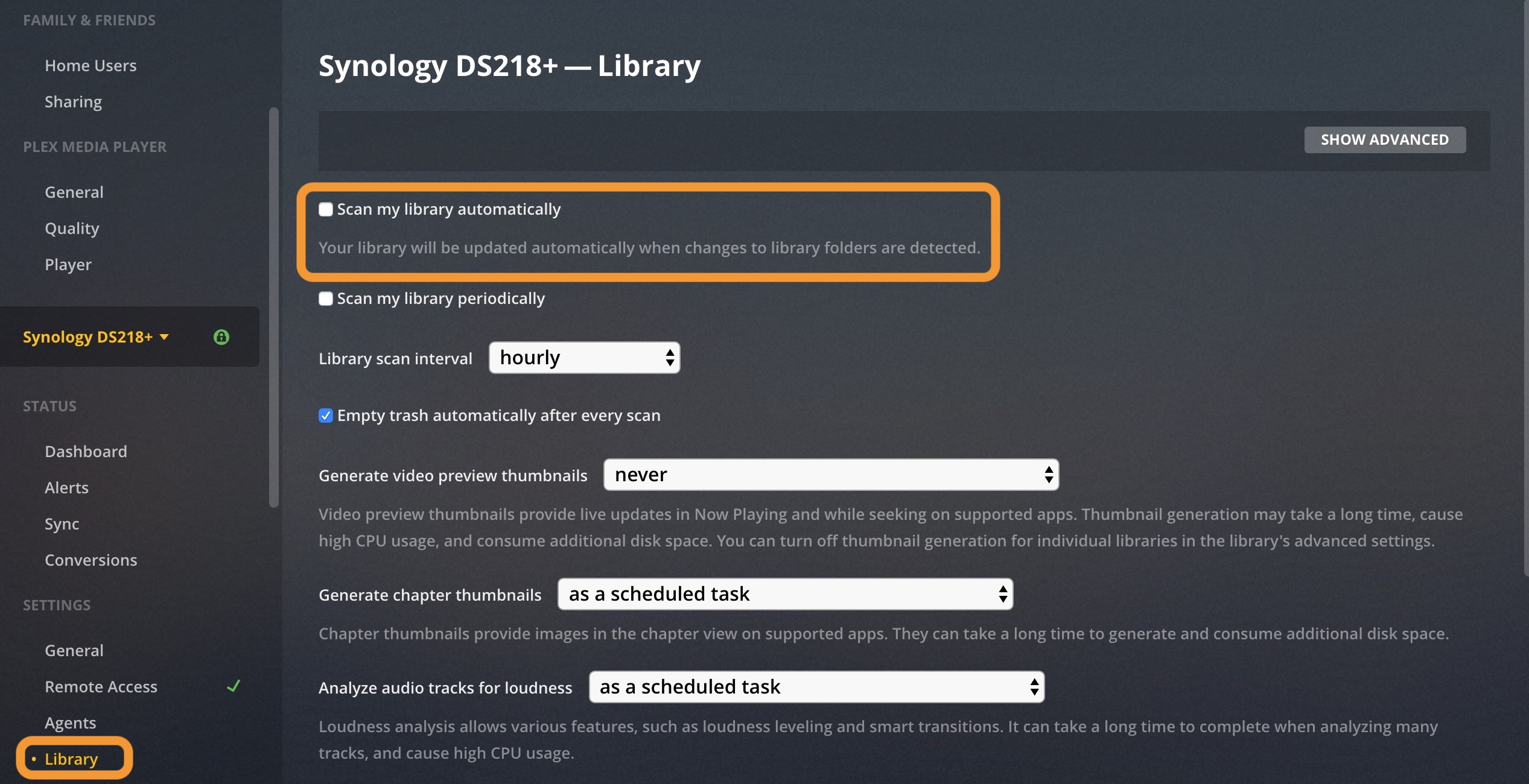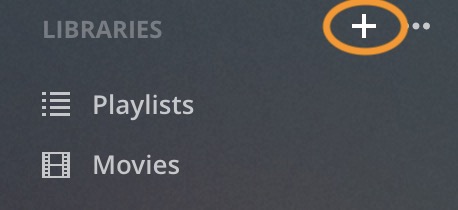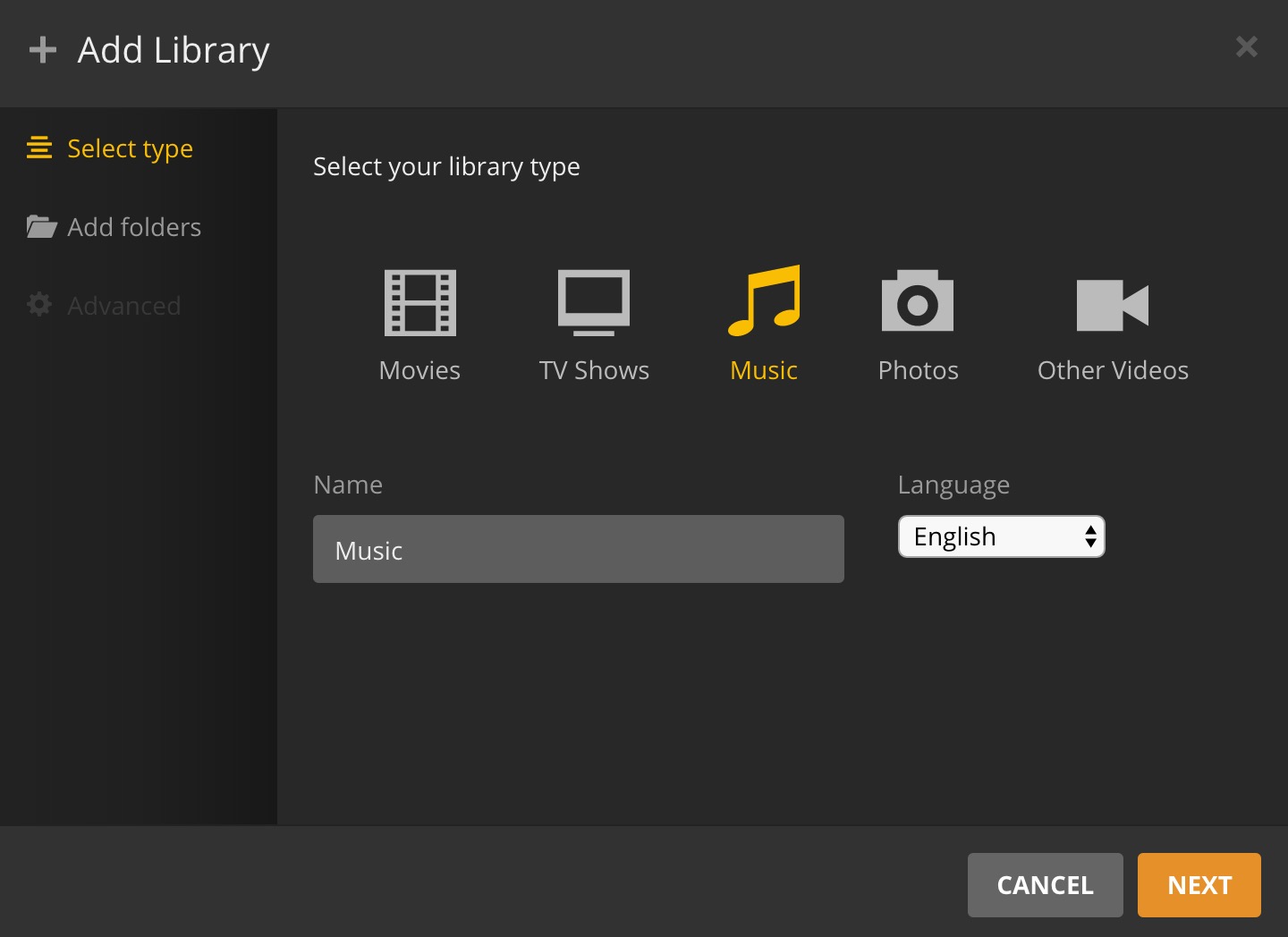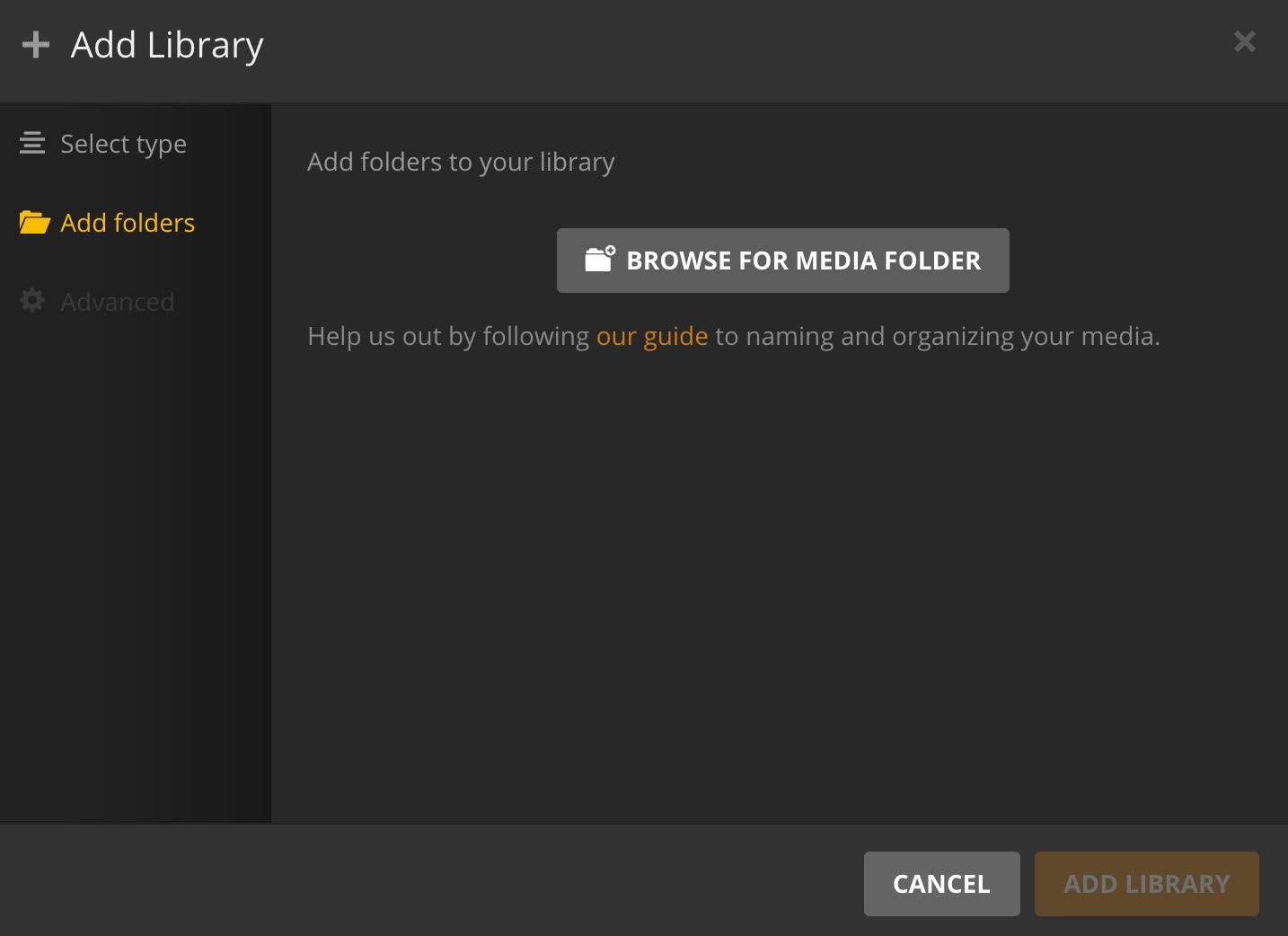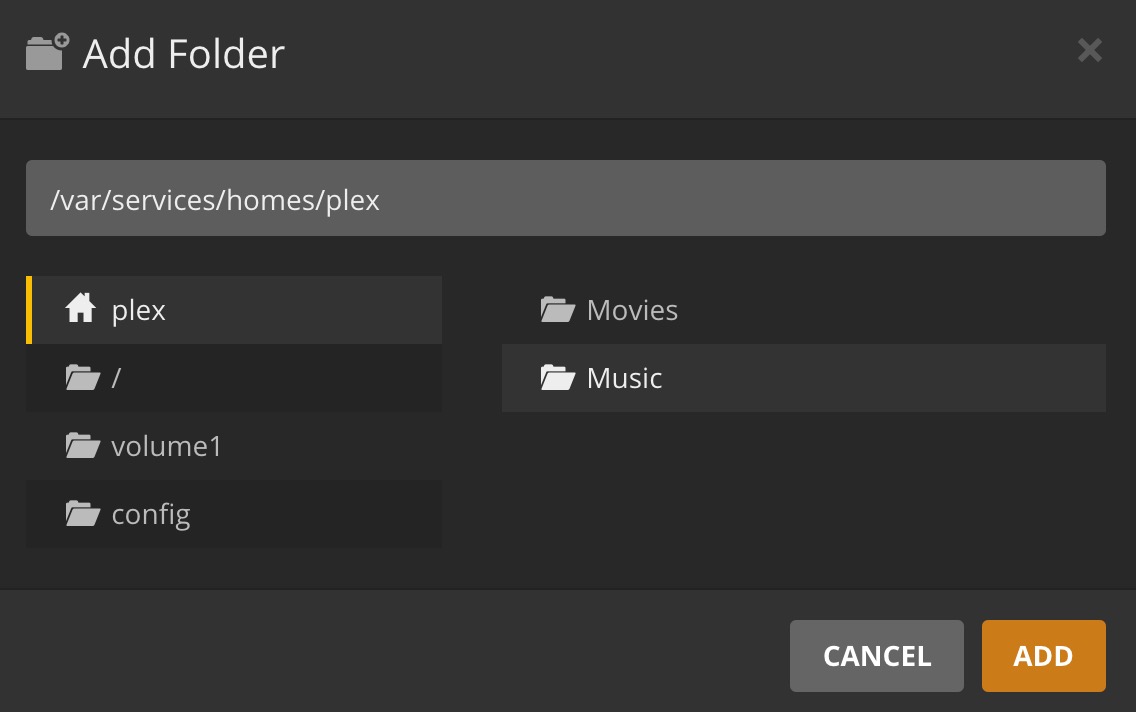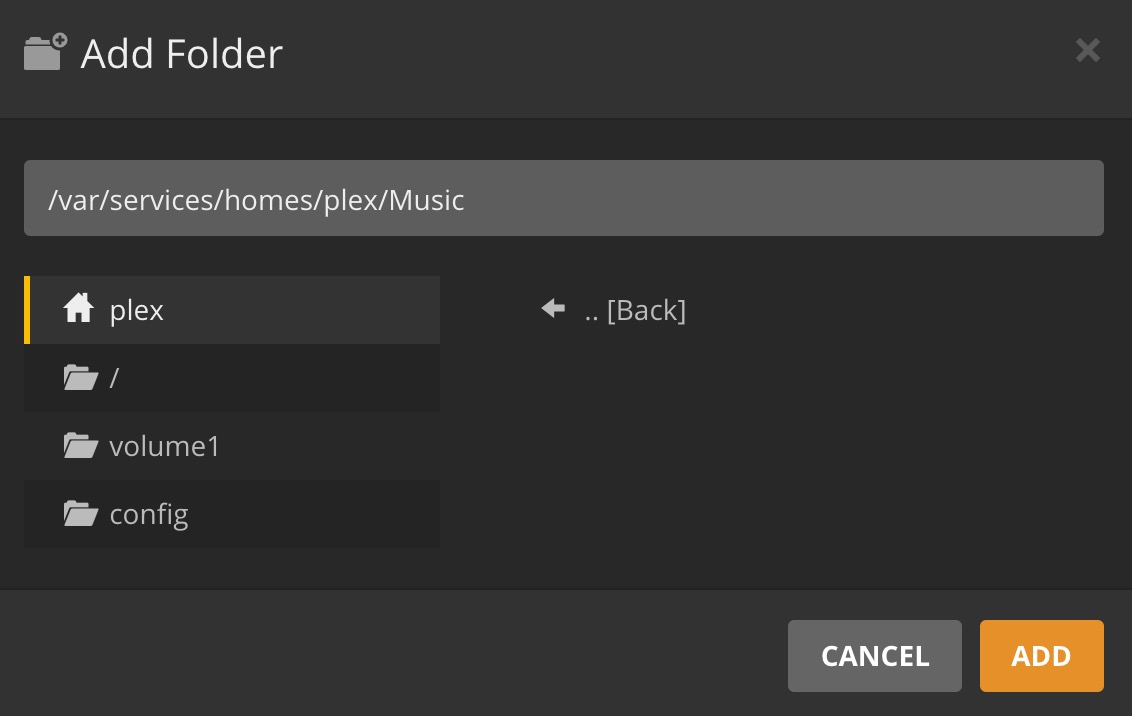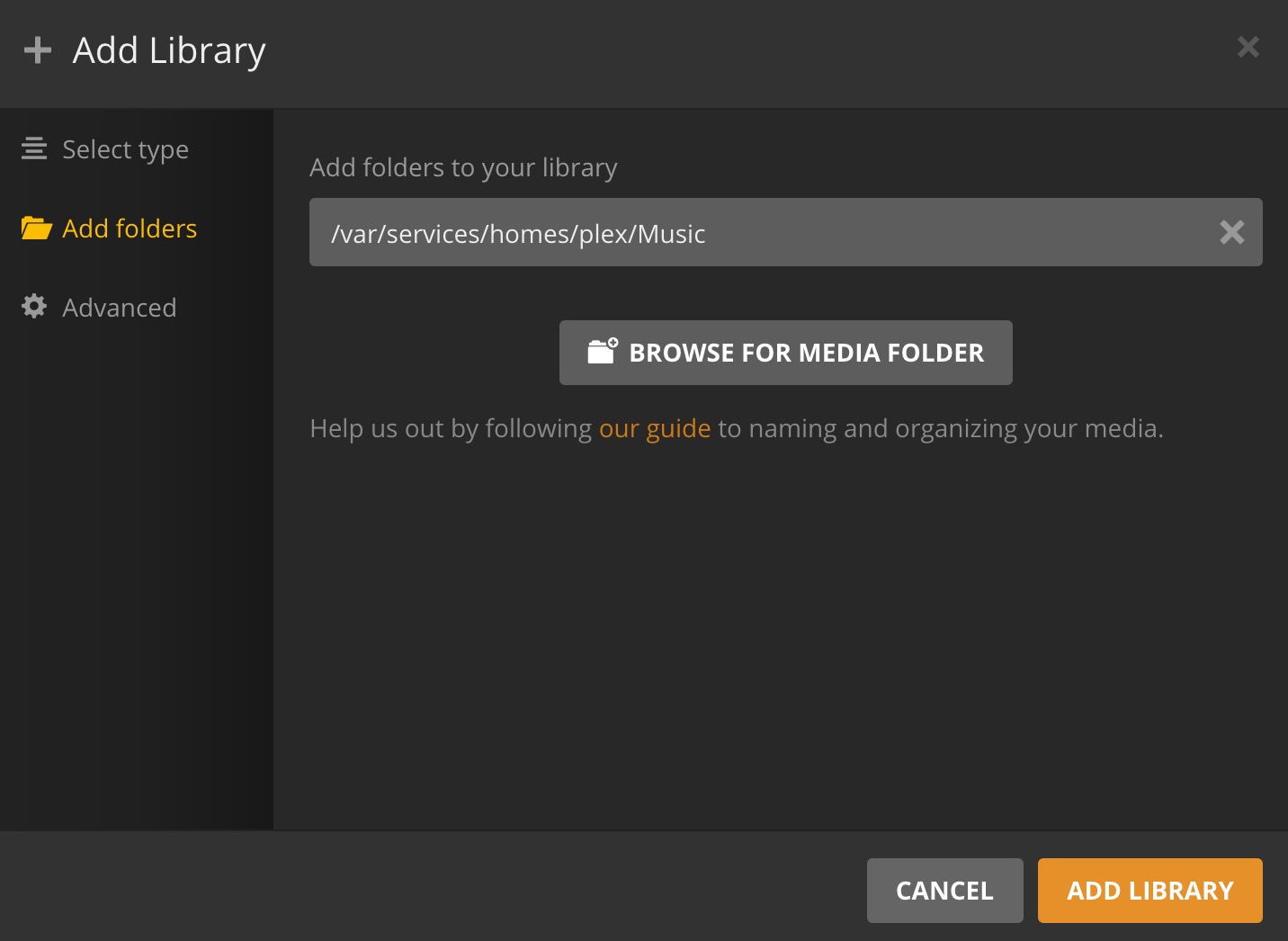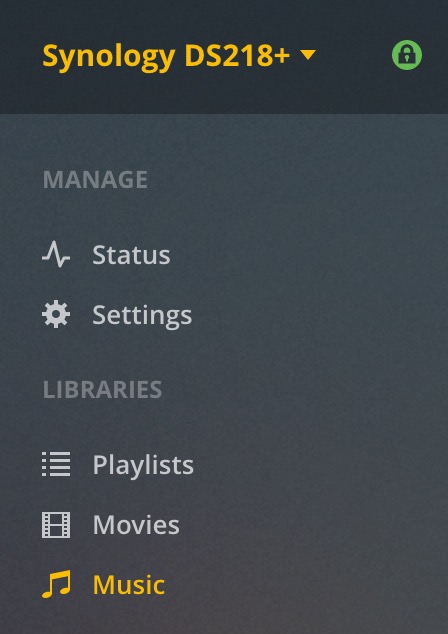Synology supporta il plex
Migrare la configurazione del plex da un NAS Synology a un altro
Riepilogo
In questo articolo, ti guiderò attraverso il processo di migrazione della tua configurazione plex da una sinologia NAS a un’altra. Fornirò istruzioni dettagliate e considerazioni importanti per garantire una migrazione regolare e di successo.
Punti chiave:
- Assicurati di avere un backup dei dati del server Plex prima di procedere con la migrazione.
- Disabilita lo svuotamento automatico della spazzatura nelle impostazioni del plex per preservare la libreria multimediale.
- Copia i dati del server dal sistema di origine e comprimerli per un facile trasferimento.
- Identifica la posizione dei file di applicazione Plex e dei metadati sulla sinologia NAS.
- Utilizzare File Station per navigare nella cartella Plex Media Server e comprimerla come backup.
- Trasferisci la cartella Plex Media Server compressa in un’unità di riserva, posizione di rete o archiviazione esterna.
- Installa il plex sulla nuova Sinologia NAS e configuralo con le stesse impostazioni dell’installazione precedente.
- Arrestare il servizio Plex sul nuovo NAS e sostituire la cartella Plex Media Server predefinita con il backup.
- Avvia il servizio Plex sul nuovo NAS e verifica che la libreria e le impostazioni dei multimediali siano intatte.
- Eseguire test accurati e assicurarsi che tutte le funzionalità funzionino correttamente sul nuovo NAS.
Domande e risposte
- D: Perché è importante avere un backup dei dati del server Plex prima di migrare?
- D: Come posso disabilitare lo svuotamento automatico della spazzatura nelle impostazioni del plex?
- D: Come si copiano i dati del server dal sistema di origine?
- D: dove posso trovare la posizione dei file dell’applicazione plex e dei metadati sulla mia sinologia NAS?
- D: Come dovrei trasferire il backup del media server Plex compresso nel nuovo NAS?
- D: Come si installa il plex sulla nuova sinologia NAS?
- D: Quali passaggi sono necessari per sostituire la cartella Plex Media Server predefinita con il backup sul nuovo NAS?
- D: Come posso verificare l’integrità della mia libreria multimediale e le impostazioni sul nuovo NAS?
- D: Cosa dovrei fare se incontro problemi o errori durante il processo di migrazione?
- D: Posso eseguire questo processo di migrazione se ho un server Plex condiviso con più utenti?
A: È fondamentale avere un backup dei dati del server Plex per evitare qualsiasi perdita di libreria multimediale, impostazioni utente e metadati durante il processo di migrazione. Nel caso in cui qualcosa vada storto, puoi ripristinare il backup e riprendere l’operazione.
A: Per disabilitare lo svuotamento automatico della spazzatura, accedere al server plex, andare su Impostazioni> libreria e deselezionare la “spazzatura vuota automaticamente dopo ogni scansione”. Ciò garantisce che gli oggetti della spazzatura non vengano eliminati permanentemente durante la migrazione.
A: Per copiare i dati del server dal sistema di origine, First Stop Plex dal Centro pacchetto nel tuo DSM. Quindi, utilizzando File Station, vai alla cartella Plex e individua la cartella Plex Media Server. Comprimere questa cartella, preservando la sua struttura della cartella, per creare un file di backup.
A: La posizione dei file dell’applicazione Plex e dei metadati può variare a seconda del sistema. Per gli utenti di Sinologia che eseguono Plex su Bare Metal, la posizione predefinita è/Volume#/Plex/Libreria/Supporto Applicazione/Plex Media Server/. Sostituisci il volume# con il numero di volume appropriato in base alla configurazione di archiviazione.
A: È possibile trasferire il backup del media server Plex compresso nel nuovo NAS copiandolo in un’unità di riserva, una posizione di rete o una memoria esterna. Assicurarsi che il file di backup sia facilmente accessibile dal nuovo NAS per i passaggi successivi del processo di migrazione.
A: Installa plex sul nuovo NAS Synology accedendo al pacchetto Centro nel tuo DSM. Cerca il pacchetto Plex Media Server e installalo. Seguire le istruzioni sullo schermo per completare il processo di installazione.
A: Dopo aver installato Plex sul nuovo NAS, arrestare il servizio Plex. Quindi, sostituire la cartella Plex Media Server predefinita con la cartella di backup trasferita. Avvia nuovamente il servizio Plex e dovrebbe riconoscere i dati e le impostazioni migrate.
A: Avvia il servizio Plex sul nuovo NAS e naviga sull’interfaccia Web PLEX. Controlla se la libreria multimediale, le impostazioni dell’utente e i metadati sono intatti. Riproduci alcuni file multimediali per garantire che le funzioni di riproduzione e transcodifica funzioni correttamente.
A: Se si riscontrano problemi o errori durante il processo di migrazione, fare riferimento al sito di supporto Plex per la risoluzione dei problemi e soluzioni. Puoi anche consultare i forum della comunità Plex per l’assistenza di utenti esperti.
A: Sì, è possibile eseguire questo processo di migrazione anche se si dispone di un server Plex condiviso con più utenti. Tuttavia, tieni presente che tutti i metadati, le copertine, lo stato di “sul ponte” degli utenti, ecc., verrà ripristinato allo stato iniziale. Comunicare il piano di migrazione agli utenti e informarli di eventuali interruzioni durante il processo.
Migrare la configurazione del plex da un NAS Synology a un altro
Inoltre, sei invitato a leggere il mio articolo sulla questione qui:
H4DE5 / plex_update.sh
Clone tramite clone HTTPS con GIT o checkout con SVN usando il repository’S Web Indirizzo.
Ulteriori informazioni sugli URL di clone
Aggiornamento del pacchetto manuale (PLEX) su Synology
Questo file contiene un testo Unicode bidirezionale che può essere interpretato o compilato in modo diverso da quello che appare di seguito. Per rivedere, aprire il file in un editor che rivela i caratteri Unicode nascosti. Ulteriori informazioni sui caratteri Unicode bidirezionali
| #! /Bin/Bash |
| # Vedi Infos da: |
| # https: // www.plex.TV/Media-server-downloads/ |
| # https: // downloads.plex.TV/Plex-Media-Server/1.14.1.5488-CC260C476/PlexmeDiaserver-1.14.1.5488-CC260C476-X86_64.spk |
| # Primo !! |
| # Scarica il tasto Sign Plex: https: // downloads.plex.TV/Plex-Keys/Plexsign.chiave |
| # Installalo in pacchetti su DSM |
| # vedi: https: // support.plex.TV/Articoli/205165858-HOW-ADD-PLEX-S-PACKAGE-SIGHTING-PUBLICA-Ke-to-Synology-Nas-Package-Center/ |
| # Scarica l’ultimo pacchetto: |
| Wget –Trust-Server-Names “https: // plex.TV/Download/Ultime/1?Canale = 16 e build = Linux-Ubuntu-X86_64 e Distro = Synology “ |
| # Installa pacchetto |
| sudo synopkg installa plexmemediaserver-1.14.1.5488-CC260C476-X86_64.spk |
Iscriviti gratis per unirti a questa conversazione su GitHub. Hai già un account? Accedi al commento
Migrare la configurazione del plex da un NAS Synology a un altro
L’unico autore su questo sito è un ingegnere di sistema di lunga data che lavora nel settore IT bancario (operazioni IT). Appassionato di ambienti MAC, NAS/SAN, Virtualization e Docker. Altri post di Luka Manestar.
Luka Manestar
27 agosto 2020 • 6 minuti di lettura
AGGIORNAMENTO: 08/07/2021 – con DSM 7 fuori ora, assicurati Segui il processo di far funzionare il plex su DSM 7. Assicurati di leggere il seguente articolo e procedura PRIMA si tenta di installare dsm7.
Inoltre, sei invitato a leggere il mio articolo sulla questione qui:
Nel caso ti stia chiedendo, può essere fatto, sì, può! Controllo del sito di supporto Plex troverai istruzioni dettagliate su come farlo.
Per questo articolo, mi concentrerò sulla soluzione di Synology NAS come server plex di scelta. Prima di continuare vorrei solo dire cosa ho fatto esattamente e perché.
Il NAS in questione è DS918+ che era il mio server Plex principale. Quello che volevo fare era far funzionare questo NAS come un nuovo NAS (nuova installazione) ma invece di HDDS (4x4Tb), voglio eseguirlo con SSD (2×500 GB al momento).
Il motivo per cui sto scrivendo questo è dimostrare che ciò è possibile e che se hai un server Plex condiviso con dozzine di utenti, impostando lo stesso NA da zero può essere un po ‘un dolore. Perché? Bene perché se lo configura come un nuovo server, allora tutti i metadati, le copertine, gli utenti, il loro stato “sul ponte”, ecc. Essenzialmente configurerai un nuovo server e tutti inizieranno al primo giorno.
Ora anche se non fossi l’unico utente questo non sarebbe qualcosa che voglio, quindi eccoci qui.
Quindi per ricapitolare, migrerò un’installazione plex esistente (Plex.Versione TV) dalla configurazione HDD NAS 918 di ritorno alla stessa 918 NAS ma nella configurazione SSD.
NOTA: I passaggi qui descritti sono identici a quelli collegati nell’articolo KB all’inizio. Dichiarerò solo alcuni passaggi aggiuntivi che dovevo fare per far funzionare tutto questo.
Passaggio 01 – Disabilita lo svuotamento della spazzatura
Accedere al server plex che stai pianificando di migrare e andare Impostazioni> Libreria e deseleziona Spazzatura vuota automaticamente dopo ogni scansione.
Passaggio 02 – Copia i dati del server dal sistema di origine
Ora siamo pronti a copiare i dati e farne un backup. Innanzitutto, vai al pacchetto centro nel tuo DSM sul tuo NAS e ferma il plex.
Passaggio 02a: comprimere i dati e il backup
Plex si è fermato e ora possiamo comprimere i dati e spedirli in un’unità di riserva, una posizione di rete o qualsiasi altro posto da cui puoi successivamente accedere e ripristinare.
Tieni presente che la posizione dei file Plex, in questo caso, non sono file multimediali ma piuttosto file di applicazioni Plex e i suoi metadati. La posizione di tali file dipenderà dal tuo sistema e puoi controllarli tutti qui, ma per gli utenti di Synology che lo eseguono su Bare Metal è qui:
/Volume#/plex/libreria/supporto applicativo/plex media server/ NOTA: Volume# sarà Volume1, Volume2, ecc. A seconda della configurazione dei pool di archiviazione/volumi
Usando File Station, Vai alla cartella Plex e naviga su Plex Media Server. All’interno troverai una struttura a cartella che deve essere eseguita il backup. Il meglio da fare è comprimere la cartella Plex Media Server, come considera che ha un milione di piccoli file. Copiare quelli sopra richiederà molto tempo rispetto alla semplice copia di un singolo file di grandi dimensioni.
A seconda delle dimensioni della configurazione del plex, questa posizione può essere abbastanza grande. 5-50-100 GB, tutto dipende, quindi usa File Station per comprimere questa cartella e una volta terminata, copialo dal NAS a una destinazione a tua scelta.
Passaggio 03 – Installa Plex Media Server sul sistema di destinazione
Dopo aver installato la tua nuova versione DSM sul tuo nuovo NAS o sullo stesso NAS con unità diverse (come ho fatto in questo caso), è tempo di installare Plex.
Tieni presente per usare la stessa versione di NAS che hai eseguito il backup!
Dopo aver installato il plex non è necessario fare nulla a parte l’avviarlo tramite il centro di pacchetto e fermandolo. Questo processo di avvio creerà una struttura a cartella iniziale che stiamo cercando, quindi non saltare questo passaggio.
D’altra parte, non è necessario testare se è possibile accedere a questo server e rivendicarlo.
Ora se andiamo a controllare lo stesso percorso di prima vedremo che la struttura della cartella è lì. È ora di ripristinare il file compresso in quella posizione e poi Copia e sovrascrivi Tutti i file su quella destinazione.
Passaggio 03A – Controlla le autorizzazioni
Dopo aver copiato il contenuto, assicurati di controllare le autorizzazioni! Nel mio caso i file sono stati copiati senza problemi, ma Plex non voleva iniziare la prima volta. Il motivo era che il plex L’account utente DSM creato con l’installazione non aveva tutte le autorizzazioni sulle cartelle sovrascritte.
Per risolverlo, apri File Station Ancora una volta e vai alla sottocartella di Plex Media Server che hai ripristinato.
Spettacolo Proprietà e autorizzazioni di controllo (immagine successiva).
Sul Autorizzazione Scheda della finestra Proprietà Controllare le autorizzazioni. Dovrebbero essere uguali all’immagine sopra. Il punto è che il plex L’utente necessita di controllo sui file/cartelle di tutti i file all’interno.
Per far sì che ciò accada, controlla Applicare a questa cartella, sub-console e file opzione e clic OK. DSM propagherà le autorizzazioni e basta.
Passaggio 04 – Avviare il Plex Media Server
Ora sei pronto per accendere il tuo nuovo (vecchio) server plex. Usa lo stesso processo del passaggio 02, per avviarlo.
Se tutto va bene, lo stato di Plex dovrebbe essere Corsa E sei a posto. Apri il browser Web e utilizza l’URL PLEX per accedere alla pagina del server.
Questo dovrebbe essere sulla linea:
http: // yournasip: 32400/web Passaggio 05 – Controllo del controllo finale
Nel caso in cui tu abbia spostato anche i tuoi dati PLEX (film, show televisivi, ecc.), Dovrai anche modificare le librerie e riconnettersi le librerie Plex su nuove destinazioni. Se d’altra parte, nulla è cambiato, allora dovresti essere a posto.
Nel mio caso, tutto il contenuto si trovava in una posizione separata da questo NAS, quindi tutto quello che dovevo fare era ricollegare la mia nuova installazione NAS alle cartelle condivise in modo che Plex potesse essere in grado di accedervi.
Questo è tutto. Un semplice processo che richiederà del tempo a seconda delle dimensioni della configurazione del plex, della velocità di rete e delle unità. In caso di domande, non esitate a chiedere loro utilizzando l’opzione di chat dal vivo nell’angolo a destra o di chiedere nella sezione commenti qui sotto.
Iscriviti a Blackvoid
Ottieni gli ultimi post consegnati direttamente alla tua casella di posta
Come si aggiorna il plex su un NAS di Synology?
Ora fai clic su Aggiornamento del server disponibile, E quando viene visualizzata la finestra di aggiornamento, fare clic su Scarica ora pulsante.
Il file di aggiornamento ora si trasferirà nella cartella di download appropriata del tuo computer.
Il prossimo passo è aprire il Centro di pacchetto app sulla tua sinologia NAS e una volta aperta, fai clic su Installazione manuale pulsante in alto a destra della finestra.
Usando il Navigare pulsante, trova il file scaricato in precedenza e quindi fai clic su Prossimo.
Una finestra sembrerà avvertire la tua sinologia non verifica il pacchetto. Continuare, clic Essere d’accordo.
Ora conferma l’aggiornamento facendo clic su Fatto pulsante.
L’app ora aggiornerà e, una volta completata, ti informerà che ha avuto successo. Quando lo fa, fare clic OK, E tu’Avrò l’ultima versione di Plex sulla tua sinologia NAS.
Come faccio a controllare il mio server multimediale plex è aggiornato?
Puoi assicurarti di te’Ve ha installato l’ultima versione o verificare manualmente eventuali aggiornamenti aprendo prima il Plex Media Server. Una volta tu’Ve è fatto, seleziona l’icona della chiave in alto a destra della finestra. Ora scorri verso il basso la colonna di sinistra su Impostazioni Intestazione e fai clic su Generale.
Sul riquadro di destra, tu’Vedrò il numero di versione e un segno di spunta verde se tu’essere aggiornato. Puoi anche verificare manualmente qualsiasi nuova versione selezionando il Controlla gli aggiornamenti pulsante.
Come impostare il plex su una sinologia NAS Drive
L’uso di un dispositivo dedicato come un drive NAS di Synology per ospitare la tua libreria Media Plex offre una varietà di vantaggi sull’uso di un Mac. Oltre a poter configurare una grande quantità di archiviazione a basso costo e liberare il desktop o il notebook dal carico di lavoro, una configurazione plex con un drive NAS offre funzionalità come il transcodifica video 4K, la possibilità di registrare i programmi TV gratuitamente e molto altro. Leggi insieme alla nostra guida dettagliata su come impostare il plex su una sinologia NAS Drive.
Se tu’Re nuovo all’idea di utilizzare un servizio come Plex per la tua libreria multimediale, i grandi vantaggi sono che ti consente di archiviare e trasmettere in streaming la tua raccolta personale di programmi TV, film, musica e altri media a quasi tutti i dispositivi (in una varietà di formati di file). Ciò include Mac, iPad, iPhone, Apple TV, Windows, Android, Console di gioco e altro ancora. Ti consente anche di condividere la tua libreria multimediale con gli altri e persino di registrare gratuitamente su Air TV con un sintonizzatore compatibile.
Se tu’Ri già un utente Plex o pensando di saltare per la prima volta, segui come andare con il plex su un drive NAS di Synology (se hai già un dispositivo NAS di Synology, salta sotto per come installare Plex).
Synology DS218+ Specs
Per questo tutorial, ho usato la sinologia’S DS218+ NAS. Questo è un dispositivo NAS a due bay che è compatibile con entrambi 3.HDDS SATA da 5 pollici e 2.HDD SATA da 5 pollici e SSD. Se indossi’ne ho già uno, tieni presente che la maggior parte della sinologia’S Nas guida la nave senza spazio di archiviazione incluso. Seagate offre HDDS progettati per dispositivi NAS con le sue unità ironwolf e Western Digital fa lo stesso con la sua serie rossa di HDD.
La Synology DS218+ supporta fino a 16 TB di spazio di archiviazione con i suoi due baie di guida. Se si desidera un’unità NAS con un maggiore potenziale di archiviazione, DS918+ offre quattro baie che supportano fino a 64 TB di archiviazione. La sinologia offre anche dispositivi NAS con otto baie e altro ancora, ma di solito sono al di là di ciò che qualcuno avrebbe bisogno per un media server domestico.
Il DS218+ colpisce un buon equilibrio di convenienza e funzionalità che arriva a circa $ 300 (prima dello stoccaggio). Include un processore Intel Celeron dual-core, RAM da 2 GB (espandibile a 6 GB) e supporta 4K H.264/h.265 transcodifica online tramite video e video DS.
Per saperne di più e confrontare la sinologia’stroup NAS Dai un’occhiata all’azienda’S Web Web qui e la sua Amazon Storefront.
Noi’Inizio, coprendo come andare avanti con una nuova synology NAS Drive. Se tu’Ve ha già il tuo, salta il tuo salto al passaggio 2 o qualunque sia il passo’essere pronto per i collegamenti seguenti.
Come impostare Plex Media Server su un’unità NAS Synology
-
- Imposta la tua sinologia NAS Drive
- Installa Plex Media Server sull’unità NAS Synology
- Collega la tua Sinologia NAS con il tuo account Plex
- Come caricare i media nella tua sinologia NAS Drive
- Crea librerie Plex per accedere a tutti i tuoi media dalla tua sinologia NAS
1. Come impostare la tua sinologia NAS Drive
Inizia collegando la tua Synology NAS Drive al tuo router con un cavo Ethernet. Collegare nel cavo di alimentazione e l’alimentazione sull’unità (potrebbero essere necessari alcuni minuti per connettersi a Internet ed essere pronti per la configurazione).
Sul tuo browser vai su http: // trova.Sinologia.com o scarica l’app DS Finder iOS per configurare il tuo drive NAS.
Qui’s Come il processo guarda attraverso il web:
Fare clic su Connetti per iniziare. Segui le istruzioni per impostare il tuo account.
Successivamente, scegli come tu’D come il tuo NA per ricevere aggiornamenti.
Segui i suggerimenti per impostare un account QuickConnect di Synology. Puoi trascinare il collegamento sul tuo desktop o un’altra cartella per un rapido accesso al tuo NAS.
Successivamente, puoi installare la synologia’S Raccomanda software (chiamato pacchetti) o salta questo passaggio.
Scegli se tu’Dici condividere il tuo dispositivo di sinologia’S Posizione della rete e tu’Resta e funzionante!
Ora tu’Vedi la schermata principale per la tua sinologia NAS Drive nella finestra del browser.
2. Installa Plex Media Server sull’unità NAS Synology
Con la tua sinologia NAS tutti impostati, ora noi’LL Installa il software Plex Media Server. Visto sopra nell’angolo in alto a sinistra, clicca Centro di pacchetto.
Usa la casella di ricerca nella parte superiore per trovare il plex (risultati DON’t Auto-popola, quindi premi il ritorno dopo aver digitato “Plex”) Click Installare. Quando l’installazione è completa, tu’vedrò Aprire, cliccalo.
3. Collega la tua Sinologia NAS con il tuo account Plex
Ora tu’Vedrò l’opzione per autorizzare la tua Sinologia NAS con il tuo account Plex.
A questo punto, puoi accedere alle credenziali del plex se sei già un utente, se non vai a Plex.TV per creare un nuovo account. Quindi torna a firmare qui per finire di impostare la tua sinologia NAS.
Voi’Vedrò una piccola descrizione di come funziona Plex Media Server e poi tu’potrò nominare il tuo drive NAS.
Assicurati di tenere la casella controllata accanto a “Permettimi di accedere ai miei media fuori dalla mia casa” per accesso remoto.
Successivamente, puoi creare la tua prima libreria Plex, fare clic su Aggiungi libreria pulsante.
Scegli il tipo di media per la prima libreria e fai clic su Avanti (è possibile creare librerie aggiuntive in seguito).
Ora fai clic Sfoglia per la cartella multimediale.
Se hai già dei media sulla tua sinologia NAS, vai alla cartella appropriata e selezionalo nella configurazione del plex (se non’t Avere i media archiviati sul tuo NAS, continua e noi’Copri come aggiungerlo in un po ‘).
Puoi aggiungere più librerie ora o fare clic su Avanti per andare avanti per finire la configurazione iniziale.
Puoi seguire il Ottieni app Plex pulsante se tu’D piace scaricare l’app client Plex per altri dispositivi come Mac, iOS, Apple TV e altro ancora.
Clic Fatto Per finire di impostare la tua Sinologia NAS come Plex Media Server.
Quando il tuo NAS viene impostato correttamente come Plex Media Server, tu’Lo vediamo nell’angolo in alto a sinistra con un’icona di blocco verde. Se hai già dei media sul tuo NAS e impostare correttamente e collegare una nuova libreria Plex alla cartella corretta sul tuo Drive NAS, tu’Vediamo che i media iniziano a popolare nella tua libreria plex.
4. Come caricare i media nella tua sinologia NAS Drive
Se indossi’t Avere i tuoi media archiviati sulla tua sinologia NAS Drive, segui insieme ai passaggi seguenti.
Pungere l’interfaccia di Synology NAS sul browser web. Clic File Station Sul lato sinistro.
Voi’Noterò una posizione denominata Plex che è stato creato automaticamente durante l’installazione di Plex Media Server sulla sinologia NAS Drive. Fai clic su quello, quindi fai un clic con il tasto destro sulla finestra vuota a destra per creare una nuova cartella.
Immettere un nome di cartella e fare clic su OK (Ripeti gli stessi passaggi per creare cartelle per altri media come musica, foto e altro).
Ora trova i media’D mi piace caricare (dal tuo Mac, disco rigido esterno o altrove). Trascina e lascialo cadere nelle cartelle’VE creato sotto plex sulla tua sinologia nas drive come mostrato di seguito.
Puoi controllare lo stato dei tuoi caricamenti facendo clic sulla freccia su nell’angolo in alto a destra della finestra Sinologia.
Quando torni a Plex, dovresti iniziare a vedere il tuo media popolare (purché le posizioni delle cartelle di sinologia siano abbinate a ciò che hai usato quando si imposta le librerie Plex).
Per un’esperienza più fluida, vai a Impostazioni in plex (nella parte superiore della barra laterale sinistra) e fare clic su Biblioteca. Per impostazione predefinita, Scansiona automaticamente la mia libreria è disattivato, ma potresti voler accenderlo per Plex per aggiornare le modifiche alla tua sinologia il più rapidamente possibile.
5. Crea librerie Plex per accedere a tutti i tuoi media dalla tua sinologia NAS
Se vuoi creare le tue prime librerie Plex (o creare di più) torna alla schermata principale di Plex. Sulla barra laterale sinistra, si libra Biblioteche e fai clic su “+” icona.
Segui le istruzioni per aggiungere una nuova libreria. Scegli un tipo di media, quindi fai clic su Avanti.
Fai clic su Sfoglia per la cartella multimediale.
Scegli la cartella appropriata per abbinare dove i tuoi media sono archiviati sulla tua sinologia NAS Drive.
Quando tu’ve averlo, fai clic su Aggiungi.
L’ultimo passaggio, fai clic su Aggiungi libreria nell’angolo in basso a destra.
Ora tu’Vedi l’ultima libreria aggiunta nella schermata iniziale Plex sulla barra laterale e nelle altre app client Plex.
Per ulteriori aiuto, assicurati di controllare Plex’S di supporto e articoli di supporto. La sinologia ha anche grandi risorse per immergersi più a fondo nel tuo drive NAS.
FTC: utilizziamo i collegamenti di affiliazione per guadagnare reddito. Di più.
Voi’Re lettura 9to5mac – esperti che rompono notizie su Apple e sul suo ecosistema circostante, giorno dopo giorno. Assicurati di dare un’occhiata alla nostra homepage per tutte le ultime notizie e segui 9to5MAC su Twitter, Facebook e LinkedIn per rimanere in loop. Assistente’t so da dove cominciare? Dai un’occhiata alle nostre storie esclusive, recensioni, commo e iscriviti al nostro canale YouTube