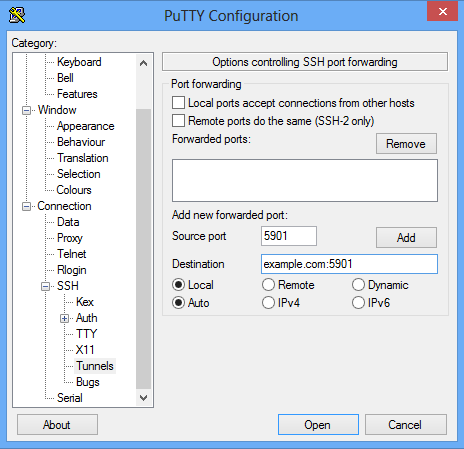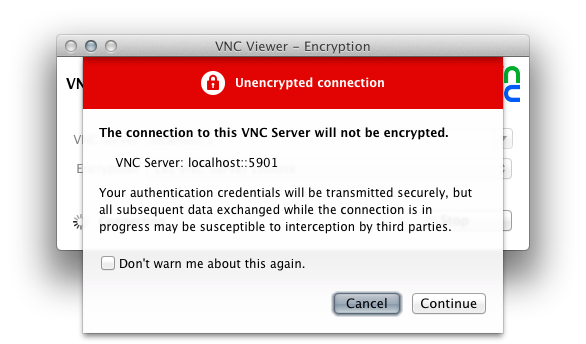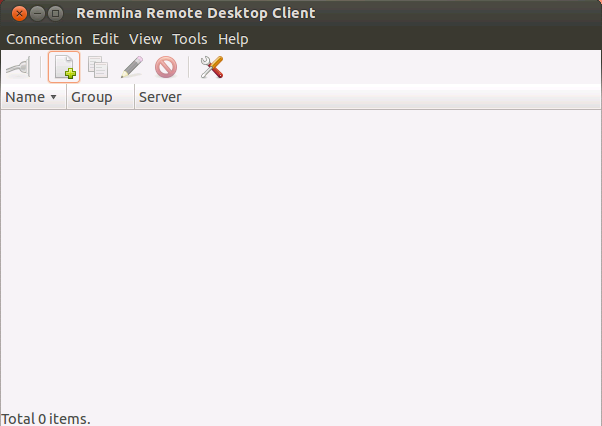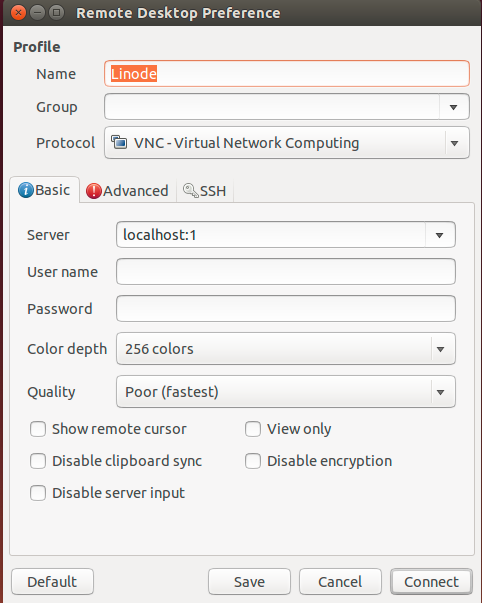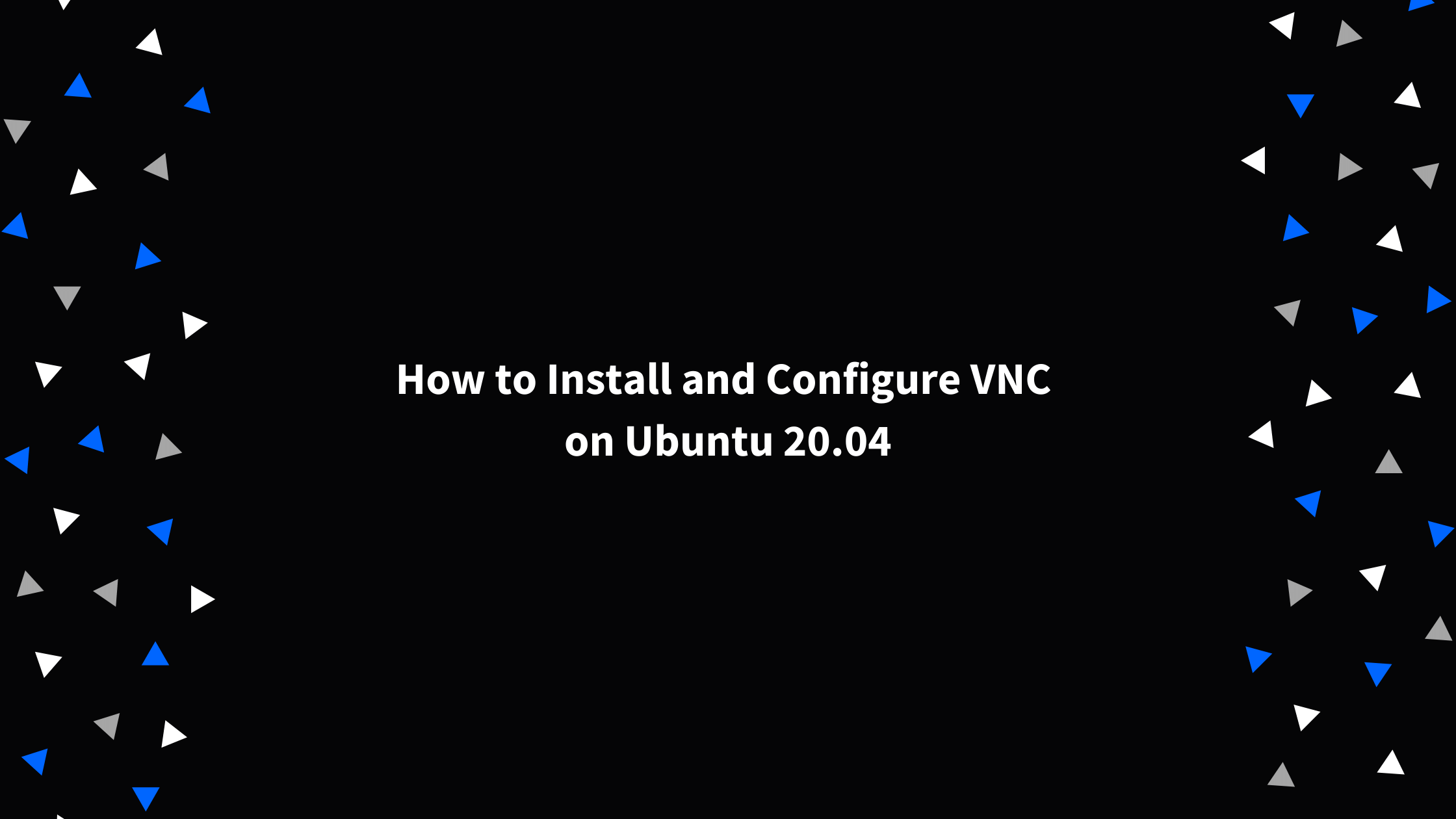Ubuntu 20.04 avere VNC Server
Installazione e configurazione di Virtual Network Computing (VNC) su Ubuntu 20.04
Nel repository di Ubuntu, è possibile ottenere una varietà di ambienti desktop. Installazione di gnome, che è Ubuntu 20.L’ambiente desktop predefinito di 04 è un’opzione. L’installazione di XFCE è un’altra alternativa. È un ambiente desktop leggero, veloce e stabile che è ideale per l’uso su un server remoto.
Installa VNC su Ubuntu 20.04
Estamos traciendo nuestros guías y tutorials al español. Es posizione que usted esté viego una tracción generada Automáticamete. Estamos trabajando con traductore Profesionales para verificar Las traccciones de nuestro sitio web. Este Proyecto es Un Trabajo en Curso.
Crea un account Linode per provare questa guida con un credito $ .
Questo credito verrà applicato a qualsiasi servizio valido utilizzato durante i tuoi primi giorni.
Calcolo di rete virtuale, o VNC, è un sistema di condivisione desktop grafica che consente di controllare un computer da un altro. Un server VNC trasferisce gli eventi della tastiera e del mouse e visualizza lo schermo dell’host remoto tramite una connessione di rete, che consente di gestire un ambiente desktop completo sulla linode.
Questa guida spiega come installare un ambiente desktop grafico sulla linode in esecuzione Ubuntu 20.04 e come connettersi ad esso dal computer locale usando VNC.
Prima di iniziare
- Se non l’hai già fatto, crea un account Linode e un’istanza di calcolo. Guarda il nostro inizio con Linode e creazione di guide di istanza di calcolo.
- Segui la nostra configurazione e proteggendo una guida all’istanza di calcolo per aggiornare il sistema. È inoltre possibile impostare il fuso orario, configurare il tuo nome host, creare un account utente limitato e indurire l’accesso SSH.
Questa guida è scritta per un utente non root. I comandi che richiedono privilegi elevati sono prefissi con sudo . Se non hai familiarità con il comando sudo, puoi controllare i nostri utenti e i nostri gruppi.
Installa un server desktop e VNC sul linode
- Ubuntu ha diversi ambienti desktop disponibili nei suoi repository. Il seguente comando installa il desktop predefinito, l’unità e le dipendenze necessarie affinché l’interfaccia grafica funzioni correttamente:
sudo apt installa ubuntu-desktop gnome-panel gnome-settings-daemon metacity nautilus gnome-terminale Questo installerà l’intero ambiente desktop Ubuntu, inclusi strumenti di navigazione in ufficio e web. Per installare il desktop senza questi pacchetti, eseguire:
SUDO APT Installa SUDO APT Installa Tigvnc-standalone-server Proteggere la tua connessione VNC
Il server VNC genera un file Schermo, o output grafico, identificato da un numero definito all’avvio del server. Se non viene definito alcun numero di visualizzazione, il server utilizzerà quello più basso disponibile. Le connessioni VNC si svolgono sulla porta 5900 + display . Questa guida utilizzerà un numero di visualizzazione di 1; Pertanto, ti connetterai alla porta remota 5901.
La connessione VNC predefinita non è crittografata. Per proteggere le password e i dati, dovrai tunning del traffico tramite una connessione SSH a una porta locale. È possibile utilizzare la stessa porta locale per la coerenza.
Mac OS X e Linux
- Dal desktop, connettiti al tuo linode con il seguente comando. Assicurati di sostituire l’esempio [email protected] con il tuo nome utente e il nome host o l’indirizzo IP del tuo linode:
SSH -l 5901: 127.0.0.1: 5901 [email protected] vncserver: 1 finestre
- Apri lo stucco e vai a tunnel nella sezione SSH nel menu. Aggiungi una nuova porta inoltrata come mostrato di seguito, sostituendo l’esempio.com con l’indirizzo IP o il nome host del tuo linode:
- Clic Aggiungere, Quindi torna alla schermata “sessione”. Inserisci il nome host o l’indirizzo IP del tuo linode e un titolo per la tua sessione. Fai clic su Salva per salvare le impostazioni per l’uso futuro, quindi fai clic su Apri per avviare il tunnel SSH.
- Avvia il server VNC per testare la connessione. Ti verrà richiesto di impostare una password:
vncserver: 1 Connettiti a VNC dal tuo desktop
In questa sezione, utilizzerai un client VNC o spettatore, Per connettersi al server remoto. Uno spettatore è il software che disegna il display grafico generato dal server e crea l’output sul computer locale.
Mac OS X e Windows
Mentre ci sono molte opzioni per OS X e Windows, questa guida utilizzerà il visualizzatore RealVNC.
Dopo aver installato e aperto lo spettatore, connettiti a LocalHost tramite il client VNC. Il formato è localhost: #, dove # è il numero di visualizzazione che abbiamo usato nella sezione di connessione VNC al sicuro:
Installazione e configurazione di Virtual Network Computing (VNC) su Ubuntu 20.04
Nel repository di Ubuntu, è possibile ottenere una varietà di ambienti desktop. Installazione di gnome, che è Ubuntu 20.L’ambiente desktop predefinito di 04 è un’opzione. L’installazione di XFCE è un’altra alternativa. È un ambiente desktop leggero, veloce e stabile che è ideale per l’uso su un server remoto.
Installa VNC su Ubuntu 20.04
Estamos traciendo nuestros guías y tutorials al español. Es posizione que usted esté viego una tracción generada Automáticamete. Estamos trabajando con traductore Profesionales para verificar Las traccciones de nuestro sitio web. Este Proyecto es Un Trabajo en Curso.
Crea un account Linode per provare questa guida con un credito $ .
Questo credito verrà applicato a qualsiasi servizio valido utilizzato durante i tuoi primi giorni.
Calcolo di rete virtuale, o VNC, è un sistema di condivisione desktop grafica che consente di controllare un computer da un altro. Un server VNC trasferisce gli eventi della tastiera e del mouse e visualizza l’host remoto’S schermo tramite una connessione di rete, che consente di gestire un ambiente desktop completo sulla linode.
Questa guida spiega come installare un ambiente desktop grafico sulla linode in esecuzione Ubuntu 20.04 e come connettersi ad esso dal computer locale usando VNC.
Prima di iniziare
- Se non l’hai già fatto, crea un account Linode e un’istanza di calcolo. Guarda il nostro inizio con Linode e creazione di guide di istanza di calcolo.
- Segui la nostra configurazione e proteggendo una guida all’istanza di calcolo per aggiornare il sistema. È inoltre possibile impostare il fuso orario, configurare il tuo nome host, creare un account utente limitato e indurire l’accesso SSH.
Questa guida è scritta per un utente non root. I comandi che richiedono privilegi elevati sono prefissi con sudo . Se tu’Non familiarità con il comando sudo, puoi controllare i nostri utenti e i nostri gruppi.
Installa un server desktop e VNC sul linode
- Ubuntu ha diversi ambienti desktop disponibili nei suoi repository. Il seguente comando installa il desktop predefinito, l’unità e le dipendenze necessarie affinché l’interfaccia grafica funzioni correttamente:
sudo apt installa ubuntu-desktop gnome-panel gnome-settings-daemon metacity nautilus gnome-terminale Questo installerà l’intero ambiente desktop Ubuntu, inclusi strumenti di navigazione in ufficio e web. Per installare il desktop senza questi pacchetti, eseguire:
SUDO APT Installa SUDO APT Installa Tigvnc-standalone-server Proteggere la tua connessione VNC
Il server VNC genera un file Schermo, o output grafico, identificato da un numero definito all’avvio del server. Se non viene definito alcun numero di visualizzazione, il server utilizzerà quello più basso disponibile. Le connessioni VNC si svolgono sulla porta 5900 + display . Questa guida utilizzerà un numero di visualizzazione di 1; Pertanto, ti connetterai alla porta remota 5901.
La connessione VNC predefinita non è crittografata. Per proteggere le password e i dati, dovrai tunning del traffico tramite una connessione SSH a una porta locale. È possibile utilizzare la stessa porta locale per la coerenza.
Mac OS X e Linux
- Dal desktop, connettiti al tuo linode con il seguente comando. Assicurati di sostituire l’esempio [email protected] con il tuo nome utente e il tuo linode’S nome host o indirizzo IP:
SSH -l 5901: 127.0.0.1: 5901 [email protected] vncserver: 1 finestre
- Apri lo stucco e vai a tunnel nella sezione SSH nel menu. Aggiungi una nuova porta inoltrata come mostrato di seguito, sostituendo l’esempio.com con il tuo linode’S Indirizzo IP o nome host:
- Clic Aggiungere, Quindi ritorna al file ‘Sessione’ schermo. Inserisci il tuo linode’S nome host o indirizzo IP e un titolo per la tua sessione. Fai clic su Salva per salvare le impostazioni per l’uso futuro, quindi fai clic su Apri per avviare il tunnel SSH.
- Avvia il server VNC per testare la connessione. Ti verrà richiesto di impostare una password:
vncserver: 1 Connettiti a VNC dal tuo desktop
In questa sezione, utilizzerai un client VNC o spettatore, Per connettersi al server remoto. Uno spettatore è il software che disegna il display grafico generato dal server e crea l’output sul computer locale.
Mac OS X e Windows
Mentre ci sono molte opzioni per OS X e Windows, questa guida utilizzerà il visualizzatore RealVNC.
Dopo aver installato e aperto lo spettatore, connettiti a LocalHost tramite il client VNC. Il formato è localhost: #, dove # è il numero di visualizzazione che abbiamo usato nella sezione di connessione VNC al sicuro:
Dopo la connessione, vedrai uno schermo grigio vuoto poiché i processi desktop non sono ancora stati avviati. Nella sezione successiva configureremo la tua linode per avviare un desktop completo.
Linux
Ci sono una varietà di client VNC disponibili per i desktop Ubuntu. Puoi trovare l’elenco qui. Questa guida utilizzerà Remmina, che è installata per impostazione predefinita.
- Remmina aperta.
- Fai clic sul pulsante per creare un nuovo profilo desktop remoto . Nomina il tuo profilo, specifica il protocollo VNC e inserisci LocalHost: 1 nel campo Server. Il: 1 nel campo del server corrisponde al numero di visualizzazione. Nella sezione password compila la password specificata in Secure Your VNC Connection:
- Premere Collegare.
Voi’Vedi uno schermo grigio vuoto poiché i processi desktop non sono ancora iniziati. Nella sezione successiva, configureremo la tua linode per avviare un desktop completo.
Configura VNC per un desktop completo
Questa sezione configurerà VNC per avviare il desktop unity completo quando inizia.
Dopo di te’VE collegato correttamente, esci dalla connessione. Chiudi il server VNC:
vncserver -kill: 1 Installazione e configurazione di Virtual Network Computing (VNC) su Ubuntu 20.04
Virtual Network Computing (VNC) è un sistema di condivisione dello schermo utilizzato per accedere alle interfacce utente grafiche da remoto. Utilizza il protocollo di buffer del frame remoto che consente a un server (lato utente) di connettersi con un altro lato (client). VNC è sicuro, sicuro e funziona su tutti i sistemi operativi.
Realvnc, Ultravnc, XFCE, stretto, per citarne alcuni, sono i client VNC più popolari utilizzati oggi. Tra l’elenco delle alternative disponibili, sei libero di scegliere qualsiasi VNC a tuo piacimento. In questo tutorial, Ti guideremo attraverso i passaggi di installazione e configurazione di VNC su Ubuntu 20.04. Noi’sta per installare XFCE a causa della sua velocità, leggero e prestazioni eccellenti.
Noi’Inizia con la configurazione di un server VNC su un server Ubuntu e stabilendo una connessione sicura tramite il tunnel SSH. Infine, useremo un programma client VNC sul nostro computer locale per interagire con il server attraverso un ambiente desktop grafico.
Prerequisiti
Per seguire questo tutorial, avrai bisogno di:
- Un Ubuntu 20.04 Server con un utente non root e un firewall semplice (UFW).
- Un computer locale con un client VNC installato su di esso. Inoltre, il client VNC che utilizzeremo le connessioni tramite i tunnel SSH.
- Sistema operativo Windows: stringvnc, realvnc o ultravnc.
- Mac OS: Realvnc o il programma di condivisione dello schermo integrato.
- OS Linux: stringvnc, realvnc o xfce.
Passaggio 1— Installa l’ambiente desktop e il server VNC
A differenza delle precedenti versioni di Ubuntu, Ubuntu 20.04 non viene fornito con un VNC preinstallato. Come primo passo, installeremo i pacchetti necessari dal repository ufficiale di Ubuntu. Prima di andare in avanti, lascia’S Aggiorna i pacchetti esistenti:
Sudo Apt Aggiornamento
Ora noi’LL Installa XFCE e il pacchetto XFCE4 – Goodies usando il comando:
SUDO APT Installa XFCE4 XFCE4 – Goodies
Mentre il pacchetto è installato, tu’Vedi una schermata che ti spinge a scegliere un Display Manager predefinito per XFCE. Ignora il messaggio o impostalo come predefinito, quindi premi Invio .
Un Display Manager è un programma che consente agli utenti di accedere a un ambiente desktop attraverso un’interfaccia grafica. In questo tutorial, noi’Usano XFCE quando si collega con un client VNC in cui noi’REGLIO AGGIORNATO COME USUTO UBUNTU NON ROOT. Pertanto, la scelta di Display Manager non avrà alcun impatto sulla nostra installazione.
Dopo l’installazione di XFCE, installeremo il server fightvnc:
SUDO APT INSTALL STRUTVNCSERVER
Nel passaggio successivo, utilizzare il comando VNCServer per impostare una password di accesso VNC e creare i file di configurazione iniziali. Digita quanto segue per avviare l’istanza del server VNC:
Successivamente, impostare una password lunga tra 6-8 caratteri e premi Invio . Vedrai un messaggio prompt:
Avrai bisogno di una password per accedere ai desktop .
Dopo aver verificato la password, tu’Ottieni un’opzione per creare una password di sola vista. Gli utenti che accedono utilizzando la password di sola vista si limitano a controllare il VNC con il mouse o la tastiera. Ancora una volta, questo è solo consigliato e puoi abilitarlo se ne hai bisogno, altrimenti puoi saltarlo.
In futuro, se si desidera modificare la password o aggiungere una password di sola vista, usa il comando:
Ormai tu’LL ha tutte le configurazioni predefinite create per il server e una porta di visualizzazione 5901 lanciata come: 1 . VNC può avviare più istanze su altre porte di visualizzazione come: 2 ,: 3 e: 4 riferendosi alla porta 5902, 5903 e 5904 rispettivamente:
Vorresti inserire una vista: solo password (y / n) ? N
Xauth: file / home / cloudsigma / . La xauthority non esiste
Nuovo desktop ‘x’ è tuo_hostname: 1
Creazione di script di avvio predefinito / home / cloudsigma / . Vnc / Xstartup
Applicazioni di avvio specificate in / Home / Cloudsigma / . Vnc / Xstartup
Il file di registro è / home / cloudsigma / . vnc / your_hostname: 1.tronco d’albero
Il tuo server VNC è ora installato e funzionante correttamente. Nel passaggio successivo, lascia’S Configura il server per avviare XFCE per ottenere l’accesso tramite l’interfaccia grafica.
Passaggio 2— Configurare il server VNC
Sotto la directory della casa, troverai il . cartella VNC che contiene tutti i file di configurazione chiamati startup . Inizialmente, troverai il file di avvio in esecuzione che è stato creato automaticamente quando abbiamo eseguito il comando vncserver nel passaggio-1. Lo script di avvio è stato creato quando si è eseguita il comando vncserver nel passaggio precedente. Tuttavia, ora creerai il tuo per avviare il desktop XFCE. Dovremo anche creare il nostro server per avviare il desktop XFCE perché la configurazione VNC cambierà.
Prima di procedere ulteriormente, dobbiamo fermare l’istanza del server VNC in esecuzione sulla porta 5901:
Vncserver – Kill: 1
Vedrai l’output:
Killing XTightvnc Processo ID 17648 Nano ~ / . Vnc / Xstartup
Invece del 17648, potresti ottenere un numero diverso e quello’è ok. Successivamente, noi’LL Modifica il file xstartup. Prima di apportare qualsiasi modifica del file, lascia’Sosare il backup del file originale:
MV ~ / . vnc / xstartup ~ / . Vnc / Xstartup . Bak
Quindi, crea un nuovo file Xstartup e aprilo in qualsiasi editor di testo. In questo tutorial, noi’Re usando nano:
nano ~ / . Vnc / Xstartup
Una volta fatto, aggiungi le seguenti righe al file:
~/.Vnc/Xstartup
XRDB $ Home / . Xresources
startxfce4 &
Ogni volta che si’RE Avvio o riavviamento del server VNC, questi comandi vengono eseguiti automaticamente. La prima riga è Shebang che informa il sistema sulle informazioni dell’interprete di passare il ~ / . file vnc / xstartup per l’esecuzione. La riga successiva XRDB $ Home / . Xresources, informa il VNC’S GUI Framework per leggere l’utente del server’File S xResources. Infine, l’ultima riga chiede al server di avviare XFCE. Dopo aver aggiunto queste righe, salva e chiudi il file.
Dobbiamo rendere il file eseguibile in modo che il server VNC possa utilizzare il nuovo file di avvio:
chmod + x ~ / . Vnc / Xstartup
Successivamente, riavviare il server VNC:
Vncserver – LocalHost
Ora tu’Avrà l’opzione – LocalHost aggiunta qui. LocalHost vince il server VNC al server’S interfaccia di loopback, consentendo le connessioni solo dai server installati. Successivamente, noi’Stabilisci un tunnel SSH tra la nostra macchina locale e il server. L’obiettivo è quello di aggiungere un ulteriore livello di sicurezza attorno a VNC. Perché? È perché gli utenti che avranno accesso saranno quelli che hanno già accesso SSH al server.
Voi’Vedi il seguente output:
~/.Vnc/Xstartup
Nuovo desktop ‘x’ è tuo_hostname: 1
Applicazioni di avvio specificate in / Home / Sammy / . Vnc / Xstartup
Il file di registro è / home / cloudsigma / . vnc / your_hostname: 1.tronco d’albero
Dopo l’impostazione della configurazione, noi’RE Pronto per connettersi al server VNC dalla nostra macchina locale.
Passaggio 3— Collega in modo sicuro al desktop VNC
Quando si connette con il server, VNC non utilizza protocolli sicuri. Pertanto, dobbiamo stabilire un tunnel SSH e chiedere al client VNC di stabilire una connessione utilizzando il tunnel invece di consentirgli di stabilire una connessione diretta da sola.
Noi’Crea una connessione SSH sul nostro computer locale utilizzando il comando ssh che inoltra alla connessione localhost. Utilizzare il comando sul terminale per creare una connessione SSH:
SSH – L 59000: LocalHost: 5901 – C – N – L cloudsigma your_server_ip
Permettere’s decifrare il codice sopra:
- – L 59000: LocalHost: 5901: lo switch – L specifica che la porta data sul computer locale (59000) andrà all’host e alla porta di destinazione forniti sul server di destinazione (LocalHost: 5901). Ciò significa che la porta 5901 sul server di destinazione verrà definita come your_server_ip). Il porto locale specificato è arbitrario. Finché la porta non è’T già legato a un altro servizio, tu’resta.
- – C: abilita la compressione che aiuta ulteriormente a ridurre al minimo il consumo di risorse e ad accelerare le prestazioni.
- – N: utile per le porte di inoltro. Questo informa SSH di non eseguire comandi remoti.
- – L Cloudsigma your_server_ip: lo switch – l consente di specificare l’utente che si desidera accedere come dopo che si connette al server.
Il comando sopra è un modo più sicuro per stabilire una connessione sicura che aprire semplicemente il server’s firewall per consentire connessioni alla porta 5901 da qualsiasi luogo. Una volta effettuata la connessione, il tunnel SHH inoltra il contenuto dalla porta 5901 sul VNC alla porta 59000 sulla macchina locale attraverso la porta SSH predefinita; Porta 22 .
Puoi anche usare PUTTY per connettere il tuo server. PUTTY APERTO, vai sul lato sinistro del terminale di stucco e trova il Connessione ramo per connettersi. Quindi, espandi il Ssh ramo e fare clic su Tunnel. Sul Opzioni che controllano l’inoltro della porta SSH schermo, Immettere 59000 come Porta di origine e localhost: 5901 come il Destinazione:
Mantieni invariate tutte le opzioni, fai clic su Aggiungere, poi Fare domanda a Per implementare il tunnel. Una volta avviato il tunnel, utilizzare un client VNC per connettersi a LocalHost: 59000 . Per impostazione predefinita, tu’ci sarà richiesto di autenticarsi utilizzando la password’VE creato nel passaggio-1. Una volta che ti connetti, tu’Vedi il desktop XFCE predefinito:
Puoi accedere e gestire i file nella home directory. Inoltre, configura il tuo server VNC da eseguire come servizio SystemD.
Passaggio 4— Esegui VNC come servizio SystemD
L’impostazione del server VNC in esecuzione come servizio SystemD consente la gestione del server. Sei in grado di iniziare, fermarti, riavviare o terminare, secondo la tua comodità e le tue esigenze. Ogni volta che il server si avvia, è possibile utilizzare i comandi di gestione SystemD per verificare se il server è acceso o disattivato .
Innanzitutto, noi’Crea un nuovo file unitario per specificare la porta di visualizzazione VNC che desideriamo utilizzare durante la gestione dei servizi. Definire un file unitario:
Installa il server VNC su Ubuntu 20.04 | 18.04 LTS per accedere a Gnome
VNC sta per Virtual Network Computing è una piattaforma software di origine gratuita e apre su Linux e altri sistemi operativi sviluppati da Olivetti & Oracle Research Lab. Abilita la condivisione dei contenuti dello schermo di un computer remoto (su cui a Server VNC è in esecuzione) su un computer locale (su cui a VNC Viewer è in esecuzione). Insieme alla possibilità di inviare ingressi da tastiera e mouse dal computer locale al PC o al server remoto. Proprio come RDP di Microsoft. Tuttavia, a differenza di RDP, la sessione in VNC sarà indipendente, il che significa che l’utente remoto lo fa’t A disconnettersi per dare accesso al sistema di visualizzatore VNC client.
In parole più chiare, il VNC funziona sull’architettura del cliente server. La parte del server VNC deve essere installata sul computer remoto a cui l’utente desidera accedere su una rete senza essere fisicamente presente di fronte. Considerando che il sistema locale da, in cui l’utente o l’amministratore desidera accedere al sistema remoto deve avere un’app VNC Viewer. Quindi formiamo un computer in grado di accedere a un altro computer su una rete, che tuttavia ha poco in comune con la normale condivisione di file.
Questo software di controllo remoto non solo consente la condivisione desktop e la condivisione delle applicazioni, purché la connessione di rete sia stabilita e il software VNC è in esecuzione, ma non è necessario accettare alcuna restrizione.
Quando usi il software VNC?
Il software è adatto sia per le persone che per le piccole a grandi aziende. Di solito, gli amministratori di rete utilizzano VNC per risolvere i problemi dei dipendenti’ computer prendendo il telecomando tramite VNC. Il più delle volte, questo viene fatto per scopi di risoluzione dei problemi senza assistere fisicamente al computer remoto. Un’altra applicazione è l’installazione di software tramite accesso remoto, per la quale il dipendente non ha i diritti appropriati o semplicemente non ha il tempo.
Quali sono i vantaggi dell’utilizzo del software VNC?
Il più grande vantaggio dell’utilizzo di VNC è il risparmio del tempo. Gli amministratori o qualsiasi utente non lo fa’È necessario attraversare più piani fino al sistema in cui desidera installare qualsiasi software o solo per la manutenzione.
Come installare e configurare VNC su Ubuntu 20.04
In questo tutorial, installerai e configurerai VNC su Ubuntu 20.04. Virtual Network Computing (VNC) è una tecnologia di condivisione desktop grafica che consente di gestire un altro computer in remoto utilizzando la tastiera e il mouse.
introduzione
Prima di iniziare a parlare di come installare e configurare VNC su Ubuntu 20.04, capiamo brevemente: cosa è VNC?
Virtual Network Computing (VNC) è una tecnologia di condivisione desktop grafica che consente di gestire un altro computer in remoto utilizzando la tastiera e il mouse. È un’alternativa gratuita e open source al protocollo RDP di Microsoft (RDP).
In questo tutorial, installerai e configurerai un server VNC su Ubuntu 20.04.
Installazione dell’ambiente desktop
I server Ubuntu vengono gestiti tramite la riga di comando e non vengono preinstallati con un ambiente grafico. Se stai usando Ubuntu sul tuo desktop, puoi saltare questo passaggio.
Nel repository di Ubuntu, è possibile ottenere una varietà di ambienti desktop. Installazione di gnome, che è Ubuntu 20.L’ambiente desktop predefinito di 04 è un’opzione. L’installazione di XFCE è un’altra alternativa. È un ambiente desktop leggero, veloce e stabile che è ideale per l’uso su un server remoto.
Installeremo XFCE in questo tutorial. Come utente con funzionalità sudo, eseguire i seguenti comandi:
Sudo Apt Update Sudo Apt Installa XFCE4 XFCE4-GoodiesIl download e l’installazione di pacchetti XFCE potrebbe richiedere del tempo a seconda del sistema.
Installa il server VNC
Stregg. In termini di velocità e sicurezza, ogni server VNC ha il proprio set di punti di forza e di debolezza.
Tigervnc verrà installato. È un server VNC ad alte prestazioni che viene attivamente mantenuto. Per installare il pacchetto, utilizzare il comando seguente:
SUDO APT Installa Tigvnc-standalone-serverConfigurare l’accesso VNC
Il prossimo passo è creare la configurazione dell’utente iniziale e configurare la password dopo l’installazione del server VNC.
Il comando VNCPassWD viene utilizzato per modificare la password dell’utente. Quando si esegue il seguente comando, non usare sudo:
vncpasswdTi verrà chiesto di inserire e confermare la tua password, nonché se vuoi che sia solo. L’utente non sarà in grado di interagire con l’istanza VNC con il mouse o la tastiera se si sceglie di impostare una password di sola vista.
Output Password: Verifica: desideri inserire una password di sola vista (Y/N)? NIl file della password è mantenuto nel /.directory vnc, che viene generato se non esiste già.
Il prossimo passo è impostare Tigvnc per utilizzare XFCE. Crea il seguente file per farlo:
nano ~/.Vnc/Xstartup#!/bin/sh unset session_manager unset dbus_session_bus_address Exec startxfce4Il file deve essere salvato e chiuso. Quando si avvia o riavvia il server Tigvnc, i comandi sopra vengono eseguiti automaticamente.
Le autorizzazioni di esecuzione sono richieste anche per il /.file vnc/xstartup. Per modificare le autorizzazioni di un file, utilizzare il comando CHMOD:
chmod u+x ~/.Vnc/XstartupCrea un file denominato config e aggiungi un’opzione per riga se è necessario inviare più opzioni al server VNC. Ecco un’illustrazione:
geometria = 1920x1080 dpi = 96Il comando VNCServer può ora essere utilizzato per avviare il server VNC:
vncserverOutput Nuovo Server2.Vegastack.com: 1 (vegastack) 'desktop a: 1 su macchina server2.Vegastack.COM APPLICAZIONI DI AVVIO specificate in/Home/Vegastack/.VNC/XSTARTUP File di registro IS/Home/Vegastack/.VNC/Server2.Vegastack.com: 1.Registro Utilizzare XGERVNCVIEWER -SecurityTypes vncauth -passwd/home/vegastack/.VNC/Passwd: 1 per connettersi al server VNC.Nell’output sopra, prendi nota di: 1 dopo il nome host. Il numero della porta di visualizzazione su cui viene visualizzato il server VNC viene visualizzato qui. Il server sta ascoltando la porta TCP 5901 (5900+1) in questo esempio. Se si utilizza Vncserver per creare una seconda.
È fondamentale capire che mentre si lavora con i server VNC, x si riferisce a 5900+X come porta di visualizzazione.
È possibile ricevere un elenco di tutte le sessioni VNC attualmente attive mediante digitazione:
Vncserver -listOutput Sessioni di server Tigvnc: x Display # porta RFB # ID processo: 1 5901 5710Arrestare l’istanza VNC utilizzando il comando vncserver con l’opzione -kill e il numero del server come argomento prima di passare al passaggio successivo. Poiché il server sta ascoltando sulla porta 5901: 1 in questo esempio, lo spegneremo con:
vncserver -kill: 1Output Killing ID Processo XTIGVNC 5710. successo!Crea un file di unità di sistema
Invece di iniziare manualmente la sessione VNC, sviluppiamo un file di unità di sistema che avvia, fermerà e riavvia il servizio VNC secondo necessità.
Copia le seguenti impostazioni nel tuo editor di testo e incollalo. Assicurati che il nome utente sulla riga 7 sia uguale al tuo.
[Unità] Descrizione = servizio desktop remoto (VNC) dopo = syslog.rete di destinazione.Target [servizio] type = semplice user = vegastack pamname = login pidfile =/home/%u/.vnc/%h%i.PID ExecStartPre =/bin/sh -c '/usr/bin/vncserver -kill:%i>/dev/null 2> & 1 || : 'ExecStart =/usr/bin/vncserver:%i -geometry 1440x900 -Alwayshared -fg ExecStop =/usr/bin/vncserver -kill:%i [installa] WANTEDBY = Multi -USER.bersaglioIl file deve essere salvato e chiuso.
SystemD dovrebbe essere informato che è stato creato un nuovo file unitario:
sudo systemctl demone-ricaricaLasciare l’avvio automatico del servizio quando il computer si avvia:
La porta di visualizzazione su cui verrà eseguito il servizio VNC è definita dal numero 1 dopo il simbolo @. Ciò significa che, come abbiamo descritto nella sezione precedente, il server VNC ascolterà sulla porta 5901 .
Esegui il comando seguente per avviare il servizio VNC:
Verificare che il servizio sia stato avviato correttamente eseguendo i seguenti passaggi:
Output ● [E-mail protetto]-Servizio desktop remoto (VNC) caricato: caricato (/etc/systemd/system/[e-mail protetto]; abilitato; fornitore preimpostazione: abilitato) attivo: attivo (in esecuzione) da ven 2021-03-26 20:00:59 UTC; 3s fa .Connettiti al server VNC
VNC non è un protocollo crittografato, quindi è possibile sniffing del pacchetto. Creazione di un tunnel SSH e inviare in modo sicuro il traffico dalla macchina locale sulla porta 5901 al server sulla stessa porta è il modo preferito.
Imposta il tunneling SSH su Linux e MacOS
Se la macchina esegue Linux, MacOS o qualsiasi sistema operativo basato su Unix, è possibile impostare rapidamente un tunnel SSH utilizzando il comando:
SSH -l 5901: 127.0.0.1: 5901 -n -f -l Vagrant 192.168.33.10Ti verrà chiesto la password dell’utente.
Sostituisci il nome utente e server_ip_address con il tuo nome utente e l’indirizzo IP del tuo server.
Imposta il tunneling SSH su Windows
Se stai utilizzando Windows, puoi utilizzare il client SSH PUTTY per impostare il tunneling SSH.
Nel nome del nome host o dell’indirizzo IP di PUTTY, digita l’indirizzo IP del server.
Espandi SSH e seleziona tunnel dalla casella del menu di connessione. Nel campo della porta di origine, digitare 5901 e nel campo di destinazione, digitare server_ip_address: 5901, quindi fare clic sul pulsante Aggiungi il pulsante.
Torna alla pagina della sessione per salvare le opzioni in modo da non doverle digitarle ogni volta. Seleziona la sessione salvata sul server remoto e fai clic sul pulsante Apri.
Connettiti usando VNCViewer
Ora che il tunnel SSH è stato stabilito, puoi avviare il tuo VNCViewer e connetterti al server VNC su LocalHost: 5901 .
Qualsiasi visualizzatore VNC, tra cui Tigvnc, Tightvnc, Realvnc, Ultravnc, Vinagre e VNC Viewer per Google Chrome, possono essere utilizzati.
Verrà utilizzato tigvnc. Apri il visualizzatore, digita localhost: 5901 nella barra degli indirizzi, quindi premi il pulsante Connetti.
Quando richiesto, immettere la password dell’utente e dovrebbe apparire il desktop XFCE predefinito.
È possibile utilizzare la tastiera e il mouse per interagire con il desktop XFCE remoto dalla workstation locale.
Conclusione
Speriamo che questa guida dettagliata ti abbia aiutato a installare VNC su Ubuntu 20.04.
Crea la configurazione di base e imposta la password utilizzando il comando vncpasswd per configurare il server VNC per avviare un display per più di un utente. È necessario creare anche un nuovo file di servizio con una porta diversa.
Se hai domande, lascia un commento qui sotto e noi’Sarò felice di rispondere a loro di sicuro.