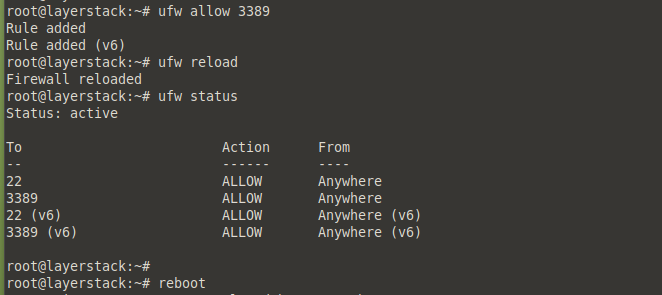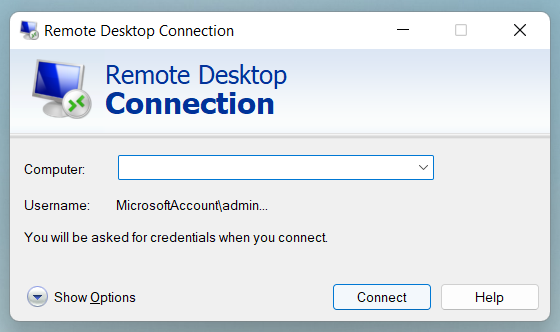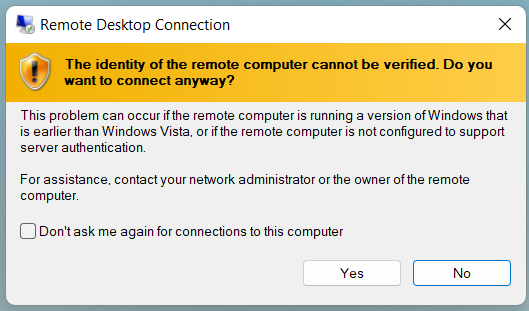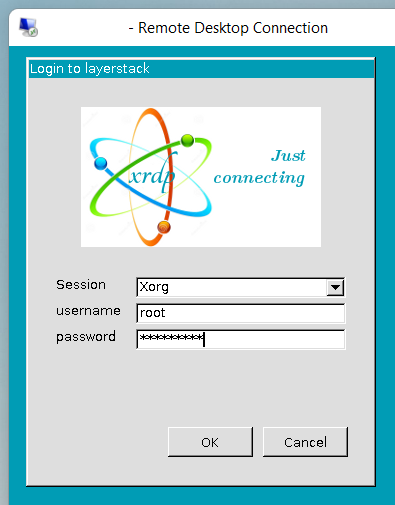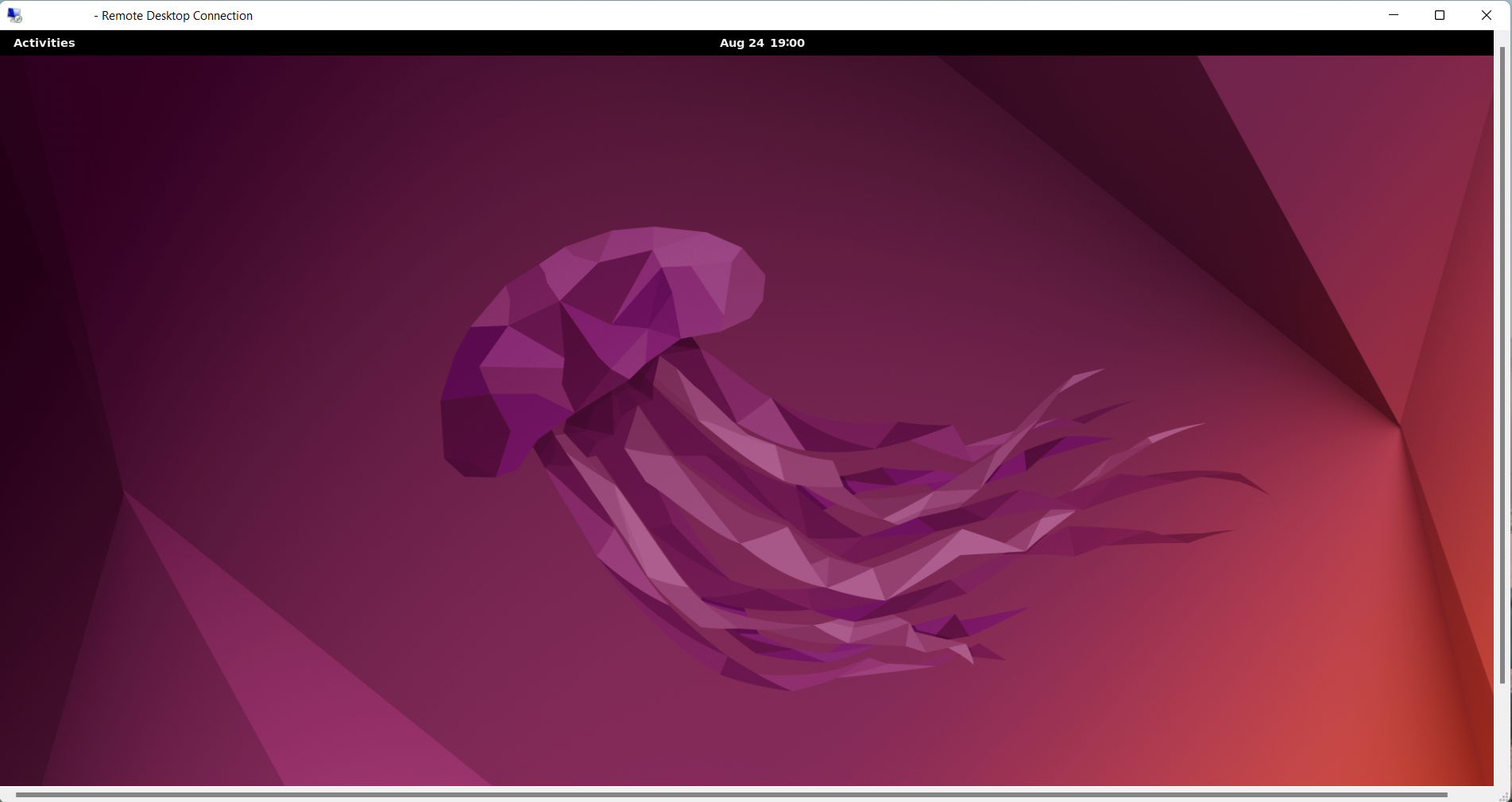Ubuntu Server ha una GUI
Come installare una GUI su Ubuntu
Riepilogo:
In questo articolo, ti guiderò attraverso il processo di installazione di un’interfaccia utente grafica (GUI) sui server cloud di Ubuntu 22. Per impostazione predefinita, i server Ubuntu sono dotati di un’interfaccia della riga di comando (CLI), che è leggera e richiede basse risorse hardware. Tuttavia, per le attività che richiedono una GUI, come l’esecuzione di applicazioni grafiche, dobbiamo installare una GUI sul nostro server.
Punti chiave:
1. Installa LightDM: Avvia installando LightDM, uno dei gestori di visualizzazione più utilizzati, utilizzando il seguente comando: [Comando]
2. Pacchetto desktop Ubuntu: installa il pacchetto desktop Ubuntu Minimal utilizzando il comando [comando]. Questo pacchetto fornisce i componenti di base di una GUI.
3. XRDP: XRDP è un’implementazione open source del protocollo desktop Microsoft Remote (RDP). Installalo con [Command]. Consente l’accesso grafico remoto al desktop Linux.
4. Controlla lo stato XRDP: verificare lo stato di XRDP usando il comando [comando]. Ciò garantisce che l’installazione abbia avuto successo.
5. Configura firewall UFW: se il tuo server ha un firewall abilitato, segui questi passaggi per consentire la porta RDP 3389: [Comandi]. Ciò consente l’accesso remoto alla GUI.
6. Accedi al server: utilizzare il client desktop remoto su Windows per accedere al desktop Ubuntu. Immettere le credenziali di accesso per stabilire una connessione.
7. Immagini di connessione desktop remote: l’articolo include immagini che mostrano i passaggi coinvolti nell’accesso al server utilizzando la connessione desktop remoto.
8. Tutorial correlati: trova un elenco di tutorial correlati sull’installazione di GUI per diversi sistemi operativi basati su Linux.
Come installare una GUI su Ubuntu – domande frequenti
1. Cos’è lightdm?
Lightdm è un gestore display che fornisce una schermata di accesso grafico e gestisce le sessioni utente su Ubuntu.
2. Come funziona XRDP?
XRDP funge da ponte tra il client RDP e il desktop Linux, consentendo l’accesso remoto alla GUI.
3. Come posso verificare se XRDP è in esecuzione?
Utilizzare il comando [comando] per controllare lo stato di XRDP. Se è in esecuzione, vedrai un messaggio di conferma.
4. Cos’è UFW Firewall?
UFW (firewall non composto) è lo strumento di configurazione del firewall predefinito per Ubuntu. Fornisce un’interfaccia facile da usare per la gestione delle regole del firewall.
5. Come posso consentire la porta RDP 3389 in UFW?
Segui i comandi [comandi] menzionati nell’articolo per consentire la porta RDP 3389 e ricaricare il firewall.
6. Posso accedere al server Ubuntu utilizzando un client desktop remoto diverso?
Sì, è possibile utilizzare qualsiasi client desktop remoto che supporta il protocollo RDP per accedere al server Ubuntu.
7. Ci sono considerazioni sulla sicurezza quando si abilitano l’accesso remoto alla GUI?
Abilitare l’accesso remoto alla GUI espone il server a potenziali rischi di sicurezza. È importante configurare misure di sicurezza adeguate, come password forti e regole del firewall, per proteggere il server.
8. Dove posso trovare altri tutorial sull’installazione di GUI per altre distribuzioni Linux?
L’articolo fornisce un elenco di tutorial correlati per l’installazione di GUI su CentOS, Debian, Almalinux, Rockylinux e Fedora.
9. Quali sono i requisiti di sistema per l’installazione di una GUI su Ubuntu?
Per questo tutorial, avrai bisogno di un ibrido Servermania o un server dedicato, Ubuntu Server 20.04 e un account utente con privilegi sudo o root. L’articolo elenca anche i requisiti hardware minimi.
10. Posso eseguire attività amministrative utilizzando l’utente root?
Come best practice, si consiglia di creare un altro utente con privilegi sudo e utilizzare tale account per eseguire attività amministrative, piuttosto che utilizzare direttamente l’utente root.
Ciò conclude la nostra sezione FAQ per l’installazione di una GUI su Ubuntu. Se hai ulteriori domande, non esitate a chiedere nei commenti o fare riferimento ai tutorial correlati per ulteriori informazioni. Happy GUI Installation su Ubuntu!
Come installare una GUI su Ubuntu
Innanzitutto, lascia’S Installa uno dei gestori di visualizzazione più utilizzati chiamati LightDM utilizzando il seguente comando:
Come installare Graphical User Interface (GUI) per Ubuntu 22 Cloud Server
I server Ubuntu sono dotati di un’interfaccia della riga di comando come impostazione predefinita. L’interfaccia della riga di comando o la CLI è un’interfaccia basata sul testo, quindi consuma risorse hardware basse e può anche funzionare bene su una schermata a bassa risoluzione. La GUI d’altra parte richiede più risorse hardware e una schermata ad alta risoluzione nella maggior parte dei casi.
XRDP è un’implementazione open source del RDP (RDP) Microsoft Remote Desktop Protocol) che consente di controllare graficamente un sistema remoto. Gli utenti possono accedere a distanza al desktop Linux utilizzando un client RDP se XRDP è installato.
Questa guida descriverà i passaggi per installare Ubuntu-Desktop e XRDP su Ubuntu 22.04 LTS.
Passaggio 1: installa il desktop Ubuntu
- Accesso SSH al server Ubuntu come root o un utente sudo.
- Installa il pacchetto desktop Minimal Ubuntu in Ubuntu usando il comando seguente.
# Apt Installa Ubuntu-Desktop-Minimal -y Passaggio 2: installare XRDP nel server
Installa il pacchetto XRDP utilizzando il comando seguente.
# APT Installa XRDP -y Controlla lo stato XRDP usando il seguente comando.
# Sistema Stato XRDP Passaggio 3: configurare ufw firewall
Se il server non ha un firewall abilitato, salta il passaggio 3.
Utilizzare i seguenti comandi per consentire la porta RDP 3389. Dopo aver concesso la porta, ricaricare e controllare lo stato UFW e riavviare.
# ufw consenti 3389 # ufw ricarica # ufw # riavvia Passaggio 4: Access Server utilizzando la connessione desktop remoto
- Accedi al sistema desktop Ubuntu da Windows utilizzando il client desktop remoto .
- Fare clic sul pulsante Sì per procedere con la connessione.
- Inserisci le credenziali di accesso e fai clic sul pulsante OK.
- Una volta inseriti gli accessi corretti, nella schermata desktop del sistema desktop Ubuntu remoto è mostrata nell’immagine seguente.
Tutorial correlati
- Come installare Graphical User Interface (GUI) per CentOS 7 e CentOS 8 Cloud Server
- Come installare Graphical User Interface (GUI) per Ubuntu 20 Cloud Server
- Come installare Graphical User Interface (GUI) per Debian 11 Cloud Server
- Come installare Graphical User Interface (GUI) per AlmalInux 8 Cloud Server
- Come installare l’interfaccia utente grafica (GUI) per i server cloud Rockylinux
- Come installare Graphical User Interface (GUI) per Fedora Cloud Server
Come installare una GUI su Ubuntu
Hai intenzione di utilizzare il server Ubuntu per la tua attività? È uno dei sistemi operativi basati su Linux open source più popolari al mondo. Esso’S facile da usare e un vasto ecosistema di applicazioni open source lo supporta.
I server basati su Linux non sono utilizzati solo per eseguire attività in background; Puoi usarli anche per eseguire applicazioni ricche e grafiche. Per questo, è necessario installare una GUI (interfaccia utente grafica) sul server.
In questo rapido tutorial, noi’Ti porterà attraverso i passaggi su come installare una GUI su Ubuntu.
Requisiti di sistema
Ecco i requisiti di sistema e le risorse di sistema di cui avresti bisogno per questo tutorial:
- Un ibrido servermania o un server dedicato
- Ubuntu Server 20.04 Sistema operativo
- Accesso a un account utente con privilegi sudo o root
- 1.0 GHz Processore a doppio core
- Spazio del disco rigido da 20 GB
- 1 GB di RAM
Sebbene i requisiti dipendano dal flusso di traffico previsto per il tuo sito Web, abbiamo documentato qualsiasi minimo indispensabile dovresti iniziare sulla pagina dei requisiti di sistema di Ubuntu.
Per l’aggiornamento, controlla Servermania’gamma di offerte e per ospitare Ubuntu 22.04 su un server Servermania, consultare Hosting Ubuntu su Servermania.
Configura Ubuntu 22.04
Passo 1: Accedi al server Ubuntu
Accedi utilizzando la password di root per l’istanza di Ubuntu usando il comando seguente:
root@localhost: ~# ssh root@servermania_server_ipIn alternativa, è possibile utilizzare i tasti SSH (Shell Shell) per eseguire un accesso senza password. Come best practice, non utilizzare l’utente root per eseguire attività amministrative. Crea un altro utente.
Passo 2: Aggiorna e aggiorna pacchetti Apt-Et
Aggiorna e aggiorna il gestore dei pacchetti APT-get utilizzando il comando seguente:
aggiornamento sudo apt-get && sudo apt-get upgradeL’esecuzione di questo comando ti assicura di avere i pacchetti e i repository più recenti aggiornati nel gestore dei pacchetti.
Installa un Display Manager (ambiente desktop)
Nell’ecosistema Linux, è necessario un software chiamato Display Manager, che consente di vedere la schermata di accesso alla GUI di Ubuntu Server per il sistema operativo Linux scelto.
Una volta che si accede al desktop utilizzando Display Manager, il Gestione Display trasforma il controllo sul gestore delle finestre, dove GNOME, KDE, ecc., entra in scena.
Passaggio 1: utilizzando SUDO APT-get Installa per installare LightDM
Innanzitutto, lascia’S Installa uno dei gestori di visualizzazione più utilizzati chiamati LightDM utilizzando il seguente comando:
sudo apt-get installa lightdmSimile a LightDM, ci sono molte altre opzioni tra cui puoi scegliere, come GDM, SDDM, LDM e così via.
La tua scelta di DM (Display Manager) dovrebbe considerare le risorse che ne saranno consumate, la flessibilità nella configurazione che’è possibile e l’entità del supporto della comunità per problemi e correzioni di bug.
Passaggio 2: avvio del servizio LightDM
Una volta installato LightDM sul sistema, è possibile eseguire il seguente comando per avviare il servizio LightDM per gestire i controlli di visualizzazione su Windows Manager.
sudo systemctl avvia lightdmInstalla la GUI di Ubuntu Server
Passaggio 1: installare le attività
È necessario scegliere se installare GUI (interfaccia utente grafica) solo utilizzando APT o APT-get o utilizzare uno strumento più avanzato chiamato Tasksel, consentendo di eseguire l’installazione più rapidamente installando più pacchetti in un processo coordinato Tasks separati. Noi’Userà i tasksel per l’installazione:
sudo apt-get installa taskselE se tu’Re usando APT invece di Apt-get, è possibile utilizzare il seguente comando:
SUDO APT INSTALL TASKSELPassaggio 2: installa l’ambiente desktop
Una volta installato Tasksel Manager, puoi andare avanti con l’installazione di uno dei tanti ambienti desktop disponibili; Nel nostro caso, noi’LL Installa gnome desktop, che è l’ambiente predefinito per Ubuntu Server, utilizzando il seguente comando:
sudo tasksel Installa ubuntu-desktopÈ inoltre possibile eseguire il seguente comando e selezionare il software da installare da una raccolta predefinita di software:
TaskselQuando viene richiesto, scegli Desktop Ubuntu Per installare l’ambiente desktop scelto.
Usa il spazio chiave per scegliere l’ambiente desktop da installare; colpire il scheda chiave per spostare l’attenzione dall’elenco del software a OK pulsante in basso e premi accedere.
Se tutto è andato bene, facendo questo dovrebbe innescare un riavvio e vedrai uno schermo di accesso generato da LightDM, il nostro Display Manager scelto (ambiente desktop).
In alternativa, è anche possibile eseguire il seguente comando sudo apt-get per installare Ubuntu-Desktop senza usare le attività:
sudo apt-get installa ubuntu-desktopÈ possibile utilizzare il comando Apt-Ot di cui sopra per l’installazione di uno qualsiasi dei famosi ambienti desktop.
Passaggio 3: Installa più GUI
L’installazione di più di una GUI è semplice da installare più di una GUI sul server Ubuntu.
È possibile scegliere di passare da una GUI diverse premendo il tasto F1; In questo modo si alterà tra le sessioni di GUI. Oltre allo Gnome, ci sono molte altre GUI ben mantenute tra cui è possibile scegliere, come il desktop del server core XFCE, il desktop di Xubuntu Core Server, il desktop del server Core di Lubuntu Core, Desktop Core Server, e così.
Cambiare la GUI su Ubuntu non’t modificare molto il processo di installazione se tu’sta usando tasksel. Ad esempio, se si desidera installare Xubuntu GUI, puoi farlo usando il seguente comando:
sudo tasksel Installa xubuntu-desktopSi noti che questo comando è lo stesso del comando che hai eseguito per installare il desktop gnome, tranne per il fatto che tu’Re ora installa Xubuntu-Desktop invece di Ubuntu-Desktop.
Alcuni dei comandi simili per installare GUI diversi sono elencati di seguito:
sudo tasksel Installa lubuntu coresudo tasksel Installa ubuntu mateSi noti che più GUI sono completamente opzionali.
Passaggio 4: riavvio
Una volta tu’RE fatto con l’installazione, è necessario riavviare il sistema per raccogliere che l’interfaccia è cambiata.
riavviareSe, tuttavia, il tuo sistema non lo fa’T richiedere una GUI e ti restituisce ancora l’interfaccia della riga di comando per qualsiasi motivo, eseguire il comando seguente per impostare l’interfaccia predefinita sul sistema una volta per tutte.
Sudo SystemCtl Set-Default Graphical.bersaglioQuesto comando assicurerà che il tuo sistema Ubuntu sia predefinito al bersaglio grafico appena installato per la GUI.
Accesso remoto alla GUI
Esso’s un caso di utilizzo quotidiano per accedere alla macchina Ubuntu in remoto. Se vuoi farlo, tu’È necessario installare un’applicazione desktop remota come XRDP. Puoi usare il seguente comando per farlo:
sudo apt-get installa xrdpDopo aver installato l’applicazione desktop remoto, è necessario aggiungerla al SSL-Cert gruppo. Puoi farlo eseguendo il seguente comando:
sudo adduser XRDP SSL-CERTOra, dovresti essere bravo a connetterti a distanza al tuo desktop Ubuntu appena installato con una GUI che utilizza la porta 3389.
Conclusione
In questo tutorial, hai imparato a installare una GUI su un sistema operativo Ubuntu. Avere una ricca interfaccia apre un mondo di possibilità nel mondo open source con molte applicazioni per utenti aziendali, sviluppatori, commercialisti e altri. Dopo aver completato la procedura di installazione della GUI sul tuo sistema operativo Ubuntu, avrai il meglio di entrambi i mondi: la CLI e la GUI.
Servermania non solo supporta le aziende con tutorial, ma anche attraverso alcune soluzioni focalizzate sull’azienda come le configurazioni di colocazioni e cluster di server. Per queste opportunità di partenariato avanzate, prenota oggi una consulenza gratuita con i nostri dirigenti dell’account.
Completa le soluzioni del server digitale per tutti
Server dedicato al metallo nudo
Un singolo inquilino e server fisico che ti consente di accedere piena alle sue risorse
Server ibridi professionali
Piattaforma server virtualizzata ospitata su server fisici di livello aziendale
Server cloud scalabili
Infrastruttura ad alte prestazioni e altamente disponibile
Colocazione gestita
Le nostre strutture di data center di prossima generazione