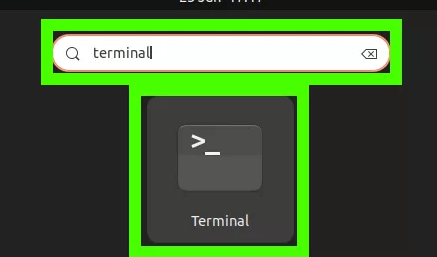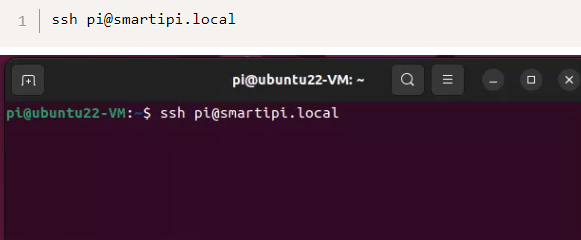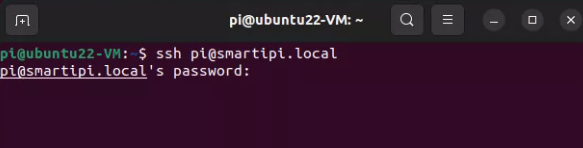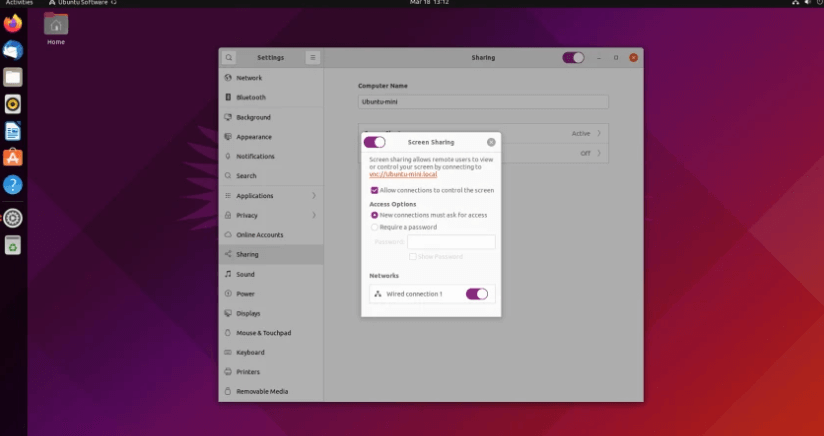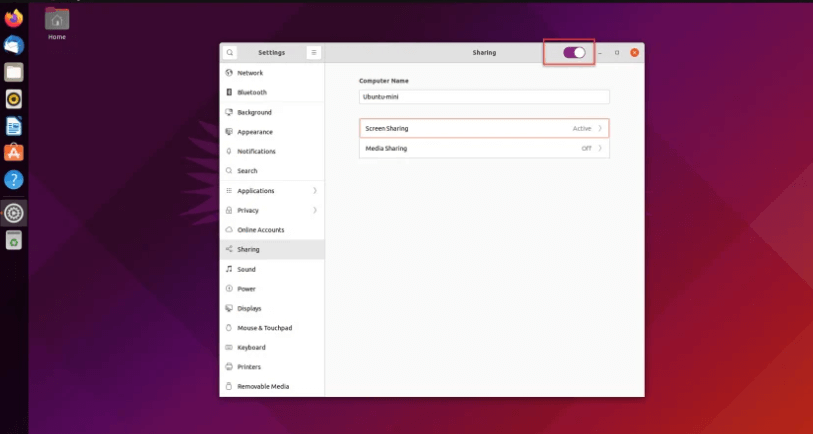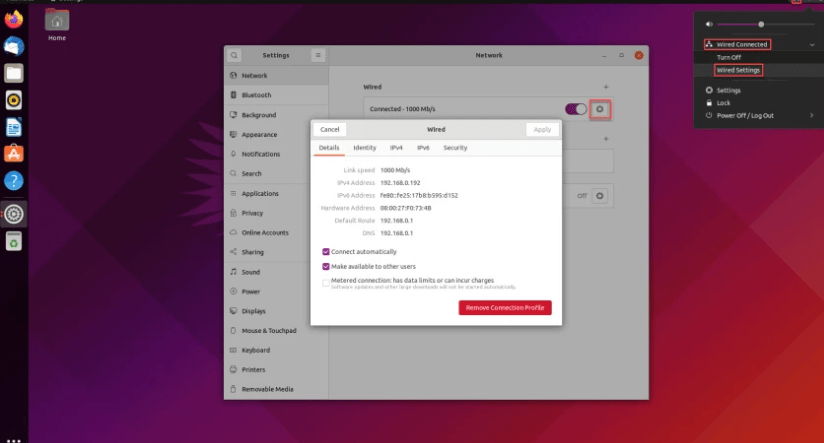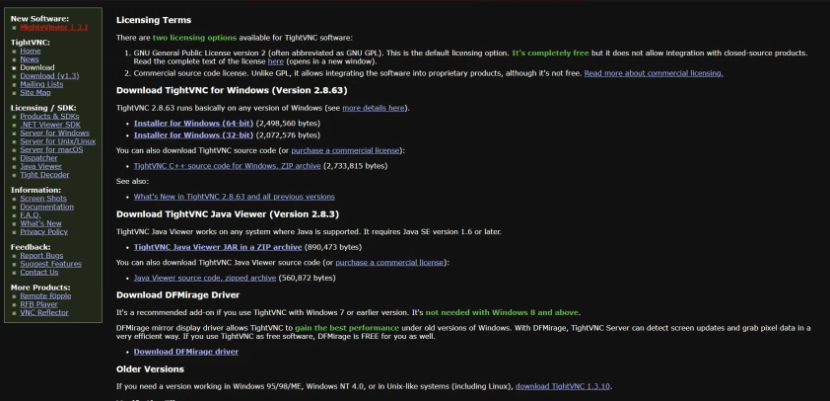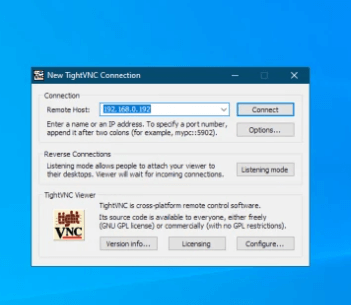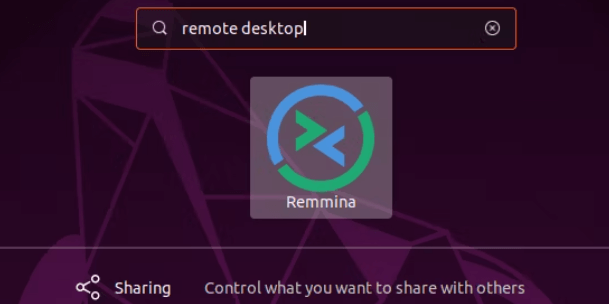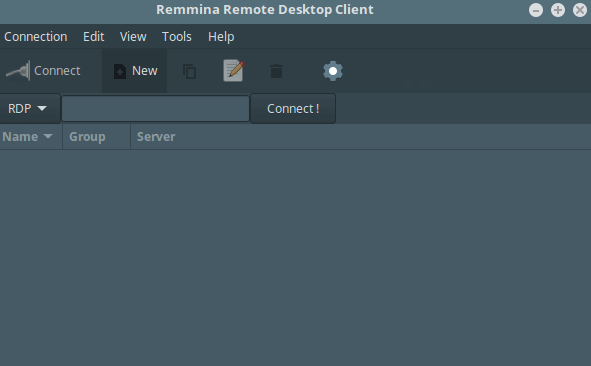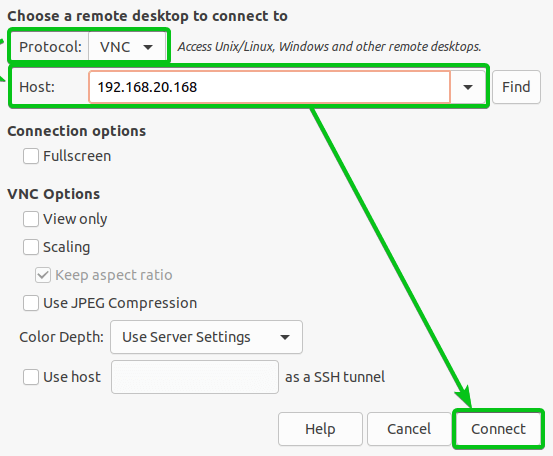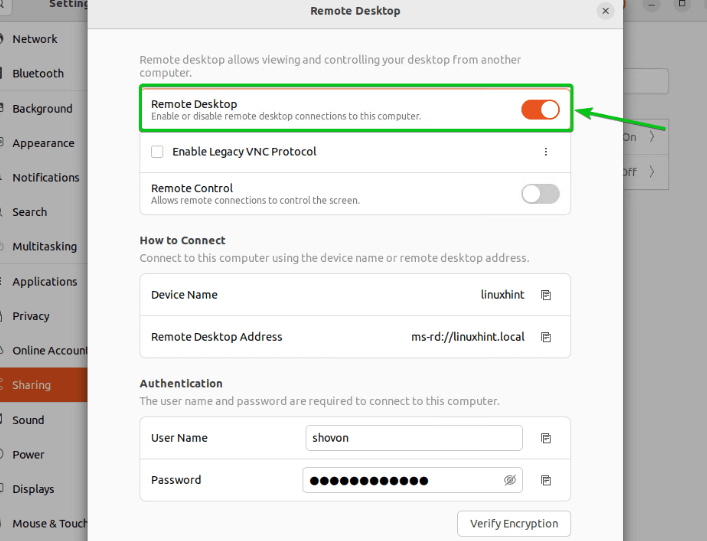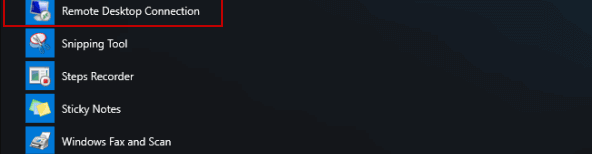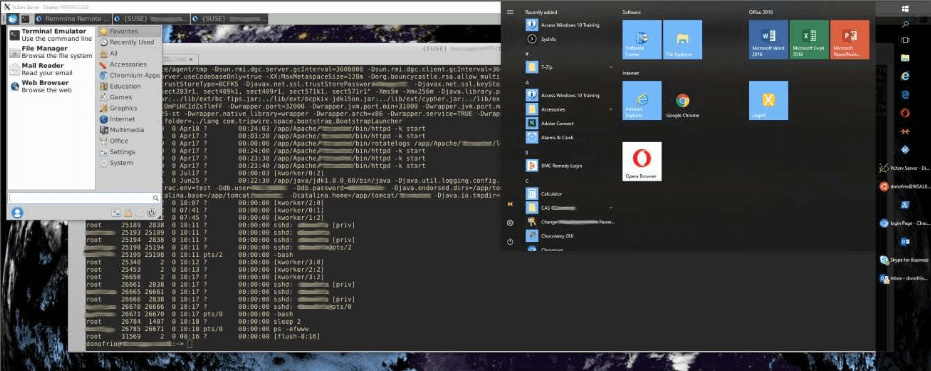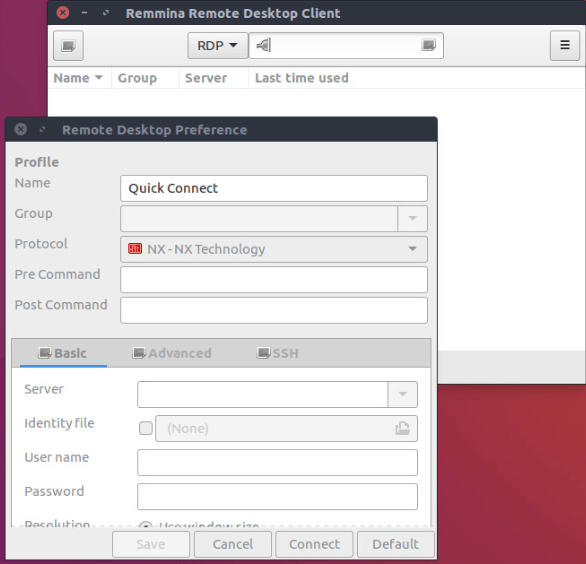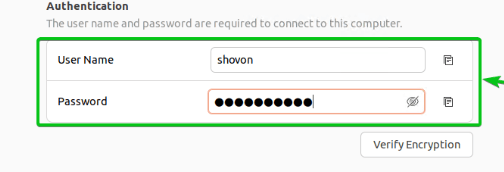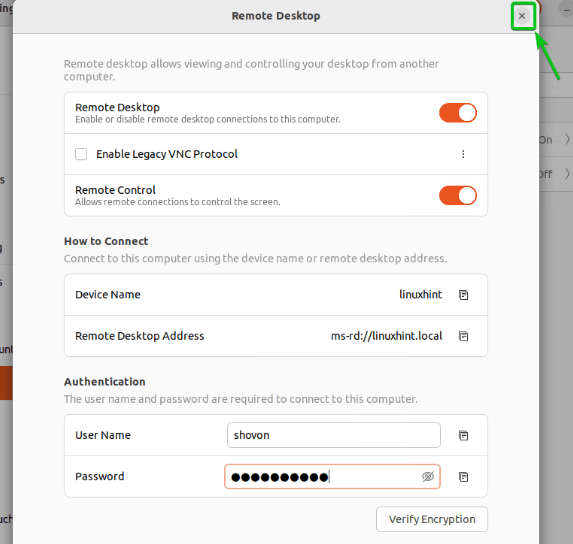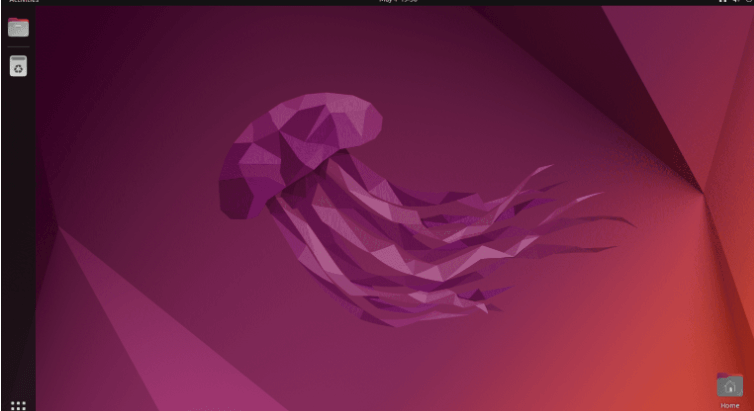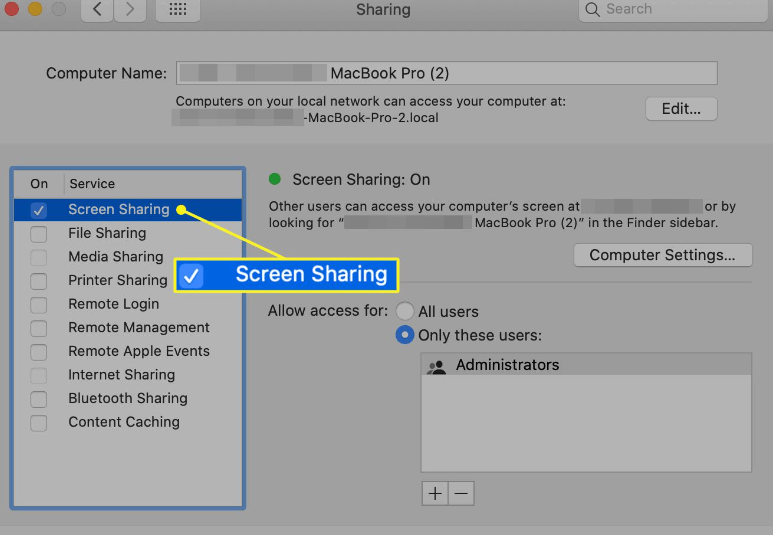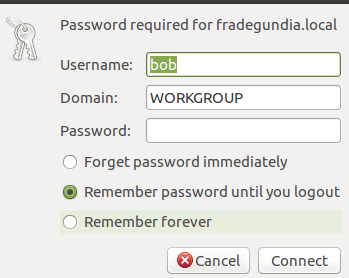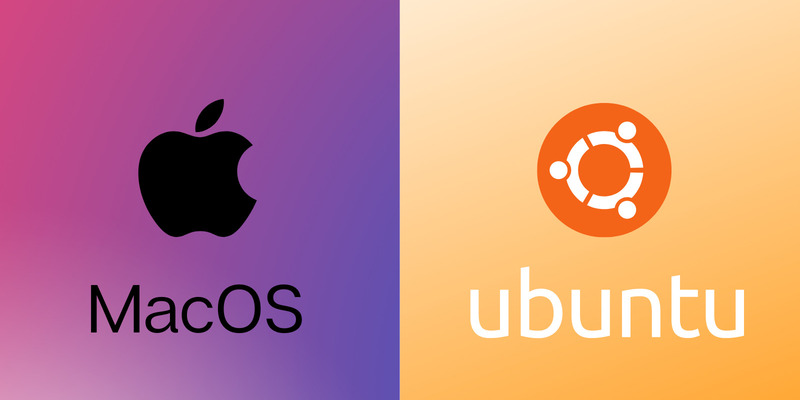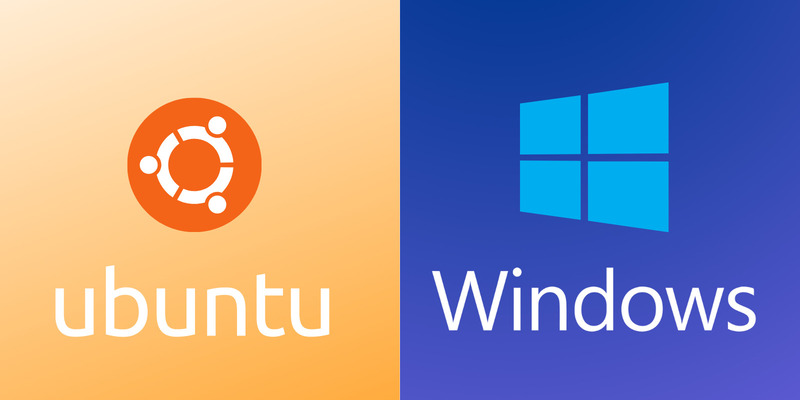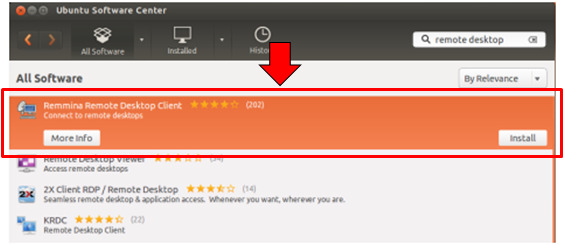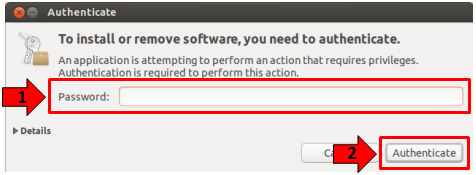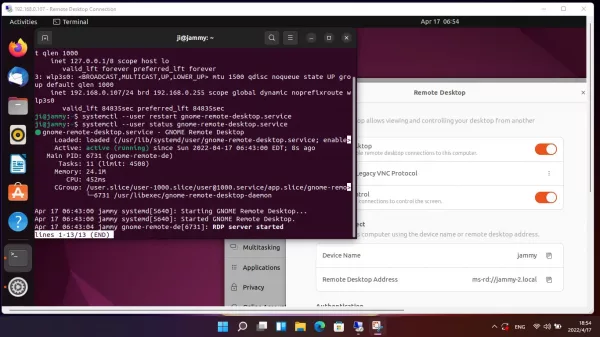Ubuntu supporta RDP
Come impostare e lavorare con Ubuntu Remote Desktop
Riepilogo
Ubuntu è una popolare distribuzione Linux nota per il suo vasto app store e un forte supporto hardware. Offre un eccellente supporto integrato per i desktop remoti, rendendo facile connettersi ad altri computer utilizzando protocolli come SSH, VNC e RDP. In questo articolo, esploreremo come abilitare e utilizzare il desktop remoto in Ubuntu, nonché come controllarlo da diversi sistemi operativi.
Punti chiave
- Ubuntu supporta Vino come server VNC. Installa Vino con il seguente comando: sudo apt -get install vino -y.
- Ubuntu ha un supporto integrato per desktop remoti, che consente di connetterti ad altri computer utilizzando vari protocolli.
- È possibile utilizzare SSH, VNC e RDP per desktop remoto in Ubuntu.
- Gli strumenti desktop remoti sono disponibili per il controllo del desktop Ubuntu da macchine Linux, Windows, Mac OS, Android e dispositivi iOS.
- Per remoto desktop in Ubuntu usando SSH, aprire il terminale sulla casella Ubuntu e utilizzare il comando ssh per accedere alla macchina remota.
- Quando viene richiesto con un avvertimento sulla chiave di connessione SSH sconosciuta, digitare “Sì” per stabilire la connessione.
- Immettere la password per completare la connessione SSH e accedere al desktop Ubuntu.
- Per abilitare il desktop remoto in Ubuntu con VNC, abilitare la condivisione dello schermo nell’app Impostazioni e impostare la condivisione su “ON”.
- Trova l’indirizzo IP del tuo computer Ubuntu e installa un client VNC sul computer locale.
- Apri l’app VNC Viewer o Client, immettere l’indirizzo IP della macchina Ubuntu e connettersi utilizzando la password Ubuntu.
Domande e risposte
- Come faccio a remoto desktop in Ubuntu?
- Posso abilitare il desktop remoto in ubuntu con ssh?
- Come abilitare il desktop remoto in Ubuntu con VNC?
- Posso controllare il desktop remoto ubuntu da una macchina Linux diversa?
- Come si controlla il desktop remoto Ubuntu da Windows?
- È possibile controllare il desktop remoto Ubuntu su Mac OS?
- Qual è il protocollo desktop remoto consigliato per Ubuntu?
- Posso usare il mio dispositivo Android per controllare il desktop remoto Ubuntu?
- È possibile controllare il desktop remoto Ubuntu da un dispositivo iOS?
- Come concludo la mia remota sessione desktop su Ubuntu?
Per remoto desktop in Ubuntu, è possibile utilizzare protocolli come SSH, VNC o RDP. Questi protocolli ti consentono di stabilire una connessione remota al tuo computer Ubuntu.
Sì, puoi abilitare il desktop remoto in Ubuntu con SSH. Aprire il terminale sulla casella Ubuntu e utilizzare il comando ssh per accedere alla macchina remota.
Per abilitare il desktop remoto in Ubuntu con VNC, è necessario abilitare la condivisione dello schermo nell’app Impostazioni e impostare la condivisione su “ON”. Devi anche trovare l’indirizzo IP del tuo computer Ubuntu e installare un client VNC sul tuo computer locale.
Sì, puoi controllare il desktop remoto Ubuntu da una macchina Linux diversa. Installa un client desktop remoto sulla macchina Linux e usalo per connettersi al desktop Ubuntu utilizzando protocolli come SSH, VNC o RDP.
Per controllare il desktop remoto Ubuntu da Windows, è necessario installare un client desktop remoto sul computer Windows. Utilizzare il client per stabilire una connessione remota al desktop Ubuntu utilizzando protocolli come SSH, VNC o RDP.
Sì, puoi controllare il desktop remoto Ubuntu su Mac OS. Installa un client desktop remoto sulla macchina Mac e usalo per connettersi al desktop Ubuntu utilizzando protocolli come SSH, VNC o RDP.
Non esiste nessuno del protocollo desktop remoto consigliato per Ubuntu in quanto dipende dalle tue esigenze specifiche e dal sistema operativo del computer client. SSH, VNC e RDP sono protocolli ampiamente utilizzati e supportati per le connessioni desktop remote.
Sì, puoi usare il tuo dispositivo Android per controllare il desktop remoto Ubuntu. Installa un’app client desktop remoto sul tuo dispositivo Android e utilizzala per connettersi al desktop Ubuntu utilizzando protocolli come SSH, VNC o RDP.
Sì, è possibile controllare il desktop remoto Ubuntu da un dispositivo iOS. Installa un’app client desktop remoto sul tuo dispositivo iOS e utilizzala per connettersi al desktop Ubuntu utilizzando protocolli come SSH, VNC o RDP.
Per concludere la sessione desktop remota su Ubuntu, premere Ctrl+D o digitare “Logout” nel terminale per disconnettersi dalla macchina remota.
Come impostare e lavorare con Ubuntu Remote Desktop
Ubuntu supporta Vino come server VNC. Installa vino con il seguente comando: sudo apt -get install vino -y .
Come accedere al desktop remoto di Ubuntu Server
IL Vasto App Store e supporto hardware forte di Ubuntu lo ha reso la più nota distribuzione Linux al mondo. Quindi, sia che tu lo usi come sistema operativo primario o meno come desktop remoto, è utile occasionalmente desktop remoto in Ubuntu.
Fortunatamente, Ubuntu include eccellente Supporto integrato per desktop remoti, semplificare l’utilizzo di alcuni dei migliori programmi desktop remoti.
-
- Come desktop remoto in Ubuntu?
- Come abilitare il desktop remoto in Ubuntu con connessione Shell Secure (SSH)?
- Come abilitare il desktop remoto in Ubuntu con Virtual Network Computing (VNC)?
- Come abilitare il desktop remoto per Ubuntu con protocollo desktop remoto (RDP)?
- Come controllare il desktop remoto Ubuntu da una macchina Linux diversa?
- Come controllare il desktop remoto Ubuntu da Windows?
- Come controllare il desktop remoto di Ubuntu su Mac OS?
- Conclusione
Come desktop remoto in Ubuntu?
Innanzitutto, devi familiarizzare con il Protocolli desktop remoti che Ubuntu supporta per stabilire una connessione remota. È possibile utilizzare diversi protocolli, incluso SSH, VNC e RDP, Per connettersi ad altri computer.
È possibile utilizzare SSH, VNC e RDP nella stessa app di connessione desktop remota con Ubuntu è integrato Configurazione desktop remota attrezzo. Inoltre, è possibile utilizzare strumenti desktop remoti per controllare il desktop Ubuntu Macchine Linux, Windows e Mac, così come da Dispositivi Android e iOS.
Come abilitare il desktop remoto in Ubuntu con connessione Shell Secure (SSH)?
SSH è integrato nella riga di comando ed è facile da accedere se si desidera collegare il computer Ubuntu remoto.
Apri il terminale sulla scatola di Ubuntu e colpire ctrl+alt+t Per avviare la sessione desktop remota.
Usa ssh a Accedi alla macchina remota utilizzando il tuo nome utente e l’indirizzo IP/nome host.
Tipo SÌ, Se ti viene dato un avvertimento, la chiave della connessione SSH non è familiare. Questo può accadere la prima volta che ti connetti al tuo desktop remoto Ubuntu.
Inserire la password.
Premere Ctrl+d oppure digita “disconnessione” per finire la sessione e connettersi al desktop Ubuntu.
Come abilitare il desktop remoto in Ubuntu con Virtual Network Computing (VNC)?
Poiché l’ambiente desktop Ubuntu ha già Supporto integrato per VNC, Non devi installare nulla in più.
Passaggio 1: abilita la condivisione dello schermo per avviare la sessione desktop remota
Fai clic sul pulsante del menu principale di Ubuntu e cerca l’app Impostazioni. Quindi fare clic su Condividi e scegli l’opzione per “Condivisione dello schermo“.Fare clic “Permettere connessioni desktop remote Per controllare lo schermo“E seleziona la rete in cui si desidera che il desktop remoto abbia un telecomando.
Passaggio 2: impostare la condivisione su
Abilita il generale “Condivisione“Opzione, che troverai in alto a destra della condivisione di Windows. Successivamente, il tuo computer Ubuntu è pronto per le connessioni desktop remote.
Passaggio 3: Ottieni l’indirizzo IP del tuo computer Ubuntu
Innanzitutto, fai clic sull’icona di rete nella parte superiore dello schermo a destra per accedere alle impostazioni di rete. Fai clic sulla ruota della ruota della rete per visualizzare i dettagli della rete del computer.
Il tuo indirizzo IP è il numero accanto al tuo IPv4. È quello di cui hai bisogno per il client VNC.
Passaggio 4: installa il client VNC
Scarica e installa uno dei client VNC dall’app client VNC. Il processo di installazione può variare, ma i client VNC sono semplici programmi che richiedono una semplice configurazione.
Passaggio 5: desktop remoto in Ubuntu
Apri il visualizzatore VNC o l’app client e Immettere l’indirizzo IP della tua macchina Ubuntu.
Fare clic “Collegare“E quindi inserisci la password di Ubuntu per accedere al tuo computer in remoto.
Come abilitare il desktop remoto per Ubuntu con protocollo desktop remoto (RDP)?
Microsoft ha creato il protocollo desktop remoto per consentire agli utenti di connettersi e interagire con un protocollo desktop remoto attraverso Interfaccia utente grafica di Windows Server.
RDP utilizza un’architettura client-server, in cui un sistema locale ospita I client RDP e i server remoti ospitano un server RDP.
RDP viene utilizzato per le connessioni Windows remote, ma è possibile connettersi anche con una sessione desktop remota completa o l’interfaccia utente grafica di Linux Server utilizzando un Server RDP Open-Source- XRDP Server.
Segui i passaggi di seguito per connettersi al desktop Ubuntu con una connessione RDP.
Avvia il terminale e digitare. Assicurati di digitare il valore di Inet ADDR corretto per il tipo di connessione.
Il passaggio successivo include Installazione di XRDP. Se si desidera stabilire connessioni remote, l’ambiente desktop Ubuntu deve avere accesso a questo server RDP.
SUDO APT Installa XRDP
Installa l’utilizzo di XRP. Dopo l’installazione, Avviare il server usando.
Sudo SystemCtl Abilita XRDP
Puoi Accetta una connessione RDP Dopo che XDRP è stato installato ed in esecuzione.
Come controllare il desktop remoto Ubuntu da una macchina Linux diversa?
UN Visualizzatore desktop remoto già installato è incluso con l’opzione desktop remota Ubuntu. Quindi, dopo aver impostato il tuo computer Ubuntu per l’accesso remoto, è possibile accedere a remoto da altre distribuzioni Linux, come ad esempio Ubuntu-to-ubuntu App di connessione desktop remota.
Nell’app Impostazioni, Immettere remoto e quindi fare clic su Cerca.
Scegliere Remmina, il primo risultato.
Seleziona VNC E Immettere l’indirizzo IP Per il computer Ubuntu.
Rubinetto accedere Per iniziare la connessione con un altro computer o dispositivo Linux.
Come controllare il desktop remoto Ubuntu da Windows?
Come parte del sistema Linux, Ubuntu non è nativamente compatibile con il Connessione desktop remoto Windows.
Puoi connetterti al tuo desktop Ubuntu da un computer Windows seguendo i passaggi seguenti.
Passo 1: Abilita la connessione desktop remoto Windows sul dispositivo Windows che sarà il client o l’host di connessione desktop remoto condiviso.
Passo 2: Scarica e installa l’app client desktop remoto sulla macchina Ubuntu. Riceverai il desktop condiviso dall’host di Windows, che utilizzerai per accedere al computer Windows da Ubuntu.
Usa i seguenti passaggi per Installa Remmina, Uno dei client desktop remoti più popolari.
Accedi al tuo sistema Ubuntu con un ID con il permesso di installare il software. Digita il desktop remoto nella casella di ricerca.
Seleziona il Remmina Remote Desktop Connection Client e fare clic sul pulsante Installa. Consenti l’installazione.
Passaggio 3: Completa i seguenti passaggi per accedere al desktop remoto di Windows da Ubuntu.
Lancia Remmina sulla macchina Ubuntu.
Crea un nuovo file desktop, Quindi puoi inserire le credenziali che consentono l’accesso da Ubuntu al desktop remoto di Windows. Nella sezione del profilo del file di configurazione, Inserisci il nome utente Ubuntu per connettere.
Configura il tuo risoluzione preferita Per la prossima connessione di accesso remoto. Dopo aver modificato tutte le impostazioni, fare clic sul pulsante Connetti per accedere remoto. Ciò stabilirà immediatamente la connessione con la macchina Ubuntu remota.
Fare clic su OK e attendere che la connessione venga completamente stabilita.
Come controllare il desktop remoto di Ubuntu su Mac OS?
Se si desidera condividere il desktop remoto, quando si configura il tuo computer Ubuntu per funzionare come server VNC, il passaggio successivo è abilitare un client VNC.
L’App Store Mac OS offre una varietà di app client VNC. Se si utilizza il seguente approccio per contattare il server VNC, non è necessario installare un client VNC.
Apri Finder nella scheda condivisa nel pannello a sinistra. Individua la selezione per il desktop condiviso sulla tua macchina Ubuntu.
Fai clic sul nome del desktop condiviso, quindi fai clic sul pulsante di condivisione dello schermo.
Quindi, immettere la password richiesta per accedere a distanza al desktop remoto su Ubuntu da Mac nella finestra di dialogo. Immettere OK per connettersi a distanza.
Conclusione
In questo articolo, abbiamo esaminato i metodi più popolari per accedere al tuo desktop Ubuntu da una distanza da remoto.
IL facilità d’uso di Ubuntu si estende alle sue remote funzionalità desktop, rendendolo una delle distribuzioni Linux più semplici per i nuovi utenti da imparare.
Ubuntu soddisfa tutte le tue esigenze di connessione remote e remote; Include strumenti che rendono possibili SSH, VNC e RDP Per il tuo computer Ubuntu. Quindi, assicurati di eccellerlo al più presto!
L’autore
Bruno Mirchevski
Bruno Mirchevski è un professionista del settore degli hosting esperti. Con anni di esperienza, Bruno è dedicato ad aiutare le persone e le aziende a trovare le migliori soluzioni di web hosting. Come esperto di hosting presso Hostadvice, Bruno fornisce preziose approfondimenti e guida agli utenti che cercano servizi di hosting affidabili. Possiede anche il marchio del logico e gestisce il suo marchio personale e raggruppa. La sua passione per l’industria si riflette nella sua dedizione a parlare in eventi e pubblicare articoli e recensioni su varie piattaforme online. Puoi controllare le informazioni più affidabili e aggiornate sul web hosting direttamente sul nostro blog, dove Bruno condivide le sue competenze e le sue intuizioni. I profili sociali sono disponibili qui: Twitter @Brunomirchevski, LinkedIn e Quora
Come impostare e lavorare con Ubuntu Remote Desktop
Il software desktop remoto è necessario quando si accede a un computer di casa o di lavoro da una posizione lontana. Potrebbe essere necessario arrivare a un file importante sulla macchina di casa o fornire supporto tecnico a un client remoto. La configurazione di una connessione remota non è molto difficile se si utilizzano gli strumenti giusti.
Questo articolo parlerà dell’implementazione di un desktop remoto Ubuntu. Noi’Discutere come connettersi ai sistemi MAC o Windows con il software desktop remoto Ubuntu. Identificare anche il software desktop remoto affidabile per i sistemi Ubuntu.
Configurazione di un desktop remoto su un sistema Ubuntu
Se stai usando Ubuntu 18.04 o una distribuzione successiva, la condivisione dello schermo è integrata nel sistema operativo. Ciò significa che devi solo installare una soluzione desktop remota sulla macchina Ubuntu.
Virtual Network Computing (VNC) è il protocollo di comunicazione che useremo quando si imposta un desktop remoto in una casella Ubuntu. Fortunatamente, VNC è strettamente integrato con Ubuntu, facilitando la configurazione della connettività desktop remota. Il computer che condividerà un desktop deve essere configurato come server VNC. L’accesso a quel desktop su VNC richiede l’uso del software client VNC.
Sono disponibili soluzioni alternative a VNC per l’implementazione di un desktop remoto Ubuntu. Abbiamo scelto VNC da questo’S Una soluzione open source che funziona bene con Linux Distrys.
Ubuntu supporta Vino come server VNC. Installa vino con il seguente comando: sudo apt -get install vino -y .
Come impostare Ubuntu VNC Server
Configureremo quindi vino accedendo alla finestra delle impostazioni principali e utilizzando i seguenti passaggi.
- Nella finestra Impostazioni, scegli la condivisione dal pannello a sinistra. Gli utenti che hanno familiarità con MacOS saranno molto comodi per eseguire la configurazione.
- Scegli la condivisione della schermata dalle opzioni disponibili che consentono anche agli utenti di configurare la condivisione di accesso e file remoti. L’opzione di condivisione dei file può essere utilizzata per implementare un server Samba per fornire l’accesso al file su una rete. L’impostazione predefinita è quella di disattivare la condivisione dello schermo.
- Fai clic sulla condivisione dello schermo per abilitarlo. Assicurarsi che le connessioni consentite per controllare la casella di controllo dello schermo siano selezionate.
- Nel campo Networks, scegli la rete che verrà utilizzata per la connessione e accendi l’accesso con il cursore nella parte inferiore della finestra di dialogo.
- Seleziona l’opzione Rechiedi una password per limitare l’accesso quando gli utenti si connettono al desktop remoto sul sistema Ubuntu. La mancata attivazione di questa impostazione espone il server VNC a utenti non autorizzati. Quando attiva, verrà presentata una finestra di dialogo ai client VNC che stanno tentando di connettersi al server VNC che richiede la password configurata.
- Chiudi la finestra di dialogo, poiché l’impostazione per il server VNC è ora completa.
Collegamento a un desktop remoto Ubuntu da Mac
Una volta completata la configurazione della casella Ubuntu come server VNC, è necessario impostare un client VNC per condividere il desktop remoto. Ci sono più app client VNC disponibili nell’App Store MacOS. Esso’non è necessario utilizzare una di queste app client se si utilizza il seguente metodo semplice per accedere al server VNC.
- Apri Finder e guarda sotto la scheda condivisa nel pannello a sinistra.
- Individua la selezione per il desktop condiviso sulla tua macchina Ubuntu.
- Fai clic sul nome del desktop condiviso, quindi fai clic sul pulsante Schermata Condividi.
- Dovresti essere presentata con una finestra di dialogo che richiede la password richiesta per accedere al desktop remoto su Ubuntu dal Mac.
- Immettere la password per stabilire la connessione desktop remoto a Ubuntu da Mac.
- ↗ Desktop remoto Chrome per Ubuntu
- ↗ Desktop remoto Kali Linux
È possibile riscontrare problemi di compatibilità perché MACOS non supporta le connessioni VNC crittografate. Per risolvere questo problema, inserisci questo comando Linux sulla macchina Ubuntu:
$ gsettings set org.gnoma.Vino Requisito-crittografia falso
Questa mancanza di supporto di crittografia da parte della condivisione dello schermo MACOS può limitare la capacità di utilizzare la connessione in modo efficace. Utilizzando questa configurazione, è necessario trasferire solo dati sensibili su una rete sicura per limitare la possibilità che i dati non crittografati vengano intercettati da attori dannosi.
Collegamento di un client remoto Ubuntu a un desktop remoto Windows
La connessione desktop remoto di Windows non è nativamente compatibile con Linux Distros come Ubuntu. Con l’uso di un’applicazione di terze parti, è possibile desktop remoto da Ubuntu a un computer Windows. I seguenti passaggi ti guideranno attraverso il processo di configurazione della connettività per consentire il desktop remoto da Ubuntu a Windows.
Passaggio 1: abilita le connessioni desktop remote Windows sul computer Windows che fungeranno da host per il desktop remoto condiviso.
- • Pannello di controllo aperto .
- • Seleziona sistema e sicurezza .
- • Fare clic su Consenti l’accesso remoto al di sotto della sezione Sistema.
- • Sotto la sezione desktop remota, abilitare le connessioni remote a questo computer.
- • Fare clic su Applica e poi OK .
Passaggio 2: scarica e installa il software client desktop remoto sulla macchina Ubuntu. L’host di Windows fornirà il desktop condiviso che accederai da Ubuntu come client remoto. Ci piace il client desktop remoto Remmina in quanto funziona bene con gli strumenti desktop remoti Windows durante la configurazione della connettività desktop remota da Ubuntu a Windows. Utilizzare la seguente procedura per installare Remmina.
- • Accedi al sistema Ubuntu come amministratore o con un ID che ha il permesso di installare il software.
- • Apri il centro software Ubuntu e digita il desktop remoto nella casella di ricerca.
- • Selezionare il client desktop Remote Remote Remmina e fare clic sul pulsante Installa.
- • Verrà visualizzata una casella di autenticazione in cui ti verrà richiesto di inserire la tua password Ubuntu.
- • Fare clic sul pulsante Autenticazione in basso a destra
- • Lasciare completare l’installazione prima di procedere.
Passaggio 3: Configurazione del desktop remoto da Ubuntu a Windows in modo che possa essere stabilita la connettività è il nostro prossimo passo. I seguenti passaggi consentiranno di accedere al desktop remoto di Windows da Ubuntu.
- • Avvia Remmina sulla macchina Ubuntu.
- • Fare clic sul pulsante del file desktop remoto situato nella parte in alto a sinistra dello schermo. Da qui inseriremo le credenziali che consentono l’accesso da Ubuntu al desktop remoto di Windows.
- • Aprire la schermata di preferenza desktop remota.
- • Nella sezione del profilo, immettere il nome che utilizzerai per la connessione a Windows Remote Desktop da Ubuntu.
- • Selezionare il protocollo desktop RDP-REMOTE nella sezione Protocollo.
- • Fare clic sulla scheda BASIC e nel campo Server Immettere l’indirizzo IP del computer Windows remoto.
- • Immettere il nome utente e la password dell’account utente sul computer Windows in base al quale sono abilitate le connessioni desktop remote.
- • Configurare la risoluzione preferita per la connessione remota. L’impostazione predefinita può essere sufficiente per le tue esigenze e l’aumento della risoluzione o della profondità del colore può comportare una latenza aggiuntiva e rallentare la connettività.
- • Condividi le cartelle sul sistema Ubuntu se lo si desidera accedendo alla scheda di base, abilitando l’opzione della cartella Condividi e designando la cartella che si desidera condividere.
- • Sono inoltre disponibili impostazioni avanzate che consentono di controllare la funzionalità del desktop remoto Ubuntu accessibile dall’host di Windows.
- • Dopo aver modificato tutte le impostazioni e i parametri, fare clic sul pulsante Connetti in basso a destra dello schermo. Questo inizierà a stabilire immediatamente la connessione. Se lo desideri, puoi fare clic sul pulsante Salva e chiudere il software per utilizzare la connessione in un secondo momento.
- • Fare clic su OK e attendere che la connessione venga completamente stabilita. Quando la connessione è chiusa, verrà salvata in modo da poterlo riutilizzare senza eseguire i passaggi di configurazione.
I passaggi sopra consentiranno di collegare a distanza un computer Ubuntu che agisce come client a un computer host Windows. La configurazione della connettività desktop remota da Ubuntu a Windows ti dà flessibilità e consente di eseguire le applicazioni Windows in remoto da una scatola Linux.
Impostazione di un desktop remoto Ubuntu da Windows
Puoi anche desktop remoto su Ubuntu da Windows utilizzando diversi metodi. Ne vedremo uno che utilizza il protocollo desktop (RDP) Microsoft Remote per abilitare la comunicazione tra i sistemi.
Innanzitutto, devono essere soddisfatti diversi prerequisiti. Devi:
- • Abilita la porta di trasporto sul dispositivo remoto’router s;
- • Ottieni l’indirizzo IP della macchina Ubuntu;
- • Installare SSH sulla scatola di Ubuntu.
Una volta che hai incontrato i prerequisiti, puoi usare RDP per desktop remoto su Ubuntu da Windows. Se non già installato, è necessario far funzionare lo strumento XRDP nella casella Ubuntu con i seguenti due comandi.
SUDO APT Installa XRDP
Sudo SystemCtl Abilita XRDP
Al termine dell’installazione, sei pronto per accedere a un desktop remoto Ubuntu da Windows con i seguenti passaggi.
- Avviare RDP sulla macchina Windows.
- Fare clic sulla connessione desktop remoto.
- Inserisci l’indirizzo IP e il nome utente Ubuntu nelle caselle appropriate. Salva impostazione se si desidera un uso futuro.
- Fare clic sul pulsante Connetti per stabilire la sessione desktop remota. Fornisci il nome utente Ubuntu’S password quando richiesto.
Ora puoi accedere e controllare la tua macchina Ubuntu dal tuo computer Windows.
Uso la mia ricchezza di esperienza nel campo IT per aiutare a spiegare concetti complessi in modo che possano essere chiaramente compresi da un lettore generale.
Ubuntu 22.04 Supporta infine il controllo desktop remoto tramite protocollo MS RDP
Come forse saprai, Gnome 42 ha adottato il protocollo Microsoft RDP per la sua funzione desktop remota integrata. Ubuntu 22.04 Beta precedentemente escluso a causa del bug a causa delle versioni miste di controllo gnomo-controllo e gnome-remote-desktop.
Nei recenti aggiornamenti, questa funzione è finalmente tornata. Gli utenti possono ora facilmente l’accesso remoto a Ubuntu 22.04 desktop con il protocollo più sicuro e adatto a Windows.
Abilita il desktop remoto in Ubuntu 22.04
1. Innanzitutto, Apri Impostazioni del sistema (Gnome Control Center) dal menu del vassoio di sistema.
2. Quindi navigare su ‘Condivisione’ da sinistra e accendi l’icona a levetta sul angolo destro dell’intestazione dell’app. Puoi finalmente fare clic “Desktop remoto” Per abilitare la funzione e configurare l’utente, la password, ecc.
Nel mio caso, la prima connessione non funziona fino a quando non avvia il servizio remoto-desktop eseguendo il comando (premi Ctrl+alt+t per aprire il terminale):
SystemCtl-User Riavvia Gnome-Remote-Desktop.servizio
Connettiti a Ubuntu 22.04 da Windows 10/11
Con il protocollo RDP, l’utente di Windows può semplicemente cercare e aprire il integrato ‘Connessione remota al desktop’ App dal menu Start.
Quindi digitare il nome del computer o l’indirizzo IP di Ubuntu 22.04 per connettersi.
Nella finestra di dialogo di autenticazione, assicurarsi che il nome utente e la password digitati siano corretti e infine premi Invio per connettersi.
Connettiti da un altro Ubuntu o altri PC Linux:
Da un altro PC Ubuntu/Linux, cerca e apri ‘Remmina‘ (O Connessioni per fedora) dal Attività Schermata di panoramica.
Quando si apre, seleziona ‘RDP’ e digitare l’indirizzo IP su connessione.