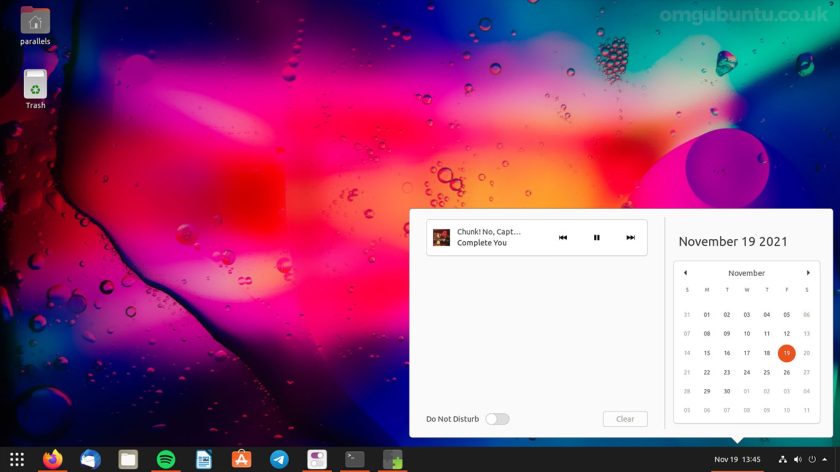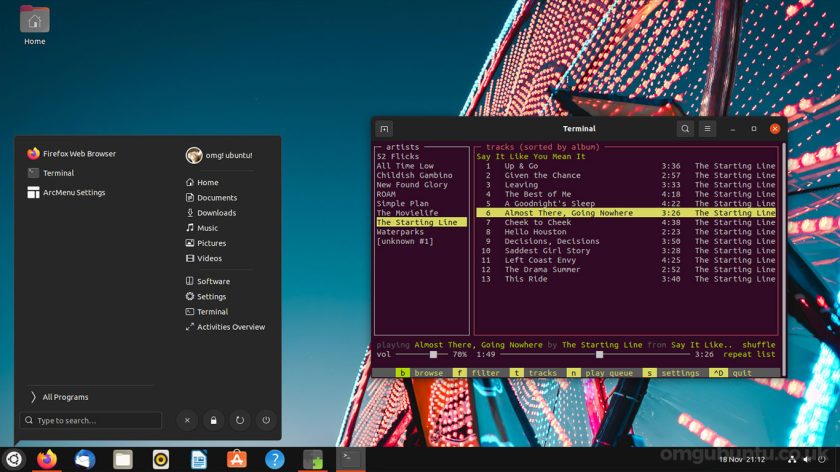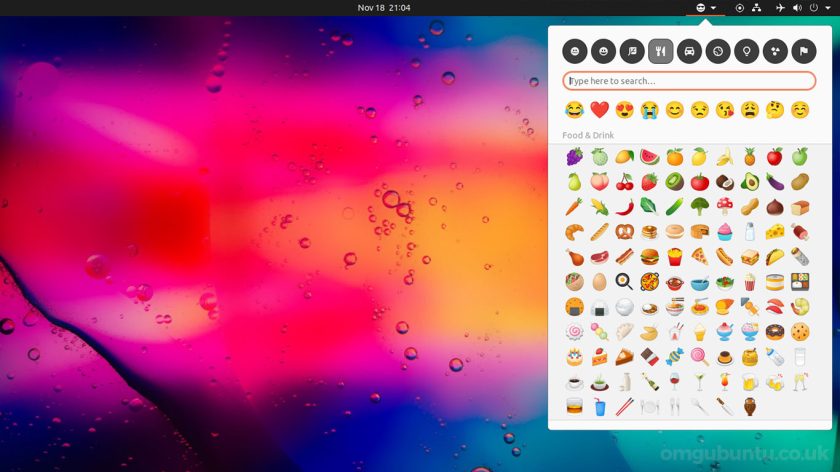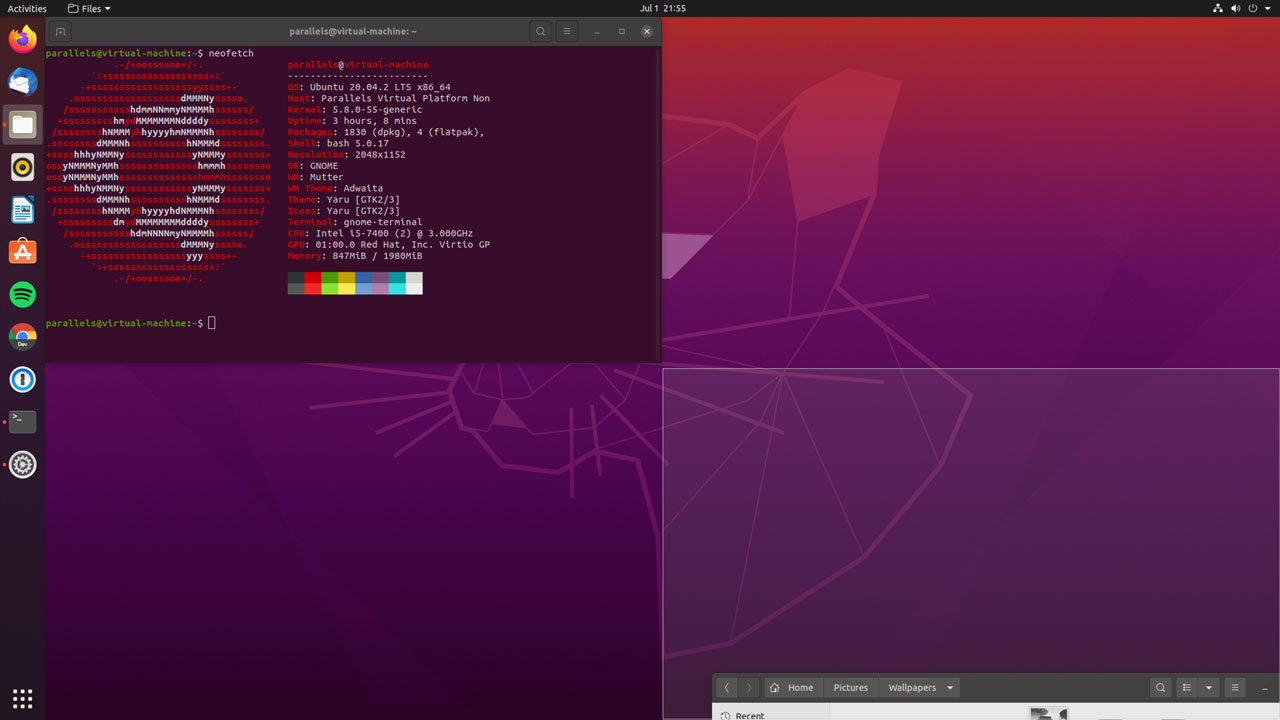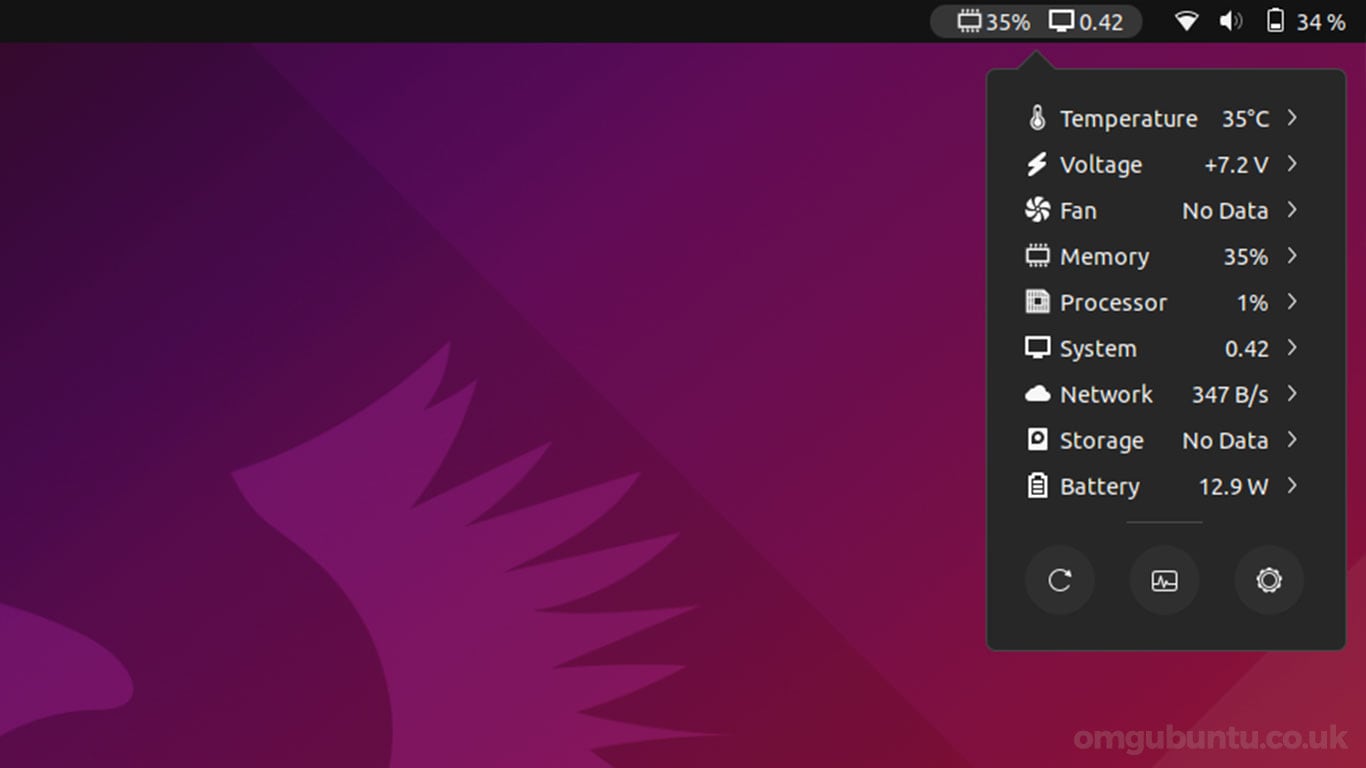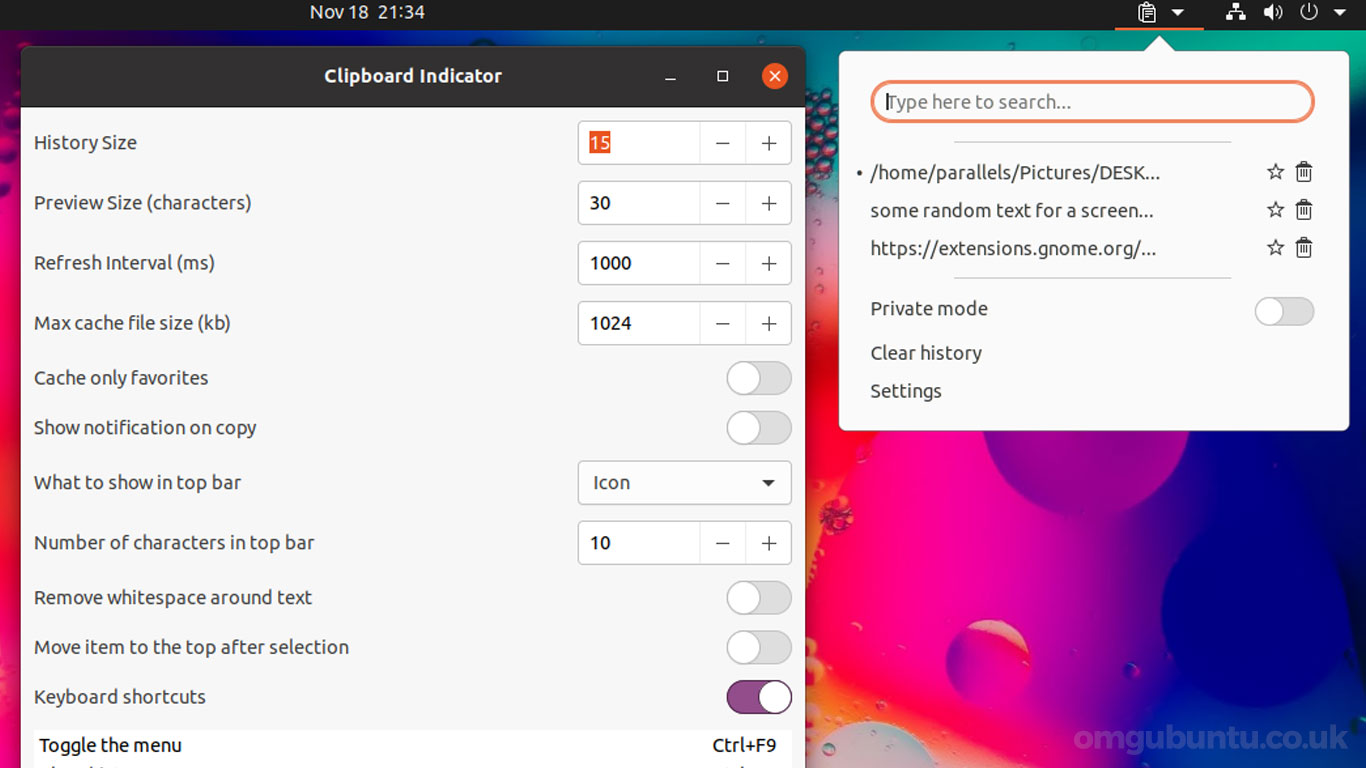Ubuntu usa gnome shell
Riepilogo
In questo articolo, ti guiderò su come installare e utilizzare Gnome Shell su Ubuntu. Ti fornirò istruzioni passo-passo e punti chiave per aiutarti a installare facilmente le estensioni di shell gnome e gestirle. Fornirò anche risposte a quindici domande uniche basate sul testo, offrendo informazioni dettagliate e approfondimenti personali.
Punti chiave:
1. Estensioni di guscio gnome: Le estensioni di guscio gnome sono piccoli pezzi di codice che migliorano la funzionalità dell’ambiente desktop gnome.
2. Componenti aggiuntivi del browser: Le estensioni di shell gnome sono simili ai componenti aggiuntivi del browser che aggiungono funzionalità extra al browser.
3. Pannello superiore: La maggior parte delle estensioni di shell gnome è accessibile dal pannello superiore.
4. Estensioni nascoste: Ci sono anche estensioni di gnome che non sono visibili nel pannello superiore ma comunque modificano il comportamento di Gnome.
5. Installa lo strumento di tweak gnome: L’installazione dello strumento di tweak GNOME è consigliabile per una migliore gestione delle estensioni.
6. Metodo 1: utilizzare il pacchetto Gnome-Shell-Extensions: Questo pacchetto fornisce un set minimo di estensioni GNOME che sono testate dalla distribuzione Linux.
7. Metodo 2: installare le estensioni dal browser Web: Gnome ha un sito Web dedicato per le estensioni in cui è possibile trovare, installare e gestirle.
8. Connettore host nativo del browser e nativo: È necessario installare un componente aggiuntivo del browser e il connettore nativo per installare le estensioni dal sito Web GNOME.
9. Installa il connettore nativo: Utilizzare il comando “SUDO APT Installa Chrome-GNOME-SHELL” per installare il connettore host.
Domande:
1. Quali sono le estensioni del guscio Gnome?
Le estensioni di guscio di gnome sono piccoli pezzi di codice che migliorano la funzionalità di Gnome.
2. Come puoi installare estensioni di shell gnome?
È possibile installare estensioni di shell gnome utilizzando il pacchetto Gnome-Shell-Extensions o dal sito Web di Gnome Extensions.
3. Dove puoi accedere alle estensioni di guscio gnome?
La maggior parte delle estensioni di shell gnome è accessibile dal pannello superiore nell’ambiente desktop gnome.
4. Ci sono estensioni gnome nascoste?
Sì, ci sono estensioni gnome nascoste che modificano il comportamento di gnome ma non sono visibili nel pannello superiore.
5. È necessario lo strumento di tweak GNOME per l’utilizzo delle estensioni?
Lo strumento di tweak Gnome non è richiesto ma raccomandato per una migliore gestione delle estensioni.
6. Qual è il primo metodo per installare le estensioni di shell gnome?
Il primo metodo è utilizzare il pacchetto Gnome-Shell-Extensions fornito dalla distribuzione Linux.
7. Qual è il secondo metodo per installare le estensioni?
Il secondo metodo consiste nell’installare le estensioni direttamente dal sito Web di Gnome Extensions utilizzando un componente aggiuntivo del browser e un connettore host nativo.
8. Quale comando dovresti utilizzare per installare il connettore host nativo?
Utilizzare il comando “SUDO APT Installa Chrome-Snome-Shell” per installare il connettore host nativo.
9. Puoi installare estensioni dal sito Web GNOME senza un connettore host nativo?
No, è necessario installare sia il componente aggiuntivo del browser che il connettore host nativo per installare le estensioni dal sito Web GNOME.
10. Sono estensioni shell gnome compatibili con tutte le versioni di gnome?
Le estensioni potrebbero non essere compatibili con tutte le versioni di Gnome. È possibile verificare la compatibilità prima dell’installazione.
11. Come puoi gestire le estensioni di shell gnome?
È possibile gestire le estensioni di shell gnome utilizzando l’app Gnome Extensions o il sito Web di estensioni GNOME.
12. Qual è il vantaggio di utilizzare il pacchetto Gnome-Shell-Extensions?
Il pacchetto Gnome-Shell-Extensions fornisce un set minimo di estensioni testate, semplificando l’installazione e la compatibilità.
13. Puoi utilizzare le estensioni di shell gnome in altre distribuzioni Linux?
Sì, le estensioni di guscio gnome possono essere utilizzate anche in altre distribuzioni Linux, non solo Ubuntu.
14. Puoi installare solo le estensioni dal sito Web GNOME?
No, oltre al sito Web di Gnome, puoi anche trovare e installare estensioni da altre fonti se sono compatibili.
15. È estensione di gnome estensioni limitate a ubuntu?
No, le estensioni di guscio gnome possono essere utilizzate in qualsiasi distribuzione che supporta l’ambiente desktop gnome.
Risposte:
1. Estensioni di guscio gnome: Le estensioni di guscio gnome sono piccoli pezzi di codice che migliorano la funzionalità dell’ambiente desktop gnome. Aggiungono funzionalità e modifiche extra per personalizzare la tua esperienza GNOME.
2. Installazione delle estensioni di shell gnome: Hai più opzioni per installare estensioni shell gnome. È possibile utilizzare il pacchetto Gnome-Shell-Extensions fornito dalla distribuzione Linux, installarli direttamente dal sito Web di Gnome Extensions o scaricarli manualmente.
3. Accesso alle estensioni di guscio Gnome: La maggior parte delle estensioni di shell gnome è accessibile dal pannello superiore nell’ambiente desktop gnome. Appaiono come icone o indicatori, permettendoti di interagire facilmente con loro.
4. Estensioni gnome nascoste: Oltre alle estensioni visibili nel pannello superiore, ci sono estensioni gnome nascoste che modificano il comportamento di gnoma in modi più sottili. Ad esempio, possono cambiare come funziona il pulsante del mouse centrale o aggiungere scorciatoie di tastiera extra.
5. Installazione dello strumento di tweak GNOME: Sebbene non sia necessario per l’utilizzo delle estensioni, l’installazione dello strumento di tweak GNOME fornisce un modo conveniente per gestire e personalizzare le estensioni di shell gnome. Ti consente di abilitare o disabilitare le estensioni, modificare varie impostazioni GNOME e personalizzare l’ambiente desktop.
6. Metodo 1: utilizzando il pacchetto Gnome-Shell-Extensions: Questo metodo è il più semplice e conveniente per i principianti. Il pacchetto Gnome-Shell-Extensions fornisce una raccolta di estensioni con shell gnome preconfezionate che sono state testate per la compatibilità con la distribuzione Linux. È possibile installare questo pacchetto utilizzando il gestore dei pacchetti della distribuzione.
7. Metodo 2: installazione delle estensioni dal sito Web di estensioni GNOME: Il sito Web di Gnome Extensions è una piattaforma dedicata in cui è possibile trovare, installare e gestire le estensioni di shell gnome. Per installare le estensioni da questo sito Web, è necessario installare un componente aggiuntivo del browser e un connettore host nativo sul sistema. Questi componenti consentono l’integrazione tra il browser e l’infrastruttura di estensioni di shell gnome.
8. Installazione del componente aggiuntivo del browser: Quando visiti il sito Web di Gnome Extensions, riceverai una notifica per installare il componente aggiuntivo del browser richiesto. Il componente aggiuntivo garantisce una comunicazione senza soluzione di continuità tra il browser e l’infrastruttura di estensioni di shell gnome. Fai clic sulla notifica e segui le istruzioni per installarla.
9. Installazione del connettore host nativo: Una volta installato il componente aggiuntivo del browser, è possibile riscontrare un errore che indica l’assenza di un connettore host nativo. Per risolvere questo problema, è necessario installare il pacchetto Chrome-Gnome-Shell. Nonostante il nome contenente “Chrome”, questo pacchetto non si limita al browser Chrome e funziona anche con Firefox e altri browser.
10. Compatibilità con diverse versioni di gnome shell: Non tutte le estensioni di guscio gnome sono compatibili con tutte le versioni di Gnome. Quando si installano le estensioni, è necessario controllare la loro compatibilità con la tua versione di Gnome Shell. Il sito Web di Gnome Extensions fornisce informazioni sulle versioni di shell Gnome supportate per ogni estensione.
11. Gestire le estensioni di guscio Gnome: È possibile gestire le estensioni di shell gnome utilizzando l’app Gnome Extensions o il sito Web di estensioni GNOME. Entrambe le opzioni consentono di abilitare o disabilitare le estensioni installate, configurare le loro impostazioni e cercare nuove estensioni.
12. Vantaggi del pacchetto Gnome-Shell-Extensions: Il pacchetto Gnome-Shell-Extensions fornisce un set curato di estensioni testate dalla distribuzione Linux. Ciò garantisce una migliore compatibilità e stabilità. È un modo facile e senza problemi per migliorare rapidamente il tuo ambiente desktop gnome con estensioni utili.
13. Utilizzo in altre distribuzioni Linux: Le estensioni di guscio Gnome non si limitano a Ubuntu. Possono essere utilizzati in qualsiasi distribuzione Linux che supporta l’ambiente desktop gnome. I metodi di installazione possono variare leggermente, ma la funzionalità rimane la stessa.
14. Fonti per estensioni di guscio Gnome: Mentre il sito Web di Gnome Extensions è la fonte primaria per la ricerca e l’installazione di estensioni, non è l’unico. Puoi anche trovare estensioni in altri repository, siti Web o forum. Tuttavia, assicurati la compatibilità di tali estensioni con la versione di shell gnome e sii cauto quando si installano da fonti non ufficiali.
15. Estensioni di guscio Gnome oltre Ubuntu: Le estensioni di guscio GNOME possono essere utilizzate in qualsiasi distribuzione Linux che supporta l’ambiente desktop gnome. Ubuntu è solo una delle tante distribuzioni che offre un’esperienza intuitiva con estensioni di shell gnome.
Spero che questo articolo ti abbia fornito una comprensione completa di come installare e utilizzare le estensioni di shell Gnome su Ubuntu. Seguendo le linee guida fornite, puoi migliorare il tuo ambiente desktop Gnome e adattarlo alle tue preferenze.
Come installare e utilizzare gnome shell su Ubuntu
Se stai usando Arch Linux, è disponibile in AUR.
Come utilizzare le estensioni di shell gnome [Guida completa]
Guida dettagliata dettagliata per mostrare come installare estensioni di shell gnome manualmente o facilmente tramite un browser.
20 marzo 2023 10 minuti Leggi
Su questa pagina
- Quali sono le estensioni del guscio Gnome?
- Come installare estensioni shell gnome?
- Come gestire e rimuovere le estensioni del guscio gnome?
Cos’è un’estensione del guscio di gnoma?
Un’estensione del guscio gnoma è fondamentalmente un piccolo pezzo di codice che migliora la capacità del desktop gnome. Pensalo come un componente aggiuntivo nel tuo browser. Proprio come un componente aggiuntivo del browser aggiunge funzionalità aggiuntive al browser, l’estensione GNOME aggiunge funzionalità aggiuntive all’ambiente desktop GNOME.
Ad esempio, è possibile installare un componente aggiuntivo nel browser per disabilitare gli annunci. Questo componente aggiuntivo è sviluppato da uno sviluppatore di terze parti. Anche se il tuo browser web non lo fa’T Forniscilo per impostazione predefinita, l’installazione di questo componente aggiuntivo migliora la capacità del browser Web.
Allo stesso modo, le estensioni di shell gnome sono come quei componenti aggiuntivi e plug-in di terze parti che è possibile installare sopra Gnome. Queste estensioni sono create per eseguire compiti specifici come la visualizzazione di condizioni meteorologiche, la velocità di Internet, ecc. Principalmente, puoi accedervi nel pannello superiore.
Ci sono anche estensioni gnome che non sono visibili nel pannello superiore. Ma continuano a modificare Gnome’comportamento s. Ad esempio, il pulsante del mouse centrale può essere utilizzato per chiudere un’applicazione con una di queste estensioni.
Installazione di estensioni di shell gnome
Ora che sai quali sono le estensioni del guscio di gnome, lascia’S Vedi come installarli.
Esistono tre modi in cui è possibile utilizzare le estensioni GNOME:
- Usa un set minimo di estensioni da Ubuntu (o la distribuzione Linux)
- Trova e installa le estensioni nel browser web
- Installa le estensioni utilizzando l’app Extension Manager
- Scarica e installa manualmente le estensioni
Sebbene le modifiche GNOME non siano necessarie per far funzionare le estensioni, installare lo strumento di tweak Gnome in Ubuntu o qualunque distribuzione che stai usando è meglio.
SUDO APT Installa gnome-tweaksA volte, dovresti anche conoscere la versione di Gnome Shell che stai usando. Questo aiuta a determinare se un’estensione è compatibile con il sistema. Puoi usare il comando qui sotto per trovarlo:
Gnome-Shell-VersionMetodo 1: utilizzare il pacchetto Gnome-Shell-Extensions
Ubuntu (e diverse altre distribuzioni Linux come Fedora) forniscono un pacchetto con un set minimo di estensioni GNOME. Don’deve preoccuparsi della compatibilità qui in quanto è testata dalla tua distribuzione Linux.
Se vuoi un gioco da ragazzi, prendi questo pacchetto e tu’LL ha 8-10 estensioni GNOME installate.
SUDO APT Installa Gnome-Shell-ExtensionsUna volta installato, disconnettersi e re-login al sistema. Successivamente, inizia l’app Gnome Extensions da Panoramica. Questa app di estensioni sarà installata come parte del pacchetto Gnome-Shell-Extensions.
Voi’Trova alcune estensioni installate. Puoi semplicemente attivare il pulsante per iniziare a utilizzare un’estensione installata.
Metodo 2: installare le estensioni di shell gnome da un browser Web
Il progetto Gnome ha un intero sito Web dedicato alle estensioni. Quello’non è. Puoi trovare, installare e gestire le tue estensioni su questo sito stesso. Non c’è nemmeno bisogno per l’app Gnome Extensions.
Ma per installare estensioni tramite un browser Web, è necessario un componente aggiuntivo del browser e un connettore host nativo nel sistema.
Passaggio 1: installare un componente aggiuntivo del browser
Quando visiti il sito Web di estensioni Shell Gnome, tu’Vedrò un messaggio come questo:
“Per controllare le estensioni della shell Gnome utilizzando questo sito è necessario installare l’integrazione della shell Gnome che consiste in due parti: estensione del browser e applicazione di messaggistica host nativa.”
Puoi semplicemente fare clic sul collegamento aggiuntivo suggerito nel browser Web.
Passaggio 2: installa un connettore nativo
Basta installare un componente aggiuntivo del browser vinto’ti aiuta. Voi’Vedrò ancora un errore come questo:
“Nessuna tale organo di applicazione nativa.gnoma.chrome_gnome_shell”
Questo perché non hai’T ha ancora installato il connettore host. C’è Chrome-Snome-Shell per aiutarti. Per installarlo, usa questo comando:
SUDO APT Installa Chrome-Gnome-ShellAssistente’preoccuparti per il ‘cromo’ Prefisso nel nome del pacchetto. Non ha nulla a che fare con Chrome. Don’deve installare un pacchetto separato per Firefox o Opera qui.
Anche, Per gli utenti di Arch Linux, il pacchetto in AUR è stato modificato A Connettore di browser gnome. Quindi, puoi installarlo con il tuo aiutante AUR preferito.
Yay -s-connettore di browser gnomePassaggio 3: installazione di estensioni di shell Gnome nel browser Web
Dopo aver completato questi due requisiti, sei pronto per rotolare. Ora quando vai sul sito web di Gnome Extension, hai vinto’T Vedi qualsiasi messaggio di errore.
Una buona cosa da fare sarebbe ordinare le estensioni dalla tua versione di shell gnome. Non è obbligatorio però. Quello che succede qui è che uno sviluppatore crea un’estensione per l’attuale versione di Gnome. In un anno, ci saranno altre due versioni di Gnome. Ma lo sviluppatore non lo ha fatto’avere il tempo di testare o aggiornare la sua estensione.
Di conseguenza, lo faresti’t so se quell’estensione è compatibile con il tuo sistema o no. L’estensione può funzionare bene anche nella nuova versione di gnome shell nonostante l’estensione abbia anni. È anche possibile che l’estensione non lo faccia’T funzionare nel nuovo guscio di gnomo.
Puoi anche cercare un’estensione. Permettere’s dici che vuoi installare un’estensione meteorologica. Basta cercare e scegliere uno dei risultati di ricerca.
Quando visiti la pagina di estensione, tu’Vedrò un pulsante a levetta.
Attiva il pulsante per abilitare o disabilitare le estensioni della shell gnome
Clicca su di esso e tu’sarà richiesto se si desidera installare questa estensione:
Ovviamente, vai per installare qui. Una volta installato, tu’Vediamo che il pulsante di levetta è ora acceso e un’opzione di impostazione è disponibile accanto ad esso. È possibile configurare l’estensione utilizzando l’opzione di impostazione. Puoi anche disabilitare l’estensione da qui.
È inoltre possibile configurare le impostazioni di un’estensione installata tramite il browser Web nell’app di estensioni GNOME:
Puoi vedere tutte le tue estensioni installate sul sito Web nella sezione estensioni installate. Puoi anche eliminare le estensioni installate tramite il browser Web qui.
Un vantaggio significativo dell’utilizzo del sito Web di Gnome Extensions è che puoi vedere se è disponibile un aggiornamento per un’estensione.
Metodo 3: installare le estensioni di shell Gnome utilizzando l’applicazione Extension Manager
Esiste un’applicazione dedicata chiamata Gnome Shell Extension Manager per navigare, installare e gestire le tue estensioni. Questa applicazione evita la necessità di un browser Web.
Per impostazione predefinita, non verrà installato sul sistema. Quindi puoi installare questa applicazione tramite il comando:
Sudo Apt Installa gnome-shell-estension-managerSe stai usando Arch Linux, è disponibile in AUR.
C’è un problema noto con questa applicazione da ora. Gli aggiornamenti non funzionano fuori dalla scatola su Gnome 40 e alcune versioni precedenti di Gnome 41 e 42 A meno che non sia installata l’app ufficiale di estensione Gnome. C’è una soluzione alternativa per questo problema e puoi fare riferimento al loro wiki per lo stesso.
Ora, cerca Extension Manager in attività Panoramica e apri l’app Extension-Manager.
All’interno dell’applicazione, è possibile visualizzare le estensioni consigliate nella pagina Sfoglia. Cerca estensioni all’interno di questa pagina di sfoglia e installa quelle che desideri.
Metodo 4: installare manualmente le estensioni della shell gnome (per utenti intermedi agli utenti avanzati)
Esso’non è che devi essere sempre online per installare estensioni di shell gnome. Puoi scaricare e installare i file in seguito, senza bisogno di Internet.
Vai al sito Web di Gnome Extensions e scarica l’estensione con l’ultima versione. Il download inizierà automaticamente una volta selezionata la shell richiesta e la versione di estensione.
Estrai il file scaricato. Copia la cartella su ~/.Directory locale/share/gnome-shell/estensioni. Vai alla tua home directory e premi CRL+H per mostrare cartelle nascoste. Individuare il .cartella locale e puoi trovare il tuo percorso verso la directory delle estensioni.
Una volta che i file sono stati copiati nella directory corretta, vai al suo interno e apri i metadati.file json. Cerca il valore di Uuid .
Assicurati che il nome dell’estensione’La cartella S è la stessa del valore di Uuid nei metadati.file json. In caso contrario, rinominare la directory al valore di questo uuid.
Il nome della cartella di estensione dovrebbe essere uguale a Uuid.
Quasi lì! Ora riavvia gnomo guscio. Premere Alt+F2 e immettere R per riavviare Gnome Shell.
Riavvia l’app Extensions e dovresti vedere ora l’estensione GNOME installata manualmente. È possibile configurare o abilitare qui l’estensione appena installata.
E quello’è tutto ciò che devi sapere sull’installazione di estensioni di shell gnome.
Rimuovi le estensioni del guscio gnoma
Comprensibilmente, potresti voler rimuovere un’estensione di shell gnome installata.
Se lo hai installato tramite un browser Web, è possibile andare alla sezione Extensions installata sul sito Web GNOME e rimuoverlo da lì (come mostrato in un’immagine precedente). Oppure puoi rimuoverlo dall’app di estensione o dall’app per manager estensione.
Si noti che, solo le estensioni installate utilizzando l’app di estensioni o tramite il browser possono essere rimosse utilizzando il browser o l’app. Qualsiasi estensione installata tramite i gestori dei pacchetti deve essere rimossa disinstallandolo utilizzando i rispettivi pacchetti.
O se lo hai installato manualmente, è possibile rimuoverlo eliminando i file di estensione da ~/.Directory locale/share/gnome-shell/estensioni.
Suggerimento bonus: ricevi una notifica degli aggiornamenti delle estensioni di shell gnome
Le estensioni di shell Gnome installate sul sistema riceveranno aggiornamenti tramite l’app Gnome Shell Extension Manager. Dopo l’accesso al sistema, le estensioni che hanno aggiornamenti per l’installazione richiederanno la notifica per gli aggiornamenti.
L’apertura della notifica ti porterà all’app di estensione. Renderà pronto l’aggiornamento e devi disconnettersi e re-login per applicare gli aggiornamenti.
Inoltre, c’è un’estensione del guscio di gnomo chiamata Elenco di estensione Questo ti aiuta a gestire le tue estensioni installate ed è accessibile dal pannello superiore.
Puoi ottenerlo dal link qui sotto:
Come gestisci le estensioni di shell gnome?
Trovo piuttosto strano che non puoi aggiornare le estensioni tramite gli aggiornamenti del sistema. Esso’s come se le estensioni del guscio gnome non fossero nemmeno parte del sistema.
Se stai cercando alcuni consigli, leggi questo articolo sulle migliori estensioni di Gnome.
Allo stesso tempo, condividi la tua esperienza con le estensioni di shell Gnome. Li usi spesso? Se sì, quali sono i tuoi preferiti?
Come installare e utilizzare gnome shell su Ubuntu
Chris Hoffman
Chris Hoffman
Caporedattore
Chris Hoffman è caporedattore di How-to Geek. Ha scritto sulla tecnologia da oltre un decennio ed è stato editorialista di PCWorld per due anni. Chris ha scritto per Il New York Times E Digest del lettore, stato intervistato come esperto di tecnologia in stazioni televisive come la NBC 6 di Miami e ha avuto il suo lavoro coperto da notizie come la BBC. Dal 2011, Chris ha scritto oltre 2.000 articoli che sono stati letti più di un miliardo di volte-e questo è solo qui su How-to Geek. Per saperne di più.
Aggiornato il 13 settembre 2017, 11:38 EDT | 2 minuti Leggi
Dai un giro a guscio di gnome se tu’Cerca un nuovo ambiente desktop Linux, nuovo. Esso’S Simile all’unità in qualche modo, ma più flessibile in altri: Gnome Shell supporta le estensioni, che possono aggiungere funzionalità mancanti. Gnome shell è l’interfaccia predefinita in gnome 3, ed esso’è una chiara pausa da Gnome 2. Per provare Gnome Shell senza installare nulla sul tuo sistema attuale, usa il CD Live REMIX di Ubuntu Gnome Remix.
Installazione
Gnome Shell è disponibile nel centro software Ubuntu, quindi non’Devo fare qualcosa di speciale per installarlo. Basta cercare e installare il pacchetto gnome-shell È inoltre installato gnome shell dal terminale con il seguente comando:
sudo apt-get installa gnome shell
Entrando
Per accedere a gnome shell, firma dal desktop attuale. Dalla schermata di accesso, fai clic sul piccolo pulsante accanto al tuo nome per rivelare le opzioni di sessione. Seleziona l’opzione GNOME nel menu e accedi con la password.
Il desktop
Guscio di gnoma’S desktop include un’interfaccia minima con solo una barra superiore. Per impostazione predefinita, lì’non è in nessun modo per avviare le applicazioni o visualizzare le finestre aperte senza tirare su la schermata delle attività. Naturalmente, il collegamento standard di tastiera alt-tab funziona. Gli articoli sulla barra superiore funzionano in modo simile a quelli in unità. Le estensioni possono anche aggiungere le proprie opzioni a questa barra.
A differenza dell’unità, gnome shell non’t Usa una barra di menu globale. La barra dei menu rimane in ogni applicazione’fin finestra. Naturalmente, puoi anche disabilitare la barra del menu globale in unità.
Attività
Fai clic sul pulsante Attività sulla barra in alto per tirare su la panoramica delle attività. Puoi anche premere il tasto Windows (o Super) sulla tastiera o semplicemente spostare il cursore del mouse nell’angolo in alto a sinistra dello schermo, che funziona come a “Angolo caldo.” La barra delle applicazioni, nota come Dash, appare solo nella schermata delle attività. Puoi anche navigare e cercare applicazioni qui.
Dalla scheda Windows, è possibile visualizzare le finestre aperte. Mostra solo Windows sull’area di lavoro corrente.
Trascina e lascia cadere le finestre per spostarle tra gli aree di lavoro. È inoltre possibile passare da una spazi di lavoro con le scorciatoie da tastiera CTRL-alt-up/giù o utilizzare le scorciatoie da tastiera Shift-Ctrl-Alt-Up/Down per spostare la finestra corrente tra le aree di lavoro.
Unità’s abbraccio degli aree di lavoro nella panoramica delle attività è una differenza chiave dall’unità. Se usi gli spazi di lavoro, puoi apprezzarlo – persone che non’t Utilizzare gli aree di lavoro potrebbero non apprezzare l’importanza attribuita alla gestione delle finestre dell’area di lavoro.
Gnome Shell differisce anche dalle versioni precedenti di Gnome ponendo più enfasi sulle applicazioni anziché solo su Windows. Laddove ogni finestra aperta una volta occupava un posto sulla barra delle applicazioni Gnome, la panoramica delle attività ora raggruppa Windows per applicazione.
Estensioni
Guscio di gnoma’s Il sistema di estensioni incluso consente di personalizzarlo e aggiungere funzionalità che perdi da altri desktop. Il sito Web di Gnome Shell Extensions ospita una varietà di estensioni, che è possibile installare con pochi clic. Ad esempio, l’estensione del menu delle applicazioni aggiunge gli uomini applicazioni a 2 stile GNOME alla barra superiore.
Se tu’Cerca un desktop più tradizionale, prova il desktop o compagno di cannella, una forchetta di Gnome 2.
- › Crea gnome shell tuo: 10 estensioni di shell gnome da installare
- › Cos’è una distribuzione Linux e come sono diversi l’uno dall’altro?
- › Usa questi strumenti per modificare le impostazioni rimosse da Ubuntu e Gnome
- › Amazon rivela nuovo “Echo Pop” e display intelligenti aggiornati
- › Come riparare il “Qualcosa non lo ha fatto’Vai come previsto” Errore in Windows 11
- › Cos’è un motore di gioco?
- › Bing Chat Ai sta arrivando al tuo telefono’S schermata iniziale
- › Samsung Galaxy Z Fold 4 colpisce nuovi prezzi di tutti i tempi, più altre offerte
Chris Hoffman
Chris Hoffman è caporedattore di How-to Geek. Ha scritto sulla tecnologia da oltre un decennio ed è stato editorialista di PCWorld per due anni. Chris ha scritto per Il New York Times E Digest del lettore, stato intervistato come esperto di tecnologia in stazioni televisive come la NBC 6 di Miami e ha avuto il suo lavoro coperto da notizie come la BBC. Dal 2011, Chris ha scritto oltre 2.000 articoli che sono stati letti più di un miliardo di volte-e questo è solo qui su How-to Geek.
Leggi la biografia completa »
Ubuntu usa gnome shell
Fornito da: gnome-shell_3.28.1-0ubuntu2_amd64
NOME
gnome -shell - guscio grafico per il desktop gnome
SINOSSI
gnome-shell [OPZIONE. "
DESCRIZIONE
Gnome Shell fornisce funzioni di interfaccia utente di base per il desktop GNOME 3, come passare a Windows e aprire le applicazioni. Gnome Shell sfrutta le capacità dell'hardware grafico moderno e introduce concetti di interfaccia utente innovativi per fornire un'esperienza visivamente attraente e facile da usare. gnome-shell è un componente richiesto del desktop gnome, i.e. È elencato nel campo dei componenti richiesti di/usr/share/gnome-session/sessioni/gnome.sessione. Viene avviato nella fase del gestore delle finestre della sessione.
OPZIONI
-R, --sostituire Sostituisci il gestore delle finestre in esecuzione --SM-Disable Disabilita la connessione con il gestore della sessione --SM-Client-id =ID Specificare la gestione della sessione ID --sm-save-file =FILE Inizializza la sessione da FILE --Screen =SCHERMO X schermo da usare -D, --display =SCHERMO X Display da usare --sincronizzazione Rendi sincroni di X --versione Versione stampa e uscita --aiuto Visualizza aiuto ed esci --modalità =MODALITÀ Usa una modalità specifica, E.G. "GDM" per la schermata di accesso --Modi di elenco Elenca possibili modalità ed uscita --Clutter-Display =SCHERMO Ingombrare la visualizzazione dell'opzione (altrimenti ignorato)
FILE
/usr/share/gnome-session/sessioni/gnome.sessione,/usr/share/applicazioni/org.gnoma.Conchiglia.desktop.
Bug
Il tracker di bug può essere raggiunto visitando il sito Web https: // bugzilla.gnoma.org/buglist.CGI?Prodotto = gnome-shell. Prima di inviare un rapporto di bug, verifica di avere l'ultima versione di Gnome-Shell. Molti bug (maggiori e minori) sono fissati ad ogni versione e se il tuo è obsole, il problema potrebbe essere già stato risolto.
Aggiuntivo INFORMAZIONE
Per ulteriori informazioni, visitare il sito Web https: // wiki.gnoma.org/progetti/gnomeshell.
© 2019 Canonical Ltd. Ubuntu e canonical sono marchi registrati di Canonical Ltd.
15 migliori estensioni Gnome per Ubuntu (2022 Edition)
Se vuoi cambiare drasticamente l’aspetto e la sensazione di Ubuntu prova DASH SUL PANNELLO.
Più di ‘Appena’ Un dock orizzontale, DASH TO FUSE FUSE APP APP APP, Elenco delle attività, barra superiore e vassoio di sistema in un singolo pannello unificato che ricorda più da vicino le configurazioni desktop trovate su Windows 10 e KDE Plasma.
Viene incluso un vero lander di opzioni. Hai il controllo totale su quasi ogni parte dell’estensione, dalla sua posizione, aspetto, comportamenti e animazioni, attraverso le abilita per disabilitare i fiori più elaborati come le anteprime delle finestre su Hover.
Se desideri un’esperienza desktop gnome semplificata ed elegante (una che funziona bene con un componente aggiuntivo tradizionale per menu app come come Menu ad arco, in primo piano) quindi Dash to Panel è IL Estensione da provare.
2. Menu ad arco
Guscio di gnoma’Il lanciatore di app a schermo intero è molto liscio, ma se lo è’s anche un po ‘ “nella tua faccia” Puoi sostituirlo con Menu ad arco.
Il menu ad arco è un altro ‘tradizionale’ menu app per shell gnome accessibile dal desktop, proprio come il Inizio Menu su Windows. Ma a differenza del menu Start su Windows, questa cosa è incredibilmente flessibile.
Quasi ogni aspetto del menu ARC, da dove si presenta alla velocità con cui si presenta, può essere ottimizzato. Ottieni 21 layout di menu Da scegliere (alcuni ispirati da altri sistemi operativi, come Windows 11’S Nuovo lancio) con opzioni di configurazione aggiuntive per ciascun layout del menu.
Meglio ancora Il menu ARC viene aggiornato regolarmente Per offrire ancora più opzioni, layout dei menu e miglioramenti delle prestazioni – che copriamo regolarmente qui sul blog, quindi rimani in giro!
3. Brucia le mie finestre
Questa estensione è totalmente superflua, ma terribilmente divertente allo stesso tempo. Se tu’ha usato Linux abbastanza a lungo da ricordare l’era di compiz e poi le animazioni fornite da ‘Brucia le mie finestre’ sarà familiare.
E se tu’non? Voi’essere in per una vera sorpresa.
Quando si installa e si abilita questa estensione, si ottiene un’animazione di chiusura della finestra esagerata, mostra ogni finestra e dialoghi chiudi. L’effetto predefinito è un effetto fiamma, ma sono disponibili diverse altre opzioni (anche se alcune richiedono Gnome 40 o successive).
Che cosa’S particolarmente interessante è che tutte le animazioni OTT che questa estensione forniscono sono shader nativi; Usano la stessa tecnologia che tutto Gnome’le animazioni dell’interfaccia utente esistenti usano.
4. Velocità netta semplificata
Per un modo semplice e semplice per vedere la velocità di rete su Ubuntu installare il Velocità netta Semplificato Estensione GNOME. Esso’non è l’unica estensione del suo tipo là fuori ma esso’s quello che trovo più facile da usare e più facile da usare. Installa, vedi, fatto.
Ad esempio, per andare in bicicletta tra i cinque diversi display ‘Modalità’ Devi solo fare clic con il tasto sincero sull’icona del pannello; fare clic con il tasto destro per nascondere/mostrare statistiche totali di download; e clic centrale per far rotolare varie dimensioni dei caratteri.
Avere esigenze più esigenti? Immergersi nell’estensione’S Pannello Impostazioni per affrontare le impostazioni aggiuntive, comprese le opzioni per utilizzare un carattere o una combinazione di colori specifici.
5. Caffeina
È probabile che tu sia’Ve o ho sentito parlare Caffeina prima o lo usava quando era un’app desktop autonoma.
Esso’S un’utilità deliziosamente semplice che aggiunge una piccola icona alla barra superiore. Quando si desidera impedire la schermata di blocco con shell gnome, lo screensaver (se ne usi uno) o il cosiddetto automatico di iniziare, fai clic su di esso, fai clic su di esso. E quando non’ti fai clic di nuovo.
È qualcosa tutti avrà bisogno di? NO. Ma chiunque’S mai si è trovato bruscamente interrotto da una schermata di blocco mentre guardava un video o leggendo un articolo (molto lungo) apprezzerà la sua utilità.
6. Indicatore di spazio di lavoro migliorato
Se si fa un uso pesante delle aree di lavoro nella shell gnome, installa il (opportunamente denominato) Indicatore di spazio di lavoro migliorato L’estensione è un gioco da ragazzi.
Prendendo spunti da Sway/I3, questa applet senza fronzoli aggiunge un indicatore dell’area di lavoro alla barra superiore in modo da poter vedere quale spazio di lavoro ti’regalare senza bisogno di inserire la panoramica.
Ma il divertimento non lo fa’finta lì, amico mio! Questo “indicatore” è anche uno spazio di lavoro interruttore. Fai clic su qualsiasi numero di spazio di lavoro mostrato nell’icona del vassoio per passare all’istante nell’area di lavoro corrispondente, Pronto.
7. Selettore emoji
IO’VE ti ha mostrato come usare le emoji su Ubuntu prima (riepilogo rapido: premere Ctrl + . nel campo di testo di un’app GTK) ma Gnome’S Picker emoji nativo non fa’T funziona ovunque o con ogni app.
Quindi, per un modo altrettanto veloce di setacciare, ordinare e cercare attraverso il lessico degli abbellimenti pittorici, usa il utile Selettore emoji Estensione GNOME.
Aggiunge un piccolo carattere alla barra superiore. Fai clic sull’icona per aprire il raccoglitore da dove è possibile sfogliare l’emoji per categoria o cercare un glifo per nome (anche se alcuni emoji non sono chiamati ciò che pensi). Puoi copiare qualsiasi emoji negli appunti (pronto per incollare altrove) solo facendo clic su di esso.
Più veloce di un ��, più bello di un ��.
8. Icone desktop ng
Questa estensione è rivolta esattamente a quelli di voi che usano Ubuntu 20.04 lts – e tu’lo desidera perché corregge il singolo più grande svantaggio di quella versione altrimenti solida: l’incapacità di trascinare e rilasciare i file dal file manager sul desktop.
Sviluppatori Gnome a monte Nautilus in pensione’ supporto per la gestione del “desktop” spazio qualche anno fa, lasciando il ruolo alle estensioni di terze parti. Mentre la versione recente di Ubuntu è dotata di un’estensione icone desktop migliorata già installata le versioni LTS in carica non.
Quindi, se usi Ubuntu 20.04 LTS e utilizzare attivamente il desktop come spazio di lavoro attivo – alti cinque ‘Perché lo faccio anche io – Voi Bisogno Per passare a Icone desktop ng. Se corri Ubuntu 21.04 o 21.10 Don’È necessario fare qualsiasi cosa come hai già installato questo fantastico componente aggiuntivo (e questo’s attivato per impostazione predefinita).
9. Wintile
Gnome shell non lo fa’Supportare nativamente il quarto di piastrellamento in modo da scattare Windows agli angoli di Ubuntu come puoi su Windows 10’Dovrà utilizzare un’estensione di terze parti.
Wintile è quello che uso e io’non ci sono lamentele con esso. Una volta che il wintile è abilitato, hai due modi per organizzare le app: trascinare le finestre sugli angoli dello schermo ‘affrettato’ loro stile di piastrelle in quarto; Oppure usa i tasti super e freccia sulla tastiera per piastrellare istantaneamente l’app focalizzata in una varietà di layout.
È inoltre possibile regolare il numero di colonne, abilitare il supporto per la minimizzazione della finestra e perfezionare il comportamento delle anteprime della finestra (l’effetto fantasma che vedi nello screenshot sopra) dall’estensione’sezione impostazioni S.
Se lavori con molte finestre e desideri gestire alcune caratteristiche di una finestra di piastrellatura, controlla questa estensione.
10. Blurmyshell
La maggior parte degli articoli nell’elenco si concentra sulla fornitura di utilità e praticità, quindi qui’è qualcosa di completamente opposto: un’estensione che’s non apologicamente tutto sul estetica.
Se usi Ubuntu 20.04 LTS o l’ultimo Ubuntu 21.10 rilascio con gnome 40, il Sfoca il mio guscio L’estensione ti dà esattamente ciò che dice che lo farà: un effetto sfocato glassato durante l’interfaccia utente di guscio gnoma. Ciò include il lancio di app, la panoramica delle attività, la schermata di ricerca e (ove possibile) anche altre estensioni di shell gnome.
È utile? Eh, potresti eventualmente argomentare che sfociare lo sfondo degli elementi dell’interfaccia utente rende il testo più visibile. Ma lascia’sii onesto: nessuno sta installando questo per questo. Questo è puro bling senza vergogna.
Ma se tu’Ve ha un computer abbastanza buono, perché no? Voi’avere il diritto di guardare anche cose belle!
11. Nascondi il pulsante delle attività
Questa estensione gnoma per Ubuntu e altre distro a base di gnome’b ha bisogno di una spiegazione come ciò che dice esattamente sulla scatola: nasconde il ‘attività’ Etichetta dalla barra superiore.
Se indossi’T tendono ad entrare nel guscio di gnoma’S Attività Panoramica usando questo pulsante e trova l’opzione onnipresente per il tocco di conseguenza, installalo per renderlo svanire, pronto!
12. Vitali
Non hai fatto’T penso che potrei compilare un elenco di estensioni Epic Gnome e non menziona almeno uno strumento di monitoraggio del sistema, hai fatto? Vitali è, beh, piuttosto vitale per coloro a cui piace tenere gli occhi fissi sul loro sistema’risorse s.
Mentre è più facile monitorare e gestire le risorse di sistema utilizzando strumenti di comando fantastici come BTOP++ Vitali è ottimo per il monitoraggio passivo. Glacciabile. Sguardo veloce. Quel tipo di utilizzo.
Può essere configurato per mostrare le statistiche a cui tieni, tra cui la temperatura della CPU, la velocità della ventola, l’utilizzo della memoria, il carico del processore, la velocità di rete, le informazioni sulla batteria e le statistiche di archiviazione. Il componente aggiuntivo utilizza un sondaggio asincrono (configurabile, naturalmente) per un uso rapido, ma stabile.
Per una visione meno seria del monitoraggio della CPU, controlla anche l’estensione del runcat umoristico!
13. Impazienza
Puoi accelerare il guscio di gnome’S Animazioni per un’esperienza di sensazione più veloce e più reattiva usando il lattentemente chiamato Impazienza Estensione GNOME.
Per impostazione predefinita, l’impazienza accelera le animazioni per entrare nella panoramica delle attività, aprire il lanciatore di app, navigare aree di lavoro, ecc. Se quello’non abbastanza puoi accelerarli ulteriormente regolando il cursore nelle impostazioni delle estensioni (dove è al contrario, anche le animazioni lenti).
Questo power-up funziona alla grande insieme ad altri componenti aggiuntivi in questo elenco, come il Indicatore di spazio di lavoro migliorato estensione.
14. Indicatore degli appunti
Se copri/incollano regolarmente gli stessi frammenti di testo da e verso diverse app potresti prendere in considerazione l’uso di un’app dedicata a gestore degli appunti per ubuntu, ma dai il Indicatore degli appunti Gnome Extension A Ry First.
Questa pratica applet pone un’icona di Appunti di appunti nell’area del vasso. È possibile specificare la dimensione della cache di memoria (i.e. Ultimi 10 articoli o ultimo 100 articoli) e disattiva rapidamente una modalità privata di cui hai bisogno.
Se le esigenze degli appunti sono piuttosto semplici (come il mio)’Trova questo componente aggiuntivo si rivela utile in pochissimo tempo. Mentre può’ricordare Tutto Tipi di contenuti che copi ricorda il più essenziale: testo, collegamenti ed emoji. Provalo: potresti chiederti come sei riuscito!
14. Angoli caldi personalizzati – esteso
Se tu’re a un utente incentrato sul mouse quindi abilitante Angoli caldi personalizzati estesi L’estensione potrebbe aiutarti ad accelerare il flusso di lavoro. Se tu’ma ha usato macos potresti avere familiarità con loro. Assegna un ‘azione’ In un angolo, quindi inserisci il cursore sul suo apice per attivarlo.
La sensibilità predefinita è perfetta per me; Don’T attivare accidentalmente un angolo caldo mentre usi il mio desktop. Ma se scopri che puoi aumentare il ‘pressione’ necessario per attivare le azioni (è anche possibile assegnare un pulsante specifico del mouse quando si preme anche l’angolo).
E questo sta solo graffiando la superficie. Questa estensione è caricata con opzioni, impostazioni e abilità. Vuoi avviare un comando anziché un’attività? Puoi. Vuoi estendere il bordo caldo per coprire più dello schermo? Puoi.
Riepilogo
Quindi il gioco è fatto: il nostro elenco delle migliori estensioni gnome per Ubuntu 20.04 LTS E SOPRA. Spero che tu abbia trovato in qualche modo oggetti in questo elenco che ti aiutano a rendere la tua esperienza di Ubuntu un po ‘più semplice, un tocco più veloce o un pizzico più bello.
Un consiglio superiore: installa lo strumento Gnome-Shell-Extensions-Prefs su Ubuntu. Questo è di gran lunga il modo più semplice, gestisci le estensioni di shell ignome e le impostazioni di accesso (ove disponibili).
Proprio come il nostro elenco delle migliori app Ubuntu questa lista è solo un punto di partenza, non una lista della spesa. Non è necessario installare Tutto dei componenti aggiuntivi sopra (perché quello’d essere eccessivo). Scegli le estensioni che suonano utili a te e il modo in cui usi Ubuntu e ignora tutto ciò che non fa.
Infine, se ne hai bisogno, abbiamo una guida che ti mostra come installa le estensioni di shell gnome su Ubuntu.
Home / Elenco / 15 migliori estensioni Gnome per Ubuntu (2022 Edition)