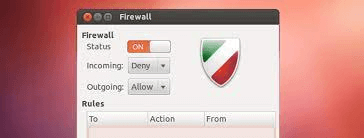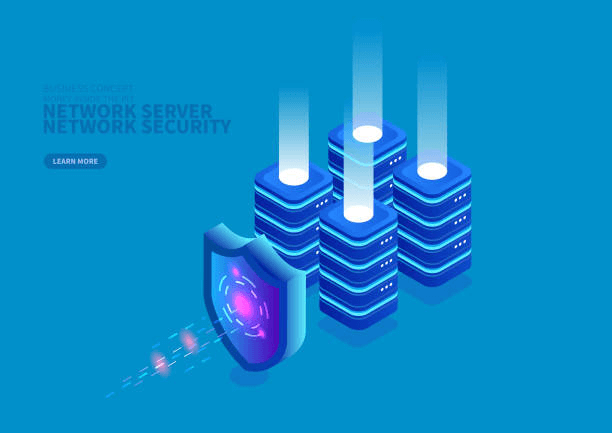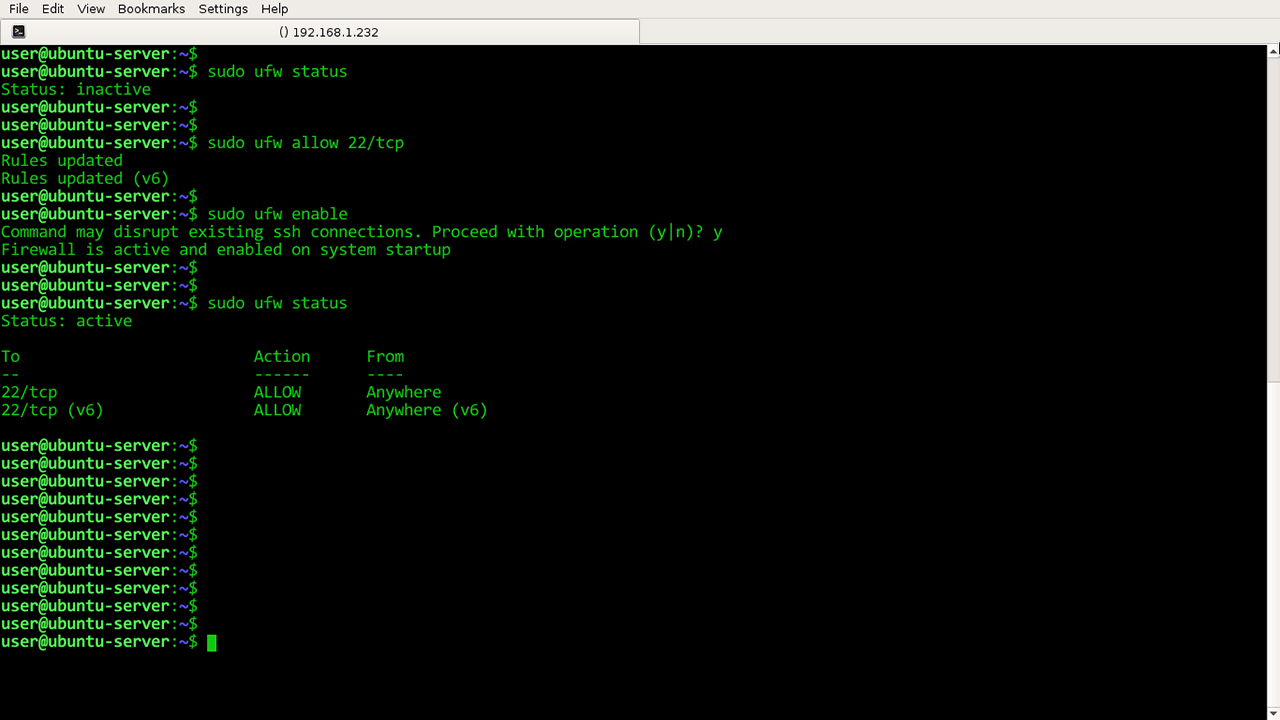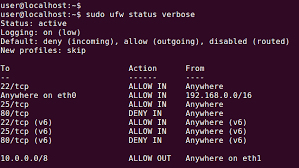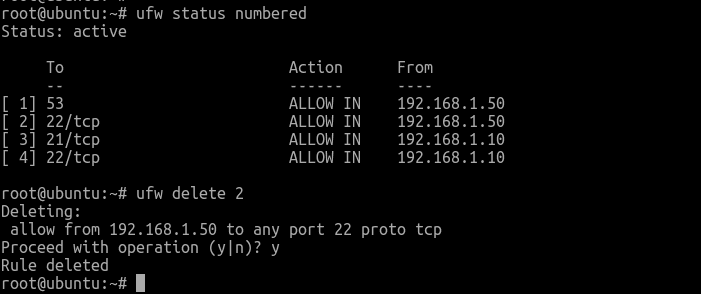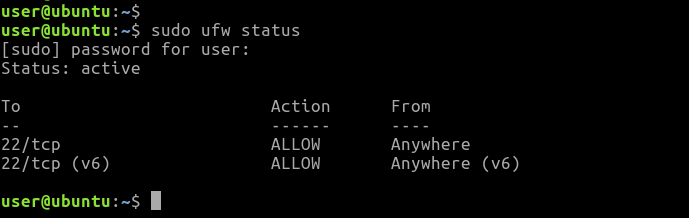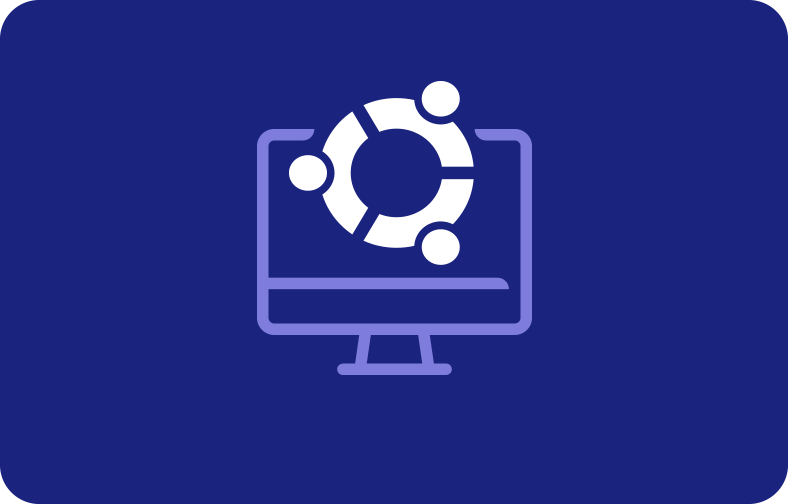Ubuntu viene con un firewall
C’è un firewall preinstallato o automatico
sudo UFW Deny 300: 310/TCP
Guida completa su come utilizzare il firewall di sicurezza ubuntu
Nell’era attuale dei crimini informatici e delle loro attività che dominano le pagine dei titoli, specialmente nel settore correlato all’IT, diventa indispensabile adottare misure extra per garantire la sicurezza dei server. E in effetti, una delle misure di sicurezza più efficaci a questo punto è aggiornare interamente i tuoi sistemi di sicurezza con un ulteriore livello di sicurezza ai server.
7 passaggi per impostare e utilizzare il firewall di sicurezza Ubuntu: una guida passo-passo
Quando migliora la sicurezza del tuo server, non lo fa’t proteggere solo il server ma garantisce anche la sicurezza dei tuoi dati. Come si ottiene questo in modo efficiente? Configura UFW in Ubuntu 18.04 VPS o Ubuntu 20.04
-
- Passaggio 1: proteggere il tuo server con il firewall Ubuntu
- Passaggio 2: configurazione del firewall con firewall semplice su Ubuntu 18.04
- Passaggio 3: Impostazione del sistema Firewall Regole su Ubuntu 18.04 con sudo ufw
- Apri e chiudi le porte con firewall non composto UFW
- Aggiungi protocolli specifici
- Chiudi le porte
- Indirizzi IP specifici
- Sottoreti
- Collegamenti a un’interfaccia di rete specifica
- Eliminazione delle regole per numero di regola
- Dalla regola effettiva
Un firewall è descritto come uno strumento efficace per il monitoraggio e il filtro del traffico di rete, sia in arrivo che in uscita. I firewall di solito funzionano mettendo in atto una serie di regolamenti di sicurezza per determinare se bloccare o consentire un traffico specifico. Con i firewall, avrai il controllo completo sulle connessioni in entrata e in uscita del tuo server. In questo pezzo, noi’Ti porterà attraverso tutto ciò che devi sapere sulla configurazione di un firewall con UFW su Ubuntu 18.4
Passaggio 1: proteggere il tuo server con il firewall Ubuntu
Come accennato in precedenza, i firewall sono semplicemente software o hardware. Il loro scopo principale è monitorare e controllare il traffico in entrata e in uscita del tuo server. Quando si tratta di garantire un ulteriore livello di sicurezza sul tuo server, considera i firewall un elemento essenziale. Ancora più importante, avere un computer connesso a Internet indica che è necessario impostare un firewall per il tuo server
Ad esempio, Linux è un sistema open source con uno dei sistemi operativi più sicuri. Di solito sono configurati con funzionalità di sicurezza integrate. Tuttavia, come ogni software, non è’t perfetto e può essere vulnerabile agli exploit. Quello’s perché l’installazione di un ulteriore livello di sicurezza è essenziale perché non puoi mai stare troppo attento
Passaggio 2: configurazione del firewall con firewall semplice su Ubuntu 18.04
Come noi’Ve menzionato in precedenza, Ubuntu 18.04 di solito ha il firewall semplice (UFW) incorporato per impostazione predefinita, ma ha vinto’essere abilitato. Quindi, il primo passo è abilitare UFW.
Come fai a fare questo? Permettere’s Portarti attraverso il processo passo-passo:
In primo luogo, collegare il server privato virtuale, spesso abbreviato come VPS, attraverso specifiche connessioni SSH. In alternativa, se il tuo ubuntu viene eseguito localmente, è possibile fare clic sul VPS aprendo un terminale
Una volta tu’VE ha ottenuto l’accesso corretto al server tramite l’accesso SSH, è quindi possibile abilitare UFW. Esegui il seguente comando:
sudo ufw abilita
Dopo aver eseguito questo comando, dovresti ottenere un accesso immediato al server Ubuntu. Se si trova di fronte a errori come “comando non trovato,” È necessario installare UFW utilizzando un comando diverso. Segui questo prompt:
sudo apt-get installa ufw
Dopo l’installazione, eseguire il comando seguente per verificare lo stato UFW:
sudo apt-get installa ufw
Come visualizzato nell’elenco delle app sudo UFW, UFW sarà abilitato
Ricorda, le impostazioni di firewall predefinite consentono connessioni in uscita e negano tutte le connessioni in arrivo. Questa configurazione del firewall può essere adatta a molti utenti. Tuttavia, se hai applicazioni e altri servizi di rete, è possibile stabilire alcune regole che coprono i tuoi servizi di rete
Permettere’S Dai un’occhiata a stabilire alcune regole!
Passaggio 3: Impostazione del sistema Firewall Regole su Ubuntu 18.04 con sudo ufw
Le regole del firewall sono un insieme di regole utilizzate come meccanismi di controllo degli accessi. Queste regole sono impostate per salvaguardare la tua rete da applicazioni dannose e non autorizzate. Con le regole del firewall di sistema e il file di configurazione UFW, tu’Configurazione automatica di UFW per consentire tutte le connessioni in uscita e negare tutte le connessioni in arrivo.
Di conseguenza, chiunque tenta di raggiungere il tuo server verrà negato dalla connettività al server
C’è un firewall preinstallato o automatico
sudo UFW Deny 300: 310/TCP
Guida completa su come utilizzare il firewall di sicurezza ubuntu
Nell’era attuale dei crimini informatici e delle loro attività che dominano le pagine dei titoli, specialmente nel settore correlato all’IT, diventa indispensabile adottare misure extra per garantire la sicurezza dei server. E in effetti, una delle misure di sicurezza più efficaci a questo punto è aggiornare interamente i tuoi sistemi di sicurezza con un ulteriore livello di sicurezza ai server.
7 passaggi per impostare e utilizzare il firewall di sicurezza Ubuntu: una guida passo-passo
Quando migliora la sicurezza del tuo server, non lo fa’t proteggere solo il server ma garantisce anche la sicurezza dei tuoi dati. Come si ottiene questo in modo efficiente? Configura UFW in Ubuntu 18.04 VPS o Ubuntu 20.04
-
- 7 passaggi per impostare e utilizzare il firewall di sicurezza Ubuntu: una guida passo-passo
- Passaggio 1: proteggere il tuo server con il firewall Ubuntu
- Passaggio 2: configurazione del firewall con firewall semplice su Ubuntu 18.04
- Passaggio 3: Impostazione del sistema Firewall Regole su Ubuntu 18.04 con sudo ufw
- Apri e chiudi le porte con firewall non composto UFW
- Aggiungi protocolli specifici
- Chiudi le porte
- Indirizzi IP specifici
- Sottoreti
- Collegamenti a un’interfaccia di rete specifica
- Eliminazione delle regole per numero di regola
- Dalla regola effettiva
Un firewall è descritto come uno strumento efficace per il monitoraggio e il filtro del traffico di rete, sia in arrivo che in uscita. I firewall di solito funzionano mettendo in atto una serie di regolamenti di sicurezza per determinare se bloccare o consentire un traffico specifico. Con i firewall, avrai il controllo completo sulle connessioni in entrata e in uscita del tuo server. In questo pezzo, noi’Ti porterà attraverso tutto ciò che devi sapere sulla configurazione di un firewall con UFW su Ubuntu 18.4
Pronto? Permettere’S Inizia:
Passaggio 1: proteggere il tuo server con il firewall Ubuntu
Come accennato in precedenza, i firewall sono semplicemente software o hardware. Il loro scopo principale è monitorare e controllare il traffico in entrata e in uscita del tuo server. Quando si tratta di garantire un ulteriore livello di sicurezza sul tuo server, considera i firewall un elemento essenziale. Ancora più importante, avere un computer connesso a Internet indica che è necessario impostare un firewall per il tuo server
Ad esempio, Linux è un sistema open source con uno dei sistemi operativi più sicuri. Di solito sono configurati con funzionalità di sicurezza integrate. Tuttavia, come ogni software, non è’t perfetto e può essere vulnerabile agli exploit. Quello’s perché l’installazione di un ulteriore livello di sicurezza è essenziale perché non puoi mai stare troppo attento
Pertanto, Ubuntu ha un’applicazione integrata che rende la configurazione di un firewall molto più accessibile e senza problemi. È noto come il firewall semplice (UFW) ma è presentato come iptables. Inoltre, tu’Scopri che l’UFW su Ubuntu è installato per impostazione predefinita ma molto probabilmente sarà disabilitato. Quello’S perché UFW ha un’altra interfaccia grafica, il GUFW, che può essere installato perfettamente in un ambiente desktop
Passaggio 2: configurazione del firewall con firewall semplice su Ubuntu 18.04
Come noi’Ve menzionato in precedenza, Ubuntu 18.04 di solito ha il firewall semplice (UFW) incorporato per impostazione predefinita, ma ha vinto’essere abilitato. Quindi, il primo passo è abilitare UFW.
Come fai a fare questo? Permettere’s Portarti attraverso il processo passo-passo:
In primo luogo, collegare il server privato virtuale, spesso abbreviato come VPS, attraverso specifiche connessioni SSH. In alternativa, se il tuo ubuntu viene eseguito localmente, è possibile fare clic sul VPS aprendo un terminale
Una volta tu’VE ha ottenuto l’accesso corretto al server tramite l’accesso SSH, è quindi possibile abilitare UFW. Esegui il seguente comando:
sudo ufw abilita
Dopo aver eseguito questo comando, dovresti ottenere un accesso immediato al server Ubuntu. Se si trova di fronte a errori come “comando non trovato,” È necessario installare UFW utilizzando un comando diverso. Segui questo prompt:
sudo apt-get installa ufw
Dopo l’installazione, eseguire il comando seguente per verificare lo stato UFW:
sudo apt-get installa ufw
Come visualizzato nell’elenco delle app sudo UFW, UFW sarà abilitato
Ricorda, le impostazioni di firewall predefinite consentono connessioni in uscita e negano tutte le connessioni in arrivo. Questa configurazione del firewall può essere adatta a molti utenti. Tuttavia, se hai applicazioni e altri servizi di rete, è possibile stabilire alcune regole che coprono i tuoi servizi di rete
Permettere’S Dai un’occhiata a stabilire alcune regole!
Passaggio 3: Impostazione del sistema Firewall Regole su Ubuntu 18.04 con sudo ufw
Le regole del firewall sono un insieme di regole utilizzate come meccanismi di controllo degli accessi. Queste regole sono impostate per salvaguardare la tua rete da applicazioni dannose e non autorizzate. Con le regole del firewall di sistema e il file di configurazione UFW, tu’Configurazione automatica di UFW per consentire tutte le connessioni in uscita e negare tutte le connessioni in arrivo.
Di conseguenza, chiunque tenta di raggiungere il tuo server verrà negato di connettersi, mentre qualsiasi applicazione all’interno del server sarà autorizzata ad andare nel mondo esterno
Le regole del firewall modellano come funziona un firewall mentre determinano la connessione specifica per l’accesso o negano.
Apri e chiudi le porte con firewall non composto UFW
Le porte fungono da interfacce di connessione, specialmente quando si collega un’applicazione e il server. Con UFW, l’apertura e la chiusura di queste porte specifiche sembra facile e senza problemi.
Porte aperte
Per aprire una porta, è necessario eseguire un set di comandi, che sono:
sudo ufw consenti [porta/protocollo]
Aggiungi protocolli specifici
Come visualizzato, c’è una colonna per aggiungere i protocolli specifici. Quindi, a seconda delle tue esigenze specifiche, questi protocolli possono essere UDP o TCP. Ad esempio, vedere il comando sotto:
SUDO UFW Consenti 56/TCP
Con questo comando, stai impostando una regola per l’UFW per consentire a tutte le applicazioni e servizi di connettersi al server tramite la porta 56.
Chiudi le porte
Puoi anche negare l’accesso con un altro comando. Dai un’occhiata al comando qui sotto:
SUDO UFW Deny 56/TCP
A differenza del comando precedente, tutte le applicazioni e i servizi che tentano di connettersi al server tramite la porta 56 saranno vietate
In alternativa, è possibile consentire o negare l’accesso al server utilizzando un singolo comando. Questo viene utilizzato principalmente se si desidera risparmiare tempo utilizzando il seguente prompt:
sudo ufw abilit/deny [start_port: ending_port]/protocol
Dopodiché, puoi aprire una porta con un prompt diverso:
SUDO UFW Consenti 300: 310/TCP
O per negare l’accesso, il comando sembrerebbe il seguente:
sudo UFW Deny 300: 310/TCP
Passaggio 4: lavorare con i servizi su Ubuntu Firewall
L’UFW può imporre una vasta gamma di servizi e applicazioni. L’unica sfida sarà come gestire queste applicazioni e servizi. Un modo infallibile è identificare la porta con cui le applicazioni e i servizi sono connessi al server
Permettere’S Usa http come esempio. Questo servizio richiede la porta 80, mentre la controparte HTTPS ha la porta 443 disponibile. Quindi, ogni volta che si desidera eseguire un comando per HTTP, usa il comando seguente:
sudo ufw consenti http
Come puoi vedere, il comando è equivalente a abilitare la porta 80, come spiegato.
Quindi, identificare la porta con cui i servizi di rete sono connessi al server è essenziale
Passaggio 5: consentire o negare le connessioni dell’indirizzo IP
Con UFW, puoi anche consentire o negare l’accesso a specifici indirizzi IP. Per fare ciò, è necessario eseguire il seguente comando UFW:
SUDO UFW Nega dall’indirizzo IP
Permettere’s sostituire “INDIRIZZO IP” con un indirizzo specifico:
sudo ufw consente da 192.168.1.3
Se tu’VE non modificato la politica predefinita sudo UFW per consentire le connessioni in arrivo, UFW è generalmente configurato per concedere l’autorizzazione e l’accesso a tutte le connessioni in arrivo per impostazione predefinita. Quello’s perché è essenziale creare regole di firewall predefinite che aiuteranno a proteggere il tuo server e consentire porte e indirizzi IP specifici senza mascherare IP.
Tuttavia, ci sono momenti in cui il server verrà attaccato e vorresti proteggere il tuo sistema negando connessioni HTTPS specifiche in base ai loro indirizzi IP di origine o sottorete. Inoltre, modificare la politica predefinita sul server per consentire a tutte le connessioni in arrivo non è’t Consigliabile. Quindi, devi anche creare regole che negano qualsiasi indirizzi IP o servizi specifici che minacciano il server
Per stabilire le regole negate, è possibile utilizzare il seguente comando:
SUDO UFW Nega dal 192.168.1.2
Indirizzi IP specifici
Lavorare con UFW consente anche di specificare quale porta si desidera che l’indirizzo IP sia connesso. Permettere’s Dice che si desidera consentire indirizzi IP specifici, come IP home o indirizzi IP di lavoro, per connetterti al server; Usa il seguente comando:
sudo ufw consente da [ip_addres] a qualsiasi porta [porta]
Usando un esempio pratico e reale, il comando seguirà la stessa sequenza come questa:
sudo ufw consente da 192.168.1.4 a qualsiasi porta 44.
Con questo, l’indirizzo IP stabilirà la connessione solo se utilizza la porta 44 come inserito nel comando
Sottoreti
Se concedi l’autorizzazione a una sottorete di indirizzi IP specifici, è necessario specificare una maschera di rete tramite la notazione CIDR. Ad esempio, lascia’ti presume’dà accesso agli indirizzi IP che vanno da 203.0.113.1 a 203.0.113.254; Usa questo prompt:
SUDO UFW Consenti da 203.0.113.0/24
Per consentire un facile accesso, è possibile specificare la porta di destinazione di quella particolare sottorete 203.0.113.0/24. Permettere’S Usa la porta SSH 22 come esempio in questo caso. Dai un’occhiata al comando:
SUDO UFW Consenti da 203.0.113.0/24 a qualsiasi porta 22
Collegamenti a un’interfaccia di rete specifica
Come noi’VE menzionato in precedenza, le regole del firewall sono altamente essenziali. Se, ad esempio, si desidera creare una regola del firewall che si applicherà solo a un’interfaccia di rete specificata, puoi farlo essendo specifico con il comando “Consenti ad entrare.” Quindi, digiterà il nome della tua particolare interfaccia di rete
Ciò richiede di ricontrollare la tua interfaccia di rete prima di procedere, usando questo comando:
IP ADDR Output Extrapt 2: ETH0: MTU 1500 QDISC Pfifo_Fast State . . . 3: ETH1: MTU 1500 QDISC NOOP Stato Down Group Default . . .
Come puoi vedere dal risultato, i nomi dell’esperto di output sono evidenziati e visualizzati. In genere vedrai nomi come Eth0 o ENP3S2
Se, ad esempio, tu’Re utilizza un server con un’interfaccia di rete pubblica con il nome ETH0, implica che si utilizza (porta 80) come traffico HTTP nel comando. Controllalo qui:
SUDO UFW Consenti a Eth0 a qualsiasi porta 80
In questo modo, puoi ricevere connessioni HTTP da Internet pubblico sul tuo server. Puoi anche utilizzare un database specializzato come il server MySQL, che ha una (porta 3306). Ciò aiuterà ad ascoltare per consentire connessioni sull’interfaccia di rete privata ETH1. Ad esempio, potresti farlo con questo prompt:
SUDO UFW Consenti a Eth1 a qualsiasi porta 3306
Questo comando significa che altri server sulla tua rete privata possono connettersi al database MySQL
Passaggio 6: Eliminazione delle regole UFW
Oltre alla conoscenza della creazione di regole UFW, devi anche sapere come eliminare le regole.
Le regole di eliminazione possono essere fatte in due modi diversi. Il primo è eliminare le regole per numero di regola o la regola effettiva. Permettere’s esaminare brevemente come eliminare le regole per numero di regola:
Eliminazione delle regole per numero di regola
Il primo processo di eliminazione delle regole per numero di regola è quello di ottenere un elenco delle regole del firewall. Con il comando indicato di seguito, l’UFW presenterà numeri accanto a ciascuna regola, come dimostrato di seguito:
sudo ufw stato numerato
Stato UFW: attivo
[1] 22 Consenti in 15.15.15.0/24
[2] 80 Consenti ovunque
Ad esempio, se si desidera eliminare la regola numero 2, è possibile specificare nel comando della regola di eliminazione UFW come dimostrato di seguito:
sudo ufw elimina 2
Quindi, un prompt in cerca di conferma verrà visualizzato sullo schermo e eliminerai la Regola 2, che consente le connessioni HTTP
Dalla regola effettiva
Questa è un’alternativa alla regola di eliminazione per numero, in quanto consente di specificare la regola che si desidera eliminare. Permettere’S Prendi il consentire http, ad esempio, usando questo comando:
sudo ufw elimina consenti http
Inoltre, se non si desidera utilizzare il nome del servizio, è consentito specificare la regola consentendo 80, come mostrato qui:
sudo ufw elimina consenti 80
Passaggio 7: disabilitazione o ripristino UFW (opzionale)
Puoi semplicemente decidere di disabilitare UFW usando questo comando:
SUDO UFW Disabilita
Dopo aver eseguito questo comando, vedrai che tutto ciò che hai creato con UFW non sarà più attivo. Abilitazione di UFW in seguito richiede di eseguire il seguente comando:
sudo ufw abilita
Sceglieresti di ricominciare da capo dopo aver configurato UFW, ripristinato usando questo comando:
Ecco! Tutti gli UFW e le regole impostate in precedenza definite saranno disabilitate. Tuttavia, dovresti essere consapevole del fatto che le politiche predefinite sudo UFW non avrebbero un impatto sulle loro impostazioni di firewall di controllo, a condizione che siano modificate in qualsiasi momento. Avrai solo un nuovo inizio con UFW
Domande frequenti
Ubuntu Server ha un firewall?
SÌ. Ubuntu ha un firewall preinstallato noto come UFW. È il firewall predefinito ed è stato sviluppato per facilitare la configurazione del firewall per iptables, fornendo così un firewall intuitivo, intuitivo e basato su host.
Devo abilitare l’UBuntu UFW?
NO. Non è necessario abilitare il firewall a meno che tu’RE Effettuare test e configurazioni avanzate con una sorta di applicazione del server sul sistema. Ciò potrebbe includere server di giochi, server Web e altro ancora.
Linux ha un firewall?
SÌ. Linux ha il suo firewall. Tuttavia, è disattivato per impostazione predefinita. Tuttavia, è necessario assicurarsi che il firewall nativo sia attivato prima di installare un nuovo firewall Linux.
Quale firewall viene utilizzato in Linux?
Linux utilizza un firewall integrato noto come iptables. Essendo un firewall efficiente e intuitivo, consente agli utenti di personalizzare le tabelle offerte dal firewall del kernel Linux utilizzando i comandi iptables. La sua funzione principale è ispezionare il traffico di rete sia in entrata che in uscita e decide se filtrare o distribuire il traffico.
Quale firewall è il migliore per Linux?
Ipfire è il miglior firewall open source per Linux nel 2023. È facile da usare, ha più processi di distribuzione ed è più accessibile dei suoi colleghi. Allo stesso modo, il suo semplice processo di installazione e installazione consente agli utenti di personalizzare le proprie reti in diversi segmenti di sicurezza codificati a colori. Oltre alle sue funzionalità di firewall, Ipfire ha anche una capacità di rilevamento e prevenzione delle intrusioni e può essere utilizzato per offrire strutture per le reti private virtuali (VPN).
Come trovo il mio stato UFW in Ubuntu?
Per controllare il tuo stato di firewall UFW in Ubuntu, usa il comando sudo UFW Stato. Le regole del firewall verranno visualizzate se il firewall è attivo. Se, d’altra parte, il firewall è inattivo, la risposta “Stato: inattivo” verrà visualizzato sullo schermo. Usa l’opzione SUDO UFW Status Verbose se si desidera un’immagine più chiara.
L’autore
Azeezah Alausa
Azeezah Ayodolapo Alausa è uno scrittore di contenuti e copywriter del sito Web SEO con oltre 5 anni di esperienza nella creazione di post di blog di alta qualità su Android e contenuti del sito Web per clienti in più settori Art & Culture, Technology, E-Commerce, Finance e altro ancora. Ha aiutato i suoi clienti ad aumentare gli impegni e i tassi di conversione del 50%.
Articoli Correlati
Come accedere al desktop remoto di Ubuntu Server
3/1/23, 12:23 pm Ubuntu
Come accedere al desktop remoto di Ubuntu Server Il vasto app store e un forte supporto hardware di Ubuntu lo hanno reso la distribuzione Linux più nota al mondo. Quindi, se lo usi come tuo
C’è un firewall preinstallato o automatico?
Ubuntu viene fornito con un firewall preinstallato o automatico? In caso contrario, ne ho bisogno? Ho letto alcuni articoli sui vantaggi di Linux rispetto ad altri sistemi operativi sulla sicurezza (non c’è bisogno di avere antivirus, . ) ma vorrei essere sicuro.
68.8k 55 55 badge d’oro 214 214 badge d’argento 325 325 badge di bronzo
Chiesto il 24 ottobre 2010 alle 14:55
Pedroo Pedroo
5 Risposte 5
Ubuntu ha un firewall incluso nel kernel ed è in esecuzione per impostazione predefinita. Ciò di cui hai bisogno per gestire questo firewall sono il iptables. Ma questo è complicato da gestire, quindi puoi usare UFW (firewall semplice) per configurarli. Ma UFW è ancora qualcosa di difficile per gli utenti normali, quindi quello che puoi fare è installare Gufw Questo è solo un front -end grafico per UFW.
Se usi GUFW, la prima volta che vedrai nella parte inferiore della finestra ‘Firewall disabile’. Ma questo non è vero, il tuo firewall è già in esecuzione. Questo messaggio abilitato/disabilitato si riferisce alle regole impostate con UFW, non al firewall.
Se non mi credi, apri un terminale e scrivi
sudo iptables -list -verboseProva questo con GUFW abilitato E Disabilitato. Vedrai che le uniche differenze saranno le regole che hai fissato con GUFW.
Come configurare Ubuntu’s firewall integrato
Chris Hoffman
Chris Hoffman
CaporedattoreChris Hoffman è caporedattore di How-to Geek. Ha scritto sulla tecnologia da oltre un decennio ed è stato editorialista di PCWorld per due anni. Chris ha scritto per Il New York Times E Digest del lettore, stato intervistato come esperto di tecnologia in stazioni televisive come la NBC 6 di Miami e ha avuto il suo lavoro coperto da notizie come la BBC. Dal 2011, Chris ha scritto oltre 2.000 articoli che sono stati letti più di un miliardo di volte-e questo è solo qui su How-to Geek. Per saperne di più.
Aggiornato il 10 luglio 2017, 16:11 EDT | 2 minuti Leggi
Ubuntu include il suo firewall, noto come UFW – breve per “Firewall semplice.” UFW è un frontend più facile da usare per i comandi standard Linux iptables. Puoi persino controllare UFW da un’interfaccia grafica. Ubuntu’S Firewall è progettato come un modo semplice per eseguire attività di firewall di base senza imparare iptables. Non lo fa’O offrire tutta la potenza dei comandi iptables standard, ma esso’è meno complesso.
Utilizzo del terminale
Il firewall è disabilitato per impostazione predefinita. Per abilitare il firewall, eseguire il seguente comando da un terminale:
sudo ufw abilita
Don’è necessariamente abilitare prima il firewall. Puoi aggiungere regole mentre il firewall è offline e quindi abilitarlo dopo di te’RE fatto Configurarlo.
Lavorare con le regole
Permettere’s dici che vuoi consentire il traffico SSH sulla porta 22. Per fare ciò, puoi eseguire uno dei numerosi comandi:
sudo UFW consente 22 (consente sia il traffico TCP che UDP, non l’ideale se UDP è’t necessario.) sudo UFW consenti 22/TCP (consente solo il traffico TCP su questa porta.) sudo UFW consenti SSH (controlla il file /etc /servizi sul sistema per la porta che SSH richiede e lo consente. Molti servizi comuni sono elencati in questo file.)
UFW presuppone che tu voglia impostare la regola per il traffico in arrivo, ma puoi anche specificare una direzione. Ad esempio, per bloccare il traffico SSH in uscita, eseguire il seguente comando:
sudo ufw rifiuta ssh
Puoi visualizzare le regole che ti’VE creato con il seguente comando:
sudo ufw status
Per eliminare una regola, aggiungi la parola Elimina prima della regola. Ad esempio, per interrompere il rifiuto del traffico SSH in uscita, eseguire il seguente comando:
SUDO UFW Elimina il rifiuto SSH
Ufw’La sintassi S consente regole abbastanza complesse. Ad esempio, questa regola nega il traffico TCP dall’IP 12.34.56.78 alla porta 22 sul sistema locale:
SUDO UFW Deny Proto TCP da 12.34.56.78 a qualsiasi porta 22
Per ripristinare il firewall nel suo stato predefinito, eseguire il seguente comando:
SUDO UFW RESET
Profili di applicazione
Alcune applicazioni che richiedono porte aperte sono dotate di profili UFW per renderlo ancora più semplice. Per vedere i profili dell’applicazione disponibili sul sistema locale, eseguire il comando seguente:
Elenco delle app sudo UFW
Visualizza le informazioni su un profilo e le sue regole incluse con il seguente comando:
Sudo UFW Nome informazione dell’app
Consenti un profilo dell’applicazione con il comando consentire:
SUDO UFW Consenti il nome
Maggiori informazioni
La registrazione è disabilitata per impostazione predefinita, ma è anche possibile abilitare la registrazione per stampare i messaggi del firewall al registro di sistema:
SUDO UFW Accesso
Per ulteriori informazioni, eseguire il uomo ufw comando di leggere ufw’Pagina manuale S.
Interfaccia grafica GUFW
GUFW è un’interfaccia grafica per UFW. Ubuntu non lo fa’T arrivare con un’interfaccia grafica, ma Gufw è incluso in Ubuntu’repository software S. Puoi installarlo con il seguente comando:
sudo apt-get installa gufw
GUFW appare nel cruscotto come un’applicazione denominata configurazione firewall. Come UFW stesso, GUFW fornisce un’interfaccia semplice e facile da usare. È possibile abilitare o disabilitare facilmente il firewall, controllare la politica predefinita per il traffico in entrata o in uscita e aggiungere regole.
L’editor delle regole può essere utilizzato per aggiungere regole semplici o più complicate.
Ricorda, puoi’fare tutto con UFW – per compiti di firewall più complicati, tu’dovrò sporcarti le mani con iptables.
Comandi Linux File catrame · Pv · gatto · tac · chmod · grep · Diff · sed · ar · Uomo · Pushd · popd · fsck · testdisk · seq · fd · Pandoc · CD · $ Path · Awk · giuntura · JQ · piega · Uniq · Journalctl · coda · statistica · ls · fstab · eco · meno · chgrp · Chown · Rev · Aspetto · stringhe · tipo · rinominare · cerniera lampo · decomprimere · montare · umount · installare · fdisk · MKFS · Rm · rmdir · rsync · df · gpg · vi · nano · mkdir · du · ln · toppa · convertire · rclone · brandello · srm · SCP · gzip · Chattr · taglio · Trovare · Umask · wc · tr Processi alias · schermo · superiore · Carino · Renice · progresso · Strace · SystemD · tmux · CHSH · storia · A · lotto · gratuito · Quale · dmesg · Chfn · UserMod · ps · Chroot · Xargs · tty · mignolo · lsof · vmstat · tempo scaduto · parete · SÌ · uccisione · sonno · sudo · Su · tempo · GroupAdd · UserMod · gruppi · lshw · fermare · riavviare · fermata · spegni · passwd · lscpu · Crrontab · data · bg · fg · Pidof · nohup · pMAP Networking NetStat · ping · Traceroute · IP · ss · chi è · Fail2ban · BMON · scavare · dito · nmap · ftp · arricciare · Wget · Chi · chi sono · w · iptables · ssh-keygen · ufw · arping · firewalld IMPARENTATO: I migliori laptop Linux per sviluppatori e appassionati
- › Come creare la tua sincronizzazione del file cloud con NextCloud
- › Come iniziare con Firewalld su Linux
- › Il tuo Mac’s firewall è spento per impostazione predefinita: devi abilitarlo?
- › Come correggere video_dxgkrnl_fatal_error in Windows
- › Gboard’La tastiera split sta arrivando sui tablet
- › T-Mobile ti permetterà di trasmettere sport MLB o MLS gratuitamente
- › Come utilizzare il comando Linux TR
- › Questo è quando dovresti effettivamente cambiare le tue password
Chris Hoffman
Chris Hoffman è caporedattore di How-to Geek. Ha scritto sulla tecnologia da oltre un decennio ed è stato editorialista di PCWorld per due anni. Chris ha scritto per Il New York Times E Digest del lettore, stato intervistato come esperto di tecnologia in stazioni televisive come la NBC 6 di Miami e ha avuto il suo lavoro coperto da notizie come la BBC. Dal 2011, Chris ha scritto oltre 2.000 articoli che sono stati letti più di un miliardo di volte-e questo è solo qui su How-to Geek.
Leggi la biografia completa »
- 7 passaggi per impostare e utilizzare il firewall di sicurezza Ubuntu: una guida passo-passo