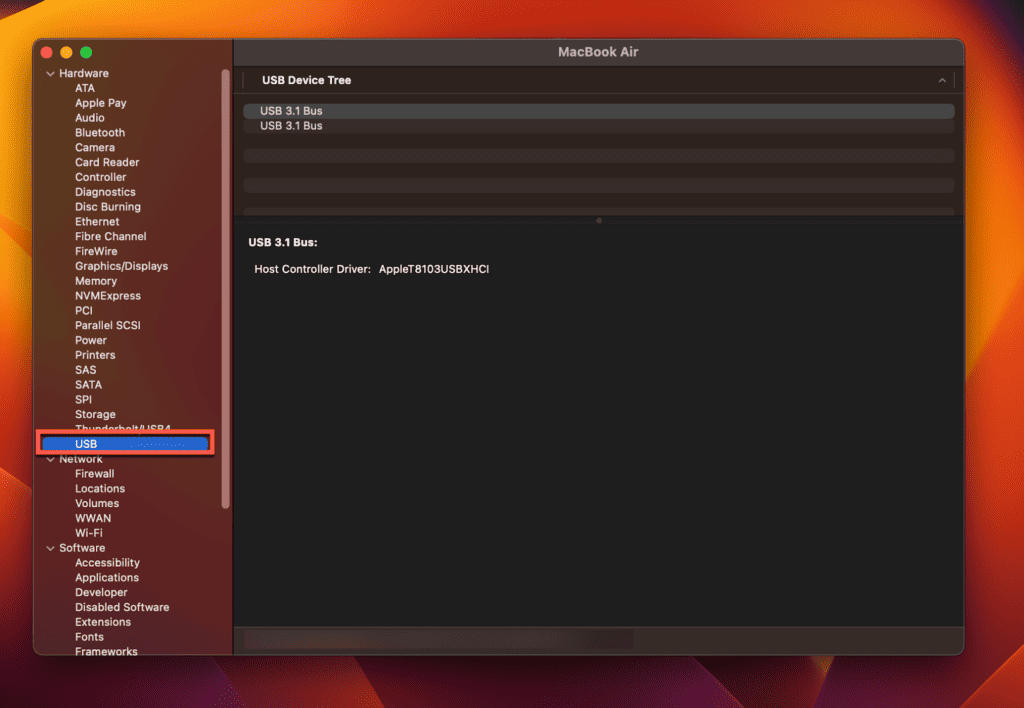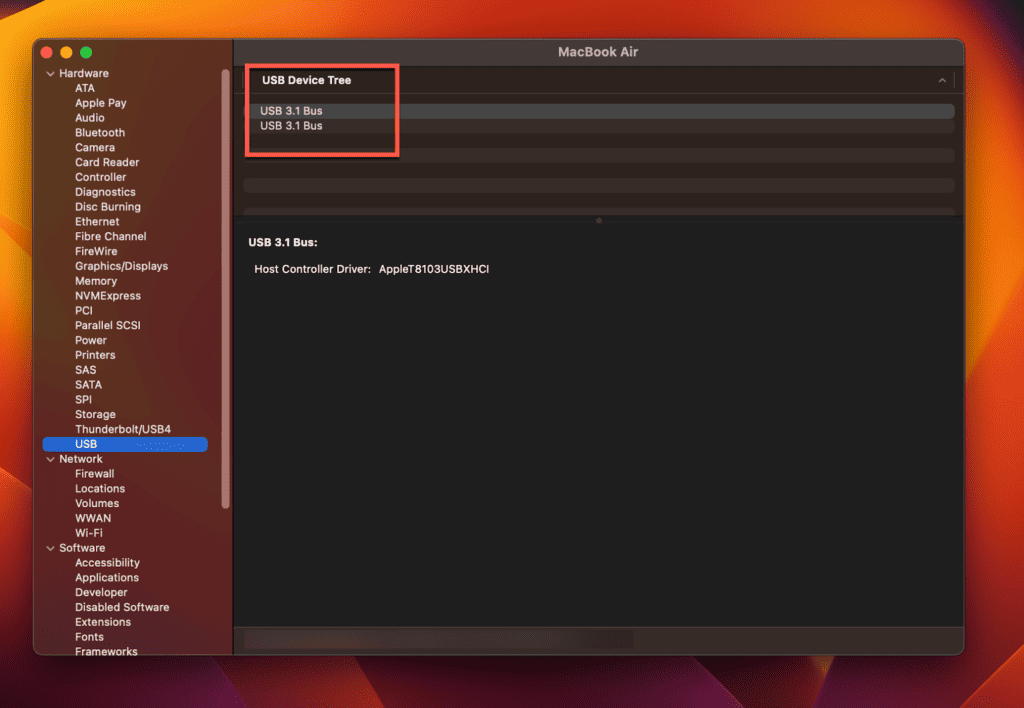USB-C funziona su Mac
Come correggere MacBook Pro USB-C Port non funziona
Riepilogo:
Se le porte USB-C del MacBook Pro non funzionano, ci sono diverse motivi per questo problema. In questo articolo, esploreremo quattro ragioni comuni e forniremo soluzioni per aiutarti a risolvere il problema.
Punti chiave:
- Apple Configurator 2 può aiutare a diagnosticare e risolvere i problemi relativi al firmware con le porte USB-C.
- Le porte Thunderbolt 3 (USB-C) di MacBook Pro hanno vari usi per la ricarica, le periferiche e la connettività.
- USB-C è un connettore reversibile, eliminando la necessità di preoccuparsi di collegarlo nel modo sbagliato.
- Thunderbolt 3 offre funzionalità di trasferimento di dati ad alta velocità fino a 40 gigabit al secondo.
- USB-C è arretrato compatibile con USB-A e Thunderbolt 2, ma potrebbero essere necessari adattatori per i dispositivi più vecchi.
- Le soluzioni comuni per i problemi della porta USB-C includono l’esecuzione di un ripristino SMC, il controllo di dispositivi USB difettosi e la pulizia delle porte per qualsiasi accumulo di polvere.
Domande:
- D: Come posso diagnosticare e risolvere i problemi relativi al firmware con le porte USB-C sul mio MacBook Pro?
- Scarica e installa Apple Configurator 2 sul tuo MacBook Pro.
- Collega il tuo MacBook Pro a una fonte di alimentazione.
- Avvia Apple Configurator 2.
- Seleziona il tuo MacBook Pro dall’elenco dei dispositivi.
- Vai alle azioni> Avanzate> Cancella MacBook Pro.
- Segui le istruzioni sullo schermo per cancellare e installare l’ultima versione MacOS.
- Una volta completato il processo, controlla se le porte USB-C funzionano.
- D: Quali sono gli usi delle porte Thunderbolt 3 (USB-C) su MacBook Pro?
- Carica per il tuo MacBook Pro.
- Collegamento di varie periferiche come display esterni, dischi rigidi e tastiere.
- Trasferire rapidamente i dati tra i dispositivi.
- CHINAGGIO DI CHINATURE DI MAGLIE DELLA DAISY UTILIZZAZIONE DELLA CONNETTIVA DELLA THUNDERBOLT.
- D: USB-C è compatibile all’indietro con le porte USB e Thunderbolt più vecchie?
- D: Come posso assicurarmi di collegare correttamente il connettore USB-C?
- D: Quali sono le velocità di trasferimento di Thunderbolt 3 e USB-C?
- D: Come posso risolvere la mia porta MacBook Pro USB-C non funzionante?
- Assicurati di aver installato l’ultima versione di macOS.
- Scollegare qualsiasi dispositivo USB collegato e verificare se le porte iniziano a funzionare.
- Eseguire un ripristino SMC. Per fare questo, spegnere MacBook Pro, premere e tenere il pulsante di accensione per 10 secondi, quindi rilascialo e accendi il tuo MacBook Pro di nuovo.
- Ispezionare le porte USB-C per eventuali polvere o detriti. Pulirli delicatamente con un pennello morbido o un tampone di cotone.
- Se i passaggi di cui sopra non risolvono il problema, considera di contattare il supporto Apple per ulteriore assistenza.
- D: Qual è il supporto Apple e come posso raggiungerli?
- Visita il sito Web di supporto di Apple e cerca argomenti pertinenti o opzioni di contatto.
- Chiama il supporto Apple direttamente componendo la linea di assistenza ufficiale specifica per la tua regione.
- Visita un Apple Store o un fornitore di servizi autorizzato per assistenza di persona.
- D: Un dispositivo USB difettoso può causare le porte USB-C di smettere di funzionare?
- D: In che modo l’accumulo di polvere può influire sulle porte USB-C?
- D: Ci sono problemi noti con le porte USB-C su MacBook Pro?
- D: Quali sviluppi futuri possiamo aspettarci per USB-C?
- D: È necessario aggiornare il firmware di MacBook Pro?
- D: Posso usare le porte Thunderbolt 3 per caricare il mio MacBook Pro?
- D: Come posso collegare il mio MacBook Pro a un display esterno usando le porte Thunderbolt 3 (USB-C)?
- Assicurarsi che il display esterno supporti la connettività Thunderbolt 3 o USB-C.
- Collegare il cavo Thunderbolt 3 (USB-C) dal display esterno a una delle porte Thunderbolt 3 sul tuo MacBook Pro.
- Se necessario, configurare le impostazioni di visualizzazione sul MacBook Pro per estendere o rispecchiare il display.
- D: Posso usare un disco rigido esterno dotato USB-C con il mio MacBook Pro?
- D: Quanto velocemente può trasferimento dei dati di trasferimento di Thunderbolt 3?
UN: È possibile utilizzare Apple Configurator 2 per verificare le cause relative al software e aggiornare il firmware. Segui queste istruzioni:
UN: Le porte Thunderbolt 3 su MacBook Pro hanno più usi, tra cui:
UN: Sì, USB-C è all’indietro compatibile con USB-A e Thunderbolt 2. Tuttavia, potresti aver bisogno di adattatori per collegare dispositivi più vecchi che non dispongono di un connettore USB-C integrato.
UN: USB-C è reversibile, il che significa che puoi collegarlo in entrambi i modi senza preoccuparti dell’orientamento.
UN: Thunderbolt 3 consente una velocità di connessione fino a 40 gigabit al secondo, mentre USB-C (USB 3.1 Gen 2) Supporta velocità di trasferimento fino a 10 gigabit al secondo. Entrambi offrono funzionalità di trasferimento di dati veloci.
UN: Se le tue porte USB-C non funzionano, prova le seguenti soluzioni:
UN: Il supporto Apple è un servizio fornito da Apple per aiutare i clienti con problemi tecnici. Puoi contattare il supporto Apple attraverso vari canali:
UN: Sì, un dispositivo USB difettoso può causare problemi con le porte USB-C. Per verificare se un dispositivo USB sta causando il problema, scollegare tutti i dispositivi USB collegati e quindi testare le porte USB-C.
UN: Polvere o detriti nelle porte USB-C possono ostacolare la connessione e impedire alle porte di funzionare correttamente. Pulisci delicatamente le porte con una spazzola morbida o un tampone di cotone per rimuovere qualsiasi accumulo.
UN: Mentre le porte USB-C su MacBook Pro sono generalmente affidabili, alcuni utenti hanno riportato problemi occasionali, come porte non reattive o connettività intermittente. Se stai riscontrando problemi persistenti, considera la ricerca di assistenza da parte del supporto Apple.
UN: Si prevede che USB-C diventerà più ampiamente adottato come connessione standard tra i dispositivi. Nel tempo, l’uso di adattatori e dongle probabilmente diminuirà man mano che USB-C diventerà più diffuso.
UN: È consigliabile l’aggiornamento del firmware del MacBook Pro per garantire la compatibilità, la stabilità e i miglioramenti delle prestazioni. Può anche aiutare ad affrontare eventuali problemi o bug noti.
UN: Sì, le porte Thunderbolt 3 su MacBook Pro possono essere utilizzate per caricare il dispositivo. È possibile collegare il tuo MacBook Pro a una fonte di alimentazione utilizzando un cavo e un caricabatterie Thunderbolt 3 compatibili.
UN: Per collegare il tuo MacBook Pro a un display esterno, seguire questi passaggi:
UN: Sì, puoi utilizzare un disco rigido esterno dotato USB-C con il tuo MacBook Pro. USB-C offre un trasferimento di dati ad alta velocità, consentendo un trasferimento di file rapido tra MacBook Pro e il disco rigido esterno.
UN: Thunderbolt 3 ha una velocità di trasferimento fino a 40 gigabit al secondo, fornendo un trasferimento rapido di dati per attività come il trasferimento di file di grandi dimensioni o il lavoro con supporti ad alta risoluzione.
Nota: Per ulteriori assistenza o passaggi dettagliati sulla risoluzione dei problemi, considera di raggiungere il supporto Apple o fare riferimento al sito Web ufficiale di supporto Apple.
Come correggere MacBook Pro USB-C Port non funziona
Se il firmware sta disattivando il tuo MacBook Pro’S Porte USB-C, puoi controllarlo con Apple Configurator 2. Ciò aiuterà a escludere qualsiasi cause relative al software per la disattivazione delle porte USB-C. Aggiornerà anche il firmware e cancellerà e installerà l’ultima versione MacOS. Ecco le istruzioni per usarlo per Intel e Apple Silicon.
5 cose da sapere sulle porte del MacBook Pro’s Thunderbolt 3 (USB-C)
I nuovi professionisti del MacBook hanno porte Thunderbolt 3 (USB-C) per la ricarica, collegando le periferiche e la connettività. Ecco alcuni dei tanti usi per questo connettore versatile.
Patrick Holland Editore
Patrick Holland è un revisore del telefono per CNET dal 2016. È un ex regista teatrale che occasionalmente gira film di cortometraggi. Patrick ha un occhio per la fotografia e una passione per tutto mobile. È un colorato raconteur che ti guiderà attraverso il mondo di telefoni in continua e riparato. È solito conduttore di Cnet I’m So Obsessed Podcast e ha intervistato ospiti come Jeff Goldblum, Alfre Woodard, Stephen Merchant, Sam Jay, Edgar Wright e Roy Wood Jr.
- Patrick’s Play The Cowboy è incluso nelle migliori opere americane per i giocatori 2011-12. Ha co-scritto e ha recitato nel cortometraggio Baden Krunk che ha vinto il premio per il miglior film del Wisconsin al Milwaukee Short Film Festival.
Patrick Holland
Ott. 27, 2016 11:45 a.M. Pt
2 minuti Leggi
Oggi Apple ha annunciato un nuovo MacBook Pro . I nuovi laptop da 13 e 15 pollici hanno completamente adottato le porte Thunderbolt 3 utilizzando il connettore USB-C.
Questi porti sono il coltello dell’esercito svizzero di connettività e sono in grado di un mucchio di funzioni. Ecco cosa devi sapere su Thunderbolt 3 (USB-C) mentre inizia a invadere i tuoi nuovi Mac.
Tutte le porte sono sia Thunderbolt 3 che USB-C
Pensa al connettore USB-C come un duplex. Ha un lato USB e un fulmine a 3 lati. Thunderbolt 3 consente di collegare il tuo Mac ai display, trasferire rapidamente i dati tra computer e dischi rigidi; O. I nuovi Mac hanno tutte queste funzionalità disponibili tramite il connettore USB-C.
Guarda questo: Il nuovo MacBook Pro: come Apple ha aggiunto il tocco senza un touchscreen
È compatibile all’indietro
Per anni, i Mac hanno avuto porte USB e Thunderbolt. Erano separati.
Abbiamo usato USB, per collegare mouse, stampanti, display e altre periferiche ai nostri computer. Quel tipo di USB si chiama USB-A. USB-C è compatibile all’indietro e supporterà i dispositivi che utilizzano USB-A. Quindi questo è un vantaggio.
Thunderbolt 3 è altrettanto compatibile all’indietro – a Thunderbolt 2. Il rovescio della medaglia per il collegamento di dispositivi USB o Thunderbolt più vecchi è che avrai bisogno di un adattatore per farlo. Questo perché USB-C è fisicamente una porta diversa da USB-A o Thunderbolt 2.
USB-C non significa più seconda ipotesi se il cavo USC è sul lato destro quando lo si collega.
Screenshot di Patrick Holland/CNET
Non c’è bisogno di preoccuparsi di collegarlo a testa in giù
Quante volte sei andato a collegare un cavo USB e dimenticato da che parte è su? Bene, non dovrai più fare la danza Flip USB. USB-C è reversibile e non esiste un lato destro verso l’alto!
È super veloce
Thunderbolt 3 consente una velocità di connessione fino a 40 gigabit al secondo. Mentre i nuovi professionisti del MacBook hanno Thunderbolt 3, potresti avere periferiche (dischi rigidi, tastiere, ecc.) che non usano il fulmine. E va bene.
Con velocità di trasferimento fino a 10 gigabit al secondo (USB 3.1 Gen 2), USB-C è piuttosto veloce da solo. Ciò significa che se stai utilizzando un disco rigido esterno dotato USB-C, i tuoi file si trasferiranno comunque abbastanza velocemente. E questa è una buona notizia per tutte quelle foto e video che stai scattando con il tuo nuovo iPhone 7 Plus.
Può fare molto
Thunderbolt 3 (USB-C) ti consente di connetterti ai monitor, caricare il Mac, caricare il telefono dal tuo Mac, trasferimento dati-tutto in un connettore fisico.
Mentre il connettore USB-C è senza dubbio il percorso futuro per la connettività, c’è una transizione imbarazzante davanti. Questa transizione coinvolge adattatori e dongle per collegare dispositivi più vecchi che non hanno un connettore USB-C integrato. Anche se alla fine nel tempo, la comodità, il potere e la versatilità di USB-C saranno diffusi e tutti saranno felici.
Voglio sapere ancora di più su Thunderbolt 3 e USB-C? Dai un’occhiata a questa immersione più profonda su entrambi.
Come correggere MacBook Pro USB-C Port non funziona
Le porte USB-C sul tuo MacBook Pro sono utilizzate per quasi tutto, dalla ricarica al trasferimento dei dati. Ma quando decidono di smettere di lavorare, possono fermare la produttività.
In questo articolo, io’ti aiuterò a risolvere il problema della porta USB-C, guidandoti per possibili ragioni. IO’Considereremo quattro motivi per cui le porte USB-C potrebbero essere andate in sciopero: se ha bisogno di un ripristino SMC, un dispositivo USB difettoso o semplicemente un semplice accumulo di polvere.
IO’Ti fornirà anche dettagli sul supporto Apple e alcune domande comuni. Quindi, lascia’S Inizio.
Cominciando dall’inizio
Prima di leggere i quattro motivi della tua porta MacBook Pro USB-C non funziona, dovresti prima passare attraverso questo elenco di soluzioni rapide:
- Accertati di’Ve ha installato l’ultima versione di macOS
- Riavvia il tuo MacBook Pro
- Eseguire un test di diagnostica Apple
I primi due passaggi sono semplici e potrebbero riattivare le porte USB-C. L’esecuzione di un test di diagnostica Apple semplifica l’identificazione se l’errore è basato su software o hardware, semplificando il processo di risoluzione dei problemi.
Adesso molla’S Scopri perché il tuo Mac’Le porte USB-C si stanno comportando.
Possibile motivo n. 1: SMC necessita di un ripristino
Se riavvia il tuo MacBook Pro non’t Reattivare le porte USB-C, ripristinare SMC può fare il trucco. SMC è responsabile della gestione delle funzioni relative alla potenza come la gestione termica, la ricarica della batteria e la funzionalità della porta USB-C. Se il tuo MacBook Pro sta riscontrando problemi con le porte USB-C, prova a ripristinare SMC come passaggio di risoluzione dei problemi.
Il ripristino dell’SMC è quasi come un esercizio di ginnastica delle dita, ma di solito riattiva il tuo MacBook’Porte S USB-C. Quindi’vale la pena provarlo. Qui’S Come ripristinare SMC sul tuo MacBook Pro:
Su Mac basati su Intel
Per i professionisti del MacBook basati su Intel, segui questi passaggi:
- Premere e tieni premuto il Controllo, Opzione, E Spostare pulsanti contemporaneamente.
- Dopo sette secondi, premere e tenere il energia Pulsante anche.
- Il tuo MacBook Pro si spegne a questo punto, ma continua a tenere le chiavi per altri sette secondi.
- Dopodiché, aspetta dieci secondi e premi il energia Pulsante di nuovo per accendere il tuo MacBook Pro.
Su Apple Silicon Macs
Il ripristino dell’SMC su Apple Silicon Macs è più semplice del ripristino dell’SMC sui Mac basati su Intel. Ecco i passaggi per ripristinare SMC su Apple Silicon Macs:
- Chiudi il tuo Mac.
- Tenere il energia pulsante per almeno 10 secondi, quindi rilascialo.
- Aspetta qualche secondo e premere il energia pulsante di nuovo per accendere il tuo Mac.
Quello’sedersi! Dopo aver ripristinato SMC, è possibile testare le porte USB-C per vedere se funzionano correttamente.
Si noti che questi passaggi si applicano ai MacBook, incluso il chip di sicurezza Apple T2 introdotto alla fine del 2017. Se hai un MacBook più vecchio, leggi le istruzioni qui.
Possibile motivo n. 2: motivazione esterna morta
A volte, il guidarti’sta cercando di connettersi al tuo Mac’S USB-C Port è difettosa. In quel caso, lì’non è un problema con il tuo Mac’s USB-C Port.
Collega un dispositivo diverso nella porta USB-C per verificare se si dispone di un’unità morta. Se si collega, il problema è con il disco rigido esterno, non il tuo MacBook Pro’S Porta USB-C. Puoi anche provare a collegare l’unità esterna forse difettosa a un altro computer. Se non lo fa’T connettiti a quel computer, quindi è danneggiato.
In alternativa, è possibile diagnosticare un’unità esterna morta seguendo questi passaggi:
- Clicca il Mela icona nella barra dei menu.
- Tenendo premuto il tasto Opzione Fare clic su Informazioni sul sistema.
- Nella barra laterale sinistra, sotto hardware, aprire il USB sezione.
- Se riesci a vedere la tua unità esterna qui, ma non lo fa’T lavori sul tuo Mac, significa che l’unità è difettosa invece della porta.
- Assicurati di rivedere l’unità’D Documentazione per i suggerimenti per la risoluzione dei problemi.
È possibile fare clic sul dispositivo per ulteriori informazioni, come la velocità dei dati, il produttore e i requisiti attuali. Esso’s anche possibile che le preferenze di Finder siano state impostate per nascondere il dispositivo’sta cercando di connettersi. Per ulteriori informazioni su questo, leggi questo articolo.
Possibile motivo n. 3: dispositivo USB difettoso
Esso’è totalmente possibile che il problema non sia’T con la tua porta USB-C ma con il dispositivo o periferico’VE connesso ad esso. Forse il suo cavo è logoro, surriscaldato o semplicemente a pezzi troppa potenza. Ecco alcuni passaggi che puoi seguire per risolvere questo problema:
- Innanzitutto, scollegare tutti i dispositivi USB non essenziali tranne quello tu’re test.
- Stabilire una connessione diretta con il MacBook, esclusi hub o cavi di estensione.
- Se il dispositivo funziona bene, uno dei tuoi altri dispositivi USB sta causando il problema.
- Fallo con tutti i tuoi dispositivi USB per identificare quello difettoso.
Oltre a questo, puoi anche verificare alcune altre cose, come le seguenti:
- Se il dispositivo’Il cavo S è logoro, prova uno diverso.
- Se tu’Re utilizza un hub USB, la velocità dei dati sia del dispositivo che dell’hub deve essere allineata, come un USB 3.0 Dispositivo ad alta velocità collegato a un USB 3.0 Hub Hi-Speed.
- Installa il software più recente disponibile per il dispositivo direttamente dallo sviluppatore.
Se vuoi più consigli come questo, leggi questo articolo di Apple.
Possibile motivo n. 4: accumulo di polvere
Se usi il tuo MacBook Pro in uno spazio polveroso, le sue porte USB-C possono essere intastrate con sporcizia e detriti, con conseguenti frequenti gocce di connessione. Quindi, fare una rapida pulizia può aiutare a riattivarli.
Per questo processo, è necessario uno stecchino in legno o una scelta a filo interdentale (evitare di usare un ago di metallo), una lattina di aria compressa e una spazzola o un panno morbido a secco. Ora, segui questi passaggi per pulire il tuo MacBook’gli sport:
Prima di pulire le porte, spegni il tuo MacBook Pro.
- Posizionare l’ugello sottile dell’aria compressa può su una porta USB-C e spruzzarlo alcune volte.
- Prendi il tuo stuzzicadente o la scelta del filo interdentale, fai scorrere verso il basso nella porta, spostalo attorno al bordo e riportalo per far scorrere lo sporco o i detriti. Stai attento e gentile.
- Tieni il tuo MacBook Pro con la porta rivolta verso il pavimento e soffia di nuovo aria compressa.
- Usa un pennello o un panno asciutto per pulire attorno ai bordi.
- Ripeti questo processo per ogni porta USB-C sul tuo MacBook Pro.
Puoi acquistare spine anti-poltini se non’voglio preoccuparti di nuovo dell’accumulo di polvere. Questo da PortPlug viene fornito con dieci spine USB-C, cinque spine per le cuffie e un pennello per la pulizia.
Che cosa’S il prossimo?
Se tu’VE ha provato tutte le soluzioni di cui sopra, ma nessuna ha riattivato il tuo MacBook Pro’s USB-C Ports, lì’è probabilmente un problema più grave. Potrebbe essere un danno idrico, una corrosione o una scheda difettosa. Sarebbe meglio mettersi in contatto con un tecnico di riparazione di mele.
Domande frequenti
Ora che sai come riattivare le porte USB-C, ecco alcune domande comuni che potrebbero correre nella tua mente.
Potrebbe nvram influire sul mio Mac’Porte S USB-C?
NVRAM può influire sul tuo Mac’Porte S USB-C. MacBook Pro utilizza la memoria di accesso casuale non volatile (NVRAM) per archiviare le impostazioni di sistema di base, come il disco di avvio, la risoluzione del display e altre impostazioni a livello di sistema. Queste impostazioni possono includere la configurazione delle porte USB-C, come la loro gestione dell’alimentazione e le impostazioni di connessione. Là’s una sottile possibilità che il ripristino di NVRAM riattiva le porte USB-C, ma esso’vale la pena provare se tu’Ve ha esaurito tutte le altre opzioni. Voi’Troverò le istruzioni qui.
E se il firmware sta disattivando il mio MacBook Pro’Porte S USB-C?
Se il firmware sta disattivando il tuo MacBook Pro’S Porte USB-C, puoi controllarlo con Apple Configurator 2. Ciò aiuterà a escludere qualsiasi cause relative al software per la disattivazione delle porte USB-C. Aggiornerà anche il firmware e cancellerà e installerà l’ultima versione MacOS. Ecco le istruzioni per usarlo per Intel e Apple Silicon.
Come posso risolvere un problema del software che sta causando il funzionamento della mia porta MacBook Pro USB-C?
È possibile risolvere un problema del software che sta causando la tua porta MacBook Pro USB-C di non funzionare ripristinando SMC (System Management Controller) e NVRAM (memoria di accesso casuale non volatile), aggiornando i MacOS o ripristinando il MacBook Pro nelle sue impostazioni di fabbrica.
Conclusione
Le porte USB-C sul tuo MacBook Pro che diventano improvvisamente rispondenti possono ridurre la produttività. Le cause di un USB-C malfunzionante possono variare da periferiche USB difettose al software obsoleto.
Fortunatamente, puoi provare molte soluzioni per recuperare quei porti testardi in ordine di lavoro. Dal ripristino di SMC al cambiamento delle preferenze del Finder e persino a fare una rapida pulizia, tu’Ve ha molti trucchi da provare. Speriamo che, provando queste soluzioni, attirano di nuovo le porte.
Nonostante i tuoi migliori sforzi, se le porte USB-C non sono’T riattivato, ti consiglio di contattare il supporto Apple e di considerare ulteriori opzioni.
Provando queste soluzioni riattivate le porte USB-C? Hai qualche consiglio per gli altri utenti che affrontano lo stesso problema da seguire? Sentiti libero di condividere i commenti!
Sono un fan di Apple che ha usato un iMac e un MacBook Pro per attività legate al lavoro dal 2017. Possiedo anche un iPhone 13 e molti altri piccoli accessori Apple. Anche se mi sto preparando a costruire presto il mio PC, trascorro ancora la maggior parte del tempo sul mio Mac.
lascia un commento Cancella risposta
Ricerca
Articoli correlati
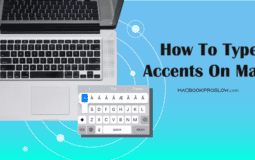
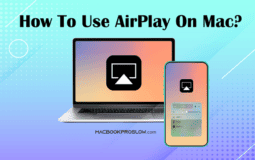
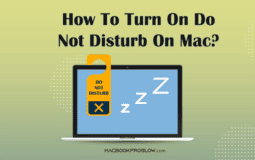

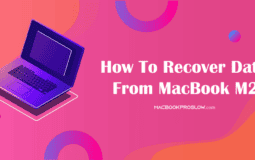
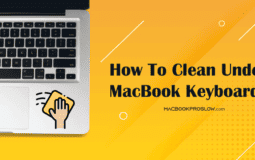
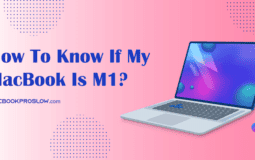

Sommario
Suggerimenti e guide per gli utenti MacBook Pro. Come associato di Amazon, guadagno da acquisti qualificati.
Pagine in primo piano
- Miglior software per pulizie Mac
- Cancella archiviazione dei dati del sistema
- Smettila di girare la ruota Mac
Cosa puoi fare con i connettori USB-C sul tuo Mac?
I tuoi iMac, Mac Mini e MacBook hanno porte USB-C Thunderbolt. Il MacBook Pro (2021), MacBook Pro (20230 e Mac Mini (2023) hanno un connettore Thunderbolt 4. I modelli precedenti come iMac (2023) e Mac Mini (2020) hanno un connettore Thunderbolt 3. Cosa puoi fare con questi connettori Thunderbolt sul tuo Mac? Puoi leggerlo in questo articolo.
- Fulmine
- Trasferisci i dati
- Dispositivi di addebito
- Monitor esterni
- Conclusione
Cos’è Thunderbolt?
Thunderbolt è una tecnica che consente di trasferire segnali di dati o video tra dispositivi. Con Thunderbolt 3 e Thunderbolt 4, questo accade a 40 GB/s. Grazie a questa alta velocità di trasferimento, i nuovi connettori Thunderbolt offrono molte possibilità. Li abbiamo elencati per te.
1. Trasferisci i dati
Proprio come una normale porta USB, puoi utilizzare la porta Thunderbolt del tuo Mac per trasferire i dati su un altro dispositivo. Anche i file di diversi gigabyte vengono trasferiti in pochi secondi. Puoi anche trasferire un film 4K entro 30 secondi. Il trasferimento dei dati non è mai stato così veloce come con il tuo MacBook tramite Thunderbolt. Assicurati che il tuo disco rigido supporti anche il protocollo Thunderbolt giusto.
2. Dispositivi di addebito
Da Thunderbolt 3 in poi, la porta del tuo Mac può essere utilizzata in 2 direzioni per caricare. Ciò significa che un dispositivo esterno può essere caricato tramite il connettore e il dispositivo esterno può anche caricare il Mac. Vuoi connettere il tuo MacBook a una docking Station? Avrai più connettori disponibili e addebiti anche il tuo MacBook.
3. Supportare i monitor esterni
Poiché Thunderbolt 3 supporta la velocità fino a 40 GB/s, è possibile collegare monitor extra per aumentare lo spazio dello schermo. In questo modo, puoi aggiungere fino a 2 monitor con una risoluzione 4K al tuo MacBook, mentre la frequenza di aggiornamento rimane 60Hz. Puoi modificare le foto in risoluzione 4K senza un’immagine in ritardo. Per un’immagine più nitida, devi anche avere un’opzione per aggiungere un monitor 5K.
Adattatori
Dal thunderbolt 3 in poi, il connettore funziona con dispositivi USB-C e altri connettori. Pensa a Displyport, HDMI o VGA. Tutti funzionano tramite Thunderbolt. Hai bisogno di un adattatore separato per collegare il tuo MacBook a queste porte. Questo è anche il rovescio della medaglia di Thunderbolt. Anche se supporta vari connettori, sono necessari adattatori separati per stabilire una connessione.
Conclusione
Connettori USB-C sul tuo MacBook Support Thunderbolt 3 o Thunderbolt 4, il che significa che è possibile utilizzare i connettori per trasferire rapidamente i dati, collegare i dispositivi esterni o persino caricare il tuo Apple MacBook. Purtroppo, molti dispositivi non hanno ancora una porta USB-C, quindi hai bisogno di un adattatore separato per stabilire una connessione con determinati dispositivi. Thunderbolt 3 e in poi supporta tutti i tipi di connettori, come DisplayPort, HDMI e VGA.