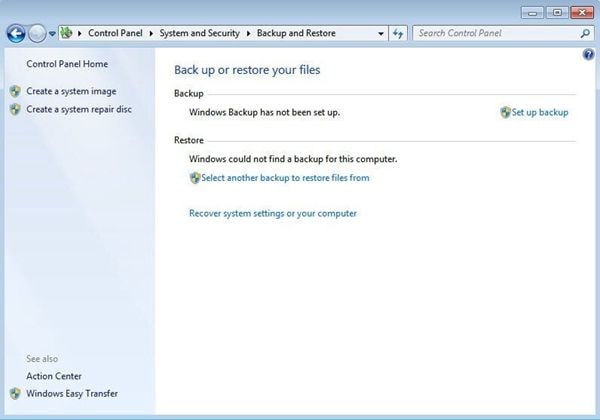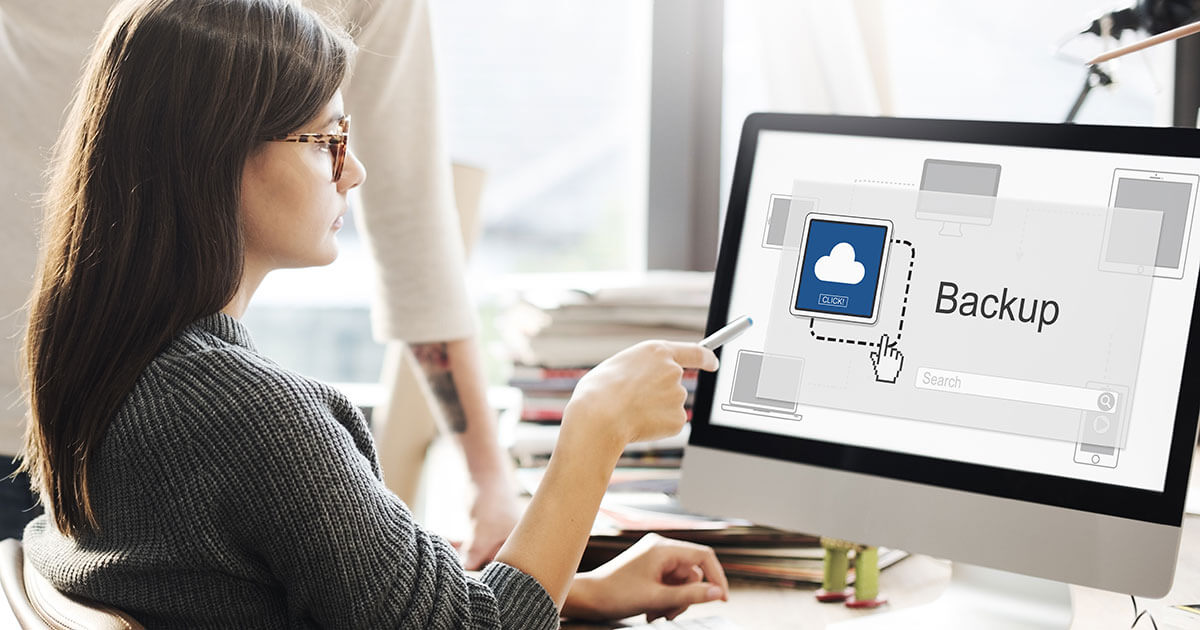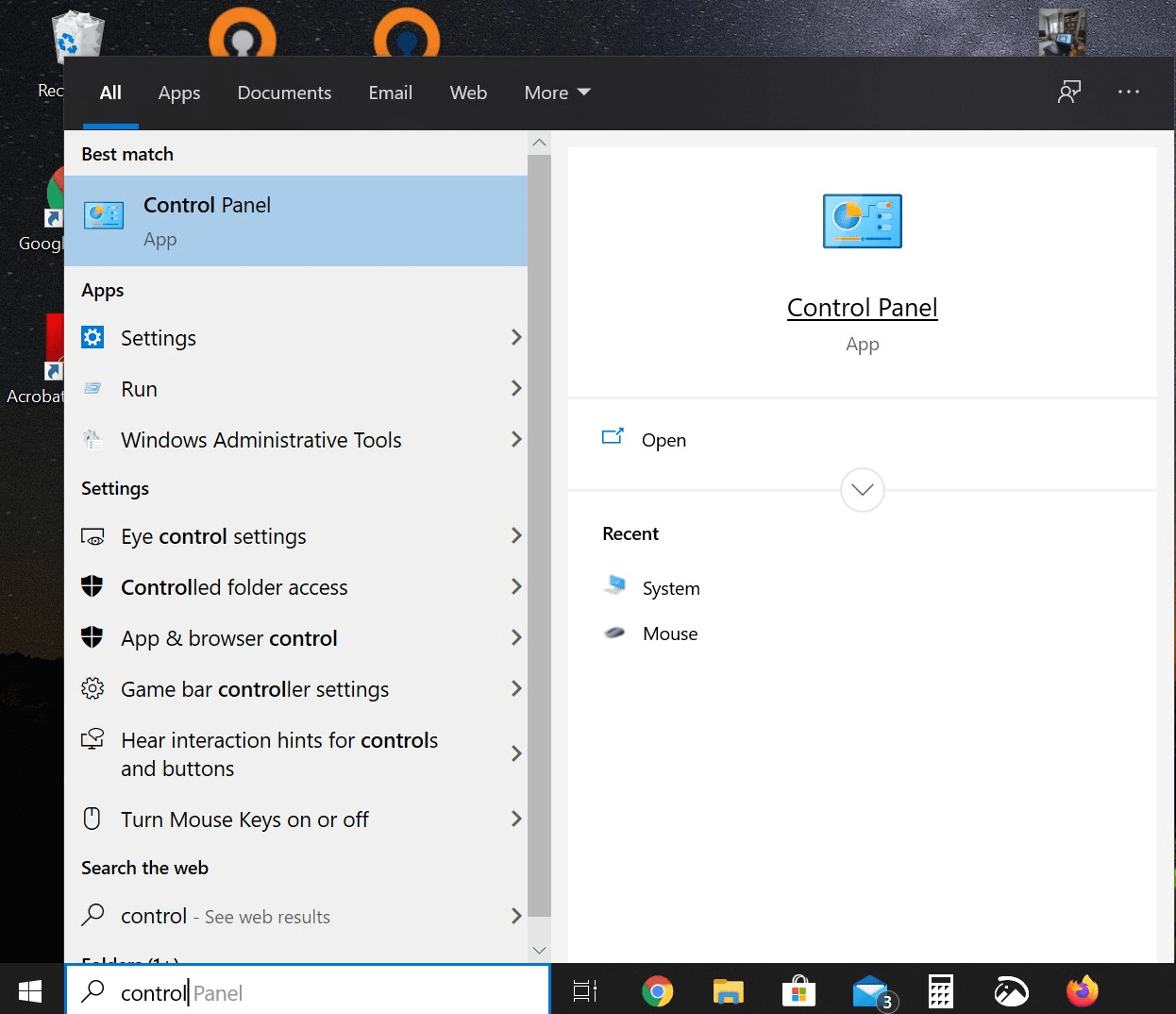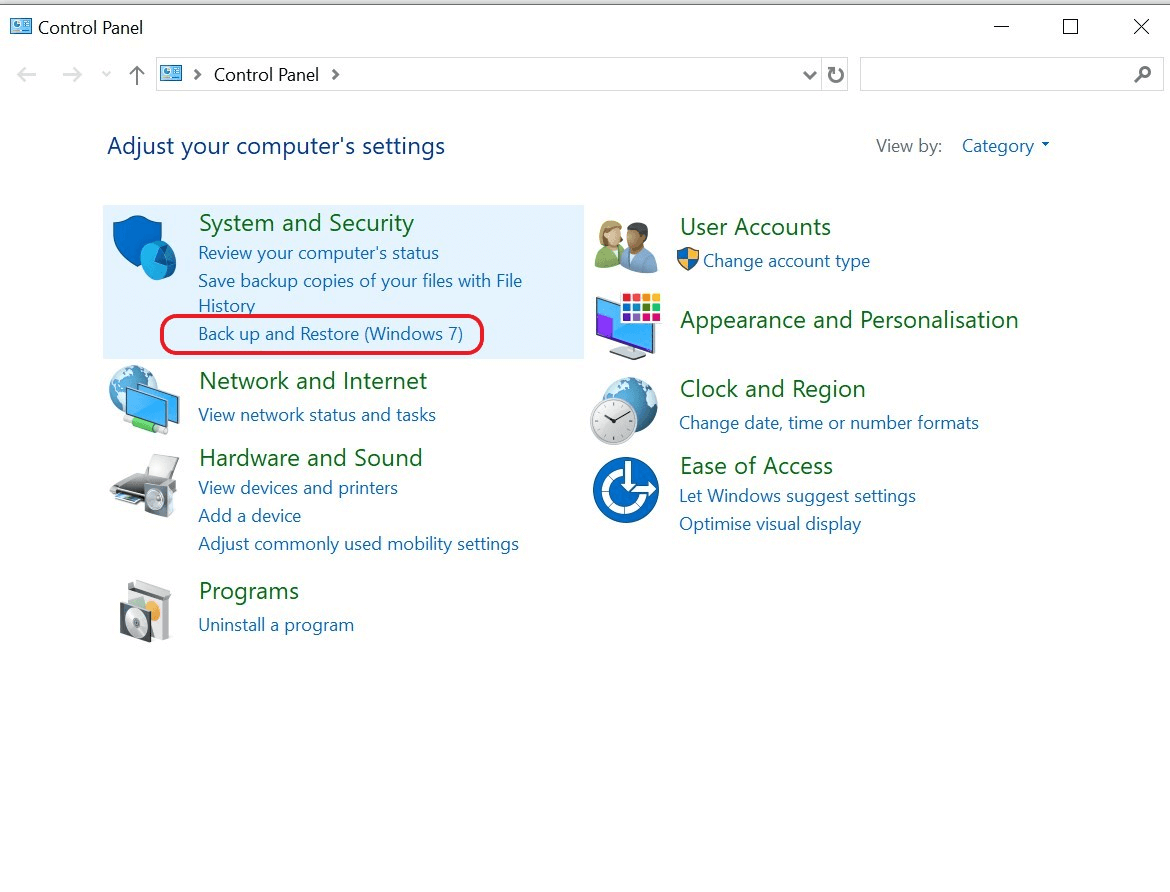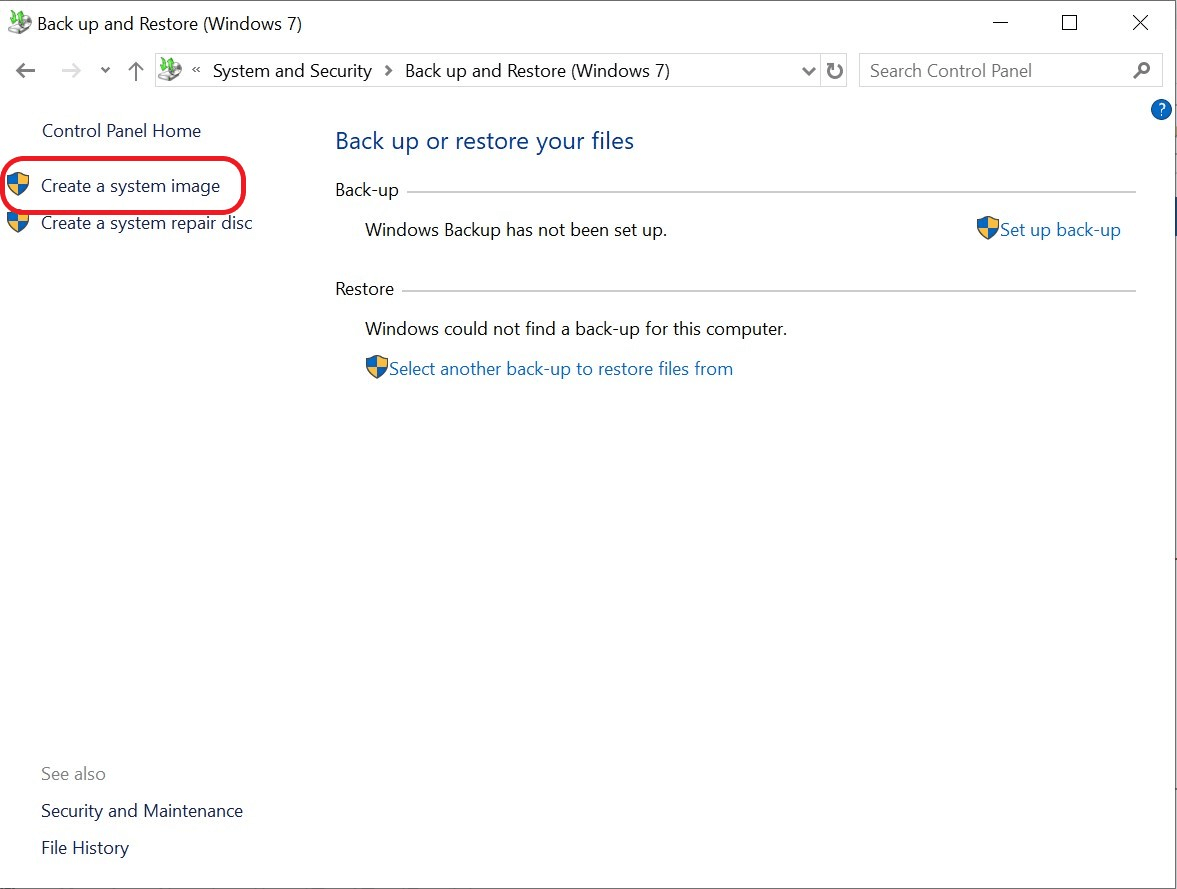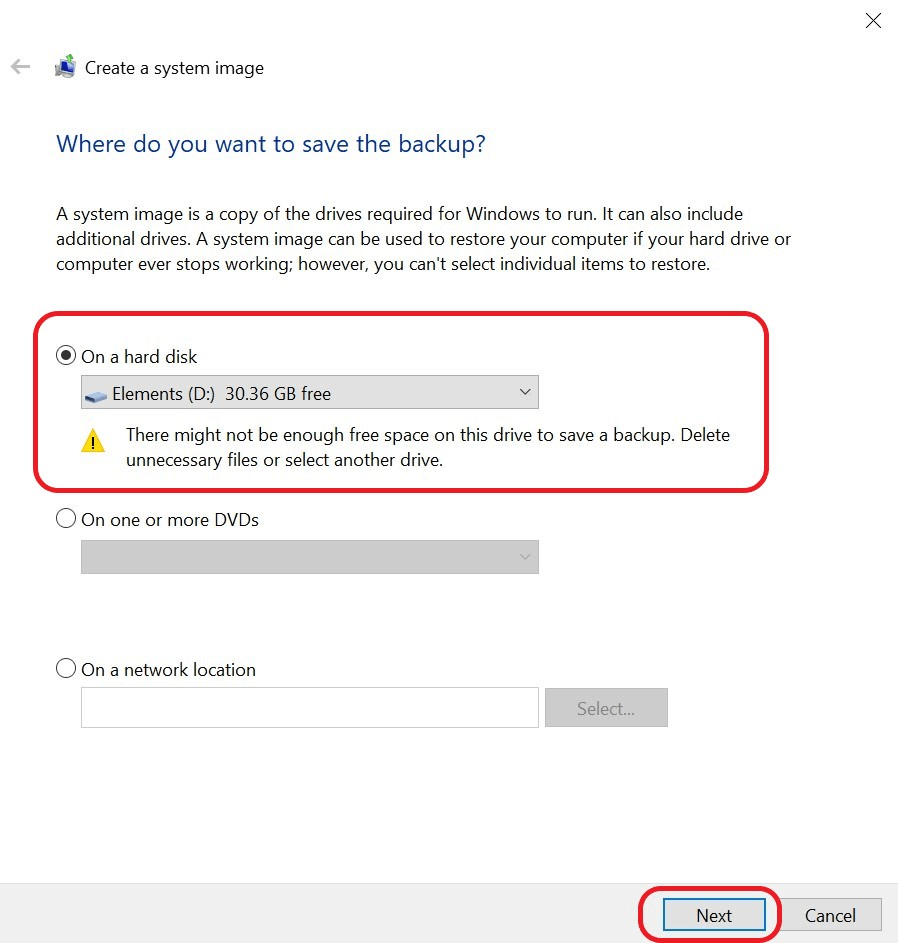Vince 10 ha un programma di backup
D: Come eseguire il backup dei programmi installati in Windows 10?
UN: Per eseguire il backup dei programmi installati in Windows 10, è possibile utilizzare lo strumento integrato Windows chiamato Backup e Restore. Segui questi passi:
- Fai clic su Avvia, quindi vai al pannello di controllo, al sistema e alla sicurezza e al backup e ripristina.
- Nello strumento di backup e ripristino, fai clic sull’opzione per creare un backup di immagini di sistema.
- Seleziona la destinazione in cui si desidera salvare il backup. Assicurati di avere un dispositivo di archiviazione con almeno 64 GB di capacità di archiviazione.
- Fare clic su Avvia backup per avviare il processo di backup.
Una volta completato il backup, avrai un backup dell’immagine di sistema che include tutti i programmi installati. Questo backup può essere utilizzato per ripristinare i programmi nel caso in cui sia necessario reinstallarli o trasferirli su un nuovo computer.
Come eseguire il backup dei programmi installati tramite wondershare ubackit?
Se preferisci utilizzare un software di terze parti per il backup, puoi provare Wondershare ubackit. Questo software fornisce un modo semplice ed efficiente per eseguire il backup dei programmi installati in Windows 10. Segui questi passi:
- Scarica e installa Wondershare ubackit sul tuo computer.
- Avvia il software e seleziona l’opzione “backup”.
- Scegli la categoria “programmi” e seleziona i programmi che desideri eseguire il backup.
- Specificare la destinazione in cui si desidera salvare il backup.
- Fare clic sul pulsante “Avvia backup” per avviare il processo di backup.
Una volta completato il backup, avrai un backup dei programmi installati selezionati. Questo backup può essere utilizzato per ripristinare i programmi nel caso in cui sia necessario reinstallarli o trasferirli su un nuovo computer.
Nel complesso, è importante eseguire il backup dei programmi installati in Windows 10/11 per evitare la seccatura di reinstallarli in caso di guasto del sistema o di trasferimento su un nuovo computer. Sia che tu scelga di utilizzare lo strumento integrato Windows o un software di terze parti come Wondershare Ubackit, avere un backup dei programmi installati fornisce tranquillità e risparmia tempo e sforzi.
Come eseguire il backup di Windows 10
Dopo aver fatto clic sulla voce, una mappa delle finestre (C 🙂 appare con due delle quattro partizioni selezionate, come mostrato nella Figura 3. Ti consiglio di controllare tutte e quattro le partizioni prima di procedere.
Programmi di backup in Windows 10/11 – 2 metodi
Desideri conoscere i metodi per eseguire il backup di software installati in Windows 10 o 11? Bene, sei nel posto giusto. In questa guida, hai più metodi da applicare sulla tua situazione. Segui la guida con grande interesse.
Amy Dennis
10 aprile 2023 • Archiviato a: prendere il backup dei dati • Soluzioni comprovate
D: Come eseguire il backup dei programmi installati in Windows 10?
“Mi sento a mio agio nell’installazione del sistema operativo Windows utilizzando USB e disco e altre fonti. Tuttavia, l’unica cosa di cui voglio essere sicuro è che tutti i programmi installati sono backup in Windows 10. Il motivo principale dietro di esso che l’installazione del sistema operativo Windows, ancora e ancora, non è un problema, ma il vero problema è l’installazione dei programmi di volta in volta. Voglio adottare questa strategia di backup per evitare problemi in futuro. Voglio sapere i modi più semplici per Programmi installati di backup in Windows 10. I metodi devono essere facili da applicare in qualsiasi situazione.”
Bene, è obbligatorio fare un backup di programmi installati In Windows 10 o Windows 11. Ci possono essere molti motivi in cui le finestre potrebbero fallire. Questi colpevoli possono essere attacchi di virus, fallimento hardware e molti altri. Questo è il motivo per cui devi essere preparato con software installati in Windows 10 o 11 per evitare qualsiasi problema. In questa guida, utilizzerai uno strumento integrato e un software di terze parti per eseguire il backup dei programmi installati Nella tua Windows 10 /11. Avrai anche più motivi per cui le persone Programmi installati di backup In Windows 10 o Windows 11. Resta connesso alla guida fino alla fine. Assicurati di seguire attentamente ogni passaggio.
- Parte 1: perché è necessario eseguire il backup dei programmi installati in Windows 10/11 ?
- Parte 2: come eseguire il backup del programma installato tramite lo strumento integrato Windows?
- Parte 3: come eseguire il backup dei programmi installati tramite Wondershare ubackit?
Perché è necessario eseguire il backup dei programmi installati in Windows 10/11?
La prima cosa da fare prima di applicare qualsiasi metodo è studiare i motivi alla base delle tue azioni. Ci possono essere un gran numero di ragioni dietro le persone Fare un backup di programmi installati In Windows 10 /11. Conoscere i motivi alla base di una delle tue situazione rende i metodi sempre più preziosi. Quindi, prima di andare ai metodi di questo scenario. Assicurati di leggere i motivi per cui è necessario Programmi installati di backup In Windows 10, questi sono alcune delle ragioni comuni dietro di esso;
- Più causalità possono certamente far crollare le finestre. Possano essere attacchi virus, errori hardware, o qualsiasi altro problema. Tuttavia, l’installazione del sistema operativo Windows dopo questo potrebbe non sembrare un’attività rigida. Tuttavia, l’installazione dei programmi è un processo molto lungo. Fare un backup dei programmi installati In Windows 10 sicuramente risparmia molto tempo e pazienza.
- Le persone eseguono il backup di una varietà di dati ogni giorno. Potrebbero essere dati personali, dati accademici o persino professionali. Molte persone non conoscono il significato di Fare un backup di programmi installati In Windows 10 /11. Quindi, il backup di tutti i programmi installati in una qualsiasi delle finestre è obbligatorio. Per adottare una strategia di backup significativa, devi sicuramente farlo fare un backup di programmi installati In Windows 10.
- Come accennato in precedenza, reinstallare tutti i programmi è molto più rigido che reinstallare i sistemi operativi Windows. Nel caso in cui si desideri trasferire programmi installati dal tuo vecchio computer a uno nuovo, puoi farlo abbastanza facilmente ed efficiente utilizzando il backup dell’immagine dei programmi installati in Windows 10 che farai utilizzando i metodi seguenti nella guida.
Come eseguire il backup del programma installato tramite lo strumento integrato Windows?
Windows non ti lascia mai non sorpreso con il vasto numero di strumenti integrati per quasi tutti gli scopi relativi alla gestione del sistema operativo. Puoi anche eseguire il backup dei programmi installati Utilizzando lo strumento integrato Windows. Lo strumento di backup e ripristino di Windows può sicuramente aiutarti. Poiché la posizione predefinita di programmi e applicazioni è la partizione di sistema, è possibile creare facilità sviluppando un backup di immagini di sistema. Quindi, se ne hai bisogno in futuro, questo backup sarà prontamente disponibile per te. Seguire i passaggi dettagliati per utilizzare questo strumento integrato:
Passaggio 1 Fare clic su inizio> Pannello di controllo> sistema e sicurezza> backup e ripristino Per aprire lo strumento integrato Windows. Puoi anche trovare questo strumento digitando “backup e ripristino” nella casella di ricerca. Una volta aperta l’utilità integrata, fai clic sull’opzione di creare un’immagine di sistema nel pannello a sinistra.
Passaggio 2 Aggiungi la destinazione di dove si desidera salvare il backup. Tuttavia, se si desidera creare un backup su un dispositivo di archiviazione esterno, assicurarsi di avere un dispositivo di archiviazione con 64 GB di capacità di archiviazione minima. Se utilizzerai qualsiasi dispositivo di archiviazione con una capacità di archiviazione inferiore a 64 GB, il computer ti darà l’errore che l’unità non è una posizione di backup valida.
Passaggio 3 Dopo aver inserito tutte le informazioni richieste, fare clic sull’opzione di “Inizia il backup“Per avviare il processo. Il processo potrebbe richiedere del tempo.
Come eseguire il backup dei programmi installati tramite wondershare ubackit?
Ci vorrà un grande sforzo per copiare e incollare i programmi in Windows. Sfruttando il software di backup di terze parti, sarà senza sforzo. Wondershare ubackit è uno strumento di backup che puoi considerare. È utile strumento che può alleviare il processo di backup tramite il programma di backup aotomatico e il backup incrementale. Inoltre, può monitorare in modo intelligente lo spazio di archiviazione e l’ambiente di backup. Fare i seguenti passi a Programmi installati di backup In Windows 10 e Windows 11.
Passaggio 1 lanciare Wondershare ubackit
Una volta completato il processo di download e installazione, avvia Wondershare ubackit sul tuo PC. Fare clic su Crea nuovo dall’interfaccia del programma. Quindi scegli il backup del file per avviare il backup.
Passaggio 2 Selezionare file/cartelle dal disco rigido
Seleziona i file che si desidera eseguire il backup dall’elenco. Qui, ti darà un’opzione per navigare rapidamente ai file target cercando il nome del file o filtrando i tipi di file. Quindi, fare clic su Seleziona per continuare.
Passaggio 3 Scegli la destinazione di backup
Scegli la destinazione per salvare i file di backup e fare clic su Seleziona per avviare il processo di backup. Ora, aspetta che finisca.
Passaggio 4 Imposta backup automatico
Ubackit offre l’opzione di backup automatica. Puoi gentilmente scegliere di eseguire il backup quotidiano, settimanale, mensile o persino non-stop.
Ora devi avere i tuoi programmi installati eseguiti il backup sul computer Windows 10 in modo molto semplice.
Servizi di backup dei dati
- Backup di Windows 10
- Backup di Windows 8
- Miglior software di sincronizzazione dei file
- Backup del driver
- Backup della scheda SD
- Il miglior backup incrementale
- OneDrive Backup automatico
- Backup CMD
- Backup del disco rigido esterno
- Software di backup del disco rigido
- Sposta i file dall’unità C a D Drive
- Miglior disco rigido di backup
- Mac Backup iCloud
- Soluzioni di backup MAC
- Top software di backup del disco rigido mac superiore
- File OneDrive di backup a unità esterna
- Foto di backup a Google Drive
- Sincronizza file esterni
- ICloud Drive non si sincronizza su Windows 10
- Stazione di cloud di Sinologia
- Sincronizzare le cartelle locali a OneDrive
Come eseguire il backup di Windows 10
Ogni proprietario del computer vive nella paura di crash del sistema e dischi rigidi difettosi. Incontrabilmente perdere file personali, foto, video di vacanza o dati relativi al lavoro è tra gli scenari peggiori per gli utenti di computer regolari. In teoria, nessuno dovrebbe temere completi perdita di dati, Poiché tutti i sistemi operativi in genere consentono agli utenti di creare backup di tutti i loro file importanti.
È anche abbastanza facile creare un backup in Windows 10. Eseguire il backup è uno dei modi migliori per creare copie complete di file, applicazioni, impostazioni di sistema, ecc. Se perdi il laptop o il computer diventa inoperabile a causa di un difetto, è possibile ripristinare un backup di Windows 10 precedentemente creato su un altro dispositivo in pochissimo tempo.
Di seguito, ti forniremo istruzioni dettagliate su come creare un backup di Windows 10.
Contenuti
- Come eseguire il backup del computer in Windows 10: istruzioni passo-passo
- Creazione di piccoli backup di dati con Windows 10
Come eseguire il backup del computer in Windows 10: istruzioni passo-passo
Un backup completo in Windows 10 è fondamentalmente duplicando l’intero stato del sistema operativo. Tutti i dati, le impostazioni e le personalizzazioni vengono salvati su un dispositivo di backup come backup individuale. Questo è il motivo per cui ci riferiamo anche a questi come Immagini di sistema. Questi sono diversi dai punti di ripristino in quanto comprendono l’intero sistema e i file personali. Per eseguire un backup di Windows 10, è necessario seguire i passaggi descritti di seguito.
Per utilizzare la funzione di backup di Windows 10, avrai bisogno dei diritti dell’amministratore!
Passo 1: Usa il funzione di ricerca Nella barra delle applicazioni accanto al logo Windows (o guarda nel menu Start) per trovare e aprire il pannello di controllo. Per farlo, inserisci “Pannello di controllo” nella barra di ricerca e fare clic sul suggerimento corrispondente visualizzato.
Passo 2: Sotto “Sistema e sicurezza” (quando si visualizza per categoria), lo troverai “Back up and Restore (Windows 7)”. Seleziona questa opzione che è anche rilevante per l’attuale sistema operativo Windows 10.
Passaggio 3: Nella barra di navigazione sul lato sinistro, seleziona “Crea un’immagine di sistema”. Prima di selezionare questa opzione, dovresti Collegare il dispositivo di archiviazione dei dati a cui desideri salvare il backup di Windows 10. Consigliamo un disco rigido esterno con uno spazio di archiviazione adeguato. Dopo aver collegato il dispositivo di archiviazione rimovibile, fare clic su “Crea un’immagine di sistema”.
Passaggio 4: Ora puoi selezionare dove desideri salvare il backup di Windows 10. Selezionare “Su un disco rigido” Per salvare il backup su un disco rigido esterno. In alternativa, puoi selezionare “Su uno o più DVD” O “Su una posizione di rete” Se si desidera salvare il backup su un CD/DVD o su un dispositivo esterno sulla rete. Clic “Prossimo”.
Passaggio 5: Avvia il backup di Windows 10 facendo clic “Inizia il backup”. Potrebbero essere necessari alcuni minuti per creare il backup di Windows 10.
Come eseguire il backup dei file in Windows 10 e 11 con cronologia dei file
La cronologia dei file supporterà automaticamente le cartelle e i file critici in Windows e ti aiuterà a ripristinarli.
Scritto da Lance Whitney, collaboratore di agosto. 8, 2022
Il backup dei tuoi documenti e altri file in Windows è sempre consigliabile nel caso in cui gli originali si perdono o corrotti. Ciò è particolarmente vero per i file che sono importanti, sensibili o insostituibili. Ma idealmente, vuoi un modo senza soluzione di continuità e automatizzato per eseguire il backup dei file in modo da non dover continuare a farlo manualmente. Sebbene puoi passare a una varietà di programmi di backup di terze parti, merita uno strumento integrato in Windows, vale a dire, cronologia dei file.
Disponibile in Windows 10 e 11, la cronologia dei file eseguirà automaticamente i file da cartelle specifiche sul tuo PC a una fonte esterna, come un’unità USB o una posizione di rete. I tuoi backup vengono eseguiti in background in base all’intervallo impostato. E se hai mai bisogno di ripristinare un file, apri e naviga attraverso i tuoi precedenti backup per trovare la versione giusta.
Zdnet Consiglia
I migliori laptop Windows
Ecco le migliori scelte di Zdnet per una varietà di casi d’uso.
Per impostazione predefinita, la cronologia dei file supporterà cartelle specifiche sotto il tuo account utente, come documenti, musica, immagini, video e desktop. È possibile rimuovere e aggiungere cartelle per assicurarti che tutti i file che scegli siano eseguiti il backup, indipendentemente da dove risiedono.
Un aspetto negativo dell’utilizzo della cronologia dei file è che i suoi giorni possono essere numerati. Ho sentito voci secondo cui Microsoft ha intenzione di deprecare la funzione ad un certo punto, costringendo gli utenti a rivolgersi ad altri metodi di backup, come OneDrive.
Un indizio per il futuro della cronologia del file sta nel modo in cui funziona in Windows 11 contro Windows 10. In Windows 10, la funzione è facile da configurare e utilizzare mentre la si esegue dall’app Impostazioni. Ma in Windows 11, Microsoft ha rimosso la cronologia dei file dalle impostazioni; La tua unica opzione è di eseguirlo dal pannello di controllo, che è goffo e sembra un chiaro passo indietro.
Indipendentemente dai piani di Microsoft per la cronologia dei file, lo strumento rimane accessibile sia a Windows 10 che a Windows 11 e funziona come metodo di backup capace. Finché è ancora in giro, vale comunque la pena usare. Ecco come approfittarne sia in Windows 10 che in 11.
Backup della cronologia dei file di Windows 10
In Windows 10, vai a Impostazioni> Aggiornamento e sicurezza> Backup. Collegare l’unità o il dispositivo che si desidera utilizzare come posizione di backup. Fare clic sul pulsante per “Aggiungi un’unità” e seleziona l’unità che si desidera utilizzare. Questo gira sulla cronologia dei file (Figura 1).
Fai clic sul collegamento per “Altre opzioni.”Nella schermata delle opzioni di backup, fare clic sul menu a discesa per Esegui il backup dei miei file e impostare l’intervallo di backup, ovunque da ogni 10 minuti al giorno. Quindi, fare clic sul menu per Mantieni i miei backup e decidi per quanto tempo desideri conservare ogni backup, ovunque da “fino a quando è necessario lo spazio” per per sempre (figura 2).
Successivamente, è possibile impostare quali cartelle includere ed escludere nel backup. Rivedere le cartelle che sono già contrassegnate per la cronologia dei file. Se non sono elencate le cartelle che si desidera eseguire il backup, fai clic sul pulsante Aggiungi una cartella e seleziona quella cartella (Figura 3).
Se l’elenco visualizza qualsiasi cartella che non si desidera eseguire il backup, selezionalo e quindi fai clic sul pulsante Rimuovi (Figura 4).
Per escludere qualsiasi cartella non visualizzata nell’elenco, come una sottocartella, fare clic sul pulsante Aggiungi un pulsante cartella nella sezione per Escludere queste cartelle e seleziona quella cartella (Figura 5).
A seconda del programma di backup che hai scelto, il backup della cronologia dei file potrebbe essere già iniziato da solo. In caso contrario, scorrere verso la parte superiore dello schermo e fare clic sul pulsante Back Up Now (Figura 6).
Il backup inizierà in background, sia ora che ripetendo all’intervallo che hai impostato. Puoi fare il tuo lavoro mentre il backup funziona. Dopo il completamento, la sezione Panoramica indica la data e l’ora dell’ultimo backup.
Ripristinzione della cronologia dei file di Windows 10
Ora diciamo che uno o più file eseguiti il backup attraverso la cronologia dei file scompare, si danneggiano o sono altrimenti illeggibili e inutilizzabili e si desidera ripristinare quel file dal backup. Scorri fino alla parte inferiore della schermata Cronologia file in Impostazioni e fai clic sul collegamento per “Ripristina i file da un backup corrente” (Figura 7).
UP fa una finestra di cronologia dei file che mostra l’ultimo backup. Se hai bisogno di un file da un backup precedente, fai clic sull’icona della freccia sinistra nella parte inferiore dello schermo. Continua a fare clic sull’icona per tornare indietro nel tempo per ogni backup precedente. Fai clic sulla freccia giusta per andare avanti. Quando si trova il backup di cui hai bisogno, apri la cartella che contiene il file o i file che si desidera ripristinare, selezionare quei file, quindi fare clic sul pulsante Restore in basso. I file vengono ripristinati nella loro posizione originale (Figura 8).
Backup della cronologia dei file di Windows 11
Per utilizzare la cronologia dei file in Windows 11, assicurarsi che l’unità che si desidera utilizzare poiché la posizione di backup è connessa. Apri il pannello di controllo nell’icona Visualizza e seleziona l’icona cronologia dei file (o fai clic sull’icona di ricerca, digita la cronologia dei file e seleziona il risultato). La finestra della cronologia dei file dovrebbe indicare la destinazione di backup in “Copia file su:” (Figura 9).
Se è collegata più di un’unità di backup, fare clic sul collegamento a sinistra per Seleziona unità. Seleziona l’unità che si desidera utilizzare e fai clic su OK (Figura 10).
Successivamente, puoi aggiungere altre cartelle al backup oltre a quelle predefinite, sebbene il processo qui sia kludgy. Per impostazione predefinita, la cronologia dei file in Windows 10 esegue il backup di tutte le cartelle elencate in librerie. Per aggiungere un’altra cartella al backup, apri File Explorer, fai clic con il pulsante destro del mouse sulla cartella e seleziona “Mostra più opzioni.”Dal menu di contesto completo, seleziona Includere in biblioteca e poi aggiungilo a una cartella esistente o creala come una nuova libreria. Quella cartella sarà quindi inclusa nella cronologia dei file (Figura 11).
Per escludere una cartella, fare clic sul collegamento per Escludere le cartelle. Fai clic sul pulsante Aggiungi e quindi seleziona la cartella che si desidera escludere dal backup (Figura 12).
Torna alla finestra del pannello di controllo della cronologia dei file principali e fai clic sul collegamento per le impostazioni avanzate. Fare clic sul menu a discesa per Salva copie dei file e imposta l’intervallo di backup. Fare clic sul menu a discesa per Mantieni la versione salvata e impostare quanto tempo i backup della cronologia dei file dovrebbero essere mantenuti. Al termine, fai clic su “Salva modifiche” (Figura 13).
Ripristino della cronologia dei file di Windows 11
Il backup avrebbe dovuto già iniziare a questo punto. In caso contrario, fai clic sul collegamento “Esegui ora”. Se è necessario ripristinare un file ad un certo punto in futuro, torna alla schermata della cronologia dei file nel pannello di controllo e fai clic sul collegamento per “Ripristina file personali.”Cerca i backup e apri la cartella che contiene il file che si desidera ripristinare. Seleziona il file e fai clic sul pulsante per “Ripristina la posizione originale.”Il tuo file verrà ripristinato al suo punto originale (Figura 14).
Come eseguire un backup di immagini di Windows 10 o 11
Quando le cose vanno male con Windows, come a volte, nulla garantisce un ritorno più veloce o più facile al normale che ripristinare un recente backup dell’immagine.
A tal fine, eseguo il backup dei miei PC di produzione a 9 a.M. ogni giorno. Ciò significa che io’Non perderà mai più di un giorno’S funziona se qualcosa dovrebbe andare abbastanza male da forzare quel giorno’S IMMAGINE BACKUP da ripristinare.
Nelle sezioni che seguono, spiego cosa significa tutto ciò, come funziona e perché non dovresti’t Utilizzare il backup integrato in Windows 10 o 11. Finalmente io’LL ti guiderà attraverso come utilizzare il mio strumento di backup immagine gratuito preferito mentre ti consigliamo un paio di altre alternative accettabili.
Cos’è un backup dell’immagine, comunque?
In poche parole, un backup dell’immagine è un’istantanea del contenuto completo di tutte le partizioni su un computer’S C: Drive. In altre parole, esso’è una copia esatta (“Immagine”) dell’unità: sistema operativo, file di dati, impostazioni e tutto il resto – non solo i file archiviati su di esso. I backup delle immagini sono talvolta chiamati backup di immagini di sistema, backup di un sistema intero, backup di sistema completo o altre varianti su quel tema.
Se guardi il layout del disco per un tipico C: Drive, tu’Vedi che di solito include quattro o più partizioni, come mostrato nella Figura 1.
(Nota: utilizzo l’eccellente procedura guidata di partizione Minitool senza costo anziché Windows’ Strumento di gestione del disco integrato perché la procedura guidata di partizione mostra Microsoft riservata, o MSR, partizione insieme ad altre partizioni sull’unità C:; In Figura 1 occupa 16 MB in posizione 2.)
Quando si effettua un backup dell’immagine, vengono catturati tutti i bit e i byte per ogni partizione. E quando viene ripristinato un backup dell’immagine, il contenuto precedente dell’unità viene sovrascritto, poiché l’immagine per ogni partizione viene scritta sull’unità target di nuovo e di nuovo.
Come funziona il backup dell’immagine
Fare un backup di immagine implica la creazione di un’istantanea del contenuto di ciascuna partizione su un’unità e memorizzare tali contenuti all’interno di una copia dell’immagine per ogni partizione su un’altra unità. TechTerms.com descrive un’immagine del disco come “una copia software di un disco fisico” Quello “Salva gli interi dati dal disco, compresa la struttura del file e le cartelle dal disco, in un singolo file.”
Pertanto, ogni partizione viene acquisita nel proprio file di immagine. Dato il software giusto, in effetti (i’Mostrerà una dimostrazione più avanti in questa storia), puoi esplorare un’immagine proprio come se fosse un file system autonomo.
Per creare un’immagine, viene utilizzato un software speciale per creare il singolo file (o raccolta di file) che rappresentano l’intero disco o le sue partizioni costituenti. I file di immagine del disco sono spesso archiviati utilizzando speciali formati binari. Quindi, per esempio, il .Il formato di immagine ISO (un formato immagine del disco orientato al CD o DVD basato sullo standard ISO-9660, che Microsoft utilizza per distribuire le immagini dell’ambiente di installazione di Windows) contiene un duplicato esatto di un’immagine del disco, inclusi i dati salvati su quel disco, nonché le informazioni sul file system e i metadati correlati.
Assistente’t Utilizzare l’utilità di backup Windows integrata
In Windows 7, Microsoft ha creato un backup e ripristina l’utilità nel sistema operativo. Esso’s ancora presente in Windows 10 e 11 (mostrato nella Figura 2 nella parte superiore della finestra del pannello di controllo), ma IT’s Attualmente chiamato “Backup e ripristino (Windows 7),” che fornisce un indizio importante sul suo stato.
Microsoft ha chiaramente indietreggiato dallo strumento. L’azienda’s corrente “Backup e ripristino in Windows” L’articolo di supporto menziona l’utilità di backup e ripristino (Windows 7) solo nel contesto del ripristino dai backup dell’immagine di sistema creati “Nelle versioni precedenti di Windows.”
Dopo aver seguito le discussioni in corso di backup e ripristinare i forum di Windows Ten dall’ottobre 2014 e su Windows Eleven Forum dal giugno 2021, posso dire che nessuno dei partecipanti parla più a favore dell’utilizzo dello strumento. In effetti, la maggior parte dei guru di Windows consiglia di usare qualcos’altro a causa di rapporti occasionali (ma credibili) di problemi quando si ripristina le immagini effettuate utilizzando lo strumento di backup e ripristino (Windows 7). Fortunatamente, ci sono opzioni migliori disponibili.
Eseguire il backup e il ripristino di Windows con strumenti di backup di terze parti
Esistono almeno tre strumenti di backup Windows gratuiti realizzabili, rispettabili e altamente apprezzati che funzionano con Windows 10 e Windows 11:
- Software macrium’s macrium riflette gratuitamente
- Aeomei Backupper Standard (versione freeware)
- Minitool Shadowmaker Free
Tutti e tre gli strumenti rendono backup di immagini compatti, veloci e affidabili di Windows 10 e Windows 11 PC. Sono stato un utente devoto di macrium riflette gratuitamente da un decennio e ne presenterà l’uso su Windows 11 nei seguenti screenshot come illustrazione di come funzionano tali programmi. (Il tuo chilometraggio può variare, a seconda dello strumento che scegli.)
Crea (e pianifica) backup di immagini
Macrium fornisce una voce del menu della colonna sinistra sotto il “Crea backup” Scheda che legge “Crea un’immagine delle partizioni richieste per eseguire il backup e il ripristino delle finestre.” Sebbene ci siano molte altre opzioni e capacità nel programma, questo è esattamente cosa’è necessario qui, quindi io’Ti faccio un passo attraverso la collaborazione con questa struttura.
Dopo aver fatto clic sulla voce, una mappa delle finestre (C 🙂 appare con due delle quattro partizioni selezionate, come mostrato nella Figura 3. Ti consiglio di controllare tutte e quattro le partizioni prima di procedere.
La cartella di destinazione mostra dove risiederanno i backup. Sulla mia macchina di prova di Windows 11, quello’s e: \ mrback \. La prima volta che usi questo programma, è necessario scegliere come target una guida diversa da C: e specificare a “Directory home” Per i tuoi backup. Il miglior obiettivo per i backup, infatti, è un’unità esterna (di solito USB); Se un sistema va davvero a sud, puoi usare l’unità esterna per ripristinare le cose su un PC diverso più facilmente. Clic Next> (in basso a destra) per passare alla schermata successiva.
Questo chiama il “Piano di backup” finestra, in cui è possibile specificare una sorta di piano di backup (chiamato a “Modello” nel programma), come mostrato nelle scelte visibili nel menu a discesa nella Figura 4.
Il piano di backup più inclusivo è mostrato nella parte superiore dell’elenco e presenta un backup completo ogni mese, oltre a backup differenziali giornalieri (tutto è cambiato dal giorno precedente) e backup incrementali (qualcosa di nuovo o che cambia) ogni 15 minuti tutto il tempo. Ciò offre la migliore protezione complessiva ma richiede almeno 100-200 GB di spazio su disco (di più è meglio) per i migliori risultati.
La Figura 5 mostra le impostazioni del piano in caso di scelta del set di backup intra-quotidiano come piano, consigliato per coloro che desiderano ottenere la massima protezione dei dati, con un’unità grande (e relativamente vuota) su cui eseguire il backup. Macrium Reflect consente di modificare il programma di backup predefinito e il numero di backup salvati per il piano. (Nota: la mia unità di backup su questo PC offre una capacità nominale di 5 TB che File Explorer riporta come 4.54 TB Capacità effettiva.)
Quando fai clic Next> Nella parte inferiore della finestra del piano di backup, riflette presenta una schermata dell’immagine del disco che mostra le opzioni’VE selezionato (vedi Figura 6). Notare che il “Totale selezionato” La dimensione per ogni immagine è 69.29 GB; Poiché il programma utilizza una compressione sofisticata e capace, ciascuna snapshot a backup completa risultante è in realtà di 35 GB. (I backup differenziali e incrementali raramente ammontano al 10% di quel numero, sebbene ciò varierà in base all’attività del file e alle modifiche.)
Clic Fine Per completare il processo di descrizione del backup. Allora lei’sarà presentato con un riquadro che fornisce opzioni a “Esegui questo backup ora” E “Salva come file di definizione di backup XML” cosa tu’ve appena definito. (Entrambe le opzioni sono selezionate per impostazione predefinita, come mostrato nella Figura 7.) Per licenziare il tuo primo backup, fai clic OK.
Una volta fatto clic sul pulsante OK, funziona il primo backup completo. Sul mio sistema di test, ci sono voluti circa 6 minuti in tutto. Si noti inoltre che la dimensione del disk del backup è 31.85 GB (oltre il 50% di compressione). La Figura 8 mostra i risultati della prima corsa di backup completa.
Uno dei miei motivi per attaccare con riflesso è la sua velocità: per quanto ne sappia nessuno degli altri due programmi che ho citato in precedenza è altrettanto veloce. Perché funziona in background su PC ragionevolmente veloci, non lo noto quasi mai’S funziona, che è proprio quello che vuoi in un programma di backup.
Ripristina un backup dell’immagine
Se hai mai bisogno di ripristinare un backup dell’immagine, esso’è una cosa facile da fare. Le ragioni tipiche vanno dal sublime (come la corruzione del sistema operativo, i guasti del driver, i problemi di avvio, gli attacchi di malware) ai ridicoli (file di sistema operativo chiave eliminati per rendere inutilizzabile un sistema).
Sebbene il macrium riflette (e gli altri programmi citati in precedenza) offrano funzioni di ripristino basate sul menu del programma che sono facili da usare, quando è necessario un ripristino, mi ritrovo spesso a rivolgermi al programma’S Media di salvataggio. È avviabile e abbastanza intelligente da consentirti di indicare l’immagine di backup che si desidera ripristinare rapidamente e facilmente. Per me, questo di solito significa il backup più recente prima che le cose iniziassero a sud.
Il menu di ripristino integrato funziona quasi esattamente come la funzione di ripristino disponibile da riflesso’S Rescue Media Boot-Up. Una voce di menu a comparsa che appare quando fai clic Ristabilire Nel menu del programma recita “Sfoglia per ripristinare un’immagine o un file di backup,” Come mostrato nella Figura 9. Quello’è quello che vuoi.
È importante conoscere la lettera di unità per i backup dell’immagine e il nome della cartella in cui sono’RE immagazzinato. Sul mio PC di prova, lo so’S Drive E: nella cartella mrback (abbreviazione di macrium riflettono backup), in cui tali backup prendono un .MRIMG (macrium riflette il file immagine) estensione. Lì l’ultimo backup è facilmente identificato dal suo timestamp, come mostrato nella Figura 10. QUELLO’è quello che vorrei ripristinare.
Basta fare clic su Aprire pulsante per iniziare quel processo: macrium riflette fa il resto.
MacRium Reflect (e gli altri programmi) offrono anche funzionalità di ripristino basate su file o cartelle. Per usarli, tu’d fare clic su “Esplora l’immagine” elemento mostrato nella posizione numero 2 in Figura 9. Questo apre un’interfaccia simile a File Explorer che consente di designare quale immagine si desidera esplorare, quindi selezionare file e/o cartelle all’interno di quell’immagine per ripristinare l’immagine di Windows in esecuzione corrente. Esso’è proprio come copiare file e cartelle, che presumo che i lettori possano gestire senza istruzioni passo-passo, quindi io’Salti quei dettagli qui. Per l’incurabilmente curioso, consulta l’articolo di MR Knowledge Base “Ripristino un backup di file e cartelle” per maggiori informazioni.
Scegli il tuo backup e usalo al massimo!
La mia scelta è il macrium riflette. Puoi scegliere una qualsiasi delle opzioni i’Ve presentata qui come ritieni opportuno. Per velocità’SAME, potresti prendere in considerazione l’idea di prendere di mira un’unità veloce (idealmente un SSD PCIE-X4 NVME) su cui risiederanno le tue immagini di backup.
Ma la cosa importante è eseguire il backup regolarmente e spesso. Quello’s La tua migliore garanzia per ridurre al minimo la perdita di dati se e quando il tempo arriva per ripristinare un backup. Meglio non averne bisogno e avere ancora un backup che averne bisogno e nessuno.
Leggi questo successivo: Per altre tecniche di riparazione di Windows, vedi “Come riparare Windows 10 e 11 in 4 passaggi.”
- Windows 10
- Windows 11
- Backup e recupero
- finestre
- Piccolo e medio business
Copyright © 2022 IDG Communications, Inc.