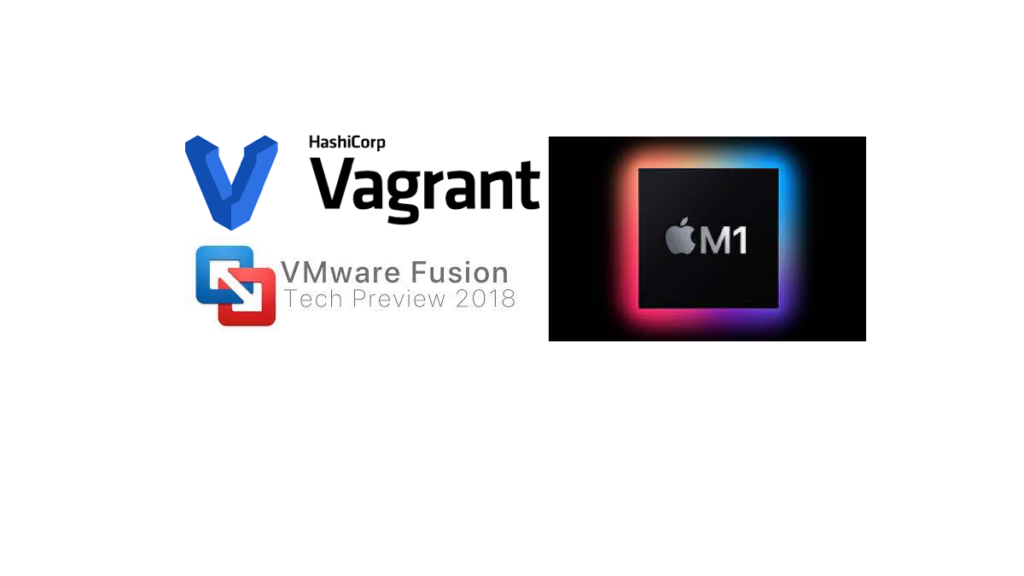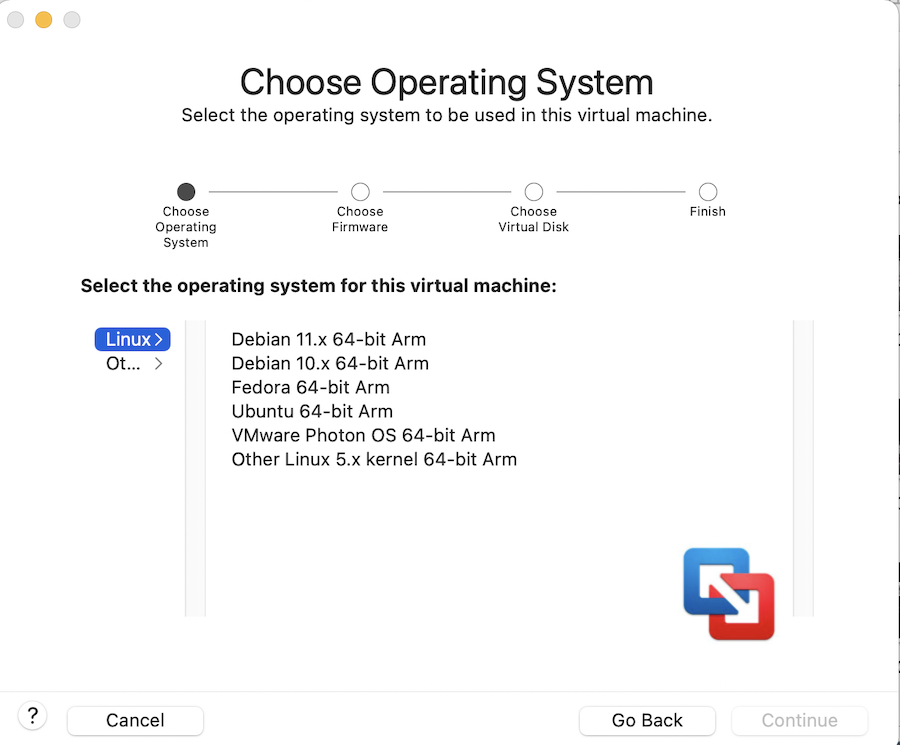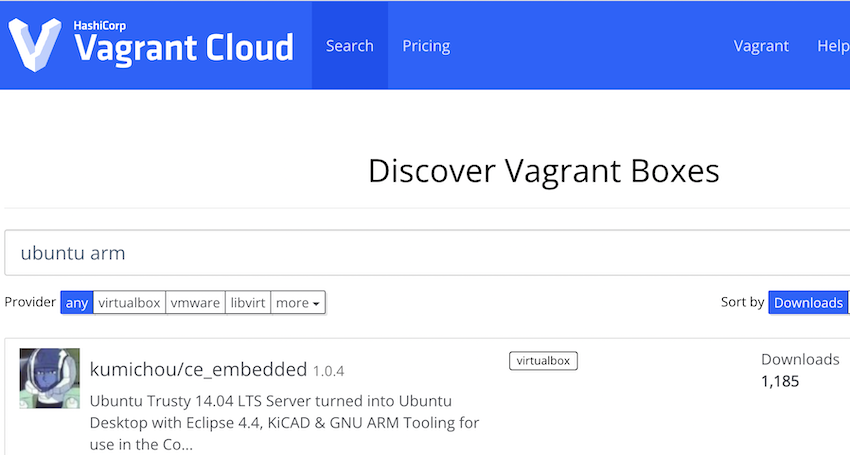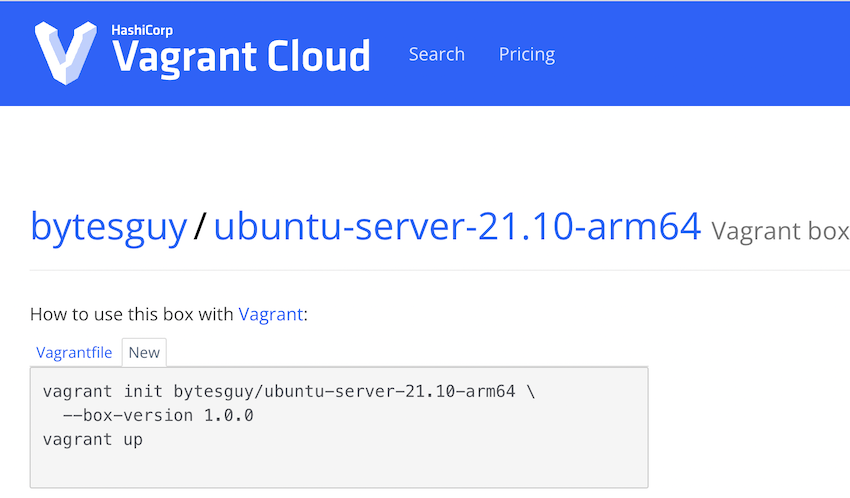VirtualBox funziona con M1 Macs
Virtual Box non funziona – MacBook Pro 2020 M1, MacOS -Big Sur
Un errore nell’installazione di VirtualBox su MacBook Air
Ciao! Ho un laptop. I dettagli del mio laptop sono
macos big sur
Versione 11.6
MacBook Air (M1, 2020)
Chip Apple M1
Memoria 8GB.
Provo a installare Oracle VM VirtualBox per l’utilizzo del sistema operativo RHEL per esercitarsi per gli esami. Ma sfortunatamente, non potrei. L’errore è:
“Rilevata architettura hardware non supportata!
L’installatore ha rilevato un’architettura non supportata. VirtualBox funziona solo sull’architettura AMD64.”
Voglio sapere che posso usare VirtualBox su questo laptop, se sì, come potrei farlo?
Grazie a tutti! 🙂
Risposte
Risposta 1: Da quello che posso trovare, è necessario utilizzare il desktop UTM o Parallels per eseguire VM sul processore di silicio Apple.
Risposta 2: Quindi non potrei usare Oracle VM VirtualBox sul mio laptop?
Risposta 3: Sembra che VirtualBox supporti solo processori X86 a 64 bit.
Risposta 4: Quindi stai dicendo che Oracle VM VirtualBox non funzionerà sul mio laptop? Se sì, allora VMware Workstation andrà bene sul mio laptop? Grazie ancora per il tuo aiuto e supporto.
Collegamenti consigliati:
- Si prega di consultare le risposte di Oracle VirtualBox Forum: Forum VirtualBox
- Si prega di consultare questo articolo che spiega perché i Mac noninteri non possono attualmente eseguire VirtualBox
- Forum di discussione Oracle VirtualBox per Mac OSX
- Per i prodotti VMware, consultare le discussioni VMware. Sembra che a un certo punto intendono farlo funzionare con hardware Apple noninteri. Si prega di consultare la comunità VMware e il sito Web.
Nota: VirtualBox è realizzato da Oracle (originariamente Sun Microsystems, che Oracle ha acquistato molto tempo fa). Spetta a Oracle decidere di dedicare tempo/risorse, ecc. Per far funzionare VirtualBox con hardware Apple noninteri. Fai sapere a Oracle la tua richiesta per un aggiornamento. Le persone possono certamente rispondere a questo thread, tuttavia, Red Hat non mantiene Oracle VirtualBox. I prodotti VMware sono ovviamente realizzati da VMware ed è meglio affrontare le preoccupazioni del prodotto VMware con VMware, forse nel loro forum.
Raccomandazione: Consiglio di seguire il consiglio di Jamie Bainbridge. Guarda questo collegamento parallelo e il loro forum di discussione.
Virtual Box non funziona – MacBook Pro 2020 M1, MacOS -Big Sur
Sto cercando di avviare una VM salvata usando MacBook Pro con M1 Chip. Ho provato i passaggi forniti in questa risposta. Ma non è stato in grado di avviare la VM. Qualcuno può confermare questo problema o già scoprire una soluzione? Ho ricevuto l’errore “la macchina virtuale ‘ubuntu 20.04 64 bit 1 ‘ha terminato inaspettatamente durante l’avvio con il codice di uscita 1 (0x1).” sotto:
ha chiesto il 25 marzo 2021 alle 6:31
impossibile impossibile
2.310 8 8 badge d’oro 35 35 badge d’argento 60 60 badge in bronzo
5 risposte
Risposta 1: Aveva lo stesso problema su Mac OS Big Sur 11.4 Quando stavo cercando di aggiungere la mia istanza di Ubuntu (su Intel tho), nulla qui e altri argomenti mi hanno aiutato. Si è scoperto che devi dare accesso (accesso a disco completo) a Virtual Box in Impostazioni. Vai su Impostazioni -> Sicurezza e privacy -> Privacy -> Accesso a disco completo -> Plus Segno (Sblocca se necessario) -> Scegli Applicazione della casella virtuale -> Apri. Dopodiché, sono stato in grado di scegliere la mia immagine Ubuntu in Finder.
Risposta 2: Secondo la risposta di David Leitko, VirtualBox è un ipervisor di virtualizzazione X86. Tuttavia, sembra che molti utenti non capiscano davvero cosa significhi. Significa che VirtualBox funziona solo su CPU X86 e richiede tutti gli altri elementi della piattaforma X86. Nessuno di questi elementi esiste sulla piattaforma di silicio Apple, quindi VirtualBox non funzionerà su Apple Silicon e non funzionerà mai su Apple Silicon. Non è possibile eseguire un’immagine VirtualBox che funzionava su un Mac Intel su un Apple Silicon Mac. Si prega di fare riferimento a Forum VirtualBox per ulteriori dettagli.
Macchina virtuale su Apple Mac Chip M1/M2 – Fusion/Vagrant
Tutti i nuovi MacBook stanno spedendo con chip M1/M2, che si basano sull’architettura ARM. VirtualBox non può essere installato su MacBook M1/M2, in quanto supporta solo l’architettura X86. VMware Fusion è un’altra opzione software per i Mac basati su X86. Il passaggio a Apple Silicon offre sfide per gli utenti che sono abituati a Intel MacBooks, poiché molte librerie di software potrebbero non essere compatibili. L’installazione di sistemi operativi ospiti o macchine virtuali sul nuovo MacBook può essere una grande sfida.
Hypervisor ospitato: (Tipo 2)
VirtualBox è un hypervisor ospitato ampiamente utilizzato per l’installazione di macchine virtuali. Tuttavia, non è compatibile con i MacBook M1/M2, in quanto supporta solo l’architettura X86.
Virtual Box non funziona – MacBook Pro 2020 M1, MacOS -Big Sur
Dopo aver completato questa installazione, riavvia la macchina virtuale. Ora puoi usare Windows.
Un errore nell’installazione di VirtualBox su MacBook Air
Ciao! Ho un laptop. I dettagli del mio laptop sono
macos big sur
Versione 11.6
MacBook Air (M1, 2020)
Chip Apple M1
Memoria 8GB.
Provo a installare Oracle VM VirtualBox per l’utilizzo del sistema operativo RHEL per esercitarsi per gli esami. Ma sfortunatamente, non potrei. L’errore è:
“Rilevata architettura hardware non supportata!
L’installatore ha rilevato un’architettura non supportata. VirtualBox funziona solo sull’architettura AMD64.”
Voglio sapere che posso usare VirtualBox su questo laptop, se sì, come potrei farlo?
Grazie a tutti! 🙂
Iniziato 2022-07-06T02: 00: 22+00: 00 di
Collaboratore attivo 128 punti
Risposte
JB Red Hat Guru 12069 punti
Da quello che posso trovare, è necessario utilizzare il desktop UTM o Parallels per eseguire VM sul processore di silicio Apple.
Collaboratore attivo 128 punti
Quindi non potrei usare Oracle VM VirtualBox sul mio laptop?
JB Red Hat Guru 12069 punti
Sembra che VirtualBox supporti solo processori X86 a 64 bit.
Collaboratore attivo 128 punti
Quindi tu’sta dicendo che Oracle VM VirtualBox non funzionerà sul mio laptop? Se sì, la workstation vmware andrà bene il mio laptop? Grazie ancora per il tuo aiuto e supporto.
Guru 22566 punti
Leader della comunità
Abdullah al Mahir e chiunque altro
- Si prega di consultare le risposte dei forum Oracle VirtualBox https: // forum.virtualbox.Org/Viewtopic.PHP?f = 8 & t = 105785
- Si prega di vedere questo articolo che dice perché i Mac nonintel non possono attualmente eseguire VirtualBox
- Forum di discussione Oracle VirtualBox per Mac OSX
- Per i prodotti VMware, consultare le discussioni VMware sembra che a un certo punto lo facciano funzionare con hardware Apple noninteri, consultare anche questo, consultare la comunità VMware e il sito Web.
Nota: VirtualBox è realizzato da Oracle (originariamente Sun Microsystems, che Oracle ha acquistato molto tempo fa). Spetta a Oracle decidere di dedicare tempo/risorse, ecc. Per far funzionare VirtualBox con hardware Apple noninteri. Fai sapere a Oracle la tua richiesta di aggiornamento. Le persone possono certamente rispondere a questo thread, tuttavia, Red Hat non mantiene Oracle VirtualBox. I prodotti VMware sono ovviamente realizzati da VMware ed è meglio affrontare le preoccupazioni del prodotto VMware con VMware, forse nel loro forum.
IO Consiglia il consiglio di Jamie Bainbridge sopra. Guarda questo collegamento parallelo e il loro forum di discussione
Virtual Box non funziona – MacBook Pro 2020 M1, MacOS -Big Sur
Sto cercando di avviare un AM salvato usando MacBook Pro con M1 Chip. Ho provato i passaggi forniti a questa risposta. Ma non è stato in grado di avviare la VM. Qualcuno può confermare questo problema o già scoprire una soluzione? Ho ricevuto l’errore “la macchina virtuale ‘ubuntu 20.04 64 bit 1 ‘ha terminato inaspettatamente durante l’avvio con il codice di uscita 1 (0x1).” sotto:
ha chiesto il 25 marzo 2021 alle 6:31
impossibile impossibile
2.310 8 8 badge d’oro 35 35 badge d’argento 60 60 badge in bronzo
5 Risposte 5
Aveva lo stesso problema su Mac OS Big Sur 11.4 Quando stavo cercando di aggiungere la mia istanza di Ubuntu (su Intel tho), nulla qui e altri argomenti mi hanno aiutato. Si è scoperto che devi dare accesso (accesso al disco completo) a virtual box in impostazioni. Vai su Impostazioni -> Sicurezza e privacy -> Privacy -> Accesso a disco completo -> Plus Segno (Sblocca se necessario) -> Scegli Applicazione della casella virtuale -> Apri. Dopodiché sono stato in grado di scegliere la mia immagine Ubuntu in Finder.
Risposta il 24 giugno 2021 alle 15:49
39 2 2 badge in bronzo
Secondo la risposta di David Leitko, VirtualBox è un hypervisor di virtualizzazione X86 (più specificamente, AMD64/X86_64). Tuttavia, appare da varie discussioni che ho visto su questo argomento che molti utenti non capiscono davvero cosa significhi realmente.
Quindi, significa non solo che VirtualBox funziona solo su X86 CPU, ma anche che richiede tutti gli altri elementi dell’X86 piattaforma. Questi includono memoria di sistema, vari controller del bus (PCI, USB), controller del disco rigido, schede audio, grafica, BIOS/UEFI, ecc. Nessuno di questi assume la stessa forma sul silicio delle mele piattaforma – io.e. Non usano nessuno degli standard costruiti nell’ecosistema PC negli ultimi 40 anni.
Quindi, non solo VirtualBox non Lavora su Apple Silicon, lo farà Mai Lavora sul silicio di Apple. Non ci sarà mai alcun modo per eseguire un’immagine VirtualBox che funzionava su un Mac Intel su un Apple Silicon Mac. Mai.
Il thread di discussione canonica sui forum VirtualBox che copre questo in modo più dettagliato è qui.
Macchina virtuale su Apple Mac Chip M1/M2 – Fusion/Vagrant
Tutti i nuovi MacBook stanno spedendo con chip M1 / M2 che si basano su ARM (macchine RISC avanzate). Apple non rilascia più i MacBook basati su X86 per eliminare le dipendenze Intel per qualsiasi progresso. Porta anche molte sfide per le persone che hanno molta familiarità con Intel MacBooks che supportano la maggior parte delle biblioteche del software sul mercato. Una delle principali sfide che ho dovuto affrontare per installare sistemi operativi ospiti / macchine virtuali sul nuovo MacBook.
Hypervisor ospitato: (tipo2)
La scatola virtuale è l’hypervisor ospitato ampiamente utilizzato per installare macchine virtuali. Ma nei MacBook M1/M2, puoi’T Installa VirtualBox poiché supporta solo l’architettura X86. VMware Fusion è un altro software a pagamento per gli utenti MacBook basati su X86. Parallels è Hypervisor ospitato (tipo 2) disponibile per la variante MAC M1/M2. Sfortunatamente, questo’S un software a pagamento, potrebbe essere adatto alle imprese.
Hypervisor ospitato gratuito per Mac M1/M2:
VMware ha rilasciato un’anteprima di VMware Fusion Tech per i modelli MAC M1. Puoi scaricarlo liberamente e usarlo per uso personale. Dalla sua versione iniziale e rilasciato per l’anteprima della tecnologia, aveva alcuni bug. Poiché i chip di silicio supportano solo sistemi operativi supportati dall’architettura ARM, avrai opzioni molto limitate a differenza di X86. Usa la procedura guidata per creare una macchina virtuale. Hai bisogno di un’immagine ISO ARM a 64 bit per installare il sistema operativo degli ospiti. Le macchine virtuali X86 non sono supportate nell’architettura ARM a meno che non si utilizzi EMOLA come QEMU (traduzione ad alta intensità di risorse).
Come sto usando l’anteprima di VMware Fusion Tech?
Non sto girando direttamente la macchina virtuale usando VMware Fusion. Sto usando software Vagrant per gestire il sistema operativo ospite. Vagrant è un software OpenSource per la costruzione e la manutenzione di ambienti virtualizzati portatili per VirtualBox, KVM, Hyper-V, Docker, AWS e VMware. Vagrant fornisce anche scatole predefinite da utilizzare.
1. Installa il software Vagrant sul tuo MacBook M1/M2.
$ BROW BREE INSTALL VAGRANT
2. Convalida l’installazione.
uxpro- $ vagrant -version vagrant 2.2.19 uxpro- $
3. Installa il plug -in provider VMware che sarà responsabile di comunicare con VMware Fusion.
plug-in VAGRANT UXPRO- $ INSTALLA
4. Elenca il plug -in VMware installato.
UxPro- $ Vagrant Plugin List ==> Vagrant: è disponibile una nuova versione di Vagrant: 2.3.0 (versione installata: 2.2.19)! ==> Vagrant: per aggiornare la visita: https: // www.Vagrantup.com/download.HTML Vagrant-Share (2.0.0, globale) Vagrant-VMware-Desktop (3.0.1, globale) uxpro- $
5. Verifica il servizio di utilità Vagrant VMware.
Elenco UxPro- $ sudo di lancio | Grep Vagrant Password: - 0 com.vagabondo.Vagrant-VMware-Utility-Stopper 383 -9 Com.vagabondo.vagrant-vmware-utility uxpro- $
6. Identifica l’immagine del sistema operativo predefinito giusto dal vagabondo.
7. Una volta selezionata l’immagine giusta, è possibile visualizzare i comandi per creare il file Vagrant. È possibile fare clic sul file Vagrant per copiare il contenuto del file per avviare la macchina virtuale.
8. Eseguire il comando Vagrant init per creare il file vagabondo. Questo file crea tutte le opzioni disponibili per personalizzare la VM.
uxpro- $ rm vagrantfile uxpro- $ vagrant init bytesguy/ubuntu-server-21.10-arm64 --box-version 1.0.0 a `vagrantfile` è stato inserito in questa directory. Ora sei pronto per "Vagrant Up" il tuo primo ambiente virtuale! Si prega di leggere i commenti in Vagrantfile e la documentazione su `VagrantUp.com` per ulteriori informazioni sull'uso di Vagrant. uxpro- $ ls -lrt totale 8 -rw-r-r-1 personale Lingeswaran 3074 settembre 15 22:59 Vagrantfile UxPro- $
9. Ecco il contenuto del file. La maggior parte delle righe verrà commentata e può essere abilitata per la configurazione personalizzata.
uxpro- $ cat vagrantfile | grep -v "#" | grep -v -e '^$' vagrant.configure ("2") do | config | configurazione.VM.box = "bytesguy/ubuntu-server-21.Configurazione da 10-arm64 ".VM.box_version = "1.0.0 "End uxpro- $ 10. Permettere’s Porta l’ospite Ubuntu VM.
UxPro- $ Vagrant Up Porta un provider "predefinito" con il provider "vmware_desktop". ==> Predefinito: Box 'Bytesguy/Ubuntu-Server-21.Non è stato possibile trovare 10-arm64 '. Tentare di trovare e installare. Predefinito: Provider Box: VMware_Desktop, vmware_fusion, vmware_workstation predefinito: versione box: 1.0.0 ==> Predefinito: caricamento dei metadati per box 'bytesguy/ubuntu-server-21.10-arm64 'predefinito: url: https: // vagrantcloud.com/bytesguy/ubuntu-server-21.10-arm64 ==> Predefinito: aggiunta Box 'Bytesguy/Ubuntu-Server-21.10-arm64 '(V1.0.0) Per il provider: vmware_fusion predefinito: download: https: // vagrantcloud.com/bytesguy/boxs/ubuntu-server-21.10-arm64/versioni/1.0.0/Provider/VMware_Fusion.Casella predefinito: calcolo e confronto del checksum della casella. ==> Predefinito: Casella aggiunta correttamente 'Bytesguy/Ubuntu-Server-21.10-arm64 '(V1.0.0) per 'vmware_fusion'! ==> Predefinito: clonazione VMware VM: 'Bytesguy/Ubuntu-Server-21.10-arm64 '. Questo può richiedere del tempo. ==> Predefinito: controlla if box 'bytesguy/ubuntu-server-21.Versione da 10-arm64 '1.0.0 'è aggiornato. ==> Predefinito: la verifica dei dispositivi VMNET è sano. ==> Predefinito: preparazione degli adattatori di rete. ATTENZIONE: il file VMX per questa casella contiene un'impostazione che viene automaticamente sovrascritta da Vagrant Avviso: quando avviato. Vagrant smetterà di sovrascrivere questa impostazione in una prossima versione che potrebbe avvertire: impedire una corretta configurazione di networking. Di seguito è riportata l'impostazione VMX rilevata: ATTENZIONE: ATTENZIONE: Ethernet0.pcislotnumber = "33" ATTENZIONE: ATTENZIONE: Se la rete non si configura correttamente, potrebbe richiedere questa impostazione VMX. Può essere avvertito manualmente: applicato tramite Vagrantfile: Avviso: Avviso: Vagrant.Configura (2) do | config | ATTENZIONE: configurazione.VM.Provider: vmware_desktop do | vmware | ATTENZIONE: VMware.VMX ["Ethernet0.pcislotnumber "] =" 33 "Avvertenza: end avvertimento: end avvertimento: avvertimento: per ulteriori informazioni: https: // www.Vagrantup.com/docs/vmware/box.HTML#VMX-Alowlisting ==> Predefinito: collisione della porta fissa per 22 => 2222. Ora sulla porta 2200. ==> Predefinito: avvio della VM VM. ==> Predefinito: in attesa che la VM riceva un indirizzo. ==> Predefinito: porte di inoltro. Predefinito: - 22 => 2200 ==> Predefinito: Aspettando la macchina per l'avvio. Questo potrebbe richiedere alcuni minuti. Predefinito: Indirizzo SSH: 127.0.0.1: 2200 Predefinito: SSH Nome utente: vaga. Vagrant sostituirà automaticamente il valore predefinito: questo con un tasto di nuova generazione per una migliore sicurezza. Predefinito: impostazione predefinita: inserezione della chiave pubblica generata all'interno degli ospiti. Predefinito: rimuovere la chiave insicua dall'ospite se è presente. Predefinito: chiave inserita! Scollegare e riconnettersi usando la nuova chiave SSH. ==> Predefinito: avviata dalla macchina e pronta! ==> Predefinito: configurazione di adattatori di rete all'interno della VM. ==> Predefinito: in attesa che gli HGF siano disponibili. ==> Predefinito: abilitazione e configurazione di cartelle condivise. Predefinito:- /utenti /lingeswaran /unixarena: /vagrant uxpro- $
11. Una volta che la VM è aumentata, è possibile accedere utilizzando Vagrant SSH.
uxpro- $ vagrant ssh benvenuto a ubuntu 21.10 (GNU/Linux 5.13.0-23-GENERICA AARCH64) Informazioni di sistema a partire dal 15 settembre.0 Processi: 195 Utilizzo di /: 23.5% di 19.Gli utenti da 52 GB hanno effettuato l'accesso: 0 Utilizzo della memoria: indirizzo IPv4 11% per ENP1S1: 192.168.22.130 Utilizzo di scambio: 0% 37 aggiornamenti possono essere applicati immediatamente. Per visualizzare questi aggiornamenti aggiuntivi in esecuzione: Elenco APT -Nuova versione aggiornabile '22.04.Disponibile 1 LTS. Esegui "Do-release-upgrade" per aggiornarlo. vagrant@ubuntu: ~ $
12. Se desideri accedere utilizzando SSH, crea un nuovo utente e imposta la password.
vagrant@ubuntu: ~ $ sudo useradd Lingesh vagrant@ubuntu: ~ $ sudo passwd Lingesh Nuova password: retrova la nuova password: passwd: password aggiornata correttamente vagrant@ubuntu: ~ $ $
13. Una volta che conosci il nome utente e la password, accedi all’utilizzo di SSH.
uxpro- $ ssh [email protected] L'autenticità dell'host '192.168.22.130 (192.168.22.130) 'non può essere stabilito. ED25519 Key Fingerprint è sha256: iwurfbvchgmkbqp+n3bxow4haarbb33q5iiowqm2u7m. Questa chiave non è nota con altri nomi, sei sicuro di voler continuare a connetterti (sì/no/[impronta digitale])? Sì ATTENZIONE: aggiunto permanentemente 192.168.22.130 '(ED25519) all'elenco degli host noti. [email protected] di 130: benvenuti a Ubuntu 21.10 (GNU/Linux 5.13.0-23-GENERICA AARCH64) Informazioni di sistema a partire dal 15 settembre.0 Processi: 198 Utilizzo di /: 23.6% di 19.Gli utenti da 52 GB hanno effettuato l'accesso: 0 Utilizzo della memoria: indirizzo IPv4 11% per ENP1S1: 192.168.22.130 Utilizzo di scambio: 0% Nuova versione '22.04.Disponibile 1 LTS. Esegui "Do-release-upgrade" per aggiornarlo. $
14. È possibile utilizzare il comando sospendere per fermare la VM.
UxPro- $ Vagrant Suspend ==> Predefinito: sospendere VMware VM. UxPro- $ uxPro- $ Vagrant Status Current Machine Stato: sospensione predefinita (VMware_Desktop) La VM è sospesa. Per riprendere questa VM, eseguire `Vagrant '. uxpro- $
Spero che questo articolo fornisca il modo di installare e utilizzare l’hypervisor gratuito su Apple MacBook con Chip M1/M2. Vagrant è un’opzione bonus per visualizzare rapidamente le macchine virtuali usando immagini pre-costruite.
Come eseguire Windows 11 gratuitamente su un Mac M1 o M2
Per molti anni, Apple ha reso facile eseguire Windows sul tuo Mac. Mela’S Boot Camp ti ha permesso di avviare il tuo Mac basato su Intel in MacOS o Windows, e questa funzionalità a doppia boot era ottima per le persone che avevano bisogno di utilizzare entrambi i sistemi operativi.
Sfortunatamente, Apple supporta Boot Camp solo su Mac con un processore Intel. Da quando Apple ha aggiornato i suoi Mac per eseguire il suo silicio Apple (i.e. Processori M1 e M2), sono ancora disponibili pochi Mac che consentono Windows a doppio avvio o eseguire le app di Windows in modo nativo con un processore Intel. Per ora, Apple vende ancora un modello di Mac Mini con un processore Intel, nonché il Mac Pro più costoso che è fuori dalla maggior parte dei consumatori’ fascia di prezzo.
Ma per coloro che vogliono andare avanti con il silicio di Apple, lì’s un’altra opzione: virtualizzazione. Delle due app popolari che sono state utilizzate per anni per eseguire Windows e altri sistemi operativi su un Mac, vale a dire il desktop VMware Fusion e Parallels, solo quest’ultimo è stato aggiornato per essere eseguito su un Mac basato su M1 o M2. Desktop paralleli’I prezzi possono variare da circa $ 50 (per gli aggiornamenti da una versione precedente) a $ 100 per l’edizione Pro, a meno che tu non lo acquistino quando è’s in vendita.
Là’s un’altra soluzione, che è QEMU: un emulatore libero e open source che (almeno nel suo pacchetto standard) è un po ‘difficile da installare e configurazione. È possibile bypassare gran parte della complessità di configurazione iniziale utilizzando l’app UTM, che consente di eseguire QEMU sul tuo Mac con pochissima configurazione. UTM non è ricco di funzionalità come il desktop paralleli, ma UTM è gratuito (più precisamente, il pagamento è facoltativo).
In questo articolo, io’Spiegano come è possibile eseguire Windows su un Mac M1 (o qualsiasi Mac con un chip M1 Pro, M1 Max, M1 Ultra o M2) con UTM, per gratuito— Incluso una versione gratuita di Windows 11 Pro.
Cos’è UTM?
UTM è un’app che contiene tutto il software di QEMU, ma in una GUI intuitiva. Non esiste una configurazione della riga di comando e UTM assomiglia un po ‘a parallelo desktop. Esso’è abbastanza semplice da installare e configurare Windows con UTM.
Puoi scaricare UTM gratuitamente sul suo sito Web oppure puoi acquistarlo per $ 10 dall’App Store Mac. Non vi è alcuna differenza tra le due versioni, oltre al fatto che UTM riceve aggiornamenti tramite l’app MAC App Store e che l’acquisto dell’app aiuta a finanziare il progetto’Sviluppo S. La versione gratuita sullo sviluppatore’s site non è’T includere un meccanismo di aggiornamento integrato, quindi tu’Dovrà controllare manualmente e scaricare gli aggiornamenti su UTM se si desidera mantenerlo aggiornato.
Iniziare con UTM
Prima di iniziare, assicurati di avere almeno 100 GB di spazio libero sulla tua guida, se possibile. Ciò consentirà allo spazio sufficiente per scaricare e installare UTM e Windows, con una piccola stanza di Wiggle, quindi dovresti comunque essere in grado di scaricare e installare gli aggiornamenti di sicurezza MacOS. Se indossi’T ha almeno 100 GB di spazio libero, potresti essere in grado di liberare abbastanza spazio utilizzando la lavatrice, parte del tema’S Mac Premium Bundle X9 Security and Utility Suite.
Se scarichi UTM gratuitamente dallo sviluppatore’S Sito (invece di acquistarlo dall’App Store Mac), ottieni un’immagine disco da 275 MB. Apri l’immagine del disco, quindi trascina l’app UTM nella cartella delle applicazioni. L’immagine del disco UTM è compressa, quindi quando si copia l’app nella cartella delle applicazioni, aspettatevi che occupino circa 1.1 GB.
Lancia utm e tu’Vedrò questa schermata:
Noi’Verrò a passaggi specifici in seguito. Ma per ora,’è bello sapere che più tardi tu’sta per creare un nuovo macchina virtuale o VM. La macchina virtuale conterrà tutta la tua installazione e le app di Windows, accessibile tramite l’app UTM. Poiché Microsoft vende solo una versione di Windows progettata per i processori Intel, è necessario ottenere una versione speciale per braccio. (Il braccio è la famiglia del processore su cui Apple’I chip M1 e M2 sono basati.)
Microsoft non lo è ancora vendita Windows per processori ARM (a meno che non si conti il PC di Windows Dev Kit). Ma puoi unirti al programma di Windows Insider e scaricare un gratuito Anteprima versione di Windows 11 per ARM. Questo file è più di 10 GB, quindi se non’t Avere la larghezza di banda per scaricarla rapidamente, potresti dover aspettare che scarichi durante la notte.
Un avvertimento notevole: un software Windows di terze parti (incluso, per ora, Intego’S Software Windows) potrebbe non essere completamente compatibile con la versione ARM di Windows. Windows 11 per ARM include un motore di emulazione X86/X64 incorporato che consente a molte app di base di native di base come se loro’RE progettata per il braccio. (Questo è simile nel concetto di come Rosetta 2 ti consente di eseguire app macOS Intel-Native su un Apple Silicon Mac.) Tuttavia, un software più complesso (come software antivirus e videogiochi) potrebbe non funzionare fino a quando lo sviluppatore non porta le app per renderle native. Dato che Microsoft non sta ancora vendendo o pubblicizzando Windows per ARM, pochi sviluppatori stanno scrivendo app per Windows native per il braccio per ora. Ancora una volta, molte app di terze parti dovrebbero funzionare abbastanza perfettamente grazie a Microsoft’s emulatore integrato, quindi potresti non avere difficoltà.
(Se hai una necessità specifica di installare la versione Intel di Windows Invece della versione a braccio libero, in particolare in modo da poter utilizzare determinati software Windows solo Intel, puoi anche farlo tramite UTM. Dopo aver visto lo schermo illustrato sopra, fai clic su Crea una nuova macchina virtuale, quindi fai clic su Emula. Come osserva il software UTM, puoi aspettarti che la versione Intel di Windows sia più lenta. Voi’dovrà fornire la tua immagine ISO o VHDX per la versione Intel di Windows; Ottenere che è al di fuori dell’ambito di questo articolo. Il resto di questo articolo, a parte questo paragrafo, presuppone che tu voglia la versione a braccio libero di Windows, perché quello’è l’opzione migliore per la maggior parte delle persone che hanno un Mac con un processore della serie M.)
Mentre tu’Rimani in attesa di download di Windows 11, potresti voler fare clic su Sfoglia UTM Gallery. Questo ti porta sul sito Web UTM dove è possibile visualizzare una serie di macchine virtuali che puoi scaricare. Questi includono varie distribuzioni Linux, tutte pronte per essere eseguite e persino Mac OS 9.2.1, se vuoi un po ‘di nostalgia. (Per alcuni suggerimenti sull’uso del sistema operativo MAC classico, assicurati di dare un’occhiata al nostro articolo Mac OS 9: Some Love for the Classics! Voi’Trova anche collegamenti per scaricare versioni Mac OS 9 di Utilities Intego, che non sono più supportate, ovviamente.)
Quando lanci per la prima volta una macchina virtuale in UTM, il cursore del mouse ha vinto’t lavoro; Fare clic sul pulsante Cuffiatore di acquisizione del mouse nella barra degli strumenti UTM (a destra della freccia nello screenshot sopra). Dopo che il cursore è stato “catturato,” in seguito puoi tenere premuto il controllo+l’opzione quando si desidera effettuare il rilascio di VM il tuo cursore.
Voi’Avviso, nella galleria, voci per varie versioni precedenti di Windows. È possibile scaricare macchine virtuali per eseguire Windows 7 o Windows XP. (Si noti che, come Mac OS 9, nessuna di queste versioni di Windows sta ancora ricevendo aggiornamenti sulla sicurezza.) La sezione Windows 11 ti dà istruzioni su come installarlo, come i’M di spiegamento qui. Dal momento che non lo fa’ti dà una VM pronta all’uso, il resto di questa guida ti accompagnerà attraverso i passaggi.
Impostazione di una macchina virtuale di Windows
Per impostare una macchina virtuale di Windows, fare clic su “Crea una nuova macchina virtuale” Nella schermata Home UTM o fare clic sull’icona + nella barra degli strumenti. Dal momento che te’VE scaricato una versione ARM di Windows 11, è possibile fare clic su Virtualize nella schermata successiva; Ciò significa che il software funziona in modo nativo sul processore M1 o M2. (Se dovessi eseguire una versione Intel di Windows 11 su un Mac M1 o M2, tu’D Scegli invece Emula, che puoi aspettarti di correre molto più lento.)
La schermata successiva ti consente di scegliere quale sistema operativo si esegue. Fare clic su Windows.
Per impostazione predefinita, UTM è impostato per installare Windows 10 o superiore e installare driver e strumenti di spezie, necessari per l’uso regolare della vm di Windows. Controlla l’immagine di importazione VHDX, quindi fai clic su Sfoglia nella sezione Immagine ISO di avvio e seleziona l’immagine del disco per Windows che hai scaricato. Fai clic su Continua.
Quindi, scegli la quantità di memoria e il numero di core della CPU che si desidera utilizzare la macchina virtuale. Puoi iniziare con il valore predefinito e cambiarlo in seguito. Fai clic su Continua.
La schermata successiva ti consente di scegliere la quantità di spazio che la macchina virtuale occuperà sul tuo Mac. Per impostazione predefinita, questo è impostato su 64 GB, il che è sufficiente per la maggior parte degli usi, ma può essere troppo grande per alcuni utenti con spazio su disco limitato. Puoi abbassare le dimensioni, ma Don’t andare molto sotto i 20 GB.
La schermata successiva ti consente di scegliere una directory o una cartella condivisa. Questo è essenziale se si desidera essere in grado di trasferire file dal tuo Mac alla macchina virtuale e viceversa. Fai clic su Sfoglia … per trovare una cartella che desideri utilizzare o per creare una nuova cartella.
La schermata di configurazione finale è la schermata di riepilogo. Questo ti ricorda le tue impostazioni e ti consente di nominare la macchina virtuale.
Fare clic su Salva e UTM prepara la macchina virtuale. Vedi uno schermo come questo:
Fai clic sulla freccia grande per avviare la macchina virtuale. In un paio di minuti, tu’Vedi le schermate di configurazione di Windows. Come accennato in precedenza, è necessario fare clic sul pulsante del cursore nella barra degli strumenti affinché il cursore funzioni nella finestra UTM. Tieni presente che tu’È necessario tenere premuto il controllo+l’opzione più tardi quando si desidera far rilasciare UTM il tuo cursore.
Se si preme un SNAG nel setEP quando Windows chiede l’accesso alla rete, riavviare la VM, quindi, quando si arriva alla schermata di selezione della lingua, premere Shift-F10 per avviare il prompt dei comandi di Windows, digitare Oobe \ Bypassnro, quindi premere Invio. Questo dice a Windows di saltare la configurazione della rete per ora. La VM si riavvierà e la procedura di configurazione offrirà un’opzione per “Don’avere Internet” Quando arrivi alla schermata di rete. Fare clic su quello, quindi fare clic su Continua con configurazione limitata. Voi’Installa qualcosa in seguito che ti darà l’accesso alla rete.
Successivamente impostare un account utente. Voi’Inserisci il nome utente e la password desiderati, quindi imposta tre domande di sicurezza. Queste sono tutte domande davvero semplici, che potrebbero essere sconfitte da chiunque conosca un po ‘di te o che controlla il tuo feed di Facebook. Esso’è una buona idea mettere risposte casuali a queste domande, ma per prenderne nota. (Puoi mettere queste domande e risposte di sicurezza nel tuo gestore di password.)
Dopo aver attraversato alcuni altri schermi e dopo un paio di minuti di configurazione, tu’Raggiungi il desktop di Windows.
Voi’non è ancora finito, tuttavia. Dovresti installare alcuni software che ti consentano di avere accesso alla rete e altre funzionalità. UTM ha già preparato questo per te. Vai al mio computer, trova l’unità CD: l’immagine per questi strumenti di spezie è già montata-quindi avvia Spice-Guest-Tools-XXX.exe dove xxx è il numero di versione. Segui le istruzioni per installare questi strumenti utilizzando Windows Installer standard.
Dopo aver completato questa installazione, riavvia la macchina virtuale. Ora puoi usare Windows.
Come software gratuito, UTM è più limitato nella funzionalità rispetto ai paralleli desktop. Potrebbe funzionare un po ‘più lento e puoi’t trascinare i file da un sistema operativo all’altro. Tuttavia, puoi almeno copiare e incollare il testo tra i due sistemi operativi grazie agli strumenti di Spice Guest.
Preferenze e impostazioni UTM
Ci sono due posizioni in cui accedi alle preferenze e alle impostazioni UTM. Se fai clic sul menu UTM (accanto al menu Apple) e selezioni le preferenze … Ottieni una schermata delle preferenze per l’app stessa. Ti consiglio di lasciare tutti questi alle impostazioni predefinite, a meno che tu non abbia un motivo per cambiarle.
Per accedere alle impostazioni che interessano QEMU e la macchina virtuale, selezionare una macchina virtuale, quindi fare clic sul pulsante Modifica nella barra degli strumenti. (Nota che Windows dovrà essere chiuso, quindi lo stato della VM verrà visualizzato come arrestato su questa schermata, prima di poter cambiare la VM’Impostazioni S.)
Ci sono molte impostazioni qui che puoi modificare, in particolare quelle per i core e la memoria della CPU. (Ho suggerito in precedenza di lasciarli ai valori predefiniti quando si imposta per la prima volta UTM.) Se scopri che la tua VM è troppo lenta, puoi provare ad assegnare più core di memoria e/o CPU. Dovresti farlo solo se tu’sta facendo un lavoro ad alta intensità di processore o RAM.
Dai un’occhiata alle altre impostazioni. Ancora una volta, probabilmente hai vinto’è necessario cambiare uno di questi, ma puoi farlo più tardi se necessario.
Ora puoi eseguire Windows gratuitamente sul tuo Mac M1
Come accennato in precedenza, la versione di UTM App Store Mac da $ 10 ti consente di ottenere aggiornamenti dell’app automaticamente. Se hai scelto di scaricarlo gratuitamente dallo sviluppatore’S sito, l’app non ha un aggiornamento integrato, quindi tu’È necessario aggiornare manualmente UTM quando vengono rilasciate nuove versioni. Puoi controllare la pagina UTM GitHub per vedere qual è l’ultima versione; Questo è importante, perché gli aggiornamenti includono entrambe le nuove versioni dell’app UTM, ma anche il software QEMU sottostante.
Quindi, sia che tu sia necessario utilizzare Windows occasionalmente o spesso, UTM è un ottimo modo per eseguirlo gratuitamente. Per ora, puoi ottenere Windows 11 gratuitamente, ma questo’non è chiaro quanto tempo sarà disponibile. Microsoft probabilmente inizierà a vendere la versione ARM di Windows ad un certo punto in futuro.
Come posso saperne di più?
Ogni settimana sul Podcast Intego Mac, Tema’S Mac Security Experts discutono delle ultime notizie di Apple, sicurezza e privacy e offrono consigli pratici per ottenere il massimo dai tuoi dispositivi Apple. Essere sicuri di Segui il podcast Per assicurarti di indossare’non mi mancano eventuali episodi.
La prossima settimana nell’episodio 247 del podcast Intego Mac, noi’Discutere di eseguire Windows 11 su un Mac M1. Rimani sintonizzato!
Puoi anche iscriverti al nostro newsletter e-mail E tieni d’occhio qui Il blog di sicurezza Mac Per le ultime notizie sulla sicurezza e sulla privacy di Apple. E Don’Non dimenticare di seguire Intego sui tuoi canali di social media preferiti:
Condividi questo:
Informazioni su Kirk McElhearn
Kirk McElhearn Scrive dei prodotti Apple e altro ancora sul suo blog Kirkville. È co-conduttore del podcast Intego Mac, così come molti altri podcast, ed è un contributo regolare del Blog di sicurezza Mac, Tidbits e molti altri siti Web e pubblicazioni. Kirk ha scritto più di due dozzine di libri, inclusi i libri di controllo sulle app dei media di Apple, Scrivener e Launchbar. Seguilo su Twitter su @mcelhearn. Visualizza tutti i post di Kirk McElhearn → questa voce è stata pubblicata in software e app e taggato Silicon di Apple, Windows. Aggiungi i segnalibri per permalink.