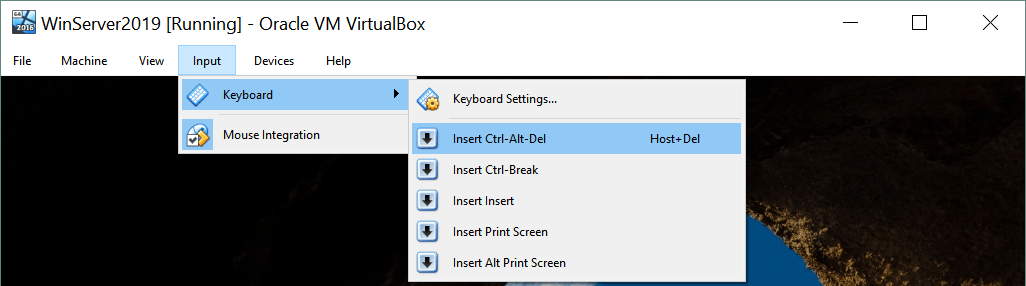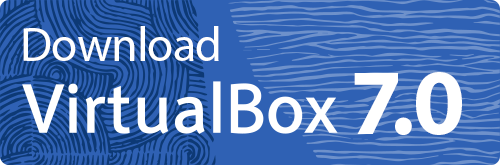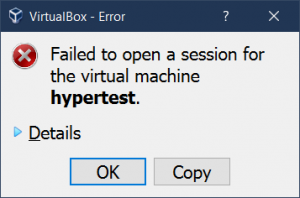VirtualBox funziona su Windows 10
Riepilogo:
In questo articolo, discuteremo di come utilizzare VirtualBox per installare ed eseguire vari sistemi operativi sul tuo computer. VirtualBox è una soluzione di virtualizzazione gratuita e potente che consente di eseguire più sistemi operativi su una singola macchina fisica senza la necessità di dual-boot o reinstallazione del sistema operativo corrente. Fornisce una comoda interfaccia utente e supporta una vasta gamma di sistemi operativi host e ospiti. Esploreremo come impostare VirtualBox, i sistemi operativi supportati e come creare e installare una macchina virtuale.
1. Come impostare VirtualBox?
Innanzitutto, è necessario abilitare le funzionalità di virtualizzazione della CPU, come Intel VT-X o AMD-V, nel BIOS del computer. Quindi, scarica VirtualBox Installer dal sito Web ufficiale. Esegui il programma di installazione e segui le istruzioni della procedura guidata di installazione. Assicurati di selezionare le opzioni di installazione desiderate, come la directory di installazione e i componenti da installare.
2. Quali sistemi operativi sono supportati da VirtualBox?
VirtualBox supporta una vasta gamma di sistemi operativi host e ospiti. Il sistema operativo host può essere Windows, Linux, MacOS, Solaris o FreeBSD. Il sistema operativo ospite può essere Windows, Linux, MacOS, Solaris, FreeBSD, Novell Netware e altro ancora.
3. Come creare una macchina virtuale in virtualbox?
Per creare una macchina virtuale, apri VirtualBox e fai clic sul pulsante “Nuovo”. Immettere un nome per la macchina virtuale e selezionare il tipo di sistema operativo e la versione. Specificare la quantità di memoria e creare un disco rigido virtuale per la macchina virtuale. È possibile scegliere tra opzioni di archiviazione allocate o di dimensioni fisse dinamicamente.
4. Come installare un sistema operativo ospite in VirtualBox?
Dopo aver creato una macchina virtuale, selezionalo nel gestore VirtualBox e fai clic sul pulsante “Impostazioni”. Nel menu Impostazioni, vai alla sezione “Storage” e aggiungi il file ISO di installazione del sistema operativo ospite. Avviare la macchina virtuale e seguire le istruzioni di installazione fornite dal sistema operativo ospite.
5. Quali sono i vantaggi dell’utilizzo di VirtualBox?
VirtualBox consente di eseguire più sistemi operativi su una singola macchina fisica, eliminando la necessità di dual-boot o installazione di più sistemi operativi. Fornisce una comoda interfaccia utente e supporta una vasta gamma di sistemi operativi host e ospiti. Le macchine virtuali create in VirtualBox sono isolate l’una dall’altra e dal sistema operativo host, garantendo un ambiente di test sicuro.
6. VirtualBox può essere utilizzato per testare le distribuzioni di rete?
Sì, VirtualBox fornisce un’alta gamma di modalità di networking virtuale, consentendo di testare distribuzioni di rete che richiedono più macchine. Le macchine virtuali possono interagire tra loro tramite una rete virtuale creata da VirtualBox. Questa funzione è particolarmente utile per testare configurazioni di rete complesse senza la necessità di hardware fisico.
7. È virtualbox una soluzione di virtualizzazione gratuita?
Sì, VirtualBox è gratuito. È un software open source rilasciato sotto la licenza GENUL Public GNU (GPL). Puoi scaricare e installare VirtualBox senza alcun costo.
8. VirtualBox può essere utilizzato su diversi sistemi operativi?
Sì, VirtualBox è una soluzione di virtualizzazione multipiattaforma che può essere installata su Windows, Linux, MacOS, Solaris e FreeBSD. L’interfaccia utente è coerente tra i diversi sistemi operativi, rendendo facile il passaggio tra le macchine host.
9. VirtualBox supporta sistemi operativi a 32 bit?
Sì, VirtualBox supporta sistemi operativi per ospiti a 32 e 64 bit. Tuttavia, alcune versioni specifiche possono avere limitazioni, quindi si consiglia di controllare la documentazione VirtualBox per i sistemi operativi supportati.
10. VirtualBox può essere utilizzato come alternativa a Hyper-V o VMware?
Sì, VirtualBox è una potente alternativa a Hyper-V e VMware. Fornisce funzionalità di virtualizzazione simili, come la creazione e l’esecuzione di macchine virtuali, networking virtuale e emulazione hardware. Tuttavia, la scelta del software di virtualizzazione dipende dai tuoi requisiti e preferenze specifici.
NO MODO CHE DI INSTALLARE Windows 10 con VirtualBox
VirtualBox è una potente soluzione di virtualizzazione che può essere utilizzata per l’esecuzione di sistemi operativi distinti menzionati in un lungo elenco di OS supportati. È possibile impostare VirtualBox su Mac, Windows, Linux, Solaris e FreeBSD. Oggi’Il post sul blog ha spiegato come impostare VirtualBox e come utilizzare VirtualBox su Windows 10, utilizzando come esempio l’installazione di Windows Server 2019 come sistema operativo ospite. VirtualBox è gratuito e la sua interfaccia utente è conveniente e standardizzata per tutti i sistemi operativi host supportati. Utilizzare VirtualBox per l’esecuzione di software sviluppato per diversi sistemi operativi sulla tua singola macchina fisica contemporaneamente senza la necessità di installare più sistemi operativi su una macchina fisica e riavviarsi per modificare il sistema operativo. Utilizzare VirtualBox per il test delle distribuzioni che richiedono più macchine che devono interagire tramite rete: VirtualBox fornisce una gamma ad alta gamma di modalità di networking virtuale. VirtualBox è una potente alternativa multipiattaforma a Hyper-V. Leggi anche su VirtualBox vs Hyper-V e VirtualBox vs VMware Confronti per saperne di più sulle soluzioni di virtualizzazione. Prova a installare VirtualBox e attendi nuovi post sul blog su questo prodotto utile.
Come utilizzare VirtualBox: panoramica rapida
Quando si utilizza un tradizionale, è necessario installare il sistema operativo su una macchina fisica per valutare il software che non può essere installato sul sistema operativo corrente. Oracle VirtualBox è ciò di cui hai bisogno in questo caso, invece di reinstallare il software sulla macchina fisica. VirtualBox è progettato per eseguire macchine virtuali sulla macchina fisica senza reinstallare il sistema operativo che è in esecuzione su una macchina fisica. Un altro vantaggio di VirtualBox è che questo prodotto può essere installato gratuitamente.
Una macchina virtuale (VM) funziona in modo molto fisico. Un sistema operativo e applicazioni installate all’interno di una VM “pensare” che sono in esecuzione su una macchina fisica normale poiché hardware emulato viene utilizzato per l’esecuzione di VM su VirtualBox. Le macchine virtuali sono isolate l’una dall’altra e dal sistema operativo host. Pertanto, è possibile eseguire i test in macchine virtuali isolate senza alcuna preoccupazione per danneggiare il sistema operativo host o altre macchine virtuali. Oggi’Il post sul blog S esplora come utilizzare VirtualBox e contiene le seguenti sezioni:
- Come impostare VirtualBox?
- Abilitazione della funzione di virtualizzazione della CPU
- Scarica il programma di installazione VirtualBox
- Esecuzione dell’installatore e definire le opzioni di installazione
- Creazione di una macchina virtuale
- Installazione di un sistema operativo ospite
Sistemi operativi supportati da virtualbox
VirtualBox supporta un lungo elenco di sistemi operativi host e ospiti. Un sistema operativo host è il sistema operativo installato su una macchina fisica, su cui è installato VirtualBox. Un sistema operativo ospite è un sistema operativo installato su una macchina virtuale in esecuzione all’interno di VirtualBox. VirtualBox può essere installato su Windows, Linux, MacOS, Solaris e FreeBSD. Su VirtualBox è possibile eseguire macchine virtuali con Windows, Linux, MacOS, Solaris, FreeBSD, Novell Netware e altri sistemi operativi.
Come impostare VirtualBox?
Permettere’s Explore Come configurare VirtualBox su Windows. Il processo di installazione di VirtualBox non è difficile ed è simile per tutti i sistemi operativi supportati.
Abilita le funzionalità di virtualizzazione della CPU
Innanzitutto, è necessario abilitare le funzionalità di virtualizzazione hardware sulla tua CPU (unità di processore centrale) come Intel VT-X o AMD-V in UEFI/BIOS del tuo computer fisico. Altrimenti, se si esegue sistemi operativi per gli ospiti a 64 bit, è possibile ottenere l’errore: VT-X non è disponibile. Se Hyper-V è installato sul computer Windows, disinstallare Hyper-V prima di installare VirtualBox (altrimenti Hyper-V bloccherà le estensioni di virtualizzazione hardware necessarie da VirtualBox per eseguire VM). La maggior parte dei processori moderni supporta la virtualizzazione hardware.
Scarica VirtualBox Installer
Vai al sito Web ufficiale per scaricare VirtualBox Installer per il tuo sistema operativo (Windows in questo caso). Se stai cercando come impostare VirtualBox su Mac, scarica OS X Installer. Al momento della scrittura di questo post sul blog, l’ultima versione di VirtualBox è 6.0.8. Puoi anche scaricare versioni precedenti, ad esempio, versione 5.2. Virtualbox 5.2 supporta host a 32 bit mentre VirtualBox 6.0 non lo fa’T. Nell’esempio corrente, puoi vedere come impostare VirtualBox su un esempio di VirtualBox 5.2. Nel prossimo post sul blog, verrà spiegato il processo di aggiornamento VirtualBox.
Esegui il programma di installazione e definisci le opzioni di installazione
- Esegui VirtualBox Installer. Dovrebbe apparire la procedura guidata di installazione che ha una GUI (interfaccia utente grafica).
- Seleziona il modo in cui si desidera installare le funzionalità, facendo clic sulla directory di installazione e sui componenti installati: puoi lasciare i valori predefiniti. Quindi spuntare le caselle di controllo vicino alle opzioni di scelta rapida e alle associazioni di file.
- Conferma l’installazione delle interfacce di rete VirtualBox (fare clic su Sì).
- Sul Pronto a installare Schermata, premi Installa per avviare il processo di installazione.
- Dopo aver terminato l’installazione, è possibile selezionare la casella di controllo per l’avvio di VirtualBox dopo l’installazione.
Distribuzione di una nuova VM
Dopo aver installato VirtualBox, apri l’applicazione. È possibile vedere l’interfaccia utente grafica di VirtualBox che è unificata per tutti i sistemi operativi host supportati. È inoltre possibile utilizzare l’interfaccia della riga di comando e VBoxManage, se necessario. Nell’esempio corrente VirtualBox è impostato su Windows 10. Immagina di dover valutare Windows Server 2019 prima di prendere una decisione: acquistare o non acquistare. Permettere’S Guarda come utilizzare VirtualBox per l’esecuzione di Windows Server 2019 su una macchina virtuale.
Scarica l’immagine ISO di Windows Server 2019 Installar da Microsoft’S site. Rinominare il file ISO scaricato a Winserver2019.iso Per più comodità.
Creazione di una macchina virtuale
Clic Macchina> Nuovo Oppure premi l’icona con la stella blu per creare una nuova macchina virtuale in VirtualBox GUI.
Definire le nuove opzioni VM.
Tipo: Microsoft Windows.
Versione: Windows 2016 (64 bit). Questo parametro definisce la ragionevole quantità predefinita di memoria virtuale, dimensione del disco virtuale; una serie di hardware emulato (dispositivi supportati dalla versione del sistema operativo selezionato, i cui driver sono inclusi); Oltre a un set di funzionalità di sistema come EFI, PAE (estensione dell’indirizzo fisico), I/O APIC (INGRESSO/OUTPUT ITROTTURE DI INTERRUTTURE PROGRAMMABILE). Se si utilizza l’ultima versione di VirtualBox, Windows 2019 è disponibile nell’elenco delle versioni del sistema operativo.
Dimensione della memoria: Imposta la memoria per la VM. 8 GB di RAM dovrebbero essere sufficienti per Windows Server 2019 per l’inizio. È possibile aggiungere più memoria in seguito, dopo aver installato il sistema operativo ospite (una VM deve essere spenta per modificare la quantità di memoria).
Disco rigido: Crea ora un disco rigido virtuale.
Clicca il Creare pulsante.
Creare un disco rigido virtuale
Imposta i seguenti parametri:
Il nome e la posizione del file per il disco virtuale. Cerca di non utilizzare una partizione di sistema per archiviare i dischi virtuali, se possibile.
La dimensione del file del disco virtuale. Seleziona 50 GB per Windows Server 2019.
Tipo di file del disco rigido. VirtualBox supporta molti formati di disco virtuali:
- VDI (VirtualBox Disk Image) è un formato nativo VirtualBox. Seleziona questo tipo di disco virtuale se non’T pianifica di migrare una VM su altre piattaforme come VMware di Hyper-V.
- VHD (disco rigido virtuale) è un formato Hyper-V.
- VMDK (Virtual Machine Disk) è il formato VMware Virtual disco.
- HDD è il disco rigido parallelo.
- QCOW (QEMU Copy-on-Write).
- QED (QEMU Enhanced Disk).
Permettere’S Seleziona VDI nell’esempio corrente.
Archiviazione sul disco rigido fisico: Dimensioni allocate o fisse dinamicamente (l’analogo di provisioning sottile e spesso in vmware). Seleziona l’opzione allocata dinamicamente se si desidera salvare lo spazio del disco, come in questo caso, la dimensione del disco virtuale è quasi zero subito dopo la creazione e cresce dopo aver scritto dati sul disco virtuale prima di raggiungere la dimensione massima allocata.
Clic Creare Per finire la creazione di VM.
Tuning della macchina virtuale. Sintonizza la tua macchina virtuale andando a Macchina> Impostazioni. Le seguenti sezioni sono in questa finestra.
Generale. È possibile modificare il nome VM, abilitare gli appunti condivisi, trascinare e rilasciare, scrivere la descrizione VM e abilitare la crittografia del disco virtuale.
Sistema. Disabilita un’unità floppy virtuale in Scheda madre scheda. Nella scheda Sistema, è possibile aggiungere più processori per la VM, configurare l’accelerazione e selezionare uno dei due chipset emulati.
Schermo. Nel Schermo Scheda, è possibile impostare la memoria video, il conteggio dei monitor e il fattore di scala, nonché abilitare l’accelerazione 2D e 3D. IL Display remoto La scheda consente di gestire il sistema operativo ospite collegando a remoto di VirtualBox VM Desktop con RDP (protocollo remoto desktop). L’acquisizione di video è configurato in Acquisizione video scheda.
Magazzinaggio. Aggiungi e rimuovi i dischi rigidi virtuali, le unità DVD virtuali e i controller del disco, se necessario, se necessario. Seleziona l’unità DVD (dovrebbe essere vuoto fino a questo momento) e inserire il disco DVD ISO virtuale nell’unità. Fai clic sull’icona del disco e seleziona “Scegli il file del disco ottico virtuale.” Sfoglia il tuo Winserver2019.iso file e aprilo. Ora il tuo disco ISO viene visualizzato nell’elenco dei dispositivi di archiviazione.
Audio. L’audio può essere abilitato o disabilitato; È possibile selezionare il driver audio host, il controller audio e le funzionalità estese.
Rete. Gli adattatori di rete virtuali sono configurati in questa sezione. Il numero massimo di adattatori di rete virtuale per VM è quattro. Un adattatore di rete virtuale può utilizzare una varietà di diverse modalità di rete: non allegate, NAT, rete NAT, adattatore a ponte, rete interna, adattatore solo host, driver generico, tra cui la modalità di rete NAT viene utilizzata per impostazione predefinita.
Quando il Nat La modalità è selezionata, la VM è connessa al router virtuale e può accedere all’host, la rete a cui è connesso l’host e le reti esterne a cui è possibile accedere all’host. Se si distribuisce una singola VM, che non è necessaria per essere vista come una macchina normale nella rete fisica, è possibile selezionare il Nat Modalità per il networking VM. Se vuoi che la tua VM sia completamente rappresentativa nella tua rete fisica, usa il Bridged modalità.
Il modello dell’adattatore di rete virtuale emulato è selezionato dal menu a discesa. È possibile impostare l’indirizzo MAC manualmente se necessario. Configurare Port forwarding per accedere alle VM che usano il Nat Modalità di rete dalla rete fisica La macchina host è connessa a (se necessario). Se usi il networking a ponte, non’T deve configurare la porta d’inoltro.
Porte seriali. Abilita le porte seriali se per qualche motivo particolare è necessario che le porte COM siano abilitate su una VM.
USB. Le opzioni USB per una VM sono configurate in questa sezione.
Cartelle condivise. Le cartelle condivise vengono utilizzate per lo scambio di file tra sistema operativo host e sistema operativo.
Interfaccia utente. Personalizza gli elementi della GUI se lo desideri.
Clic OK Per applicare la configurazione VM modificata.
Installazione di un sistema operativo ospite
Ora puoi iniziare la VM. Colpo Macchina> avvio> inizio normale.
Inizio normale. Apre una finestra VM e visualizza l’uscita video della VM in quella finestra in modo simile quando l’uscita della macchina fisica viene visualizzata su un monitor. Quando chiudi la finestra VM, VirtualBox ti chiede cosa fare:
- Salva lo stato della macchina. La VM è in letargo (una VM è in pausa). Avvia la VM per continuare l’operazione VM dallo stato salvato.
- Invia il segnale di spegnimento. La VM si sta chiudendo correttamente, allo stesso modo, come si spegne la macchina dal sistema operativo.
- Spegnere la macchina. Questa opzione è l’equivalente di scollegare il cavo di alimentazione dal computer fisico.
Inizio senza testa. Viene avviata una VM, ma non è apparsa la finestra con l’output video della VM. È possibile connetterti alla VM per gestirla utilizzando un protocollo desktop remoto (incluso VRDP – protocollo di visualizzazione remoto Virtualbox che è arretrata compatibile con Microsoft RDP), SSH ecc.
Inizio staccabile. Questa è la combinazione dell’inizio normale e dell’inizio senza testa. Quando si chiude la finestra VM VirtualBox, è disponibile un’altra opzione – Continua a correre in background. È possibile chiudere la finestra VM VirtualBox senza interrompere la VM.
Il sistema di installazione del sistema operativo sta ora avviando dall’immagine ISO inserita in un’unità DVD virtuale. Questo processo viene visualizzato nella nuova finestra VM VM. Se sai come impostare Windows 10 su VirtualBox o su una macchina fisica, il processo di installazione di Windows Server 2019 in modalità GUI non dovrebbe’t causare problemi.
Seleziona opzioni adatte per la procedura guidata di installazione di Windows:
- Valutazione del datacenter di Windows Server 2019 (esperienza desktop).
- Personalizzato: installa solo Windows (avanzato).
Crea una nuova partizione (o partizioni) sul tuo disco rigido virtuale da 50 gb.
La VM si riavvia automaticamente alcune volte durante l’installazione di Windows Server 2019.
Imposta la password dell’amministratore di Windows per finire l’installazione di Windows Server 2019 su VirtualBox.
Dopo il caricamento, Windows ti chiede di premere Ctrl+Alt+Elimina sbloccare. Clic Input> Tastiera> Inserisci Ctrl+Alt+Del Nella finestra VM VMBOX.
Una volta registrato il sistema Windows, installa le aggiunte degli ospiti VirtualBox. Le aggiunte degli ospiti sono una serie di driver e utility di sistema per i sistemi operativi ospiti supportati che ottimizzano le prestazioni e l’usabilità degli ospiti, oltre a fornire un’interazione più stretta tra sistemi operativi ospiti e ospiti. Funzionalità come l’integrazione del puntatore del mouse, il supporto della modalità video avanzata, le cartelle condivise, gli appunti condivisi e la sincronizzazione del tempo possono essere abilitate dopo aver installato le aggiunte degli ospiti VirtualBox su un sistema operativo ospite. Il file ISO con aggiunte ospiti si trova nella directory di installazione VirtualBox.
Nella finestra VM VirtualBox, fare clic su Dispositivi> Inserisci le aggiunte ospiti CD Immagine. Il disco ISO virtuale è ora inserito nell’unità DVD virtuale della vm di Windows.
Aprire il contenuto del disco ed eseguire il VBoxWindowSadditions-AMD64.exe file. Dopo l’apertura della procedura guidata di installazione, seguire i suggerimenti dei consigli della procedura guidata, facendo clic su Prossimo Ad ogni passaggio per continuare. Alla fine dell’installazione, riavviare la macchina virtuale.
Cartelle condivise e appunti
Per configurare le cartelle condivise, vai a Macchina> Impostazioni e selezionare il Cartelle condivise sezione. Premi l’icona Aggiungi condividi (una cartella con un Green Plus), quindi inserisci il percorso della cartella che si desidera condividere sulla macchina host e definire il nome della cartella. Puoi creare una cartella condivisa di sola lettura e abilitare il supporto automatico. Nell’esempio attuale, C: \ virtual \ virtualbox \ shared_folder01 viene utilizzato come cartella condivisa e montaggio automatico l’opzione è abilitata. Colpo OK due volte per applicare le modifiche.
Accensione sulla VM su cui è stato installato Windows Server 2019. Apri File Explorer, nella sezione Network Seleziona VBoxsvr, dopo di che puoi vedere la cartella condivisa creata di recente il cui percorso di rete è \\ vboxsvr \ shared_folder01. Per maggiore comodità, fai clic con il pulsante destro del mouse sulla cartella condivisa e nel menu contestuale, seleziona Mappa Drive Network per montare . Seleziona qualsiasi lettera gratuita, ad esempio z: per finire.
Ora la cartella condivisa è mostrata come un disco z: nel tuo elenco di dischi in questo PC (il mio computer). Se hai abilitato l’opzione automatica durante la configurazione di una cartella condivisa, non’t MAPPIRE MAPPIRE UN’ASSEGNA DI NETTIMA MANUAMENTE, in quanto è già stata montata automaticamente (la prima lettera del disco gratuito viene utilizzata per la mappatura del disco in questo caso). Ora la cartella condivisa è pronta a copiare i file tra i sistemi operativi host e ospiti.
Appunti condivisi è una funzione utile che consente di copiare un frammento di testo, immagine, più file ecc. su un sistema operativo ospite e incollare questi articoli su un sistema operativo host (e viceversa), proprio come puoi fare all’interno del sistema operativo host tra più applicazioni.
Drag & Drop Consente di copiare file e cartelle dal sistema operativo ospite Windows per ospitare Windows (e inversamente), proprio come puoi fare tra due Windows di Windows File Explorer.
Per abilitare Appunti condivisi E Drag & Drop In VirtualBox, aprire le impostazioni VM e in Generale sezione, vai al Avanzate scheda. Seleziona il Bidirezionale Opzione per gli appunti condivisi e le funzionalità di trascinamento.
Fare una copia VM
Uno dei vantaggi delle macchine virtuali è la facilità di copiare le macchine virtuali e la creazione di cloni di macchine. Puoi clonare una VM utilizzando le opzioni VirtualBox integrate e manualmente.
Vai a Macchina> clone per l’utilizzo di uno strumento di clonazione integrato.
Seleziona il Esperto modalità.
Immettere il nome nuovo macchina (per impostazione predefinita “clone” la parola viene aggiunta al nome VM originale). Scegli il tipo di clone (clone completo o clone collegato), le opzioni di istantanea (stato della macchina corrente o tutto il resto). Nel caso della clonazione VM, vengono modificati identificatori univoci del sistema operativo e dischi virtuali.
Se si seleziona Clone completo, Viene creata una copia completa della VM di origine (compresi tutti i file di disco virtuali). Tutti i file VM vengono copiati indipendentemente nella cartella di destinazione. Non è necessaria una VM di origine per il funzionamento della VM-clone.
Se la Clone collegato L’opzione è selezionata, tutti i file della VM di origine non vengono copiati. Viene creata una nuova VM, viene presa un’istantanea del disco virtuale genitore della VM di origine per la creazione di dischi di differenziazione.
Reinizializza l’indirizzo MAC di tutte le schede di rete. Seleziona questa opzione se l’indirizzo MAC su un clone VM e VM di origine deve essere diverso (per prevenire i conflitti di rete).
La copia di una cartella VM con tutti i file VM può essere considerata il backup manuale della macchina virtuale. Gli identificatori univoci e altri componenti VM rimangono gli stessi, poiché la copia VM è una copia esatta di una VM di origine. È possibile aprire una cartella della macchina virtuale facendo clic Macchina> Mostra nella cartella Nella finestra VirtualBox principale.
Usando le istantanee
Le istantanee consentono di salvare lo stato di lavoro di una VM e tornare indietro a quello stato più tardi dopo che sono state apportate modifiche in una VM. L’uso delle istantanee è consigliabile per il test, ad esempio, quando è necessario installare alcune applicazioni e vedere come funzionano senza alcun rischio di danneggiare l’intero sistema. Se le applicazioni funzionano in modo errato o è necessario provare un’altra versione del software, basta ripristinare lo stato VM utilizzando un’istantanea che è già stata creata. Questo approccio è conveniente e ti aiuta a risparmiare molto tempo. L’uso delle istantanee non è, tuttavia, uguale a fare backup.
Come utilizzare VirtualBox per prendere le istantanee VM? Seleziona la VM, fai clic su Macchine utensili e seleziona Istantanee Per aprire una sezione con le opzioni di istantanea. Colpire il Prendere icona per creare una nuova snapshot, quindi immettere un nome e una descrizione dell’istantanea.
Dopo aver preso un’istantanea, verrà creato un nuovo disco virtuale differenziato Istantanee sottocartella della tua cartella VM. Il formato del file è lo stesso del tuo disco virtuale originale (VDI in questo caso). Tutte le nuove modifiche apportate all’interno di una VM dopo aver creato un’istantanea sono scritte su quel disco virtuale differenziato. Se si crea una seconda istantanea, viene creata la seconda differenziazione del disco virtuale e così via.
Quando è necessario ripristinare lo stato della macchina virtuale dall’istantanea, fare clic con il pulsante destro del mouse sul nome dell’istantanea e nel menu di contesto, selezionare Ristabilire. Controlla la casella se è necessario creare un’istantanea dell’attuale stato della macchina virtuale. La VM deve essere nello stato di spegnimento. Se l’istantanea non è più necessaria, può essere eliminata.
Quando un’istantanea situata prima che venga eliminato lo stato VM corrente, viene eliminata unendo un disco di differenziamento relativo all’istantanea con il disco virtuale genitore o il disco di differenziazione. Se lo stato VM attuale è rappresentato da un’istantanea nel mezzo della catena di istantanee, l’eliminazione di un’istantanea alla fine della catena di snapshot provoca l’eliminazione del file disco virtuale differenziato relativo a quell’istantanea senza unire. Ora sai come impostare VirtualBox, eseguire e gestire VM e utilizzare le snapshot VM.
Registrazione video
Questa sezione ti dice come utilizzare VirtualBox per la registrazione di un video su tutto ciò che può essere visto nell’interfaccia utente della macchina virtuale. Quando si utilizzano macchine fisiche, non è possibile installare software per la registrazione di un video di installazione del sistema operativo o l’utilizzo della console nei sistemi operativi senza GUI. VirtualBox ti aiuta a risolvere questo problema e ha una funzione integrata per la registrazione video di tutto ciò che vedi nella finestra Virtual Monitor (VirtualBox VM).
Per registrare un video, aperto Macchina> Impostazioni, vai al Acquisizione video Scheda, abilita l’acquisizione video e configurare i parametri della registrazione video (vedere lo screenshot sotto).
Conclusione
VirtualBox è una potente soluzione di virtualizzazione che può essere utilizzata per l’esecuzione di sistemi operativi distinti menzionati in un lungo elenco di OS supportati. È possibile impostare VirtualBox su Mac, Windows, Linux, Solaris e FreeBSD. Oggi’Il post sul blog ha spiegato come impostare VirtualBox e come utilizzare VirtualBox su Windows 10, utilizzando come esempio l’installazione di Windows Server 2019 come sistema operativo ospite. VirtualBox è gratuito e la sua interfaccia utente è conveniente e standardizzata per tutti i sistemi operativi host supportati. Utilizzare VirtualBox per l’esecuzione di software sviluppato per diversi sistemi operativi sulla tua singola macchina fisica contemporaneamente senza la necessità di installare più sistemi operativi su una macchina fisica e riavviarsi per modificare il sistema operativo. Utilizzare VirtualBox per il test delle distribuzioni che richiedono più macchine che devono interagire tramite rete: VirtualBox fornisce una gamma ad alta gamma di modalità di networking virtuale. VirtualBox è una potente alternativa multipiattaforma a Hyper-V. Leggi anche su VirtualBox vs Hyper-V e VirtualBox vs VMware Confronti per saperne di più sulle soluzioni di virtualizzazione. Prova a installare VirtualBox e attendi nuovi post sul blog su questo prodotto utile.
NO MODO CHE DI INSTALLARE Windows 10 con VirtualBox
Vuoi testare l’anteprima tecnica di Windows 10, ma non voglio rischiare che ucciderà il tuo PC? La tua scommessa migliore è installarlo come una macchina virtuale utilizzando VirtualBox. È più facile da fare di quanto si possa pensare. Ecco le istruzioni dettagliate su come farlo.
1. Installa VirtualBox
VirtualBox viene eseguito su macchine Windows, Mac e macchine Linux, quindi sarai in grado di installare Windows 10 in qualsiasi piattaforma. Prendilo da qui, scaricalo e installalo. Non sono necessarie istruzioni speciali.
2. Ottieni il file ISO di anteprima tecnica di Windows 10
Vai a questa pagina per ottenerlo. Quando ci vai, fai clic su “Inizia” e segui le istruzioni e le istruzioni fino a quando non arrivi alla pagina di download. Scegli la tua lingua e se vuoi scaricare la versione a 32 o 64 bit. Ho scaricato la versione a 64 bit, perché l’ho installata su una macchina a 64 bit. Alcune persone hanno segnalato problemi con l’installazione della versione a 64 bit con VirtualBox, ma la mia installazione è andata senza intoppi. Scrivi dove hai scaricato il file ISO, perché dovrai saperlo più tardi.
3. Avviare l’installazione
Esegui VirtualBox e fai clic sulla nuova icona sul lato in alto a sinistra della macchina. Dallo schermo che appare, digita Windows 10 nel campo Nome. Quindi dalla casella a discesa della versione, selezionare Windows 8.1 e scegli la versione a 32 bit o 64 bit, a seconda dell’ISO che hai scaricato.
4. Seleziona la quantità di RAM
Successivamente ti verrà richiesto di selezionare quanta RAM vuoi dedicare alla tua macchina virtuale di Windows 10. Ti verrà mostrato una quantità consigliata di RAM. Puoi cambiarlo se vuoi, ma ho usato VirtualBox per diversi anni e ho creato molte macchine virtuali e ho trovato che i suoi consigli sono sul target. Quindi, a meno che tu non sappia cosa stai facendo e hai un’ottima ragione per cambiarlo, accetta la raccomandazione.
5. Crea un disco rigido virtuale
Per installare Windows 10, dovrai creare un disco rigido virtuale per installarlo. Quindi dallo schermo che appare dopo aver selezionato la quantità di RAM, fai clic su “Crea un disco rigido virtuale.”Scegli VDI (immagine del disco VirtualBox) come tipo di file. Per il tipo di unità, avrai una scelta tra una che è una dimensione fissa e una che alloca dinamicamente lo spazio, cioè diventa più grande se il sistema operativo ne ha bisogno. La tua scommessa migliore è scegliere una dimensione fissa. Che offre prestazioni migliori. Fai clic su “Crea” dopo aver fatto le tue scelte.
6. Seleziona il tuo ISO come disco di avvio
Dopo aver creato il disco rigido virtuale, verrai rispedito alla schermata principale di VirtualBox. Fai clic sul pulsante di avvio. Ti verrà chiesto di “selezionare il disco di avvio.”Vai a dove hai scaricato il file ISO di Windows 10, fai clic su” Avvia “e inizia l’installazione.
7. Termina l’installazione di Windows 10
Da qui in poi, è proprio come qualsiasi normale installazione di Windows, con i soliti riavvii occasionali. I riavvii si verificano all’interno di VirtualBox, non sulla macchina stessa. C’è solo una scelta importante che devi fare — Seleziona “personalizzato: installa solo Windows (avanzato)” quando viene data una scelta tra questo e un’installazione standard.
8. Accendi il menu Start
Dopo l’installazione, Windows 10 funzionerà come macchina virtuale. Ma sembrerà che ci sia una cosa che manca: potresti non vedere il nuovo menu di avvio di Windows, che è per molte persone nel punto intero di Windows 10. Dovrà dire a Windows di usarlo. Per fare ciò, fare clic con il tasto destro della barra delle applicazioni e selezionare Proprietà-> MENU INITA. Quindi fare clic su “Usa il menu Avvia invece della schermata di avvio.”Dopo averlo fatto, dovrai disconnettersi da Windows 10 e poi di nuovo. Ma dopo ciò, vedrai il nuovo menu Start in tutta la sua gloria.
Questa storia, “No-Sedle Way per installare Windows 10 con VirtualBox” è stata originariamente pubblicata da ItWorld .
- finestre
- Applicazioni aziendali
- Piccolo e medio business
Preston Gralla è un editore contribuente per ComputerWorld e l’autore di oltre 45 libri, tra cui Hack di Windows 8 (O’Reilly, 2012) e Come funziona Internet (Que, 2006).
Copyright © 2014 IDG Communications, Inc.
VirtualBox funziona su Windows 10
Об этой сттце
Ыы зарегистрировали подозритеstituire. С помощю ээй ст р ы ыы сможем о imperceде quello. Почему ээо мо л поззти?
Эта страница отображается в тех с лччч, когда автоматическиtal систе quisi которые наршают условия иполззования. Страница перестан scegliere. До этого момента для иполззования сжж google необходимо пхоходить поверку по по по по по.
” ылку запросов. Если ы и ипоеете общий доступ в интернет, проmma. Обратитесь к с ое системому администратору. Подробнеi.
Проверка по слову может также появляться, если вы вводите сложные запросы, обычно распространяемые автоматизированными системами, или же вводите запросы очень часто.
Benvenuti in VirtualBox.org!
VirtualBox è un potente prodotto di virtualizzazione X86 e AMD64/Intel64 per Enterprise e Home Use. Non solo VirtualBox è un prodotto estremamente ricco di funzionalità e ad alte prestazioni per i clienti aziendali, ma è anche l’unica soluzione professionale che è liberamente disponibile come software open source ai sensi della versione 3 della licenza pubblica generale GNU (GPL). Vedi “About VirtualBox” per un’introduzione.
Attualmente, VirtualBox funziona su host Windows, Linux, MacOS e Solaris e supporta un gran numero di sistemi operativi per gli ospiti, inclusi ma non limitato a Windows (NT 4.0, 2000, XP, Server 2003, Vista, Windows 7, Windows 8, Windows 10), DOS/Windows 3.X, Linux (2.4, 2.6, 3.X e 4.x), Solaris e OpenSolaris, OS/2 e OpenBSD.
VirtualBox è in fase di sviluppo attiva con frequenti versioni e ha un elenco sempre crescente di funzionalità, sistemi operativi ospiti supportati e piattaforme su cui viene eseguito. VirtualBox è uno sforzo di comunità supportato da un’azienda dedicata: tutti sono incoraggiati a contribuire mentre Oracle assicura che il prodotto soddisfi sempre criteri di qualità professionale.
Da non perdere:
- Macchine virtuali pre-costruite per gli sviluppatori presso Oracle Tech Network
- Iperbox Sito di progetto Open-Source Virtual Infrastructure Manager
- phpvirtualbox Sito del progetto di interfaccia Web Ajax
Sì, puoi eseguire Docker e VirtualBox su Windows 10 Home
L’esecuzione di contenitori Docker su un PC Windows 10 è stato difficile negli ultimi anni. Esso’s ancora più difficile se si desidera eseguire virtualBox Virtual Machines (VM) allo stesso tempo. Una ricerca occasionale di Google presenterà frotte di post dicendo che sei assolutamente non può Fai entrambe le cose in una volta.
Il problema è che Docker su Windows ha richiesto di abilitare l’hypervisor Hyper -V ma VirtualBox 5.X non eseguirà mentre Hype -V è attivo. La domanda Docker+VM su Windows OS è stata posta e ha risposto così tante volte nel corso degli anni che i risultati della ricerca sono invasi dalla stessa risposta obsoleta: no, puoi’T hanno entrambi. Per alcuni di noi, questo viene ulteriormente complicato dalle persone che dicono che puoi’t Utilizzare anche Hyper -V nella versione Home di Windows 10. Bene, le cose stanno cambiando, ma devi davvero scavare in profondità sul web per ottenere le informazioni di cui hai bisogno per realizzarlo.
Due recenti cambiamenti hanno cambiato le cose. Innanzitutto, VirtualBox 6 ha un ‘sperimentale’ Supporto per Hyper -V. In secondo luogo, il prossimo sottosistema Windows per Linux versione 2 supporta completamente Docker usando Hyper -V, anche su Windows Home Edition.
WSL2
Il sottosistema di Windows per Linux (WSL) è davvero ottimo per gli sviluppatori che vogliono installare Windows sul proprio PC. Ti consente di installare un Linux come sistema operativo peer su Windows a cui è possibile accedere facilmente tramite un terminale Linux. La versione 1 WSL ha avuto alcune limitazioni. Uno grande per me è che il livello di emulazione della chiamata di sistema che Microsoft fornisce non potrebbe supportare Docker.WSL2 è un grande aggiornamento: file system più veloce, supporto per l’esecuzione diretto del kernel Linux su Hyper -V. È programmato per il “20h1” Aggiornamento che verrà rilasciato nella primavera del 2020, ma puoi ottenerlo ora se ti unisci al programma Windows Insider. Istruzioni per quello che si trovano nella Guida dell’utente del programma Insider Windows. Una volta che hai una versione aggiornata di Windows, l’installazione di WSL2 è abbastanza facile se si seguono le istruzioni su Microsoft’S sito web.
Virtualbox 6
L’installazione di VirtualBox 6 è semplice e puoi trovare l’installazione nella pagina di download di VirtualBox. Può essere un po ‘complicato far funzionare alcune macchine virtuali ora che hai abilitato Hyper -V. Per me, quando ho provato a riavviare una vecchia VM o crearne una nuova usando le impostazioni predefinite, avrei subito un errore.Per far funzionare le VM, dovrai entrare nelle impostazioni VM, scegliere la sezione del sistema, andare nella scheda Accelerazione e selezionare Hyper -V come interfaccia di paravirtualizzazione. Potrebbe anche essere necessario disabilitare la casella di controllo APC I/O nella scheda Motherboard. IO’VE ha trovato un crash del sistema operativo ospite con esso controllato, ma se funziona per te, allora lascialo così com’è. Quindi, è necessario aggiungere un’impostazione oscura al .file vbox associato all’immagine VM:
VBoxManage SetExtradata "" "VBoxInternal/NEM/Usering0Runloop" 0
Ho trovato quel suggerimento sull’impostazione da Usering0runloop su un forum che ho avuto la fortuna di inciampare.
Prestazioni/stabilità
Questo funziona per la mia configurazione. La corsa con queste caratteristiche del livello di beta test ha alcuni lati negativi. Le prestazioni VM VM VMBOX sono notevolmente più lente in questo modo. È anche un po ‘instabile e otterrai un sistema operativo ospite intermittente che non hai fatto’T ha prima. Quello’è ok per me da quando io’m usando questo per il lavoro di sviluppo, quindi esso’è abbastanza facile da riavviare la VM quando succede. Sul lato WSL, la versione 2 è un grande miglioramento. Tutto ciò che tocchi il filesystem è molto, molto più veloce. Quindi abbiamo il supporto Docker, ovviamente, motivo per cui ho attraversato tutto questo in primo luogo. Sfortunatamente, sto vedendo che alcune immagini del contenitore di base si bloccheranno su Docker. IO’VE ha trovato centos problematico, ma Ubuntu funziona senza un problema. Microsoft sta ancora lavorando su WSL2 e a giudicare dai forum, il supporto del container sta migliorando.Questo non è sicuramente adatto alla maggior parte delle persone, ma per me è un miglioramento rispetto alla mia vecchia configurazione. L’instabilità è un po ‘fastidiosa a volte. A partire da ora, gennaio 2020, ogni componente è ancora in fase di sviluppo: versione rapida Insider di Windows 10, versione beta di WSL2 e supporto sperimentale per Hyper -V in VirtualBox. Detto questo, io’è stato in grado di fare le cose con contenitori docker e WSL che non erano possibili pochi mesi fa e mi piace molto.