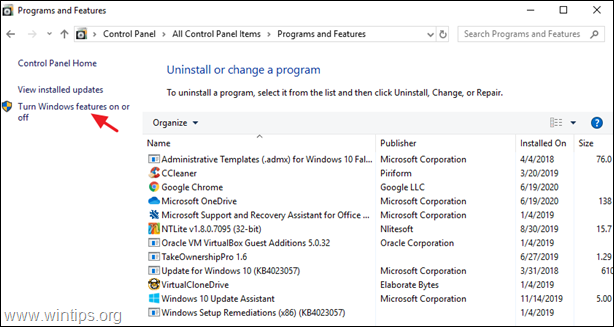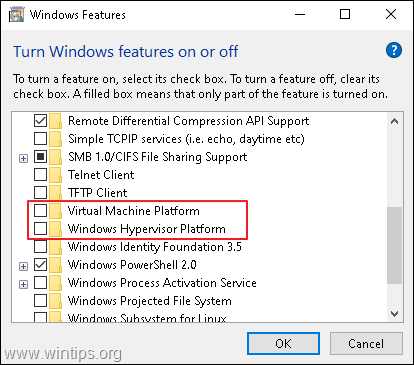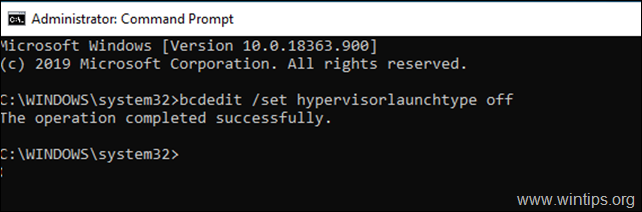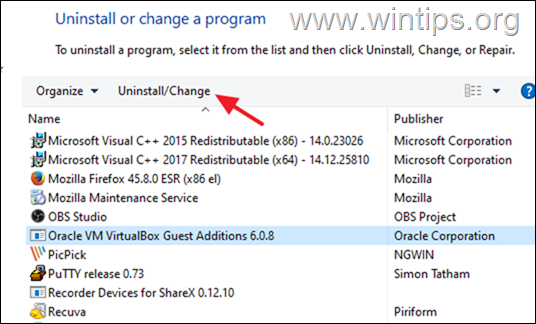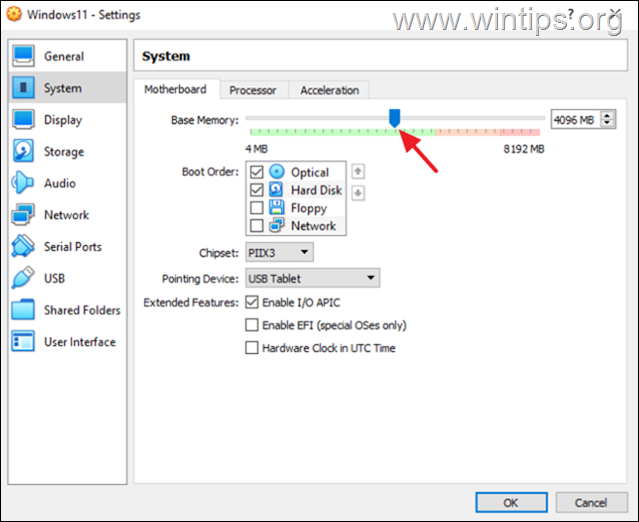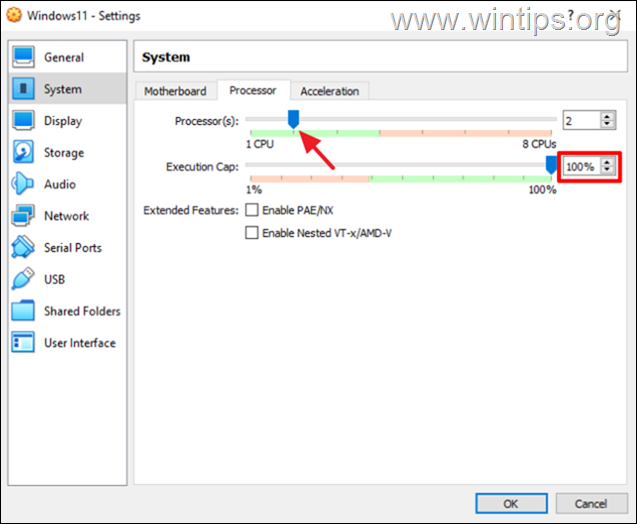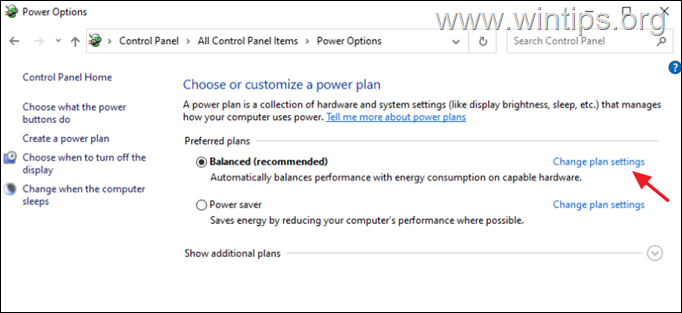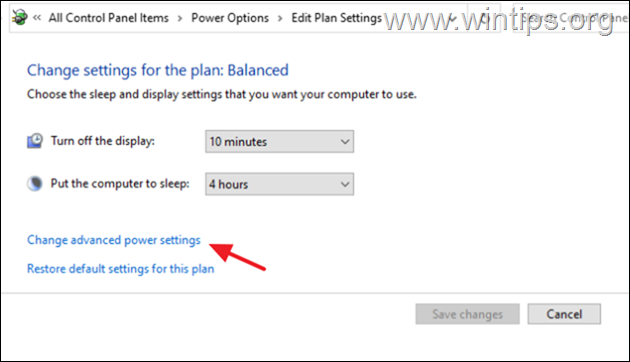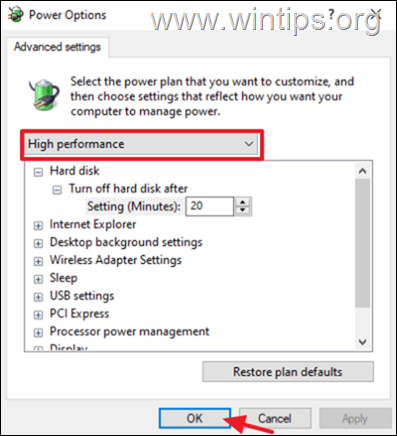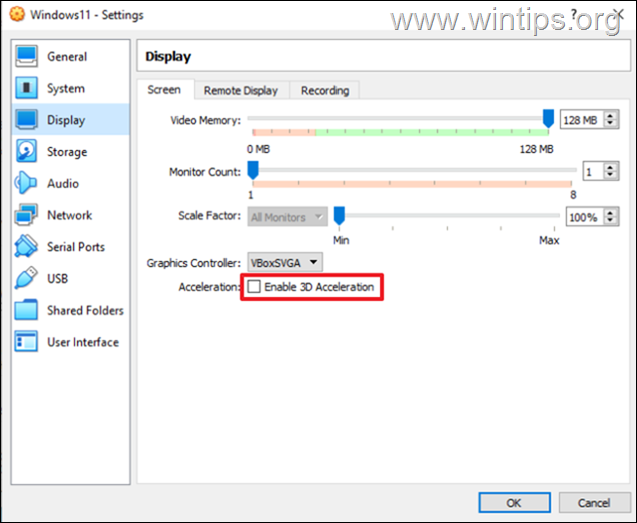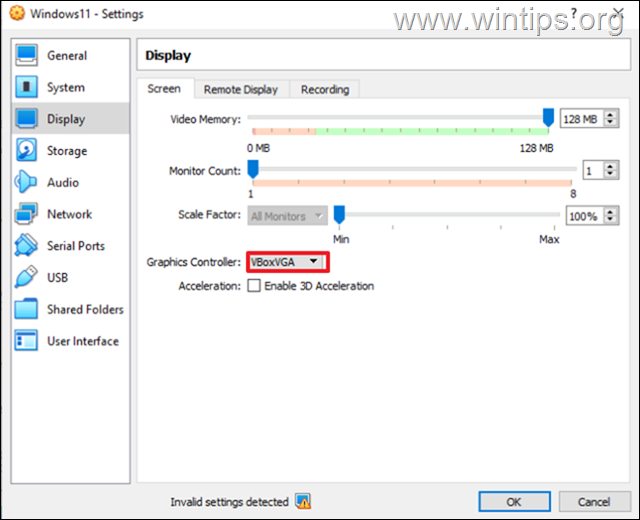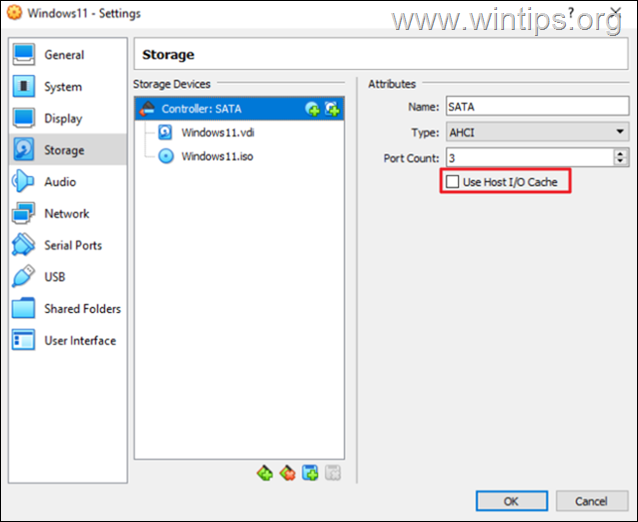VirtualBox Slow Computer
Riepilogo:
In questo articolo, discuteremo del perché VirtualBox potrebbe essere eseguito molto lentamente in Windows 10/11 e come risolverlo. Esploreremo l’impatto di abilitare la funzione Hyper-V, le risorse interessate durante l’esecuzione di una macchina virtuale e potenziali modi per migliorare la velocità e le prestazioni di VirtualBox.
Punti chiave:
1. Hyper-V e VirtualBox: Hyper-V è un prodotto di virtualizzazione hardware integrato in alcune edizioni di Windows. Quando la funzione Hyper-V è abilitata, VirtualBox VMS può essere eseguito lentamente e deve essere disabilitato.
2. Impatto sulle prestazioni: VirtualBox può utilizzare temporaneamente un po ‘di spazio su disco e una parte minore di RAM durante l’installazione e il caricamento di moduli del kernel. Tuttavia, l’impatto sulle risorse del sistema è osservato solo quando l’ambiente virtuale è in esecuzione.
3. Spazio disco e RAM: I dischi virtuali e i depositi associati a una macchina virtuale rimarranno assegnati fino a quando la VM e i suoi file non saranno eliminati. La RAM assegnata alla VM viene consumata solo quando è accesa e dovrebbe essere liberata quando viene spezzato. Allo stesso modo, la RAM utilizzata da VirtualBox dovrebbe essere rilasciata all’uscita dell’applicazione.
4. Colli di bottiglia: In molti casi, il collo di bottiglia primario che colpisce le prestazioni di VirtualBox è l’HDD e/o il controller di memoria. L’HDD e il controller di memoria devono funzionare a doppio tempo per due sistemi operativi, anche se uno è virtualizzato. Assegnare ulteriori HDD e utilizzare opzioni di archiviazione più veloci può aiutare a migliorare le prestazioni.
5. Disco USB: Per gli ospiti Linux, l’uso di un disco USB all’interno dell’ospite può migliorare significativamente la velocità. Questa opzione consente all’ospite Linux di controllare hardware reale e può portare a prestazioni più fluide. È importante garantire che l’unità USB sia veloce e che la versione USB sia 3.x o superiore per risultati ottimali.
6. Velocità RAM: Massimizza la quantità di RAM disponibile per i sistemi host e ospiti. L’uso di sistemi Live Linux che operano interamente in RAM può fornire prestazioni eccellenti. Avere un ampio RAM, preferibilmente nell’intervallo da 32GIB a 1tib, consente un accesso più veloce del disco e operazioni più fluide.
7. Esperienza personale: L’autore condivide la loro esperienza personale di utilizzare una potente configurazione composta da un processore AMD Threadripper 1950x con 128GIB di RAM DDR4 e più SSD in LVM2. Questa configurazione consente tempi di avvio a fulmine e consente di eseguire i sistemi host e ospiti interamente dalla RAM.
8. Uso del disco: L’autore evidenzia come i loro SSD vengono utilizzati solo durante l’avvio e l’arresto per un breve periodo per copiare i file necessari in RAM. Questa configurazione riduce al minimo l’usura degli SSD. Dicono che avere una grande quantità di RAM è vantaggioso per prestazioni ottimali, sebbene possa essere costosa.
9. Miglioramento delle prestazioni: L’autore suggerisce di utilizzare una scheda principale quad-socket con processori EPYC AMD per migliorare ulteriormente le prestazioni e aumentare la quantità di RAM disponibile. Tuttavia, riconoscono l’alto costo associato a tale configurazione.
Domande:
1. Abilita la funzione Hyper-V in Windows influisce sulle prestazioni di VirtualBox?
Abilitare la funzione Hyper-V in Windows può far funzionare molto lentamente VM VirtualBox e si consiglia di disabilitarla per prestazioni ottimali.
2. Sono risorse di sistema, come la RAM, colpiti in modo permanente quando si utilizza VirtualBox?
Le risorse del sistema, come la RAM, sono utilizzate solo quando l’ambiente virtuale è in esecuzione e dovrebbero essere liberate una volta che è spento.
3. Come possono essere affrontati i colli di bottiglia che influenzano le prestazioni VirtualBox?
I colli di bottiglia, come le limitazioni di HDD e del controller di memoria, possono essere migliorati allocando HDD aggiuntivi e utilizzando opzioni di archiviazione più veloci.
4. Qual è il vantaggio di utilizzare un disco USB all’interno di un ospite Linux?
L’utilizzo di un disco USB all’interno di un ospite Linux consente all’ospite di controllare hardware reale, portando a migliori prestazioni e operazioni più fluide.
5. Quanto è importante la velocità della RAM per le prestazioni VirtualBox?
La velocità della RAM è cruciale per le prestazioni ottimali di virtualbox. L’uso di sistemi Live Linux che operano interamente in RAM e avere una grande quantità di RAM può migliorare notevolmente le prestazioni.
6. Puoi fornire un esempio di una potente configurazione per VirtualBox?
L’autore condivide la loro esperienza personale nell’uso di un processore AMD Threadripper 1950x con 128GIB di RAM DDR4 e più SSD ad alta velocità, ottenendo tempi di avvio da fulmine e eseguendo sistemi host e ospiti interamente da RAM.
7. Qual è la strategia dell’autore per ridurre al minimo l’utilizzo di SSD?
La strategia dell’autore prevede la copia dei file necessari in RAM durante l’avvio e la chiusura ogni notte per salvare le modifiche, con conseguente utilizzo minimo SSD.
8. Come possono essere ulteriormente migliorate le prestazioni di VirtualBox?
Per migliorare ulteriormente le prestazioni di VirtualBox, l’autore suggerisce di utilizzare una scheda principale quad-catch con processori EPYC AMD per ospitare una quantità maggiore di RAM, sebbene ciò possa essere costoso.
9. Ci sono degli svantaggi nell’uso di VirtualBox?
Mentre VirtualBox è un potente strumento di virtualizzazione, potrebbe richiedere compromettere un po ‘di spazio su disco e una parte minore di RAM. Inoltre, abilitare la funzione Hyper-V in Windows può avere un impatto negativo sulle prestazioni VirtualBox.
10. Cosa si può fare per migliorare le prestazioni di una VM VirtualBox in esecuzione su Windows 10/11?
Disabilitare la funzione Hyper-V in Windows e allocare ampie risorse, come la RAM e l’archiviazione, può migliorare significativamente le prestazioni di una VM VirtualBox in esecuzione su Windows 10/11.
11. VirtualBox è adatto per l’esecuzione di applicazioni ad alta intensità di risorse?
VirtualBox può essere adatto per l’esecuzione di applicazioni ad alta intensità di risorse, soprattutto quando il sistema host ha risorse sufficienti ed è ottimizzato per le prestazioni.
12. Può allocare più RAM a una VM VirtualBox migliorare le sue prestazioni?
Assegnare più RAM a una VM VirtualBox può migliorare le sue prestazioni, soprattutto quando si esegue attività ad alta intensità di memoria. Tuttavia, le prestazioni complessive possono ancora essere limitate da altri fattori, come la velocità della CPU e dell’HDD.
13. Può utilizzare SSDS come archiviazione per una VM VirtualBox migliorare le sue prestazioni?
L’uso di SSDS come archiviazione per una VM VirtualBox può migliorare significativamente le sue prestazioni, poiché gli SSD offrono velocità di lettura e scrittura più rapide rispetto agli HDD tradizionali.
14. VirtualBox può funzionare senza intoppi su un sistema con risorse limitate?
VirtualBox potrebbe non essere eseguito senza intoppi su un sistema con risorse limitate, in quanto richiede RAM, CPU e archiviazione sufficienti per funzionare efficacemente. L’uso di funzionalità avanzate e l’esecuzione di più VMS contemporaneamente può degradare ulteriormente le prestazioni.
15. Come possono essere ottimizzate la velocità e le prestazioni di VirtualBox per casi d’uso specifici, come i test di gioco o software?
Per ottimizzare VirtualBox per casi d’uso specifici, come i test di gioco o software, si consiglia di allocare più risorse, preferire i componenti ad alta velocità ed esplorare le opzioni di ottimizzazione delle prestazioni all’interno delle impostazioni VirtualBox.
Correzione: VirtualBox in esecuzione molto lentamente in Windows 10/11. (Risolto)
Hyper-V è un prodotto di virtualizzazione hardware integrato in Windows 11/10/8.1 Edizioni professionali ed aziendali e su Windows Server 2012 e versioni successive. Ma, quando la funzione Hyper-V è abilitata, VirtualBox VM funziona molto lentamente e deve essere disabilitata.
VirtualBox influisce permanentemente sulle prestazioni?
Vorrei installare VirtualBox come un ambiente di test Ubuntu. Devo sacrificare permanentemente le risorse del sistema come la RAM? O solo quando l’ambiente è in esecuzione?
66.6k 30 30 badge d’oro 175 175 badge d’argento 264 264 badge di bronzo
ha chiesto il 4 luglio 2012 alle 20:51
477 1 1 badge d’oro 4 4 badge d’argento 15 15 badge in bronzo
3 risposte 3
- Devi sacrificare un po ‘ spazio sul disco Quando lo installi.
- E a parte minore di Ram, Come carica aggiuntivo moduli del kernel.
Niente di più, Finché l’app non è in esecuzione.
Le ressourst che assegni a una macchina virtuale sono diverse:
- Ovviamente I suoi dischi/stenano virtuali ci sarà fino a quando non elimini quella VM e i suoi file
- IL RAM assegnato alla VM verrà utilizzato solo quando si accende la VM e dovrebbe essere liberato una volta che la si accende.
- Lo stesso vale per l’esecuzione della RAM VirtualBox per essere eseguita, che dovrebbe essere liberata quando si esce dall’applicazione VirtualBox stessa.
9.021 3 3 badge d’oro 36 36 badge d’argento 64 64 badge di bronzo
ha risposto il 4 luglio 2012 alle 21:01
3.540 4 4 badge d’oro 29 29 badge d’argento 58 58 badge di bronzo
Il collo di bottiglia più comune, nella mia esperienza, è l’HDD e/o il controller di memoria.
Ci sarà più spazio allocato nella RAM, questo è certo, ma il grosso problema è che il tuo HDD e il tuo controller di memoria devono funzionare a doppia volta per 2 sistemi operativi, non importa se il sistema operativo 1 è virtualizzato, deve ancora accedere a un dispositivo fisico da qualche parte per leggere e scrivere i dati.
Se hai la possibilità di installare e utilizzare un altro HDD, usa questo per archiviare tutti i dati sulla tua VM, avere 2 HDD farà funzionare tutto più agevole.
ha risposto il 4 luglio 2012 alle 21:18
User827992 User827992
2.859 2 2 badge d’oro 17 17 badge d’argento 16 16 badge di bronzo
Se l’ospite è Linux, c’è un’opzione non menzionata spesso che può migliorare molto la velocità se soddisfare i requisiti.
Puoi dire a VirtualBox di utilizzare un disco USB all’interno dell’ospite e se l’ospite è un sistema Linux, può usare un tale disco per root, anche se forse non per l’avvio (VBox rifiuta di avvio da USB).
Inoltre puoi dire a VBox di utilizzare un disco come RAW (ATTENZIONE: con l’host che accede al disco allo stesso tempo, se l’host è Windows è stato meglio impostare il disco come offline). Non mi piace molto; Preferisco passare un’unità USB.
Ma assicurarsi che l’unità USB sia veloce (meglio se un SSD) e USB sono 3.x (meglio se 3.1 Gen2), USB 2.0 è un vero collo di bottiglia.
In questo modo l’ospite Linux controllerà il vero hardware (tramite USB Pass) e questo può rendere l’ospite davvero fluido.
Pensa anche all’utilizzo di Systems Linux Live (che funzionano pieni di RAM), ma hanno un sacco di RAM (come 32GIB/64GIB/128GIB/256GIB/. /1tib di RAM on host).
Niente in realtà batte la velocità della RAM.
La mia configurazione è un threadripper AMD 128GIB 1950x (16 core/32 thread) con 128GIB di DDR4 e EIGTH 120GIB SSD (ogni 500Mib/s) in LVM2 (Strippato).
All’avvio il sistema Linux copia il suo host 2GIB Linux in RAM (da un SSD come RAID 0 in meno di due secondi), quindi l’host funziona completamente dalla RAM, quindi copio i dischi degli ospiti su Ram Drive (64GIB copiati su meno di nove secondi) e quindi eseguo VBox e avrò l’ospite, e le dischi degli ospiti sono completamente su RAM RAM.
Quindi tutto (host e ospite) funziona con tutti i depositi di disco su RAM (accesso al disco più veloce durante la corsa è impossibile con qualsiasi disco fisico).
Lo so, permetto solo 30gib per host e ospite come RAM, per l’host do 6GIB e ospite 24 Gib.
Quindi i miei 128GIB sono usati come questo (numero con * indica approssimati):
- 2GIB* di RAM Drive per Linux Host (Disk su RAM Boot)
- 6GIB di RAM come RAM host (per sistema host e app)
- 64GIB di RAM Drive for Guest Virtual (Dimensione da prezzi)
- 128mib di RAM per la memoria video degli ospiti
- 24gib di RAM per ospite RAM
- Totale: 128GIB
So che avere 128GIB mi permette di fare cose buone.
Dovrei menzionare che l’utilizzo di questa configurazione il mio ospite è immutabile a meno che non salva da RAM Drive l’immagine del disco agli SSD.
Nota anche che gli SSD vengono utilizzati solo al momento dell’avvio e solo all’arresto se voglio salvare le modifiche, mentre su avvio vengono utilizzati solo per circa 12 secondi (sì, leggi correttamente, meno di un quarto di minuto) e se voglio salvare le modifiche al Powerdown vengono utilizzate solo per nove secondi.
Dal momento che l’ho su PowerDown ogni notte, i miei SSD sono usati sulla lettura solo 12 secondi al giorno e su scrittura solo 9 secondi al giorno (non tutti i giorni).
Si noti inoltre che tutte le letture/le scritture sono per file con dimensioni (vicino a 2GIB Host Linux .ISO, come un piccolo LIVEDVD)+(64GIB del disco di dimensioni fisse virtuali ospiti), ad eccezione di file di avvio Grub2, kernel e initramfs. Quindi il mio uso principale di SSD è per due file non frammentati, uno di quasi 2GIB, uno di 64GIB.
Avere un sacco di RAM è davvero eccezionale (e tale processore è geniale), ma costoso (vicino a $ 3000).
Potrei farlo meglio se fossi ricco. Utilizzare una scheda principale a quad per processori EPYC AMD (ognuno costa $ 4000, quindi solo i processori sono $ 16000). Non posso permettermi prezzi così enormi, ma una tavola da main tale consente fino a 1 terabyte di RAM DDR4. Pensa cosa potrei fare con una tale bestia!
Correzione: VirtualBox in esecuzione molto lentamente in Windows 10/11. (Risolto)
Dopo aver installato VirtualBox su una macchina host di Windows 10 o 11, è possibile che la macchina per la macchina virtuale ospite funziona molto lentamente senza una ragione apparente. Se stai riscontrando un tale problema e vuoi far funzionare VirtualBox, continua a leggere di seguito.
Questo tutorial contiene diversi metodi per ottimizzare le prestazioni di VirtualBox in Windows 10 e Windows 11 OS.
Correzione: VirtualBox Machine funziona lentamente su Windows 11/10.
- Disabilita Hyper-V e Hypervisor.
- Rimuovi e reinstalla le aggiunte degli ospiti.
- Assegnare più risorse di sistema alla VM.
- Imposta il piano di potenza su prestazioni elevate.
- Disabilita l’accelerazione 3D in VirtualBox.
- Cambia il controller grafico in VirtualBox.
- Disabilita la cache I/O host nella casella virtuale.
Metodo 1. Disabilita Hyper-V e Windows Hypervisor.
Hyper-V è un prodotto di virtualizzazione hardware integrato in Windows 11/10/8.1 Edizioni professionali ed aziendali e su Windows Server 2012 e versioni successive. Ma, quando la funzione Hyper-V è abilitata, VirtualBox VM funziona molto lentamente e deve essere disabilitata.
1. Navigare verso Pannello di controllo > Programmi e caratteristiche > Attiva o disattiva le caratteristiche di Windows
2. Deselezionare Le seguenti caratteristiche:
- Contenitori *
- Hyper-V *
- Piattaforma di macchine virtuali
- Piattaforma Windows Hypervisor
- Windows Sandbox
* Nota: le funzionalità “Contenitori” e “Hyper-V” esistono solo in Windows 10 Pro.
3. Ricomincia il computer dopo disinstallazione.
4. Aprire Prompt dei comandi come amministratore.
5. Digitare il comando seguente e premere accedere:
- bcdedit /set hypervisorlaunchtype off
6. Riavviare il tuo PC.
7. Dopo il riavvio, avviare la macchina VM VM VirtualBox e normalmente il problema verrà risolto. In caso contrario, procedere ai metodi di riferimento di seguito.
Metodo 2. Rimuovi e reinstalla le aggiunte degli ospiti VirtualBox.
Le aggiunte degli ospiti VirtualBox sono costituite da driver di dispositivi e applicazioni di sistema che ottimizzano il sistema operativo per prestazioni e usabilità migliori. Ma a volte, soprattutto dopo un aggiornamento di Windows della macchina per gli ospiti, deve essere reinstallato per risolvere i problemi di prestazioni.
1. Navigare verso Pannello di controllo > Programmi e caratteristiche e disinstallare le aggiunte degli ospiti Virtualbox.
2. Dopo la disinstallazione ricomincia il tuo PC.
3. Infine, procedi per installare nuovamente le aggiunte degli ospiti e controlla se il problema è risolto. In caso contrario, procedere al passaggio successivo:
Metodo 3. Assegnare più CPU e risorse di memoria.
Un’altra causa delle prestazioni lente virtualbox sono le basse risorse che hai assegnato alla macchina virtuale. Ad esempio, Windows 10 ha bisogno di almeno 4 GB di RAM per funzionare senza intoppi. Per allocare più CPU e memoria sulla macchina VM:
1. Apri le impostazioni VM e seleziona Sistema sulla sinistra.
2. A Scheda madre Scheda, trascina il cursore a destra e massimizza la memoria allocata per la macchina VM.
3. A Processore Scheda, trascina il cursore a destra e alloca più CPU per la macchina VM.
4. Assicurati anche che il processore Cappuccio di esecuzione è impostato per 100%
Metodo 4. Cambia il piano di energia in prestazioni elevate.
Un altro motivo per le prestazioni lente di VirtualBox, specialmente se si utilizza un laptop, è il piano di alimentazione che usi per il modo in cui il tuo dispositivo consuma e risparmia l’alimentazione. Affinché VirtualBox sia eseguito senza intoppi e senza ritardi, il piano di alimentazione deve essere impostato su prestazioni elevate.
1. Navigare verso Pannello di controllo > Opzioni di potenza.
2. Selezionare Cambia le impostazioni del piano.
3. Clic Cambia le impostazioni di potenza avanzate.
4. Cambia il piano di potere in Alte prestazioni e clicca OK.
5. Avviare la macchina VirtualBox e vedere se continua a funzionare lentamente.
Metodo 5. Disabilita l’accelerazione 3D nelle impostazioni VM.
Un altro motivo per cui VirtualBox funziona molto lentamente è quando l’accelerazione 3D è abilitata.
1. Apri le impostazioni VM e seleziona Schermo sulla sinistra.
2. Deselezionare IL Abilita l’accelerazione 3D Casella di controllo e fare clic OK.
3. Ora avvia la macchina virtuale e vedi se è più veloce.
Metodo 6. Cambia il controller grafico nelle impostazioni VM.
Un altro metodo per ottimizzare le prestazioni di VirtualBox in Windows 10/11 è quello di utilizzare un controller grafico deterrente sulla macchina VirtualBox. Quindi procedi come segue:
1. Apri le impostazioni VM e su Schermo Le opzioni cambiano il controller grafico da Vboxsvga O VBoxvga. *
* Nota: se è già VBoxvga, cambialo in vboxsvga e vedi se questo fa qualche differenza.
Metodo 7. Disabilita la cache I/O host nel controller SATA.
Sebbene la cache I/O host del controller disco aiuti VirtualBox a funzionare più velocemente, in alcuni casi non lo fa.
1. Apri le impostazioni VM e seleziona Magazzinaggio sulla sinistra.
2. Deselezionare IL Usa la cache I/O host Casella di controllo e fare clic OK. *
* Nota: se è già disabilitato, abilitarlo.
3. Avvia la VM e vedi se funziona meglio ora.
Questo è tutto! Quale metodo ha funzionato per te?
Fammi sapere se questa guida ti ha aiutato lasciando il tuo commento sulla tua esperienza. Per favore mi piace e condividi questa guida per aiutare gli altri.
Se questo articolo è stato utile per te, ti preghiamo di considerare di supportarci facendo una donazione. Anche $ 1 può fare una grande differenza per noi Nel nostro sforzo di continuare ad aiutare gli altri mantenendo questo sito libero:
Stiamo assumendo
Stiamo cercando scrittori tecnici part-time o a tempo pieno per unirsi al nostro team! Si tratta di una posizione remota che possono applicare gli scrittori di tecnologia qualificati da qualsiasi parte del mondo. Clicca qui per maggiori dettagli.
Se vuoi restare costantemente protetto dalle minacce di malware, quelli esistenti e futuri, Ti consigliamo di installare Malwarebytes Anti-Malware Pro Facendo clic di seguito (guadagniamo una commissione dalle vendite generate da questo link, ma senza costi aggiuntivi per te. Abbiamo esperienza con questo software e lo consigliamo perché è utile e utile):