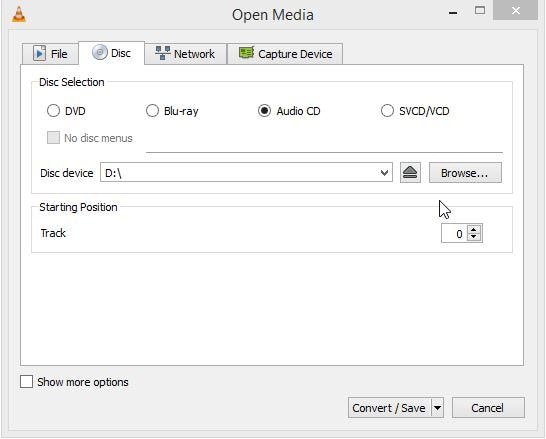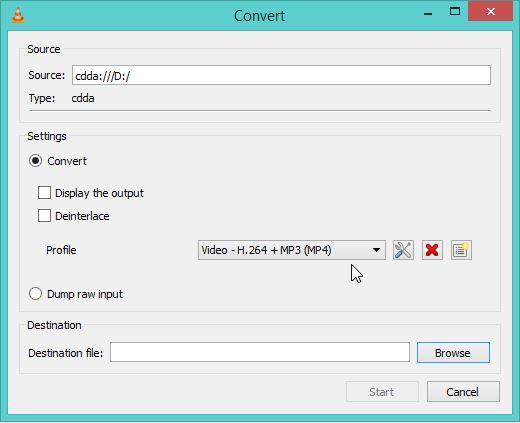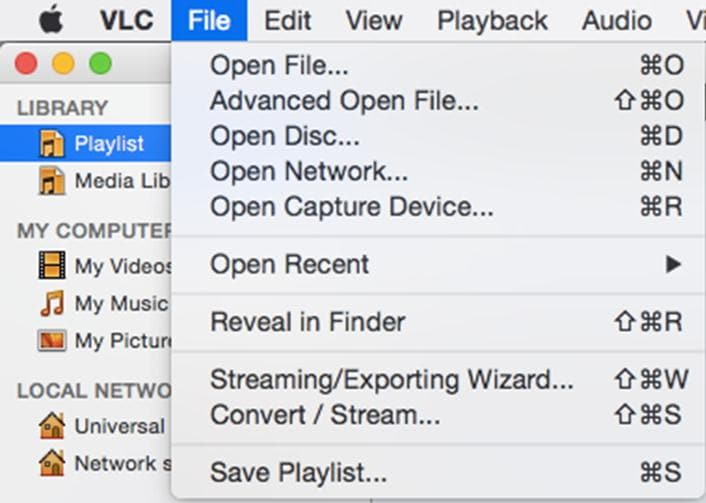VLC brucia CD
Come convertire l’audio in CD con VLC
Segui queste direzioni e tu’essere tutto impostato!
Riepilogo
In questo articolo, spiegherò come convertire l’audio in CD usando VLC Player. VLC Player è un versatile lettore multimediale che ti consente di fare di più che ascoltare la musica o guardare film. Con VLC, puoi convertire i CD audio per salvare i tuoi album preferiti sul tuo sistema. Fornirò istruzioni dettagliate per la conversione di CD audio su entrambi i sistemi operativi Windows e Mac. Inoltre, introdurrò anche un software alternativo chiamato Wondershare DVD Creator che offre ulteriori funzionalità per l’organizzazione e il miglioramento della tua collezione di musica.
Punti chiave:
1. VLC Player può essere utilizzato per convertire i CD audio per salvare i tuoi album preferiti sul tuo sistema.
2. Convertire i CD audio su Windows:
- Apri il lettore VLC e inserisci il tuo CD nell’unità disco del computer.
- Vai al menu multimediale e apri l’opzione converti/salva.
- Seleziona la scheda disco e fai clic su “Apri media”.
- Mantieni la casella del disco del CD audio e seleziona le tracce che si desidera convertire.
- Fai clic su “Converti/Salva” e scegli la destinazione di output e il nome del file.
- Seleziona il formato audio preferito per il file di output.
- Fai clic su “Start” per convertire il CD audio.
3. Convertire i CD audio su Mac:
- Avvia il lettore VLC e inserisci il CD audio nell’unità disco del computer.
- Vai al menu File e apri l’opzione Convert/Stream.
- Seleziona la scheda Apri media.
- Seleziona l’unità disco e scegli i file audio che si desidera convertire.
- Seleziona l’opzione per convertire e selezionare la destinazione dell’output e il nome del file.
- Seleziona il formato audio preferito per il file di output.
- Fai clic su “Start” per iniziare il processo di conversione.
4. Wondershare DVD Creatore:
Se vuoi organizzare la tua collezione di musica e aggiungere informazioni mancanti o arte dell’album ai tuoi file audio, puoi utilizzare WondersHare DVD Creator. Questo software offre funzionalità aggiuntive per migliorare i tuoi file musicali e creare CD con impostazioni personalizzate.
Domande:
1. Può VLC bruciare CD?
Sì, il lettore VLC può essere utilizzato per convertire i CD audio per salvare i tuoi album preferiti sul tuo sistema.
2. Come convertire i CD audio utilizzando VLC su Windows?
Per convertire CD audio su Windows utilizzando VLC:
- Apri il lettore VLC e inserisci il tuo CD nell’unità disco del computer.
- Vai al menu multimediale e apri l’opzione converti/salva.
- Seleziona la scheda disco e fai clic su “Apri media”.
- Mantieni la casella del disco del CD audio e seleziona le tracce che si desidera convertire.
- Fai clic su “Converti/Salva” e scegli la destinazione di output e il nome del file.
- Seleziona il formato audio preferito per il file di output.
- Fai clic su “Start” per convertire il CD audio.
3. Come convertire i CD audio usando VLC su Mac?
Per convertire CD audio su Mac usando VLC:
- Avvia il lettore VLC e inserisci il CD audio nell’unità disco del computer.
- Vai al menu File e apri l’opzione Convert/Stream.
- Seleziona la scheda Apri media.
- Seleziona l’unità disco e scegli i file audio che si desidera convertire.
- Seleziona l’opzione per convertire e selezionare la destinazione dell’output e il nome del file.
- Seleziona il formato audio preferito per il file di output.
- Fai clic su “Start” per iniziare il processo di conversione.
4. Cos’è Wondershare DVD Creator?
WondersHare DVD Creator è un software che ti consente di organizzare e migliorare la tua collezione di musica. Offre funzionalità aggiuntive come l’aggiunta di informazioni mancanti e l’arte dell’album ai file audio e la creazione di CD personalizzati con impostazioni personalizzate.
5. Come può essere utilizzato Wondershare DVD Creator per convertire l’audio in CD?
Per convertire l’audio in CD usando Wondershare DVD Creator:
- Lanciare Wondershare DVD Creator.
- Seleziona l’opzione Burner CD.
- Aggiungi i file MP3 che si desidera convertire.
- Scegli le impostazioni di output per il CD.
- Fai clic su “Start” per iniziare il processo di conversione.
6. Quali funzionalità aggiuntive offrono Wondershare DVD Creator?
Wondershare DVD Creator offre funzionalità come l’aggiunta di informazioni mancanti e l’arte dell’album ai tuoi file audio, eliminare file duplicati e organizzare la tua raccolta di musica.
7. Posso personalizzare le impostazioni per il CD utilizzando Wondershare DVD Creator?
Sì, il Creatore DVD di Wondershare consente di personalizzare le impostazioni per il CD, come la scelta del formato di output e la regolazione delle impostazioni di qualità.
8. Quanto tempo ci vuole per convertire un CD audio usando VLC?
Il tempo necessario per convertire un CD audio utilizzando VLC dipende dall’unità e dalle dimensioni dei file.
9. È il lettore VLC compatibile con Windows e Mac?
Sì, VLC Player è compatibile con i sistemi operativi di Windows e Mac.
10. Posso selezionare tracce specifiche da convertire da un cd audio?
Sì, quando si converte un CD audio utilizzando VLC, è possibile selezionare le tracce specifiche che si desidera convertire.
Come convertire l’audio in CD con VLC
Segui queste direzioni e tu’essere tutto impostato!
VLC brucia CD
Об этой сттце
Ыы зарегистрировали подозритеstituire. С помощю ээй ст р ы ыы сможем о imperceде quello. Почему ээо мо л поззти?
Эта страница отображается в тех с лччч, когда автоматическиtal систе quisi которые наршают условия иполззования. Страница перестан scegliere. До этого момента для иполззования сжж google необходимо пхоходить поверку по по по по по.
” ылку запросов. Если ы и ипоеете общий доступ в интернет, проmma. Обратитесь к с ое системому администратору. Подробнеi.
Проверка по слову может также появляться, если вы вводите сложные запросы, обычно распространяемые автоматизированными системами, или же вводите запросы очень часто.
Come convertire l’audio in CD con VLC
Ti piacerebbe eseguire CD audio sul tuo sistema e riprodurlo usando VLC Player. La cosa grandiosa di VLC Player è che puoi fare più cose con esso che ascolta la musica o guarda il tuo film preferito. VLC ti consente di convertire i CD audio per salvare il tuo album preferito sul tuo sistema.
Se non sai come utilizzare questa funzione, questo articolo sarà sicuramente di aiuto. Continua a leggere per definire come è possibile utilizzare VLC per convertire il CD audio.
- Parte 1: come convertire il CD audio utilizzando VLC su Windows?
- Parte 2: come convertire il CD audio utilizzando VLC su Mac?
- Parte 3: Utilizzo di Wondershare DVD Creator
Parte 1: come convertire il CD audio utilizzando VLC su Windows?
Passaggio 1 Apri il lettore VLC e inserisci il tuo CD nel computer’S disco del disco. Ora vai al menu multimediale e apri l’opzione converti/salva.
Passaggio 2 Selezionare la scheda disco nella parte superiore e fare clic su Apri media. Mantieni la scatola del disco del CD audio. Puoi selezionare le tracce che si desidera convertire dal CD. Una volta selezionato, fare clic su COPERT USAGGIO USAMENTO MENU DOWN AT Convert/Salva.
Passaggio 3 Nella finestra successiva, selezionare la destinazione di output del file e il suo nome. Durante la scrittura assicurati di aggiungere l’estensione del formato al nome. In Impostazioni, assicurati di aver selezionato il profilo MP3 o un altro formato audio preferito per salvare le tracce sul file CD di output.
Segui queste direzioni e tu’essere tutto impostato!
Passaggio 4 Ora fai clic sul pulsante Avvia per convertire il CD audio. È possibile tenere traccia dei progressi sull’interfaccia principale.
Il tempo richiesto per convertire il CD dipende dall’unità e dalle dimensioni dei file.
Parte 2: come convertire il CD audio utilizzando VLC su Mac?
Il metodo per convertire il CD audio su Mac non è così diverso, poiché l’interfaccia VLC e l’altro non cambiano molto. Tuttavia, ancora per portarti attraverso il metodo ecco i passaggi da seguire su Mac.
Passaggio 1 Avvia il lettore VLC e inserisci il CD audio che si desidera convertire nel computer’S disco del disco. Inizia andando al menu File e apri l’opzione Converti/Streaming.
Passaggio 2 Nella schermata successiva, vai alla scheda Open Media. Avrai varie cose da impostare. Seleziona prima l’unità disco e seleziona i file audio che si desidera convertire anche tu puoi. Ora seleziona l’opzione Converti dal basso.
Passaggio 3 Immettere la destinazione del file e il nome con estensione come file CD. Assicurati di scegliere il profilo giusto per il tuo file di output. Seleziona se lo desideri come CD MP3 o altro formato.
Passaggio 4 Una volta eseguite tutte le impostazioni, fai clic su Inizia per iniziare il processo.
Puoi vedere il tuo file CD nella destinazione indicata sul tuo Mac.
Parte 3: Utilizzo di Wondershare DVD Creator
Se vuoi aggiungere arte e organizzare album, la tua musica sul tuo sistema Wodnershare DVD Creator è un ottimo software da usare. Può aggiungere facilmente informazioni mancanti ai tuoi file musicali, il che consentirà di organizzare tutta la tua traccia. Include funzionalità come l’aggiunta di arte dell’album, l’eliminazione di file duplicati ecc. Per maggiori dettagli, puoi controllare il sito Wondershare.
Passaggi per utilizzare Wondershar DVD Creator per convertire facilmente l’audio in CD
Passaggio 1 Selezionare l’opzione Burner CD
Dopo aver lanciato il Creatore DVD di Wondershare, tu’essere accolto con questa schermata del menu (fare riferimento all’immagine qui sotto.) Se si desidera utilizzare il Creatore DVD Wondershare per convertire i file MP3 in un formato CD leggibile, è necessario selezionare l’opzione Burner CD.
Passaggio 2 Aggiungi file mp3
Ora puoi trascinare e rilasciare i file musicali nella finestra del programma e il programma aggiungerà i file musicali e convertirà i file musicali in formato supportato da CD. Puoi anche fare clic sull’icona di grande musica nel mezzo della finestra del programma per aggiungere i brani.
Passaggio 3 bruciare file mp3 su cd
Quando finisci di aggiungere musica nel programma, puoi organizzare l’ordine delle canzoni. Successivamente, devi solo fare clic sul pulsante Burn in basso a destra per iniziare a bruciare la musica su CD.
Wondershare DVD Creator
- · Converti i video in DVD/Blu-ray Disc/ISO File/DVD Cartella/Data Disc con velocità rapida e output di alta qualità.
- · Modifica video con funzionalità di video di ritaglio/taglio/rotazione, aggiungi sottotitoli, applica effetti e altri.
- · Seleziona il menu DVD con oltre 100 modelli dal film, memoria, per viaggiare.
- · Personalizza il menu DVD con parametri come immagine di sfondo, musica, testo e altri.
- · Funzioni aggiuntive tra cui DVD da ISO a DVD, dati, editor video, produttore di presentazioni, da DVD a video, da DVD a DVD, un clic per bruciare DVD, ecc.
- · Sono disponibili sia DVD5 che DVD9.
- · OS supportato: Windows 10/8/7/XP/Vista, Mac OS 10.14 (Mojave), 10.13 (High Sierra), 10.12, 10.11, 10.10, 10.9, 10.8, 10.7, 10.6.