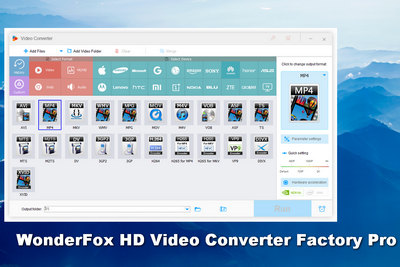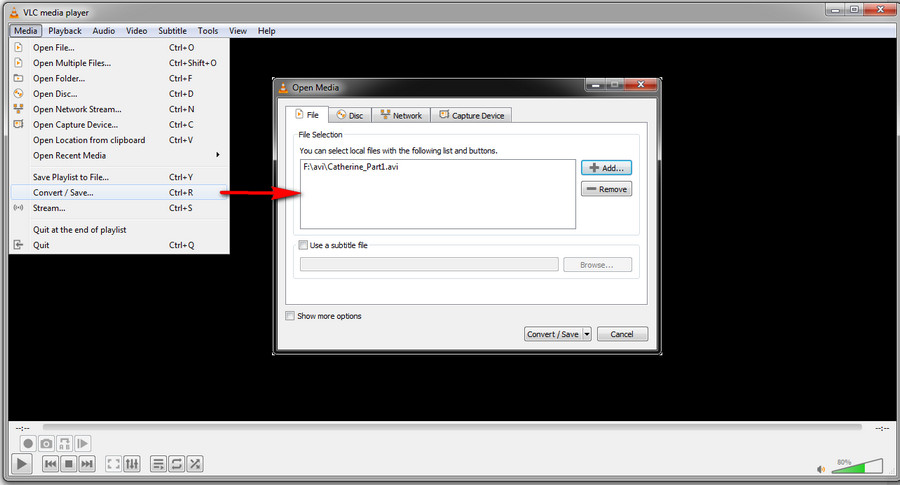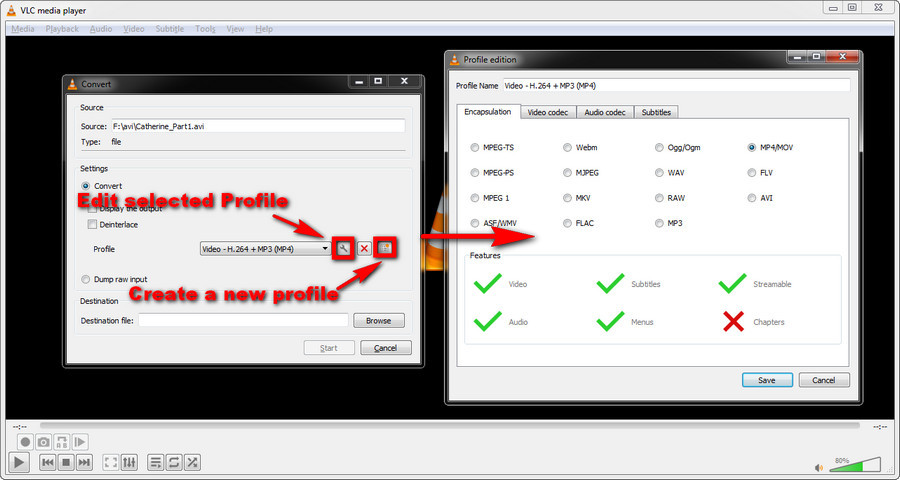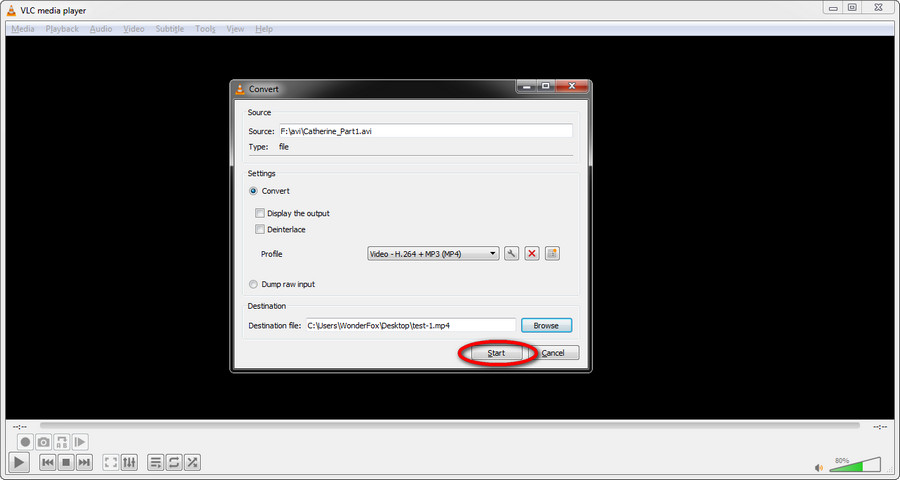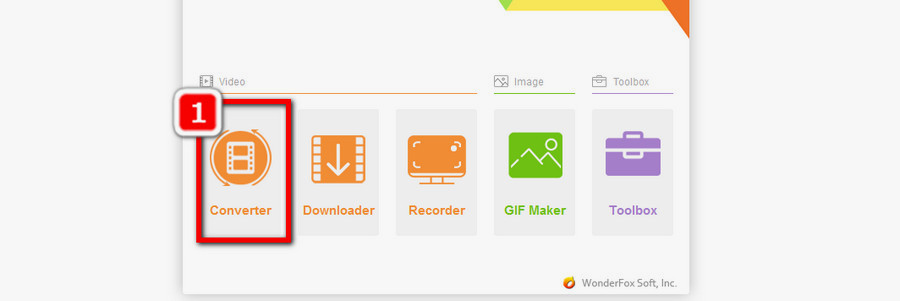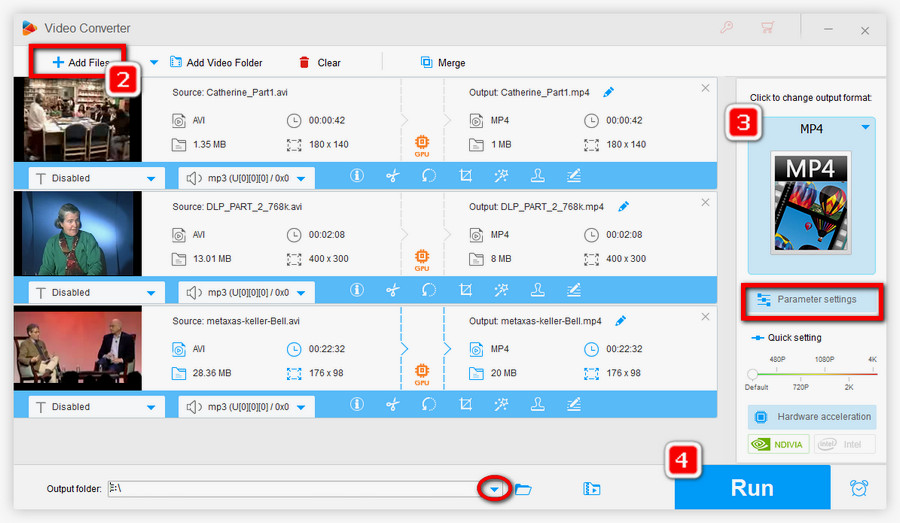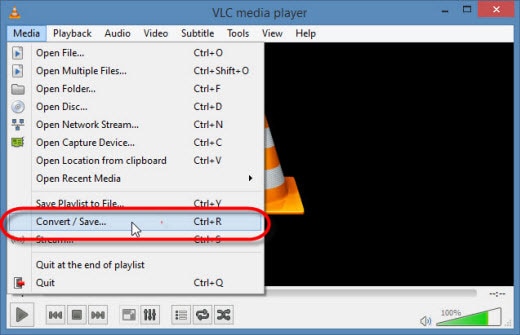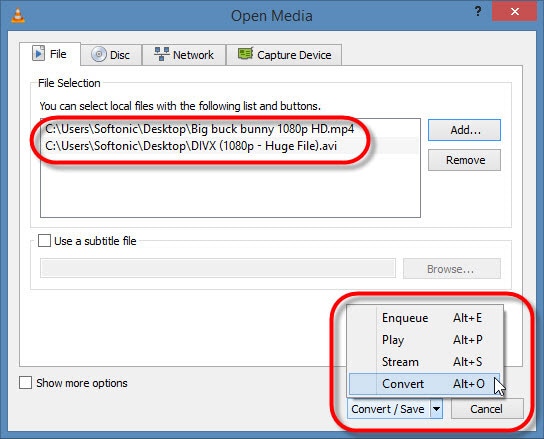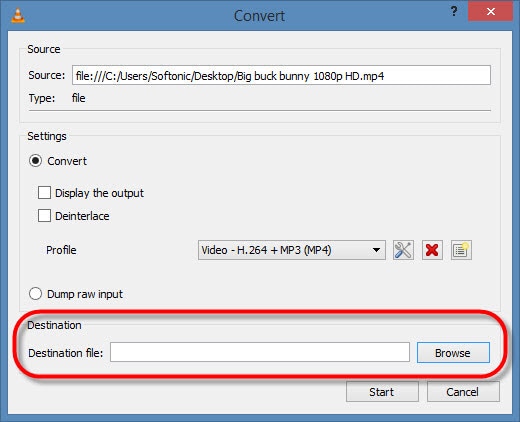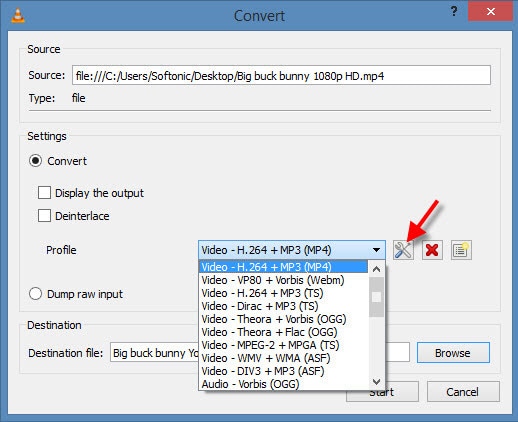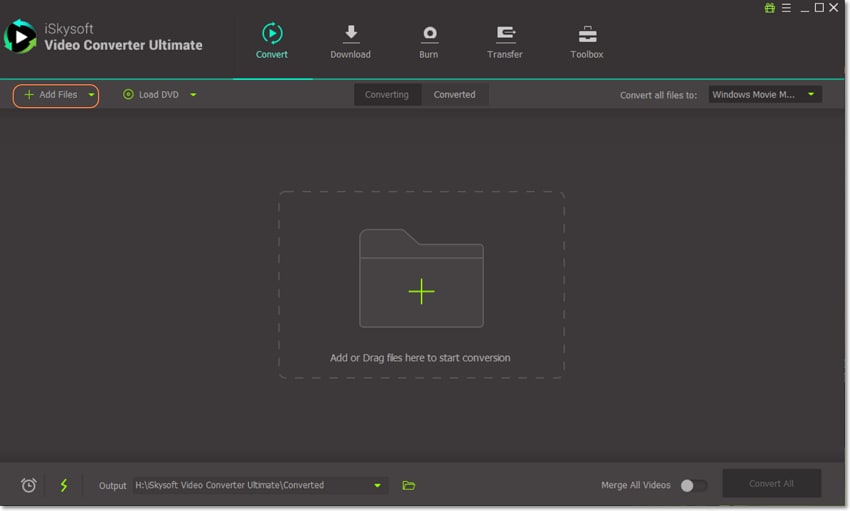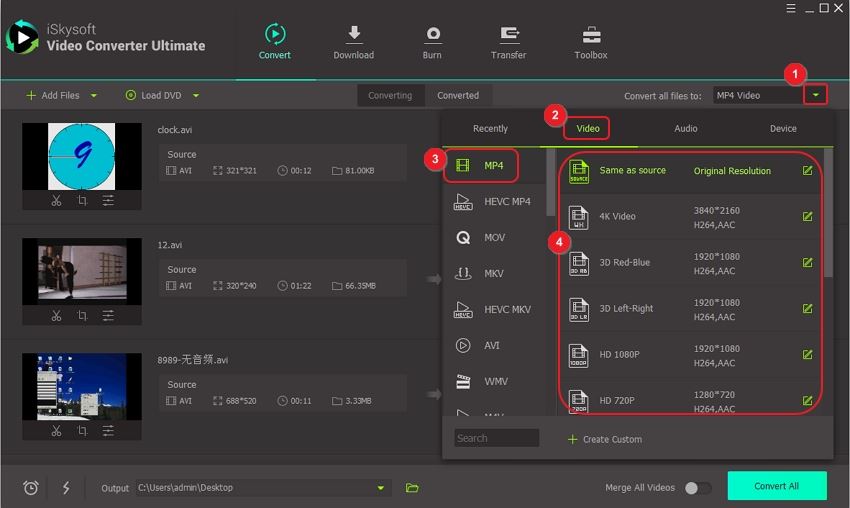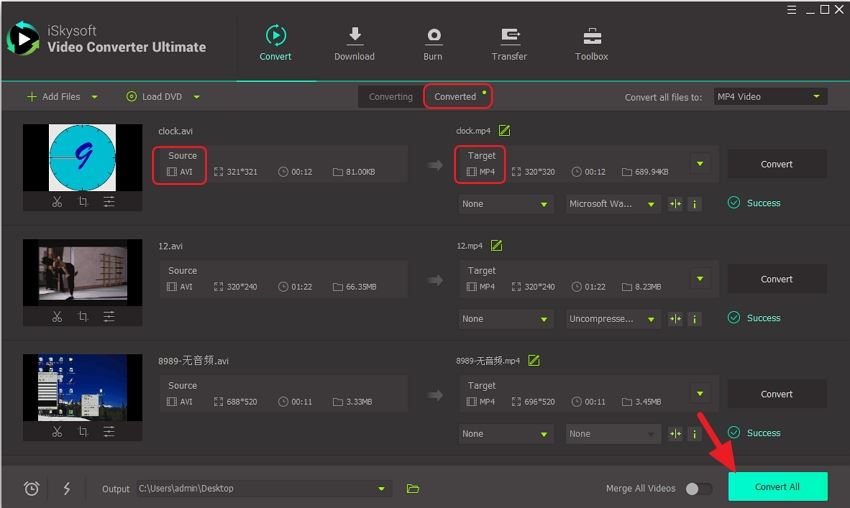VLC converte AVI in MP4
Modi gratuiti e veloci per convertire AVI in MP4 con VLC
Passaggio 2: Avanti, vai al pulsante Media nel menu principale e fai clic su Convert/Salva nel menu a discesa.
Easy Guide to VLC Convert AVI in MP4
Se hai installato VLC Media Player sul tuo desktop, vale la pena di scavare queste utili funzionalità in VLC per soddisfare i vari scopi di elaborazione dei media. Oggi discutiamo principalmente delle funzionalità di transcodifica dei video VLC ed esponendo su come lasciare VLC Convert Avi in MP4.
A volte, VLC andrà storto per ragioni sconosciute. Per evitare i problemi di conversione VLC, ti consigliamo di utilizzare la migliore alternativa del convertitore VLC:
Come è ben noto, VLC Media Player funziona più della semplice riproduzione dei media. Fornisce molte funzionalità aggiuntive per aiutare gli utenti a raggiungere tutti i tipi di scopi di elaborazione dei media. Quando ottieni alcuni file AVI e devi convertirli in MP4 per ridurre le dimensioni dei file video, una migliore compatibilità con i tuoi dispositivi e così via, VLC Media Player è qui per fornire una soluzione facile. Ci sono un certo numero di preset e opzioni in VLC, che puoi scegliere per i tuoi output e il processo è abbastanza facile. Tuttavia, se è la prima volta che si utilizza la funzione di transcodifica VLC, è possibile seguire queste istruzioni per imparare a consentire a VLC di convertire AVI in MP4.
Video convertitore facile ma potente
WonderFox HD Video Converter Factory Pro è il principale software di conversione video/audio che fornisce soluzioni e funzionalità a tutto tondo per aiutare gli utenti a convertire i formati di file.
1. Fornire oltre 500 formati di output, codec e dispositivi;
2. Converti i file video/audio rapidamente con conservazione di alta qualità;
3. Modifica i video e personalizza i parametri a tua volontà;
4. Supporto Modalità batch e accelerazione hardware.

Come convertire AVI in MP4 con VLC?
Passo 1. Lancia VLC, vai a Media Menu nell’angolo in alto a sinistra, seleziona Converti/salva ... Oppure premere Ctrl+R per aprire la nuova finestra.
Passo 2. Clic +Aggiungere, Seleziona i file AVI dal computer e importali. Quindi, clicca Convertire/salvare.
Suggerimenti. È possibile selezionare più video poiché VLC supporta la conversione batch.
Passaggio 3. Premi l’elenco a discesa accanto a Profilo e seleziona video – h.264 + mp3 (MP4); H.264 e MP3 Fare riferimento a codec video e audio e MP4 è il contenitore video. Se vuoi convertire AVI in MP4 H.265 o altri codec, scorrere verso il basso per trovare il profilo. Inoltre, puoi fare clic su Modifica profilo selezionato pulsante per modificare il profilo corrente o premere Crea un nuovo profilo Per aggiungerne uno nuovo nel pannello Edition Profile.
Passaggio 4. Ci sono anche alcune altre opzioni che puoi modificare. Controllando il Visualizza l’output Opzione, l’output verrà visualizzata in VLC quando la conversione è in corso. Controllando il Deinterlace Opzione, è possibile convertire un video intrecciato in uno deinterlaced.
Passaggio 5. Clicca su Navigare pulsante, rinominare il file di output e specificare una posizione per salvarlo. Infine, fai clic su Inizia per attivare la conversione. Il cursore del tempo sotto il giocatore indica il progresso della conversione. Quando si tratta del punto finale, la conversione termina.
Il convertitore VLC è una buona pratica per la conversione dei video di base. Ma sembra essere meno capace di gestire file video di grandi dimensioni e l’intero processo non è abbastanza intuitivo. Inoltre, potresti incontrare problemi durante la conversione VLC, come VLC che non mostra sottotitoli, conversione VLC Nessun audio e VLC LAGGING. In tal caso, un video convertitore professionale dedicato è ancora una scommessa migliore. Si consiglia di utilizzare il miglior convertitore AVI a MP4 – Wonderfox HD Video Converter Factory Pro.
Prova il nuovo potente convertitore AVI a MP4
Wonderfox HD Video Converter Factory Pro può offrirti un’esperienza di conversione eccezionalmente veloce e fluida. Oltre a convertire i file video/audio, include molte opzioni e funzionalità flessibili per modificare i tuoi video. Di seguito è riportato l’istruzione How-to sulla conversione AVI a MP4. Installa il software sul tuo PC e segui la guida.

Come convertire AVI in mp3 in HD Video Converter Factory Pro
Prima di iniziare, si prega di download gratuito di download e installa il software sul tuo PC.
Passo 1. Apri il video convertitore
Esegui HD Video Converter Factory Pro, seleziona Converter sul pannello principale.
Domande:
- Perché si consiglia di utilizzare un’alternativa al convertitore VLC?
- Quali sono le caratteristiche chiave di Wonderfox HD Video Converter Factory Pro?
- Come puoi selezionare più video per la conversione batch in VLC?
- Cosa ti consente l’opzione “Profilo” in VLC?
- Quali sono alcune opzioni aggiuntive che possono essere modificate in VLC durante il processo di conversione AVI a MP4?
- Perché WonderFox HD Video Converter Factory Pro è raccomandato come miglior convertitore AVI a MP4?
- Cosa si può fare se VLC incontra problemi come non mostrano sottotitoli, nessun audio o in ritardo durante il processo di conversione?
- Quali sono alcuni vantaggi dell’utilizzo di WonderFox HD Video Converter Factory Pro per la conversione AVI a MP4?
- Qual è il primo passo per utilizzare HD Video Converter Factory Pro per conversione AVI a MP3?
- Quali sono alcune caratteristiche chiave di Wonderfox HD Video Converter Factory Pro per conversione AVI a MP3?
- Quali sono devono essere presi ulteriori passaggi prima di iniziare la conversione AVI a MP3 in HD Video Converter Factory Pro?
Si consiglia di utilizzare un’alternativa di convertitore VLC per evitare i problemi di conversione VLC e avere un video convertitore più capace per gestire file di grandi dimensioni.
Alcune caratteristiche chiave di WonderFox HD Video Converter Factory Pro includono la fornitura di oltre 500 formati di output, codec e dispositivi; convertire i file video/audio rapidamente con conservazione di alta qualità; Modifica video e parametri di personalizzazione; e supporto batch di supporto e accelerazione hardware.
In VLC, è possibile selezionare più video per la conversione batch facendo clic sul pulsante “+aggiungi” e selezionando i file AVI dal computer.
L’opzione “Profilo” in VLC consente di selezionare i codec video e audio desiderati, nonché il formato del contenitore video per il file di output.
Alcune opzioni aggiuntive che possono essere modificate in VLC durante il processo di conversione AVI a MP4 includono la visualizzazione dell’output in VLC, la deinterlacing del video e la specifica del nome e della posizione del file di output.
Wonderfox HD Video Converter Factory Pro è consigliato come miglior convertitore AVI a MP4 perché offre un’esperienza di conversione rapida e fluida, supporta varie opzioni e funzionalità flessibili per l’editing video e può gestire grandi file video di grandi dimensioni.
Se VLC incontra problemi come non mostrare sottotitoli, nessun audio o ritardo durante il processo di conversione, si consiglia di utilizzare un video convertitore professionale dedicato come Wonderfox HD Video Converter Factory Pro per una conversione più fluida e affidabile.
Alcuni vantaggi dell’utilizzo di WonderFox HD Video Converter Factory Pro per la conversione AVI a MP4 includono conversione eccezionalmente veloce e fluida, ampie opzioni e funzionalità per l’editing video e l’output di alta qualità.
Il primo passo per utilizzare HD Video Converter Factory Pro per la conversione AVI a MP3 è aprire il modulo di convertitore video dopo aver eseguito il software.
Alcune caratteristiche chiave di Wonderfox HD Video Converter Factory Pro per la conversione AVI a MP3 includono il supporto di una vasta gamma di formati di input e output, codec e dispositivi; fornire una conversione rapida e di alta qualità; e offrendo varie opzioni di editing per l’output personalizzato.
Prima di iniziare la conversione AVI a MP3 in HD Video Converter Factory Pro, è necessario scaricare e installare il software sul tuo PC.
Modi gratuiti e veloci per convertire AVI in MP4 con VLC
Passaggio 2: Avanti, vai al pulsante Media nel menu principale e fai clic su Convert/Salva nel menu a discesa.
Easy Guide to VLC Convert AVI in MP4
Se hai installato VLC Media Player sul tuo desktop, esso’vale il tempo di scavare queste utili funzionalità in VLC per soddisfare i vari scopi di elaborazione dei media. Oggi discutiamo principalmente delle funzionalità di transcodifica dei video VLC ed esponendo su come lasciare VLC Convert Avi in MP4.
A volte, VLC andrà storto per ragioni sconosciute. Per evitare i problemi di conversione VLC, tu’RE suggerito di utilizzare la migliore alternativa del convertitore VLC:
Come è ben noto, VLC Media Player funziona più della semplice riproduzione dei media. Fornisce molte funzionalità aggiuntive per aiutare gli utenti a raggiungere tutti i tipi di scopi di elaborazione dei media. Quando ottieni alcuni file AVI e devi convertirli in MP4 per ridurre le dimensioni dei file video, una migliore compatibilità con i tuoi dispositivi e così via, VLC Media Player è qui per fornire una soluzione facile. Ci sono un certo numero di preset e opzioni in VLC, che puoi scegliere per i tuoi output e il processo è abbastanza facile. Tuttavia, se lo è’s La prima volta che si utilizza la funzione di transcodifica VLC, è possibile seguire queste istruzioni per imparare a lasciare che VLC converti AVI in MP4.
Video convertitore facile ma potente
WonderFox HD Video Converter Factory Pro è il principale software di conversione video/audio che fornisce soluzioni e funzionalità a tutto tondo per aiutare gli utenti a convertire i formati di file.
1. Fornire oltre 500 formati di output, codec e dispositivi;
2. Converti i file video/audio rapidamente con conservazione di alta qualità;
3. Modifica i video e personalizza i parametri a tua volontà;
4. Supporto Modalità batch e accelerazione hardware.

Come convertire AVI in MP4 con VLC?
Passo 1. Lancia VLC, vai a Media Menu nell’angolo in alto a sinistra, seleziona Converti/salva ... Oppure premere Ctrl+R per aprire la nuova finestra.
Passo 2. Clic +Aggiungere, Seleziona i file AVI dal computer e importali. Quindi, clicca Convertire/salvare.
Suggerimenti. È possibile selezionare più video poiché VLC supporta la conversione batch.
Passaggio 3. Premi l’elenco a discesa accanto a Profilo e seleziona video – h.264 + mp3 (MP4); H.264 e MP3 Fare riferimento a codec video e audio e MP4 è il contenitore video. Se vuoi convertire AVI in MP4 H.265 o altri codec, scorrere verso il basso per trovare il profilo. Inoltre, puoi fare clic su Modifica profilo selezionato pulsante per modificare il profilo corrente o premere Crea un nuovo profilo Per aggiungerne uno nuovo nel pannello Edition Profile.
Passaggio 4. Ci sono anche alcune altre opzioni che puoi modificare. Controllando il Visualizza l’output Opzione, l’output verrà visualizzata in VLC quando la conversione è in corso. Controllando il Deinterlace Opzione, è possibile convertire un video intrecciato in uno deinterlaced.
Passaggio 5. Clicca su Navigare pulsante, rinominare il file di output e specificare una posizione per salvarlo. Infine, fai clic su Inizia per attivare la conversione. Il cursore del tempo sotto il giocatore indica il progresso della conversione. Quando si tratta del punto finale, la conversione termina.
Il convertitore VLC è una buona pratica per la conversione dei video di base. Ma sembra essere meno capace di gestire file video di grandi dimensioni e l’intero processo non è abbastanza intuitivo. Che cosa’s di più, è possibile riscontrare problemi durante la conversione VLC, come VLC che non mostra sottotitoli, conversione VLC No Audio e VLC Legging. In tal caso, un video convertitore professionale dedicato è ancora una scommessa migliore. Voi’RE consigliato di utilizzare il miglior convertitore AVI a MP4 – Wonderfox HD Video Converter Factory Pro.
Prova il nuovo potente convertitore AVI a MP4
Wonderfox HD Video Converter Factory Pro può offrirti un’esperienza di conversione eccezionalmente veloce e fluida. Oltre a convertire i file video/audio, include molte opzioni e funzionalità flessibili per modificare i tuoi video. Di seguito è riportato l’istruzione How-to sulla conversione AVI a MP4. Installa il software sul tuo PC e segui la guida.

Come convertire AVI in mp3 in HD Video Converter Factory Pro
Prima di iniziare, si prega di download gratuito di download e installa il software sul tuo PC.
Passo 1. Apri il video convertitore
Esegui HD Video Converter Factory Pro, seleziona Converter sul pannello principale.
Passo 2. Importa file AVI
Clic Aggiungere i file e importa file AVI dalla cartella locale a questo software. Il drag-and-drop diretto è supportato anche per l’importazione.
Passaggio 3. Scegli MP4 come formato di output
Colpire il grande Profilo in formato di output Sul lato destro e sulla finestra del nuovo formato, scegli MP4.
Suggerimenti. Puoi fare ulteriormente clic su Impostazioni dei parametri Pulsante sotto il profilo del formato per modificare più impostazioni correlate, come proporzioni, bit rate, rate di frame, coder video e audio, canali, risoluzioni, volume video, deinterlace e altro ancora.
Passaggio 4. Inizia a convertire AVI in MP4
Clicca il icona del triangolo piccolo Nella parte inferiore della finestra del convertitore video. Quindi, selezionare una posizione per salvare i file esportati. Quindi, fare clic su Correre.
Questo post prevede principalmente l’istruzione di istruzione “VLC Convert Avi in MP4” E condividiamo anche un altro buon convertitore video con l’obiettivo di fornirti il modo più semplice per eseguire la conversione. Speriamo che alcune delle informazioni ti siano utili.
Converti/Scarica/Modifica/crea video nel software a tutto tondo
Wonderfox HD Video Converter Factory Pro
Il motivo per cui le persone adorano HD Video Converter Factory Pro non è solo per la sua eccellente funzione di conversione. Questo software include cinque moduli principali per mezzo di cui è possibile convertire, scaricare, registrare, modificare video, creare GIF, estrarre sottotitoli da video, ecc. Installa il software e prova tutti gli strumenti.
Modi gratuiti e veloci per convertire AVI in MP4 con VLC
Vuoi un modo gratuito per convertire AVI in MP4? Potresti voler convertire AVI in formato MP4 a causa di problemi di compatibilità con il tuo dispositivo. Dato che sei in grave, devi riprodurre il tuo file AVI, avrai bisogno di un’autostrada come Converti AVI in MP4 con VLC o AVI a MP4 Convertitori online.
- Parte 1. Come usare VLC per convertire AVI in MP4
- Parte 2. 3 convertitori AVI a MP4 online gratuitamente
- Parte 3. Il modo migliore per convertire AVI in formato MP4
Parte 1. Come usare VLC per convertire AVI in MP4
VLC Media svolge un ruolo importante quando si gioca video e audio sul tuo computer, ma puoi anche usarlo per una rapida conversione. Ora lasciaci convertire AVI in MP4 usando un lettore multimediale VLC.
Passaggio 1: apri il lettore multimediale VLC se lo hai già installato sul tuo computer. Se non vai al sito Web VLC e scaricalo.
Passaggio 2: Avanti, vai al pulsante Media nel menu principale e fai clic su Convert/Salva nel menu a discesa.
Passaggio 3: verrà quindi visualizzata una finestra pop-up, fai clic sul pulsante Aggiungi. Sarai in grado di sfogliare il tuo file AVI e caricarlo. Dopo averlo caricato, fai clic sul pulsante Converti/Salva nella parte inferiore della finestra pop-up.
Passaggio 4: Successivamente, vedrai una nuova finestra. Vai alla sezione Profilo e seleziona un’edizione facendo clic sull’opzione di estrema destra. Vedrai un elenco di formati. Seleziona il formato MP4, quindi fai clic sul pulsante Crea.
Passaggio 5: da lì, fare clic su Sfoglia per scegliere una cartella di destinazione per salvare il file. Dopodiché fai clic sul inizio e VLC convertirà AVI in formato MP4.
3 convertitori AVI a MP4 online gratuitamente
Oltre a utilizzare il convertitore VLC per convertire AVI in MP4 VLC, puoi anche utilizzare convertitori online gratuiti. In questa sezione, ti presenteremo tre convertitori online gratuiti AVI a MP4 ed evidenzieremo una limitazione di ciascuno.
1. Zamzar Avi a MP4 Converter
Zamzar online convertitore gratuito ti consente di convertire AVI in formato MP4 semplicemente caricando il file, selezionando il formato di output e semplicemente convertindolo. Questa piattaforma consente di caricare file dall’unità locale o incollando il collegamento URL dal suo sito online. Inoltre, il convertitore online Zamzar ti consente di convertire i file in altri formati audio e altri famosi formati video popolari.
2. Convertire. Files Avi a MP4 Converter
Un altro convertitore online AVI a MP4 è convertito.Sito web dei file. Questa piattaforma basata sul Web consente di caricare file dal tuo computer o scaricarlo da un sito online. Sarai in grado di scegliere il formato MP4 dai formati supportati e quindi convertire il file. Si noti che i file convertiti consente di inviare e -mail al file convertito se si desidera.
3. Convertire l’AVI online in MP4
Il terzo convertitore online AVI a MP4 che non ci mancherà di menzionare è il convertitore online.piattaforma com. A differenza delle altre piattaforme, ti consente di caricare file da archiviazione locale, scaricarli online, da Google Drive e anche Dropbox. Inoltre, prima di convertire il file, è possibile modificare il bitrate, le dimensioni dello schermo dei pixel, il taglio, il taglio, la raccolta o la ruota. Controlla le impostazioni opzionali prima di convertire il file. Una volta che hai effettuato le impostazioni di output, è possibile selezionare il formato MP4 e avviare immediatamente le conversioni.
Parte 3. Il modo migliore per convertire AVI in formato MP4
Utilizzando VLC e convertitori AVI online a MP4 noterai che sarai limitato alla dimensione del file e potresti perdere l’output di qualità. Pertanto, il miglior convertitore AVI a MP4 è Wondershare Uniconverter (originariamente Wondershare Video Converter Ultimate). È un programma desktop compatibile con Windows e Mac che supporta la conversione di quasi tutti i formati audio e video senza una perdita di qualità. Inoltre, questo software consente la conversione dei tuoi file in soli tre simpli. Prima di guardare come convertire AVI in MP4 usando un Uniconverter Wondershare, diamo un’occhiata ad alcune delle sue capacità.
Come utilizzare VLC per convertire AVI in MP4 su PC/MAC?

VLC Media Player è uno dei giocatori di media più acclamati e ricchi di funzionalità disponibili, senza dubbio. Il motivo è che supporta un’ampia varietà di file e dischi multimediali. Bene, VLC Media Player non è solo un ottimo strumento per la riproduzione di video e dischi, può fare molte altre cose come convertire i video tra diversi formati. Ad esempio: convertire da AVI in MP4. Se non hai familiarità con la funzione di transcodifica VLC, è tempo per imparare le fantastiche funzionalità nascoste di VLC Media Player in questo momento. Qui vedrai la guida passo-passo per la conversione di file video su Windows e Mac: AVI in MP4 preso come esempio.
Parte 1: come utilizzare VLC per convertire AVI in MP4 su Windows
Questa parte, ci concentriamo su come convertire AVI in MP4 su PC Windows con VLC. Ecco i passaggi:
Passaggio 1: dalla barra del menu VLC Fare clic su Media> Converti/ Salva [Scorciatoia: Ctrl + R]
Passaggio 2: viene aperta la finestra di dialogo Apri multimediale. Nella scheda File, fare clic sul pulsante Aggiungi per navigare per i file AVI che si desidera aggiungere. Successivamente, selezionare “Converti” dalle opzioni “Converti/salva” nella parte inferiore destra della finestra.
Passaggio 3: nella finestra di dialogo Next, vengono visualizzate le opzioni di conversione. Le opzioni sono:
# Converti: assicurati che questo pulsante di opzione sia selezionato in quanto si desidera convertire il file.
# Visualizza l’output: riproduci/mostra l’output nel giocatore mentre si verifica la conversione.
# Deinterlace: controlla questa opzione se si converte da formati video intrecciati Esempio: 1080i, formati 720i visualizzati nei televisori.
# Profilo: seleziona il tipo di file di destinazione desiderato. Dato che stiamo convertendo AVI in MP4, basta selezionare “Video – H264+ MP3 (MP4) nella sezione Profilo.
È possibile selezionare combinazioni avanzate di codec video e audio dal profilo di modifica o creare un nuovo pulsante di profilo ma questo non è’t solitamente richiesto.
# Dump Input RAW: questo manterrà tutte le dimensioni dei file uguali, modificando solo il formato del file. Assistente’t Selezionare questa opzione.
Passaggio 4: selezionare un nome file di destinazione, quello che viene convertito e salvato. Premi Sfoglia, seleziona una posizione, dai un nome come finale e fai clic su Salva. Quindi fare clic su “Avvia” per iniziare a convertire AVI in MP4 su PC Windows.
Suggerimento: per impostazione predefinita, VLC Media Player supporta la conversione video nella seguente gamma di formati video e contenitori:
H.264 formato video nel contenitore di file MP4, H.264 formato video nel contenitore del file TS, h.265 video format in MP4 file container, Dirac video format in TS file container, MPEG video format in TS file container, Theora video format in OGG file container, WMV video format in ASF file container, DIV3 video format in ASF file container, MPEG 1080p/720p video format for TV/device in MP4 file container, DivX video format in AVI file container, SD video format for iPod in MP4 file container, HD video format for iPod HD/iPhone/PSP in MP4 file container, SD low and high video format for Android in MP4 file container, VP89 VIdeo File in Webm container
*Nota: puoi anche creare un nuovo profilo multimediale con la tua combinazione di formati di video e audio. È spiegato nella sezione del profilo del passaggio 3 del tutorial sopra.
Parte 2: come transcodificare AVI su MP4 su Mac con VLC
Puoi anche scaricare VLC Player per Mac sul tuo sistema operativo Mac OS. Ecco i passaggi per convertire AVI in MP4 con VLC su Mac:
Passo 1: lancia VLC sul tuo Mac. Fare clic sull’opzione “Apri media” e quindi fare clic sul pulsante “Sfoglia” per caricare il file video AVI nella finestra “open source” pop-up “Open Source”.
Passo 2: Taglia il pulsante “Streaming/Saving” e premere “Impostazioni”. (Se si prevede di aggiungere i sottotitoli SRT al file AVI, è possibile selezionare “Aggiungi file sottotitoli” e fare clic su “Scegli” l’opzione per importare i sottotitoli scaricati.)
Passaggio 3: Selezionare “File” e fare clic su “Sfoglia” per scegliere una cartella di destinazione per l’archiviazione dei file di output sull’interfaccia delle opzioni di streaming e transcodifica.
Passaggio 4: Tick ”Video” e scegli “H264” come codec video nella sezione Opzioni di transcodifica.
Passaggio 5: Fai clic sul pulsante “OK” e premi “Apri” sulla finestra Open Source. Quindi VLC Media Player inizierà a convertire AVI in MP4 sul computer Mac gratuitamente.
Parte 3: la migliore alternativa VLC per convertire AVI in MP4
La funzione di convertitore video in VLC Media Player è abbastanza buona. Puoi persino modificare i parametri video come frame rate, bitrate, codec ecc. I formati audio sono anche supportati. VLC Media Player può convertire il video in audio se si imposta il file di output in un formato audio come MP3. Tuttavia, potresti ancora avere alcuni problemi durante la conversione di video come il codec video non supportato, il processo di conversione lento, la funzione di modifica dei video, ecc. VLC Media Player può essere un sostituto per i videocon convertitori professionali se le tue esigenze sono minime e fondamentali. Quando è necessario convertire molti file video contemporaneamente per uso professionale, è meglio utilizzare qualche altro convertitore video.
A differenza di VLC, Pavtube Video Converter per Window /Mac Supporta la modalità di conversione batch, è possibile caricare più file con diversi formati di file e codec di compressione nel programma contemporaneamente. Per quanto riguarda l’opzione file di output, è possibile trovare alcuni formati di file e codec video o audio che non possono essere prodotti da VLC Converter su Pavtube. Oltre ai semplici formati di file, puoi anche utilizzare questo software per convertire i formati di profilo preimpostati appositamente su misura per dispositivi e programmi hot.
Questo video convertitore professionale offre anche una funzione di personalizzazione video benefica e una funzione di editing video. È possibile regolare in modo flessibile i parametri del profilo di output come codec video, risoluzione, bit rate, rate di frame, codec audio, velocità di bit, velocità di campionamento, canali, ecc. Per ottenere una migliore qualità di video e audio. Modifica il video tagliando la lunghezza del video, ritagliando video nere, regolando le proporzioni video di uscita, aggiungendo filigrana, divisione o unisci video, inserendo sottotitoli SRT/ASS/SSA esterno, ecc. Puoi trovare più funzionalità da questa recensione.
Guida rapida: converti AVI in MP4 con la migliore alternativa VLC
Passo 1. Importa video AVI su questo convertitore AVI a MP4
Una volta lanciato il convertitore video Pavtube, fare clic su “File” > “Aggiungi video/audio” O “Aggiungi dalla cartella” (Carica batch più file di più file) Oppure puoi semplicemente importare i file AVI con il metodo Drag and Drop facile da usare.
Passo 2. Scegli MP4 come formato di output
Clicca il “Formato” Elenco a discesa bar, puoi scegliere “H.264 video HD (*.MP4)” Sotto “Video HD” categoria principale come formato di output. H.Viene inoltre fornito 265 MP4.
Puoi anche scegliere altri video comuni, video HD, video 4K, video 3D, puoi anche scegliere i dispositivi portatili su cui desideri riprodurre video: iPad, iPhone, PS4, Xbox One o scegliere il software NLE: Sony Vegas, Imovie, FCP, ecc.
Passaggio 3: regola i parametri del profilo video/audio di output
Clic “Impostazioni” Sull’interfaccia principale da aprire “Impostazioni del profilo” Finestra, qui, è possibile regolare in modo flessibile i parametri del profilo di output tra cui codec video, risoluzione, velocità di bit, rate di frame, codec audio, velocità di bit, velocità di campionamento, canali, ecc.
Passaggio 4: Modifica video con funzione di editing video integrata
Per impostazione predefinita, l’icona di modifica è grigiata. Per attivare il menu Modifica, devi prima selezionare un elemento. Quando viene selezionato un video o un film, fai clic sulla matita come l’icona di modifica sulla barra degli strumenti superiore sinistra per aprire la finestra dell’editor video, qui, è possibile capovolgere o ruotare video, tagliare, ritagliare, aggiungere filigrana, applicare un effetto speciale, modificare l’audio o inserire sottotitoli esterni, ecc.
Passaggio 5. Dopo che tutte le impostazioni sono state completate, fare clic sul pulsante “Converti” a fondo destro per iniziare il processo di conversione AVI in MP4.
Conclusione:
Applica VLC Media Player o Pavtube Video Converter per convertire AVI in MP4? Potresti non averne idea. La parte seguente mostra le prestazioni specifiche di VLC e Pavtube Video Converter. Basta selezionare uno per le tue esigenze.
VLC AVI a MP4: come puoi convertire AVI in MP4 usando VLC
Molte persone sono abituate a VLC come giocatore dei media ma ha un ruolo aggiuntivo di conversione. In questo caso, puoi usarlo per convertire AVI in MP4 e non ti darà difficoltà. È molto professionale e godrai di file di output di alta qualità.
- Parte 1. Guida dettagliata per convertire AVI in MP4 usando VLC
- Parte 2. La migliore alternativa VLC per convertire AVI in MP4(senza perdita di qualità)
Parte 1. Come convertire AVI in MP4 con VLC
VLC è una piattaforma open source per la conversione di video ed è disponibile liberamente. Avrai il vantaggio di goderti le sue caratteristiche di montaggio senza pagare nulla. La sua interfaccia è intuitiva che funzionerà sicuramente a tuo vantaggio quando si converte AVI in MP4. È molto potente e un semplice convertitore AVI a MP4.
Passaggio 1: una volta installato il programma VLC sul sistema informatico, è possibile iniziare il processo di conversione dei file sul serio.
Passaggio 2: dalla barra dei menu, fare clic su “Media” e quindi seguilo con “Converti/Salva”.
Passaggio 3: il passaggio successivo sarà l’aggiunta di video che intendi convertire e dovrai utilizzare il pulsante “Aggiungi”. Scegli di aggiungere un singolo file o multipli.
Passaggio 4: dare i file adatti ai file e quindi selezionare una cartella dove memorizzare.
Passaggio 5: quando hai scelto MP4 come formato di output, completa il processo di conversione facendo clic su “Start”.
Parte 2. La migliore alternativa VLC per convertire AVI in MP4 (senza perdita di qualità)
Garantita di alta qualità ai file convertiti, alte velocità di conversione e facilità nella personalizzazione dei video sono alcuni dei motivi per cui uniconverter si adatta Convertire AVI in MP4. Può convertire AVI in MP4 in batch. Quindi, se hai più file AVI devono essere convertiti in MP4, puoi aggiungerli e convertirsi contemporaneamente. Inoltre, prima della conversione, puoi migliorare il video AVI l’editor video integrato. Vediamo altre funzionalità di seguito:
Ottieni il miglior convertitore video Avi a MP4 – Uniconverter
- 150+ Formati di conversione video – Converte 150+ formati di video e audio, tra cui AVI, MKV, MP4, MOV, FLV, ecc.
- Conversione senza perdita di velocità ad alta velocità – Supporta per convertire il video senza perdita di velocità a 90x velocità, con una perdita di qualità zero.
- Converti video online: scarica i media di streaming da oltre 1.000 siti come YouTube o registra video da qualsiasi siti Web.
- Personalizza il video mediante modifica: modifica i tuoi video prima della conversione tramite TRIM/CROP/ROTA, Effetti speciali, miglioramento di un clic, ecc.
- Converti e trasferimento in dispositivi: converti direttamente nel formato del modello del dispositivo e trasferisci sui dispositivi mobili con cavo USB.
- Crea i tuoi DVD: brucia tutto ciò che ti piace di DVD o copiare come backup, per condividere con i tuoi amici i tuoi preziosi ricordi.
- Altro: può registrare lo schermo, comprimere video, creare immagine gif, convertire immagini, ecc.
Tutorial video su come convertire AVI in MP4 su Mac
Come convertire da AVI in MP4 con Iskysoft Avi in convertitore MP4
Passo 1. Importa video AVI su Iskysoft Avi a MP4 Converter
Una volta lanciato un Uniconverter, selezionare il pulsante Aggiungi file nella finestra principale o puoi semplicemente importare i file AVI con il metodo Drag N Drop. Per i file AVI nei tuoi dispositivi mobili come iPhone, Samsung o altri dispositivi mobili, fai clic sull’icona a discesa accanto per caricarli direttamente da lì.
Passo 2. Scegli MP4 come formato di output
MP4 è il formato di output che stai per selezionare per la conversione dei file AVI. Selezionare MP4 Dalla scheda video del vassoio in formato. È inoltre autorizzato a modificare le impostazioni di codifica tramite l’icona di impostazione a destra.
Passaggio 3. Converti AVI in MP4 con alternativa VLC
Controlla il pulsante Converti in ogni video clip o converti tutto in basso a destra e tutti i file AVI verranno immediatamente convertiti in MP4. Generalmente ci vogliono alcuni secondi per la conversione. Dopo di essa, puoi trovare i file MP4 nella scheda convertita. Questo è tutto!
Download gratuito Uniconverter e prova a convertire AVI in MP4 in modo rapido! Amerai questo strumento!
Articoli e suggerimenti correlati
Questo articolo introdurrà come convertire MKV in Mov on Mac e Windows in modo da poter riprodurre o modificare senza intoppi il tuo video su un computer Mac.
Se vuoi estrarre WAV da MOV, i 7 modi per convertire Mov in WAV elencati in questo articolo possono aiutarti molto. Dai un’occhiata!
Se trovi difficile riprodurre video FLV in QuickTime, il modo più efficace per risolverlo è convertire FLV in MOV. Leggi questo post e puoi trasformare FLV in MOV facilmente.
Questo tutorial introduce 3 soluzioni praticabili per convertire il trasloco in WMV in Mac e Windows 10 utilizzando l’utile convertitore Mov a WMV.