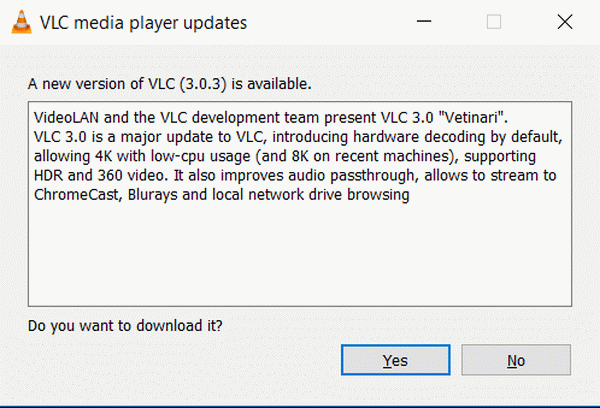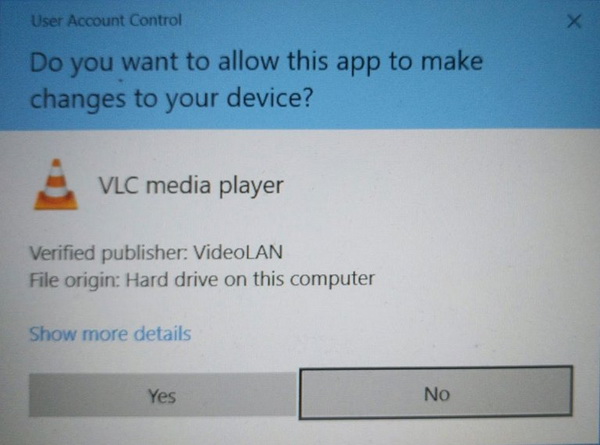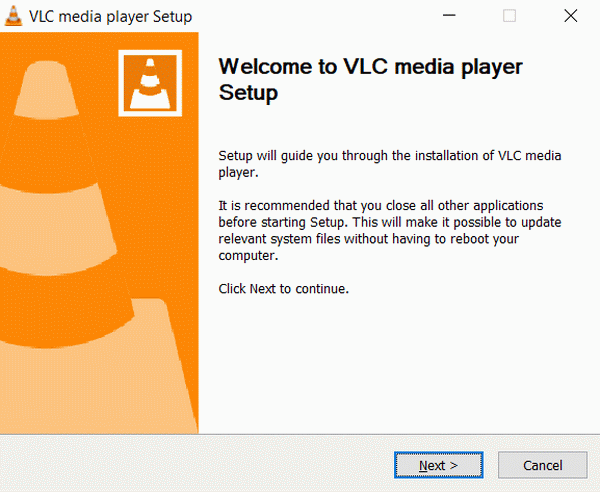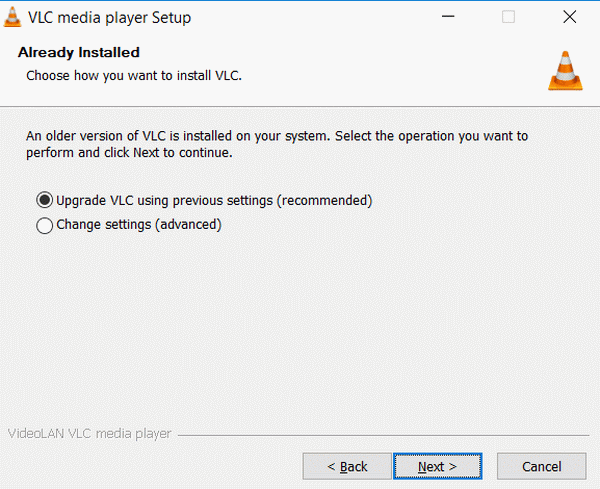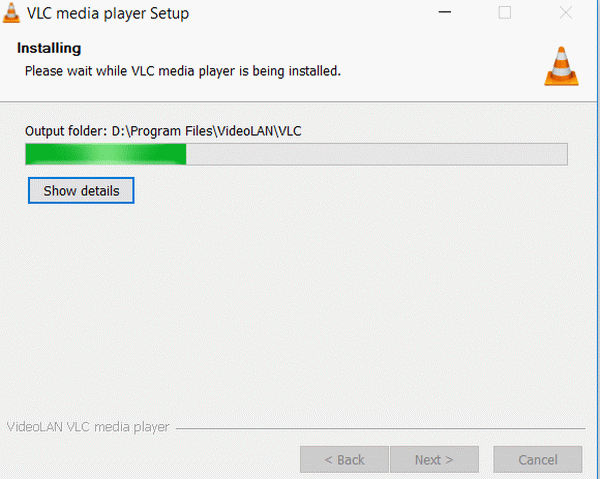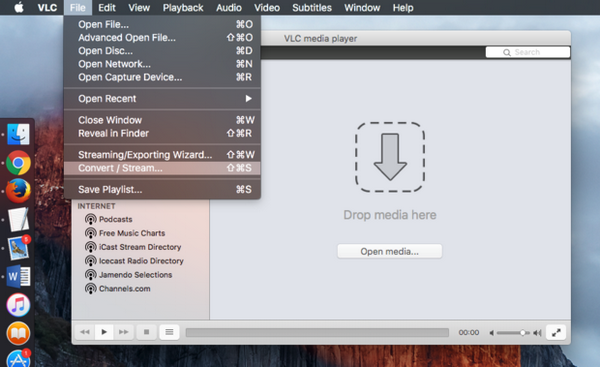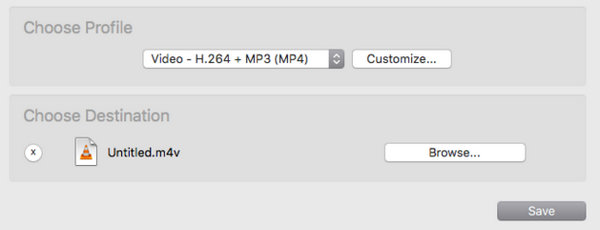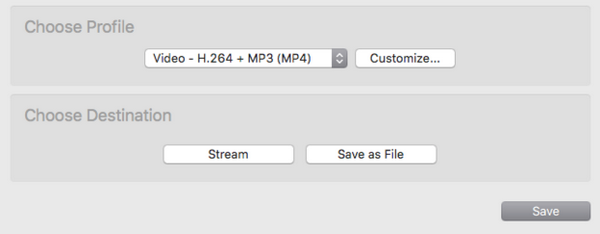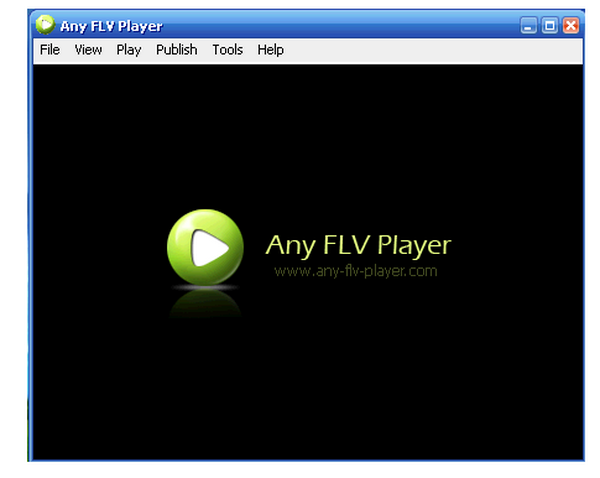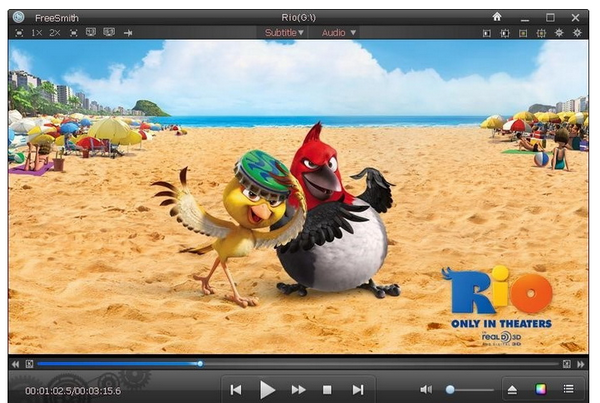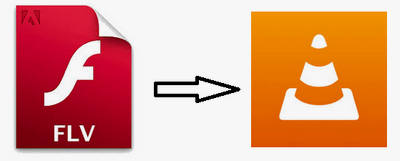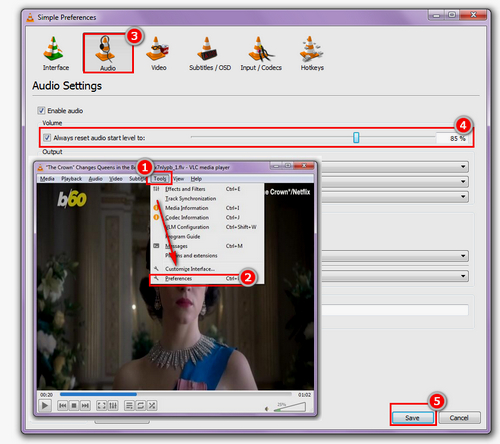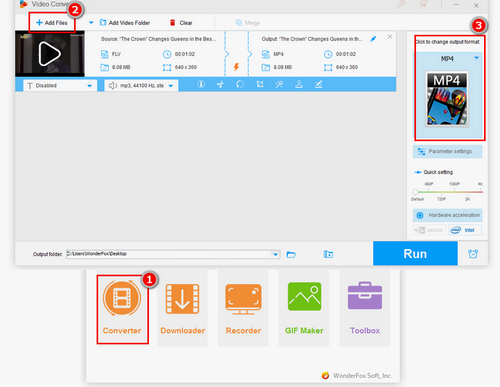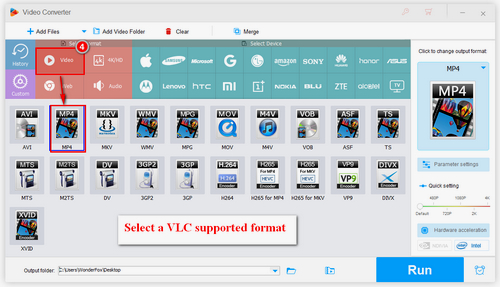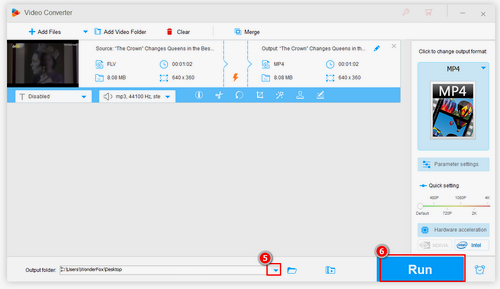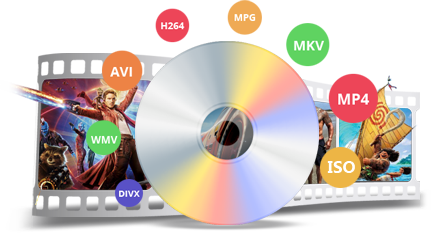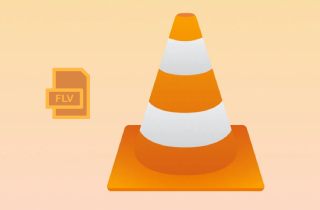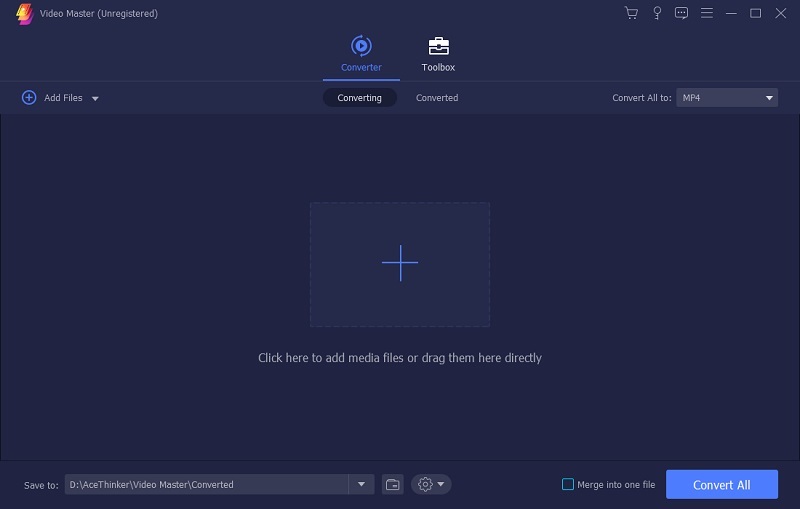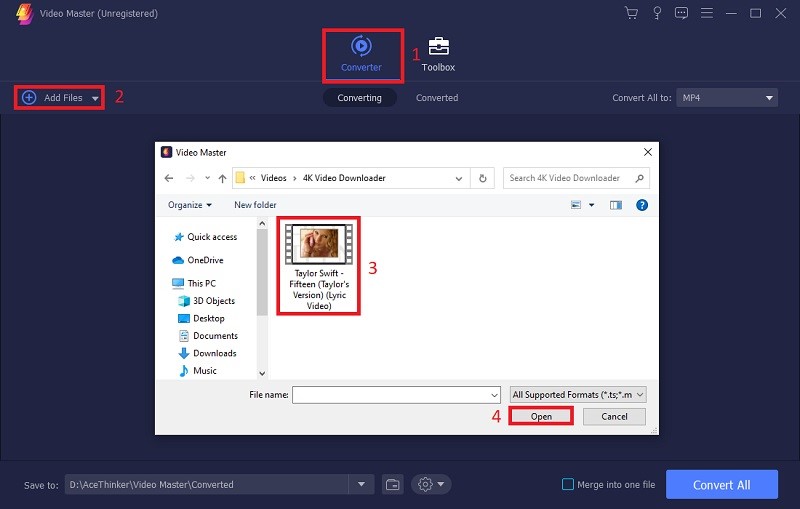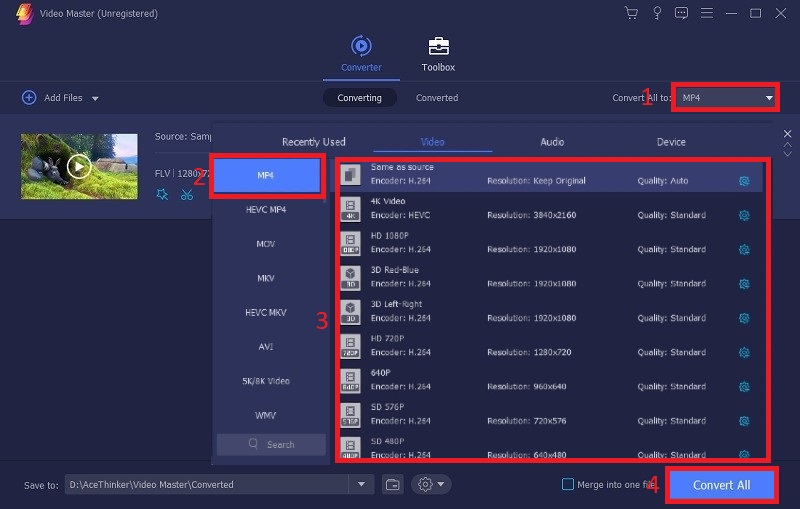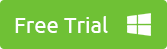VLC gioca flv
FLV VLC-How per riprodurre facilmente i file FLV su VLC
Riepilogo:
Molti utenti VLC affrontano problemi quando provano a riprodurre file FLV utilizzando VLC Media Player. Questa guida fornisce soluzioni efficaci per risolvere VLC non giocherà problemi FLV. L’articolo è diviso in cinque parti:
Punti chiave:
- Parte 1: il lettore multimediale VLC riproduce il file FLV?
- Parte 2: Aggiorna il codec VLC per la riproduzione FLV
- Parte 3: convertire FLV in MP4 con VLC
- Parte 4: altro software per lettore multimediale FLV gratuito
- Parte 5: conclusione
Parte 1: il lettore multimediale VLC riproduce il file FLV?
VLC Media Player è un lettore multimediale gratuito, open source e multipiattaforma in grado di riprodurre la maggior parte dei file multimediali, tra cui DVD, CD audio, VCD e vari protocolli di streaming. È disponibile per più piattaforme come Windows, Mac, Linux, Android, iOS, ecc. VLC supporta i contenitori in formato file come MP4, ASF, MKV e la maggior parte dei file FLV. Tuttavia, ci sono casi in cui VLC non riprodurrà file FLV a causa di codec obsoleti, file FLV irregolari o conflitti di sistema.
Domande:
- VLC Media Player supporta i file FLV?
- Per cosa è disponibile le piattaforme VLC?
- Quali contenitori del formato file si supportano vlc?
- Quali sono le possibili ragioni per cui VLC non riproduce file FLV?
- Perché il codec FLV in VLC è obsoleto?
- Cosa si può fare se VLC non riproduce file FLV a causa di codec irregolari?
- Quali sono i problemi comuni con i file FLV?
- Come si possono risolvere i conflitti VLC con altre applicazioni?
- Quali sono le alternative a VLC per la riproduzione di file FLV?
- Quali sono i punti chiave discussi nella parte 1?
Parte 2: Aggiorna il codec VLC per la riproduzione FLV
L’aggiornamento del codec FLV in VLC può aiutare a risolvere i problemi di riproduzione. Segui questi passi:
- Apri VLC e fai clic su “Aiuto”.
- Seleziona “Controlla gli aggiornamenti” per rilevare se è disponibile una nuova versione.
- Se è disponibile un aggiornamento, fare clic su “Sì” per iniziare a scaricare.
- Monitora il processo di download.
- Fare clic su “Installa” per avviare l’installazione.
- Concedere l’autorizzazione amministrativa quando richiesto.
- Procedere con la procedura guidata di avvio VLC facendo clic su “Avanti”.
- Seleziona l’opzione “Aggiorna VLC utilizzando le impostazioni precedenti” e vai alla pagina successiva.
- Attendere l’aggiornamento del codec FLV del lettore VLC.
- Fai clic su “Finitura” quando l’aggiornamento è completo.
Domande:
- Come può essere aggiornato il codec FLV in VLC?
- Qual è lo scopo di fare clic su “Aiuto” in VLC?
- Quali opzioni sono disponibili dopo aver selezionato “Controlla gli aggiornamenti” in VLC?
- Come può essere concessa l’autorizzazione amministrativa durante il processo di installazione?
- Cosa dovrebbe essere selezionato nella procedura guidata di avvio VLC?
- Qual è l’opzione consigliata nella pagina di aggiornamento?
- Cosa dovrebbe essere fatto una volta aggiornato il codec FLV del lettore VLC?
FLV VLC-How per riprodurre facilmente i file FLV su VLC
Passo 1. Carica video FLV
VLC Media Player non riprodurrà il file FLV? Risolto
Molti utenti VLC potrebbero aver riscontrato alcuni problemi quando provano a usare VLC per riprodurre film FLV. Al momento, i file multimediali FLV sono ovunque su piattaforme diverse e popolari tra i produttori di video. Questa guida ti fornirebbe diverse soluzioni efficaci per risolvere VLC Won’T riprodurre i problemi FLV. Continua a leggere e troverai la risposta.
- Parte 1: il lettore multimediale VLC riproduce il file FLV?
- Parte 2: Aggiorna il codec VLC per la riproduzione FLV
- Parte 3: convertire FLV in MP4 con VLC
- Parte 4: altro software per lettore multimediale FLV gratuito
- Parte 5: conclusione
Parte 1: il lettore multimediale VLC riproduce il file FLV?
Come lettore multimediale gratuito, open source e multipiattaforma, VLC Media Player potrebbe riprodurre la maggior parte dei file multimediali, nonché DVD, CD audio, VCD e vari protocolli di streaming. VLC è disponibile per più piattaforme, inclusi sistemi operativi Windows/Mac/Linux, Android, iOS, Tizen, Win Windows Phone, ecc. Potresti ottenere VLC da varie piattaforme di distribuzione digitale come Apple’S App Store, Google Play e Microsoft Store, ecc.
Essendo uno dei giocatori di media più popolari al mondo, VLC potrebbe leggere contenitori in formato di file come MP4, ASF, MKV, ecc. Così anche VLC riproduce i file FLV? In pratica, la maggior parte dei contenitori di file FLV dovrebbero essere aperti da esso. Tuttavia, ci sono ancora alcuni casi che VLC ha vinto’t Play flv. Sono associati un paio di possibili ragioni.
Motivo 1. Il codec FLV obsoleto in VLC Media Player
Se il tuo VLC ha vinto’t riprodurre il file flv, è altamente possibile che il codec FLV nel lettore multimediale VLC sia obsoleto. Quando il lettore VLC non è installato con gli ultimi codec, questo tipo di problema si verificherebbe di volta in volta, poiché il FLV può essere compresso con nuovi codecs. Pertanto, dovresti rinnovare la libreria CODEC FLV Player VLC.
Motivo 2. File FLV irregolari che si formano all’interno di processi complessi
Sebbene la maggior parte dei file FLV sia generalmente codificata nei codec FLV comuni, ci sono sempre alcune eccezioni. Considerando che potresti essere confuso su ciò che potrebbe essere il codec FLV del lettore VLC specifico, è più efficace transcodificare direttamente il FLV in formati giocabili come convertire FLV in MP4 usando le caratteristiche interne VLC. O utilizzando altri video convertitori professionali su Windows.
Motivo 3. È probabile che si verifichino file FLV rotti e conflitti di sistema
Oltre ai problemi del lettore VLC CODEC FLV, la possibilità si trova anche nel file FLV stesso. È comune che la maggior parte dei programmi non sia in grado di aprire e leggere file danneggiati a meno che alcuni strumenti di riparazione. In altre parole, il tuo FLV potrebbe essere corrotto durante il download. Da un altro lato, il VLC FLV Mac potrebbe avere conflitti con altre applicazioni. Si consiglia di chiudere altri processi in esecuzione o di optare per migliori alternative VLC.
Parte 2: Aggiorna il codec VLC per la riproduzione FLV
Molti utenti vogliono sapere, il lettore multimediale VLC riproduce davvero file FLV. Bene, il più delle volte, può. Tuttavia, alcuni utenti soffrono ancora del problema della riproduzione quando riproducono file FLV su VLC. Come aprire correttamente i file FLV in VLC Media Player? Esistono diverse soluzioni per risolverlo.
Prima di tutto, dovremmo provare ad aggiornare il codec FLV in VLC Media Player. Un folto gruppo di utenti VLC non è a conoscenza dell’aggiornamento del software, mentre è davvero difficile notare il frequente raffinamento. Fortunatamente, VLC fornisce agli utenti un semplice processo automatico per finirlo. Pertanto, aiuterò su come aggiornare l’ultima versione del lettore VLC FLV Codec VLC.
Passo 1. Apri il VLC e fai clic su “Aiuto”. Quindi tocca il “Controlla gli aggiornamenti” per lasciarlo rilevare se c’è una nuova versione. Una volta disponibile l’aggiornamento, verrà visualizzato un prompt.
Passo 2. Clicca sul “SÌ” per iniziare a scaricare.
Controlla il processo di download e dipende dalla tua connessione Internet.
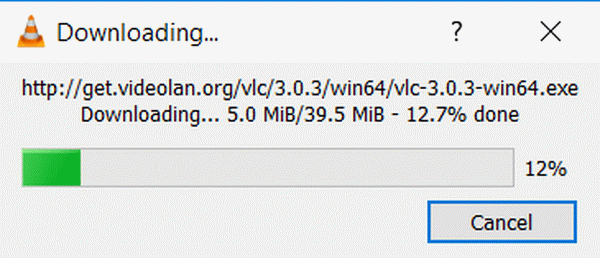
Passaggio 3. Scegli il “Installare” pulsante per avviare l’installazione.
Passaggio 4. Prima dell’installazione, questo nuovo codec FLV richiederà l’autorizzazione amministrativa. Continua a procedere con “SÌ”.
Passaggio 5. Ora la procedura guidata di avvio VLC è in esecuzione. Confermare con il “Prossimo”.
Passaggio 6. Spunta la prima opzione – “Aggiorna VLC utilizzando le impostazioni precedenti” E poi vai alla pagina successiva.
Passaggio 7. Ora il codec FLV del lettore VLC viene aggiornato. Clicca il “Fine” Una volta fatto.
Parte 3: convertire FLV in MP4 con VLC
È un dato di fatto, ripristinare l’app per lettore VLC FLV CODEC non è l’unico modo per affrontare il VLC Won’t suonare le preoccupazioni flv. Se si desidera assicurarsi che il FLV sia riconoscibile da tutti gli altri programmi anche software VLC FLV Mac, è possibile convertire FLV in MP4 utilizzando VLC’Servizio interiore.
Tuttavia, ho trovato molti errori mentre trasformavo tramite VLC Media Player. Indipendentemente dalla bassa velocità, potrebbero esserci alcuni incidenti e trasmissioni incomplete. I casi peggiori sono che alcuni file non sono supportati per l’input. Quindi mi sono rivolto a un altro potente video convertitore – Video convertitore Leawo, Qual è la scelta massima che potresti ottenere per convertire FLV in MP4 senza problemi. È consentito inserire qualsiasi contenuto di supporto di origine grazie alla base di codec forte.
Successivamente, ti mostrerò come aprire i file FLV in VLC Media Player e convertire FLV in MP4 usando VLC. Questa dimostrazione verrà eseguita sul sistema Mac OS.
Passo 1. Lanciare VLC Media Player e navigare al “Convertire / flusso”.
Guarda il menu del titolo in cui puoi vedere il “File” opzione. Fare clic su di esso per disegnare il sottomenu e selezionare il “Convertire/flusso”.
Passo 2. Importa i file FLV facendo clic su “Media aperti”. Sotto il “Scegli il profilo” campo, estrarre l’elenco lungo e selezionare MP4.
Passaggio 3. Scegli una posizione per salvare i dati MP4 transcodificati. Nel “Scegli la destinazione” casella, fare clic su “Salva come file” e definisci un percorso per questo.
Passaggio 4. Colpire il “Salva” Pulsante per convertire FLV in MP4 usando VLC.
Parte 4: altro software per lettore multimediale FLV gratuito
Mentre qualcuno vuole imparare a convertire FLV in MP4 usando VLC, in realtà c’è un altro metodo senza sforzo per risolvere VLC Won’t Play flv. La risposta è provare alcuni migliori strumenti software per lettore FLV gratuito. Ecco alcune app FLV affidabili per le raccomandazioni.
Top 1. Leawo Blu-ray Player
Specializzato in varie soluzioni multimediali per tutti i tipi di file, Leawo Blu-ray Player ha la capacità di riproduzione impeccabile di supportare il formato FLV senza intoppi. Compatibile con centinaia di formati di container, questa brillante alternativa al giocatore VLC può riprodurre film FLV su Windows e Mac senza soluzione di continuità. Il solido background tecnologico garantisce la riproduzione definitiva per Blu-ray, DVD e i loro file ISO, cartelle a disco. Può fornire immagini mozzafiato e output audio senza perdita di qualità. Vale a dire, ogni utente è garantito con il display originale anche con film HD 4K. Inoltre, il programma senza regione è integrato con una manciata di funzionalità bonus come telecomando virtuale, protezione della batteria e un pulsante di screenshot rapido. Arricchiti con temi e skin mutevoli, i principianti possono godere della progettazione grafica intuitiva in qualsiasi momento.
Leawo Blu-ray Player gratuito
☉ 100% Film Player gratuito per gli utenti Windows e Mac per giocare a video Ultra HD 4K, 1080p e 720p.
☉ Lettore Blu-ray/DVD gratuito per riprodurre disco 4K, cartella e file ISO, indipendentemente dalla protezione del dischi e dal codice della regione.
☉ Supportare più sistemi di decodifica audio come Dolby, DTS, AAC, TrueHD, DTS-HD, ecc.
☉ Regola sottotitoli, video e audio durante la riproduzione dei media.
☉ funge da potente convertitore Blu-ray/DVD a MKV per convertire il disco Blu-ray/DVD, la cartella e l’immagine ISO a MKV con qualità senza perdita e alta velocità.
Top 2. Qualsiasi giocatore FLV
Questa è un’altra alternativa per lettore VLC gratuito che funziona con file FLV senza intoppi. Incorporato con tutti i codec FLV per lettore VLC necessario, può trasmettere in streaming video FLV e AVI, MPG, MPEG, ASF, WMV. In generale, copre tutte le caratteristiche fondamentali del VLC Media Player. Avendo un’interfaccia classica con opzioni pulite, puoi anche progettare le preferenze video in molti aspetti. Tuttavia, il framework obsoleto sarebbe un punto meno.
Top 3. Freesmith Video Player
Completamente equipaggiato con il lettore VLC FLV Codec, è un programma di facile utilizzo. Con il suo design leggero, gli utenti trovano molto utile guardare film FLV in alta qualità. Oltre alla riproduzione FLV, può aprire fluentemente MPEG2-TS, AVCHD, MKV, AVI, MPEG, WMV, DivX, MP4, XVID, 3GP, così via. Se stai cercando come aprire i file FLV nell’alternativa VLC Media Player, questo è l’ideale per tutti i principianti.
Parte 5: conclusione
Spero che tu possa capire come risolvere VLC Media Player Won’T riproduci file flv dopo aver letto questo articolo. Le cause perché VLC ha vinto’T Play FLV sono anche elencati per i tuoi riferimenti. Per riassumere, è possibile aggiornare il lettore VLC FLV codec o convertire FLV in MP4 utilizzando VLC. Tuttavia, la conversione ha molti svantaggi. Quindi, si suggerisce di adottare un formidabile convertitore video FLV come Leawo Video Converter.
Nel complesso, la soluzione migliore è rivolgersi a un altro lettore multimediale che potrebbe riprodurre file FLV proprio come fa VLC. Vorremmo raccomandarti Leawo Blu-ray Player, un programma di lettore multimediale totalmente gratuito in grado di riprodurre file di video, Audio, DVD, Blu-ray e ISO senza perdita di qualità senza alcuna perdita di qualità. Ad ogni modo ti aiuterà a rispondere con successo alle domande sulla riproduzione FLV.
FLV VLC-How per riprodurre facilmente i file FLV su VLC
Può giocare a VLC flv? Questa è una domanda che molte persone potrebbero porre. In realtà, VLC può aprire file con il .Estensione FLV. Ma gli utenti soddisfano ancora alcuni problemi durante la riproduzione di file FLV in VLC, come nessuna immagine, nessun audio, schermo nero, ecc. In considerazione di ciò, questo articolo mira a insegnarti come risolvere FLV VLC Problemi di riproduzione e introduce un video convertitore all-in-one per aiutare a riprodurre FLV su VLC senza intoppi convertendo il formato video.
VLC, come lettore multimediale gratuito e open source, supporta tutti i tipi di formati video tra cui FLV, così tante persone amano riprodurre video in esso. Tuttavia, quando utilizziamo VLC per riprodurre file FLV, potrebbero esserci alcuni singhiozzi, come nessuna immagine, nessun suono o schermo nero. Questi non significano che VLC non supporta la riproduzione di file FLV, ma alcune impostazioni pertinenti di VLC potrebbero aver bisogno di regolazioni. Per questo motivo, questo articolo dimostrerà in dettaglio come configurare le impostazioni pertinenti nelle seguenti sezioni.
Come riprodurre file FLV con un video convertitore per tutti gli usi
Può giocare a VLC flv? Ovviamente! WonderFox HD Video Converter Factory Pro è un programma multifunzione che può non solo aiutarti a riprodurre i file FLV senza intoppi, ma anche aiutarti a convertire i file FLV in più formati come MP4, MKV, AVI, ecc. Inoltre, puoi semplicemente modificare video con l’aiuto di HD Video Converter Factory Pro, come ritagli, tagli, aggiungendo filigrane e così via.

Come giocare a FLV su VLC regolando le impostazioni pertinenti
Impostazione 1. Modifica Modulo di output per correggere Black Schermate o VLC Media Player Flv Nessun problema video
Apri VLC Media Player sul tuo computer. Clic “Utensili” nella parte superiore dell’interfaccia e scegli “Preferenze” Per immettere una nuova finestra, quindi, nella sezione video, fare clic sul menu a discesa “Output” e selezionare “OpenGL Video Output” in grado di ottenere un utilizzo della CPU fino al 100%, ultimo premere il “Salva” pulsante e quindi prova a riprodurre il video FLV in VLC.
Impostazione2. Per nessun problema audio
Avvia VLC e vai su Strumenti> Preferenze> Audio, fai clic su “Ripristina sempre il livello di avvio audio a” e trascina il cursore insieme alla barra del volume per regolare il volume.
Suggerimenti. I due metodi precedenti di solito possono risolvere il problema di FLV che non gioca su VLC. Se non riesci ancora a riprodurre file FLV su VLC ripristinando, c’è un altro motivo che è che il codec utilizzato per codificare i file FLV potrebbe non essere installato nel pacchetto, che causerà l’apertura dei file FLV correttamente. In questo caso, per correggere l’errore VLC FLV, è necessario installare un codec FLV, ma per scaricare un codec FLV è generalmente problematico. Per questo motivo, consiglierò un encoder all-in-one per te nel seguente contenuto-Wonderfox HD Converter Factory Pro Pro. Può aiutarti a riprodurre file FLV su VLC convertendoli in formati supportati da VLC senza difficoltà. Quindi, se sei interessato, leggi.
Let VLC riprodurre FLV senza problemi convertendo i file FLV in formati supportati da VLC
WonderFox HD Video Converter Factory Pro è un programma di transcodifica video professionale che ha abbondanti coder video e audio integrati che possono aiutarti a riprodurre file FLV su VLC dopo una semplice conversione. Questo software supporta oltre 500 formati e dispositivi, che possono consentire di modificare i formati video a volontà, ad esempio, convertire FLV in MP4, FLV in AVI e così via. Inoltre, questo programma può eseguire fino a 50x più velocemente alimentato dall’accelerazione dell’hardware e dalla sua esclusiva modalità Lightning Tech. Allo stesso tempo, la conversione batch può aiutarti a convertire i formati di file FLV in blocco. Quindi, se hai un file video FLV di grandi dimensioni o numerosi file FLV, puoi convertirli in breve tempo.

Guida dettagliata per convertire FLV in formati supportati da VLC
Prima della conversione, si prega di download gratis download il software.
Passo 1. Avvia questo programma e importa file
Apri HD Video Converter Factory Pro e Hit “Convertitore” Per immettere una nuova finestra, quindi fare clic su “Aggiungere i file” Pulsante nell’angolo in alto a destra o trascinare direttamente i file FLV sull’interfaccia.
Passo 2. Scegli un formati di output compatibile VLC
Clicca a destra “Formato di output” Pulsante e quindi fare clic sulla scheda Video per selezionare un formato compatibile VLC come AVI, 3GP, MP4, AIFF, ASF, MOV, ecc.
Passaggio3. Inizia a convertire il formato FLV
Fare clic sul triangolo invertito in basso per scegliere una cartella di uscita e premere “Correre” in blu per iniziare a convertirsi. Prima che sia fatto, devi aspettare qualche secondo.
Quanto sopra sono le soluzioni al problema della riproduzione di FLV VLC. Provaci! Spero che possano aiutarti a risolvere questo problema. Inoltre, se si incontrano problemi durante la pratica, puoi contattarci in qualsiasi momento.

Ottimo strumento per aiutarti a copiare video DVD su qualsiasi dispositivo digitale
Wonderfox DVD Ripper Pro
DVD Ripper Pro è dotato della più recente tecnologia di decryption DVD e preset abbondanti. Può aiutarti facilmente a riconoscere il titolo principale di film e serie TV. E questo programma supporta i formati digitali più popolari, quindi non’b deve preoccuparsi se i file di output possono essere riprodotti sui tuoi dispositivi.
Come giocare .File FLV con VLC Media Player
Spesso facciamo affidamento sulla visione di video per l’intrattenimento nella nostra vita quotidiana, sia su YouTube, Vimeo, ecc. Spesso potremmo non notarlo, ma quei video sono in formato FLV (video flash). Usiamo regolarmente un lettore multimediale VLC sta riproducendo i tali video, principalmente se utilizziamo il nostro personal computer. Il lettore multimediale VLC è in uso regolare perché è adatto al programma dispositivo, può riprodurre vari file multimediali e legge più formati di file come MP4, MP3, ASF, MKV, ecc. Ma non sarebbe una sorpresa se qualcuno si lamentasse di non poterlo fare’T riprodurre FLV con il lettore multimediale VLC o l’audio o il video non è apparso sullo schermo. Potrebbe essere a causa di un codec FLV obsoleto, file FLV irregolari o file FLV rotti. Qui, sapremo alcuni passaggi di base per Gioca a FLV con VLC Media Player.
Converti tutti i formati di video e audio di cui hai bisogno.
ioioioioio
ioioioioio
Navigazione dei contenuti
Il lettore multimediale VLC può riprodurre video FLV?
Se ti stai ancora chiedendo se VLC Media Player supporta o suona video FLV, la risposta è sì. Essendo uno dei giocatori di media più utilizzati in tutto il mondo, può riprodurre molti formati di file come MPEG, MP3, AVI, ASF, MP4, OGG, MKV, WAV, FLV, ecc. Il problema deriva da ciò che è diverso dal video FLV che hai. Diversi motivi potrebbero causare il video FLV non riprodurre nel VLC Media Player. Può essere:
Il codec FLV di VLC Media Player non è aggiornato
Il motivo più probabile per cui non possiamo riprodurre video FLV per un lettore multimediale VLC è che il codec FLV di detto lettore è già obsoleto. Gli sviluppatori di app e software aggiornano regolarmente i loro strumenti per rendere il proprio software più efficiente. Sarebbe un problema per gli utenti con un dispositivo che non lo fa’t Aggiorna automaticamente il software nel suo programma perché FLV può essere compresso con nuovi codec software. Quindi dobbiamo rinnovare il lettore multimediale VLC’Libreria di codec FLV.
File FLV irregolari e rotti a causa di conflitti di elaborazione del sistema
Un altro probabile motivo per cui non possiamo riprodurre video FLV su un lettore multimediale VLC è quello di codificare i file FLV in un codec FLV. Occasionalmente, i file FLV possono essere codificati in un codec diverso da quello generale, che di solito gioca perfettamente con il VLC Media Player. Quindi, per evitare questo problema, l’opzione migliore è convertire il video FLV in un diverso formato di file come MP4 usando i video convertitori. Se il problema persiste, il problema principale potrebbe essere nel file FLV stesso. Può essere corrotto o danneggiato.
Converti FLV in VLC Formati video preferiti
Sebbene il formato video FLV possa essere generalmente riprodotto usando un lettore multimediale VLC, occasionalmente non può per le ragioni di cui sopra. Quindi la soluzione migliore per questo tipo di problema è convertire il video FLV in qualcosa di più preferibile formati di video VLC come MP4. Il formato video MP4 è migliore e più flessibile di FLV. Inoltre, FLV è 3-4 volte più grande di MP4. Nel trovare un convertitore, suggeriamo di usare Acethinker Video Master. Acethinker Video Master è uno dei convertitori più accessibili ed efficienti che non hanno mai mancato di stupire gli utenti. Questo software ha un convertitore multifunzionale che consente agli utenti di convertire FLV in file MP4 e viceversa con facilità. Come abbiamo già detto, convertire un file video FLV in un altro formato è la cosa migliore da fare se si desidera evitare di avere problemi a riprodurre video sul VLC Media Player. A parte questo, Ace Thinker Video Master non solo limita gli utenti con questo. Ti consentirà anche di convertire il formato di file FLV in qualsiasi altro formato oltre a MP4 perché quasi tutti i formati di video e audio standard sono ben supportati, come MOV, WMV, FLV, MKV e altro ancora. Aggiungendo a ciò, puoi trasformare i video HD senza perdere la qualità originale.
OS supportato: Windows 7, 8, 10, Vista e Windows XP (SP2 o successivo) | Mac OS X 10.7 e oltre (tra cui MacOS Catalina e MacOS Mojave).
Prezzo: $ 39.95/anno
Per imparare a convertire FLV in MP4 e viceversa utilizzando Acethinker Video Master, segui i passaggi rapidi e semplici indicati di seguito:
Passaggio 1 Scarica e installa il software
Innanzitutto, è necessario salvare il software sul tuo computer facendo clic su uno dei pulsanti di download indicati sopra. Scegli un installatore basato sul sistema operativo del computer. Successivamente, inizia a installare il software sul computer, segui le istruzioni di installazione. Una volta installato, avvia il maestro video Acethinker.
Passaggio 2 Importa file video da convertire
Passare alla scheda Convertitore, quindi fare clic sul pulsante Aggiungi file situato nell’angolo in alto a sinistra del software’interfaccia S. Individua e inserisci il file video che si desidera convertire e premere per importare.
Passaggio 3 Converti il video FLV in MP4
Fare clic sul menu a discesa accanto a Converti tutto in. Nell’elenco dei formati dei file video, scegli MP4. Quindi selezionare la qualità di output che preferisci e fai clic su ‘Convertire tutto’ Per iniziare la conversione.
Passaggio 4 Controlla il video convertito
Una volta completata la conversione, fare clic sull’icona della cartella trovata nella parte centrale inferiore del software’interfaccia S. Ti indirizzerà alla cartella di output del video che hai convertito. Da lì, controlla se il video è stato convertito interamente in formato di file MP4.
Il modo migliore per riprodurre video FLV con VLC Media Player

Nella nostra vita comune, spesso possiamo incontrare il video FLV che è ampiamente utilizzato sul sito Web, come ad esempio: YouTube, Vimeo, ecc. Alla maggior parte delle persone piace giocare a FLV su VLC, anche se VLC può supportare FLV Video. La maggior parte delle Uers lamenta ancora che non possono guardare FLV su VLC felicemente, incontreranno tutti i tipi di problemi, come ad esempio: nessuna immagine, nessuna audio, schermo nero, ecc. In effetti, tutti i problemi sono legati all’impostazione VLC e alla compatibilità video, poi, ti diremo la verità e le migliori soluzioni per riprodurre FLV su VLC senza intoppi.
Controllare e regolare l’impostazione VLC
Dopo aver installato il VLC, la maggior parte delle folli correlate sono necessarie per impostare o regolare per manuale, spesso lo ignoriamo, qui, puoi ottimizzare le impostazioni VLC, come sotto:
Impostazione 1: Quando apri il FLV su VLC correttamente, ma lo schermo è balck, come fai? Puoi andare nel Utensili, e scegli Preferenze >video, quindi deseleziona l’opzione “output video accelerato”. Clic Salva e tey tp riproduce di nuovo il video.
Impostazione 2: Dopo l’impostazione 1, puoi anche provare a scegliere Preferenze >video, Nell’elenco delle impostazioni, è possibile sfuggire l’output, nell’elenco, puoi provare Output video OpenGL, Quindi riproduci di nuovo il flv vidoe su VLC.
Mancia: Perché scegliere OpenGL come modello di output? Perché quando il modulo di output video è impostato su OpenGL, l’utilizzo della CPU è al 100%, allora verranno risolti i problemi di video o nessun video.
Impostazione 3: Il problema del video è risolto, alcuni utenti incontrano persino il problema non audio, allo stesso modo, vai nel Utensili, e scegli Preferenze > Audio, È possibile regolare il volum audio trascinando il mouse, inoltre si desidera ottenere il suono Dolby, è necessario scegliere il SU O Auto.
NOTA: Sai come il video VLC Play FLV? VLC riproduce i formati di file FLV “Out of the Box” usando le librerie di FFMPEG, Like: come Libavformat e Libavcodec. Significa trhat è necessario installare ffmpeg. In caso contrario, puoi tey nel modo seguente che può essere il modo migliore e diretto per riprodurre qualsiasi video su VLC.
Il modo migliore per giocare a qualsiasi FLV su VLC Media Player
Quando provi le operazioni sopra e non riesci ancora a giocare a FLV su VLC, non essere triste, puoi sfruttare appieno Video convertitore per Mac Che può essere un video convertitore professionale, rispetto a FLV, MP4 è più popolare e meno problemi in VLC, quindi questo software può essere un eccellente video convertitore MP4. Naturalmente, puoi anche scegliere altri formati video supportati da VLC, come: Mov, MKV, AVI, ecc. Questo software può fornire oltre 250 formati video di output per te.
Allo stesso tempo, non ti preoccupi del problema della compatibilità del codec video e audio, regoli i parametri relativi al video con il tuo sé, un esempio del nemico: puoi modificare la risoluzione video, è possibile modificare la risoluzione video da 720p a 1080p, si desidera regolare la cornice video a 30fps, nessun problema. Anche altre impostazioni di video e audio possono essere modificate. Soprattutto, questo software può supportare finestre sistema operativo.
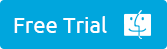
Semplici passaggi per convertire FLV in VLC
Passo 1. Carica video FLV
Apri questo software e fai clic “File” Menu, puoi scegliere “Aggiungi video/audio” Per aggiungere un file video FLV, puoi anche scegliere “Aggiungi dalla cartella” Per importare più file video FLV per eseguire la conversione video batch che può farti risparmiare molto tempo ed energia.
Passo 2. Scegli il formato video di output
Fai clic sul pulsante “Formato”, tutti i formati VIDOE supportati da VLC sono elencati qui, prendi MP4 come esempio, è possibile scegliere il video MP4 da “Video comune”, puoi anche scegliere H.264 video HD MP4 dalla categoria “video HD”. Inoltre, puoi anche fare clic personalizzare e inserisci i formati video che desideri, quindi trovi il video rapidamente. Naturalmente, puoi anche Chosoe Avi, Mov, MKV, ecc.
Per motivi di sicurezza, è possibile regolare i parametri relativi al video in uscita nella finestra “Impostazione” che è in basso, è possibile regolare il codec video e audio, la risoluzione video, la frequenza dei fotogrammi video, i canali audio, ecc. Se non conosci l’impostazione migliore, puoi mantenere l’impostazione originale per l’output.
Passaggio 3. Quando finisci l’opzione video e l’impostazione, premere il “converti” per avviare la conversione video FLV a MP4 per VLC, solo pochi minuti, puoi ottenere il video desiderato, quindi puoi riprodurre video FLV convertiti su VLC felice.
Anche il VLC è un po ‘potente, a volte, sarai ancora nei guai video. Dopo aver scelto questo video convertitore, puoi riprodurre qualsiasi video su VLC a Will. Spero che le informazioni e i passaggi di cui sopra possano esserti utili.