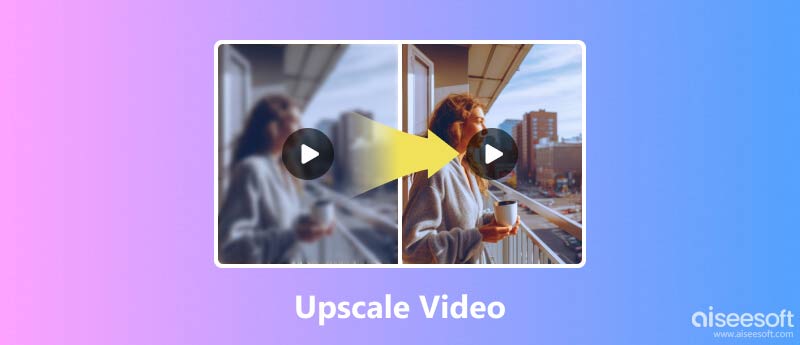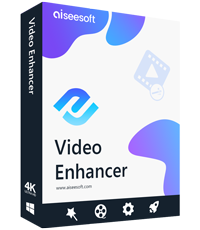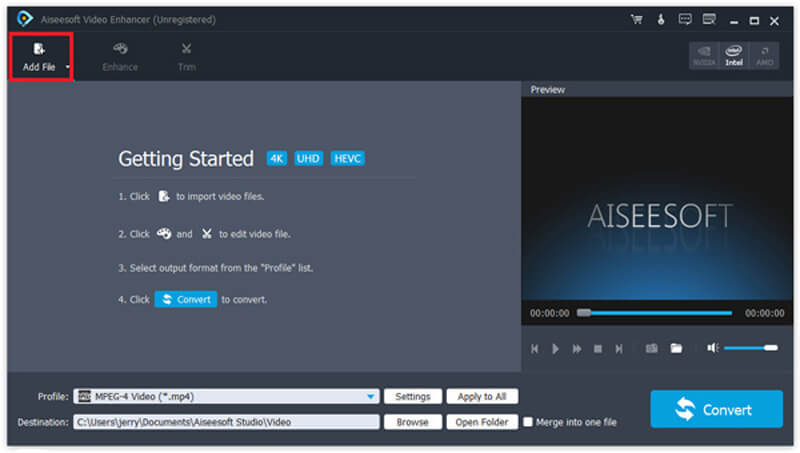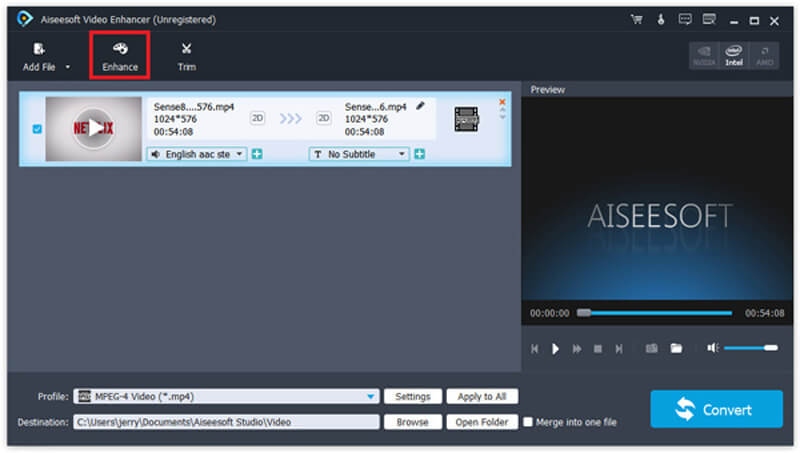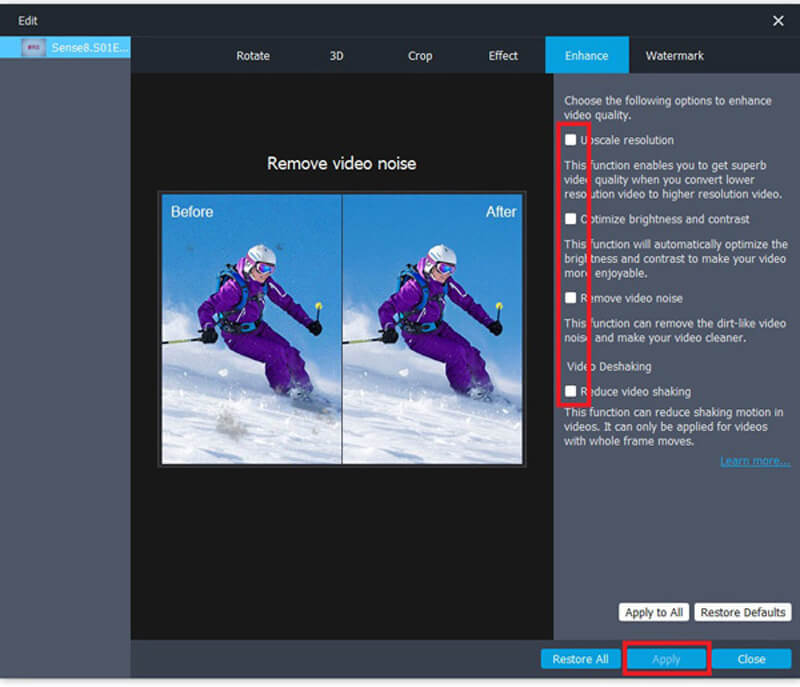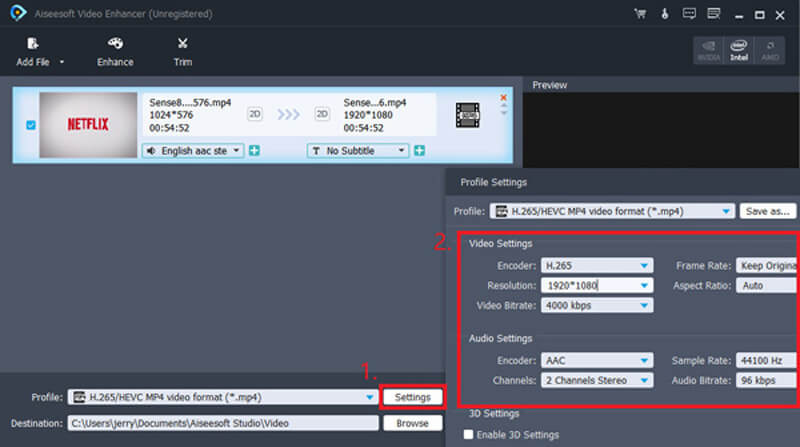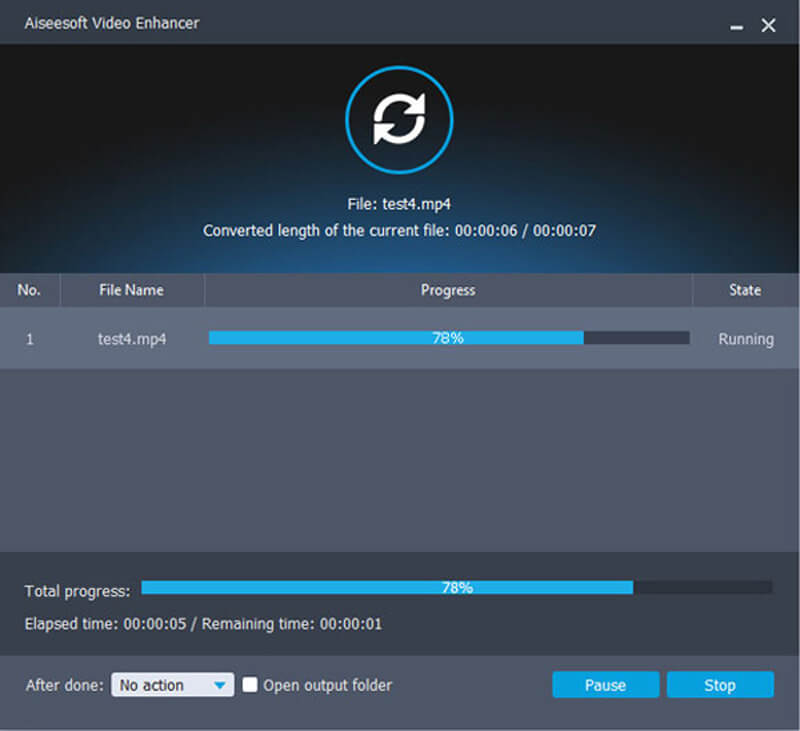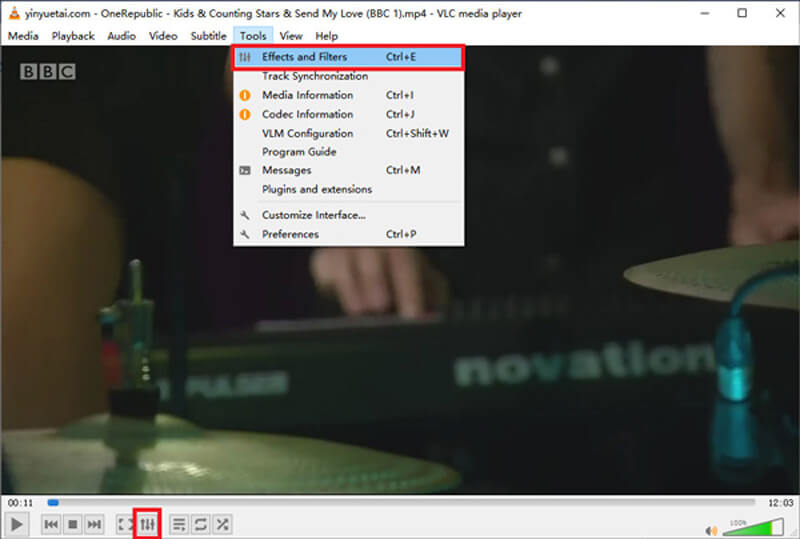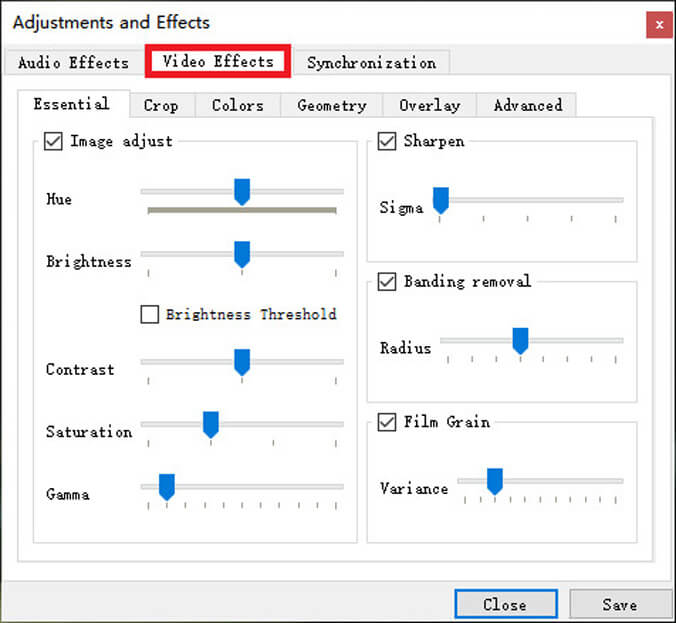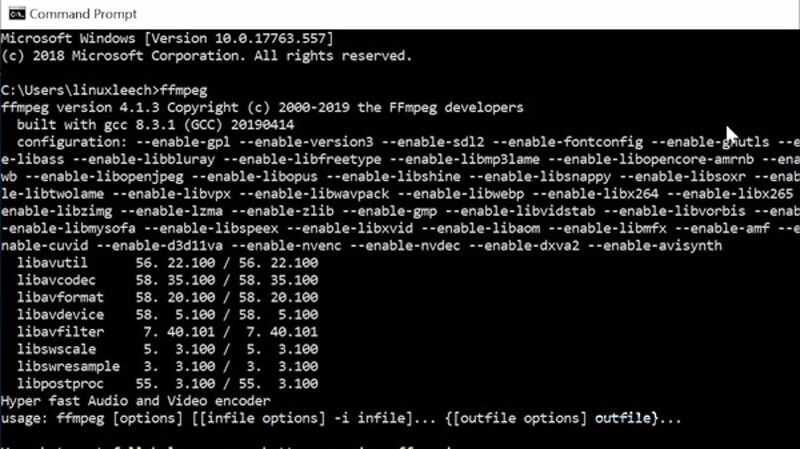VLC Upscale a 4K
VLC UpScale: How To Upscale Video con passaggi dettagliati nel 2023
Riepilogo:
VLC Upscale: Scopri come migliorare i tuoi video utilizzando VLC Media Player in semplici passaggi. Questa guida fornisce istruzioni dettagliate sul miglioramento della qualità del video, nella regolazione delle impostazioni del colore e sull’utilizzo dei filtri VLC per un’esperienza di visualizzazione migliorata.
Punti chiave:
- L’upscaling di un video può migliorare significativamente la sua qualità e renderlo più attraente.
- VLC Media Player offre varie funzionalità e opzioni per migliorare le impostazioni video.
- Segui la guida passo-passo qui sotto per migliorare i tuoi video utilizzando VLC.
- Cambia la gamma di colori video per migliorare la qualità su nvidia o schede grafiche Intel.
- Regola le impostazioni di output per migliorare ulteriormente la qualità del video.
- Usa i filtri VLC per applicare effetti diversi e migliorare l’aspetto video.
Domande e risposte:
1. Può VLC di upscale video alla risoluzione 4K?
VLC Media Player stesso non può migliorare i video a 4K risoluzione in modo nativo. Tuttavia, è possibile migliorare la qualità del video utilizzando le funzionalità e le impostazioni disponibili in VLC, che possono dare l’illusione di una risoluzione più elevata.
2. Come posso cambiare la gamma di colori video per una migliore qualità?
A seconda della scheda grafica, puoi regolare la gamma di colori video. Per le schede grafiche Nvidia, aprire il pannello di controllo, individuare le impostazioni video e cambiare la gamma di colori in gamma dinamica completa. Per le schede grafiche Intel HD, aprire le proprietà grafiche, selezionare l’intervallo intero nella categoria della gamma di input.
3. Cosa posso fare se la regolazione della gamma di colori video non funziona?
Se la modifica della gamma di colori non migliora la qualità del video, è possibile provare a regolare le impostazioni di uscita in VLC. Apri il lettore multimediale VLC, vai alle preferenze, seleziona Impostazioni Simple in Show, Apri il pannello video e scegli Directcraw nei moduli di output. Se necessario, puoi anche provare diversi intenti di rendering o abilitare l’opzione di intestazione YUV4MPEG2 per componenti a colori migliori.
4. In che modo i filtri VLC possono migliorare la qualità dei video?
VLC offre una gamma di filtri in grado di migliorare istantaneamente l’aspetto dei tuoi video. Questi filtri includono opzioni per regolare la luminosità, la tonalità, il contrasto e altro ancora. Puoi sperimentare diversi filtri per trovare le migliori impostazioni adatte al tuo video.
5. È VLC lo strumento migliore per upscaling video?
VLC è un versatile lettore multimediale che fornisce funzionalità di miglioramento dei video di base. Tuttavia, se stai cercando funzionalità di upscaling più avanzate e risultati di livello professionale, è possibile considerare un software di editing video dedicato o strumenti di upscaling specializzati.
6. Può giocare i video di lusso VLC in tempo reale?
Sì, VLC ti consente di applicare i filtri video e le regolazioni in tempo reale durante la riproduzione del video. Questa funzione è utile quando si desidera visualizzare in anteprima le modifiche prima di salvare il video upscaled.
7. Ci sono limitazioni ai video upscaling utilizzando VLC?
Upscaling Un video può migliorare la sua qualità visiva, ma non può creare magicamente dettagli che non erano presenti nel video originale. L’efficacia del upscaling dipende dalla fonte video e dalla misura in cui si desidera aumentare.
8. Posso usare VLC su entrambi i sistemi operativi Windows e Mac?
Sì, VLC Media Player è disponibile sia per Windows che per i sistemi operativi Mac. Puoi scaricare e installare VLC dal sito Web ufficiale o rispettivi app store.
9. Può VLC di lusso i video ad altre risoluzioni oltre a 4K?
Sebbene VLC non abbia specifici preset di upscaling, è possibile regolare manualmente le impostazioni per ottenere risoluzioni diverse in base alle tue preferenze. Le capacità di upscaling dipendono dalla qualità del video originale e dalla risoluzione desiderata.
10. L’upscaling influisce sulla dimensione del file del video?
Quando si riduce un video, la dimensione del file può aumentare a causa dell’aggiunta di più pixel e una maggiore qualità del video. Tuttavia, l’impatto sulla dimensione del file può variare in base al metodo di upscaling e alle impostazioni di compressione utilizzate mentre si salva il video upscaled.
11. Ci sono dei plugin VLC consigliati per i video di upscaling?
VLC supporta vari plugin che offrono funzionalità aggiuntive, inclusi i video di upscaling. Alcuni plug -in popolari includono scaletempo, wavetransformer e video potenziatore. Questi plugin possono aiutare a migliorare la qualità visiva dei tuoi video durante l’utilizzo di VLC Media Player.
12. Può upscaling di un video portare a distorsioni o artefatti?
In alcuni casi, l’upscaling di un video troppo può introdurre distorsioni o artefatti, specialmente se la fonte video aveva artefatti di bassa qualità o compressione. È importante utilizzare le tecniche di upscaling con moderazione e scegliere una risoluzione che mantiene la qualità del video complessiva senza introdurre un degrado significativo.
13. VLC Upscaling è raccomandato per lo streaming live o la riproduzione video in tempo reale?
Le capacità di upscaling VLC sono progettate principalmente per l’elaborazione e la riproduzione di video offline. Mentre VLC può applicare filtri e aggiustamenti in tempo reale durante la riproduzione, potrebbe non essere ottimizzato per lo streaming in diretta o l’upscaling in tempo reale durante le videoconferenze o il gioco.
14. Posso usare VLC per migliorare i video per i social media o le piattaforme online?
Sì, VLC può essere utilizzato per migliorare i video per i social media o le piattaforme online. Una volta che hai aggiornato il tuo video utilizzando VLC, puoi esportarlo e caricarlo sulla piattaforma online desiderata o sulla piattaforma di social media seguendo le rispettive linee guida e consigli.
15. Ci sono alternative a VLC per upscaling video?
Sì, ci sono diverse alternative al VLC per i video upscaling, come Adobe Premiere Pro, DaVinci Resolve, Handbrake e Topaz Video migliorano AI. Questi strumenti offrono algoritmi avanzati di upscaling e funzionalità di editing video aggiuntive per ottenere risultati di livello professionale.
VLC UpScale: How To Upscale Video con passaggi dettagliati nel 2023
Passaggio 3. Scegli un modello AI per migliorare il tuo video.
VLC Upscale a 4K
Об этой сттце
Ыы зарегистрировали подозритеstituire. С помощю ээй ст р ы ыы сможем о imperceде quello. Почему ээо мо л поззти?
Эта страница отображается в тех с лччч, когда автоматическиtal систе quisi которые наршают условия иполззования. Страница перестан scegliere. До этого момента для иполззования сжж google необходимо пхоходить поверку по по по по по.
” ылку запросов. Если ы и ипоеете общий доступ в интернет, проmma. Обратитесь к с ое системому администратору. Подробнеi.
Проверка по слову может также появляться, если вы вводите сложные запросы, обычно распространяемые автоматизированными системами, или же вводите запросы очень часто.
VLC UpScale: How To Upscale Video con passaggi dettagliati nel 2023
Upscaling può trasformare un look di un video, sia che lo filmli per condividere con i tuoi amici per divertimento o eseguire un canale YouTube. Puoi passare da filmati a 480p sgranati a 8k utilizzando software di upscaling di qualità e impressionare tutti all’istante.
Se hai anche voluto trasformare il tuo filmato dall’aspetto ordinario in uno di alta qualità impressionante, questo articolo è per te. Ti parleremo dei migliori strumenti che puoi usare e ti offriamo anche una guida passo-passo.
Parte 1. VLC Upscale?
A volte hai un video che vuoi divertirti su uno schermo ad alta risoluzione, ma la qualità deve abbinarlo meglio. In quei casi, hai bisogno di un potenziatore video per migliorare la qualità del video e farti divertire sul tuo schermo preferito.
Fortunatamente, puoi fare un VLC Upscale, che è molto più di un semplice lettore multimediale. Porta molte funzionalità che puoi utilizzare per regolare le impostazioni dei tuoi video e farle sembrare fresche e nuove.
Non hai bisogno di conoscenze tecniche avanzate per capire come funziona. Tutto quello che devi fare è seguire alcuni semplici passaggi che ti daranno rapidamente il tuo filmato desiderato.
- Apri il video in VLC e fai clic su Regola in basso.
- Apri effetti video e regola le opzioni come luminosità, contrasto, raggio, ecc.
- Premi salva per salvare e visualizzare in anteprima le modifiche apportate.
Parte 2. Come faccio a migliorare un video in VLC Media Player?
Come spiegato in precedenza, devi solo seguire alcuni semplici passaggi per un elegante VLC del tuo video. Discutiamo questi passaggi per aiutarti a raggiungere la risoluzione desiderata.
1. Cambia la gamma di colori video per migliorare la qualità dei video
Se il tuo video ha lavato i colori, molto probabilmente ha a che fare con la gamma di colori che hai impostato sulla tua scheda grafica.
Se hai una scheda grafica Nvidia, ecco cosa devi fare per le migliori impostazioni VLC 1080p di lusso:
- Apri il pannello di controllo Nvidia.
- Premi le impostazioni avanzate e individuare il video.
- Premi Regola le impostazioni del colore video, fai clic sul segno di spunta davanti alle impostazioni Nvidia e tocca Advanced.
- Modificare la gamma di colori in una gamma dinamica completa di (0-255) da Limited (16-235).
- Rilancia VLC sul tuo computer.
Se stai utilizzando una scheda grafica Intel HD integrata, fai questi per un VLC Upscale:
- Apri le proprietà grafiche facendo clic con il pulsante destro del mouse sul computer.
- Tocca Impostazioni del driver nell’icona video nella categoria dell’intervallo di input.
- Scegli la gamma completa e sei a posto.
- Riavvia VLC sul computer per applicare le nuove impostazioni.
2. Regola le impostazioni di output per migliorare la qualità del video
A volte la regolazione della gamma di colori video non funziona correttamente. In tal caso, è possibile provare questo passaggio per un upscale VLC regolando le impostazioni di uscita. Tutto quello che devi fare è seguire alcuni semplici passaggi indicati di seguito:
- Apri VLC Media Player, tocca Strumenti e scegli le preferenze.
- Premi le impostazioni di mostra e seleziona Simple.
- Tocca il pannello video e apri i moduli di output.
- Seleziona Directcraw e Annulla Usa hardware YUV → Conversioni RGB.
- Tocca Salva e riapri.
Se questo non funziona, è possibile provare i seguenti passaggi di lusso VLC:
- Fai clic sul 2 ° OpenGL sotto i moduli di output.
- Cambia colorimetrica relativa in colorimetrica assoluta o saturazione sotto intenzione di rendering per la conversione del colore.
Se il tuo video non ha i migliori componenti a colori, abilita l’aggiunta di un’intestazione YUV4MPEG2 per ottimizzare i componenti cromatici e migliorare la qualità del video di alto livello VLC.
- Apri i moduli di output e fai clic sull’output YUV.
- Spuntare l’opzione Aggiungi un’opzione di intestazione YUV4MPEG2.
- Premi Salva e riavvia VLC per applicare correttamente le impostazioni.
3. Usa i filtri VLC per essere video di alto livello
Se stai pensando di applicare una VLC di lusso al tuo video, è fondamentale conoscere tutti i filtri che fornisce. VLC ha molti filtri in grado di trasformare istantaneamente l’aspetto dei tuoi video.
Il software ha due gruppi di filtri denominati effetti essenziali e video. Luminosità, tonalità, contrasto, ecc., Ottieni effetti essenziali, mentre gli effetti video contengono impostazioni più complesse come la scheda di regolazione dei colori, le impostazioni delle colture, ecc.
Quindi, discutiamo dei passaggi che devi seguire per applicare questi filtri ai tuoi video in VLC:
- Apri il video in VLC.
- Seleziona strumenti ed apri effetti e filtri.
- Apri effetti video nel popup di regolazione ed effetti.
- Applica gli effetti che ti piacciono e fai clic su Closed.
4. Aumenta il numero di thread per chiarire il video
Un processore multicore può migliorare significativamente le capacità di upscaling video del tuo computer. Supporta la decodifica multithread e ha velocità molto migliori della decodifica a filo singolo. VLC utilizza thread zero per impostazione predefinita, quindi cambia il numero di thread in base alla situazione.
È necessario aggiungere almeno due thread per decodificare un file video 4K come questo:
- Apri VLC e fai clic su Strumenti → Preference.
- Fai clic su Show Impostazioni in basso a sinistra e fai clic su tutti.
- Fai clic sulla freccia di fronte ai codec video e andando in input/codecs.
- Trova la casella di decodifica in codec video e cambia thread da 0 a 2.
- Riavvia VLC per applicare le modifiche correttamente.
5. Aumenta i valori della cache dei file per sbloccare il video
A volte la CPU e la memoria hanno una mancata corrispondenza, che colpisce negativamente VLC Upscale a 4K, che è essenziale per migliorare l’efficienza del sistema e produrre risultati 4K migliori.
Ecco alcuni semplici passaggi per fare un VLC Upscale usando questo metodo:
- Apri VLC e fai clic su Strumento → Preference.
- Fai clic sulle impostazioni di mostra in basso a sinistra e fai clic su tutti.
- Apri input/codec e fai clic sulla freccia di fronte ai codec video.
- Apri la scatola avanzata a destra e cambia memorizzazione nella cache (MS) da 300 a 10.000.
Parte 3. FAQ di VLC Upscale
Q1. Puoi aumentare la risoluzione di un video a 360p a 1080p?
A1. Sì, puoi aumentare la risoluzione da 360p a 1080p in VLC UpScale. Tuttavia, il tuo video suonerà comunque a 360p nonostante mostri la risoluzione più elevata delle impostazioni VLC per la migliore qualità del video.
Q2. Perché il giocatore VLC salta?
A2. Se stai riproducendo un formato di file utilizzato per lo streaming, come i DVD, HD VLC potrebbe saltarlo, in quanto deve bufferli prima di giocare.
Parte 4. La migliore alternativa: come migliorare il video a 4K con il potenziatore video AI?
Non si può negare che il marketing video sia in aumento da un po ‘di tempo ormai. Le immagini sono potenti, ma i video sono ancora più potenti per catturare un pubblico e aumentare la presenza online della tua attività. Tuttavia, hai bisogno di video di alta qualità per distinguersi dal resto della competizione.
Pertanto, hai bisogno di software per migliorare i tuoi video per una risoluzione più elevata senza sforzo. Fortunatamente, uno di questi software è disponibile: Hitpaw Video Enhancer . È uno dei migliori strumenti video di lusso sul mercato, fornendo caratteristiche incredibili per trasformare i tuoi video.
Le funzionalità AI di Hitpaw Video Enhancer fanno un passo sopra altri potenziatori video. Inoltre, può migliorare i tuoi video fino a 8k, una funzione non offerta da molti altri video di upscaling. Hitpaw risparmia anche il tuo prezioso tempo permettendoti di importare più video attraverso l’elaborazione batch.
Caratteristiche del potenziatore video di Hitpaw:
- Migliora i tuoi video a bassa risoluzione fino a 8k.
- Il modello generale di denoise riduce il rumore dai video più vecchi.
- Migliora i video con la tecnologia basata sull’intelligenza artificiale.
- Il modello facciale migliora i volti umani.
- Il modello anime Upscales Video anime.
- L’elaborazione batch migliora più video contemporaneamente.
- Elabora i video più veloci di altri potenziatori video.
Semplici passaggi per migliorare il video utilizzando Hitpaw Video Enhancer
- Passo 1. Visita il sito Web ufficiale di Hitpaw per scaricare e installare il software.
Passo 2. Fare clic su Scegli file o trascina e lascia cadere il video in hitpaw. Scegli il modello AI che desideri applicare al tuo video.
Passaggio 3. Scegli un modello AI per migliorare il tuo video.
Passaggio 4. Fai clic su Anteprima per visualizzare in anteprima l’effetto.
Passaggio 5. Fare clic su Export per salvare il video modificato una volta completato il processo.
Scopri come migliorare il video a 4K con Hitpaw AI Video Enhancer da questo video:
Parte 5. Conclusione
Come hai letto, puoi VLC di lusso a 4K. Tuttavia, ha alcuni difetti evidenti che non possono essere trascurati. Se vuoi la migliore esperienza nel miglioramento dei tuoi video, Hitpaw Video Enhancer dovrebbe essere la tua scelta migliore.
Hitpaw Video Enhancer Fornisce impressionanti funzionalità di intelligenza artificiale che non troverai da nessun’altra parte. Ha anche una semplice interfaccia, rendendo facile per tutti. Inoltre, non hai bisogno di alcuna conoscenza tecnica sull’editing video prima di usarlo, quindi vai avanti e migliora tutti i video che desideri.
Home> Suggerimenti video> VLC Upscale: come migliorare il video con passaggi dettagliati nel 2023
Seleziona la valutazione del prodotto :
VLC upscaling | Come aumentare la qualità video in VLC?
Scacciati i colori e la riproduzione video sfocata ti infastidisce molto? Come massimizzare la qualità del video in VLC? È possibile utilizzare le impostazioni VLC per la migliore qualità del video? Resta qui per 2 o 3 minuti e questo post condividerà con te le soluzioni più efficaci per migliorare e migliorare la qualità 4K/DVD durante la riproduzione in VLC.
Video 4K branzoni in VLC? Downscale 4K 60fps a 30fps con strumenti video Winx!
Carica il tuo video 4K (indipendentemente dal vero video 4K 4K 4K) in VLC ma scopri che VLC diventa mosso o in ritardo nella riproduzione video HEVC 4K. Che potrebbe essere correlato con l’alto rate di frame. Scaricamento HD Video Converter Per liberare e sicuro cambiare da 60 fps a 30 fps mantenendo intatta la risoluzione video 4K e il codec HEVC. Successivamente, apri questo filmato video 4K su VLC e lo regala senza problemi senza problemi. Questo convertitore 4K gratuito ti supporta anche per migliorare e migliorare la qualità video tramite deinterlacing Tech e Motore di alta qualità, che insieme realizzano sostanzialmente la qualità del video upscaling, non solo letteralmente upscaling. Altre funzionalità ti stanno aspettando da provare!
Download gratuito Per vincere 7 o successivi
Download gratuito per Mac OS X 10.6 o più tardi
Soluzioni per migliorare e migliorare la qualità dei video in VLC
- Parte 1: Modifica la gamma di colori
- Parte 2: Regola le impostazioni VLC: moduli di output
- Parte 3: Regola le impostazioni VLC: filtri
Parte 1: Modifica la gamma di colori video in qualità video di alto livello
VLC Washed Color Essue ha a che fare con la gamma di colori (in base alla configurazione per la scheda grafica). Segui i passaggi seguenti per modificare la costruzione della gamma di colori sulla scheda grafica che hai.
Per una scheda grafica Nvidia dedicata:
- Dirigiti al pannello di controllo Nvidia.
- Individuare “video” sotto “impostazioni avanzate”.
- Tocca “Regola le impostazioni del colore video”> Tick “con le impostazioni Nvidia”> “Avanzate”.
- Cambia il colore gamma da limitato (16-235) a gamma dinamica completa (0-255)
- Ri-lancia VLC sul tuo desktop.
Se il tuo pannello di controllo Nvidia non mostra questa impostazione o la soluzione sopra non funziona per te, controlla qui per ottenere soluzioni alternative per correggere l’errore di colore lavato VLC.
Per una scheda grafica Intel HD integrata:
- Fai clic con il pulsante destro del mouse sul computer e opta per “Proprietà grafiche. “
- Tocca l’icona video> Impostazioni del driver è il tuo target nella categoria dell’intervallo di input.
- Scegli “Full Range”. È tutto.
- Ricorda di riavviare il tuo VLC sul desktop.
Parte 2: regola i moduli di output per migliorare la qualità della riproduzione video/DVD
Fornire le soluzioni nella parte 1 non ti ha ridacchiato dal problema della qualità del video VLC, non è un danno provare le soluzioni di seguito:
- Apri VLC Media Player> Tocca gli strumenti nel menu in alto> Scegli le preferenze.
- Cambia semplice in tutte le “impostazioni mostrate”.
- Scorri verso il basso fino al pannello “video”> apri “moduli di output”.
- Scegli DirectDraw> Annulla “Usa hardware Yuv -> conversioni RGB”.
- Tocca il pulsante Salva> Esci VLC e riaprirlo per caricare il video o il DVD desiderato.
Questa è l’opzione principale per te per il video di alto livello in VLC. Ci sono anche altre opzioni disponibili per perfezionare la tua qualità di input.
- Ancora sotto moduli di output, sposta il mouse sul 2 ° OpenGL.
- Modificare il “colorimetric relativo” predefinito in “colorimetric assoluto” o “saturazione” (in base alla fonte video) sotto “intenzione di rendering per la conversione del colore”.
Avere una conoscenza di base su Yuv? Se è così, dovresti sapere che Y sta per luminanza (aka. luminosità) e che u e v sono componenti di cromanance. Nel caso in cui l’immagine video sia scadente nei componenti a colori, ti consigliamo di abilitare “Aggiungi un’intestazione YUV4MPEG2” per ottimizzare i componenti di crominanza e massimizzare la qualità del video.
- Fai clic su “Yuv Output” sotto “Moduli di output”.
- Tick ”Aggiungi un’intestazione YUV4MPEG2″.
- Tocca Salva e riavvia VLC per testare se l’immagine video diventa migliore visivamente.
Parte 3: utilizzare i filtri VLC per migliorare la qualità del video VLC
Quando si tratta di impostazioni VLC per la migliore qualità del video, i filtri sono un must menziona. Filtri VLC Funzionalità Copertura dozzine di effetti filtranti. Per quanto riguarda la qualità video upscaling, qui prende ad esempio la classica “soglia di colore” e “deinterlace”.
Come puoi vedere dalla seguente immagine, ti consente di regolare la soglia di saturazione e i valori di soglia di somiglianza per aumentare la qualità del video. Nel frattempo, attiva la funzione “deinterlacing” per riparare l’immagine interlacciata su una normale deinterlacedne. Naturalmente, ci sono altri effetti di filtro disponibili. Puoi testarlo se il tempo è ampio.
Se si desidera aumentare il video Full HD 1080p a 4K in VLC, dimenticalo per favore. Anche se il file risultante mostra la risoluzione come 4K 2160p, la risoluzione reale non ottiene alcun miglioramento sostanziale. Questo si chiama FACE 4K Video.
Articoli Correlati:
Come ruotare video 90/180 gradi in VLC Media Player
Come ruotare MP4, MOV, video MKV in VLC? 3 passaggi: carica video; Tocca effetti e filtri sotto strumenti; Abilita ruotare sotto la geometria dagli effetti video e regolare gli angeli. È dannatamente facile.
Come unire i video con VLC?
Come unire i video con VLC? Questa guida ti insegnerà passo dopo passo e offre soluzioni per risolvere i video di unione VLC che non funzionano.
HVC1 Codec non giocherà in VLC? Come correggere gli errori HVC1?
HEVC con il codec HVC1 non può giocare in VLC Media Player? Scopri come correggere errori HVC1 e riprodurre video HEVC con codec HVC1 su VLC senza intoppi.
Come correggere i sottotitoli VLC che non funziona/non mostrano
Questo post ti dirà i motivi per cui il sottotitolo VLC smette di funzionare e come risolvere facilmente il problema.
CIRCA L’AUTORE
Kaley Torres 
Kaley Torres è particolarmente abile nella scrittura e nella condivisione di contenuti video legati. Le sue guide coprono dai parametri video/audio profondi, all’intrattenimento multimediale su piattaforme diverse. Le piace anche girare e elaborare video da sola per una base più affidabile di informazioni informative con i suoi articoli.
Home> Video> Soluzioni software> Upscaling VLC
Il software Digiarty è un fornitore di software multimediale leader, che offre soluzioni multimediali facili da usare e innovative agli utenti di tutto il mondo.
Prodotto
- Winx DVD Ripper
- Winx Video Converter
- Copia DVD Winx
- Winx mediatrans
Suggerimenti e trucchi
- Suggerimenti di backup del DVD
- Guide di copia DVD
- Bruciare dvd
- Convertire il video
- Trasferimento dati
- Suggerimenti e glossario
Come migliorare il video e ottenere facilmente una risoluzione più elevata
Di solito, quando si ottiene un video ad alta definizione o addirittura 4K ad alta definizione, potresti voler trovare un dispositivo corrispondente per goderti meglio il video. Al contrario, se hai un dispositivo presente con un’ottima risoluzione dello schermo, potresti anche preferire usarlo per guardare film o spettacoli UHD HD/4K. Tuttavia, non è un lavoro facile trovare migliori sostituti per i video che hai già scaricato.
In questa situazione, ciò di cui hai bisogno è un potente potenziatore video per Aumento i tuoi video, e migliorare la qualità dell’immagine e dell’audio. Quindi, ti presenteremo 3 metodi e ti mostreremo come gestire questi strumenti passo dopo passo.
- Parte 1. Video di lusso con il miglior video più semplice
- Parte 2. Usa VLC Player per migliorare i video
- Parte 3. Aumenta la risoluzione video con ffmpeg
- Parte 4. Domande frequenti del video upscaling
Parte 1. Video di lusso con il miglior video più semplice
Se stai cercando un potenziatore video professionale, allora non dovresti perdere il potenziatore video Aiseesoft, il miglior software di upscaling video di sempre. Ti consente di migliorare la qualità dei video e ti offre un effetto di immagine vivido. Oltre ad aumentare la risoluzione video, può anche aiutarti a risolvere il problema sfocato causato dalla scossa della telecamera. Quindi, non devi più preoccuparti della tua mano traballante.
Un’altra fantastica funzione che ti fornisce il potenziatore video di Aiseesoft è l’editing video, con la quale puoi ruotare o capovolgere il tuo video come preferisci. Puoi anche tagliare e ritagliare il video con facilità. Ti consente anche di aggiungere filigrana di testo/immagine al tuo video se hai bisogno. Sembra incredibile, giusto?
149,039 Download
- Qualità video di alto livello e aggiungi più effetti video/audio, incluso 3D.
- Esporta video UHD HD/4K 1080p in qualsiasi formati come preferisci.
- Potenti caratteristiche di editing per ruotare, clip, unire e caregire video.
- Ottimizzare la luminosità/contrasto e rimuovere automaticamente il rumore video.
- Riduci i video che si agitano per ottenere un file video stabile.
E questo programma è molto semplice da usare. Ecco i passaggi per migliorare il video con Aiseesoft Video Enhancer .
Scarica e installa questo software sul tuo computer.
Avvia il potenziatore video che hai appena installato. Quindi fai clic sul pulsante Aggiungi file e seleziona il video che si desidera aggiornare.
Trova e premi il pulsante migliora che si trova accanto al pulsante Aggiungi file.
Ora puoi decidere come migliorare la qualità del tuo video. Ci saranno 4 opzioni da scegliere: risoluzione di alto livello, ottimizzare la luminosità e il contrasto, rimuovere il rumore dei video e ridurre il tremori video. Se devi solo aumentare la risoluzione, spunta la prima casella sopra. E non dimenticare di applicare .
Ora torna all’interfaccia principale. E fare clic sulle impostazioni accanto al profilo . Puoi modificare la risoluzione, il frame rate, il bitrate video, ecc. a un valore più elevato in base alle tue esigenze.
Infine, fai clic sul pulsante Convert nell’angolo destro per avviare la conversione. Aspetta che la conversione sia terminata.
Parte 2. Usa VLC Player per migliorare i video
Oltre ad essere un lettore multimediale, VLC in realtà può aiutarti con un semplice miglioramento video. Se hai già installato VLC sul tuo computer e non chiedere molto, allora sarà sufficiente per migliorare il tuo video con la funzione Effect che offre VLC. Segui i passaggi seguenti per migliorare il video.
Apri il file video con VLC Media Player. Quindi fare clic su Strumenti nella barra dei menu e selezionare effetti e filtri . Oppure puoi semplicemente fare clic sull’icona di regolare nella parte inferiore della finestra.
Passa alla scheda Effetti video e abilita le opzioni che si desidera regolare controllando le caselle di fronte a esse. Quindi puoi spostare i cursori per cambiare il valore di tonalità, luminosità, contrasto, raggio, ecc. Puoi sempre ripristinare le modifiche delegando ogni scatola.
Tutte le modifiche verranno visualizzate all’istante. Puoi visualizzare in anteprima l’effetto contemporaneamente. Dopo la regolazione, salva le modifiche.
Parte 3. Aumenta la risoluzione video con ffmpeg
L’ultimo strumento che condivideremo con te è FFMPEG, che è un progetto software gratuito e open source in base alle righe di comando. Può gestire file e flussi multimediali. Puoi usarlo per convertire, modificare e migliorare/downscale i tuoi video con alcuni comandi. Ma può essere un po ‘difficile per i principianti capire come funziona.
Installa FFMPEG sul tuo computer correttamente e avvia il prompt dei comandi .
Per migliorare il video a 1080p, si prega di input:
FFMPEG -I Input.MP4 -VF Scala = 1920×1080: flags = Lanczos output_1080p.MP4
Per aumentare il video 4K, input:
FFMPEG -I Input.MP4 -VF Scala = 3840×2560: flags = Lanczos -c: v libx264 -preset slow -crf 21 output_compress_4k.MP4
Parte 4. Domande frequenti del video upscaling
1. Cosa significa ad alta definizione?
Il video ad alta definizione, noto anche come video HD, è un video con alta risoluzione e qualità. Per un video comune ad alta definizione, abbiamo 720p, 1080i, 1080p e 1440p. Ma queste non sono la più alta risoluzione. Per ora, il video ultra-ad alta definizione, come il video 4K e persino il video 8K, può eseguire un effetto più elevato rispetto al comune video ad alta definizione.
2. Come correggere un video sfocato?
Puoi utilizzare Aiseesoft Video Enhancer per risolvere questo problema. Basta abilitare la risoluzione di alto livello, ottimizzare la luminosità e il contrasto e rimuovere le opzioni di rumore del video quando si migliora il video. Ciò può aiutarti a rendere più chiaro il video sfocato.
3. Può frenare il video di lusso?
Come detto nella documentazione ufficiale di Hand Brake, non otterrai nulla upscaling con il freno a mano. È difficile controllare la dimensione del file. A volte potresti persino ottenere un video con una qualità inferiore ma di dimensioni maggiori.
Dopo aver letto i metodi sopra, puoi vedere che il più conveniente e disponibile Software di upscaling video è Aiseesoft Video Enhancer. Rispetto a VLC e FFMPEG, è molto più professionale e più facile da usare. Tutte le regolazioni verranno eseguite automaticamente, quindi non devi provare a trovare il miglior valore di tonalità, luminosità e contrasto.
Quindi, perché non scarichi il video potenziatore e aumenta il tuo video in questo momento? Sentiti libero di contattarci se hai ulteriori domande.
Cosa pensi di questo post?
Valutazione: 4.6/5 (basato su 133 voti) seguici
Più lettura
Lascia il tuo commento e unisciti alla nostra discussione
Registratore dello schermo
Aiseesoft Screen Recorder è il miglior software di registrazione dello schermo per acquisire qualsiasi attività come video online, chiamate di webcam, gioco su Windows/Mac.