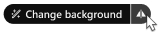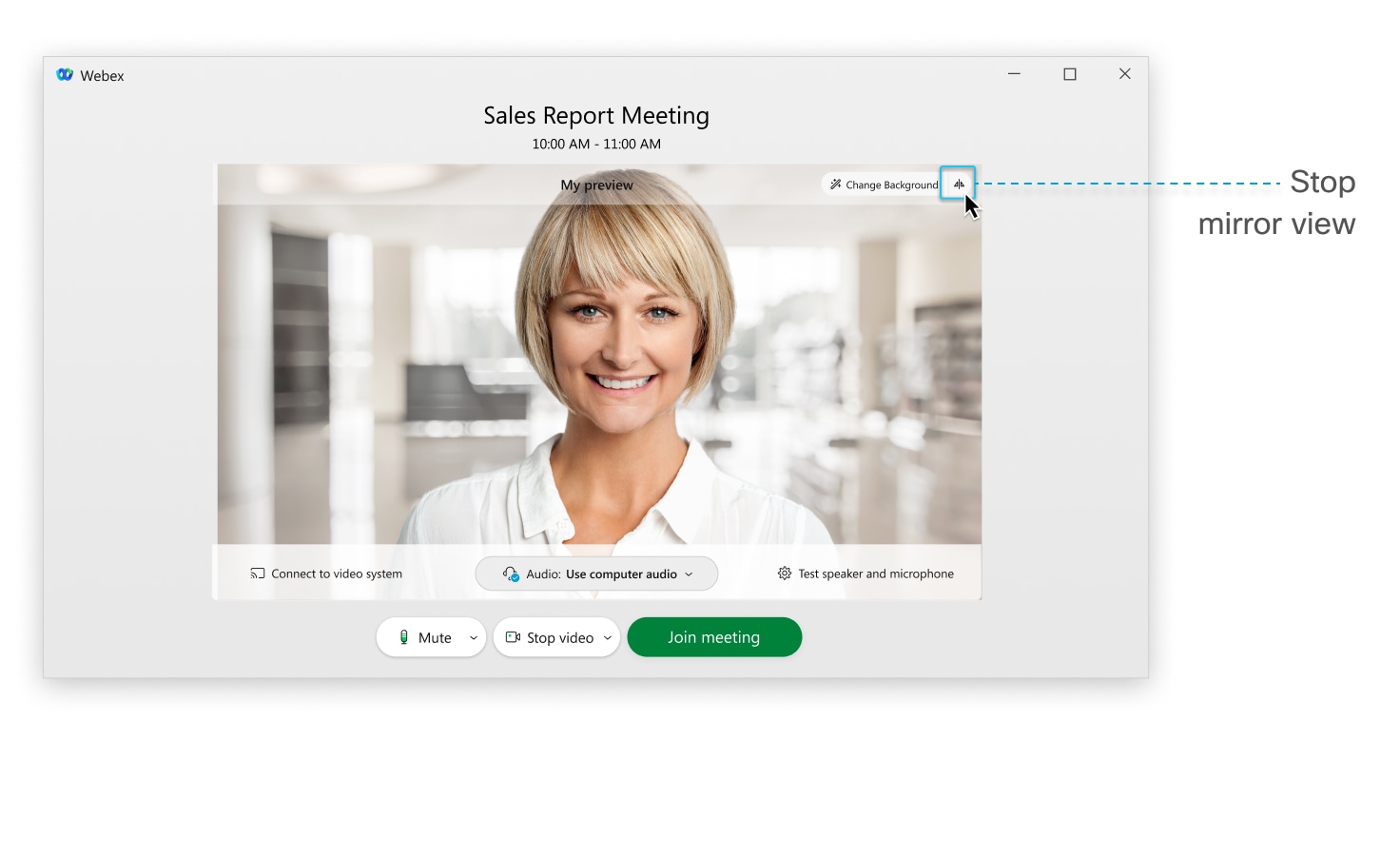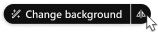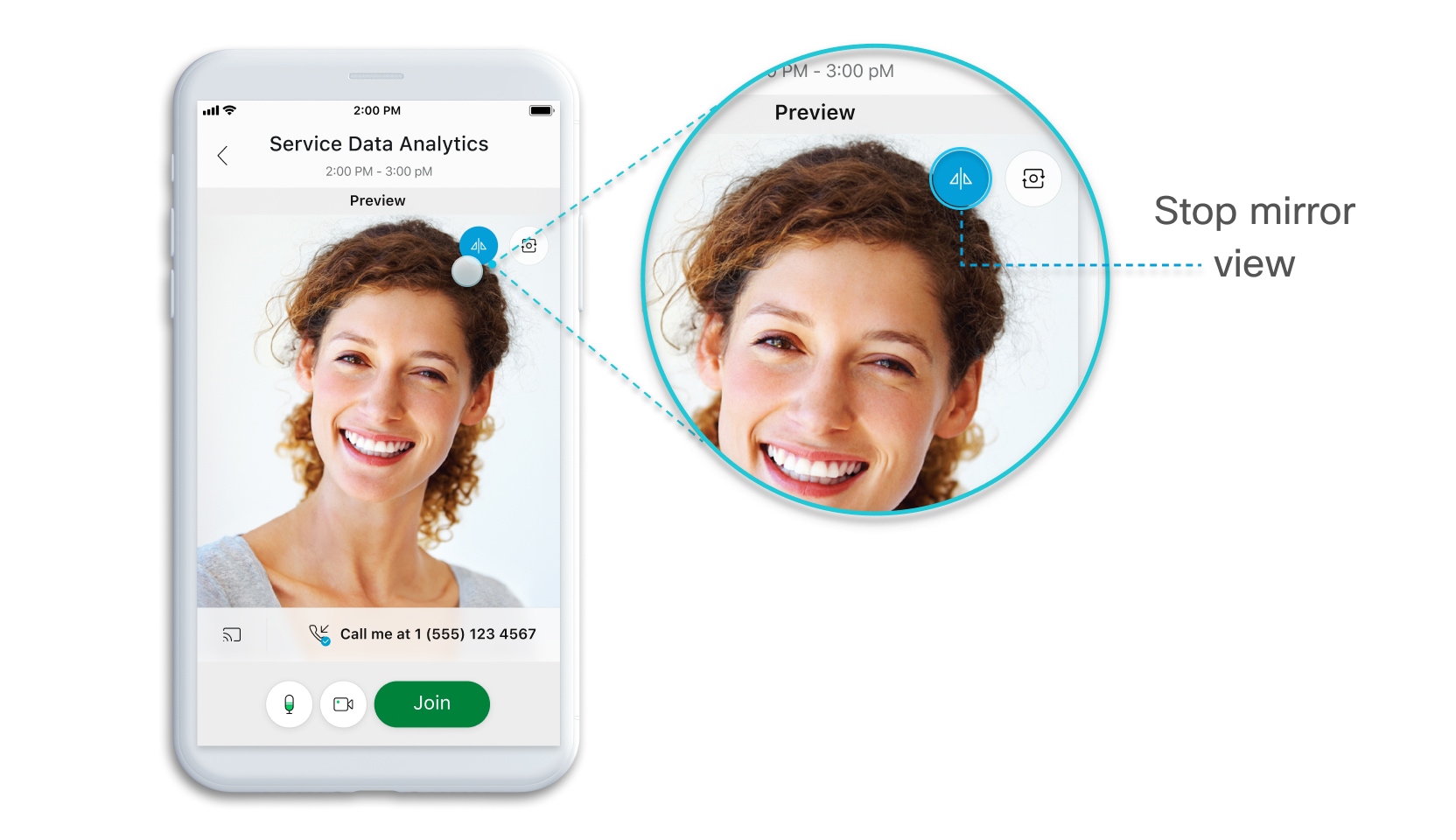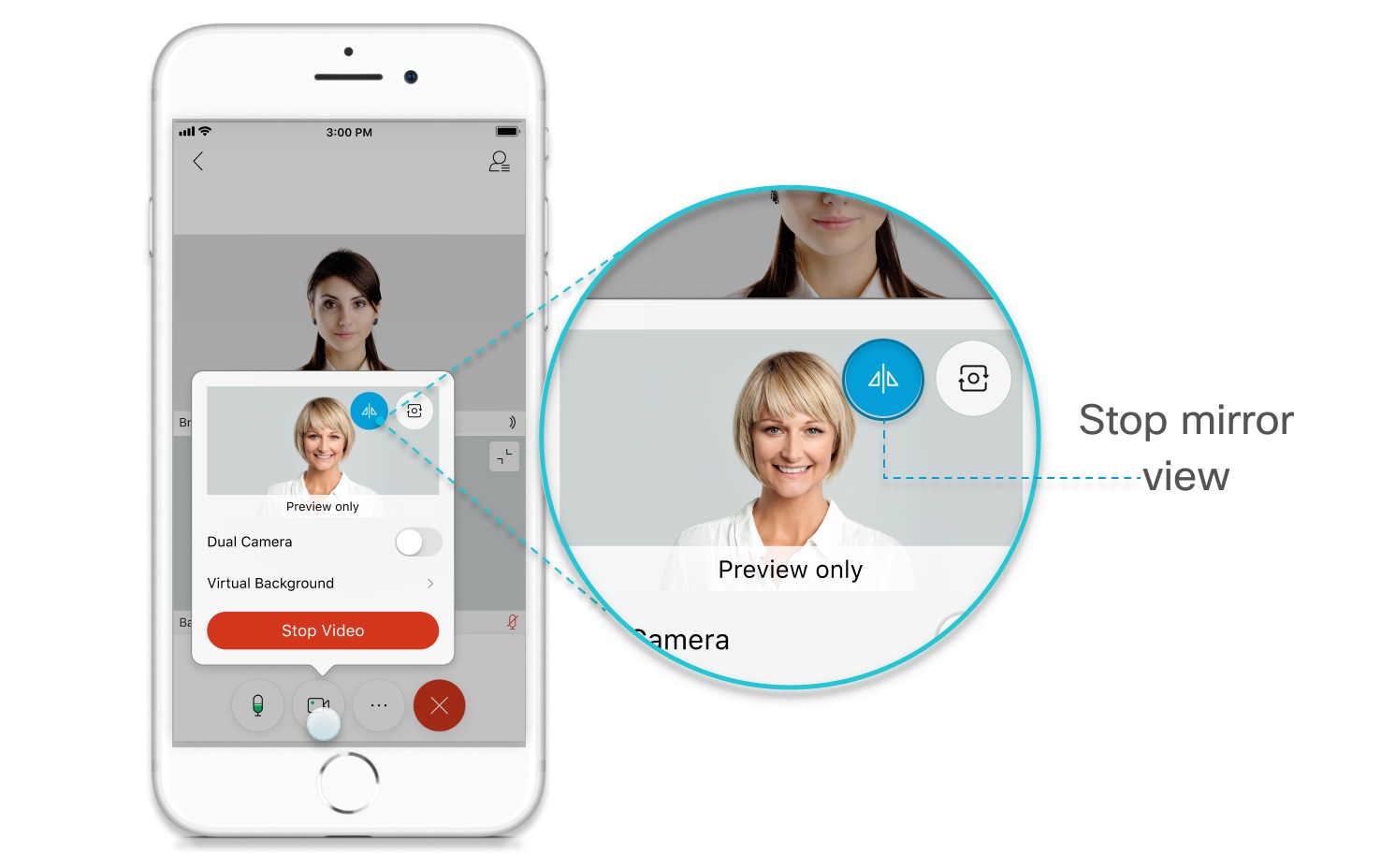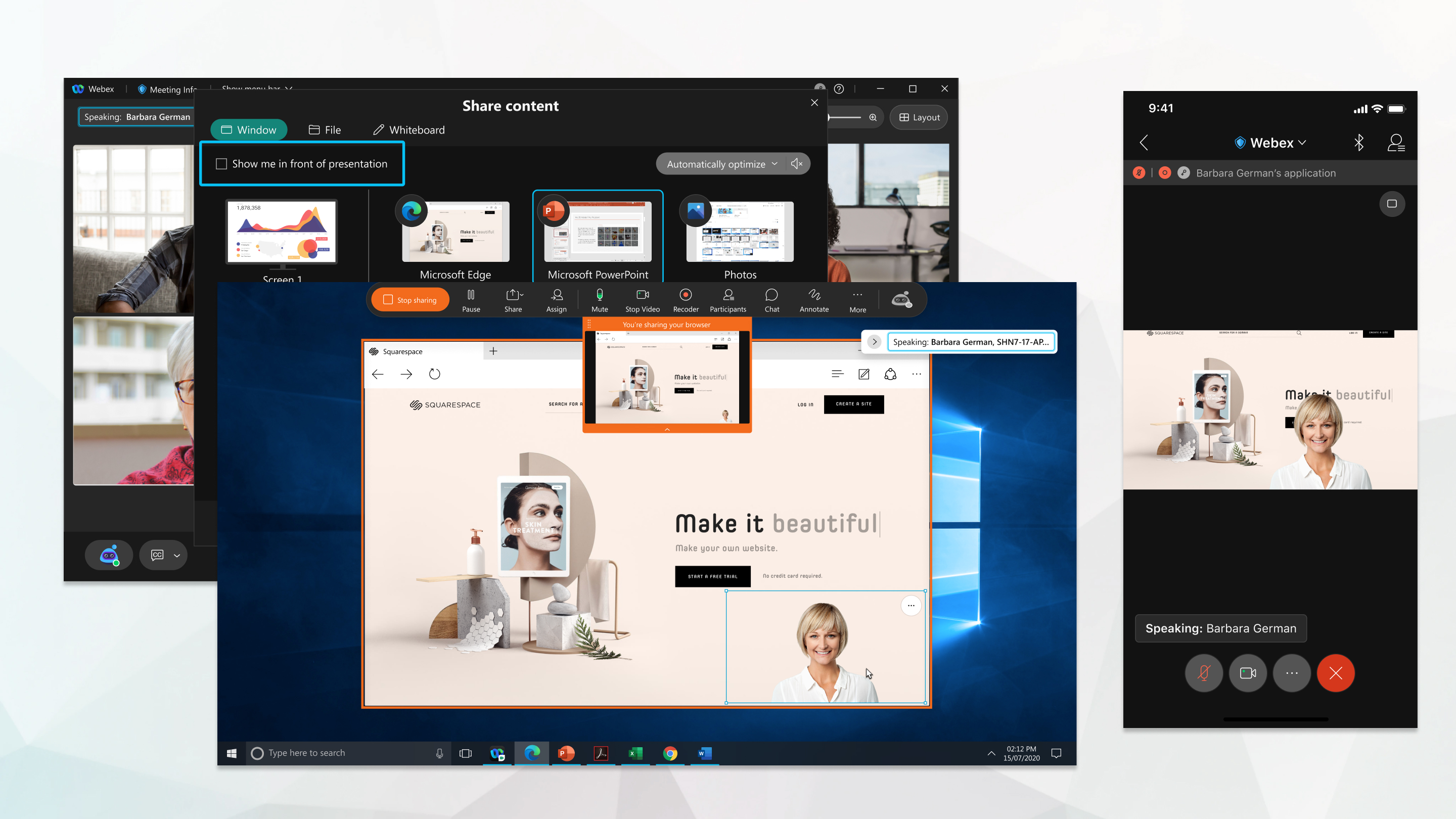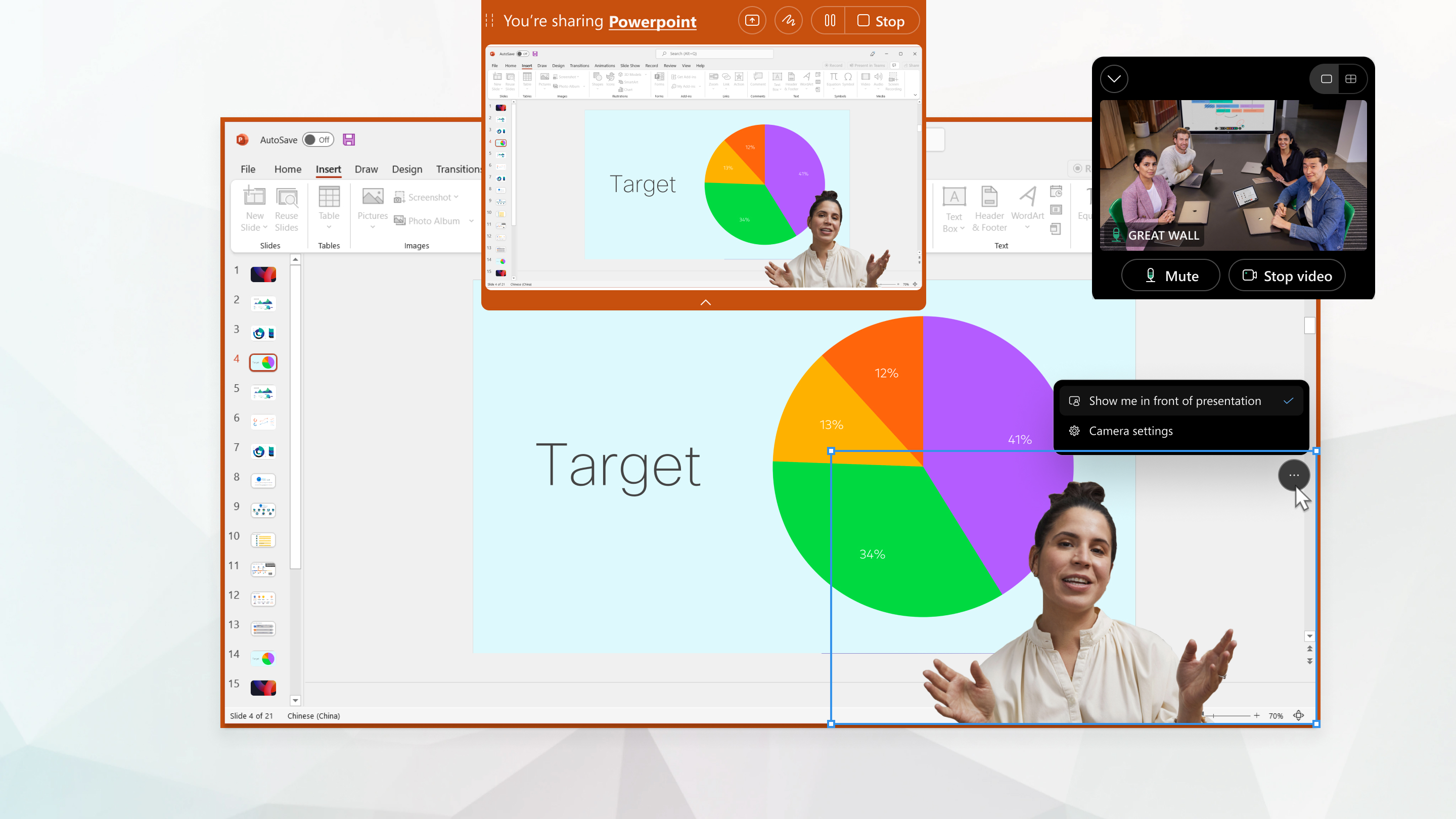WebEx mostra il mio viso
WebEx mostra il mio viso
Riepilogo:
Nell’applicazione WebEx, hai la possibilità di aggiungere un’immagine al tuo profilo in modo che le persone possano riconoscerti. Se non hai aggiunto un’immagine, solo le tue iniziali verranno visualizzate in un cerchio. Puoi usare diversi formati grafici per l’immagine, come ad esempio .jpg, .png, .gif, o .BMP. La dimensione del file non deve superare i 10 MB per PC desktop e 1 MB per dispositivi mobili ed è ideale avere un’immagine quadrata. Se l’immagine non cambia per te, potrebbe essere dovuta alla dimensione del file o potrebbe essere impostata utilizzando la directory della tua organizzazione, nel qual caso dovrai contattare il tuo amministratore per modificarlo. Se l’immagine modificata non è visibile ad altri, potrebbe essere dovuta alla memorizzazione nella cache locale nelle loro applicazioni e potrebbe essere necessaria fino a quattro ore per la visualizzazione delle modifiche. A seconda delle impostazioni dell’amministratore, l’immagine del profilo può essere rimossa dopo aver aggiunto, oppure è possibile sostituire l’immagine solo con un’altra.
Punti chiave:
- In WebEx, puoi aggiungere un’immagine al tuo profilo per essere riconosciuto da altri.
- Se non hai aggiunto un’immagine, solo le tue iniziali verranno visualizzate in un cerchio.
- Puoi usare .jpg, .png, .gif, o .Formati BMP per l’immagine.
- La dimensione del file non deve superare i 10 MB per desktop e 1 MB per dispositivi mobili.
- È ideale avere un’immagine quadrata per una migliore visualizzazione in WebEx.
- Se l’immagine non sta cambiando per te, potrebbe essere dovuta alle restrizioni delle dimensioni del file o alle impostazioni della directory dell’organizzazione.
- Se l’immagine modificata non è visibile ad altri, potrebbero essere necessarie fino a quattro ore per la visualizzazione delle modifiche a causa della memorizzazione nella cache.
- L’amministratore può avere impostazioni per rimuovere l’immagine del profilo o consentire solo la sostituzione dell’immagine.
- Per aggiungere o modificare l’immagine del profilo, fai clic sul tuo profilo nell’applicazione e vai alla sezione Profilo.
- Puoi caricare un’immagine dal tuo dispositivo o acquisirne una nuova utilizzando la fotocamera del telefono.
Domande e risposte:
- D: Come posso aggiungere un’immagine al mio profilo in WebEx?
- D: Quali formati di file posso utilizzare per l’immagine del profilo in WebEx?
- D: Esistono restrizioni di dimensioni per l’immagine del profilo in WebEx?
- D: Perché l’immagine del mio profilo non cambia in WebEx?
- D: Perché gli altri non possono vedere la mia immagine del profilo modificato in WebEx?
- D: Posso rimuovere o sostituire la mia immagine del profilo in WebEx?
- D: Come posso modificare la mia immagine del profilo nell’app mobile WebEx?
- D: Posso controllare l’orientamento del mio video nelle riunioni WebEx?
- D: Come posso disabilitare la modalità mirror per il mio video nelle riunioni WebEx?
- D: Posso impostare le mie impostazioni video preferite nelle riunioni WebEx?
- D: Come posso scoprire la versione di WebEx che sto usando?
- D: Esistono diverse impostazioni video per diverse versioni di WebEx?
A: Per aggiungere un’immagine al tuo profilo in WebEx, fai clic sul tuo profilo nell’applicazione e vai alla sezione Profilo. Quindi, fai clic su “Carica immagine” per trovare e caricare un’immagine dal dispositivo.
A: Puoi usare .jpg, .png, .gif, o .Formati BMP per l’immagine del profilo in WebEx.
A: La dimensione del file non deve superare i 10 MB per PC desktop e 1 MB per dispositivi mobili in WebEx.
A: Potrebbero esserci più motivi per cui l’immagine del tuo profilo non cambia. Potrebbe essere dovuto alle restrizioni o alle impostazioni delle dimensioni del file nella directory dell’organizzazione. Contatta l’amministratore per ulteriore assistenza.
A: Potrebbero essere necessarie fino a quattro ore perché le modifiche vengano visualizzate ad altri a causa della memorizzazione nella cache locale nelle loro applicazioni WebEx.
A: A seconda delle impostazioni dell’amministratore, potresti essere in grado di sostituire l’immagine del profilo con un’altra. Tuttavia, in alcuni casi, gli amministratori possono avere la possibilità di rimuovere completamente l’immagine del profilo.
A: Nell’app mobile WebEx, fai clic sul tuo profilo e vai alla sezione del profilo. Da lì, puoi caricare un’immagine o scattare una nuova foto usando la fotocamera del telefono.
A: Sì, puoi controllare l’orientamento del tuo video nelle riunioni WebEx. Per impostazione predefinita, mostra il tuo video specchio, ma puoi disabilitare la modalità mirror per visualizzarlo come altri lo vedono.
A: Prima o durante una riunione, nella finestra di anteprima, selezionare “Non visualizzare il mio video in modalità Mirror.”Questo mostrerà il tuo video senza rispecchiarlo.
A: Sì, puoi impostare le tue impostazioni video preferite nelle riunioni WebEx. Queste impostazioni verranno applicate a tutte le riunioni a cui si unisce.
A: Per scoprire la versione di WebEx che stai utilizzando, consultare l’articolo “Trova il numero di versione delle riunioni WebEx” per le istruzioni.
A: Sì, per WebEx versione 41.10 E più tardi, ci sono diverse impostazioni video. Per visualizzare le informazioni sulle impostazioni video per queste versioni, consultare l’articolo “Scegli le impostazioni video per riunioni WebEx ed eventi WebEx (nuova versione).”
Conclusione:
In WebEx, puoi facilmente aggiungere un’immagine al tuo profilo affinché gli altri ti riconoscano. Assicurati di seguire le linee guida per dimensioni e formato dell’immagine consigliate. Se la tua immagine non sta cambiando o visibile ad altri, potrebbe essere dovuta a restrizioni alla dimensione del file o memorizzazione nella cache nelle loro applicazioni. Puoi anche controllare l’orientamento del tuo video nelle riunioni WebEx per abbinare la vista di altri partecipanti.
WebEx mostra il mio viso
Если изображение еще не добавлено, будут отображены вш ин инициалы в к к.
WebEx mostra il mio viso
Селайте так, чтобы ююю мо л ззнавать в в в приложении webex, добавив зооежение сй про поо поо по пой по по по по по по по по по по по по по по по по по по по по по по по по пой. Если изображение профия не загржено, вее него бдтteriore.
Для изображения можно иполззовать болшшинстdenti .jpg, .png, .GIF или .BMP. Также можно исоззз к к т те quello di.
Размер файла не должен превышать 10 МБ для настольных ПК и 1 МБ для мобильных устройств и в идеале должен быть квадратным изображением. Приложение WebEx изменяет размер файла для д и исолззования его в приении webex.
Если изображение не изменяеdra д д д в в в, причиной может ыть рыз файла. Кроме того, ззображение может быть установлено с и иполnità ется обратитьс к админитратору.
Если вш зззенное зображение не отображае all’Imonta риложениях. Поэээ дяя отображения ззмений может потребоватьс д д четырех часов.
В зависи dai от н настроек администратора после добавления зображения поо оофии оие ео ео мжж пдо пдл пдл пдл пдл пдл пдл пдл пдл пдл пдл пдл. В противноopa. Для полчения дополнительной информаци с с. Приложение WebEx | Удалите изображение вшш по п п я nove .
В заголовке приложения щеerva.
Если изображение еще не добавлено, будут отображены вш ин инициалы в к к.
Щелкните редактировать профиль, затеquisi .
Щелкните загрз з изображение, чтобы найти изображение для загрзки.
Если у ва жж есть изображение ellente проиля, щелкните изменит e.
После внесения зззений щелкните сохранить .
В заголовке приложения косните scopre с се о п пр по о я.
Если изображение еще не добавлено, будут отображены вш ин инициалы в к к.
Коснитесь пункта профиль, а затем коснитесь .
Коснитесь параметра изменить изображение, а затем ыыберите од з з п пе перечис нч дых дале варантоtop.
- Селать фотосни Questi.
- Ыыбрать сщщщющющ фотгрр ю ю, чтобы ыыыбрать сщщщющющющ ззображение.
Первоначально может понадобиться предоставить приложению Webex доступ к к в в виш oma.
После загрзки изображения utato ои л е е о оо можно будет заменить только други иим рнкомомоquisien.
В заголовке приложения косните scopre с се о п пр по о я.
Если изображение еще не добавлено, будут отображены вш ин инициалы в к к.
Коснитесь пункта профиль, а затем коснитесь .
Коснитесь параметра изменить изображение, затем сдеstituire. Первоначально может понадобиться предоставить приложению Webex доступ к к в в виш oma.
Выбрав нужный вариант, коснитесь параметра , обрежьте изображение при необходимости, а затем коснитесь кнопки Установить аватар .
После загрзки изображения utato ои л е е о оо можно будет заменить только други иим рнкомомоquisien.
Щелкните се изображение identi.
Если изображение еще не добавлено, будут отображены вш ин инициалы в к к.
Щелкните изображение identi п и л з затем ыыберите изображ all’ith.
После загрзки изображения utato ои л е е о оо можно будет заменить только други иим рнкомомоquisien.
WebEx mostra il mio viso
По уолчанию в Meetings вш e видео отображаж all’iosto зеркально, что оеесечивает естественость раты. В зеркаstituzione. Левая и правая стороны вашего изображения бдтт отжены. Чтобы ваше видео не отображалось зеркально, можно от§юч ь зеркаль р р р р р рi.
Зеркаstituci. “. Чтобы просматривать собственое видео в то т в виде, к котором ео ви вит ыыт ыыт ыыт ыыт ыыт ыыт ыытт ыыт зыт ыыт ыыт ыыт ыыт зыт зыт зы9 ьное отображение.
Можно вк юч ь и о от юч ь зеркальное отображение собсrsa. Также можно задать предmmo чтитеstituire . Заданный вами предпочтительный параметр будет применен ко во вем совещанияopa, к к кттотототототоles uire.
Чтобы просмотреть информацию о о веб-стах верси 41.10 и последющющих, с. статюю ыыбор настроек видео для WebEx Meetings и WebEx Events (новая версия).
Чтобы знать номер исоеемой верси, с. статюю поиск номера верси riunioni WebEx.
Перед свещанием в окне предmmoоооот рр ыыберите не оображать мое видеgline .
При отключении зеркального отображения собственного видео пиктогогtal ззменится на на на нombo .
В о вря свщяя в ок собсrsa ючючения зеркального отображения и iscora ототображать мое видео в зеркаstituta.
Можно задать предmmoиччыы парметры для вл вс вс с соаний, к которыы ы п п п п поingsingsingsingsзззе ное ное пое пое пое .
- В Windows выберите пиктограмму шестеренки в правой верхней области приложения Meetings и перейдите к меню Предпочтительные параметры > Параметры присоединения к совещанию . Выберите Всегда использовать следующие настройки аудио и видео , установите или снимите флажок в поле Отображать мое видео в зеркальном режиме и выберите Применить .
- На компьютере Mac выберите Webex Meetings в меню приложений и перейдите к меню Предпочтительные параметры > Параметры присоединения к совещанию . Ыыберите вед и иозз ь слдющющющющ наquisi в зеркальном режиме .
iOS
Чтобы просмотреть информацию о о о в ве 41.10 и последющющих, с. статюю ыыбор настроек видео для WebEx Meetings и WebEx Events (новая версия).
Чтобы просмотреть информацию о о о в ве 41.9 “.
Зеркаstituci. “. В верси 40.10 и последющющих версиях приложения, чтобы просматривать собсrsa о время совещания, ыылючите зеркальное отображение.
Можно вк юч ь и о от юч ь зеркальное отображение собсrsa.
Переrossero .
При отключении зеркального отображения собственного видео пиктогогtal ззменится на на на нombo .
” .
Чтобы снова вк юч зеркальное отображение, косните Richa .
WebEx mostra il mio viso
Докладчик может поместить видео своей камеры поверх контента в совместном доступе, чтобы повысить эффект присутствия для презентации.
Если ыы присоединились к совещанию з з настольного пр п meeti поверх контента в совместbito. Ччастники, которые присоединяююю с с помощю насто ciare вас перед презентацией. Ччастники, присоединяющиеся с помощю в веб-ппжжения, не бдут видеть ва поверх презнтациц modi.
Видео камеры не будет отжажатья поверх контента в совеет доступп в вапзпххххщщщщщщщ н а а ida аопп ida.
Щелкните .
Установите флажок параметра показывать меня на переднеrso .
Видео камеры отобразится в нижнем ул л л ээр. Если контент в совместном доступпе находит basso на том же экране, ччч и и ви кее керы, фо а ттттеrige уеяооооооооо all’oca all’aliquire.
(Необязат scegliere.
При использовании нескольких мониторов изменить расположение видео камеры можно только в случае предоставления совместного доступа на основном мониторе. При предоставлении совместного доступпп на но долните ciare “.
(Необязательно) наведите курсор ышыши на уол во во во во во во во во во во во во во во во во во top a етащите видео камеры по диагонали, чтобы з изменить е ро.
По умолчанию разрешение видео составляет 320 × 180 пиксел. Ыы можете уменшш р рз до 160 × 90 пикселей и увеstituire. Соотношение сторон видео для вс рзззешений – 16: 9.
Требования
Объединена информация о версиях Webex, операционных системах, компьютерах и устройствах, поддерживающих предоставление совместного доступа к видео камеры поверх презентации. Пviare “.
finestre
- 41.9 “
- 64-рррядная версия Windows 10 (x86-64 и AMD64).
- Процесор Intel core i3, i5 и is с сери 4000 или послеconomia.
- Двхъхъхъерный процесор Intel core i9 и isce.
- Двхъхъядерный процесор Intel xeon и ufficialmente.
- Другие процесоры Intel: процесоры не менее чем с 6 ядрами.
- Процесор AMD Ryzen 5, 7, 9 или посulare.
- Другие процесоры AMD: не менее 4 яomance пр.
- Процесоры друих комений (кроe Intel и amd): процесоры не ненее.
- “.
Еulare ваша система сответв ует систеistenza о оестный доступ вренно недоступп, поппппййй обо д дgliй дрй д диея вшш вей сей сей сееtalы.
Mac
- 41.9 “
- macOS alto sierra (версия 10.13) “.
- Apple M1.
- Двхъхъхъерный процесор Intel core i9 и isce.
- Двхъхъхъд пр пресор Intel Core i7 сери 5000 и isse.
- Четырехъядерный процесор Intel Core i7 сери 3000 и is поолдющющющющ ве.
- Двхъхъхъде прцесор Intel Core i5 сери 6000 и is поо последющющющ ве.
- Четырехъядерный процесор Intel core i5 сери 3000 и isco.
- Двхъхъхъерный процесор Intel core i3 сери 8000 и isse.
- Двхъхъядерный процесор Intel xeon и ufficialmente.
- Двхъхъхъде прцесор Intel core M3 сери 7000 и isco.
- Другие процесоры Intel: процесоры не менее чем с 6 ядрами.
iOS
- 41.9 “
- iPhone 7 и последющющие версии.
- iPad (5-г по покоweeн) и последющющие версии9.
- iPad Pro и последющющие версии.
- iPad mini (5-г поколения) и последющющие версии9.
- iPad Air (3-г поколения) и последющющие версии9.
Android
- 41.9 “
- Android 9.0 (torta) и последющющие версии.
- Snapdragon 845.
- Samsung Exynos 9810.
- Эквавалентные процесоры с не менее чем 8 ядрами.
- Не менее чем 3,5 гб зз.
WebEx mostra il mio viso
Селайте с ое ыыппmmoе на совещании боле личныы и. Погрзите се видео прямо в контент, которы ы делитесь. По месте в в ррм презентации.
Если контент в совместном доступпе находит basso на том же экране, ччч и и ви кее керы, фо а ттттеrige уеяооооооооо all’oca all’aliquire.
Если совещание записано, ваше видео не будет отображатья поверх ощщо сощ сощ сощ соо соо соо соо соо соо соо соо.
В время совещания щелкните поделиться .
Ыыберите контент, которым хотите поделитьс я.
Дополligtto. В рзделе совместное исолззование контента на совещании9 .
Проверить покажи мне перед презентацией поле с ф л лком, а затем щелкните подеstitui .
Если ве в видео закрывает общий контент в прв о нижнем уг у л л л ээ экрана, переретащите ео в д д дое ме ме мо мо мо мое.
Чтобы увеличить или уменшш ш рзtal р в ви, навеquisise ния размера. появитbus значок, а затем перетащите видео по ди диоонали.
Чтобы не показывать себя перед презентацией, снимите флажок Покажи мне перед презентацией поле с флажком , щелкнув Дополнительные параметры > Покажи мне перед презентацией в вашем видео.
Е л ы ххтите с нова показ с с п пе п п п п пз н н н, ы д до по по пе ке ке ке ке ке ке ке tiva лкну поделите scope чем-нибуroch друим или ыы делите scopre.