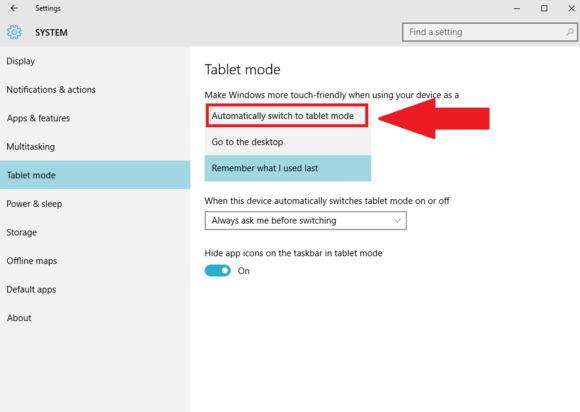Windows 10 arriva su tablet
Riepilogo:
Windows 10 ha una modalità tablet che funziona come una schermata di avvio ottimizzata con piastrelle in diretta e app di Windows. Questo articolo spiega come avviare nella modalità tablet di Windows 10 direttamente dall’avvio. Per fare questo, aprire l’app Impostazioni, andare all’opzione di sistema e selezionare la modalità tablet. Quindi, fare clic sull’opzione “Passa automaticamente alla modalità tablet”.
Punti chiave:
- Windows 10 ha una modalità tablet che ricorda la schermata di avvio di Windows 8.
- È possibile inserire la modalità tablet selezionando il pulsante della modalità tablet nel centro di azione.
- Per avviare la modalità tablet ogni volta che si avvia il tuo PC, apri l’app Impostazioni e vai all’opzione di sistema.
- Selezionare la modalità tablet nel riquadro di navigazione a sinistra.
- Nell’impostazione “Quando accedo”, scegli “Passa automaticamente alla modalità tablet”.
- La modalità tablet verrà attivata all’avvio da ora in poi.
Domande:
- Come è possibile inserire la modalità tablet di Windows 10?
- Puoi avviarsi in modalità tablet ogni volta che avvii il tuo PC?
- Cosa dovresti selezionare nell’impostazione “Quando accedo”?
- Ci sono altre nuove funzionalità in Windows 10?
- Windows 10 viene preinstallato sui tablet?
- Cos’è il tablet Fusion5 10 “Windows 11 Pro?
- Qual è il tablet Duoduogo Laptop Windows 10?
- Cos’è il tablet Hyundai 2 in 1 Hytab Pro?
- Quale tablet è la scelta di Amazon?
- Qual è il prezzo di Microsoft Surface Go 2 Tablet?
- È Microsoft Surface Go 2 un prodotto sostenibile?
Risposta: Per immettere la modalità tablet in Windows 10, selezionare il pulsante Modalità tablet nel centro di azione.
Risposta: Sì, puoi avviare in modalità tablet ogni volta che si avvia il PC seguendo i passaggi menzionati nell’articolo.
Risposta: Nell’impostazione “Quando accedo”, selezionare l’opzione “Passa automaticamente alla modalità tablet”.
Risposta: Sì, ci sono molte altre nuove funzionalità in Windows 10. Visita PCWorld per ulteriori informazioni.
Risposta: Windows 10 può essere preinstallato su tablet. Tuttavia, dipende dal produttore e dal modello del tablet.
Risposta: Fusion5 10 “Windows 11 Pro è un tablet Windows Ultra-Slim con CPU quad-core, 4 GB di RAM e una memoria da 64 GB.
Risposta: Il tablet Windows 10 Duoduogo Laptop è un tablet da 10 pollici con tastiera, mouse, 4 GB di RAM e 64 GB.
Risposta: Il tablet Hyundai 2 in 1 Hytab Pro è un 10.Tablet Windows da 1 pollice con 1.Processore da 1 GHz, 4 GB di RAM e 64 GB di memoria. Viene fornito con una custodia del folio della tastiera e un mouse Bluetooth.
Risposta: La scelta di Amazon per i tablet è il Dragon Touch Notepad K10 tablet con memoria da 32 GB. Ha un tablet Android da 10 pollici con un processore quad-core, touchscreen HD e varie altre funzionalità.
Risposta: Il tablet Microsoft Surface Go 2 ha un prezzo iniziale di $ 159.99.
Risposta: Sì, Microsoft Surface Go 2 è un prodotto per l’impegno climatico con certificazione di sostenibilità affidabile.
*Si prega di notare che le risposte qui fornite sono basate sulle informazioni fornite nell’articolo e potrebbero non essere complete o accurate. Si consiglia sempre di fare riferimento alle fonti ufficiali o condurre ulteriori ricerche per informazioni dettagliate e aggiornate.
1-16 di oltre 1.000 risultati per tablet Windows 10 Ordina per: Prezzo in primo piano: Prezzo da basso a alto: AVG da alto a basso. Recensione del cliente I più recenti arrivi best seller Ordina per: in primo piano Go
La barra delle task di Windows 11 è più condensata quando si utilizza un tablet con la tastiera collegata (in alto) e più allarga una volta che si stacca la tastiera per usarla in modalità touch (in basso). (Credito: Microsoft)
Come avviare in Windows 10’S Modalità tablet ogni volta che si avvia il tuo PC
Windows 8’La schermata iniziale a schermo intero è stata una delle parti più controverse del sistema operativo, abbandonando il menu di start desktop provato e vero a favore di qualcosa di più adatto ai dispositivi mobili e alieno agli utenti di PC di lunga data. Windows 10 è tornato indietro Windows 8’Sins reintroducendo il menu Start e stringendo le app di Windows Store in finestre desktop adeguate, ma non tutti apprezzeranno la modifica.
Fortunatamente, Microsoft’S Nuovo sistema operativo racchiude ancora una modalità tablet che funziona come una schermata di avvio leggermente ottimizzata, piena di app live e app di Windows che si espandono per riempire il display. Puoi inserirlo selezionando il Modalità tablet Pulsante in Windows 10’s nuovo centro di azione, o vai oltre se non vuoi mai trascorrere del tempo sul desktop tradizionale.
Se tu’re di un utente di tablet di Windows o semplicemente ha scoperto che la schermata di avvio è cresciuta nel tempo, qui’S come avviare in Windows 10’S Modalità tablet direttamente dall’avvio.
Come avviare in Windows 10’S Modalità tablet
Innanzitutto, apri l’app Impostazioni. (Voi’Lo troverò nel menu Start se tu’re in modalità desktop, oppure puoi semplicemente cercarlo con Cortana.) Quindi selezionare il Sistema opzione e fare clic su Modalità tablet Nel riquadro di navigazione a sinistra.
Voi’Vedi alcune opzioni relative a come si comporta la modalità tablet. Sentiti libero di esaminare e modificarli, ma tu’sta cercando il “Quando accedo” collocamento. Fare clic su di esso per aprire un menu a discesa e selezionare il “Passa automaticamente alla modalità tablet” opzione. D’ora in poi, esattamente accadrà ogni volta che si avvia il tuo PC.
Vuoi esplorare più di Windows 10’s Myriad New Funzionalità e segreti? Dai un’occhiata a PCWorld’S Walkthroughs di Windows 10’S migliori suggerimenti e trucchi, le 10 migliori nuove funzionalità’voglio provare per primo, le 12 nuove opere progettate per cancellare i problemi e la slick “Nuovo per te” Miglioramenti tecnici’Troverò se tu’Aggiornamento da Windows 7.
Windows 10 arriva su tablet
Passa ai contenuti principali
Consegnare in Finlandia
Ciao, accedi
1-16 di oltre 1.000 risultati per “Tablet Windows 10”
Fusion5 10 “Windows 11 Pro Fwin232 Plus S1 Ultra Slim Windows Tablet PC – (4 GB di RAM, USB 3.0, Micro HDMI, CPU Quad-core Intel, display HD IPS, fotocamere da 5 MP e 2MP, Bluetooth 4.0, Windows 11) (64 GB)
Elenco: $ 299.99 $ 299.99
TUE DELEGNI, 30 maggio
Navi in Finlandia
Più scelte d’acquisto
$ 182.11 (6 offerte usate e nuove)
DuoduogoGo Laptop Windows 10 Tablet 10 pollici con tastiera mouse da 4 GB DDR 64 GB Storage 1200×1920 Schermata FHD IPS, doppia fotocamera, HDMI, BT, GPS, 2 in 1 PC PC PORTATIFICA PORTAT
$ 20.00 coupon applicato al checkout risparmia $ 20.00 con coupon
TUE DELEGNI, 30 maggio
Navi in Finlandia
Solo 9 rimasti in stock – Ordina presto.
Hyundai 2-in1 Tablet Hytab Pro 10.Tablet Windows da 1 pollice FHD (1920 x 1200), Windows 10 Pro, 1.Storage da 1 GHz, 4 GB di RAM/64 GB – Black, tablet con custodia del folio da tastiera e mouse Bluetooth
TUE DELEGNI, 30 maggio
Navi in Finlandia
Amazon’scelta
Prodotti molto apprezzati e a buon prezzo
Budget pick
Dragon Touch Notepad K10 tablet con memoria da 32 GB, tablet Android da 10 pollici, processore quad core, touch screen IPS HD, micro HDMI, fotocamera da 8 MP, 2.Tablet Wifi da 4GHz e 5GHz, nero
Elenco: $ 159.99 $ 159.99
$ 15.00 coupon applicato al checkout risparmia $ 15.00 con coupon
Nuovo Microsoft Surface Go 2 – 10.Schermo da 5 ” – Intel Core M3 – Memoria 8GB – 128 GB SSD – WiFi + LTE – Platinum (ultimo modello)
Clima impegno per l’amichevole
Prodotti con certificazione di sostenibilità affidabile. Saperne di più
Certificazione del prodotto (1)
I prodotti EPEAT sono valutati in base a criteri tra cui il consumo di energia e hanno un impatto ridotto di sostenibilità nel loro ciclo di vita.
Clima impegno per l’amichevole
Acquista prodotti con certificazioni di sostenibilità, nell’ambito del nostro impegno per aiutare a preservare il mondo naturale. Il tempo è fugace. Saperne di più
Microsoft Surface Pro 3 (256 GB, Intel Core I5) (Windows 10 Professional 64 Bit) (rinnovato)
Nuovo prezzo: $ 799.99 $ 799.99
Clima impegno per l’amichevole
Prodotti con certificazione di sostenibilità affidabile. Saperne di più
Certificazione del prodotto (1)
I prodotti certificati usati vengono ispezionati, puliti e (se applicabile) riparati a eccellenti standard funzionali. L’acquisto di proprietà estende la vita di un prodotto, riducendo l’estrazione dei rifiuti elettronici e delle materie prime.
Ultimo Microsoft Surface Pro 4 (2736 x 1824) Tablet 6a generazione (Intel Core I5-6300U, 8 GB di RAM, SSD da 256 GB, Bluetooth, Dual Camera) Windows 10 Professional (rinnovato)
Clima impegno per l’amichevole
Prodotti con certificazione di sostenibilità affidabile. Saperne di più
Certificazione del prodotto (1)
I prodotti certificati usati vengono ispezionati, puliti e (se applicabile) riparati a eccellenti standard funzionali. L’acquisto di proprietà estende la vita di un prodotto, riducendo l’estrazione dei rifiuti elettronici e delle materie prime.
Tablet Microsoft Surface Pro 5, 12.3 pollici (2736 x 1824), Intel Core i5-7300U 2.6 GHz, 8 GB RAM 256 GB SSD, CAM, Win 10 Pro (rinnovato)
Nuovo prezzo: $ 619.00 $ 619.00
Clima impegno per l’amichevole
Prodotti con certificazione di sostenibilità affidabile. Saperne di più
Certificazione del prodotto (1)
I prodotti certificati usati vengono ispezionati, puliti e (se applicabile) riparati a eccellenti standard funzionali. L’acquisto di proprietà estende la vita di un prodotto, riducendo l’estrazione dei rifiuti elettronici e delle materie prime.
Microsoft Surface GO 8 GB da 128 GB SSD Touchscreen Windows Home 10 s (rinnovato)
Clima impegno per l’amichevole
Prodotti con certificazione di sostenibilità affidabile. Saperne di più
Certificazione del prodotto (1)
I prodotti certificati usati vengono ispezionati, puliti e (se applicabile) riparati a eccellenti standard funzionali. L’acquisto di proprietà estende la vita di un prodotto, riducendo l’estrazione dei rifiuti elettronici e delle materie prime.
Microsoft Surface Go 8 GB / 128GB W10P 10 pixelsense (penna non inclusa) -jtu-00001 (rinnovato)
Clima impegno per l’amichevole
Prodotti con certificazione di sostenibilità affidabile. Saperne di più
Certificazione del prodotto (1)
I prodotti certificati usati vengono ispezionati, puliti e (se applicabile) riparati a eccellenti standard funzionali. L’acquisto di proprietà estende la vita di un prodotto, riducendo l’estrazione dei rifiuti elettronici e delle materie prime.
Più risultati
Tablet da 10 pollici Zaofepu Windows 10 Home, Tablet PC 4G & WiFi & Bluetooth RAM 4GB+ ROM 64GB, 2 MP+ 5 MP Dual Camera, 6000Mah Black Tablet Computer
$ 10.00 coupon applicato al checkout risparmia $ 10.00 con coupon
TUE DELEGNI, 30 maggio
Navi in Finlandia
Attiva Windows 11 Tablet 10.1 pollice con tastiera, touchscreen staccabile da 2 in 1 laptop, SSD da 8 GB RAM 128 GB, Intel Celeron N4120, 2.4G+5G WiFi, Bluetooth4.2, USB3.0, HDMI, doppia fotocamera
$ 15.00 coupon applicato al checkout risparmia $ 15.00 con coupon
TUE DELEGNI, 30 maggio
Navi in Finlandia
Solo 14 rimasti in stock – Ordina presto.
Lenovo ThinkPad T420 – Intel Core I5 2520M 8GB 320GB Windows 10 Professional (Renewed)
Consegna mercoledì 31 maggio
Navi in Finlandia
Solo 3 rimasti in stock – Ordina presto.
Clima impegno per l’amichevole
Prodotti con certificazione di sostenibilità affidabile. Saperne di più
Certificazione del prodotto (1)
I prodotti certificati usati vengono ispezionati, puliti e (se applicabile) riparati a eccellenti standard funzionali. L’acquisto di proprietà estende la vita di un prodotto, riducendo l’estrazione dei rifiuti elettronici e delle materie prime.
Utenti di tablet di Windows 11: preparati a riapprovare tutto
Microsoft lancia quasi ogni gesto e convention a cui sei abituato. Ti aiuteremo a padroneggiare la nuova realtà di Windows Tablet.
Di Michael Muchmore
Michael Muchmore
Analista del software Lead
La mia esperienza
L’hardware per PC è bello, ma è’non è molto utile senza software innovativo. IO’Ve di revisione del software per PCMAG dal 2008 e ricevo ancora un calcio di vedere le novità nel software video e di fotoritocco e come i sistemi operativi cambiano nel tempo. Ho avuto il privilegio di eseguire la linea di copertina dell’ultimo numero di stampa di PC Magazine, la recensione di Windows 7 e io’VE ha assistito a tutte le vittorie di Microsoft e fallo fino all’ultimo Windows 11.
Aggiornato il 26 agosto 2022
https: // www.PCMAG.com/how-to/windows-11-tablet-users-prephate-to-relearn-everything
(Credito: Microsoft)
Windows 11 cambia tutto per gli utenti di tablet pc. Fino a quando il nuovo sistema operativo non è stato rilasciato, avevo usato felicemente Windows 10 su una piccola superficie economica, andare in modalità tablet (senza tastiera). L’ho usato ricreativo per cercare le cose sul web mentre guardavo la TV e il pascolo da notizie, e -mail e siti sportivi. Con Windows 11, l’esperienza del tablet è completamente diversa.
In effetti, Microsoft ha deciso di gettare via completamente la nozione di una modalità tablet. In Windows 10, è possibile impostare esplicitamente un dispositivo in modalità tablet, ma con Windows 11, quella scelta è sparita. Invece, i PC passano automaticamente a una modalità più adatto al tocco dopo aver rimosso la tastiera. Le icone della barra delle applicazioni spaziano un po ‘di più e sono disponibili alcuni nuovi gesti. Con il primo importante aggiornamento di Windows 11, di solito chiamato 22H2, vedremo più gesti e altre nuove funzionalità per l’uso di tablet, di cui parlo di seguito. Qui’s uno sguardo a cosa puoi aspettarti quando si utilizza un tablet Windows 11.
Il nuovo modo in cui Windows 11 funziona su tablet
L’uso di Windows 11 su un tablet è molto più simile all’utilizzo su un desktop, mentre la modalità tablet di Windows 10 ha una sensazione unica. Vedi le somiglianze tra Windows 11 per il tablet e il desktop utilizzano nella barra delle applicazioni e in come vengono visualizzate le finestre dell’applicazione.
La barra delle task di Windows 11 è più condensata quando si utilizza un tablet con la tastiera collegata (in alto) e più allarga una volta che si stacca la tastiera per usarla in modalità touch (in basso). (Credito: Microsoft)
Quando si estrae la tastiera da un tablet o si ripiega la tastiera su un laptop convertibile, le icone sulla barra delle applicazioni si estendono di più. L’immagine sopra mostra la differenza. Esso’s sottile ma utile. Si noti che le icone di notifica rimangono piccole. Al contrario, in Windows 10’S Modalità tablet, icone della barra delle applicazioni scompaiono, poiché le app eseguono a schermo intero. Sebbene le app a schermo intero abbiano senso su un dispositivo portatile, non’T ha un problema con la maggiore flessibilità di Windows 11.
In Windows 11, ottieni le stesse finestre a corni arrotondate che faresti su qualsiasi app desktop, con opzioni per impostarle sulla vista a schermo intero. Scatta layout, le nuove opzioni di layout della finestra che compaiono quando si tocca una finestra’S Massimizza il pulsante, non funzionare in questo modo su un tablet che esegue Windows 11. Inoltre, sarà affrontato dall’aggiornamento 22H2: sarai in grado di prendere una barra del titolo di finestra con un dito, spingendo una barra ad apparire lungo la parte superiore dello schermo. Quindi trascini quella barra per vedere le opzioni di layout. Francamente, non è il processo più intuitivo del mondo, ma va bene una volta che ne hai capito.
Per vedere i layout snap disponibili su un tablet Windows 11, si tiene la barra superiore di un’app e lo trascina nella parte superiore dello schermo per vedere scelte come queste. (Credito: PCMAG)
Attualmente puoi solo a schermo intero o ridimensionare le Windows dell’app, anche se puoi trascinare una barra del titolo di finestra su un lato o un angolo dello schermo per farlo riempire esattamente la metà o un quarto dello schermo, il che è abbastanza utile in sé e meglio di ciò che è disponibile su iPados.
Gesti di tablet di Windows 11
Per mostrare la vista dell’attività, scorrere con tre dita in Windows 11.
Svuotare dai lati del tablet è cambiato in Windows 11. In Windows 10, scorrere dal lato sinistro apre la vista dell’attività, permettendoti di passare facilmente tra le app aperte. Lo uso tutto il tempo sulla mia superficie, vai. In Windows 11, scorrere da sinistra apre il pannello Widgets, di cui raramente ho bisogno. Svuotare da destra in Windows 10 consente di accedere a impostazioni rapide frequentemente necessarie come il blocco della rotazione e la luminosità dello schermo. Ora in Windows 11, ottieni solo il pannello di notifica. Arrivare a quelle impostazioni rapide cruciali in Windows 11 richiede di toccare una delle tre icone lungo il bordo dello schermo destro. Dopo l’aggiornamento di 22h2 di Windows 11, sarai in grado di scorrere un dito verso l’alto dal lato destro della barra delle applicazioni per ottenere un po ‘più facilmente su tali impostazioni (Swiping Down chiude le impostazioni).
Qui’S come la vista dell’attività in Windows 11 guarda su un tablet.
Windows 11 aggiunge alcuni nuovi gesti rispetto a Windows 10. Uno di questi – suscitando con quattro dita – mantieni la vista dell’attività. Se tu’Re tenendo in mano un tablet ai lati, questo gesto è meno conveniente che scorrere un pollice da sinistra come nel predecessore del sistema operativo. Ti costringe a tenere il tablet con una mano, che non è’t il meglio con tablet più grandi e più pesanti. Puoi ancora toccare l’icona della vista dell’attività nella barra delle applicazioni, il che potrebbe essere più facile’è un movimento meno naturale di un semplice colpo di pollice.
In Windows 10, scorrere un dito verso il basso dalla parte superiore di un’app chiude completamente l’app. Windows 11 non ha questa funzione e lì’non è un nuovo gesto per replicarlo; Tocca la X nell’angolo in alto a destra della finestra per chiudere un’app proprio come sul desktop.
Puoi, comunque, minimizzare app scorrendo giù con tre dita. Quel gesto in realtà minimizza Tutto Apri le app per mostrare il desktop. Se minimizzi le app in questo modo, scorrere con tre dita ora le ripristina sullo schermo. Ciò significa anche che due gesti molto simili, sfogliando con tre o quattro dita, fanno due cose molto diverse.
Svuotare da un lato all’altro con tre dita switch tra le app aperte, che non ti fa’T sembra più conveniente che semplicemente toccare il programma’icona s nella barra delle attività, anche se alcuni potrebbero trovarla utile. Ancora una volta, in Windows 10 la mia azione di riferimento è scorrere da sinistra e scegliere l’app che desidero da Task View.
Questo è quello che sembra quando usi un colpo a quattro dita per passare da un desktop in Windows 11 su un tablet. (Credito: Microsoft/PCMAG)
Un altro gesto ti consente di passare da più desktop: scorrere a sinistra o a destra con quattro dita. Questo ha un certo senso ed è simile al passaggio tra più desktop virtuali su MacOS, che ha una più ampia libreria di gesti per i suoi trackpad (ma non per i touchscreen) che sono coerenti e inequivocabili. Sfortunatamente, è un po ‘difficile su un tablet Windows; Trovo che funzioni meglio quando si riposano le quattro dita sullo schermo momentaneamente prima di eseguire il gesto.
Scorri trascinando due dita e ingrandisci dentro e fuori diffondendo e pizzicando due dita, il modo in cui funziona su quasi ogni touch screen su ogni piattaforma che ne ha una. E apprezzo che tu possa scorrere avanti e indietro nella storia di navigazione sul web con una o due dita che si muovono a sinistra oa destra.
Un altro paio di gesti che arriveranno con l’aggiornamento 22H2 di Windows 11: sarai in grado di scorrere dalla barra delle applicazioni (tranne dalla sua parte destra, come discusso sopra) per invocare il menu Start; Svuotare sul menu lo licenzia. Questo è un aiuto, dal momento che non c’è alcun gesto per evocare quell’interfaccia utente di Windows. Altre aggiunte minori includono la possibilità di scorrere a destra e a sinistra all’interno del menu di avvio per passare da una pasta, tutte le app e le viste consigliate. Non è un grosso problema, dal momento che toccare i pulsanti chiari per quelle viste è facile come scorrere. Un ultimo punto su questi aggiornamenti 22H2 per i gesti: ora seguono il dito piuttosto che animare automaticamente. Ancora una volta, non lo considero un grosso problema, ma alcuni troveranno il nuovo comportamento più naturale.
Utilizzando uno stilo con Windows 11 su un tablet
L’uso di uno stilo con un tablet Windows continua a rafforzare la produttività e la creatività, sebbene il modo Usi uno stilo è cambiato in Windows 11. Ho provato una Pen 2 sottile Surface, che si infila bene nella Surface Pro 8’S tastiera staccabile.
Modalità tablet in Windows 10
Se stai utilizzando Windows 10 su un computer ibrido costituito da un touchscreen con una tastiera staccabile, è possibile utilizzare la modalità tablet per rendere più semplice l’uso. La modalità tablet è una funzione Windows 10 che si attiva automaticamente quando si stacca una tastiera dalla sua base. La tua esperienza in modalità tablet differirà dalla modalità desktop. Ad esempio, il menu Start viene sostituito con la schermata di avvio e le tue piastrelle in diretta riempiono l’intero schermo. Tieni presente che la modalità tablet non può essere utilizzata mentre il dispositivo è collegato a più display.
Abilita la modalità tablet
Una volta abilitato, la modalità tablet semplifica il lavoro su un dispositivo mobile perché puoi utilizzare il tocco e i gesti per svolgere attività.
- Scorri dal lato destro dello schermo o fai clic su Centro azione icona. Premere + UN, o staccare la tastiera (se possibile).
- Clicca il Modalità tablet pulsante.
Puoi anche staccare una tastiera ibrida per coinvolgere automaticamente la modalità tablet.
Una volta coinvolta la modalità tablet, le app eseguono a schermo intero. La barra delle applicazioni cambia e la maggior parte delle parti dell’interfaccia sono ottimizzate per il tatto anziché il mouse e la tastiera. Power, File Explorer e Impostazioni sono ancorate sul lato sinistro del menu Start.
Usa il menu Start
Mentre in modalità tablet, alcune cose vengono fatte diversamente. Ad esempio, il menu Start viene sostituito con la schermata di avvio e le tue piastrelle in diretta riempiono l’intero schermo.
- Clicca il Inizio pulsante. Le piastrelle dal vivo dal menu Start ora riempiono l’intero schermo. I pulsanti di potenza, impostazioni e account appaiono ancora in basso a sinistra.
- Clicca il Menù Pulsante per visualizzare un menu di avvio ampliato. Vengono visualizzate tutte le app installate.
- Tocca l’app che desideri aprire.
Passa tra le app
Segui questi passaggi per passare da una app aperta durante la modalità tablet.
- Scorri il dito da sinistra o tocca il Vista dell’attività icona. Le miniature per tutte le app in esecuzione vengono visualizzate.
- Tocca l’app che desideri aprire.
Chiudi un’app
Esistono diversi modi in cui puoi chiudere un’app aperta. Puoi fare uno dei seguenti:
Se l’app ha un file Vicino pulsante, fai clic su di esso. O
Nascondi la barra delle applicazioni
Mentre in modalità tablet, è possibile nascondere automaticamente la barra delle applicazioni anche se non è stata nascosta in modalità desktop.
Spegnere la modalità tablet
- Scorri il dito da destra o tocca il Centro azione icona.
- Clicca il Modalità tablet pulsante. La modalità tablet si stabilisce e le app che erano in esecuzione separatamente in schermo intero ora appaiono come Windows sul desktop.
- REEATTACH la tastiera, al termine.
Riferimento rapido gratuito
Libero di distribuire con i nostri complimenti; Speriamo che considererai la nostra formazione a pagamento.