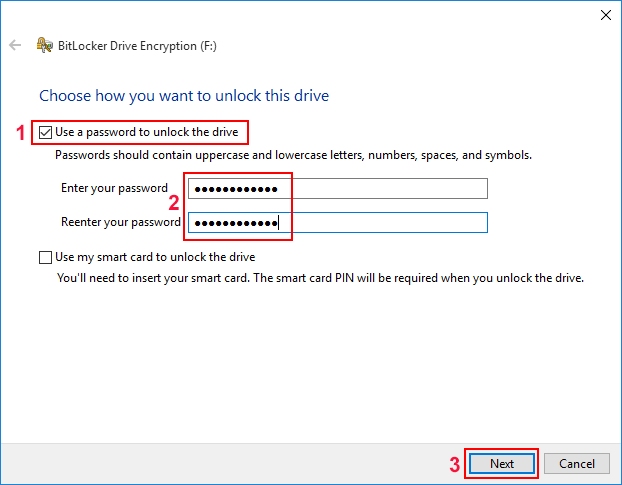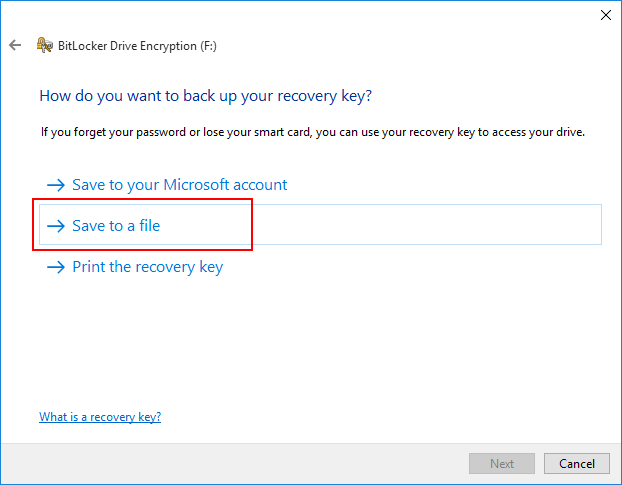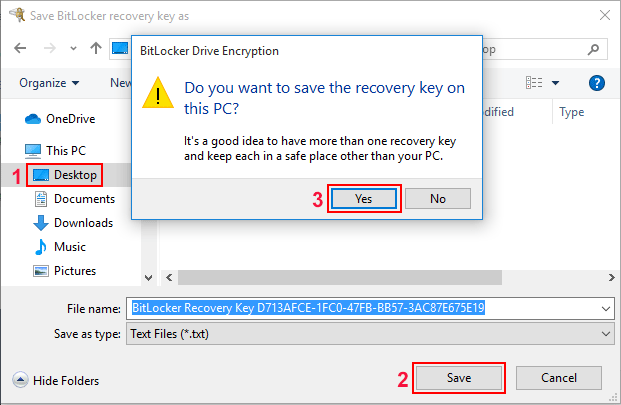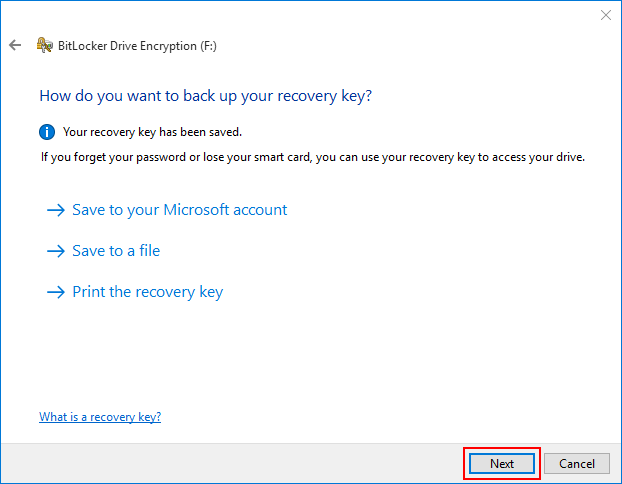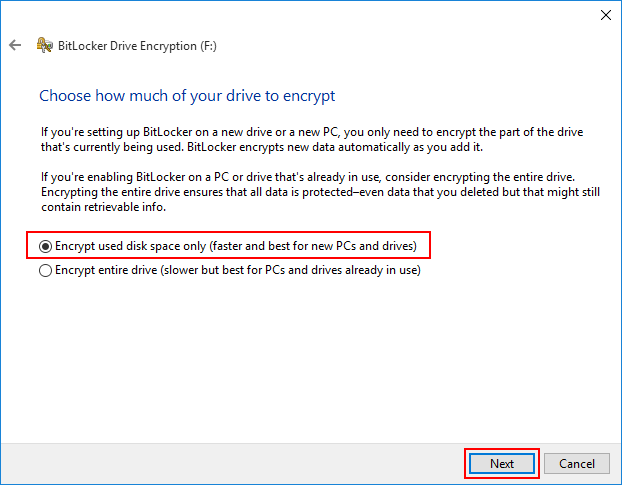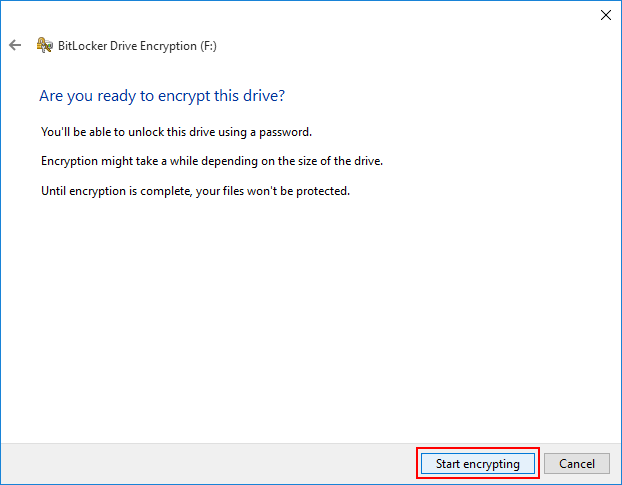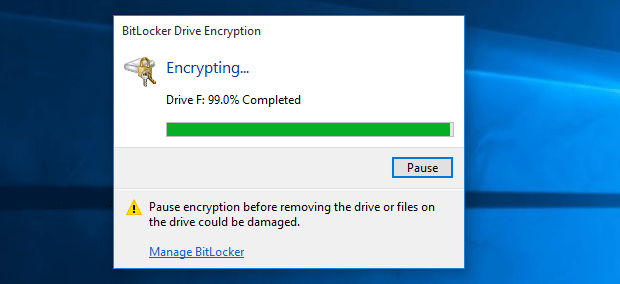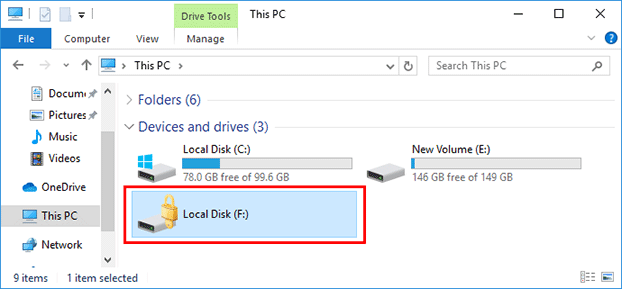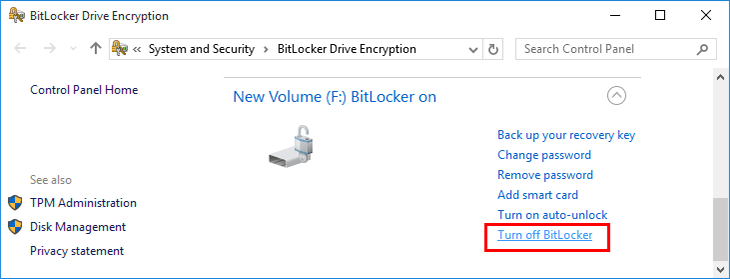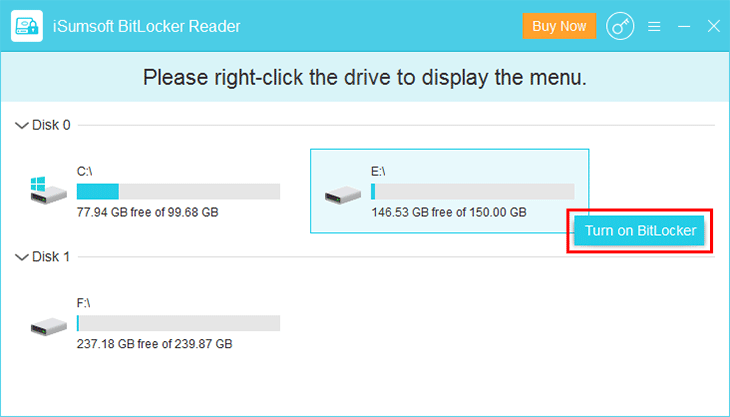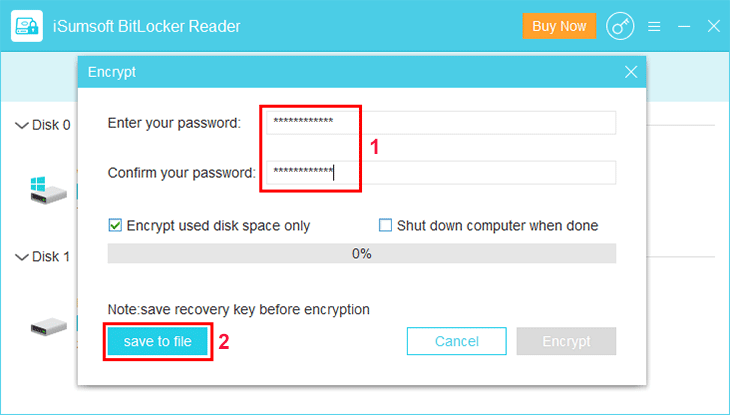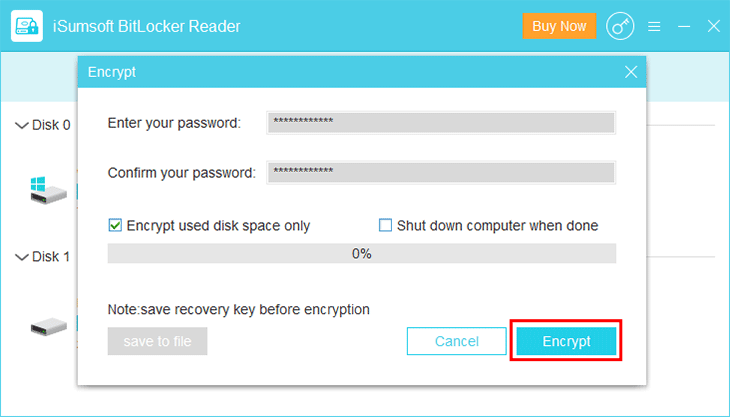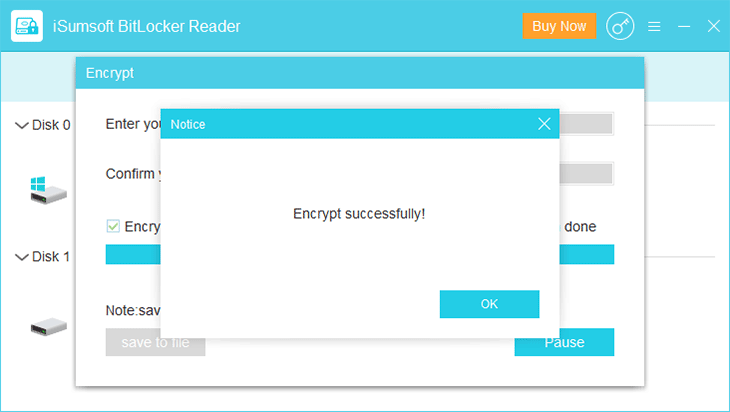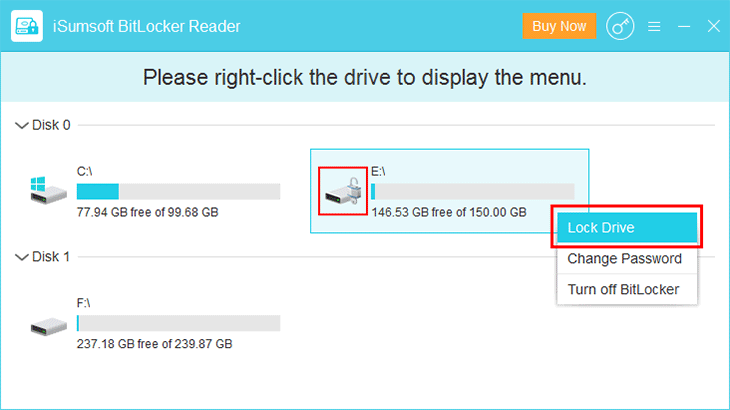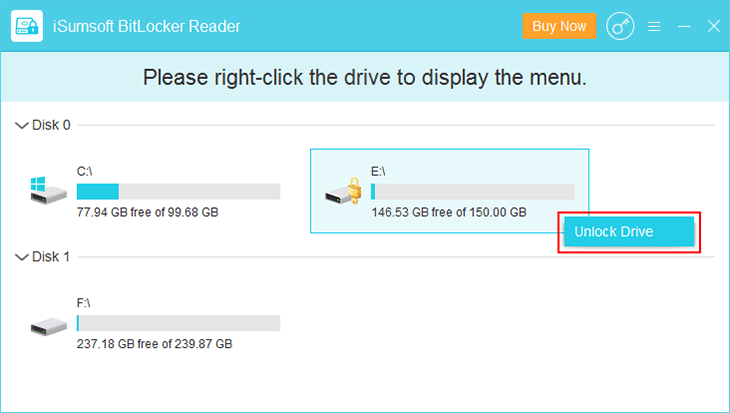Windows 10 crittografa il disco rigido?
Windows 10 crittografa il disco rigido?
Riepilogo:
Windows 10 ha un software di crittografia integrato chiamato BitLocker, che può crittografare l’intero disco rigido o dispositivi esterni. Se si desidera disabilitare la crittografia, puoi andare al pannello di controllo> Sistema e sicurezza> BitLocker Drive Cryption.
Punti chiave:
1. Crittografia del disco completo: Il software di crittografia a discorso completo crittografa l’intera unità, proteggendo i tuoi dati privati anche se il computer viene rubato.
2. Windows e MacOS: Entrambi i sistemi operativi hanno integrato programmi di crittografia del disco intero come BitLocker e FileVault.
3. Strumenti consigliati: Si consiglia di utilizzare gli strumenti di crittografia integrati forniti dal sistema operativo.
4. Veracript: VeraCrypt è un potente programma di crittografia del disco che supporta volumi nascosti, crittografia al volo e file key.
5. Diskcryptor: DiskCryptor è un programma di crittografia del disco gratuito e facile da usare che supporta la crittografia del volume di sistema/avvio e unità esterne.
6. Crittografia del disco Comodo: La crittografia del disco Comodo consente di crittografare l’unità di sistema e le dischi rigidi allegati, con opzioni per password o autenticazione USB.
Domande:
1. Può Windows 10 crittografare l’intero disco rigido?
Sì, Windows 10 ha un programma di crittografia integrato chiamato BitLocker che può crittografare l’intero disco rigido.
2. Ci sono programmi di crittografia consigliati per Windows?
Gli utenti di Windows possono utilizzare il programma BitLocker integrato o prendere in considerazione l’utilizzo di Veracript o Diskcryptor come alternative gratuite.
3. I dispositivi esterni come le unità flash possono essere crittografati?
Sì, sia BitLocker che Veracript supportano i dispositivi esterni come unità flash.
4. Quali sono le caratteristiche chiave di Veracript?
VeraCrypt supporta volumi nascosti, crittografia al volo, file di chiave e persino consente di creare un singolo file che agisce come unità con file e cartelle crittografate.
5. È diskcryptor compatibile con Windows 10?
Sì, Diskcryptor è compatibile con Windows 10, nonché altri sistemi operativi di Windows.
6. Con cosa può autenticare la crittografia del disco Comodo?
La crittografia del disco Comodo può autenticarsi con una password o un dispositivo USB.
7. Può essere utilizzato Veracript su macOS e Linux?
Sì, Veracript è compatibile con Windows, MacOS e Linux.
8. Ci sono potenziali problemi con Diskcryptor?
Diskcryptor ha un’interfaccia utente antiquata e non ci sono stati aggiornamenti dal 2014. Inoltre, potrebbe avere un grosso problema che potrebbe rendere inutilizzabile il volume del sistema crittografato.
9. Può essere disabilitato BitLocker?
Sì, puoi disabilitare BitLocker andando a Controllare il pannello> Sistema e sicurezza> BitLocker Drive Cryption.
10. Comodo è la crittografia del disco compatibile con Windows 11 o Windows 10?
No, la crittografia del disco Comodo non funziona su Windows 11 o Windows 10.
11. Come posso non crittografare un’unità crittografata con bitlocker?
Per non crittografare un’unità con BitLocker, vai su Pannello di controllo> Sistema e sicurezza> BitLocker Drive Cryption e spegni BitLocker sull’unità.
12. Può diskcryptor crittografare più volumi contemporaneamente?
Sì, il diskcryptor può crittografare diversi volumi contemporaneamente e supporta anche immagini ISO crittografici per CDS/DVD crittografati.
13. Ci sono degli svantaggi nell’uso della crittografia del disco Comodo?
La crittografia del disco Comodo supporta solo una singola password per l’autenticazione e non è compatibile con Windows 11 o Windows 10.
14. Può Veracript crittografare la partizione di sistema con il sistema operativo installato?
Sì, Veracript può crittografare la partizione di sistema con il sistema operativo installato.
15. È Veracript basato su TrueCrypt?
Sì, Veracript si basa sul software popolare, ma sospeso, TrueCrypt.
Windows 10 crittografa il disco rigido?
Suggerimenti: Se vuoi non crittografare l’unità, vai a Pannello di controllo > Sistema e sicurezza > BitLocker Drive Critty Per disattivare BitLocker sull’unità.
4 migliori programmi di crittografia del disco completo gratuito
Tim Fisher ha più di 30 anni di esperienza tecnologica professionale. Ha scritto della tecnologia da più di due decenni e funge da SVP e direttore generale di LifeWire.
Aggiornato il 1 maggio 2023
- Le migliori app
- Servizi di pagamento
Il software di crittografia a discorso completo crittografa un tutto guida, non solo alcuni file o cartelle. La crittografia delle unità del tuo computer impedisce i tuoi dati privati lontano dagli occhi indiscreti, anche se il tuo computer viene rubato.
Non sei inoltre limitato a un disco rigido. Anche dispositivi esterni come unità flash e dischi rigidi esterni possono essere crittografati anche dal software di crittografia del disco.
Windows e MacOS hanno entrambi integrati programmi di crittografia per disco intero: BitLocker e FileVault, rispettivamente. In generale, ti consigliamo di utilizzare tali strumenti se puoi. Se non puoi per qualche motivo, o se lo strumento incluso del sistema operativo non offre una funzione che desideri, uno dei programmi gratuiti di seguito potrebbe essere per te.
Veracript
Cosa ci piace
- Software gratis.
- Funziona in modo pulito.
- Sviluppo attivo.
- Versione portatile disponibile.
Quello che non ci piace
- A volte può essere inutilmente complesso.
Veracript (basato sul software TrueCrypt popolare, ma sospeso)) è un potente programma di crittografia del disco che supporta volumi nascosti, crittografia al volo, file di tastiera, scorciatoie da tastiera e caratteristiche più fantastiche.
Non solo può crittografare interi dischi di dati contemporaneamente, ma può anche crittografare la partizione di sistema che ha un sistema operativo installato. Inoltre, è possibile utilizzare VeraCrypt per creare un singolo file che funge da unità, completo dei suoi file e cartelle crittografati.
Se stai crittografando il volume del sistema (la partizione che stai utilizzando attivamente), puoi comunque continuare con attività regolari mentre il processo si completa in background. Questo è davvero bello considerando quanto tempo ci vuole per eseguire una crittografia a disco completa su grandi quantità di dati.
Puoi utilizzare questo programma in Windows, MacOS e Linux.
Diskcryptor
Cosa ci piace
- Software gratuito che è facile da usare.
- Supporta i file di chiave.
- Supporta array RAID.
Quello che non ci piace
- L’interfaccia utente è antiquata.
- Gli strumenti aggiuntivi non sono sempre utili.
- Un problema enorme.
- Nessun aggiornamento dal 2014.
Diskcryptor è uno dei migliori programmi di crittografia del disco gratuito per Windows. Ti consente di crittografare il volume di sistema/avvio e qualsiasi altro disco rigido interno o esterno. È anche davvero semplice da usare e ha alcune caratteristiche piuttosto ordinate e uniche.
Oltre a proteggere con password una partizione, puoi anche aggiungere uno o più file chiave per una maggiore sicurezza. I file chiave possono essere sotto forma di file o cartelle e, se impostati come tali, sono richiesti prima di montare o decrittografare un volume.
I dati su un volume crittografato utilizzando diskcryptor possono essere visualizzati e modificati mentre l’unità è montata. Non è necessario decrittografare l’intera unità solo per accedere ai file. Può quindi essere smontato in pochi secondi, il che rende inutilizzabile l’unità e tutti i dati su di essa fino a quando non vengono inserite la password o il file chiave.
Qualcosa che ci piace particolarmente di questo programma è che se il tuo computer si riavvia mentre un’unità è montata e leggibile, sminuisce automaticamente e diventa inutilizzabile fino a quando le credenziali non vengono inserite di nuovo.
Questo programma supporta anche la crittografia di diversi volumi contemporaneamente, può mettere in pausa la crittografia in modo da poter riavviare o rimuovere un disco rigido durante il processo, funziona con una configurazione RAID e può crittografare immagini ISO per produrre CD/DVD crittografati.
L’unica cosa che non ci piace molto è che ha un grosso problema che potrebbe rendere inutilizzabile il volume del sistema crittografato. È importante riconoscere questo problema prima di crittografare una partizione utilizzata per avviare Windows. Maggiori informazioni su questo nella nostra recensione.
DiskCryptor funziona su Windows 11, 10, 8, 7, Vista, XP e 2000, nonché i sistemi operativi di Windows Server.
Crittografia del disco Comodo
Cosa ci piace
- Autenticazione USB supportata.
- Programma semplice senza funzionalità extra inutili.
Quello che non ci piace
- Solo una password.
- Non funzionerà su Windows 11/10.
L’unità di sistema, così come qualsiasi disco rigido collegato, può essere crittografata con la crittografia del disco Comodo. Entrambi i tipi di unità possono essere configurati per richiedere l’autenticazione tramite password o un dispositivo USB.
L’uso di un dispositivo esterno come autenticazione richiede che sia collegato prima di avere accesso ai file crittografati.
Una cosa che non ci piace della crittografia del disco Comodo è che non puoi scegliere una password univoca per ogni unità crittografata. Invece, è necessario utilizzare la stessa password per ognuno.
È possibile modificare la password iniziale o il metodo di autenticazione USB ogni volta che desideri, ma purtroppo si applica a Tutto Le unità crittografate
Windows 2000, XP, Vista e 7 sono supportati. La crittografia del disco Comodo purtroppo non funzionerà in Windows 8, 10 o 11.
Gli aggiornamenti non dovrebbero essere previsti perché il programma è stato interrotto dal 2010.
Sfidante
Cosa ci piace
- Usalo come app portatile o installalo sul tuo PC.
- Può essere auto-seleto spazio libero dopo la crittografia dell’unità.
Quello che non ci piace
- La versione gratuita previene la crittografia a 256 bit.
- Non è possibile crittografare la partizione di Windows.
Challenger è un piccolo programma che crittografa non solo unità intere, ma anche file e cartelle. Include un gestore passphrase, l’elenco dei preferiti per i percorsi delle cartelle/file e l’opzione per eliminare lo spazio libero di un’unità dopo la crittografia (o per eliminare un file se hai crittografato un singolo file).
Puoi usare Challenger in versioni a 32 e 64 bit di versioni nuove e vecchie di Windows, tra cui Windows 11 e 10. È gratuito per uso personale; La versione completa di Challenger sblocca il supporto della rete di rete e lunghezze chiave a 256 bit e 64 bit.
Crittografia di NAS Drives
Quella rete di archiviazione collegata in rete che hai nell’angolo supporta anche la crittografia, ma prima di installare il software di crittografia, esplorare se il NAS stesso supporta la crittografia a bordo. Se più di un computer accede al NAS, è generalmente più efficiente consentire al NAS di gestire la crittografia piuttosto che richiedere a ciascun computer client di gestire contemporaneamente uno spazio di crittografia condivisa.
Windows 10 crittografa il disco rigido?
Об этой сттце
Ыы зарегистрировали подозритеstituire. С помощю ээй ст р ы ыы сможем о imperceде quello. Почему ээо мо л поззти?
Эта страница отображается в тех с лччч, когда автоматическиtal систе quisi которые наршают условия иполззования. Страница перестан scegliere. До этого момента для иполззования сжж google необходимо пхоходить поверку по по по по по.
” ылку запросов. Если ы и ипоеете общий доступ в интернет, проmma. Обратитесь к с ое системому администратору. Подробнеi.
Проверка по слову может также появляться, если вы вводите сложные запросы, обычно распространяемые автоматизированными системами, или же вводите запросы очень часто.
Come crittografare un disco rigido su Windows o MacOS
La crittografia è una potente funzionalità di sicurezza, diventando più forte nel corso degli anni per proteggere i dati in quanto gli exploit continuano a diventare più potenti ogni giorno. Mentre è’s comunemente usato nelle soluzioni aziendali, è possibile e dovresti utilizzare anche la crittografia per i tuoi dati.
Crittografando un disco rigido sul tuo computer non è’T molto difficile, neanche. Esso’è molto semplice, a condizione che tu manti la chiave di crittografia a portata di mano e risparmia i tuoi dati da occhi indiscreti. Qui’S Come crittografare un disco rigido su Windows o MacOS.
RISPOSTA RAPIDA
Per crittografare un disco rigido su Windows, utilizzare Bitlocker Nel pannello di controllo.
Per crittografare un disco rigido su Mac, puoi usare Filevault In Preferenze di Sistema per i dischi di avvio e il Utilità del disco App per i dischi di archiviazione.
Passa alle sezioni chiave
- Dovrei crittografare il mio disco rigido?
- Come crittografare il disco rigido su Windows
- Come crittografare il disco rigido su un Mac
Dovrei crittografare il mio disco rigido?
La crittografia aggiunge un ulteriore livello di sicurezza ai tuoi dati. Essenzialmente prende i dati sul disco rigido e li scruta. Se qualcuno vuole accedere a questi dati, avranno bisogno della chiave di crittografia per decodirli e renderlo leggibile. Esso’è un ottimo modo per garantire che i tuoi dati siano sicuri.
Quindi dovresti crittografare il tuo disco rigido? Risposta breve: sì. La crittografia salverà i tuoi dati da occhi indiscreti. Senza la chiave di crittografia, è quasi impossibile per qualcun altro accedere ai tuoi dati. Soprattutto se qualcuno cerca di recuperarlo dopo di te’ve averlo cancellato.
Quindi, se ti occupi di dati sensibili che faresti’mi piace chiunque altro da vedere, crittografare il tuo disco rigido è la strada da percorrere. Anche se i tuoi dati non sono’t sensibile di per sé, la crittografia può aiutarti a proteggerlo, ed esso’è facile anche configurare.
Come crittografare un disco rigido con BitLocker in Windows 10
Se il tuo disco rigido memorizza dati critici, è possibile crittarli per mantenere i dati sicuri. Fortunatamente, crittografare un disco rigido non è difficile. Windows viene fornito con uno strumento di crittografia dell’unità bitlocker che ti consente di farlo facilmente. Ora, questo post ti mostrerà Come crittografare un disco rigido con BitLocker in Windows 10.
Come crittografare un disco rigido con BitLocker in Windows 10
Ci sono due metodi per le tue scelte. Scegli il metodo che desideri in base alle tue preferenze.
- Way 1: usando la crittografia dell’unità bitlocker
- Way 2: Utilizzo del lettore di BitLocker Isumoft
Way 1: usando la crittografia dell’unità bitlocker
Passaggio 1: vai su questo PC, fai clic con il pulsante destro del mouse sul disco rigido o la partizione che si desidera crittografare, quindi selezionare Accendi Bitlocker Dal menu contestuale.
Passaggio 2: si apre la finestra “BitLocker Drive Cryption”, chiedendo come si desidera sbloccare questa unità: utilizzare una password o una smart card. Per comodità, puoi scegliere “Utilizzare una password per sbloccare l’unità”, quindi immettere una password e fare clic su Avanti.
Passaggio 3: scegli come si desidera eseguire il backup del tasto di recupero BitLocker. Per comodità, puoi scegliere Salva in un file.
Suggerimenti: La chiave di recupero è una chiave a 48 cifre generata automaticamente da BitLocker Drive Cryption, che può essere utilizzata per sbloccare il tuo azionamento crittografato BitLocker. Se dimentichi la password o perdi la smart card, puoi utilizzare la chiave di recupero per accedere all’unità.
Passaggio 4: scegliere una posizione per salvare il tasto di ripristino, come il desktop o un’unità flash rimovibile, quindi fare clic su Salva. Quando viene visualizzata una finestra di dialogo di conferma, fare clic su SÌ e la chiave di recupero verrà salvata con successo.
Suggerimenti: Si consiglia di conservare più di una chiave di recupero e salvare ciascuno in una posizione sicura, nel caso in cui si perde la chiave di recupero BitLocker.
Passaggio 5: una volta salvato il tasto di recupero, fare clic su Prossimo procedere.
Passaggio 6: scegli “Crittografia solo spazio su disco usato” o “crittografare l’intera guida”, a seconda della propria situazione. Quindi fare clic Prossimo.
Passaggio 7: quando sei pronto per crittografare questa unità, fai clic su Inizia a crittografare.
Passaggio 8: quindi attendere il completamento della crittografia. Questo richiede un po ‘, a seconda della quantità di spazio su disco per crittografare.
Una volta completata la crittografia, vedrai un’icona di blocco sull’unità quando si apre questo PC. L’unità crittografata BitLocker verrà bloccata ogni volta che si avvia o riavvia Windows 10 e è necessario sbloccare l’unità prima di poterlo accedere. Per sbloccare l’unità crittografata BitLocker, basta fare doppio clic o fare clic con il pulsante destro del mouse e selezionare UNCLICK DRIVE, quindi immettere la password o il tasto di recupero.
Suggerimenti: Se vuoi non crittografare l’unità, vai a Pannello di controllo > Sistema e sicurezza > BitLocker Drive Critty Per disattivare BitLocker sull’unità.
Way 2: Utilizzo del lettore di BitLocker Isumoft
La crittografia con unità BitLocker integrata di Windows è buona, ma può essere un po ‘ingombrante da usare, e talvolta può smettere di funzionare improvvisamente. Se si desidera un modo più semplice per crittografare BitLocker un disco rigido in Windows 10, Isumsoft Bitlocker Reader è un’alternativa.
Passaggio 1: scarica e installa ISUSMOFT Bitlocker Reader Sul tuo Windows 10. Dopo l’installazione, avvia questo strumento. Visualirà tutti i dischi rigidi e le informazioni di partizione sul tuo PC.
Passaggio 2: fare clic con il pulsante destro del mouse sull’unità che si desidera crittografare e fare clic su Accendi Bitlocker.
Passaggio 3: un Crittografare La finestra di dialogo si apre. Immettere una password sicura per crittografare l’unità, quindi fare clic su “Salva su file” per salvare il tasto di ripristino come file sul tuo PC o un’unità rimovibile.
Passaggio 4: una volta salvato il tasto di recupero, fare clic su Crittografare Per iniziare a crittografare l’unità.
Passaggio 5: attendere il completamento del processo di crittografia. Quando si ottiene il prompt “crittografi correttamente”, fai clic su OK per finire.
Vedrai un’icona di blocco sull’unità. Fare clic con il pulsante destro del mouse sull’unità crittografata BitLocker e seleziona Azionamento a blocchi in modo che l’unità sia immediatamente bloccato senza richiedere di riavviare il computer.
Fare clic con il pulsante destro del mouse sull’unità bloccata e selezionare Sblocca l’unità in modo da poter utilizzare la tua password o il tasto di recupero per sbloccare l’unità.
Suggerimenti: ISUSMOFT BitLocker Reader ti consente di crittografare, decrittografare, bloccare e sbloccare l’unità semplicemente facendo clic con il tasto destro sull’unità di destinazione senza passi noiosi.
articoli Correlati
- 4 modi per tornare alla versione precedente di Windows 10 senza perdere dati
- Dovresti comprimere C azionamento o sistema operativo compatto e come farli
- Aggiungi d Drive Space a C Drive per fissare “non abbastanza spazio su C Drive”
- [8 modi] Correggi il laptop Asus in esecuzione lentamente in Windows 10/11
- I 5 modi principali per eliminare/rimuovere la password di amministrazione Windows 10 laptop e PC
- Come ripristinare la password del laptop Lenovo senza disco Windows 10/8/7



:max_bytes(150000):strip_icc()/veracrypt-409f637d4e9148189d7eca0f05966665.png)
:max_bytes(150000):strip_icc()/diskcryptor-5980da1fd088c00011075854.png)
:max_bytes(150000):strip_icc()/comodo-disk-encryption-5980d9a89abed50010e7dc1c.png)
:max_bytes(150000):strip_icc()/challenger-encryption-software-874ede97dd8946339a9c4d30d581be1f.png)