Windows 10 è dotato di estrattore zip
Come sfogliare i file e decomprimere i file in Windows 10 senza software WinZip
Riepilogo:
I file di compressione ed estrazione in Windows 10 possono essere eseguiti senza la necessità di software esterno come WinZip o 7-Zip. I sistemi Windows sono dotati di strumenti di cartelle compressi integrati che consentono agli utenti di compensare facilmente e decomprimere file e cartelle. In questo articolo, esploreremo vari metodi per zip e decomprimono i file in Windows 10 senza usare WinZip.
Punti chiave:
1. Fare clic con il pulsante destro del mouse sul file o sulla cartella che si desidera comprimere e selezionare “Invia a”> “Cartella compressa (zippato)”.
2. Usa i file 7-Zip per decomprimere in una cartella per i rispettivi sotto-conduttori.
3. Assicurati 7Z.Exe è disponibile sul tuo percorso; In caso contrario, seguire l’opzione 1 o l’opzione 2 per metodi alternativi.
4. Per comprimere i file/cartelle utilizzando gli strumenti di cartella compressa, selezionare i file/e le cartelle/e seleziona “Invia a”> “cartella compressa (zippato)”.
5. Usa File Explorer per navigare su file/cartelle che si desidera zip, selezionarli, andare alla scheda “Condividi” e fare clic sul pulsante “Zip”.
6. Crea una nuova cartella zippata sul desktop e trascina i file/le cartelle che si desidera compromettere.
7. Per decomprimere i file con strumenti di cartelle compressi, fare clic con il pulsante destro del mouse su .File zip, selezionare “estrarre tutto”, scegliere la cartella di destinazione e fare clic su “estratto”.
Domande:
1. Come posso comprimere un file o una cartella senza WinZip?
Per comprimere un file o una cartella senza WinZip, fai clic con il pulsante destro del mouse su di esso e seleziona “Invia a”> “Cartella compressa (zippato)”.
2. Come posso sbloccare i file in Windows 10 senza WinZip?
Per decomprimere i file in Windows 10 senza WinZip, fai clic con il pulsante destro del mouse sul .File zip, selezionare “estrarre tutto”, scegliere la cartella di destinazione e fare clic su “estratto”.
3. Che cos’è un metodo alternativo ai file di decomposizione utilizzando 7-zip?
Un metodo alternativo ai file di decomposizione utilizzando 7-zip è eseguendo il comando “per /r %f in (*.zip) do ‘c: \ programmi \ 7-zip \ 7z.exe ‘x %f -o*”.
4. Come posso aggiungere la cartella a 7 zip alle variabili di ambiente di sistema Windows?
Per aggiungere la cartella a 7 zip alle variabili di ambiente del sistema Windows, seguire questi passaggi:
- Fai clic sull’icona di ricerca sulla barra delle applicazioni e cerca “Modifica le variabili di ambiente di sistema”.
- Apri “Proprietà di sistema” e fai clic sul pulsante “Variabili di ambiente”.
- Nella sezione in alto, trova l’elemento “percorso” e fai clic su “Modifica”.
- Se il 7-zip non è elencato, fai clic su “nuovo” e inserisci il percorso in cui è installato 7-zip (E.G., C: \ Programmi \ 7-Zip).
- Fai clic su “OK” per salvare le modifiche.
5. Posso usare gli strumenti di cartelle compressi per estrarre i file RAR?
No, gli strumenti di cartelle compressi possono essere utilizzati solo per comprimere i file in formato zip ed estrarre file da archivi ZIP. Non supporta il formato RAR.
6. Come posso creare un file zip utilizzando File Explorer?
Per creare un file zip utilizzando File Explorer, Apri File Explorer, individuare i file o le cartelle che desideri zip, selezionali, vai alla scheda “Condividi” e fai clic sul pulsante “Zip”.
7. Esiste un limite al numero di file/cartelle che posso comprimere o estrarre usando strumenti di cartelle compressi?
No, non esiste un limite specifico al numero di file/cartelle che è possibile comprimere o estrarre utilizzando strumenti di cartelle compressi. Tuttavia, si consiglia di gestire un gran numero di file/cartelle in lotti più piccoli per prestazioni migliori.
8. Posso rinominare il file zip prima o dopo la compressione?
Sì, puoi rinominare il file zip prima o dopo la compressione. Durante la compressione, è possibile accettare il nome suggerito o fornire un nome personalizzato. Se si desidera rinominare il file zip dopo la compressione, fai semplicemente clic con il pulsante destro del mouse su di esso e seleziona “Rinomina”.
9. Come posso estrarre file da un file zip protetto da password senza winzip?
Per estrarre file da un file zip protetto da password senza WinZip, segui gli stessi passaggi menzionati in precedenza. Durante il processo di estrazione, ti verrà richiesto di inserire la password per il file zip.
10. Quali sono alcune opzioni software alternative per la compressione e l’estrazione di file?
Oltre a Winzip e 7-Zip, ci sono molte altre opzioni software per la compressione e l’estrazione di file, come Winrar, Peazip e Bandizip.
11. Posso comprimere più file/cartelle insieme?
Sì, puoi comprimere insieme più file/cartelle selezionandoli tenendo conto del tasto CTRL sulla tastiera. Quindi, fai clic con il pulsante destro del mouse su qualsiasi selezione, scegli “Invia a”> “cartella compressa (zippato)”.
12. Come posso estrarre più file zip in sotto-conduttori separati utilizzando 7-zip?
Per estrarre più file zip in sotto-conduttori separati utilizzando 7-zip, assicurati 7Z.Exe è disponibile nel percorso del sistema. Quindi, eseguire il comando “per /r %f in (*.zip) do ‘7z.exe ‘x %f -o*”.
13. Posso usare gli strumenti di cartelle compressi sulle versioni precedenti di Windows?
Sì, gli strumenti di cartelle compressi possono essere utilizzati sulle versioni precedenti di Windows, ma i passaggi e l’interfaccia possono variare leggermente.
14. Come posso comprimere file/cartelle con protezione password?
Per comprimere file/cartelle con protezione password, è possibile utilizzare software di terze parti come Winrar o 7-Zip. Forniscono opzioni di crittografia durante il processo di compressione.
15. Come posso decomprimere i file da un archivio con zip diviso senza WinZip?
Per decomprimere i file da un archivio con zip diviso senza winzip, utilizzare il software di archiviazione a 7 zip o altri file che supporta file zip divisi. Apri la prima parte dell’archivio diviso con il software e estraggerà automaticamente le parti rimanenti.
Articoli Correlati:
- 4 modi per tornare alla versione precedente di Windows 10 senza perdere dati
- Dovresti comprimere C azionamento o sistema operativo compatto e come farlo
- Aggiunta di D Drive Space a C Drive per riparare “non abbastanza spazio su C Drive”
- Correzione del laptop Asus in esecuzione lentamente in Windows 10/11 con 8 modi
- I primi 5 modi per eliminare/rimuovere la password di amministrazione su laptop e PC Windows 10
Come sfogliare i file e decomprimere i file in Windows 10 senza software WinZip
Fare clic con il tasto destro del mouse sul file o sulla cartella che si desidera comprimere in un file zip, scegli Inviare a > Cartella compressa (zippato) Dal menu contestuale.
Come decomprimere tutti i file in una cartella per i rispettivi sotto-conduttori utilizzando 7-Zip su Windows 10?
Ciò presuppone che il 7Z.Exe è disponibile sul tuo percorso.
Se 7-Zip non è nel percorso del sistema:
Opzione 1:
Sostituisci 7Z con il percorso completo del file “C: \ Programmi \ 7-Zip \ 7Z.exe “nel codice sopra, in questo modo:
per /r %f in (*.zip) DO "C: \ Programmi \ 7-Zip \ 7Z.exe "x %f -o* Opzione 2:
Modifica le “variabili di ambiente di sistema” di Windows e aggiungi la cartella 7-Zip all’elenco:
- Fare clic sull’icona di ricerca (in basso a sinistra di TaskBar)
- Immettere “Modifica le variabili di ambiente di sistema”
- Windows aprirà “Proprietà di sistema”
- Fai clic sul pulsante “Variabili di ambiente” (in basso a destra)
- Trova l’elemento “percorso” nella sezione in alto e fai clic su Modifica.
- Controlla se 7-zip è elencato (molto probabilmente no), in caso contrario, fare clic su Nuovo pulsante
- Inserisci dove è installata la tua app z-zip (E.G. C: \ Programmi \ 7-Zip)
- Fare clic su OK
Come sfogliare i file e decomprimere i file in Windows 10 senza software WinZip
Al fine di comprimere file/cartelle in un file zip o estrarre file da un archivio zip in Windows 10, le persone tendono a utilizzare software come WinZip o 7-Zip. In realtà, i sistemi Windows sono dotati di integrato Strumenti di cartelle compressi in modo che gli utenti possano comprimere e dispressi file/cartelle anche senza winzip o altri strumenti zip esterni installati. Ora, questa pagina ti mostrerà come file zip e decomprimenti in Windows 10 senza software WinZip.
- Parte 1: come zip file in Windows 10 senza WinZip
- Parte 2: come decomprimere i file in Windows 10 senza WinZip
Parte 1: come zip file in Windows 10 senza WinZip
Presenterò tre modi diversi per creare un file zip in Windows 10.
Way 1: inviando alla cartella compressa
Fare clic con il tasto destro del mouse sul file o sulla cartella che si desidera comprimere in un file zip, scegli Inviare a > Cartella compressa (zippato) Dal menu contestuale.
Suggerimenti: se si desidera sfogliare più file/cartelle insieme, è necessario fare clic individualmente sui file/cartelle mentre si tiene su Ctrl Tasto sulla tastiera per selezionare tutti i file, fare clic con il pulsante destro del mouse su qualsiasi selezione, quindi selezionare Inviare a > Cartella compressa (zippato) Dal menu contestuale.
Way 2: da File Explorer
Passaggio 1: Apri File Explorer di Windows 10. Individua i file o le cartelle che si desidera sfogliare e selezionarlo/loro.
Passaggio 2: selezionare il Condividere scheda e quindi fare clic su Cerniera lampo pulsante. Gli strumenti di cartella compressa comprimeranno i file e le cartelle selezionati in un file zip nella stessa posizione. È possibile rinominare il file zip o accettare il nome suggerito.
Way 3: trascinando i file nel file zip esistente
Passaggio 1: fare clic con il tasto destro sul desktop di Windows 10, selezionare Nuovo > Cartella compressa (zippato) Dal menu contestuale per creare una nuova cartella zippata.
Passaggio 2: rinominare la nuova cartella zippata o premere accedere per accettare il nome suggerito.
Passaggio 3: trascinare i file e le cartelle che si desidera sfogliare nella nuova cartella compressa (zippato). Allo stesso modo, è possibile trascinare file o cartelle in una cartella zippata esistente.
Parte 2: come decomprimere i file in Windows 10 senza WinZip
Passaggio 1: fare clic con il pulsante destro del mouse su .file zip che desideri decomprimere, quindi selezionare Estrai tutto Dal menu contestuale.
Passaggio 2: nel “Estrai cartelle compresse (zippate)“Dialog, selezionare una destinazione per salvare i file estratti, mantieni Mostra file estratti al termine controllato, quindi fai clic su Estratto. Quindi visualizzerà una finestra di dialogo Avanzamento dell’estrazione.
Passaggio 3: quando il progresso è al 100%, ti mostrerà i file estratti nella cartella appena specificata nel passaggio 2.
Sopra è il modo in cui gli strumenti di cartelle compressi aiutano i file di zip e decomposizione in Windows 10 senza utilizzare il software WinZip. Lo strumento è solo per il file di compressione del modulo di file zip, ma non può applicare al formato RAR. Scopri altre opzioni per estrarre il file RAR, vedi Come unire il file di archivio RAR RAR con Winrar/Winzip/7-Zip.
articoli Correlati
- 4 modi per tornare alla versione precedente di Windows 10 senza perdere dati
- Dovresti comprimere C azionamento o sistema operativo compatto e come farli
- Aggiungi d Drive Space a C Drive per fissare “non abbastanza spazio su C Drive”
- [8 modi] Correggi il laptop Asus in esecuzione lentamente in Windows 10/11
- I 5 modi principali per eliminare/rimuovere la password di amministrazione Windows 10 laptop e PC
- Come ripristinare la password del laptop Lenovo senza disco Windows 10/8/7
- Come eseguire un arresto completo in Windows 10
- Come ripristinare la password dimenticata di Windows 10 con unità USB
- Come ripristinare il laptop HP alle impostazioni di fabbrica senza password
- 5 modi per vedere tutti gli account utente esistenti su Windows 10
- Risolto: Account utente di Windows 10 non appare nella schermata di accesso
- 3 modi per abilitare o disabilitare l’accesso automatico in Windows 10
Windows 10 “Estrattore di file zip“Download
Facile da usare cerniera lampo Se stesso Estrattore Creatore con molte opzioni: creare auto -estrazione cerniera lampo eseguibile fileS. Vuoi creare un auto-estrazione file zip ? Vuoi comprimere e .
Prezzo: $ 9.00 / shareware
Estrattore universale
universale Estrattore è un programma fare esattamente quello che dice: estratto files da qualsiasi tipo di archivio, che si tratti di un semplice file zip, un programma di installazione o persino una Windows .
Prezzo: gratuito / freeware
- La scelta del redattore
Peaextractor
PiselloEstrattore è libero .rar / .Estrattore di file zip Per Windows e Linux, spin-off di Peazip Project. . CAB, BZ2, ISO, GZ, PAQ, PEA, RAR, TAR, cerniera lampo, Zipx files e molti più formati, 180+ estensioni .
Prezzo: gratuito / freeware
Software Express File Compression File Compression
Esprimere Cerniera lampo Software per file compressione. Esprimere Cerniera lampo è uno strumento di archiviazione e compressione facile da usare per creare, modificare, gestire ed estrarre zip fileS e cartelle. Puoi comprimere files da ridurre .
Prezzo: $ 29.99 / shareware
Software Express Zip Free Compression
Esprimere Cerniera lampo Gratuito File Software di compressione. Uno strumento di archiviazione e compressione per creare, modificare, gestire ed estrarre facilmente zip fileS e cartelle. Comprimere files per ridurre le dimensioni per .
Prezzo: gratuito / freeware
File email raschietto
File Email Scapper ti consente di estrarre gli indirizzi email da fileS come MS-Outlook fileS(*.pst,*.EML), MS-EXCEL fileS(*.XLS,*.XLSX), MS-WORD fileS (*.Doc,*.docx), pdf fileS, compresso fileS (*.cerniera lampo,*.rar), rtf fileS(*.RTF), .
Prezzo: $ 34.95 / demo
- Premio a 5 stelle
Come estrarre il file EDB
. Email di scambio danneggiati in prospettive leggibili o accessibili file Usando EDB sicuro Estrattore di file Software. Anche questo ti fa capire come estrarre EDB File fornendo semplici istruzioni. Cerca velocemente EDB .
Prezzo: $ 299.00 / shareware
Alzip
Alzip – carino e facile File Programma di compressione! Facile e potente file Programma di compressione Alzip è progettato per zipping e decomposizione con il supporto di più file Archivi che qualsiasi altro altro file Programma di compressione. .
Prezzo: gratuito / freeware
- La scelta del redattore
Chilkatzip
. è un programma di utilità che crea Exe di auto-estrazione fileS per Windows 95,98, ME, NT4,2000, XP, Vista, Server 2003, Server 2008, ecc. Exe di auto-estrazione files sono programmi eseguibili (ex) che contengono a cerniera lampo .
Prezzo: gratuito / freeware
- La scelta del redattore
Winzip
Chi lo sapeva file La compressione potrebbe essere così veloce e facile? Fare . la prima volta con il mondo’s più popolare file utilità di compressione! Winzip® 27 ora include 4 di zecca nuovissima .
Prezzo: $ 29.95 / shareware
- La scelta del redattore
Nexusfile portatile
NessoFile è potente e veloce file manager che ti consente di sfogliare il . Utilità integrate che ti permettono di andare oltre file navigare ed esplorare come a Estrattore di file .
Prezzo: gratuito / freeware
- La scelta del redattore
Extrattore di attaccamento di Outlook SofAken
Allegato di Outlook Estrattore da SoftAken è una delle app più votate . Esso. L’applicazione aiuta a ridimensionare un PST file In molti modi diversi. Se stai cercando .
Prezzo: $ 49.00 / shareware
Extractor Rar Free Rar Elite
. manager che è in grado di affrontare solo file zips, ma non rar fileS. Fortunatamente, gratis rar Estrattore Elite è un rar molto facile estrattore applicazione .
Prezzo: gratuito / freeware
Estrattore di allegato ESOFTTOOLS EML
Allegati EML ESoftTools Estrattore Strumento per estrarre gli attaccanti da più EML files in una sola volta. Ogni utente può usare . Cartelle EML per l’estrazione di massa dell’allegato EML fileS. Tutti EML ed EMLX files che si ottiene .
Prezzo: $ 39.00 / shareware
Breezip: estrattore RAR, Zip e 7Z
. Strumento per “Unarchive” molti tipi di archivio diversi fileS – Un’alternativa a Winrar gratuita su Windows 10. Aprirà formati comuni come cerniera lampo, Rar, 7-Cerniera lampo, Catrame, gzip e altro ancora. Caratteristiche distintive: .
Prezzo: gratuito / freeware
J7Z
. Progettato da Xavion. 7-Cerniera lampo è un’alta compressione file Archiver. È stato progettato da Igor Pavlov. J7Z . Con alcune nuove funzionalità. Compressione: 7-Cerniera lampo, BZIP2, Cerniera lampo, Gzip, catrame. Decompressione: 7-Cerniera lampo, BZIP2, Cerniera lampo, Gzip, catrame, .
Prezzo: gratuito / open source
- La scelta del redattore
Extractor PST Outlook di Sokeken
Soften Outlook PST Estrattore è un’applicazione meravigliosa per gli utenti di Outlook per separare diversi elementi da PST file. Gli allegati di estratto dell’applicazione da MS Outlook PST .
Prezzo: $ 49.00 / shareware
X-UNIExtract
. è un programma progettato per decomprimere ed estrarre files da qualsiasi tipo di archivio o installatore, come cerniera lampo o rar files, extraggero exe fileS, installatori di applicazioni, .
Prezzo: gratuito / freeware
Ultimatezip
Comprimere grande files, proteggi la tua privacy o condividi i tuoi dati per . prezzo. UltimateZip supporta tutti i formati di archivio comuni, tra cui cerniera lampo, Zipx, rar, 7z, catrame, gzip, bzip e altro ancora. .
Prezzo: $ 19.95 / shareware
FreeExtracttrat
. Per creare archivi auto-estratti per le finestre da esistenti file zipS. È un’eccellente soluzione open source per i programmi software di imballaggio e per la distribuzione files ad amici e colleghi su Internet. .
Prezzo: gratuito / open source
- La scelta del redattore
Azip
Azip è gratuito Cerniera lampo Archive Manager con funzionalità uniche come: integrato . Gestione dell’archivio abituale: Aggiungi / Rimuovi / Estrai fileS Strumenti originali e utili: Funzione di ricerca integrata supervelve: tu .
Prezzo: gratuito / freeware
Estratto
. clic. Perché logorare l’estrazione del dito clicca files uno per uno quando puoi estrarre a . ExtractNow fa un ottimo lavoro di raggruppamento compresso files ed estrarre il loro contenuto in un colpo solo. .
Prezzo: gratuito / freeware
- La scelta del redattore
Explzh
. per allegare una firma digitale a una scelta file. Esplzh è un’alternativa che può gestire alcuni . I tipi di archivio più comuni, che includono rar, cerniera lampo e iso. La procedura di installazione non lo è .
Prezzo: gratuito / freeware
B1 Archiver gratuito
B1 Archiver è gratuito al 100% file Manager di archivio. Puoi usarlo su qualsiasi . stabilire la directory e il formato target (B1 o cerniera lampo), aggiungi una password per proteggerla, seleziona il .
Prezzo: gratuito / freeware
Estrai indirizzi postali (postali) da più software di testo di testo
. indirizzi da uno o più testo o html fileS. L’utente aggiunge il file file/S o un’intera cartella per l’elaborazione. Ingresso fileS dovrebbe contenere cerniera lampo Codici. I risultati vengono visualizzati .
Prezzo: $ 19.99 / shareware
Hazip
. Addio alla prova! Originale di compressione intelligente più veloce file Elenco dei filtri da parte dei migliori esperti tecnici del . così via, costruito .cerniera lampo .7Z e .Tar compresso files direttamente, senza supporto plug-in, per garantire la versatilità! .
Prezzo: gratuito / freeware
Yahoo! Mail Extract Email Data Software
. I risultati dell’estrazione possono essere salvati come testo file o copiato negli appunti. Questo software è . alcuni dati (come “solo nomi” o “solo cerniera lampo Codici “o” solo numeri di telefoni “) sul corso .
Prezzo: $ 19.99 / shareware
AID4MAIL
. Mail, Outlook Express, Thunderbird ed Eudora. Mail tipica files che le maniglie Aid4Mail con facilità includono Outlook PST e MSG fileS, Outlook Express DBX fileS, formati generici come EML .
Prezzo: $ 29.95 / shareware
Innoextractor
. e altro) del programma di installazione. Estrarre l’incorporamento files e script in una cartella locale, a a cerniera lampo pacchetto o su un modulo auto-estrazione (portatile). Decompili .
Prezzo: gratuito / freeware
Veduta.com hotmail estratto e -mail software
. I risultati dell’estrazione possono essere salvati come testo file o copiato negli appunti. Questo software è . alcuni dati (come “solo nomi” o “solo cerniera lampo Codici “o” solo numeri di telefoni “) sul corso .
Prezzo: $ 19.99 / shareware



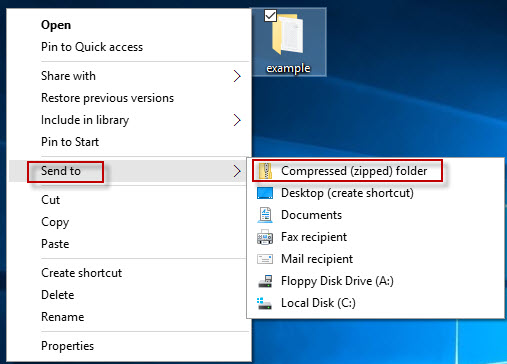
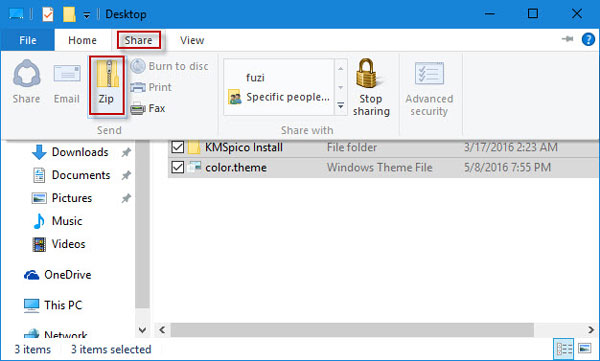
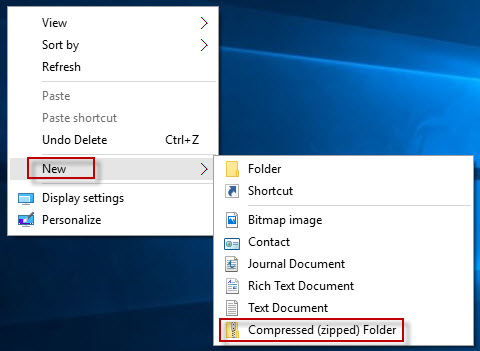
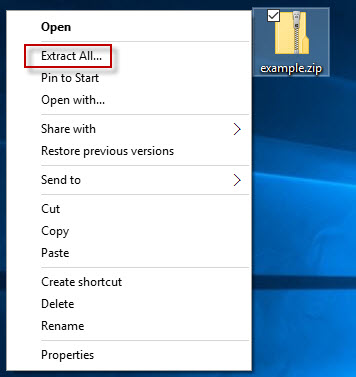
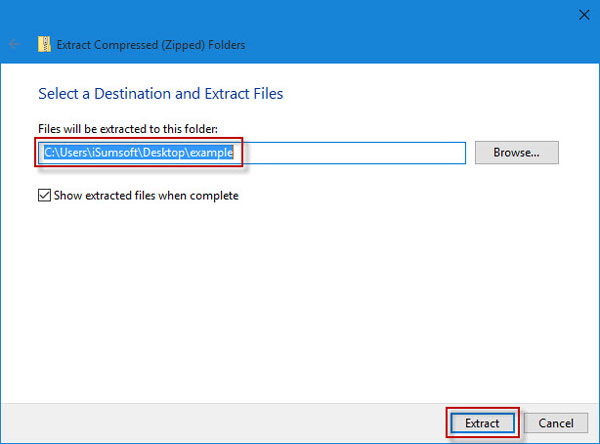















![Windows 10 - X -Uniextract 1.6.1 [Rev5] Screenshot](https://cdn.windows10download.com/softwareimages_mini/x-uniextract.png)







