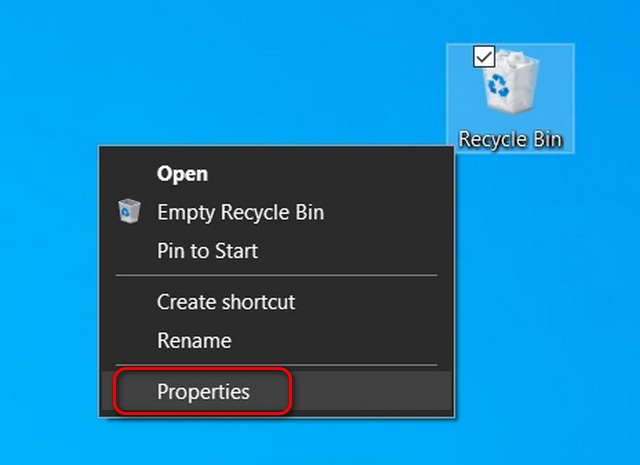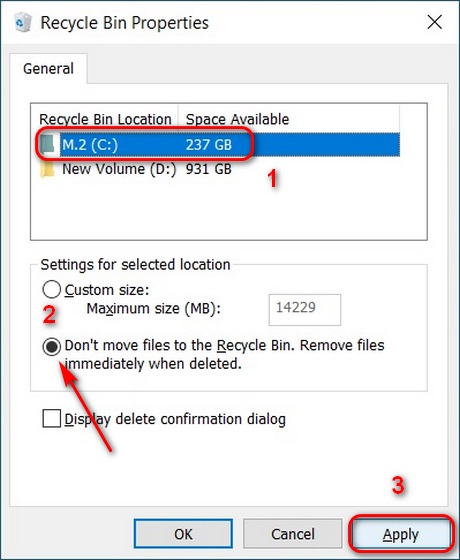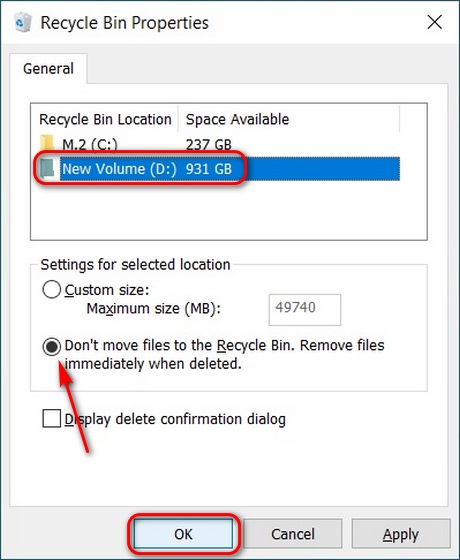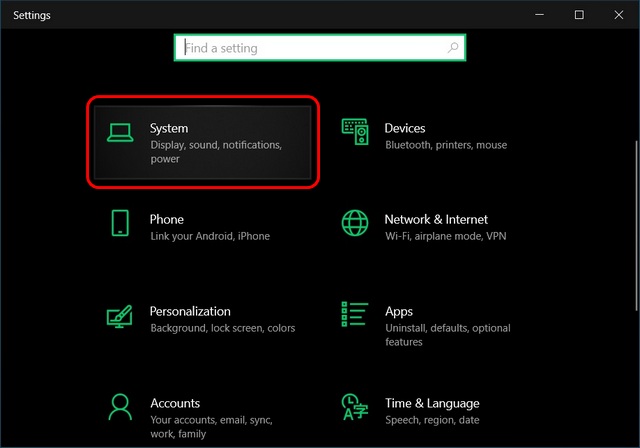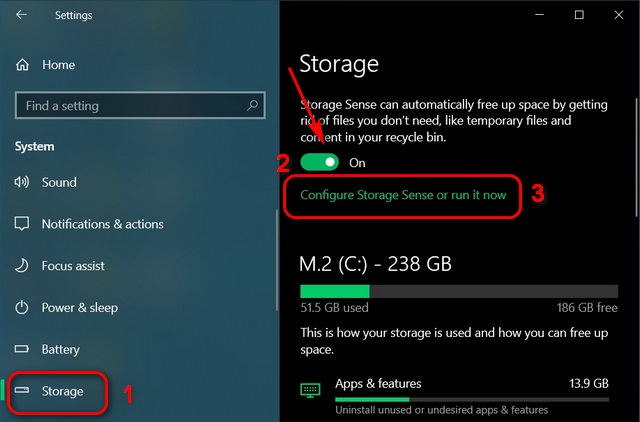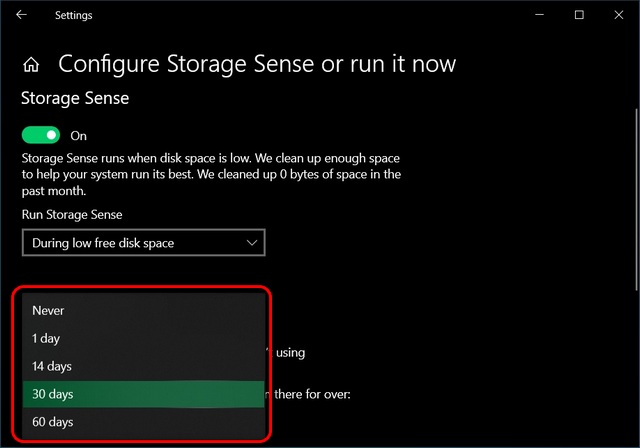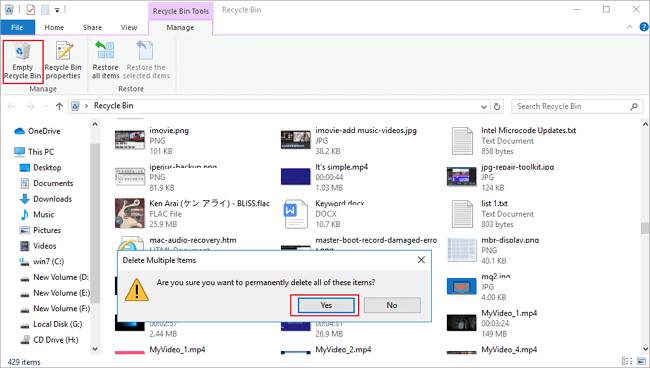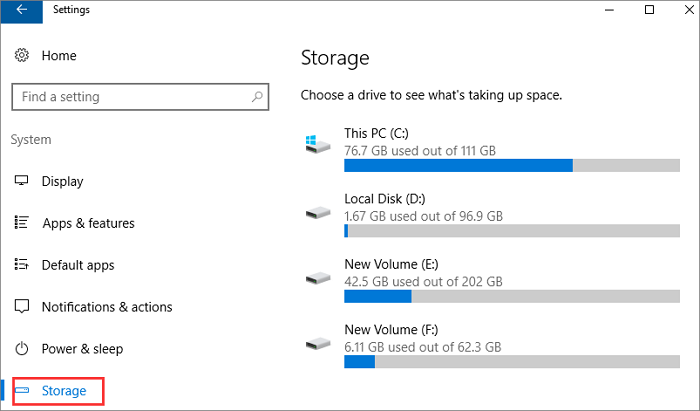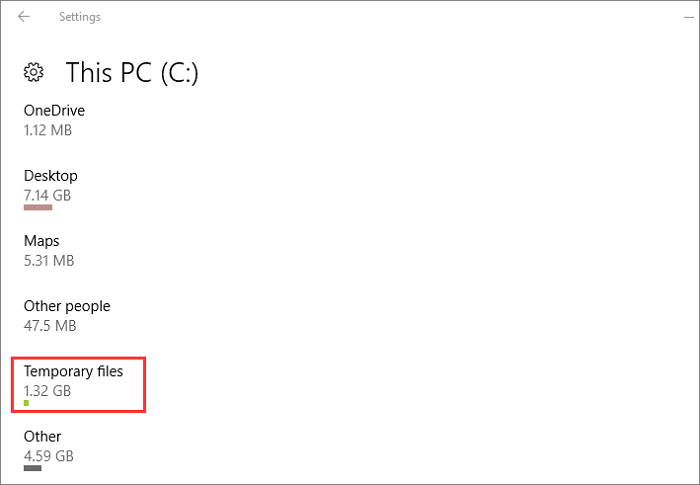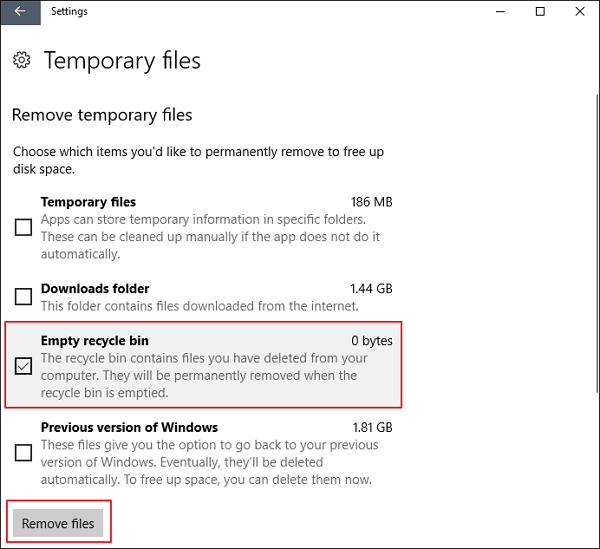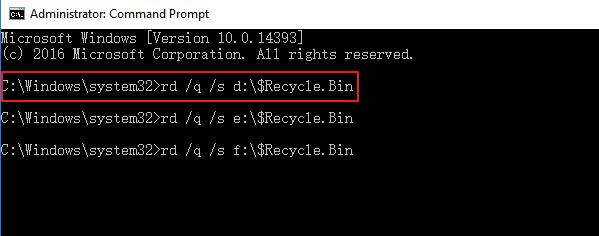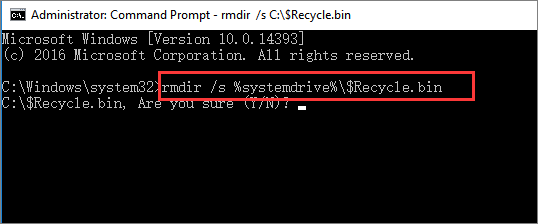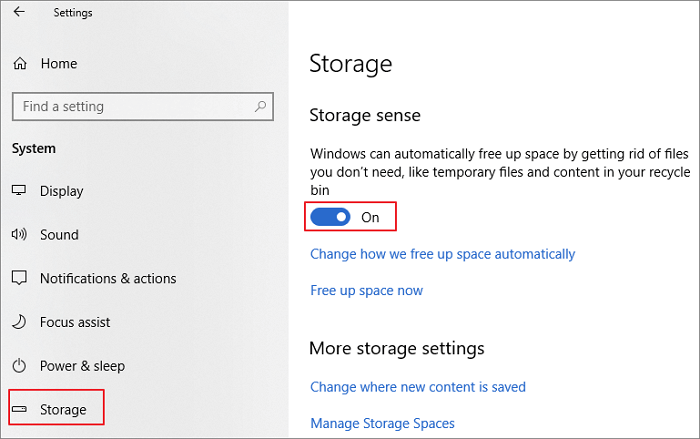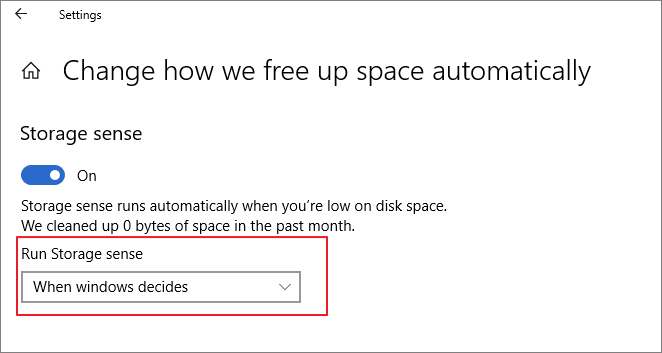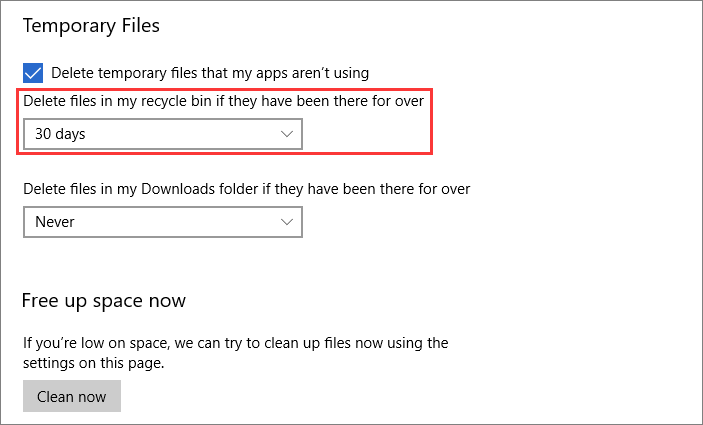Windows 10 fa automaticamente il cestino per riciclare?
Il bidone del riciclo si svuota: come interrompere la cancellazione del cestino di riciclo in Windows 7/8/10
Le versioni precedenti di Windows ti hanno già offerto l’opzione per limitare lo spazio utilizzato dal cestino del riciclo. Tuttavia, con Windows 10, puoi anche svuotare automaticamente la spazzatura in un programma. Naturalmente, la versione precedente di Windows ti consente anche di svuotare il bidone di riciclo su richiesta e questo non è cambiato con Windows 10. Tuttavia, se odi dover svuotare manualmente il cestino per il riciclo, abbiamo solo la soluzione per te. Oggi ti mostreremo come svuotare automaticamente il bidone di riciclo di Windows ed eliminare tutti i file di bin di riciclare in un programma in Windows 10.
Svuotare automaticamente il cestino per riciclare su Windows 10
Questo tutorial dimostrerà come utilizzare la funzione di senso di archiviazione di Windows 10 per eliminare periodicamente la spazzatura dal cestino per il riciclo. Non solo ti aiuterà a ottenere uno spazio di archiviazione aggiuntivo per app e giochi, ma manterrà anche il tuo PC privo di ingombri. Ti mostreremo anche come configurare il tuo PC Windows 10 per rimuovere direttamente il contenuto eliminato invece di spostarli prima sul cestino per il riciclo. Quindi iniziamo subito.
Elimina direttamente i file senza spostarli per riciclare il cestino
- Fare clic con il pulsante destro del mouse sull’icona del bidone del riciclo sul desktop e premere Proprietà.
- Nella finestra Proprietà, selezionare l’unità per la quale si desidera modificare l’impostazione. Quindi seleziona l’opzione che dice “Non spostare i file nel cestino. Rimuovere i file immediatamente quando eliminato“. Finalmente, colpito Fare domanda a Per salvare la tua impostazione.
- Ripeti il processo per le altre unità sul tuo PC Windows 10. Una volta che hai finito, colpisci OK Per salvare la nuova configurazione e chiudere la finestra.
Una volta modificata questa impostazione, devi stare attento all’eliminazione dei file perché vengono rimossi in modo permanente e non puoi ripristinarli.
Svuotare automaticamente il cestino per riciclare nel programma di Windows 10
- Aprire Impostazioni (Tasto Windows + I) e fare clic su Sistema.
- Sul riquadro sinistro, seleziona Magazzinaggio e poi accendi Senso di archiviazione. Ora fai clic su “Configurare il senso di archiviazione o eseguirlo ora“. Qui, puoi scegliere la frequenza con cui vuoi che Windows 10 svuoti automaticamente il cestino per il riciclo.
- Quindi, spostati nel menu a discesa in basso “Elimina i file nel mio cestino di riciclo se sono stati lì per sopra“sotto file temporanei. Qui, puoi specificare la frequenza con cui si desidera che Windows 10 elimini automaticamente i file bin di riciclare sul tuo PC.
- Come puoi vedere, le opzioni vanno da 1 giorno a 60 giorni. Scegli uno adatto alle tue esigenze. Puoi anche selezionare “mai” se si desidera ripristinare alcun file eliminato dal cestino del riciclo in qualsiasi momento.
Questo è tutto! Tutti i file e le cartelle del cestino per il tuo computer Windows 10 ora elimineranno automaticamente a seconda del telaio di tempo scelto.
Reclamare lo spazio di archiviazione cancellando automaticamente il cestino per riciclare
Ora che sai come eliminare automaticamente i file bidoni, speriamo che tu possa recuperare un po ‘di spazio di archiviazione sul tuo computer Windows 10. Per recuperare ancora più spazio, controlla la nostra guida dettagliata su come eliminare i file temporanei in Windows 10. Inoltre, controlla anche come puoi accelerare il tuo PC Windows 10 in modo che non si senta mai lento o lento. Infine, se hai bisogno di uno spazio di archiviazione aggiuntivo, controlla i migliori SSD budget che puoi acquistare subito.
Il bidone del riciclo si svuota: come interrompere la cancellazione del cestino di riciclo in Windows 7/8/10
Questo articolo è diviso in tre parti. La prima parte ti dice il modo di lasciare che il bidone si svuoti automaticamente nei tempi previsti. La seconda parte mostra il modo di fermare la cancellazione di bidoni automatici in Windows 7/8/10. La terza parte spiega come recuperare lo spazio di archiviazione cancellando automaticamente il cestino per riciclare.
1. Come posso svuotare automaticamente il cestino di riciclo su Windows 10?
Per svuotare automaticamente il cestino di riciclo su Windows 10, è possibile utilizzare la funzione di rilevamento di archiviazione. Ecco come:
- Apri Impostazioni (Tasto Windows + I) e fare clic su Sistema.
- Seleziona l’archiviazione e accendi il senso di archiviazione.
- Fai clic su “Configura il senso di archiviazione o eseguilo ora” e scegli la frequenza con cui vuoi che Windows 10 svuoti automaticamente il cestino per riciclare.
- Specificare il tempo di tempo per l’eliminazione dei file di bin di riciclo e scegli se eliminarli se sono stati lì per un certo numero di giorni.
2. Come posso eliminare direttamente i file senza spostarli nel cestino del riciclo?
È possibile eliminare direttamente i file senza spostarli nel cestino seguendo questi passaggi:
- Fare clic con il pulsante destro del mouse sull’icona del cestino per riciclare sul desktop e selezionare Proprietà.
- Seleziona l’unità per la quale si desidera modificare l’impostazione.
- Scegli l’opzione “Non spostare i file nel cestino. Rimuovere i file immediatamente quando eliminato “.
- Applicare le modifiche e ripetere il processo per altre unità se necessario.
3. Come posso interrompere la cancellazione della bidone di riciclo in Windows 7/8/10?
Per interrompere la cancellazione di un bid -bin in Windows 7/8/10, è possibile seguire questi passaggi:
- Apri il prompt dei comandi come amministratore.
- Digita il comando “RMDIR /S %SystemDrive %\ $ Recycle.bidone “e premi Invio.
- Questo eliminerà la cartella del cestino per riciclare e fermerà la cancellazione automatica.
4. Posso ripristinare i file eliminati dopo aver abilitato lo svuotamento automatico del cestino del riciclo?
No, una volta abilitato lo svuotamento automatico del cestino del riciclo, i file vengono eliminati permanentemente e non possono essere ripristinati. Assicurati di fare attenzione quando si elimina i file.
5. Come posso rivendicare lo spazio di archiviazione cancellando automaticamente il cestino del riciclo?
Per recuperare lo spazio di archiviazione cancellando automaticamente il cestino del riciclo, è possibile utilizzare la funzione di rilevamento di archiviazione in Windows 10. Eliminerà periodicamente la spazzatura dal cestino di riciclo in base al telaio di tempo scelto.
6. Ci sono altri modi per liberare spazio di archiviazione sul mio computer Windows 10?
Sì, puoi liberare lo spazio di archiviazione sul tuo computer Windows 10 eliminando i file temporanei, disinstallando programmi non necessari e spostando i file su un dispositivo di archiviazione esterno o archiviazione cloud.
7. Come posso eliminare i file temporanei in Windows 10?
Per eliminare i file temporanei in Windows 10, è possibile seguire questi passaggi:
- Apri Impostazioni (Tasto Windows + I) e fare clic su Sistema.
- Seleziona archiviazione e fai clic su “File temporanei”.
- Scegli i file che si desidera eliminare e fare clic su “Rimuovi i file”.
8. Come posso accelerare il mio pc Windows 10?
Per accelerare il tuo PC Windows 10, puoi provare questi metodi:
- Disabilita i programmi di avvio.
- Rimuovi file e programmi non necessari.
- Aggiorna finestre e driver.
- Ottimizza le impostazioni di potenza.
- Eseguire una pulizia del disco.
9. Quali SSD di budget sono raccomandati per uno spazio di archiviazione aggiuntivo?
Alcuni SSD budget consigliati per lo spazio di archiviazione aggiuntivo includono:
- Samsung 860 EVO.
- MX500 cruciale.
- Western Digital Blue.
- Kingston A2000.
- Adata Su800.
10. Posso personalizzare il programma di svuotamento automatico per il cestino?
Sì, puoi personalizzare il programma di svuotamento automatico per il cestino regolando le impostazioni in senso di archiviazione. Puoi scegliere la frequenza con cui vuoi che Windows 10 svuoti il cestino del riciclo e quando eliminare i file in base al momento in cui sono stati nel cestino del riciclo.
Il bidone del riciclo si svuota: come interrompere la cancellazione del cestino di riciclo in Windows 7/8/10
RMDIR /S %SystemDrive %\ $ Recycle.bidone
Come svuotare automaticamente il cestino di riciclo su Windows 10
Le versioni precedenti di Windows ti hanno già offerto l’opzione per limitare lo spazio utilizzato dal cestino del riciclo. Tuttavia, con Windows 10, puoi anche svuotare automaticamente la spazzatura in un programma. Naturalmente, la versione precedente di Windows ti consente anche di svuotare il bidone del riciclo su richiesta, e questo hasn’T cambiato con Windows 10. Tuttavia, se odi dover svuotare manualmente il cestino per il riciclo, abbiamo solo la soluzione per te. Oggi ti mostreremo come svuotare automaticamente il bidone di riciclo di Windows ed eliminare tutti i file di bin di riciclare in un programma in Windows 10.
Svuotare automaticamente il cestino per riciclare su Windows 10
Questo tutorial dimostrerà come utilizzare la funzione di senso di archiviazione di Windows 10 per eliminare periodicamente la spazzatura dal cestino per il riciclo. Non solo ti aiuterà a ottenere uno spazio di archiviazione aggiuntivo per app e giochi, ma manterrà anche il tuo PC privo di ingombri. Ti mostreremo anche come configurare il tuo PC Windows 10 per rimuovere direttamente il contenuto eliminato invece di spostarli prima sul cestino per il riciclo. Quindi lascia’S Inizio subito.
Sommario
Elimina direttamente i file senza spostarli per riciclare il cestino
- Fare clic con il pulsante destro del mouse sull’icona del bidone del riciclo sul desktop e premere Proprietà.
- Nella finestra Proprietà, selezionare l’unità per la quale si desidera modificare l’impostazione. Quindi seleziona l’opzione che dice, “Assistente’t Spostare i file nel cestino per il riciclo. Rimuovere i file immediatamente quando eliminato“. Finalmente, colpito Fare domanda a Per salvare la tua impostazione.
- Ripeti il processo per le altre unità sul tuo PC Windows 10. Una volta tu’REFFETTO, HIT OK Per salvare la nuova configurazione e chiudere la finestra.
Una volta modificata questa impostazione, devi stare attento all’eliminazione dei file perché vengono rimossi in modo permanente e non puoi ripristinarli.
Svuotare automaticamente il cestino per riciclare nel programma di Windows 10
- Aprire Impostazioni (Tasto Windows + I) e fare clic su Sistema.
- Sul riquadro sinistro, seleziona Magazzinaggio e poi accendi Senso di archiviazione. Ora fai clic su “Configurare il senso di archiviazione o eseguirlo ora.” Qui, puoi scegliere la frequenza con cui vuoi che Windows 10 svuoti automaticamente il cestino per il riciclo.
- Quindi, spostati nel menu a discesa in basso “Elimina i file nel mio cestino di riciclo se sono stati lì per sopra” sotto file temporanei. Qui, puoi specificare la frequenza con cui si desidera che Windows 10 elimini automaticamente i file bin di riciclare sul tuo PC.
- Come puoi vedere, le opzioni vanno da 1 giorno a 60 giorni. Scegli uno adatto alle tue esigenze. Puoi anche selezionare ‘Mai’ Se si desidera ripristinare qualsiasi file eliminato dal cestino del riciclo in qualsiasi momento.
Quello’sedersi! Tutti i file e le cartelle del cestino per il tuo computer Windows 10 ora elimineranno automaticamente a seconda del telaio di tempo scelto.
Reclamare lo spazio di archiviazione cancellando automaticamente il cestino per riciclare
Ora che sai come eliminare automaticamente i file bidoni, speriamo che tu possa recuperare un po ‘di spazio di archiviazione sul tuo computer Windows 10. Per recuperare ancora più spazio, controlla la nostra guida dettagliata su come eliminare i file temporanei in Windows 10. Inoltre, controlla anche come puoi accelerare il tuo PC Windows 10 in modo che non si senta mai lento o lento. Infine, se hai bisogno di uno spazio di archiviazione aggiuntivo, controlla i migliori SSD budget che puoi acquistare subito.
Il bidone del riciclo si svuota: come interrompere la cancellazione del cestino di riciclo in Windows 7/8/10
Questo articolo è diviso in tre parti. La prima parte ti dice il modo di lasciare che il bidone si svuoti automaticamente nei tempi previsti. La seconda parte mostra il modo per interrompere il bid per eliminare automaticamente i file. L’ultima parte ti aiuta a recuperare i file persi dal bidone di riciclo a perdita di dati aviodi.
Scarica per la vittoria  Tasso di recupero 99.7%
Scarica per Mac  Valutazione TrustPilot 4.6
Aggiornato da Brithny il 2023/02/22 
- 01 cestino di riciclo di OneDrive
- 02 Non riesco a trovare il cestino per il riciclo
- 03 non può svuotare il cestino per riciclare
- 04 RECYCLE BIN SIT si svuota
- 05 Questa cartella è troppo grande per essere riciclata
- 06 Recupera i file eliminati non nel cestino
Parte 1. Come svuotare automaticamente il cestino del riciclo nei tempi previsti
Quando provi a eliminare un file o una cartella, in realtà non lo stai eliminando dal tuo computer. Viene spostato solo al cestino, che continua a usare uno spazio prezioso sul disco rigido. Anche se potresti dover sapere come svuotare manualmente il cestino, puoi dimenticare i passaggi automatici.
In questa guida di Windows 10, ti accompagneremo attraverso i passaggi per svuotare automaticamente il cestino di riciclo utilizzando lo scheduler di attività per mantenere ottimizzato lo spazio del disco rigido, dandoti abbastanza tempo per recuperare i file eliminati.
1. Apri Start, esegui una ricerca per lo scheduler dell’attività e premere Invio.
2. Fare clic con il pulsante destro del mouse sulla libreria di pianificazione e fare clic sulla nuova cartella.
3. Denomina la cartella le mie attività o qualsiasi cosa descrittiva. (Vuoi farlo per mantenere le attività organizzate e separate dalle attività del sistema.) Fare clic con il tasto destro del mouse sulla cartella appena creata e selezionare Crea attività.
4. Nella scheda Generale, immettere un nome per l’attività, come il cestino di riciclo di Windows vuoto.
5. Nella scheda Trigger, fare clic su Nuovo per creare un’azione che attiverà l’attività.
6. Ai fini di questa guida, selezionerò e configurerò su un programma, ma puoi scegliere da una serie di azioni di trigger, incluso l’accesso, all’avvio, su un evento e altro ancora.
Se stai utilizzando l’opzione di pianificazione come trigger, considera l’utilizzo dell’opzione settimanale o mensile, che ti darà del tempo per recuperare i file eliminati.
7. Nella scheda Azioni, fare clic su Nuovo.
- In Impostazioni, su programmi/script Immettere CMD.exe.
- In Impostazioni, su Aggiungi argomenti Immettere il seguente argomento e fare clic su OK:
/c “Echo y | PowerShell.exe -noprofile -comand clear -recyclebin “quindi fai clic su OK per completare l’attività.
Una volta completati i passaggi, l’attività verrà eseguita automaticamente a condizione di trigger che hai configurato.
Parte 2. Stop Recycle Bin Elimina automaticamente Windows 10
Di seguito sono riportati due metodi per aiutarti a fermare il bid per eliminare automaticamente i file.
Metodo 1. Elimina lo scheduler dell’attività
Se hai creato un nuovo compito per lasciare svuotare il bidone del riciclo, puoi eliminare l’attività e la delezione automatica si fermerà immediatamente.
Metodo 2. Cambia le impostazioni del cestino per riciclare
Passo 1. Apri l’app Impostazioni. Passare al sistema> Storage.
Passo 2. Fai clic su Cambia il modo in cui liberiamo il collegamento spaziale. Scaccia la seconda opzione: elimina i file che sono stati nel cestino per oltre 30 giorni.
Quindi, il cestino del riciclo smetterà di eliminare automaticamente i file.
Parte 3. Come recuperare i file dal cestino
Se hai perso alcuni file importanti dal cestino, puoi comunque ripristinarli con l’aiuto di Easeus Data Recovery. È un meraviglioso strumento di recupero facile che è davvero utile per recuperare i file eliminati in modo permanente dal cestino del riciclo svuotato in tutte le versioni di Windows. Ti consente di visualizzare in anteprima tutti i file eliminati prima di acquistarli. Ecco la guida dettagliata su come recuperare i file eliminati dal cestino di riciclo in Windows 10/8/8.1/7/xp/vista.
Scarica per la vittoria  Tasso di recupero 99.7%
Scarica per Mac  Valutazione TrustPilot 4.6
Passo 1. Per recuperare in modo specifico i file dal cestino di riciclo svuotato su Windows 11/10/8/7, passa il puntatore del mouse sopra l’opzione “Riciclo bidone” nella sezione “posizioni” e fai clic su “scansione”.
Passo 2. Il software di recupero dati di Easeus avverrà immediatamente una scansione rapida per tutti i file eliminati e successivamente una scansione profonda verrà lanciata automaticamente per scansionare più file perduti. Dopo il processo di scansione, è possibile utilizzare la funzione “Filtro” per selezionare un tipo di file specifico, come immagini, parole, video, ecc.
Passaggio 3. Una volta individuati i file che si desidera ripristinare, puoi fare doppio clic per un’anteprima completa. Quindi, selezionare i file di destinazione e fare clic su “Recupera”. Ti suggeriamo di selezionare un volume diverso o un’unità USB esterna per salvare i file recuperati per evitare la sovrascrittura dei dati.
Come svuotare il cestino per riciclare su Windows 10 (su un programma)
Ti stai chiedendo come svuotare il cestino di riciclo su Windows 10? Puoi svuotare il cestino per riciclare sul computer Windows 10 in diversi modi. Leggi questo tutorial e ottieni la guida completa. Puoi anche imparare a recuperare i file dal contenitore del riciclo vuoto con software di recupero dati professionale.
Scarica per la vittoria  Tasso di recupero 99.7%
Scarica per Mac  Valutazione TrustPilot 4.6
Aggiornato da Cedric il 2023/02/22 
- 01 Dov’è il mio cestino
- 02 $ riciclo.cartella bin
- 03 Nascondi/mostra il bidone di riciclo Windows 10
- 04 Come svuotare il cestino per riciclare
- 05 RECIORE CIMPIO PROGETTAZIONE Windows 10
- 06 Recycle Bin Recovery Software
- 07 RECYCLE BIN CORRUPPED, COME FISIFICA
Il cestino di riciclo è una delle cartelle di sistema nel sistema operativo di Microsoft Windows. Per impostazione predefinita, si trova nella cartella di riciclaggio nella directory principale di ciascuna partizione del disco rigido ed è nascosto. Riciclare il cestino salva i file, le cartelle, le immagini, le scorciatoie e le pagine Web che si elimina.
Gli articoli eliminati rimarranno nel cestino e occupano ancora lo spazio su disco. Possono essere ripristinati se ne hai bisogno di nuovo. Solo eliminando i file nel cestino di riciclo o svuotando il cestino di riciclo, i file possono essere cancellati in modo permanente, facendo sì che il tuo computer ottenga più spazio libero.
Ecco diversi modi per farlo Bid -riciclo vuoto in Windows 10. Per i principianti di Windows 10, puoi imparare i metodi di base per pulire con facilità il cestino per riciclare. Se hai utenti esperti, impara Come svuotare il cestino per riciclare in Windows 10 in cmd e come svuotare il cestino per riciclare nei tempi previsti.
1. Cestino di riciclo vuoto sul desktop
Innanzitutto, guarda come pulire il cestino per riciclare nel suo menu di contesto.
Passo 1. Trova l’icona del cestino sul desktop.
Passo 2. Fare clic con il pulsante destro del mouse e selezionare “Empty Recycle Bin” dal menu a discesa.
Passaggio 3. Una finestra pop-up ti chiederà “sei sicuro di voler eliminare permanentemente tutti questi articoli?”, fai clic su” Sì “e attendi che i file vengano eliminati.
2. Svuota Windows 10 RECYCLE BIN nel suo menu Gestisci
Passaggi per svuotare il cestino per riciclare con l’utilità Gestione.
Passo 1. Trova e apri il cestino.
Passo 2. Fai clic su “Gestisci” e scegli “Employ Recycle Bin”> “Sì” per svuotare il cestino del riciclo.
3. Bid -riciclo vuoto su Windows 10 in impostazioni
Controlla come pulire il cestino per riciclare nelle impostazioni di Windows 10.
Passo 1. Fare clic sull’icona di Windows e quindi fare clic su “Impostazioni”. Successivamente, scegli “Sistema”.
Passo 2. Nella finestra Impostazioni, fare clic su “Archiviazione” sul pannello sinistro. Quindi fare clic su “questo PC” o altre partizioni in “archiviazione”.
Passaggio 3. Fai clic su “File temporanei”. Verranno elencati tutti i file temporanei sul disco rigido.
Passaggio 4. Controlla la casella “Empty Recycle Bin”, quindi fai clic su “Rimuovi i file” e attendi che il tuo computer elimini i file nel cestino di riciclo su Windows 10.
4. Bidone di riciclo vuoto Windows 10 con riga di comando
Per i professionisti che desiderano svuotare il cestino per riciclare in modo avanzato o quando altri modi non funzionano, puoi comunque svuotare il cestino per riciclare Windows con le righe di comando.
Passo 1. Fai clic sul pulsante di ricerca, digita cmd.
Passo 2. Fare clic con il tasto destro del mouse sul “Prompt dei comandi” dai risultati della ricerca e scegli “Esegui come amministratore”.
Passaggio 3. Digitare il comando seguente per vuoto la cartella del cestino per riciclare nell’unità D.
RD /Q /S D: \ $ RECYCLE.Bidone
È possibile sostituire C con un’altra lettera di unità, come E: per svuotare il cestino su E Drive.
Oppure puoi anche utilizzare questo comando per pulire il cestino sul tuo sistema di sistema.
RMDIR /S %SystemDrive %\ $ Recycle.bidone
Tipo Y Per confermare la cancellazione.
È possibile sostituire % SystemDrive % con un’altra lettera di unità, come tipo ed esegui rmdir /s d: \ $ ricycle.bidone per svuotare il cestino di riciclo su d unità.
5. Come svuotare il cestino per riciclare su Windows 10 automaticamente su un programma
È possibile pulire automaticamente il cestino per riciclare a una frequenza fissa utilizzando la funzione integrato di Windows chiamata archivia’è necessaria, come file temporanei e contenuti nel cestino del riciclo.
Ecco come farlo.
Passo 1. Vai al sistema “Impostazioni”> “” sul computer Windows 10.
Passo 2. Fai clic su “Storage” e trova “Sense di archiviazione”.
Passaggio 3. In senso di archiviazione, fai clic sull’interruttore scorrevole e impostalo in posizione “on”.
Passaggio 4. È possibile impostare il programma per svuotare il cestino per riciclare facendo clic su “Modifica il modo in cui liberiamo automaticamente lo spazio”.
Passaggio 5. Nella nuova pagina, è possibile modificare la frequenza di quando il senso di archiviazione funziona. Puoi impostarlo per funzionare ogni giorno, settimana o mese.
Passaggio 6. Sotto i file temporanei, scegli l’opzione di “Elimina i file nel mio cestino se sono stati lì per over”. Puoi scegliere “mai, 1 giorno, 14 giorni, 30 giorni o 60 giorni”.
Dopo queste impostazioni, i file eliminati nel cestino di riciclo verranno rimossi automaticamente.
Come recuperare i file eliminati dal bidone di riciclo svuotato Windows 10
Svuotare il cestino per riciclare può liberare spazio sul tuo computer per nuovi dati. Ma se cancelli erroneamente gli oggetti nel cestino e li ritorni, come farlo? Puoi recuperare i file dal cestino del riciclo svuotato?
Sì, è possibile ripristinare il cestino di riciclo vuoto con uno strumento di recupero dei file avanzato – Easeus Data Recovery Wizard, che è ben noto nel campo del recupero dei dati.
Easeus Data Recovery Wizard
- Recupera i file da dischi rigidi formattati, unità flash USB danneggiate o inaccessibili, ecc.
- Recupera foto, video, documenti, e -mail, ecc. effettivamente
- Riparare automaticamente foto corrotte, video e documenti corrotti
Scarica per la vittoria  Tasso di recupero 99.7%
Scarica per Mac  Valutazione TrustPilot 4.6
Download gratuito di questo programma di recupero dei dati professionale e seguire i passaggi seguenti per recuperare i file eliminati dal cestino di riciclo svuotato su Windows 10/8/7.
Passo 1. Per recuperare in modo specifico i file dal cestino di riciclo svuotato su Windows 11/10/8/7, passa il puntatore del mouse sopra l’opzione “Riciclo bidone” nella sezione “posizioni” e fai clic su “scansione”.
Passo 2. Il software di recupero dati di Easeus avverrà immediatamente una scansione rapida per tutti i file eliminati e successivamente una scansione profonda verrà lanciata automaticamente per scansionare più file perduti. Dopo il processo di scansione, è possibile utilizzare la funzione “Filtro” per selezionare un tipo di file specifico, come immagini, parole, video, ecc.
Passaggio 3. Una volta individuati i file che si desidera ripristinare, puoi fare doppio clic per un’anteprima completa. Quindi, selezionare i file di destinazione e fare clic su “Recupera”. Ti suggeriamo di selezionare un volume diverso o un’unità USB esterna per salvare i file recuperati per evitare la sovrascrittura dei dati.
La linea di fondo
In questo post, abbiamo discusso di come svuotare il cestino su Windows 10 in diversi modi. È possibile eliminare tutti i file nel bidone del desktop, utilizzando le sue funzionalità di gestione, le impostazioni di Windows e CMD.
Per gli utenti che desiderano che Windows si svuota automaticamente per riciclare.
Se si eliminano accidentalmente i file necessari da Recycle Bin, utilizzare immediatamente il software di recupero dati Easeus per aiutarti a recuperare i file. Può ripristinare i dati dal cestino del riciclo svuotato, il disco rigido formattato, il disco rigido esterno inaccessibile, l’unità flash USB e così via.
Come impedire a Windows 10 di svuotare automaticamente il cestino del riciclo
Chris Hoffman
Chris Hoffman
Caporedattore
Chris Hoffman è caporedattore di How-to Geek. Ha scritto sulla tecnologia da oltre un decennio ed è stato editorialista di PCWorld per due anni. Chris ha scritto per Il New York Times E Digest del lettore, stato intervistato come esperto di tecnologia in stazioni televisive come la NBC 6 di Miami e ha avuto il suo lavoro coperto da notizie come la BBC. Dal 2011, Chris ha scritto oltre 2.000 articoli che sono stati letti più di un miliardo di volte-e questo è solo qui su How-to Geek. Per saperne di più.
4 giugno 2019, 9:00 EDT | 1 minuto Leggi
Windows 10’La funzione di senso di archiviazione è automaticamente quando si è’Rimuovere lo spazio su disco. Elimina automaticamente anche i file più di 30 giorni nel cestino del riciclo. Questo è stato su per impostazione predefinita su un PC in esecuzione dell’aggiornamento di maggio 2019. Questa è una caratteristica utile! Se il tuo computer è basso nello spazio del disco, probabilmente ne vuoi di più. Windows cancellerà i vecchi file dal cestino. Non dovresti’T di archiviare i file nel cestino per il riciclo, comunque. Ma, se vuoi impedire a Windows di farlo automaticamente, puoi.
Per trovare queste opzioni, vai a Impostazioni> Sistema> Storage. Puoi premere Windows+I per aprire rapidamente la finestra Impostazioni.
Se tu’D mi piace impedire a Sense di archiviazione di fare qualsiasi cosa automaticamente, puoi capovolgere l’interruttore del senso di archiviazione “Spento” Qui. Per configurare ulteriormente il senso di archiviazione, fare clic su “Configurare il senso di archiviazione o eseguirlo ora.”
IL “Esegui il senso di archiviazione” Box ti consente di controllare quando Windows 10 esegue automaticamente il senso di archiviazione. Per impostazione predefinita, funziona “Durante lo spazio su disco basso libero.” Potresti anche farlo funzionare ogni giorno, ogni settimana o ogni mese.
Per impedire all’archiviazione di eliminare automaticamente i file nel cestino del riciclo, fare clic su “Elimina i file nel mio cestino di riciclo se sono stati lì per sopra” casella sotto file temporanei e seleziona “Mai.” Per impostazione predefinita, l’archiviazione Sense eliminerà i file che sono stati nel cestino per oltre 30 giorni.
IL “Elimina i file nella cartella dei miei download se sono stati lì per” la casella consentirà di eliminare automaticamente l’archiviazione eliminare automaticamente i file dalla cartella dei download. Questa opzione è stata spenta per impostazione predefinita sul nostro PC, tuttavia.
IMPARENTATO: Tutto ciò che è nuovo nell’aggiornamento di maggio 2019 di Windows 10, disponibile ora
- › Come ripristinare file e cartelle eliminati in Microsoft OneDrive
- › Come saltare il cestino per l’eliminazione dei file su Windows 10
- › Costruisci il tuo piccolo PC con questa scheda madre
- › 10 funzionalità di Google Assistant che dovresti utilizzare
- › Amazon’S Omni QLED TVS hanno tre nuove dimensioni, partono da $ 450
- › Cos’è la correzione Keystone nei proiettori?
- › Come aprire i file zip su iPhone e iPad
- › Le migliori bande di orologi Google Pixel del 2023
Chris Hoffman
Chris Hoffman è caporedattore di How-to Geek. Ha scritto sulla tecnologia da oltre un decennio ed è stato editorialista di PCWorld per due anni. Chris ha scritto per Il New York Times E Digest del lettore, stato intervistato come esperto di tecnologia in stazioni televisive come la NBC 6 di Miami e ha avuto il suo lavoro coperto da notizie come la BBC. Dal 2011, Chris ha scritto oltre 2.000 articoli che sono stati letti più di un miliardo di volte-e questo è solo qui su How-to Geek.
Leggi la biografia completa »