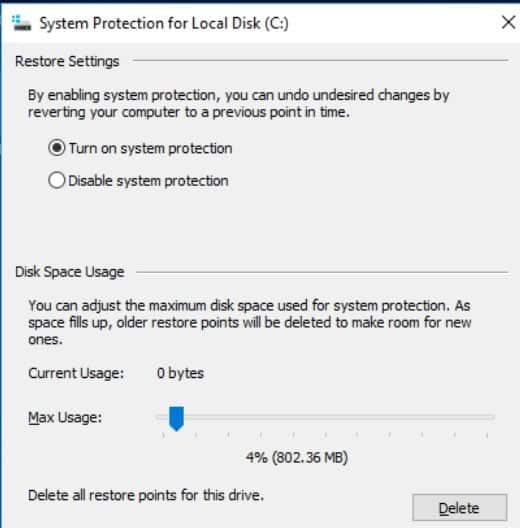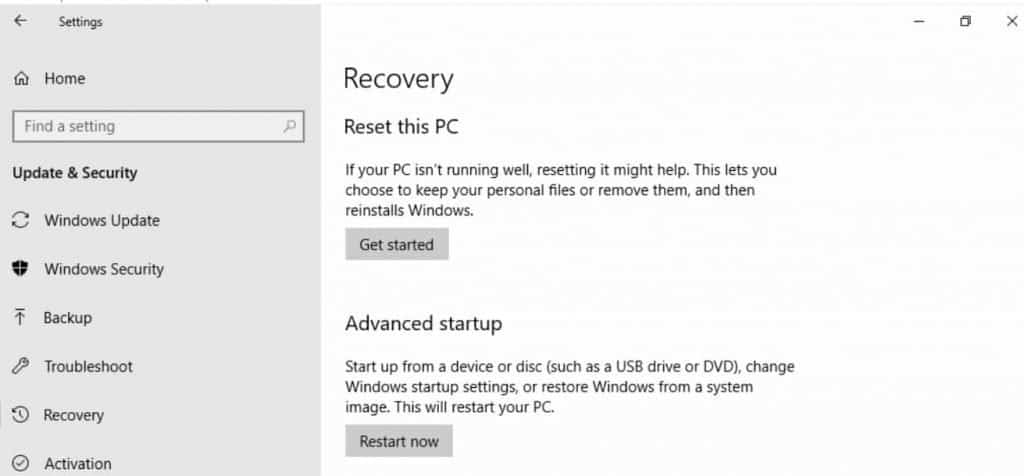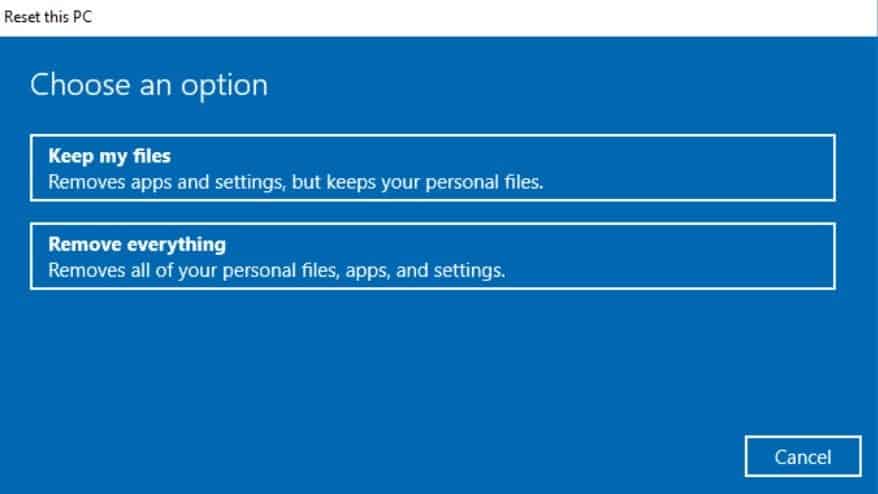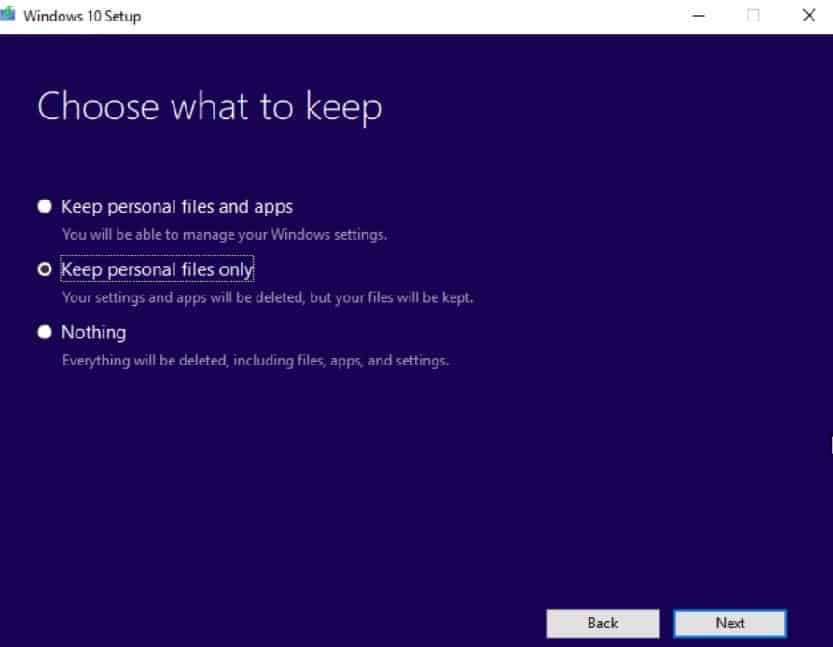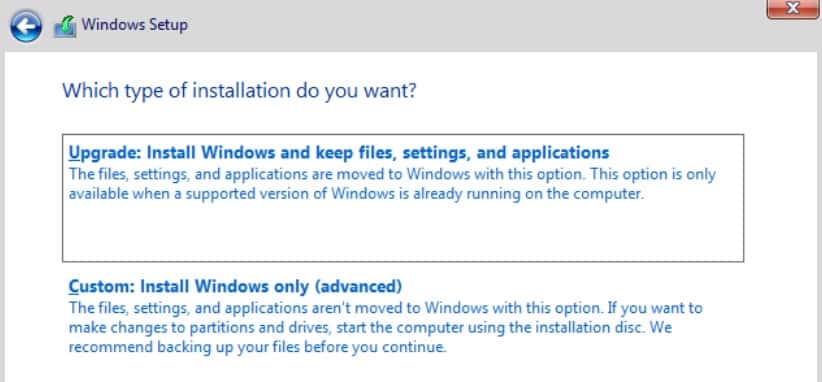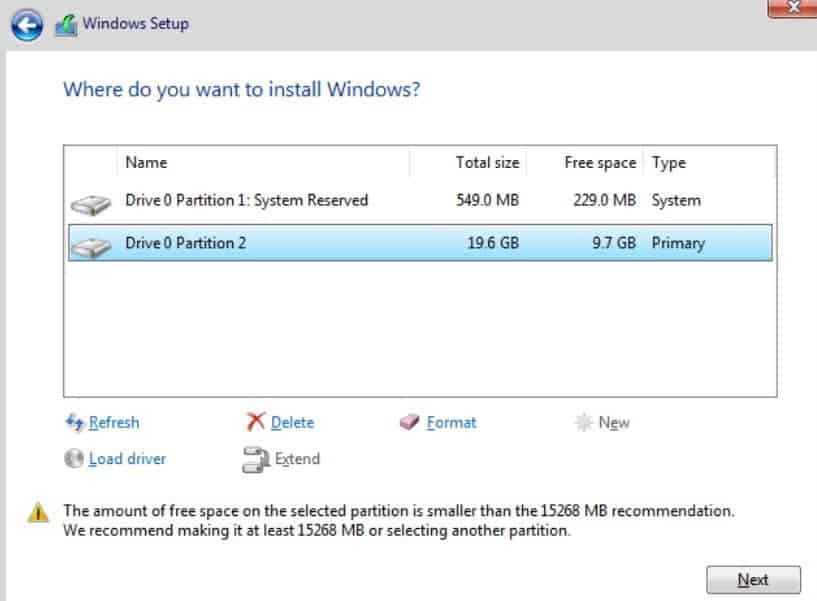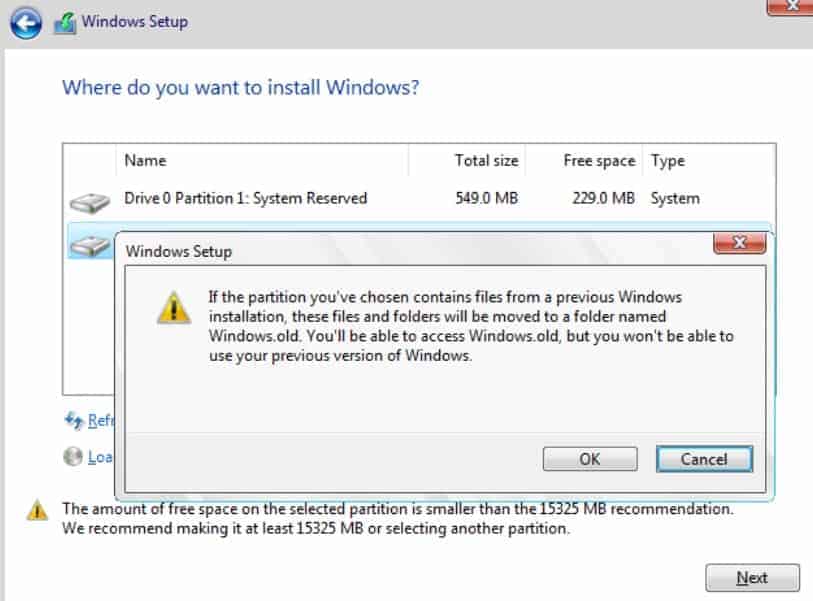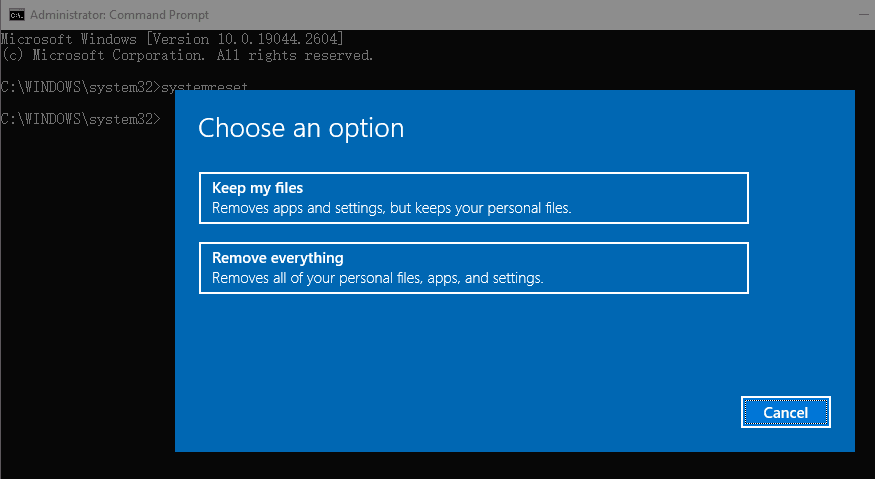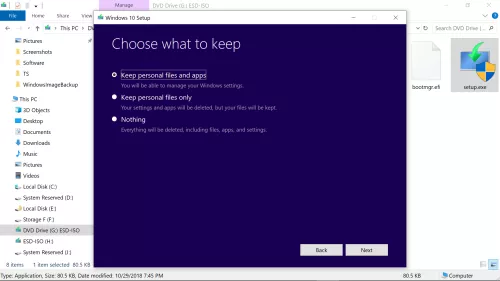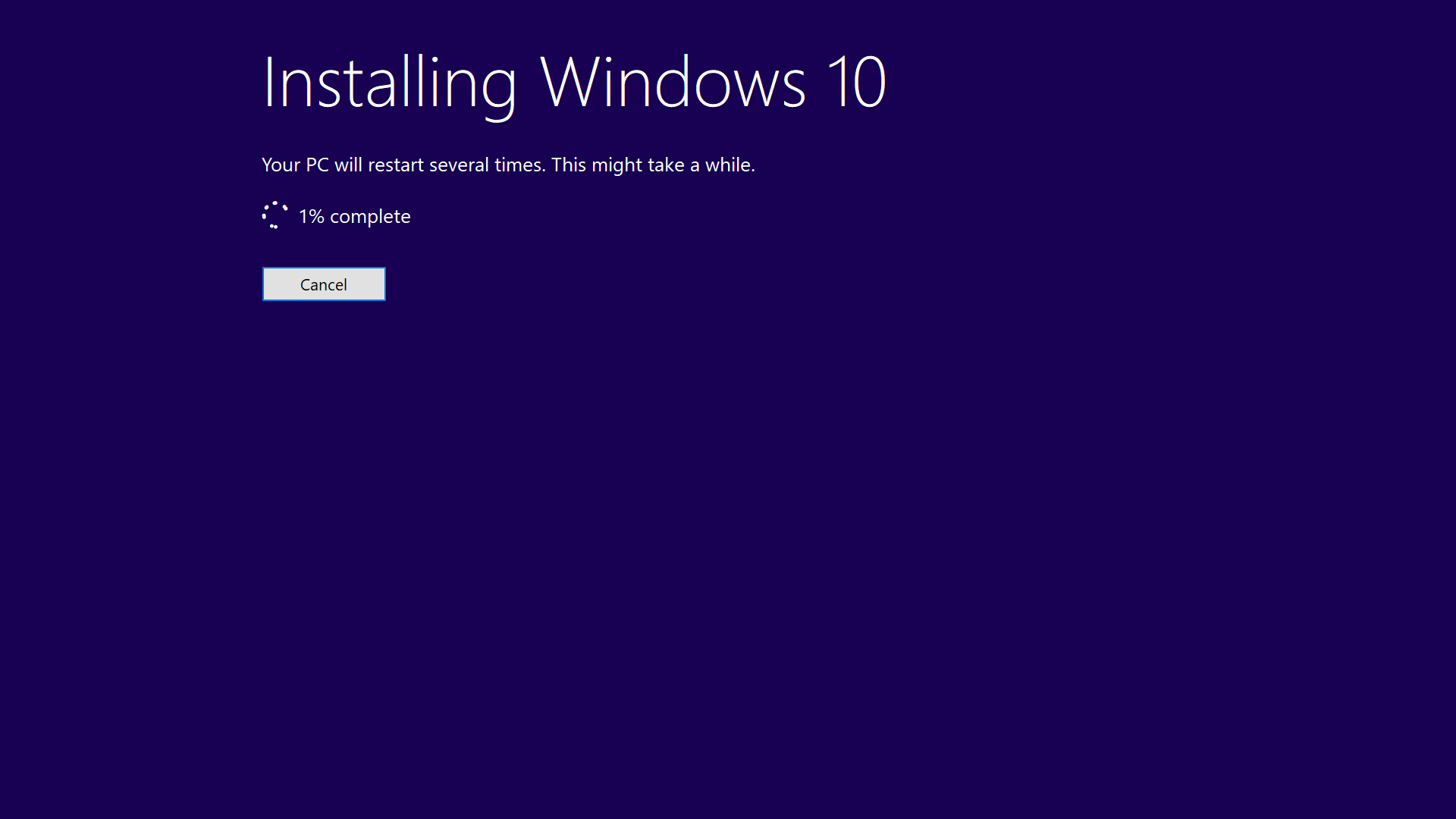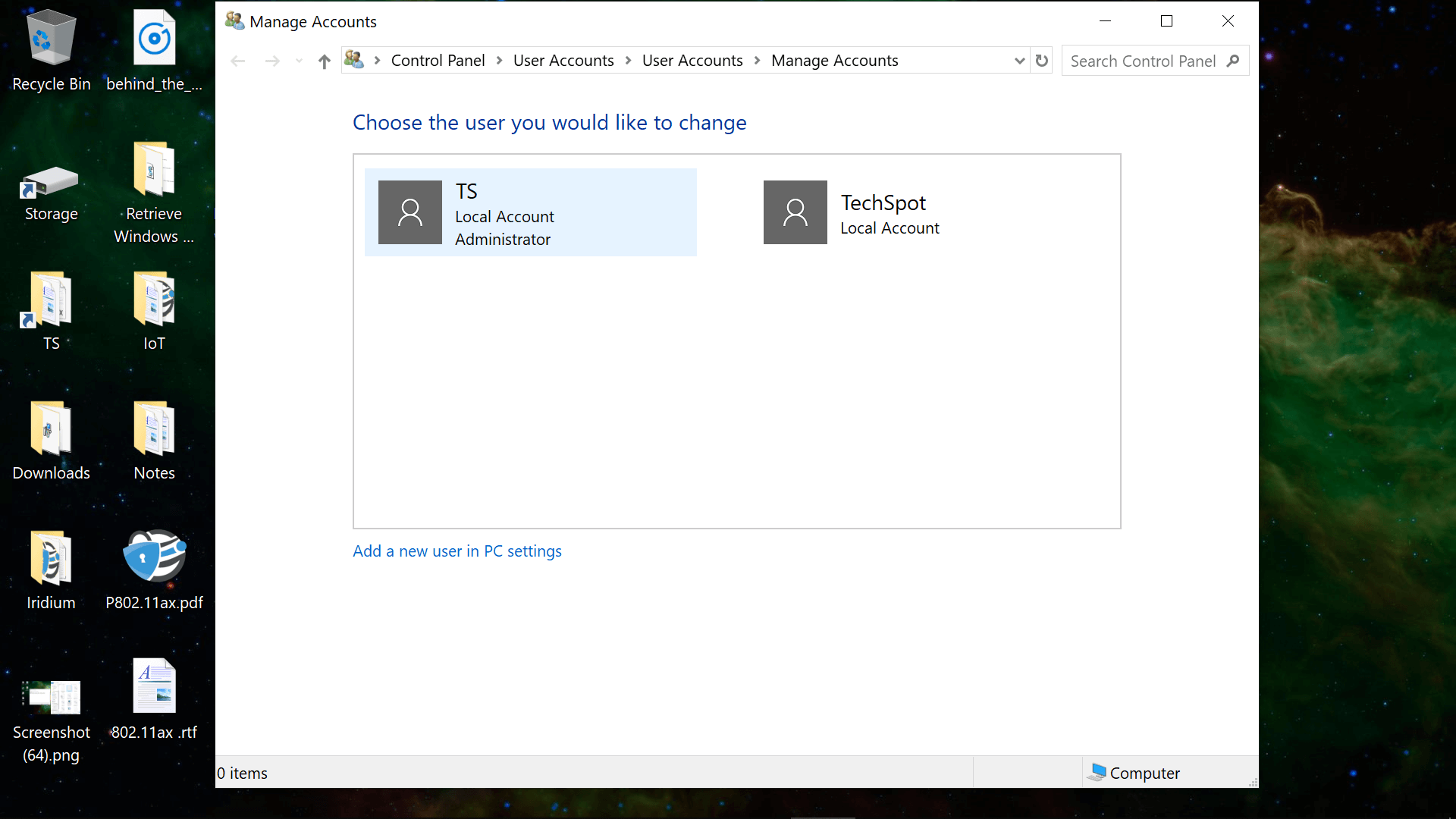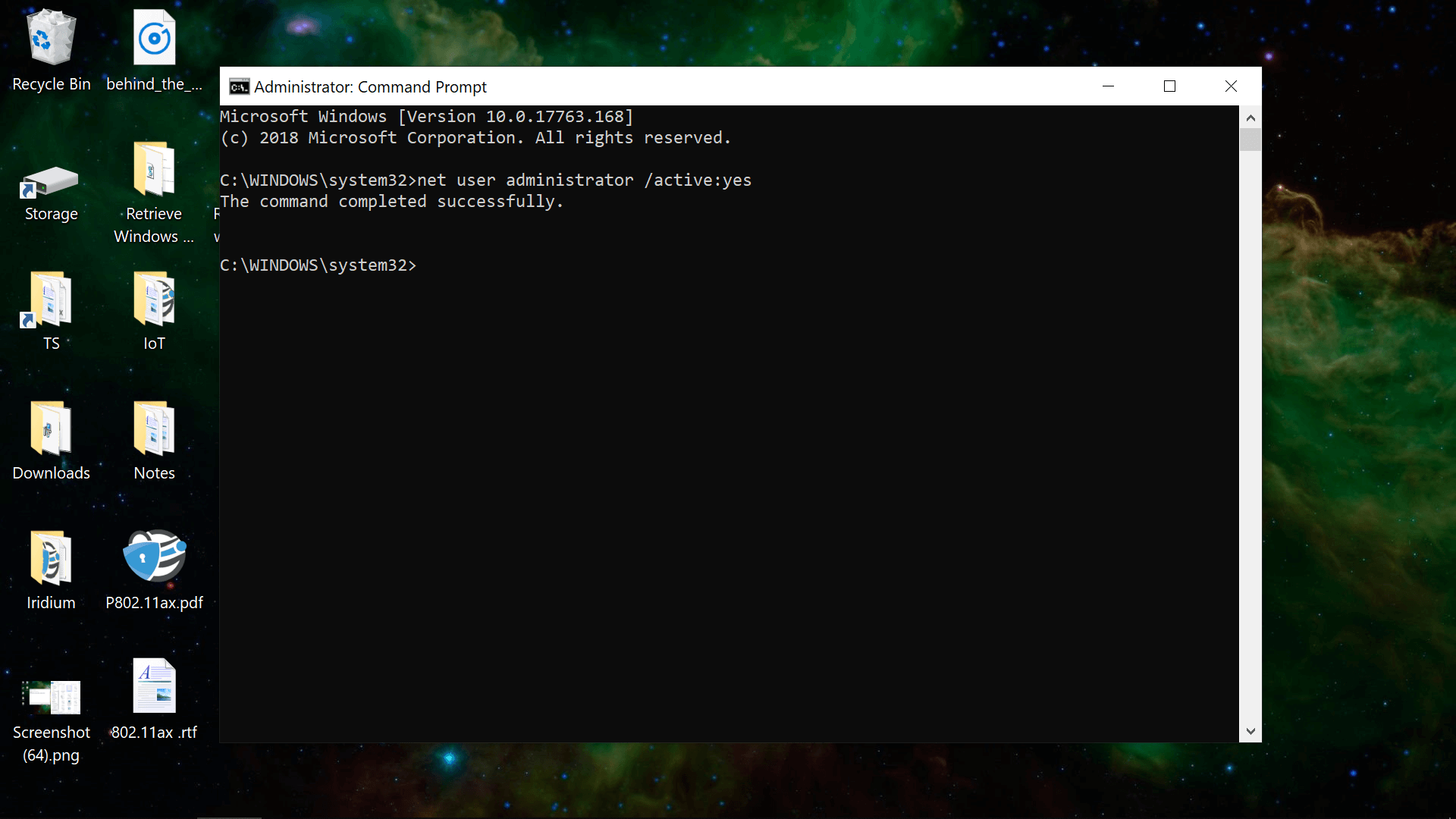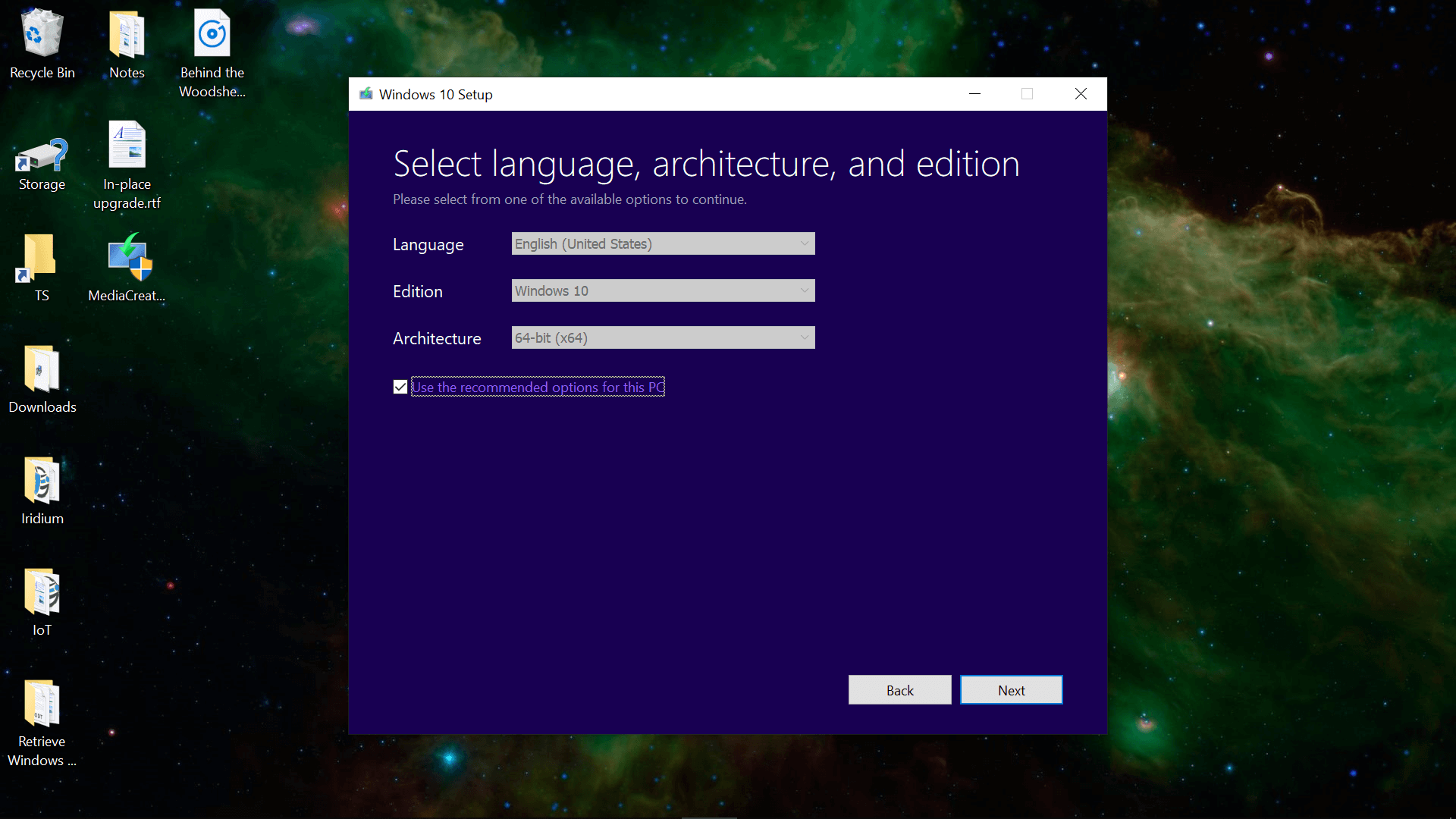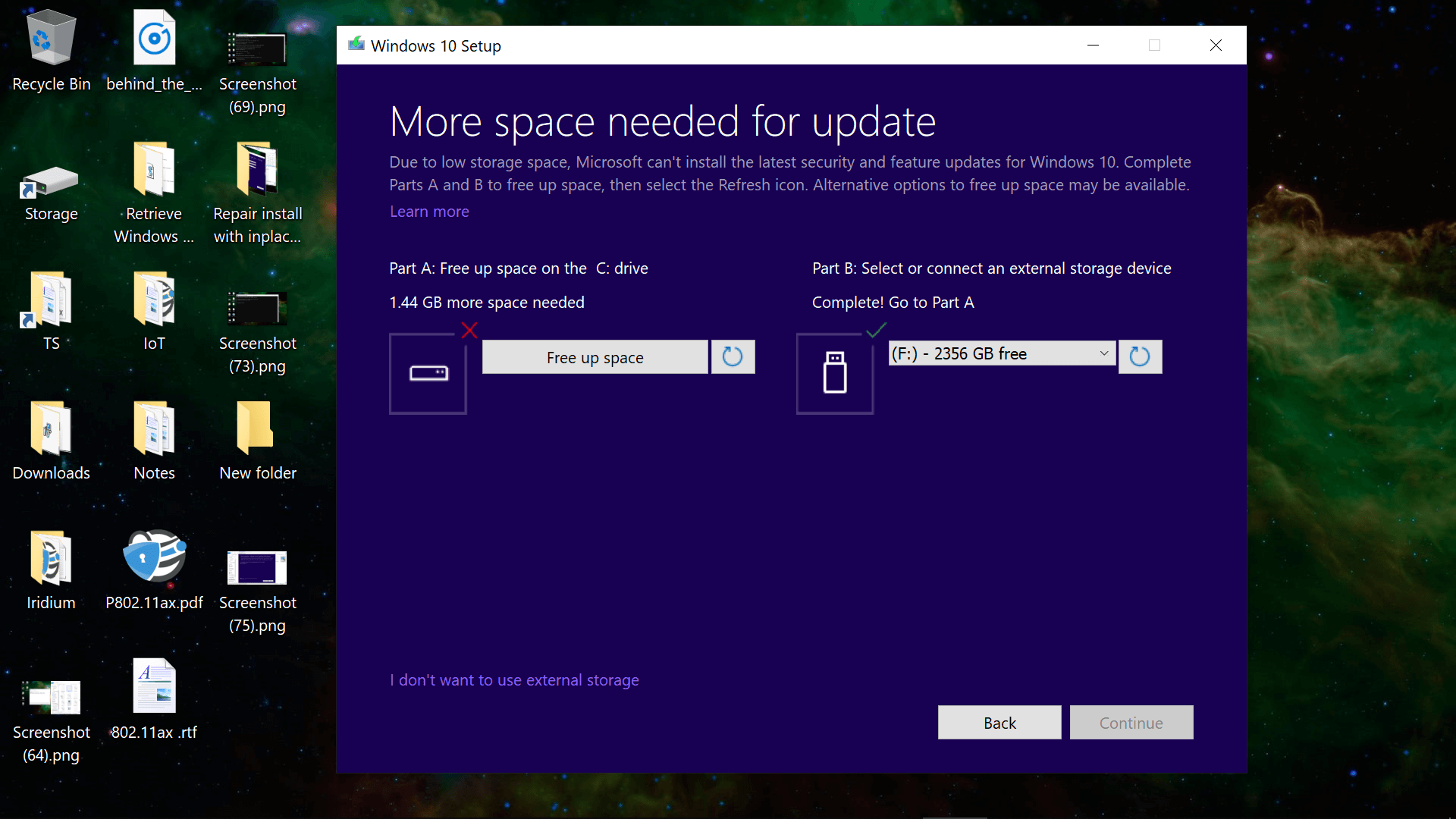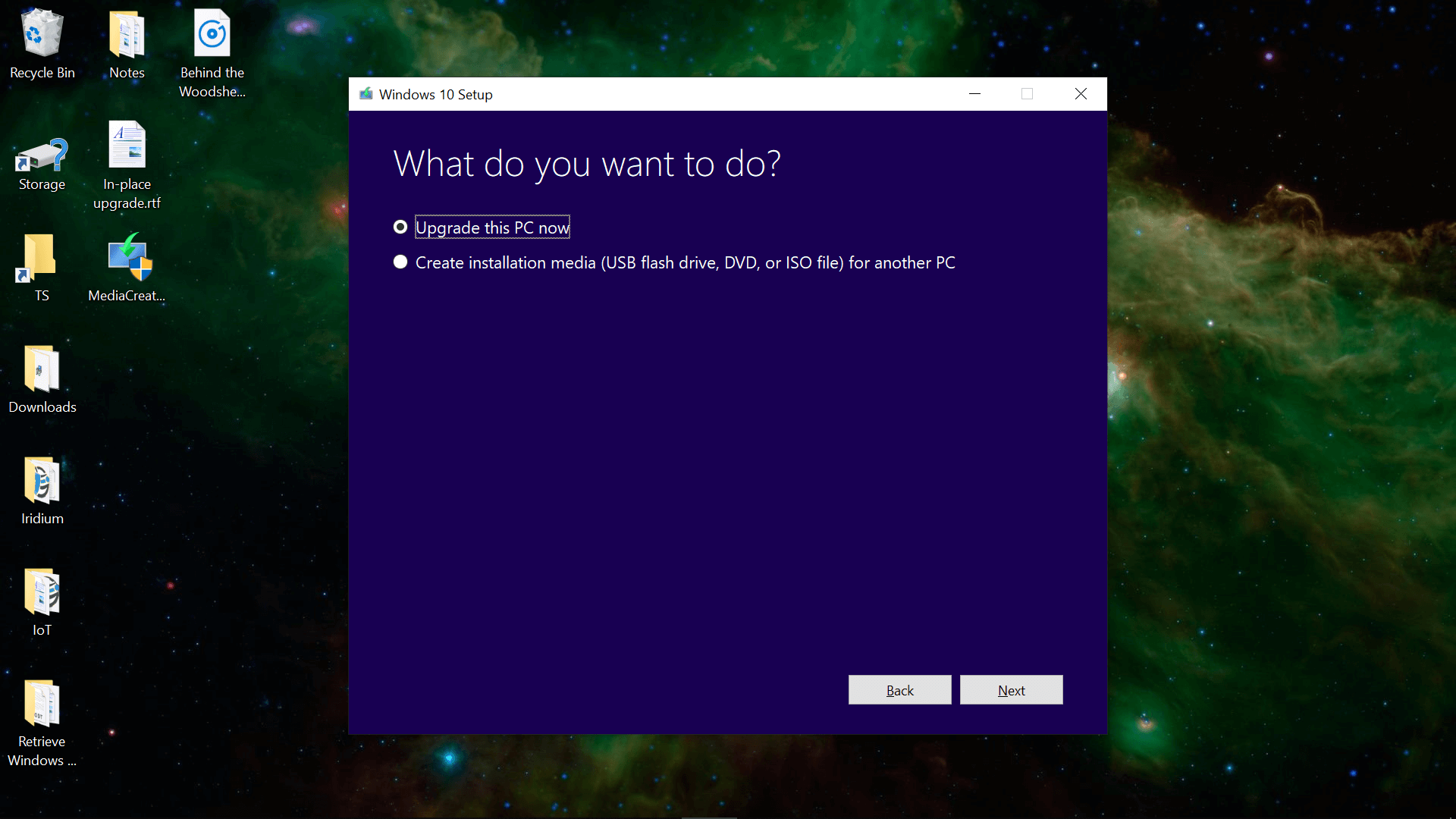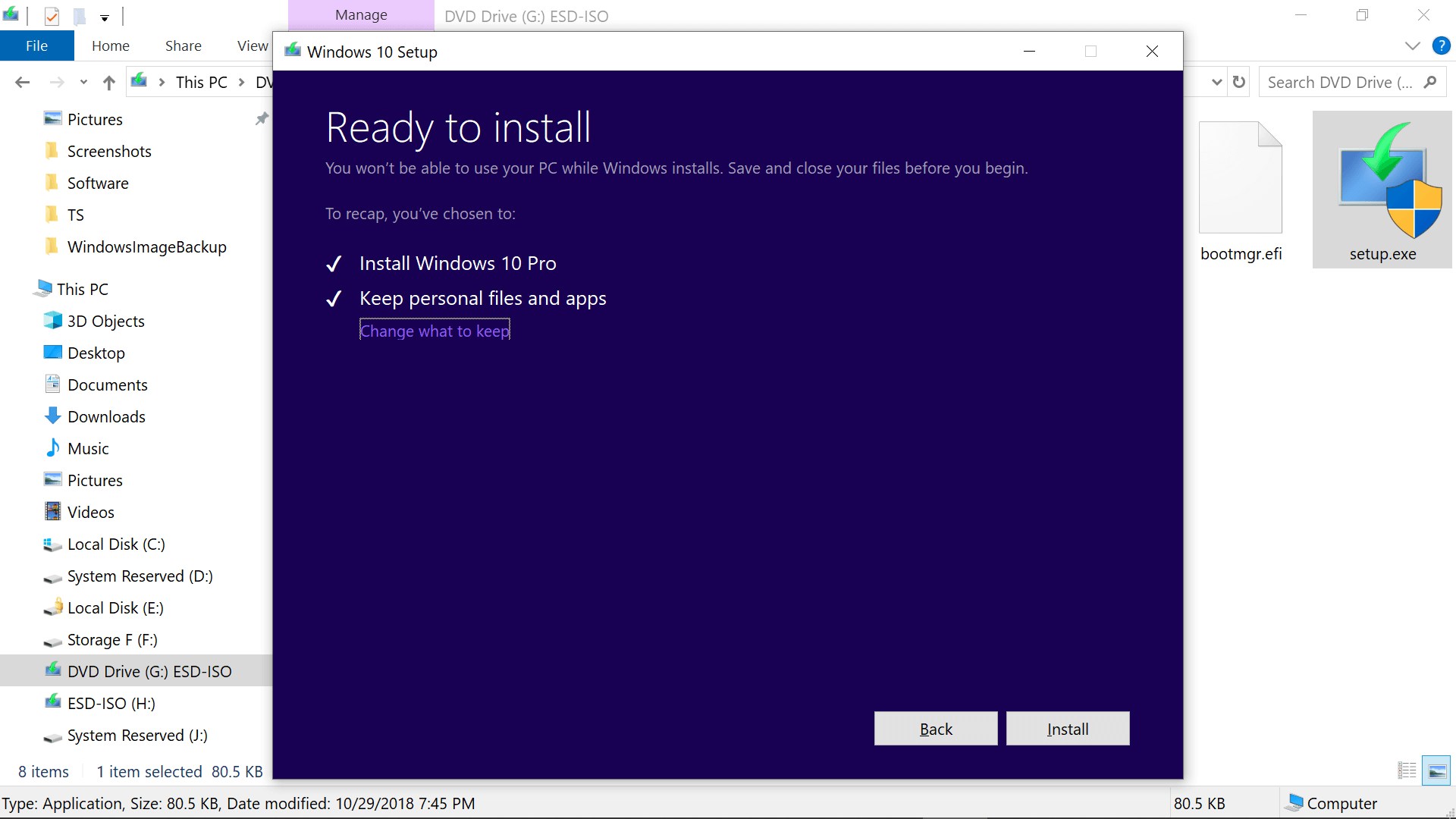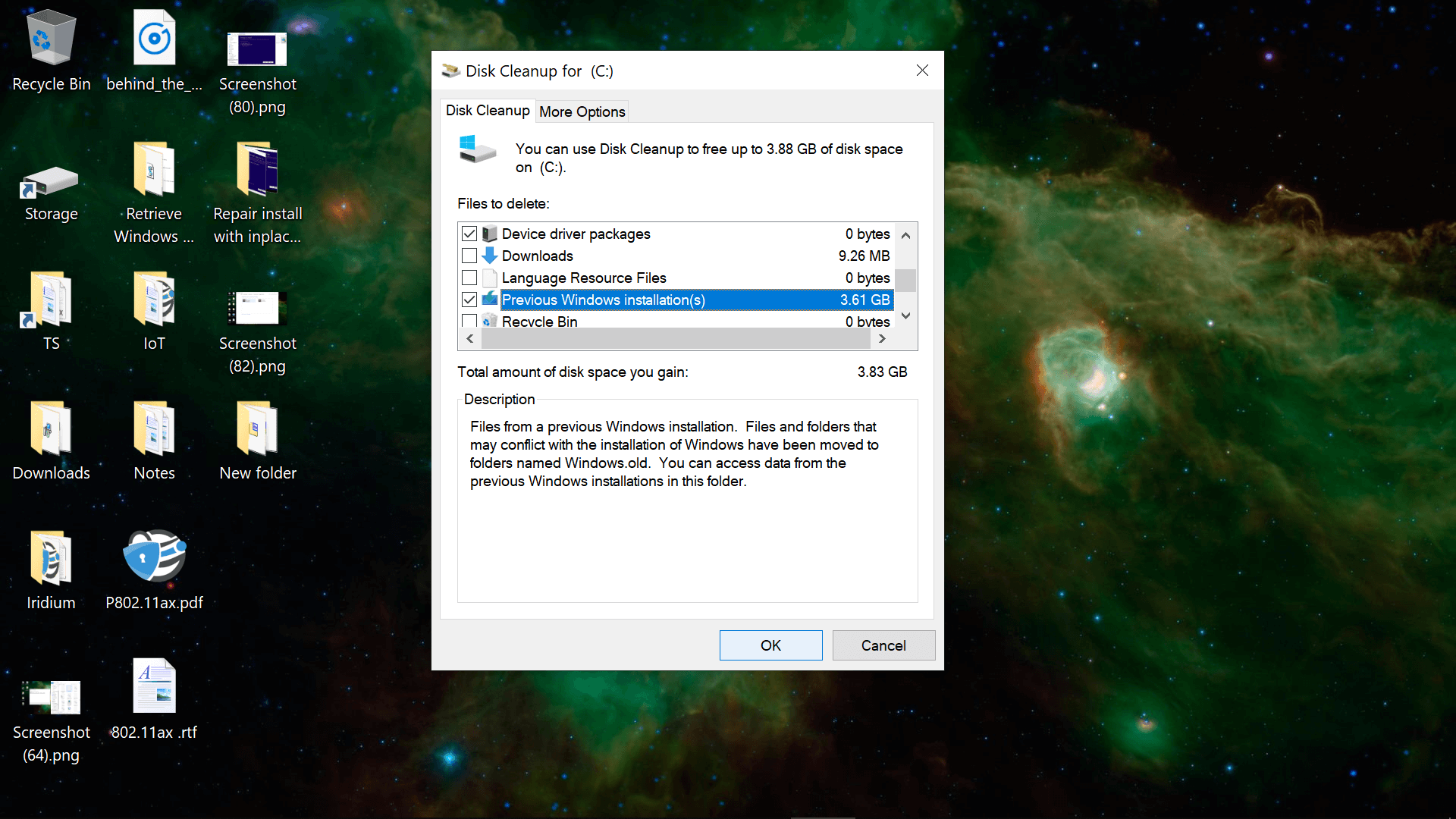Windows 10 Fresh Elimina tutto?
Un’installazione pulita di Windows 10 elimina i miei file? (Guida)
Riepilogo
Un’installazione pulita di Windows è un processo di risoluzione dei problemi che cancella tutti i dati sul disco rigido del computer. È consigliato quando altri metodi di risoluzione dei problemi del software non hanno avuto successo. Questo articolo fornisce istruzioni dettagliate su come eseguire un’installazione pulita di Windows e risponde a domande comuni relative al processo.
Punti chiave
1. Durante un’installazione pulita di Windows, tutti i dati sul disco rigido del computer vengono cancellati.
2. Per gli utenti di Windows 11 e 10, il ripristino di questo processo PC è consigliato tramite un’installazione pulita.
3. Per Windows 8, 7, Vista e XP, è consigliabile un’installazione pulita per risolvere seri problemi.
Domande e risposte
- Cosa succede durante un’installazione pulita di Windows?
- Quando è consigliata un’installazione pulita di Windows?
- C’è una differenza tra un’installazione pulita e il ripristino del PC?
- Devo eseguire il backup dei miei file prima di eseguire un’installazione pulita?
- Come eseguo un’installazione pulita di Windows 10?
- Posso reinstallare i miei programmi dopo un’installazione pulita?
- Cosa dovrei fare se non ho un disco di configurazione di Windows originale o download?
- Come si installa Windows 10 da un’unità USB?
- Come installo Windows sul mio Mac?
- Posso reinstallare i miei programmi dopo un’installazione pulita?
Un’installazione pulita di Windows prevede la cancellazione di tutti i dati sul disco rigido del computer e l’installazione di una nuova copia del sistema operativo.
Si consiglia un’installazione pulita quando tutti gli altri metodi di risoluzione dei problemi del software non sono riusciti a risolvere il problema e si desidera iniziare con una lavagna pulita.
Sì, c’è differenza. Il ripristino del PC ti consente di mantenere i file personali, mentre un’installazione pulita cancella tutto sul disco rigido.
Sì, è importante eseguire il backup di tutti i file che si desidera salvare prima di eseguire un’installazione pulita, poiché tutti i dati sul disco rigido verranno cancellati.
Per eseguire un’installazione pulita di Windows 10, è necessario eseguire la configurazione di Windows montando l’ISO o aprono l’unità di installazione di Windows USB. Segui le istruzioni sullo schermo per completare l’installazione.
Sì, puoi reinstallare i tuoi programmi dopo un’installazione pulita. Assicurati di raccogliere i dischi di installazione originali o configurazioni del programma scaricate prima di avviare il processo di installazione pulita.
Se non si dispone di un disco di configurazione o di download originale di Windows e hai solo un disco di ripristino dal produttore del computer, l’installazione pulita potrebbe non essere possibile. Contatta il produttore del computer per le indicazioni su come ripristinare il PC al default di fabbrica.
Per installare Windows 10 da un’unità USB, eseguire il “MediaCreationTool20H2.Exe “File e seleziona l’opzione per creare un supporto di installazione. Scegli la tua unità USB e segui le istruzioni sullo schermo.
Il modo più comune per installare Windows su un Mac è utilizzare l’assistente bootcamp. Questa utilità consente di creare un installatore di Windows USB e guidarti attraverso il processo di installazione.
Sì, puoi reinstallare i tuoi programmi dopo un’installazione pulita. Assicurati di raccogliere i dischi di installazione originali o configurazioni del programma scaricate prima di avviare il processo di installazione pulita.
Un’installazione pulita di Windows 10 elimina i miei file? (Guida)
Avviare la configurazione di Windows (configurazione.exe) montando l’ISO o aprindo l’unità di installazione USB di Windows dall’Explorer.
Come pulire l’installazione di Windows (Elimina e reinstallazione)
Tim Fisher ha più di 30 anni di esperienza tecnologica professionale. Ha scritto della tecnologia da più di due decenni e funge da SVP e direttore generale di LifeWire.
Aggiornato il 21 dicembre 2022
Recensito da
Christine Baker è una consulente di marketing con esperienza di lavoro per una varietà di clienti. La sua esperienza include social media, sviluppo web e graphic design.
In questo articolo
Salta in una sezione
Cosa sapere
- Durante un’installazione pulita di Windows, un processo di risoluzione dei problemi di ultima cassa, tutti i dati sul disco rigido del computer vengono cancellati.
- Per gli utenti di Windows 11 e 10, il Ripristina questo PC Il processo è consigliato su un’installazione pulita.
- Per Windows 8, 7, Vista e XP, è consigliabile un’installazione pulita per risolvere seri problemi.
Questo articolo copre come pulire l’installazione di Windows nel tentativo di affrontare seri problemi con il computer. Include informazioni su come prepararsi a reinstallare i file sul computer al termine dell’installazione pulita.
Quando si consiglia un’installazione pulita
Un’installazione pulita di Windows è la strada giusta per andare quando Tutto Altri problemi di risoluzione dei problemi del software che hai provato non ha avuto successo e si desidera installare o reinstallare una copia pulita di Windows sul tuo computer.
Il più delle volte, provi un’installazione pulita dopo che uno dei processi di riparazione automatica di Windows non ha risolto il problema. Un’installazione pulita restituisce il tuo computer praticamente nello stesso stato in cui è stato il primo giorno in cui l’hai acceso.
Nel caso in cui non sia ancora chiaro, questo dovrebbe essere riservato ai problemi di sistema operativo più gravi, poiché tutti i dati sulla partizione del disco rigido principale (di solito il C Drive) viene cancellato durante il processo.
Come pulire l’installazione di Windows
Un’installazione pulita di Windows viene eseguita durante il processo di configurazione di Windows rimuovendo l’installazione di Windows esistente (supponendo che ce ne sia una) prima di installare un nuovo sistema operativo o reinstallare quello esistente.
In Windows 11 e Windows 10, il ripristino di questo processo PC è un modo più facile da fare e altrettanto efficace per pulire Windows. Scopri come ripristinare il tuo PC per una procedura dettagliata.
I singoli passaggi coinvolti nel completamento di un’installazione pulita possono differire notevolmente in base al sistema operativo che si sta utilizzando:
- Come pulire l’installazione di Windows 11
- Come pulire l’installazione di Windows 10
- Come pulire l’installazione di Windows 8
- Come pulire l’installazione di Windows 7
- Come pulire l’installazione di Windows Vista
- Come pulire l’installazione di Windows XP
Promemoria importanti
Ricorda, un’installazione pulita cancellerà tutto dall’unità su cui è installato Windows. Quando diciamo tutto, intendiamo qualunque cosa. Dovrai eseguire il backup di tutto ciò che vuoi salvare Prima inizi questo processo! Puoi eseguire il backup dei tuoi file online o utilizzare uno strumento di backup offline.
Oltre a eseguire il backup dei singoli file che si desidera conservare, dovresti anche prepararti a reinstallare i tuoi programmi. Raccogli i dischi di installazione originali e le configurazioni del programma scaricate su qualsiasi programma che desideri rimettere sul tuo computer.
Nella maggior parte dei casi, in particolare con i moderni programmi software che sono ancora accessibili online tramite download digitali, sapendo quali programmi si desidera reinstallare (non è necessario nessun vero backup) perché puoi semplicemente scaricarli dal sito Web del produttore di software. Un modo semplice per documentare tutti i programmi installati è con il Salva sul file di testo Opzione in CCLeaner, accessibile via Utensili > Disinstalla.
Nessun programma al di fuori di coloro che vengono in bundle con una configurazione di Windows originale sarà sul tuo computer dopo che l’installazione pulita è completa.
Se hai solo un disco di ripristino dal produttore del tuo computer ma non un disco o un download di installazione di Windows originale, un’installazione pulita come descritto nelle guide collegate sopra potrebbe non essere possibile. Il tuo disco di ripristino potrebbe invece avere un processo relativamente simile che ripristinerà l’intero PC, Windows, E programmi, tornando al default di fabbrica.
Si prega di fare riferimento alla documentazione fornita con il tuo computer o contattare direttamente il produttore del computer per le indicazioni.
Come si installa Windows 10 da un’unità USB?
Per installare Windows 10 da un’unità USB, eseguire MediaCreationTool20H2.exe > Crea supporti di installazione > Utilizzare le opzioni consigliate. Scegli la tua unità USB (con almeno 8 GB di spazio libero)> Prossimo > Attendere che Windows trasferisca i dati> Fine. Riavvia il tuo PC dall’unità USB> Segui le istruzioni sullo schermo.
Come installo Windows sul mio Mac?
Ci sono alcuni modi per mettere Windows sul tuo Mac, ma l’uso dell’assistente bootcamp è il più comune. Crea un installatore di Windows USB e scarica i driver più recenti tramite bootcamp, quindi crea la partizione di Windows. Seleziona la nuova partizione> Opzioni di unità (avanzato) > Formato > OK > Prossimo e segui le istruzioni.
Come installo Windows su un Chromebook?
Per installare Windows su un Chromebook, rimuovere la vite di protezione di scrittura interna e il riavvio in modalità sviluppatore. Premere Ctrl + d > Attendere da Chrome OS per caricare> Apri il terminale di comando con Ctrl + alt + t e digitare conchiglia > Esegui script di utilità del firmware Chrome. Tipo 3 > Y > Y > Inserisci l’unità USB con Windows Installer> Segui le istruzioni.
Un’installazione pulita di Windows 10 elimina i miei file? (Guida)
Se acquisti tramite link di affiliazione, potremmo guadagnare una commissione senza costi aggiuntivi per te. Divulgazione completa qui … ogni tanto devo reinstallare Windows sul mio PC. I motivi per fare un’installazione pulita sono vari. Quando continuo a installare nuove applicazioni sulla mia macchina, eseguono spesso i processi sullo sfondo e rallentano Windows. A volte ho bisogno di reinstallare perché Windows viene arrestato e talvolta quando voglio pulire il malware (l’installazione pulita non garantisce tuttavia di rimuovere i virus). Allo stesso tempo, non’voglio perdere i miei dati.
Un’installazione pulita di Windows 10 elimina i file?
Sì, reinstallare Windows eliminerà tutti i programmi e i file personali. Si consiglia di creare un backup di tutti i file importanti prima di procedere.
Quando dovresti eseguire un’installazione pulita?
Un’installazione pulita di Windows è l’ultima risorsa da seguire quando tutti gli altri passaggi di risoluzione dei problemi che hai provato non hanno avuto successo e si desidera installare o reinstallare una copia pulita di Windows sul tuo computer. Un’installazione pulita restituirà il tuo sistema allo stesso stato in cui era il giorno in cui hai acceso il computer per la prima volta. Significa che tutti i file sull’unità primaria (l’unità C) saranno spariti. Inoltre, dovrai reinstallare di nuovo tutti i programmi (MS Office, Photoshop, Chrome Browser, ecc.). Fortunatamente, ci sono altre opzioni disponibili in Windows oltre a Clean Installa. Windows consente diverse opzioni di recupero: ripristino da un punto di ripristino del sistema, reimpostazione del PC e ripristino da un’unità di ripristino:
- Se il tuo PC ha problemi dopo l’installazione della nuova applicazione, puoi ripristinare da un precedente punto di ripristino. Tuttavia, puoi ripristinare solo se la protezione del sistema è stata abilitata. Se non lo era’T quindi questa opzione non è disponibile.
- Se è stato installato un nuovo aggiornamento di Windows e PC ha problemi, è possibile eliminare Windows Update di recente installazione. Basta andare al pannello di controllo, fare clic su programmi, in programmi e funzionalità fai clic su Visualizza aggiornamenti installati. Fare clic su Installata sulla colonna per ordinare gli aggiornamenti. Fare clic con il tasto destro sull’ultimo aggiornamento e disinstallazione.
- Se il computer non si avvia e si dispone di un’unità di ripristino, è possibile utilizzare l’unità di ripristino per ripristinare o ripristinare il PC. La maggior parte delle persone non ha unità di recupero.
- Se il computer non si avvia o Windows non funziona bene e si dispone di unità di ripristino, prova a ripristinare il PC.
- In tutti gli altri casi, potrebbe essere necessario reinstallare Windows.
Ripristina PC
Se il computer non funziona bene, il ripristino potrebbe risolvere il problema. Ripristino reinstalla Windows 10 ma ti dà la possibilità di mantenere i file.
Passaggi per ripristinare il PC:
- Fai clic sul pulsante di avvio
- Fai clic sul pulsante Impostazioni
- In un nuovo “Impostazioni Windows” Finestra Trova e fai clic su Aggiorna e collegamento di sicurezza
- Fai clic sul collegamento di recupero
- Sotto ripristino questo pc Trova e fai clic sul pulsante “Iniziare”.
Windows ti consente di scegliere tra 2 opzioni:
- Mantieni i miei file. La selezione di questa opzione rimuoverà tutte le applicazioni installate e ripristinerà le impostazioni ma manterrà i file sull’unità primaria.
- Rimuovere tutto. Come previsto, la selezione di questa opzione rimuoverà tutte le applicazioni installate, ripristina le impostazioni ed elimina tutti i file sull’unità primaria.
Fai clic su Mantieni l’opzione dei miei file. Windows avvertirà altre due volte che tutte le app verranno rimosse.
Fare clic sul pulsante RESET nell’ultima schermata e attendere fino al termine del ripristino e il computer si riavvia più volte.
- Rimuovere tutti i programmi che non hanno fatto’T vieni originariamente con questo PC
- Modificare le impostazioni di Windows nei loro valori predefiniti
- Reinstalla Windows senza rimuovere i file personali
Ripristino dall’unità di recupero
Se hai un’unità di recupero (non’t accade spesso) Quindi invece di ripristinare il PC, è possibile utilizzare l’opzione di avvio avanzata nelle impostazioni di Windows -> MENU DI RIPUCENZA. Basta collegare il pulsante CD o USB Flash Recovery e fare clic sul pulsante Riavvia. Windows si riavvierà e inizierà dall’unità di recupero.
Reinstallando Windows 10 senza perdere dati
Questo metodo funzionerà solo se il PC è avviabile. Se il PC non lo fa’t Avvia quindi devi eseguire un’installazione pulita.
Passi per reinstallare Windows:
1.Collegamento dell’unità flash USB al computer. Assicurati che abbia abbastanza spazio per l’installazione dei media (circa 3 GB)
2.Scarica l’immagine di Windows 10 ISO utilizzando lo strumento di creazione di Media Windows 10.
Nella prima schermata Seleziona “Crea supporti di installazione per un altro PC” opzione. Accetta successivamente la lingua, l’architettura e l’edizione. Scegli USB Flash Drive come media e premi dopo. Il download dei media di installazione inizierà.
3.Una volta che il supporto di installazione è stato creato iniziale.EXE nella cartella di installazione. Fare clic su Sì quando si visualizza la finestra di dialogo Controllo dell’account utente.
4.La finestra ottiene importanti aggiornamenti verranno visualizzati con due opzioni:
Scarica e installa aggiornamenti (consigliato)
Non adesso
Seleziona la prima opzione e premi successivo
5.Accetta la licenza nella schermata successiva.
6.Il programma di installazione scaricherà gli aggiornamenti e si assicurerà che tutto sia pronto per l’installazione.
7.Passo importante. Il programma di installazione mostrerà la schermata pronta per l’installazione. Su questa schermata vedrà due opzioni:
- Conserva i file e le app personali
- Cambiare cosa mantenere
- Fai clic sull’ultima opzione
8.Il programma di configurazione ti consentirà di scegliere tra 3 opzioni:
- Conserva i file e le app personali
- Tieni solo i documenti personali
- Niente
Dato che volevi mantenere i file devi scegliere tra la prima e la seconda opzione. Seleziona la prima opzione etichettata Conserva i file e le app personali Se indossi’T vuole perdere app installate dal negozio. Le app includono app come Edge o foto. Se hai problemi con uno dei due, seleziona l’opzione mantieni solo file personali.
9.Fare clic sul pulsante Installa. Il processo di reinstallazione richiederà un po ‘di tempo per completare.
Clean Installa senza perdere dati
1.Eseguire il backup dei tuoi file per ogni evenienza. È possibile utilizzare un’utilità di backup fornita con Windows o semplicemente copiare i file necessari su un’altra unità (oltre al primario) se ne hai uno o salva su unità esterna.
2.Dovrai trovare la chiave del prodotto Windows. Di solito sul computer o sul laptop stesso. Se non si trova la chiave, potrebbe essere necessario utilizzare strumenti di terze parti per estrarre la chiave del prodotto.
3.Scarica l’immagine di Windows 10 ISO utilizzando lo strumento di creazione di Media Windows 10.
Nella prima schermata Seleziona “Crea supporti di installazione per un altro PC” opzione.
Lo strumento di creazione multimediale per Windows 10 può essere utilizzato per scaricare Windows 10 in entrambe le versioni a 32 e 64 bit. Molto probabilmente il tuo PC è a 64 bit, quindi scarica la versione a 64 bit. Durante il download devi scegliere l’edizione che hai già installato: Home o Pro.
Se indossi’t sapere quale edizione Windows hai sul tuo computer, quindi fai clic sul pulsante Impostazioni, quindi fai clic sul collegamento di sistema e sul collegamento. Sul tipo di sistema di controllo sullo schermo (32 o 64 bit) ed edizione in Specifiche di Windows.
Ora seleziona l’unità flash USB o il file ISO. Se si seleziona il file ISO, dovresti bruciare un DVD in seguito.
4.Riavvia PC e premi F12. Windows ti consentirà di scegliere il supporto avviabile. Seleziona USB o DVD dove è stato copiato ISO.
5.Quando il programma di configurazione inizia seleziona lingua, tempo e tastiera nella prima schermata.
6.Premi Installa ora nella schermata successiva.
7.Immettere il tasto del prodotto Windows dal passaggio 2.
9.Il programma di installazione presenterà 2 opzioni: aggiornamento o personalizzato. L’opzione di aggiornamento è la stessa del processo di reinstallazione che abbiamo esaminato sopra. Quindi seleziona l’opzione personalizzata questa volta.
10.Il programma di configurazione chiederà dove si desidera installare Windows? Hai l’opzione per selezionare l’unità diversa dall’unità primaria corrente (se ne hai una). Non eliminare, formare o estendere le partizioni!
11.Se hai un solo disco, seleziona la partizione primaria. Vedrai l’avvertimento che la vecchia installazione di Windows verrà copiata su Windows.vecchia cartella.
12.Procedere con Windows Installa.
Alla fine, avrai 2 directory di Windows e tutti i file saranno sicuri.
Ojash ha lavorato come giornalista tecnologico per alcuni anni. Durante questo periodo ha scritto centinaia di guide pratiche che aiutano le persone a risolvere i problemi con i loro computer e smartphone. Se tu’Re un appassionato lettore tecnologico, potresti anche aver visto alcuni dei suoi lavori in altre pubblicazioni tecnologiche popolari come MaketeCheasier, Makeuseof, HandyRecovery, Slashgear e Laptop251. Trascorre la maggior parte del suo tempo a esplorare Internet ma quando non scrivi, puoi trovarlo nel suo garage lavorando sulle sue auto elettriche o un nuovo progetto Arduino.
messaggi recenti
.I file di pub vengono utilizzati da Microsoft Publisher, un programma solo Windows. Quindi, se tu’ha provato e non riuscito ad aprire questo tipo di file sul tuo Mac, ecco perché. Per bypassare questo, tu’Devo.
Se tu’VE ha notato il tuo Mac che corre più lentamente del normale, potrebbe essere a causa di un processo chiamato MDS_STORES. Sebbene questo processo sia utilizzato principalmente per mantenere i file organizzati e ricercabili attraverso.
Circa l’autore
Ojash ha lavorato come giornalista tecnologico per alcuni anni. Durante questo periodo ha scritto centinaia di guide pratiche che aiutano le persone a risolvere i problemi con i loro computer e smartphone. Se tu’Re un appassionato lettore tecnologico, potresti anche aver visto alcuni dei suoi lavori in altre pubblicazioni tecnologiche popolari come MaketeCheasier, Makeuseof, HandyRecovery, Slashgear e Laptop251. Trascorre la maggior parte del suo tempo a esplorare Internet ma quando non scrivi, puoi trovarlo nel suo garage lavorando sulle sue auto elettriche o un nuovo progetto Arduino.
Informazioni legali
Sono un partecipante al programma Amazon Services LLC Associates, un programma pubblicitario di affiliazione progettato per fornire un mezzo per i siti per guadagnare commissioni pubblicitarie pubblicizzate e collegando ad Amazon.com. Come associato di Amazon, guadagno da acquisti qualificati.
3 modi gratuiti per reinstallare Windows 10/11 senza perdere dati
A volte, potrebbe essere necessario reinstallare Windows 10/11 per risolvere i problemi di sistema. Questa guida ti mostrerà come reinstallare Windows 10/11 senza perdere i dati passo dopo passo.
Di Lily / Ultimo aggiornamento il 25 aprile 2023
Posso reinstallare Windows 10 senza perdere file?
Posso reinstallare il sistema operativo senza perdere file?
Ciao. Ho un problema con il mio laptop e mi è stato detto di risolvere questo problema, avrei dovuto reinstallare Windows 10. Non ricordo dove ho messo il mio CD, ma ho la chiave del mio prodotto. La mia domanda è, se reinstallo di Windows 10, eliminerà i dati sul mio laptop o devo eseguire il backup tutto in un disco rigido?
– Domanda da Microsoft Community
Reinstalla i file di Windows Elimina?
Quando hai provato molte soluzioni per correggere gli errori del sistema e nessuno di essi funziona effettivamente, potrebbe essere il momento di pulire l’installazione di Windows 10 e ottenere tutti i problemi risolti. Ma questo processo elimina i tuoi dati importanti? Puoi reinstallare Windows 10 senza alcuna perdita di dati?
Bene, dipende dall’approccio che adotti:
Utilizzando l’installazione di riparazione, Puoi scegliere di installare Windows 10 mantenendo tutti i file, le app e le impostazioni personali, mantenendo solo file personali o non mantenendo nulla.
Usando il ripristino di questo PC, È possibile eseguire una nuova installazione per ripristinare Windows 10 e mantenere i file personali o rimuovere tutto.
Eseguendo l’installazione pulita senza formattare partizioni esistenti, I tuoi dati non verranno eliminati, ma verranno spostati su Windows.Vecchia cartella nella directory principale di C: unità dopo l’installazione.
In breve, puoi sicuramente e hai metodi diversi per reinstallare Windows 10 senza perdere dati.
Se sei abbastanza sicuro che tutti i tuoi file e applicazioni siano in buone condizioni e non abbiano nulla a che fare con il problema che stai affrontando, allora puoi scegliere un modo per reinstallare Windows 10 senza perdere file e programmi.
Per fare ciò, Windows scansionerà il tuo C: Drive e metterà da parte tutti i tuoi dati personali. E quando l’installazione è completa, Windows rimetterà indietro questi file e impostazioni.
Se si utilizza una vera Windows 10, il sistema operativo verrà automaticamente attivato dopo la reinstallazione.
Come reinstallare il sistema operativo senza perdere dati su Windows 11/10
Come accennato in precedenza, ci sono 3 diversi metodi che puoi scegliere di reinstallare il sistema. Puoi scegliere uno di questi metodi in base alle tue esigenze dopo aver appreso i dettagli.
- Metodo 1: ripara installa Windows 10/11 senza perdere dati
- Metodo 2: Installa fresca Windows 10/11 senza perdere file personali
- Metodo 3: pulire l’installa Windows 10/11 senza perdere dati
- Nota: reinstallare il sistema operativo non è sempre la soluzione perfetta
Metodo 1: ripara installa Windows 10/11 senza perdere dati
Se il tuo Windows 10 può avviare e credi che tutti i programmi installati vadano bene, è possibile utilizzare questo metodo per reinstallare Windows 10 senza perdere dati e programmi. Se uno o più dei tuoi programmi sono danneggiati, è meglio tenere solo file personali.
1. Scaricamento Strumento di creazione di Windows Media da Microsoft.com e crea un file ISO di installazione con esso.
2. Doppio clic su montare il file ISO (per Windows 7, è necessario utilizzare altri strumenti per montarlo). Nella directory principale, fare doppio clic a Esegui l’installazione.file exe.
3. Quando la configurazione di Windows 10 è pronta, è possibile se Scarica aggiornamenti o non in base alle tue esigenze.
4. In ciò che necessita della schermata di attenzione, fai clic “Cambiare cosa mantenere” opzione.
5. Quindi, accederai a scegliere cosa tenere lo schermo, hai tre opzioni, vale a dire “Mantieni i file personali, le app e le impostazioni di Windows“”,Tieni solo i documenti personali“, O “Niente“. Scegli la prima opzione e fai clic su Avanti.
6. Qui tornerai a ciò che necessita della tua schermata di attenzione. Conferma l’opzione selezionata e fai clic su “ricaricare“.
Questo potrebbe richiedere un po ‘perché passerà molto tempo a scansionare il disco rigido e spostare i file. Se vuoi solo mantenere i tuoi file dove sono, allora prova il metodo successivo.
Metodo 2: Installa fresca Windows 10/11 senza perdere file personali
Windows 10 fornisce la funzionalità “Ripristina questo PC” per aiutarti a risolvere i problemi di sistema ripristinando le impostazioni del computer in fabbrica. Durante il processo, puoi scegliere se mantenere o meno i file personali.
1. Apri Ripristina questo PC dal computer o avvio.
>> Se è un computer funzionante e ancora avviabile, vai a Impostazioni > Aggiornamento e sicurezza > Recupero > Ripristina questo PC e seleziona Iniziare sotto ripristina questa opzione PC.
>> In caso contrario, puoi creare un’unità di ripristino e avviarsi da esso. Quindi scegli Il layout della tastiera e premere Invio> Seleziona Risoluzione dei problemi > Ripristina questo PC.
2. Dopo aver selezionato il ripristino di questo PC, hai due opzioni “Mantieni i miei file” E “Rimuovere tutto“, Seleziona la prima opzione. Rimuoverà app e impostazioni ma mantieni i file personali dove si trovano.
3. Quindi, nel pronto per ripristinare questa finestra PC, ti dirà tutte le modifiche durante il processo. Confermalo e fai clic su “Ripristina“.
Puoi anche ripristinare Windows 10 dalla riga di comando. Il processo è mostrato di seguito:
1. Tipo “cmd” Nella casella di ricerca e premere Invio.
2. Nei risultati elencati, fare clic con il tasto destro sul prompt dei comandi e selezionare “Esegui come amministratore“.
3. Digitare uno dei seguenti comandi nella finestra del prompt dei comandi e premere Invio.
- Per ripristinare Windows 10 alle impostazioni di fabbrica, digita SystemReset.
- Per installare Windows 10 e nuovi aggiornamenti, digita SystemReset -Cleanpc.
Metodo 3: pulire l’installa Windows 10/11 senza perdere dati
Se si preferisce l’installazione di Windows 10 senza perdere dati dall’unità USB o dal disco di installazione, è possibile scegliere di aggiornare Windows 10 utilizzando questo metodo. Prima di farlo, devi assicurarti che il tuo C: Drive abbia più di 16 GB di spazio libero.
1. Inserisci il tuo disco di installazione e avvia da esso. Se non ne hai uno, puoi scaricare lo strumento di creazione di Windows Media per crearne uno.
2. Quando si carica, selezionare la lingua e la tastiera, quindi fare clic su “Prossimo“.
3. Fare clic “Installa ora“.
4. Digita la chiave del tuo prodotto o saltalo. Di solito, il computer verrà attivato automaticamente quando è connesso a una rete se si installa la stessa versione di Windows 10 di prima.
5. Seleziona il tipo di installazione “Costume“.
6. Nella schermata seguente, Just Seleziona C: Drive e fare clic su Avanti per procedere. Quindi, attendere pazientemente fino a quando l’installazione completa il 100%.
Finché non formati la C: Drive nella configurazione, non perderai i tuoi dati, ma vengono spostati in un’altra posizione. Dopo l’installazione, puoi trovare una cartella Windows.vecchio nella directory principale di C: Drive. Tutti i tuoi file vengono salvati lì.
Dopo aver copiato tutti i file necessari da Windows.vecchia cartella, è possibile utilizzare la pulizia del disco per eliminare Windows.vecchia cartella per liberare lo spazio su disco.
Nota: reinstallare il sistema operativo non è sempre la soluzione perfetta
Sebbene ci siano diversi metodi tra cui scegliere, hanno tutti alcune carenze nell’uso pratico. Ad esempio, il primo metodo manterrà i tuoi programmi, ma non risolverà i problemi causati da loro. E gli altri due metodi possono solo mantenere i tuoi file, quindi devi dedicare tempo e sforzi a reinstallare queste app.
In effetti, il software di backup gratuito configurato con un normale compito di backup del sistema operativo può aiutarti a evitare tali problemi. In questo modo, anche se il tuo computer fallisce in alcun modo, puoi utilizzare questo backup di sistema per ripristinare il computer senza perdere dati. Per semplicità ed efficacia, ti consiglio vivamente di Aomei Backupper Standard per proteggere il tuo PC Windows 10/11. Ecco perché:
✦ Ti consente di eseguire il backup di file, partizione, sistema o persino l’intero disco in modo semplice.
✦ Può salvarti dall’operazione manuale con il Backup programmato su giornaliero, settimanale, mensile, ecc.
✦ Con la modalità di backup incrementale, sarà solo File modificati di backup Invece di tutti i file, che riducono notevolmente il rischio del disco di backup completo.
✦ È possibile modificare il livello di compressione, dividere le immagini di backup, utilizzare il servizio Microsoft VSS e il backup del settore intelligente come preferisci.
✦ Supporta più sistemi operativi di Windows, come Windows 11/10/8.1/8/7/XP/Vista.
Scarica questo software Proprio adesso.
GUARDARE: backup dell’immagine di sistema richiesto
Se si desidera recuperare il tuo computer facilmente e rapidamente senza perdere dati personali memorizzati e app installate, è possibile creare un backup di immagini di sistema con Aomei Backupper in anticipo. Ottiamo i passaggi dettagliati di seguito.
1. Avvia questo software di backup gratuito, fai clic su “Backup“Scheda nella pagina principale, quindi scegli”Backup del sistema“.
2. Seleziona una posizione di destinazione per ricevere l’immagine di backup. È possibile eseguire il backup di qualsiasi posizione (cartella) che Windows rileva, tra cui il disco rigido esterno, la posizione della rete NAS, l’archiviazione locale, ecc.
3. Nella parte in basso a sinistra, fare clic “Pianifica il backup“Per configurare le impostazioni di backup pianificate se necessario. Dopodiché, fai clic “Inizia il backup“Per avviare l’operazione.
�� Appunti:
- Un singolo backup eseguirà il backup degli elementi solo nella partizione di sistema quando si crea l’attività di backup e le modifiche apportate in seguito non saranno incluse. Pertanto, se non si desidera perdere dati importanti, viene suggerito di creare un backup automatico in Windows 11/10.
- Faresti meglio a creare un dispositivo di avvio in anticipo. Pertanto, è possibile ripristinare dal CD/USB di avvio quando il tuo PC non riesce ad avviare.
- Se si esegue l’aggiornamento a Edizioni professionali o più alte di Aomei Backupper, è possibile creare uno speciale ambiente di recupero per il backup/ripristino senza avvio di Windows. Vai a Utensili >Ambiente di recupero per abilitarlo.
Passaggio successivo: ripristinare Windows 10/11 senza perdere file
1. Esegui il backupper Aomei. Fare clic “Ristabilire” E “Seleziona attività“.
Nota: Se il tuo computer rifiuta di avviare, puoi avviarlo dall’avvio’VE Created e Aomei Backupper si caricherà automaticamente.
2. Scegli il Attività di backup del sistema hai creato prima.
3. Tic tac “Ripristina questo backup del sistema“e fare clic”Prossimo“.
4. Il programma selezionerà le unità di sistema originali mentre la destinazione colloca automaticamente. Fare clic “Inizia a ripristinare“Dopo la conferma.
Finale
Reinstallare Windows 10 senza perdere dati è sicuramente possibile utilizzando questi tre metodi sopra menzionati e può risolvere i problemi di sistema che il tuo computer potrebbe avere. Ma, onestamente, non è perfetto. Ed è ovvio che il ripristino da un backup è più facile e più conveniente risolvere i problemi di Windows.
La versione di base Aomei Backupper Standard è sufficiente per prevenire catastrofi impreviste, come Crash, fallimento del disco e attacco di virus, ecc. Ma se si desidera funzionalità più avanzate, come backup differenziale, pulizia automatica del backup e ripristino universale, è necessario aggiornare dalla versione di base.
Se vuoi proteggere i computer illimitati all’interno della tua azienda, il tecnico di Aomei Backupper merita un colpo. Lo strumento di distribuzione di immagini Aomei Image integrati consente agli utenti di distribuire/ripristinare il file di immagini di sistema su un computer lato server su più computer sul lato client sulla rete. Inoltre, sei in grado di creare backupper Aomei portatile che può funzionare da un dispositivo rimovibile su qualsiasi computer. Puoi scaricare questo software per esplorare più funzionalità!
Il miglior software di backup gratuito
- Backup di sistema e file
- Backup automatico
- Backup incrementale
- Sincronizzazione dei file
- Clonazione del disco rigido
Hai bisogno di altro aiuto?
Hai risolto il tuo problema? Altrimenti, inserisci la query nella casella di ricerca qui sotto.
Reinstalla Windows 10 senza eliminare il software, i file o le impostazioni
Eseguire un “aggiornamento sul posto” per correggere un’installazione di Windows buggy
Di Mark Turner il 26 dicembre 2018
Techspot celebra il suo 25 ° anniversario. Techspot significa analisi e consigli tecnologici di cui ti puoi fidare.
Quando acquisti tramite i nostri link, potremmo guadagnare una commissione. Saperne di più.
Sta succedendo: AI Chatbot per sostituire gli ordini umani di Wendy’s Drive-Thru
Come usare Midjourney per creare immagini di intelligenza artificiale
Gli ex -alunni di iPhone vogliono che la nuova AI senza schermo di Humane cambi come interagiamo con la tecnologia
Milioni di telefoni Android sono dotati di malware preinstallati e non esiste una soluzione facile
Indice
Indice di articolo
- Intro
- Iniziare con un aggiornamento sul posto
- Effettivamente avviando l’aggiornamento sul posto
- Dopo aver completato l’aggiornamento sul posto
Di recente abbiamo sperimentato un’installazione di Windows 10 con file di sistema corrotti al punto che alcune sezioni dell’app Impostazioni si chiudevano automaticamente quando venivano aperte, tra gli altri bug sulla piattaforma.
Dopo aver tentato opzioni di riparazione tipiche, abbiamo utilizzato un ISO di Windows 10 per eseguire un aggiornamento sul posto, reinstallando Windows 10 mantenendo le nostre applicazioni e tutto.
Se questo suona familiare, abbiamo trattato un processo simile utilizzando l’opzione “Ripristina questo PC” di Windows 10, ma ciò rimuove i tuoi programmi e mantiene solo i file e le impostazioni sul sistema operativo appena installato, mentre ancora una volta, l’aggiornamento sul posto preserva anche il software che hai installato.
L’esecuzione di un aggiornamento sul posto ha funzionato per correggere la nostra istanza di Windows 10 che altrimenti non potrebbe essere riparata con comandi del prompt dei comandi come SFC /Scannow E Dim /Online /Cleanup-Image /RestoreHealth – Nessuno dei due avrebbe terminato la loro operazione sulla nostra installazione.
La reinstallazione può essere avviata da all’interno di Windows utilizzando l’installazione.File Exe su un disco di Windows 10 ISO/USB o dallo strumento di creazione di media e il processo ha richiesto circa mezz’ora per finire sul nostro PC desktop.
Dal momento che anche le tue applicazioni vengono mantenute sull’installazione risultante, se tutto va come previsto, non dovrai fare molto in seguito ed è certamente un percorso di meno resistenza rispetto alla reinstallazione di Windows completamente.
Iniziare con un aggiornamento sul posto
Per cominciare, l’aggiornamento sul posto non è un’opzione se non è possibile avviarsi nella tua installazione. È necessario accedere a un account Windows e tale account deve avere l’accesso all’amministratore. Se non sei un amministratore, ti verrà richiesto le credenziali durante l’avvio del programma di installazione.
Per verificare se si dispone di un account amministratore, cerca inizia per “modifica il tipo di account” o vai a Pannello di controllo \ Account utente \ Account utente \ Gestisci account \ Modifica un account \ Modifica Tipo di account Laddove tutti gli account sull’installazione di Windows dovrebbero essere elencati e quelli con accesso a livello di amministrazione diranno “Amministratore.”
Fare doppio clic sul tuo account e quindi fare clic su “Modifica il tipo di account” per l’opzione per passare da un utente standard a un amministratore.
Puoi anche trovare queste informazioni cercando inizia Netplwiz.exe. Con l’apertura di quell’applicazione, seleziona il tuo account e vai a Proprietà poi il Iscrizione al gruppo Scheda per l’utente/amministratore standard.
Se non sei in grado di rendere il tuo account un amministratore, si noti che l’account amministratore di Windows è disabilitato per impostazione predefinita e può essere abilitato da un prompt di comandi elevato:
Amministratore utente netto /attivo: sì | Abilita Account amministratore (REGOG)
utente netto | Elenca tutti gli account Windows, incluso l’account amministratore
Come un altro requisito per l’aggiornamento sul posto, il tuo strumento Drive/Creation Windows ISO/USB deve contenere la stessa edizione del sistema operativo (o nuovo), nonché la stessa lingua e architettura (32/64 bit).
Avrai anche bisogno di un po ‘di archiviazione di riserva sull’unità Windows – circa 8 GB quando abbiamo testato.
Convenientemente, questo passaggio nell’installazione ti aiuterà con le informazioni di archiviazione, visualizzando l’utilizzo della capacità per diverse aree del sistema operativo e puoi anche scegliere un dispositivo di archiviazione secondario/esterno da un menu a discesa di ogni unità collegata al tuo PC.
Sebbene manterrai tutti i tuoi file e software, la reinstallazione eliminerà alcuni elementi come caratteri personalizzati, icone di sistema e credenziali Wi-Fi. Tuttavia, come parte del processo, l’installazione creerà anche una Windows.vecchia cartella che dovrebbe avere di tutto dalla tua installazione precedente.
Se si dispone di un sistema UEFI con avvio sicuro abilitato, si suggerisce di disabilitare l’avvio sicuro prima di iniziare l’aggiornamento sul posto e quindi riaccendere la funzione in seguito.
Effettivamente avviando l’aggiornamento sul posto
Avviare la configurazione di Windows (configurazione.exe) montando l’ISO o aprindo l’unità di installazione USB di Windows dall’Explorer.
Windows 10 ha un supporto nativo per il montaggio ISO facendo clic con il pulsante destro del mouse e scegliendo Montare o utilizzando il seguente comando PowerShell (la nostra installazione era così rotta che l’opzione del tasto destro non era disponibile per noi):
Monte -Diskimage -ImagePath “C: \ nome file.Iso“
Dopo aver lanciato la configurazione.Exe o lo strumento di creazione dei media, avrai la scelta di aggiornare ora o per creare un’unità ISO/USB di installazione: lo desideri Aggiorna ora questo PC. Potresti essere richiesto di scaricare gli aggiornamenti prima che questa opzione fosse disponibile.
Il programma di installazione eseguirà alcune impostazioni iniziali/scansioni e alla fine chiederà cosa si desidera conservare sulla nuova copia di Windows.
Se si intende mantenere il software attualmente installato sul sistema operativo riparato, assicurati che le “app” siano elencate e non solo “file” ((Conserva i file e le app personali).
Il resto dell’aggiornamento sul posto equivale all’attesa di circa mezz’ora per la reinstallazione di Windows, il che ha riavviato il nostro sistema più volte e non ha richiesto alcun ulteriore intervento da noi.
Una volta completato, ti verrà caricato nello stesso ambiente di Windows in cui inizialmente hai avviato il “aggiornamento”, tranne che con i file di sistema operativo appena installati che dovrebbero essere senza bug.
Dopo aver completato l’aggiornamento sul posto
Come accennato in precedenza, sebbene questa reinstallazione mantenga il software e le impostazioni, il processo crea una Windows.vecchia cartella con dati dalla copia precedente di Windows. Questa cartella occupa una grande quantità di archiviazione e non è facilmente eliminata direttamente da File Explorer, anche se è possibile sfogliare il contenuto in C: \ Windows.vecchio.
La pulizia del disco può eliminare le finestre.vecchia cartella e altri file di installazione temporanei utilizzati nella configurazione: cerca nel menu Start Pulizia del disco e quindi fare clic su “Pulsolvi file di sistema” per eseguire una scansione secondaria che localizzerà i file di Windows Junk.
Quando abbiamo scansionato dopo l’aggiornamento sul posto, la pulizia del disco ha trovato 3.61 GB di “Installazione / i di Windows precedente” e 225 MB di “File di registro di aggiornamento Windows.”
Se sei davvero a bassa spazio di archiviazione, abbiamo scoperto che il software di terze parti come Wise Disk Cleaner rimuoverà più dati della pulizia del disco e quel particolare strumento ha persino rimosso più di CCLeaner.
Oltre a eliminare i dati di Windows in eccesso, probabilmente dovrai riempire nella tua rete Wi-Fi e potresti dover installare alcuni aggiornamenti di Windows se non hai utilizzato il più recente Windows ISO. Tuttavia, questo dovrebbe essere nell’entità delle faccende dopo l’installazione di aggiornamento/riparazione sul posto.
Suggerimenti più utili
- Come trovare la chiave del prodotto Windows 10 originale
- Windows To Go: Come installare ed eseguire Windows 10 da un’unità USB
- “Esegui come amministratore”: cosa significa?
- Modi per liberare lo spazio di archiviazione su Windows
Se ti piacciono i nostri contenuti, ti preghiamo di considerare di abbonarsi.
- Esperienza techspot senza pubblicità, sostenendo il nostro lavoro
- La nostra promessa: tutti i contributi dei lettori andranno a finanziamenti più contenuti
- Ciò significa: più funzionalità tecnologiche, più parametri di riferimento e analisi



:max_bytes(150000):strip_icc()/how-to-clean-install-windows-2624904-02789fb30ea043749719202d3a4dc295.png)
:max_bytes(150000):strip_icc()/ccleaner-save-to-text-file-ada6b4cb2f7a46c4b7f366904baf34bd.png)