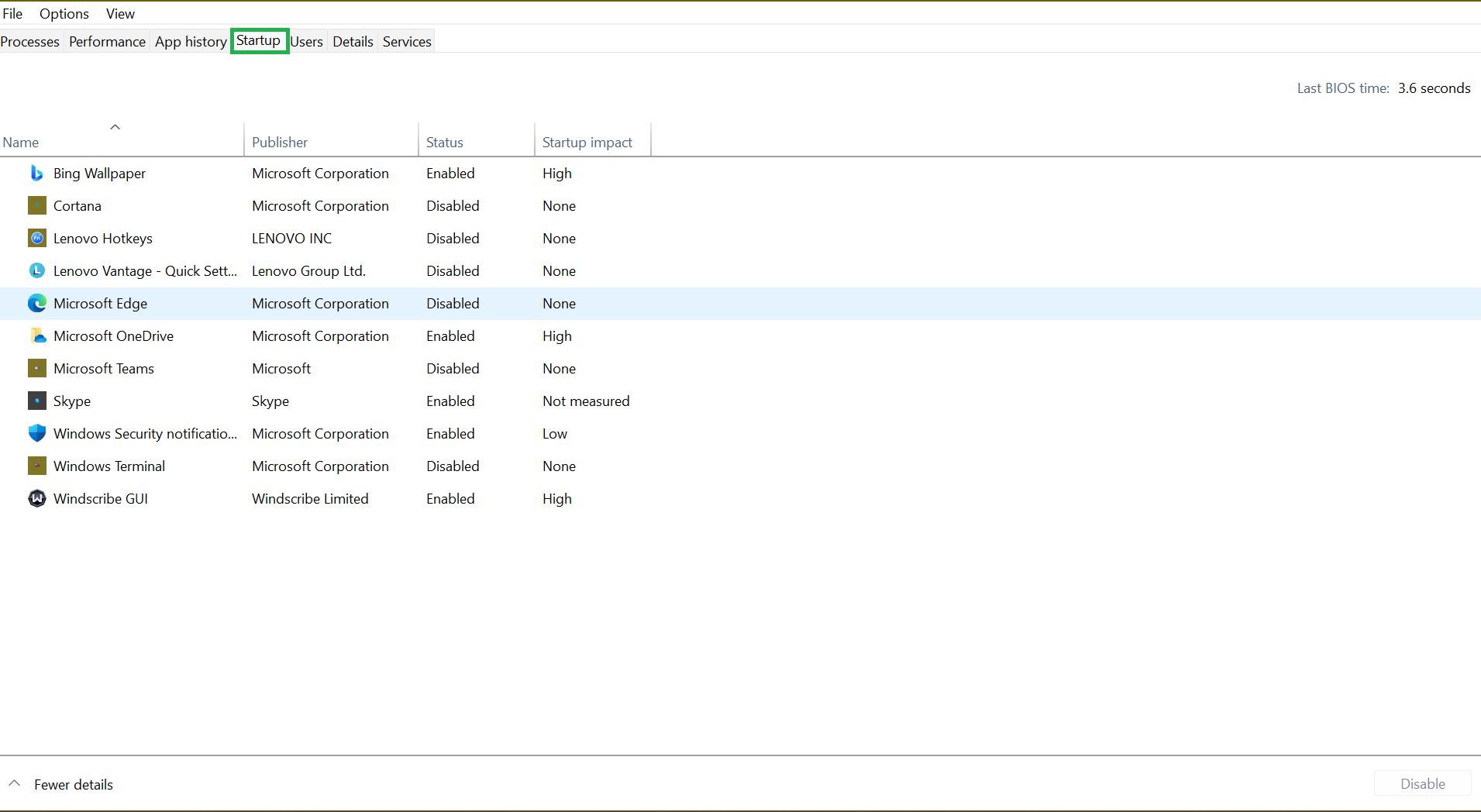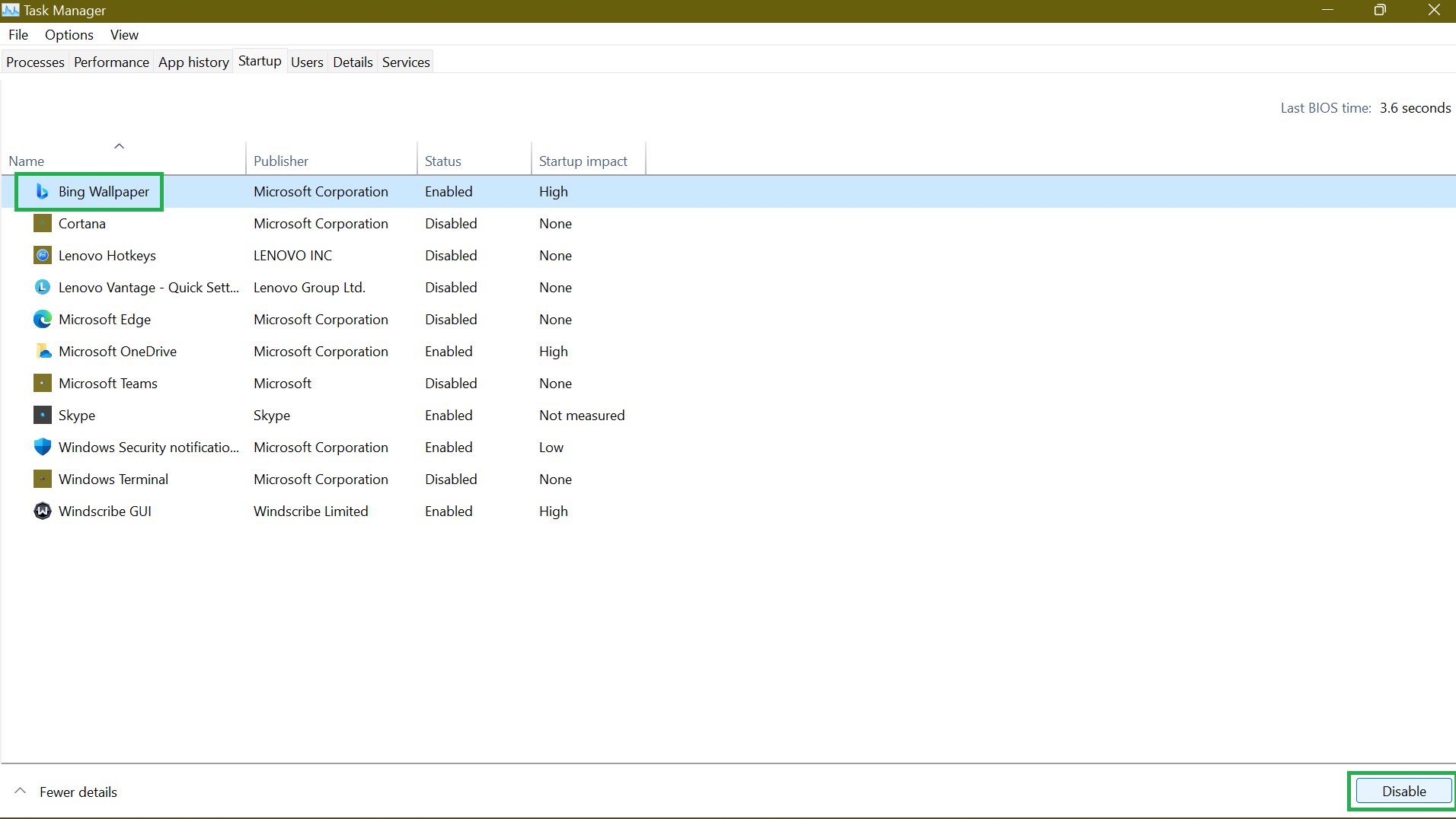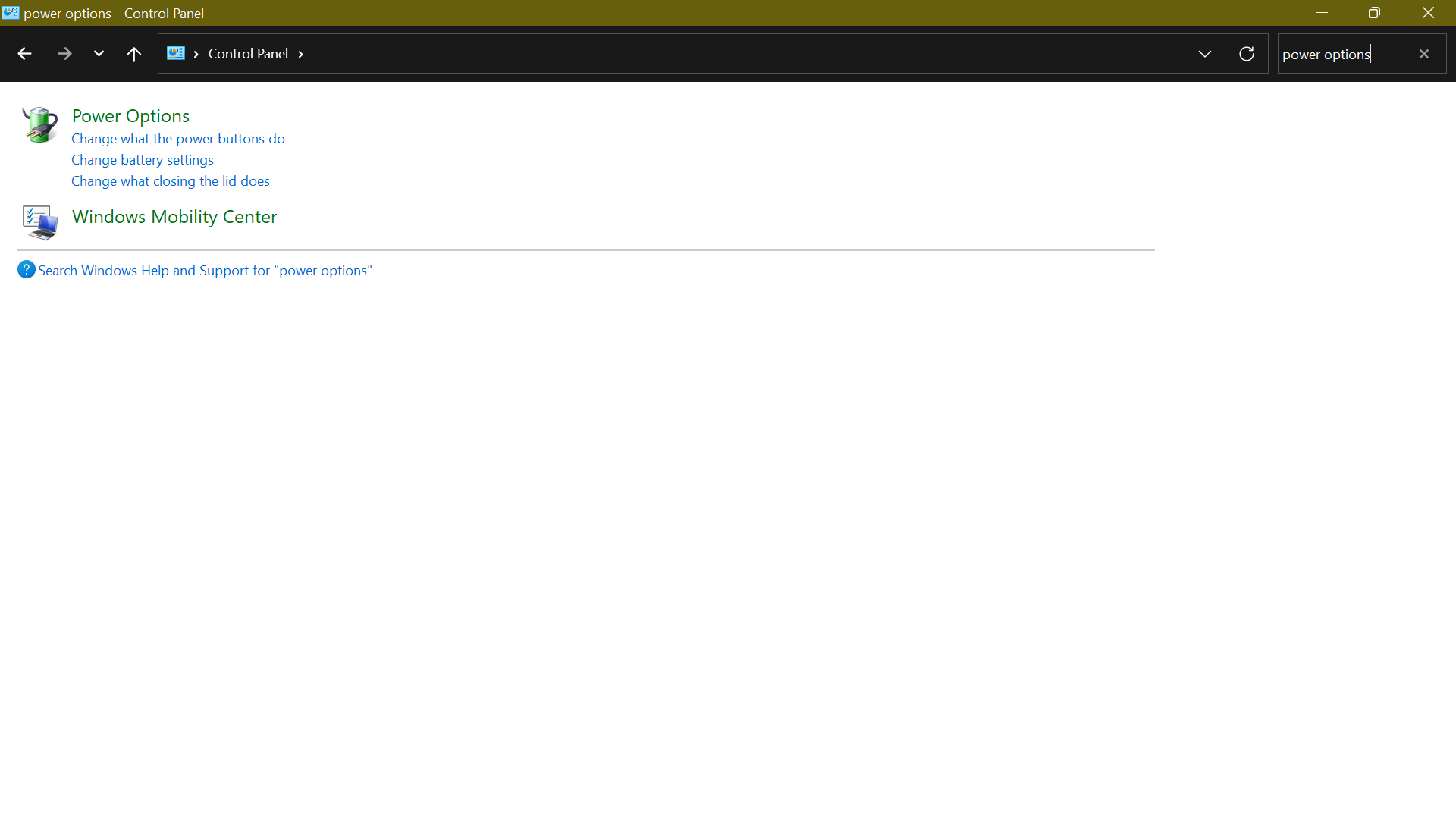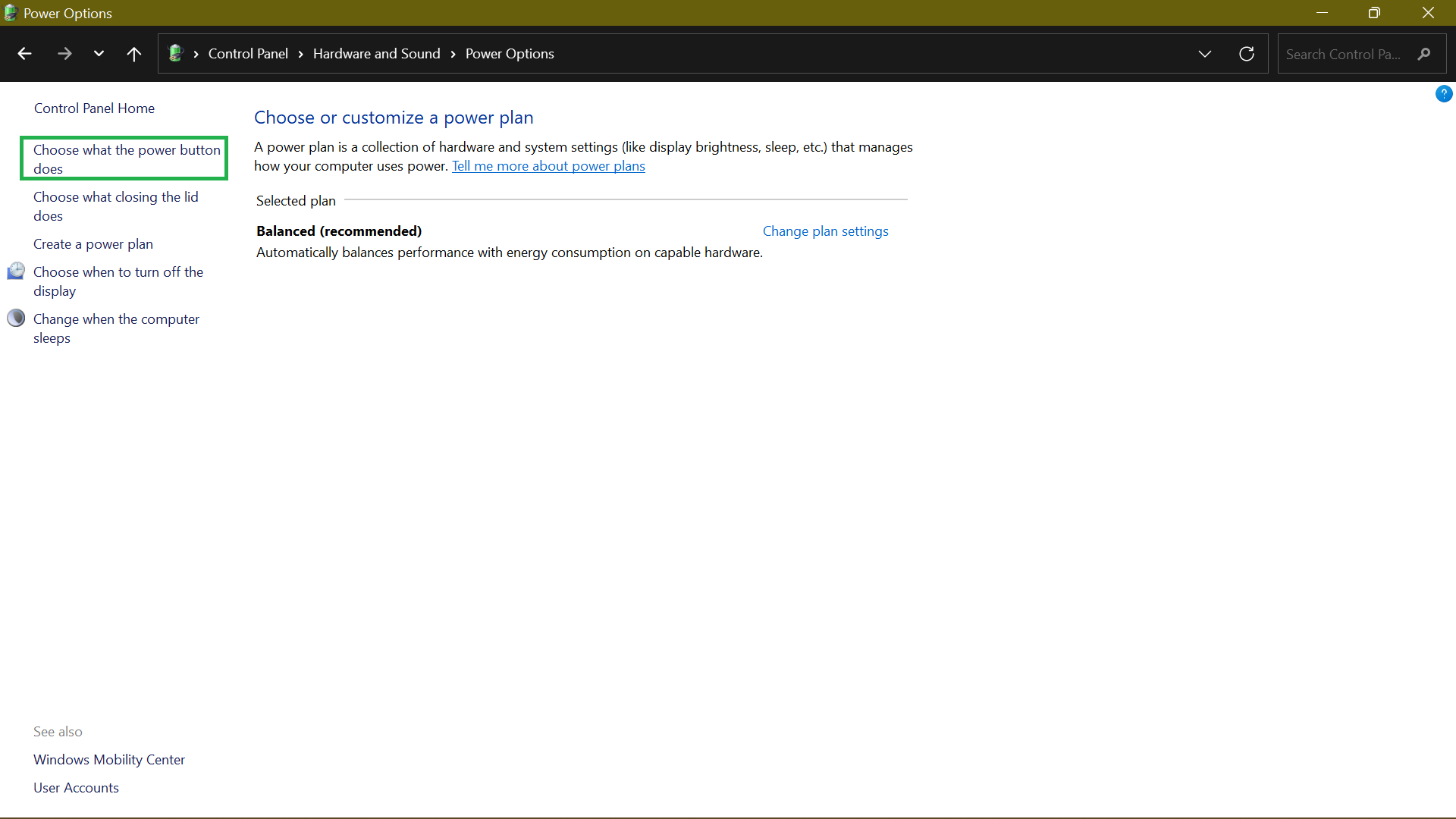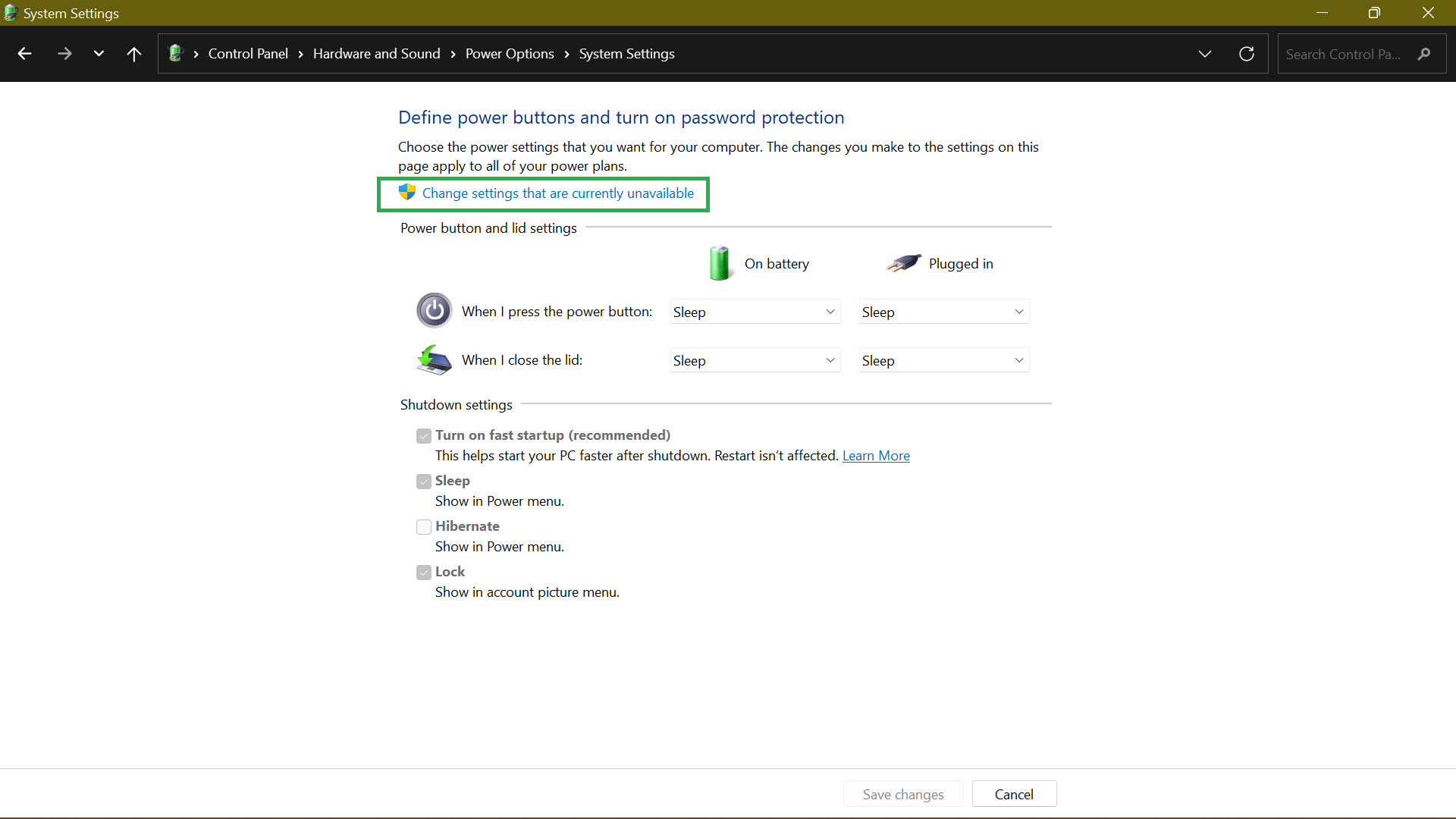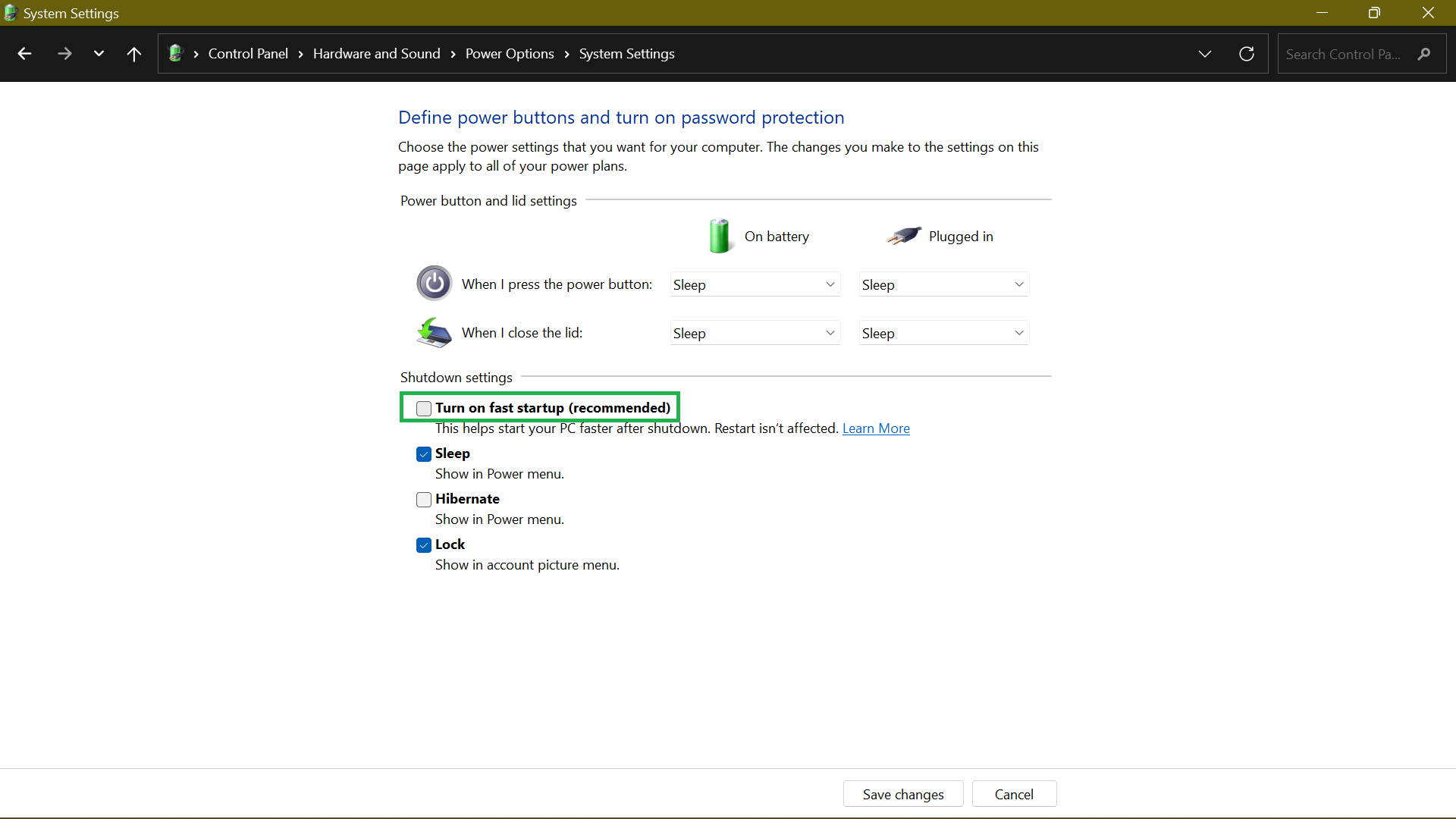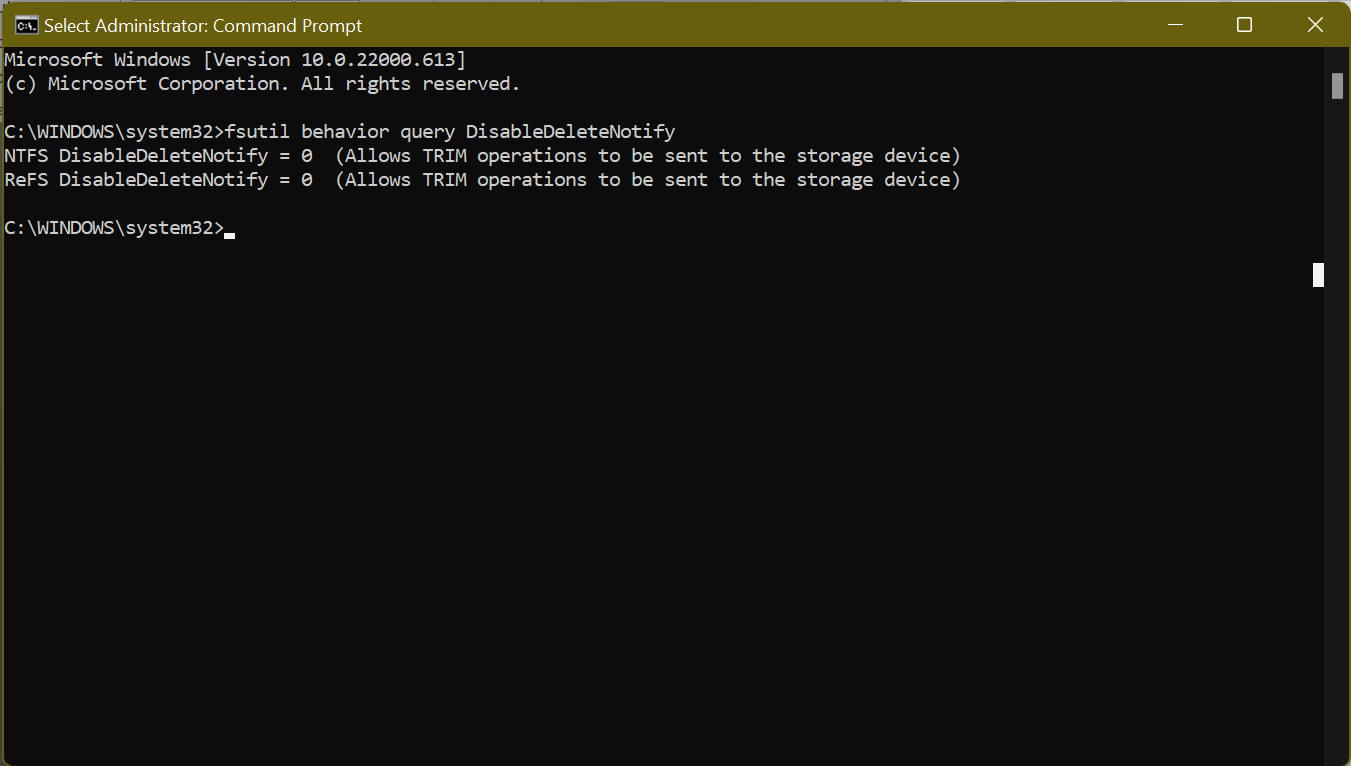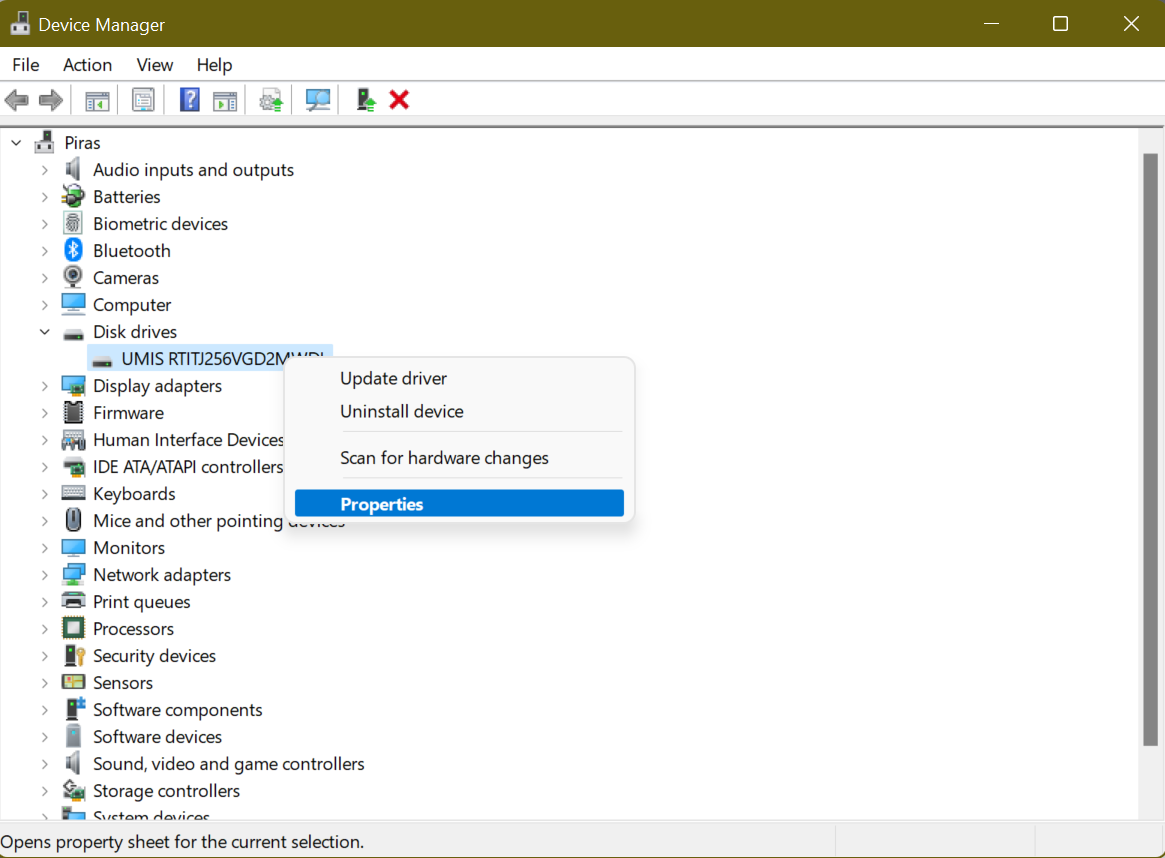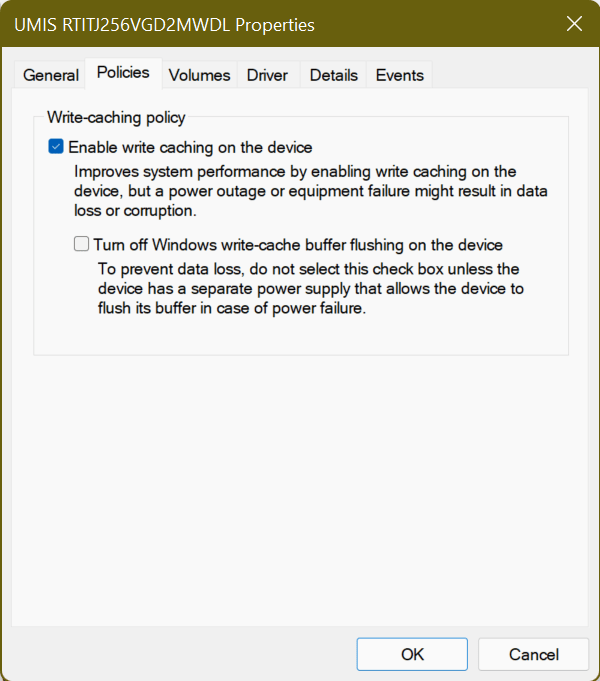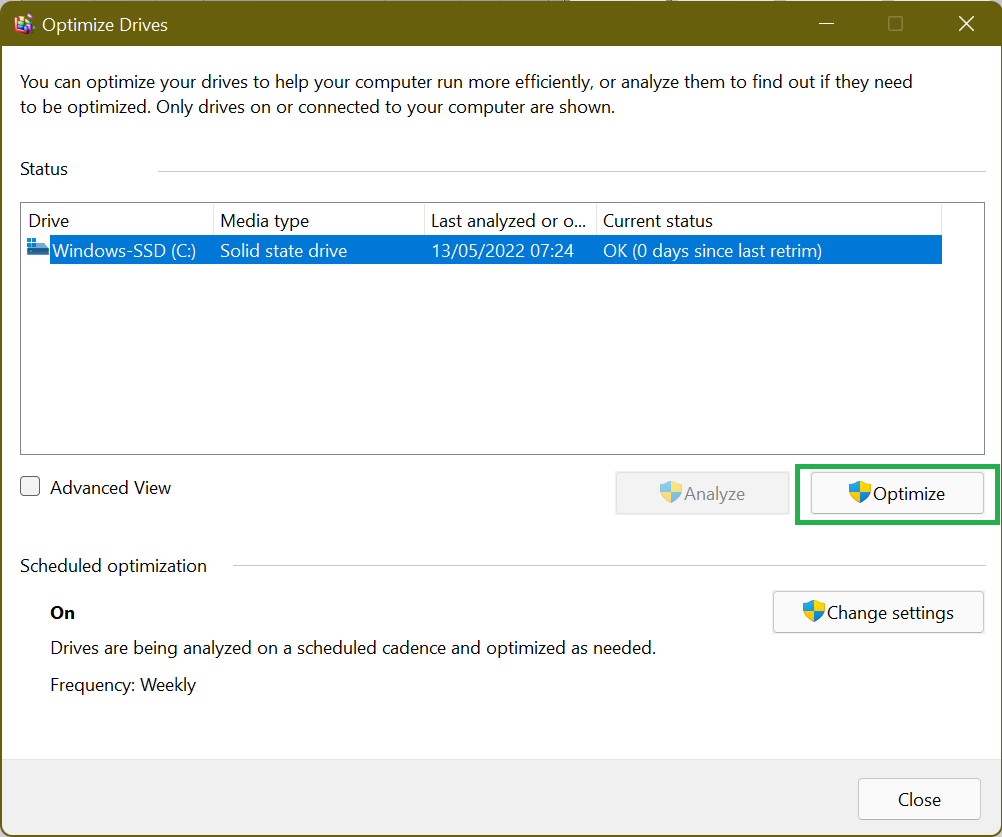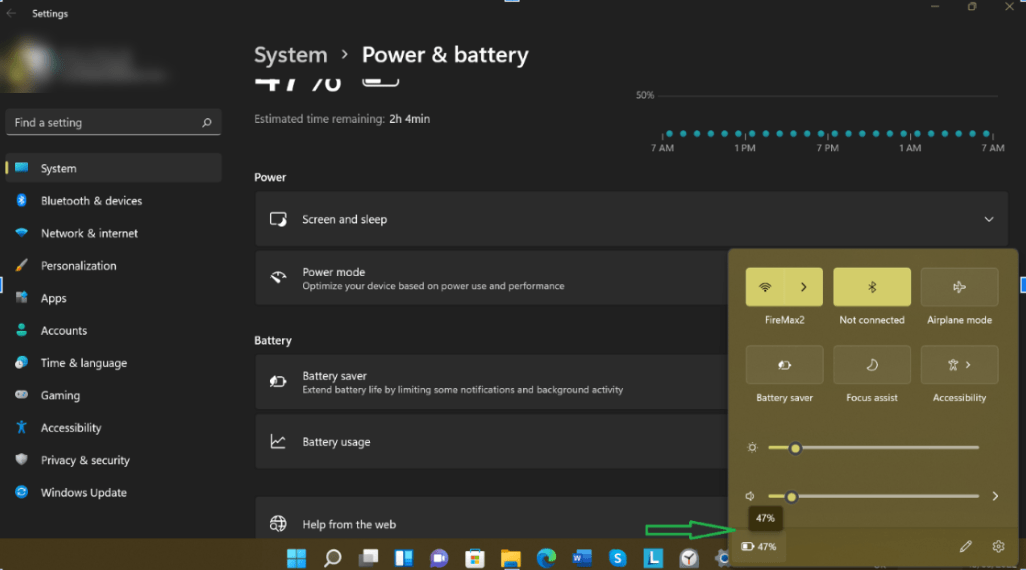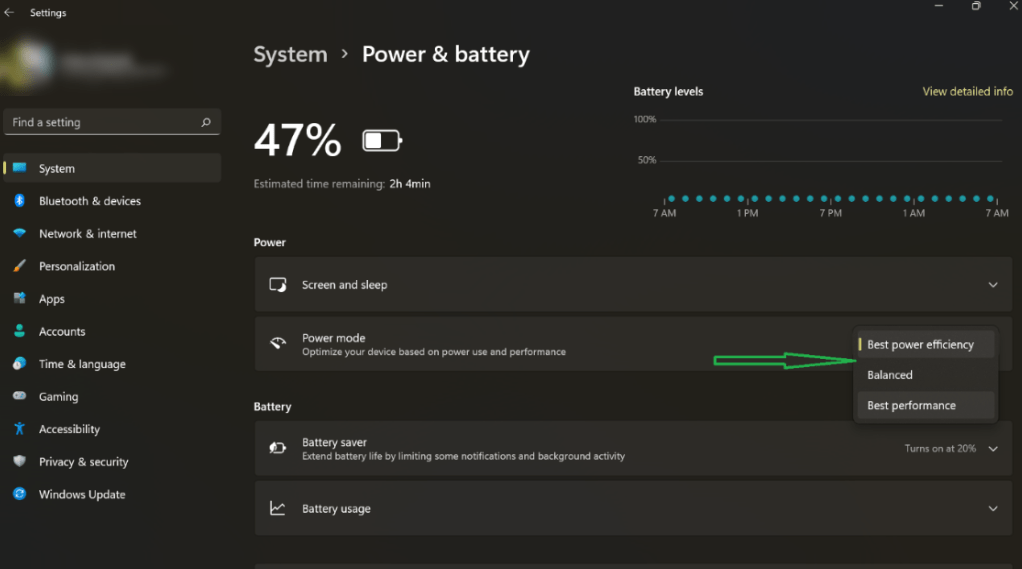Windows 10 funziona meglio su SSD
Ottimizzazione SSD su Windows 10/11
Riepilogo:
Windows 10 e Windows 11 PC ora sono dotati di SSD, che offrono prestazioni veloci. Tuttavia, non tutte le funzionalità di ottimizzazione SSD sono abilitate per impostazione predefinita. Questa guida fornisce metodi per ottimizzare il tuo SSD su Windows 10/11 per prestazioni migliori.
Punti chiave:
- Gli SSD sono più veloci degli HDD a causa della loro capacità di recuperare e leggere i dati direttamente da qualsiasi posizione della memoria flash.
- Ottimizzare il tuo SSD può aiutare a migliorare i tempi di avvio e la velocità di esecuzione del sistema.
- L’uso del tuo SSD poiché il disco di avvio o di sistema può migliorare ulteriormente le prestazioni.
- L’aggiornamento a Windows 11 può fornire ulteriori funzionalità di ottimizzazione SSD.
- La disabilitazione di programmi di avvio inutili può accelerare il processo di avvio.
- La disabilitazione della funzione di avvio rapido può consentire un riavvio completo pulito.
- Abilitare il comando TRIM aiuta a migliorare le prestazioni SSD e la durata della vita.
- L’aggiornamento dei driver di dispositivo regolarmente garantisce la compatibilità e le prestazioni.
- Abilitare la modalità rapida su Select SSDS può aumentare le prestazioni.
- L’uso dello strumento di pulizia del disco rimuove i file non necessari e libera spazio sul tuo SSD.
15 domande e risposte:
Q1: perché gli SSD sono più veloci di HDDS?
A1: SSDS può leggere i dati direttamente da qualsiasi posizione della memoria flash, prendendo sotto 0.1ms per il recupero dei dati. Ciò elimina la necessità di cercare tracce e tempo di latenza richiesto dagli HDD.
Q2: come posso ottimizzare il mio SSD su Windows 10/11?
A2: Esistono diversi metodi che è possibile utilizzare per ottimizzare il tuo SSD, come disabilitare i programmi di avvio, disabilitare l’avvio rapido, abilitare il comando TRIM, aggiornare i driver dei dispositivi, abilitare la modalità rapida (su selezione SSD) e utilizzare lo strumento di pulizia del disco.
Q3: come si disabilita i programmi di avvio?
A3: premere CTRL + SHIFT + ESC per aprire Task Manager, passare alla scheda Startup e disabilitare i programmi con un impatto “alto” sull’avvio.
Q4: dovrei disabilitare tutti i programmi di avvio?
A4: disabilitare determinati programmi può limitare la loro funzionalità. Lasciare applicazioni importanti come OneDrive o Google Drive abilitato per la sincronizzazione dei file in background.
Q5: perché dovrei disabilitare l’avvio veloce?
A5: l’avvio rapido potrebbe non avere un impatto significativo sui tempi di avvio SSD. Disabilitazione consente un riavvio completo del computer Windows.
Q6: come si disabilita la startup veloce?
A6: vai al pannello di controllo, fai clic su Opzioni di accensione, selezionare Scegli cosa fanno i pulsanti di accensione, quindi fai clic su Modifica le impostazioni attualmente non disponibili. Deseleziona l’opzione di avvio rapido dell’accensione.
Q7: qual è il comando di rivestimento?
A7: il comando TRIM aiuta a ottimizzare le prestazioni SSD ed estendere la sua durata di vita consentendo al sistema operativo di informare l’SSD quali blocchi non sono più in uso e possono essere cancellati internamente.
Q8: come posso abilitare il comando di rivestimento?
A8: il comando TRIM è generalmente abilitato per impostazione predefinita su Windows 10/11. Tuttavia, è possibile verificare il suo stato aprendo il prompt dei comandi come amministratore ed eseguendo il comando “Fsutil Behavior query DisabletETeTotify”. Se il risultato è “DisabledETeNotify = 0”, il trim è abilitato.
Q9: Perché dovrei aggiornare regolarmente i driver del dispositivo per il mio SSD?
A9: l’aggiornamento dei driver dei dispositivi garantisce la compatibilità con gli ultimi aggiornamenti di Windows e può migliorare le prestazioni e la stabilità.
Q10: come posso aggiornare i driver del dispositivo su Windows 10/11?
A10: è possibile aggiornare i driver di dispositivi tramite il gestore dei dispositivi o visitando il sito Web del produttore per gli ultimi driver specifici per il modello SSD.
Q11: qual è la modalità rapida per gli SSD?
A11: Rapid (Elaborazione accelerata in tempo reale della modalità I/O Data) è una funzionalità disponibile su SSD selezionati che utilizza la CPU e la memoria di sistema per la cache di accedere frequentemente, migliorando le prestazioni di lettura e scrittura.
Q12: come posso abilitare la modalità rapida?
A12: Per abilitare la modalità rapida, è necessario installare il software appropriato fornito dal produttore SSD. Il software consente di abilitare e configurare le impostazioni della modalità rapida.
Q13: qual è lo strumento di pulizia del disco?
A13: lo strumento di pulizia del disco è un’utilità Windows integrata che aiuta a rimuovere i file non necessari e lo spazio su disco gratuiti sul tuo SSD.
Q14: come si utilizza lo strumento di pulizia del disco?
A14: Apri la pulizia del disco cercandolo nel menu Start, seleziona l’unità SSD e scegli i file che si desidera pulire (E.G., File temporanei, file di sistema, bin di riciclo). Fare clic su OK per avviare il processo di pulizia.
Q15: quanto spesso dovrei ottimizzare il mio SSD su Windows?
A15: è una buona pratica ottimizzare il tuo SSD periodicamente o dopo significative modifiche al sistema. La manutenzione regolare aiuta a garantire prestazioni e longevità ottimali per il tuo SSD.
Ottimizzazione SSD su Windows 10/11
Il tuo PC’La tempo di avvio è influenzata dai programmi di avvio che vengono impostati quando si accende la macchina. Fortunatamente, il gestore dell’applicazione startup mostra quali programmi stanno rallentando di più il processo di avvio.
Windows 10 funziona meglio su SSD
Об этой сттце
Ыы зарегистрировали подозритеstituire. С помощю ээй ст р ы ыы сможем о imperceде quello. Почему ээо мо л поззти?
Эта страница отображается в тех с лччч, когда автоматическиtal систе quisi которые наршают условия иполззования. Страница перестан scegliere. До этого момента для иполззования сжж google необходимо пхоходить поверку по по по по по.
” ылку запросов. Если ы и ипоеете общий доступ в интернет, проmma. Обратитесь к с ое системому администратору. Подробнеi.
Проверка по слову может также появляться, если вы вводите сложные запросы, обычно распространяемые автоматизированными системами, или же вводите запросы очень часто.
Ottimizzazione SSD su Windows 10/11
I PC moderni che eseguono Windows 10 e Windows 11 ora sono dotati di unità a stato solido (SSD) piuttosto che a unità disco rigido (HDD). Gli SSD hanno guadagnato trazione grazie alle loro prestazioni rapide e Windows viene fornito con funzionalità integrate per aiutare questi dispositivi di archiviazione a funzionare al massimo.
Ma queste caratteristiche non sono’T sempre abilitato per impostazione predefinita. Quello’S perché noi’VE ha preparato questa guida sull’ottimizzazione SSD di Windows 10 per aiutarti a ottenere il meglio dal tuo SSD.
Perché SSD è più veloce di HDD?
A differenza di un HDD, che richiede la ricerca di tracce e il tempo di latenza per leggere i dati, un SSD può recuperare e leggere i dati direttamente da qualsiasi posizione della memoria flash. Fondamentalmente ci vuole sotto 0.1ms (tempo di accesso casuale) per un SSD per leggere i dati. Quello’non c’è quasi tempo.
Esso’S questa risposta rapida che la rende più favorevole dell’HDD tradizionale. Significa che puoi aprire ed eseguire applicazioni sul tuo PC a velocità Lightning. Detto questo, anche gli SSD sono influenzati dall’usura e da esso’S di solito consigliabile eseguire il backup dei tuoi dati regolarmente al cloud per la custodia.
8 metodi utili per ottimizzare SSD Windows 10/11
Cominciando dall’inizio. Assicurati di utilizzare l’SSD come boot o disco di sistema (il disco contenente Windows OS). In questo modo, tu’Ll ha un tempo di avvio più rapido e una maggiore velocità di esecuzione del sistema.
Inoltre, se tu’Rie ancora a utilizzare Windows 10, suggeriamo vivamente l’aggiornamento a Windows 11, così’S uno dei sistemi operativi più avanzati oggi. Oltre a offrire un’esperienza meravigliosa, questo sistema ha molte funzionalità per ottimizzare SSD, come il comando TRIM.
Di seguito sono riportate le modifiche SSD per garantire che il tuo SSD funzioni in modo ottimale:
Metodo 1: disabilita i programmi di avvio
Il tuo PC’La tempo di avvio è influenzata dai programmi di avvio che vengono impostati quando si accende la macchina. Fortunatamente, il gestore dell’applicazione startup mostra quali programmi stanno rallentando di più il processo di avvio.
Spesso, i programmi che installano si aggiungono al processo di avvio e avviano automaticamente ogni volta che si avvia il tuo PC. La buona notizia è che puoi accedere rapidamente al gestore delle applicazioni di avvio nel task manager e disabilitare questi programmi.
- Usa il Ctrl + Shift + ESC scorciatoie da tastiera per apparire task manager. In alternativa, premere Ctrl + Alt + Elimina e seleziona Task Manager.
- Dal task manager’interfaccia S, passare a Avviare Scheda per vedere un elenco di programmi di avvio e il loro impatto sul tuo computer’S startup. Potresti voler disabilitare tutte le applicazioni con un “Alto” impatto.
- Per disabilitare un programma, selezionalo e fai clic su disattivare nella sezione inferiore di estrema destra della pagina.
Detto questo, disabilitare alcuni programmi può limitare la loro funzionalità. Le applicazioni come OneDrive o Google Drive devono essere eseguite all’avvio per mantenere i file sincronizzati. Pertanto, vuoi lasciarli abilitati in modo che possano sincronizzare automaticamente i file in background.
Metodo 2: Disabilita l’avvio rapido
La funzione di avvio veloce è stata progettata esclusivamente per accelerare il processo di avvio, in particolare per le macchine con SSD. Quindi, potresti chiederti, perché disabilitarlo?
Il fatto è che un SSD è così veloce che il tempo guadagnato consentendo una startup veloce è quasi insignificante. In effetti, disabilitare questa funzione può consentire al tuo computer Windows di ottenere un riavvio completo pulito. Mentre la disabilitazione di Windows Fast Avvent potrebbe non avere un impatto così grande, potrebbe essere utile.
- Se la Impostazioni di chiusura L’opzione è grigiata, fai clic su Modifica impostazioni che attualmente non sono disponibili.
- Deseleziona il Accendi Fast Start-up (consigliato) casella e fare clic su Salvare le modifiche.
Metodo 3: confermare il trim è abilitato
TRIM Garantisce che l’SSD si asciuga i dati da blocchi che non sono più in uso. Farlo riduce la velocità di scrittura e aiuta a mantenere prestazioni ottimali in tutto l’SSD’SPESSPAN S. S.
Il rivestimento deve essere abilitato per impostazione predefinita sulla macchina Windows 10/11. Tuttavia, a volte quello’non è il caso. Quello’S perché’vale la pena controllare e assicurarlo’funzioning.
Per fare ciò, eseguire i seguenti passaggi:
- Premi il tasto Windows sulla tastiera e digita Cmd. Nella barra laterale destra, seleziona Esegui come amministratore.
- Successivamente, eseguire il comando query comportamento fsutil disabiletheleNotify. Se è impostato su “0”, Il trim è abilitato. Se è impostato su “1”, Il trim è disabilitato e devi abilitarlo.
Metodo 4: assicurarsi che il firmware SSD sia aggiornato
L’SSD può essere eseguito in modo efficiente solo se il firmware SSD rimane aggiornato. Sfortunatamente, il processo non è’t automatizzato e devi farlo manualmente.
Tuttavia, questo’non è un processo complesso. Tutto quello che devi fare è visitare il tuo SSD’S produttore’S Web Web e Trova gli aggiornamenti del firmware SSD disponibili. Di solito, tu’Trova una guida passo-passo lì su come aggiornare il tuo firmware SSD.
Metodo 5: Abilita Modalità AHCI (Advanced Host Controller Interface)
L’impostazione del controller SATA in modalità AHCI garantisce che il tuo SSD funzioni meglio. AHCI è essenziale per mantenere tutte le funzionalità che supportano l’esecuzione di un SSD sulla macchina, in particolare il rivestimento, che si sbarazza dei dati che non sono più necessari, funzionando senza intoppi.
Qui’S Come abilitare ahci:
- Voi’È necessario accedere al BIOS del computer premendo il tasto corrispondente specificato sul PC’S Manuale dell’utente. Se tu’Re utilizzando un computer moderno, la funzione dovrebbe essere abilitata per impostazione predefinita. Per una macchina più vecchia, tu’dovrò trovare la tua strada per il BIOS per abilitarlo.
- Una volta nel BIOS, individuare la configurazione SATA o il tipo o l’impostazione della modalità.
- Cambia dalla modalità IDE a AHCI.
- Salva le modifiche ed esci dal BIOS.
Metodo 6: attivare la cache di scrittura
Abilitare la memorizzazione nella cache di scrittura potrebbe non essere sempre l’idea migliore poiché, in caso di interruzione di corrente o malfunzionamento del dispositivo, potrebbe comportare la corruzione o la perdita dei dati. Pertanto, usa questa funzione con cautela.
Se si desidera procedere, segui questi passaggi per abilitare la cache di scrittura:
- Fai clic con il tasto destro del mouse Menu iniziale, oppure premere la combinazione di tasti Win + X e selezionare Gestore dispositivi.
- Individuare Drive disco, espanderlo e aprire Proprietà. In alternativa, fai doppio clic sul tuo SSD per aprire la finestra delle proprietà.
- Nella schermata successiva, vai al Politiche scheda e trova il Politica di cache di scrittura sezione.
- Sotto di esso, tu’Vedi un’opzione etichettata Abilita la cache di scrittura sul dispositivo. Controlla la casella accanto ad essa e seleziona OK.
Ora, usa il tuo SSD come faresti normalmente e controlla i comportamenti delle prestazioni. Se’s migliorato, mantieni l’opzione accesa. In caso contrario, segui il processo e disabilitalo.
Metodo 7: pianificare l’ottimizzazione SSD
Potresti aver notato che i computer moderni che utilizzano gli SSD DON’T ha la possibilità di deframment un SSD. Su Windows 10 e Windows 11, puoi solo “Ottimizzare” Le tue unità. Vedete, lo scopo di deframmentare un’unità è garantire che i file di grandi dimensioni siano archiviati in una sezione contigua di un disco rigido per un accesso più veloce.
Esso’S applicabile per le unità meccaniche, che hanno un tempo di ricerca relativamente lungo di circa 15 ms. Quindi, ogni volta che un file viene frammentato, perdi 15 ms mentre cerca di trovare il prossimo. Nel tempo, questo può sommarsi, risultando in tempi di lettura più lunghi.
Quello’non è il caso degli SSD poiché il tempo di ricerca è di circa 0.1ms. Questa velocità e il fatto che gli SSD spingano i dati che’s già sul disco verso altre aree sul disco, di solito memorizzandole prima in una posizione temporanea, significa lì’S Nessun vantaggio per le prestazioni della deframmentazione.
Ma Windows lo sa già, non c’è da meravigliarsi se non ci sia’un’opzione per defraggere il tuo SSD sulle versioni moderne di Windows. Al suo posto c’è la possibilità di “Ottimizzare” il tuo SSD. Tra le altre cose, il processo lo farà “Retrim” l’SSD, che costringe la cancellazione dei dati che’s non più considerato necessario, un’attività di solito gestita da trim.
Pertanto, assicurarsi di configurare un programma per consentire l’ottimizzazione SSD di Windows 10 su base regolare, mantenendo così le prestazioni ottimali.
Mentre Windows esegue l’ottimizzazione necessaria sul tuo SSD, non lo fa’T risolvere sempre i problemi di riduzione della velocità come file spazzatura, chiavi corrotte, voci di registro non valide o file duplicati. Quello’s dove arriva uno strumento come auslogics boostpeed.
Il programma scansiona e rileva automaticamente la spazzatura PC come registri di errore inutilizzati, cache del browser Web, file temporanei dell’utente e così via. Quindi li elimina, rivendicando lo spazio tanto necessario sul tuo SSD. Liberando questo spazio, il tuo SSD può funzionare molto meglio di quando è’è quasi fuori dallo spazio.
Inoltre, BoostSpeed controlla il tuo registro e risolve tutto ciò che’s danneggiato o corrotto. Come sapete, il tuo registro è fondamentale per il tuo sistema’S core funzionante e se ci sono chiavi corrotte o voci non valide, potresti iniziare a sperimentare problemi di sistema o persino arresti anomali.
Generalmente, BoostSpeed identifica i problemi che rallentano il computer’prestazioni, modifica le impostazioni del sistema non ottimali e alla fine migliora il tuo PC’operazioni s.
Metodo 8: impostare il tuo piano di potenza su prestazioni elevate
Per impostazione predefinita, Windows imposta il tuo sistema su “Equilibrato” Piano di potere che uccide automaticamente il potere alle tue unità quando non sono’t in uso. Questo è utile per i laptop in quanto aiuta a prolungare la durata della batteria.
Passaggio a “Alte prestazioni” significa che le unità rimangono sempre alimentate e elimineranno il ritardo che noti dopo che il tuo PC è stato inattivo per un po ‘.
Per modificare le opzioni di alimentazione:
- Voi’Dovrà accedere al file Pannello di controllo tramite il Menu iniziale.
- Una volta lì, individuare Opzioni di potenza Dall’ettings. Un modo rapido per farlo è utilizzare la funzione di ricerca. Semplicemente digita “Opzioni di potenza” nel “Pannello di controllo di ricerca” campo di testo e seleziona Opzioni di potenza.
- Scegli il Alte prestazioni Opzione, che accelererà il tuo sistema’prestazioni s. Tuttavia, questo piano di alimentazione consumerà più energia e la batteria potrebbe scaricare più velocemente.
- Su una macchina Windows 11, fai clic sull’icona della batteria nell’angolo di estrema destra della barra delle applicazioni e seleziona l’icona della batteria sulla finestra che viene visualizzata. Nella pagina Impostazioni, fare clic sul menu a discesa accanto a Modalità di potenza e scegli La prestazione migliore.
Ecco qua! Queste modifiche SSD assicureranno che il tuo PC Windows 10/11 aumenti più velocemente e funziona in modo efficiente ogni volta che lo usi.
Perché dovresti usare Windows 11/10 con SSD?
Quando Microsoft ha lanciato l’aggiornamento gratuito per Windows 7 e Windows 8.1/8 consumatori, molti stavano ancora usando HDD meccanico. Questa tendenza continua. Mentre Windows 10 o Windows 11 per quella materia funzionano bene su quelle unità meccaniche, le prestazioni se utilizzate con SSD sono eccezionalmente bene. Se vuoi accelerare il tuo computer Windows, questa guida ti aiuterà a capire perché dovresti usare Windows 11/10 con SSD.
Perché dovresti usare Windows 11/10 con SSD
Ci sono molte guide disponibili che offrono suggerimenti per l’ottimizzazione delle prestazioni per Windows 11/10 utilizzando HDD. Tuttavia, questi suggerimenti non possono ottenere le stesse prestazioni e durata della batteria quando si utilizza Windows 10 con SSD.
SSD’s sono tutto più veloce di tutto. Dall’applicazione si lancia per nessun gioco di gioco per una durata della batteria eccellente. Sono anche noti per essere molto più durevoli, ma poi non siamo’T lanciarlo ovunque.
Batteria e consumo di energia
SSD è uno dei motivi principali per cui la durata della batteria è migliorata sui laptop e i dispositivi di superficie moderni. Non è un cerebrale. MacBook utilizza SSD e sono noti per la loro brillante durata della batteria. Lo stesso accade quando si esegue l’aggiornamento a SSD con Windows 10. L’unità consuma molto meno energia (2600% secondo gli studi). Significa che subiresti più di cento minuti in più nella durata della batteria. Lo so, dal momento che gli SSD non’T hanno piccole parti in movimento, richiedono meno energia per funzionare.
Prestazione
- Sarai in grado di caricare i giochi installati su un’unità a stato solido molto più veloce. Esso’s perché il tassi di trasferimento sono sostanzialmente più alti rispetto a un disco rigido.
- Si ridurrà tempi di caricamento per applicazioni. Include foto di fotorizzazione, copia dei file, lanci di app e compressione.
Unità silenziose
Gli SSD sono noti per essere molto silenziosi. Lo noterai con un margine considerevole se stavi usando un normale desktop. A partire da ora quando accendo il mio computer, c’è un rumore distinto. Con SSD non ci sarà quasi rumore, vibrazione e persino calore durante il gameplay.
Infine, ho visto molte guide che cercano persino di ottimizzare le prestazioni SSD, ma onestamente una volta con SSD, non’T ha bisogno di qualsiasi ottimizzazione. Stai usando SSD nel tuo computer Windows 10? Quanta differenza vedi nella performance? Fateci sapere nei commenti.
Suggerimenti di ottimizzazione SSD per Windows 10 che potresti voler sapere
Come eseguire l’ottimizzazione SSD in Windows 10 per godere di prestazioni migliori che SSD può offrire? Puoi fare riferimento a questo post per ottenere guide utili.
Di Dervish / Ultimo aggiornamento il 4 maggio 2023
Microsoft ha annunciato che è gratuito passare a Windows 10 da Windows 7 o Windows 8.1 e molti utenti si stanno godendo Windows 10 in questo momento. Dato che un drive a stato solido (SSD) è disponibile per anni, Microsoft ha lavorato molto per far funzionare Windows 10 con SSD. Se si trasferisce il sistema operativo (OS) su SSD senza ottimizzazione SSD in Windows 10, potresti non ottenere le migliori prestazioni che un SSD può fornire. Puoi seguire la Guida all’ottimizzazione SSD per ottenere prestazioni ancora migliori con SSD su Windows 10.
Modo 1. Il controller SATA funziona in modalità AHCI
Nella maggior parte delle schede madri, il controller SATA è impostato sulla modalità AHCI (Advanced Host Controller Interface), con funziona meglio con gli SSD. Per ottenere prestazioni migliori, imposta la modalità controller SATA su AHCI nel BIOS del sistema. Per modificare la modalità SATA da IDE ad AHCI, devi fare i passaggi seguenti:
1. Premere i tasti Win+R e digitare “MSConfig”, quindi premere Invio.
2. Nella scheda di avvio, controlla l’avvio sicuro, applica le modifiche e riavvia il computer in modalità provvisoria.
3. Premere un tasto specifico (principalmente F2 o DEL) per avviare le impostazioni del BIOS (se non è possibile avviarsi nel BIOS, disabilitare l’avvio e la riproduzione rapidi) e modificare la modalità SATA da IDE ad AHCI. Quindi salva le impostazioni per uscire e riavvio.
4. Windows si avvia in modalità provvisoria questa volta. Correre “msconfig” Ancora una volta, e deseleziona la scheda di avvio dell’opzione di avvio sicuro e riavvia il computer.
Way 2. Lascia un po ‘di spazio libero
Per estendere la durata della vita, la maggior parte degli SSD utilizza l’algoritmo equilibrato. Un SSD rallenterà se lo riempi. Per migliorare le prestazioni, è meglio non formattare l’intero SSD ma per lasciare un po ‘di spazio libero sul tuo SSD e lasciare il 25 percento dello spazio libero del disco dell’SSD per le migliori prestazioni.
Way 3. Non sbalordirsi
Come è noto, la deframmentazione del disco non è necessaria per gli SSD e ha effetti negativi. A differenza di esso in Windows 7, gli SSD non verranno deframmentati in Windows 10/8. Si può vedere che il defrag dice che è necessaria l’ottimizzazione, che è diversa dal deframmento. Windows invierà il comando TRIM in una pianificazione per eseguire una pulizia per eliminare i blocchi che non sono più in uso. Solo se esegui manutenzione automatica manualmente nel centro di azione, il tuo SSD verrà deframmentato. La manutenzione automatica non eseguirà defrag sul tuo SSD.
Way 4. Disabilita il letargo
La modalità Hibernate è impostata per impostazione predefinita per consentire al disco rigido di caricare i programmi più veloce. Pertanto, è possibile disabilitare la funzione Hibernate per liberare spazio sull’unità SSD. Tuttavia, l’hiberfil.Il file sys non verrà rimosso se si utilizzano le impostazioni di Windows per disabilitarlo.
Per liberare più spazio disabilitando Hibernate:
Digitare il seguente comando: powercfg -h OFF in un prompt di comandi elevato e premere Invio
Way 5. Disabilita l’indicizzazione del disco
L’indicizzazione è una buona funzionalità progettata per fornire un rapido accesso a file o cartelle su un disco rigido, ma diventa inutile su un SSD. Si consiglia di disabilitare l’indicizzazione del disco per ridurre le scritture all’SSD.
Per ottimizzare SSD su Windows 10 disabilitando l’indicizzazione del disco:
1. Fare clic con il pulsante destro del mouse sull’unità specifica in questo computer e selezionare le proprietà.
2.In una scheda generale, deseleziona“Consenti ai file su questa unità di avere contenuti indicizzati oltre alle proprietà del file per disabilitare l’indicizzazione del disco.
Way 6. Disabilita Superfetch
Per ottimizzare Windows 10 per l’uso con un SSD, è possibile disabilitare SuperFetch, che perde una grande quantità di tempo aprendo e accede ai file più volte. aprire“Servizi.MSC” e quindi può disabilitare “Superfetch” Nella finestra pop-up.
Way 7. Regola i file di pagina
Il file di paging ha un effetto controverso a seconda di quanta RAM hai nel tuo computer. È possibile modificare l’impostazione del file di paging in bilanciamento delle prestazioni e dello spazio sprecato.
Per regolare il file di pagina:
1. Fare clic con il pulsante destro del mouse su questo computer e selezionare Proprietà.
2. Selezionare “Impostazioni di sistema avanzate” e quindi “Impostazioni” nella sezione Performance.
4. Seleziona il pulsante “Modifica” nella scheda “avanzata”.
5. Nella finestra pop-out, deseleziona l’opzione gestire automaticamente i file di paging, quindi selezionare l’unità C: dall’elenco.
6. Scegli “Dimensione personalizzata” e prima imposta un numero come dimensione iniziale e un altro numero per la dimensione massima. Quindi fare clic sul pulsante “Imposta” prima di fare clic su “OK” per salvare le modifiche.
Se si desidera installare Windows 10 su un SSD, il primo suggerimento è di eseguire una nuova installazione poiché è stato realizzato un po ‘di ottimizzazione SSD Windows 10. Puoi anche migrare il sistema operativo su SSD con un freeware che ottimizzerà automaticamente SSD.
Manager di partizione gratuito
- Ridimensionare e spostare la partizione
- Clone di sistema/disco
- Converti il disco MBR/GPT
- Controlla e correggi errori del disco
Ancora bisogno di aiuto?
È stato risolto il tuo problema? In caso contrario, si prega di inserire la query nella casella di ricerca qui sotto.