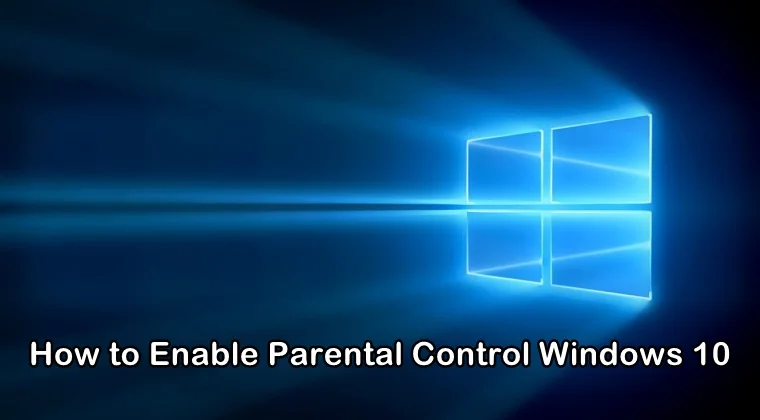Windows 10 ha controlli parentali
Windows 10
L’impostazione dei limiti di età su Windows 10 può filtrare app, giochi e media inappropriati di età. Queste impostazioni si applicano ai dispositivi Windows 10 e Xbox. Se i bambini cercano di accedere al contenuto oltre il limite di età, dovrai approvarlo.
Windows 10 ha controlli parentali?
Sì, Windows 10 ha controlli parentali che consentono ai genitori di gestire l’attività dei propri figli sui dispositivi e online per mantenerli al sicuro.
Ecco alcuni punti chiave sui controlli parentali di Windows 10:
- I genitori possono creare un account bambino per gestire l’attività del proprio figlio.
- Sono disponibili rapporti automatizzati e una ripartizione e -mail settimanale della loro attività per capire come le impostazioni sulla privacy possono aiutare.
- È disponibile un’app mobile per i genitori per monitorare l’attività dei loro figli.
Di cosa ho bisogno?
Per utilizzare i controlli parentali di Windows 10, è necessario l’accesso dell’amministratore al tuo computer Windows 10 tramite un account genitore.
Restrizioni che puoi applicare:
I controlli parentali di Windows 10 consentono di applicare le restrizioni nelle seguenti aree:
- Accesso app: puoi controllare a quali app può accedere a tuo figlio.
- Accesso al browser: è possibile limitare l’accesso a siti Web specifici o bloccare determinati tipi di contenuti.
- Contenuti inappropriati: puoi filtrare contenuti inappropriati dell’età.
15 domande uniche basate sul testo:
1. Come posso impostare l’account di un bambino su Windows 10?
Per impostare l’account di un bambino su Windows 10, segui questi passaggi:
- Accedi all’account amministratore (o al tuo account se sei l’unico utente).
- Cerca “Account” nella barra di ricerca e fai clic su “Gestisci il tuo account”.
- Fai clic su “Famiglia & Altri utenti “e quindi fai clic” Aggiungi un membro della famiglia “.
- Crea un indirizzo email dell’account Microsoft per tuo figlio.
- Conferma che tuo figlio è stato aggiunto alla tua famiglia.
- Accedi al loro account, completa il processo di configurazione e approvi l’accesso.
2. Come posso gestire i tempi dello schermo per mio figlio su Windows 10?
Per impostare i limiti di tempo di schermo su Windows 10, seguire questi passaggi:
- Dal tuo account, cerca “opzioni familiari” e fai clic su “Opzioni familiari”.
- Fai clic su “Visualizza le impostazioni della famiglia” e seleziona il profilo di tuo figlio.
- Fare clic su “Tempo di schermata” nel menu a sinistra.
- Puoi impostare limiti di tempo per varie app e tenere traccia dell’utilizzo di tuo figlio.
3. Posso tenere traccia di quanto tempo trascorre mio figlio in diverse app?
Sì, puoi monitorare quanto tempo tuo figlio dedica a diverse app utilizzando la funzione di tempo di schermo in Windows 10.
4. Posso bloccare siti Web inappropriati per mio figlio?
Sì, è possibile bloccare siti Web inappropriati o impostare restrizioni per siti Web specifici utilizzando la funzione di accesso al browser in Windows 10 Controlli parentali.
5. Come posso ricevere rapporti automatizzati sull’attività di mio figlio?
Puoi ricevere report automatizzati e una ripartizione e -mail settimanale dell’attività di tuo figlio su Windows 10. Questo ti aiuta a capire come le impostazioni sulla privacy possono aiutarti a mantenerle al sicuro.
6. C’è un’app mobile per monitorare l’attività di mio figlio su Windows 10?
Sì, è disponibile un’app mobile che ti consente di monitorare l’attività di tuo figlio su Windows 10.
7. Cosa succede se mio figlio cerca di accedere ai contenuti oltre il limite di età?
Se tuo figlio cerca di accedere al contenuto oltre il limite di età stabilito in Windows 10 Carental Controls, dovrai approvarlo.
8. Posso impostare i limiti di età per i dispositivi Windows 10 e Xbox?
Sì, i limiti di età impostati nei controlli parentali di Windows 10 si applicano ai dispositivi Windows 10 e Xbox.
9. Come posso filtrare app, giochi e media inappropriati per età?
È possibile filtrare app, giochi e media inappropriati per età impostando i limiti di età nei controlli di Windows 10 parentali.
10. È possibile limitare l’accesso di mio figlio a app specifiche?
Sì, puoi limitare l’accesso di tuo figlio ad app specifiche utilizzando la funzione di accesso alle app in Windows 10 Controlli parentali.
11. Posso personalizzare i limiti di età per diversi tipi di contenuti?
Sì, puoi personalizzare i limiti di età per diversi tipi di contenuti per garantire un accesso adatto all’età per il tuo bambino.
12. Come posso garantire la sicurezza di mio figlio online con Windows 10?
I controlli dei genitori di Windows 10 offrono varie funzionalità per garantire la sicurezza di tuo figlio online, incluso l’impostazione dei limiti di età, la gestione dei tempi dello schermo e la limitazione dell’accesso a contenuti inappropriati.
13. Quali sono i vantaggi dell’utilizzo dei controlli parentali di Windows 10?
I vantaggi dell’utilizzo dei controlli parentali di Windows 10 includono un migliore controllo sulle attività online di tuo figlio, monitorato il loro utilizzo e proteggendoli da contenuti inappropriati.
14. Posso creare account separati per diversi membri della famiglia su dispositivi condivisi?
Sì, è una buona idea creare account separati per diversi membri della famiglia su dispositivi condivisi. Questo aiuta a mantenere la privacy e consente di impostare controlli parentali individualizzati.
15. Posso impostare account su dispositivi personali per proteggere i bambini online?
Sì, puoi impostare account su dispositivi personali per aiutare a proteggere i bambini online. I controlli parentali di Windows 10 forniscono una gamma di funzionalità per garantire la loro sicurezza.
Windows 10
L’impostazione dei limiti di età su Windows 10 può filtrare app, giochi e media inappropriati di età. Queste impostazioni si applicano ai dispositivi Windows 10 e Xbox. Se i bambini cercano di accedere al contenuto oltre il limite di età, dovrai approvarlo.
Windows 10 ha controlli parentali
Об этой сттце
Ыы зарегистрировали подозритеstituire. С помощю ээй ст р ы ыы сможем о imperceде quello. Почему ээо мо л поззти?
Эта страница отображается в тех с лччч, когда автоматическиtal систе quisi которые наршают условия иполззования. Страница перестан scegliere. До этого момента для иполззования сжж google необходимо пхоходить поверку по по по по по.
” ылку запросов. Если ы и ипоеете общий доступ в интернет, проmma. Обратитесь к с ое системому администратору. Подробнеi.
Проверка по слову может также появляться, если вы вводите сложные запросы, обычно распространяемые автоматизированными системами, или же вводите запросы очень часто.
Windows 10
Con Windows 10, i genitori possono creare un account figlio per gestire i bambini’S Attività sui dispositivi e online per mantenerli al sicuro.
Ottieni rapporti automatizzati e una ripartizione e -mail settimanale della loro attività per aiutare a capire come le impostazioni sulla privacy possono aiutarli. Inoltre, installa l’app mobile per monitorare l’attività da lì.
Di cosa ho bisogno?
Accesso amministratore al tuo computer Windows 10 tramite un account principale
Restrizioni che puoi applicare
Accesso alle app
Accesso al browser
Contenuto inappropriato
Guarda il nostro video
Guarda le istruzioni passo dopo passo.
Istruzioni passo dopo passo
Questi passaggi sono stati ricreati su un PC desktop:
Come impostare un bambino’A account
Su dispositivi condivisi, IT’è una buona idea creare account separati per diversi membri della famiglia. Puoi anche impostare account su dispositivi personali per aiutare a proteggere i bambini online.
Per creare un bambino’A account S:
Passo 1 – Registrazione sull’account amministratore (o il tuo account se sei l’unico utente).
Passo 2 – Ricerca account Nella barra di ricerca in basso a sinistra dello schermo. Clic Gestire il tuo account.
Passaggio 3 – Clicca Famiglia e altri utenti. Questa opzione è diversa sui laptop impostati per la scuola o il lavoro. Parla con l’organizzazione che lo ha impostato per chiedere di creare più account. Clic Aggiungi un membro della famiglia.
Passaggio 4 – Crea un indirizzo email dell’account Microsoft Per tuo figlio (o inserisci uno che già usano). Questo dovrebbe essere un conto personale piuttosto che un conto scolastico. Una volta aggiunto, riceverai una notifica che si sono uniti alla tua famiglia.
Passaggio 5 – Sotto La tua famiglia, Conferma che il tuo bambino è stato aggiunto. Poi, login al loro account.
Passaggio 6 – Quando accedi per la prima volta a tuo figlio’S Account, ci sono ulteriori passaggi per completare la configurazione. Dal tuo account, fai clic su Icona di Windows nell’angolo in basso a sinistra dello schermo. Quindi, fai clic sul tuo icona del profilo per selezionare il tuo bambino’A account.
Passaggio 7 – Inserisci il loro nome utente e password a Conferma il loro account e approvare l’accesso. Quindi, aperto Microsoft Edge per completare le attività aperte per la prima volta prima di tornare a il tuo account.
Gestisci il tempo dello schermo
Windows 10 ti consente di tenere traccia di quanto tempo trascorre tuo figlio in diverse app. Puoi anche stabilire limiti per aiutarli a bilanciare il loro tempo online con attività offline.
Per impostare i limiti di tempo dello schermo:
Passo 1 – Da il tuo account, ricerca opzioni familiari nella barra di ricerca a sinistra. Clic Opzioni familiari.
Passo 2 – Clicca Visualizza le impostazioni della famiglia e fai clic sul tuo bambino’profilo s. Clic Tempo di schermo Dal menu a sinistra.
Passaggio 3 – Qui, tu’Vedo una ripartizione del tempo trascorso su ogni dispositivo che il tuo bambino utilizza insieme a come quel tempo è diviso tra App e giochi. Scorri verso il basso e fare clic su Limiti di accensione Per impostare i limiti di tempo dello schermo.
Passaggio 4 – Scegli e Imposta quanto tempo tuo figlio può spendere per i propri dispositivi o in app e giochi specifici al giorno. Questo è utile se tu’D mi piace dare loro più tempo nei fine settimana rispetto alle serate scolastiche. Rivedi questo intorno alle pause scolastiche se pertinente.
Imposta filtri di età
L’impostazione dei limiti di età su Windows 10 può filtrare app, giochi e media inappropriati di età. Queste impostazioni si applicano ai dispositivi Windows 10 e Xbox. Se i bambini cercano di accedere al contenuto oltre il limite di età, dovrai approvarlo.
Per impostare i filtri dell’età:
Passo 1 – Da il tuo account, ricerca opzioni familiari nella barra di ricerca a sinistra. Clic Opzioni familiari.
Passo 2 – Clicca Visualizza le impostazioni della famiglia e fai clic sul tuo bambino’profilo s. Clic Filtri dei contenuti Dal menu a sinistra.
Passaggio 3 – Seleziona fino a di quale età può accedere a tuo figlio per nel menu a discesa a destra.
Come impostare i controlli parentali su Windows 10
In questi giorni, esso’è difficile proteggere i tuoi figli dal vedere cose inappropriate online. Quello’S perché’è così importante sapere come impostare i controlli parentali sul proprio computer. Ciò ti consente di bloccarli dal vedere i contenuti degli adulti e ti consente anche di impostare limiti di tempo sul loro computer o Xbox. Puoi anche scegliere di monitorare la loro attività online per vedere quali siti stanno visitando o cercando di visitare.
Per impostare i controlli parentali per tuo figlio, devi prima creare un account Microsoft per loro. Se tuo figlio ha già un account Microsoft, puoi saltare la prima sezione e scorrere fino alla sezione su come impostare il controllo dei genitori in Windows 10.
Come creare un account Microsoft per tuo figlio in Windows 10
Per impostare un account Microsoft per tuo figlio, vai a Inizio > Impostazioni > Account > Famiglia e altri utenti > Aggiungi un membro della famiglia. Quindi fare clic Aggiungi un membro e seguire le istruzioni sullo schermo.
Nota: dovrai essere accettato al tuo account Microsoft prima di poterne crearne uno per tuo figlio. Puoi farlo andando alla pagina dell’account Microsoft e facendo clic Registrazione. Quindi seguire le istruzioni sullo schermo o fare clic su Crearne uno.
- premi il Inizio pulsante. Questo è il pulsante con il logo Windows nell’angolo in basso a sinistra dello schermo.
- Quindi fare clic Impostazioni. Questa è l’icona a forma di ingranaggio appena sopra il pulsante di accensione. Questo aprirà il Impostazioni finestra.
- Quindi, clicca Account.
- Quindi fare clic Famiglia e altri utenti. Lo vedrai nella barra laterale sinistra.
- Quindi, clicca Aggiungi un membro della famiglia.
- Quindi fare clic Aggiungi un membro.
- Inserisci tuo figlio’S Indirizzo e -mail o fare clic su Crea un indirizzo email per un bambino e seguire le istruzioni sullo schermo.
Se tuo figlio ha un indirizzo email esistente e sono abbastanza grandi, riceveranno un’e -mail che chiede loro di accettare il tuo invito. Saranno quindi tenuti ad accedere alla password dell’account Microsoft.
Se stai creando un nuovo indirizzo email, puoi scegliere solo un indirizzo email di Hotmail. Quindi crea una password per tuo figlio’S Account e -mail. Successivamente, inserisci tuo figlio’s nome, paese e data di nascita. Quindi, accedi a tuo figlio’S nuovo account con l’indirizzo e -mail e la password che hai appena creato.
A seconda dell’età di tuo figlio, potresti dover fare clic sul tuo account o inserire il tuo indirizzo email per confermare il proprio account. Riceverai quindi un’e -mail che ti chiede di accedere al tuo account per dare l’autorizzazione a tuo figlio.
Segui le istruzioni sullo schermo e decidi se si desidera consentire a tuo figlio di accedere alle app di terze parti. Infine, fai clic su Gestisci impostazioni per impostare i controlli parentali.
Come impostare il controllo parentale in Windows 10
Per impostare i controlli parentali su un computer Windows 10, vai in famiglia.Microsoft.com e accedere. Quindi trova tuo figlio’A account s e fare clic Più opzioni > Restrizioni di contenuto. Quindi gira Blocca siti Web inappropriati SU.
Ciò impedirà a tuo figlio di vedere qualsiasi contenuto esplicito online, su qualsiasi app, giochi e altri media. Puoi anche scegliere di limitare la quantità di tempo che possono spendere sul proprio computer o Xbox, monitorare la loro attività online, richiedere loro di ottenere l’autorizzazione prima di acquistare qualsiasi cosa online e vedere la loro posizione su una mappa.
- Vai afamiglia.Microsoft.comE accedi con il tuo account Microsoft. Se non sei effettuato automaticamente, puoi fare clic su Registrazione Pulsante con l’icona del profilo nell’angolo in alto a destra della finestra. Se indossi’Visualizza questo pulsante, espandi lo schermo. Quindi inserisci il tuo nome utente e password.
- Quindi fare clic Più opzioni Accanto a tuo figlio’A account. Se indossi’VEDI TUO BAMBINO’S Account, controlla la nostra sezione precedente per scoprire come impostare un bambino’A account.
- Quindi, clicca Restrizioni di contenuto Dal menu a discesa.
- Scorri verso il basso e fai clic sul cursore accanto alla navigazione web. Ciò impedirà a tuo figlio di vedere tutti i siti Web inappropriati su Microsoft Edge quando sono firmati nel loro account.
- Quindi aggiungi siti Web che desideri bloccare nella casella sotto Sempre bloccato. Immettere l’URL per qualsiasi sito che si desidera bloccare e fare clic sul segno più a destra. Puoi anche aggiungere siti al sempre permesso sezione e selezionare la casella per Consenti solo questi siti Web.
- Quindi, imposta un limite di età per app, giochi e media. Una volta attivati le restrizioni di navigazione Web, impedirai anche a tuo figlio di accedere a app, giochi e altri media inappropriati sui dispositivi Windows 10 e Xbox One. È quindi possibile impostare il limite di età per app e giochi nella sezione sopra.
Dopo aver impostato restrizioni ai contenuti, tuo figlio non sarà in grado di accedere a Google Chrome, Firefox o eventuali browser diversi da Microsoft Edge e Internet Explorer. Se provano ad aprire un altro browser, riceveranno un messaggio che dice loro di chiedere a un adulto nella loro famiglia il permesso.
E, se un bambino cerca di inserire un URL per un sito che hai inserito nel Sempre bloccato Elenca, riceveranno un messaggio che dice che devono chiedere a un adulto in famiglia di utilizzare quel sito.
Infine, se tuo figlio cerca di cercare contenuti inappropriati a bordo, vedrà un messaggio che dice che devono cambiare le loro impostazioni.
Tuttavia, non verrà data la possibilità di modificare le loro impostazioni.
Se vuoi consentire ai tuoi figli di utilizzare Chrome, dai un’occhiata alla nostra guida passo-passo su come bloccare i siti Web su Chrome.
Come limitare tuo figlio’S Screen Time in Windows 10
- Vai afamiglia.Microsoft.come clicca Tempo di schermo Accanto a tuo figlio’A account.
- Quindi fare clic sul cursore sotto Limiti del dispositivo Per impostare i tuoi limiti di tempo desiderati.
- Quindi, fai clic sulla barra blu accanto a un giorno della settimana per impostare un limite di tempo per quel giorno.
- Quindi fare clic Rimuovere Per eliminare il limite di tempo predefinito.
- Infine, inserisci il limite di tempo desiderato e fai clic Salva.
Dopo aver impostato le tue restrizioni, puoi quindi scegliere di essere in grado di monitorare tuo figlio’A account.
Come monitorare tuo figlio’S Attività online in Windows 10
- Vai afamiglia.Microsoft.come clicca Attività Accanto a tuo figlio’A account.
- Quindi fare clic sul cursore accanto al reporting dell’attività.Nota: a seconda dell’età del bambino, potrebbe essere tenuto a approvare prima eventuali modifiche al proprio account. Riceveranno un’e-mail e dovranno optare.
- È quindi possibile consentire o bloccare qualsiasi pagina Web che tuo figlio ha visitato o provato a visitare. Puoi anche vedere ogni query di ricerca che hanno digitato e tutte le app e i giochi che hanno giocato. Inoltre, puoi vedere allora hanno visitato qualsiasi sito Web e per quanto tempo hanno giocato a qualsiasi gioco o usavano qualsiasi app.
Puoi anche fare clic Spesa Nel menu sopra per consentire a tuo figlio di acquistare cose senza il tuo permesso. Questo è impostato per richiedere l’autorizzazione per impostazione predefinita. Quindi puoi aggiungere soldi a tuo figlio’A account s e consentire loro di acquistare app e altro ancora online.
Puoi anche fare clic Trova tuo figlio e poi accendi la funzione per vedere dove si trova tuo figlio. Tuttavia, tuo figlio dovrà avere un telefono Windows 10 o un dispositivo Android con l’app Microsoft Launcher in esecuzione.
Come abilitare il controllo parentale Windows 10 per i tuoi figli
Abilitare il controllo parentale Windows 10 su tuo figlio’Il personal computer può rivelarsi abbastanza vantaggioso. Ti dà la possibilità di controllare e gestire come tuo figlio può usare il proprio computer. Allo stesso tempo, ti dà anche tranquillità che i tuoi figli sono al sicuro su Internet.
Se stai permettendo ai tuoi figli di utilizzare un sistema Windows 10, è necessario aggrapparti per un secondo e leggere questo post in anticipo. Senza abilitare alcuna restrizione a tuo figlio’SP del computer, possono accedere a contenuti adulti e altri contenuti inappropriati su Internet e possono anche diventare dipendenti da esso.
Pertanto, è della massima importanza che tu, essendo un genitore, abilita prima i controlli parentali sul loro sistema Windows 10. Questo ti aiuterà a condividere il tuo computer con i tuoi figli e allo stesso tempo tenere d’occhio anche la loro attività su Internet. Di seguito, ti guideremo attraverso come abilitare i controlli parentali per Windows 10.
In che modo il controllo parentale può aiutarti?
Microsoft dovrebbe essere elogiata perché ha svolto un lavoro incredibile mettendo in atto controlli parentali di Windows 10. La versione Microsoft 10 consente ai genitori di creare un account separato per i propri figli e monitorare la propria attività online senza alcun problema.
Di seguito sono riportati alcuni dei modi in cui i controlli parentali di Windows 10 possono aiutarti:
- Account diversi possono essere creati per i tuoi figli e la loro attività online può essere monitorata con l’aiuto del tuo account amministratore.
- I genitori possono monitorare il loro bambino’S Attività Internet e la loro cronologia di navigazione web.
- I genitori possono bloccare qualsiasi sito Web o app inappropriato o inadatto.
- Bambini’È possibile accedere agli account di posta elettronica e inclusi nelle impostazioni del controllo parentale.
- Consenti ai tuoi figli di accedere al sistema con privilegi selezionati.
- I limiti di tempo possono essere impostati per accedere al sistema.
- Possono anche essere impostati limiti di acquisto e spesa.
- I genitori possono anche abilitare le impostazioni di controllo parentale di Xbox.
Come abilitare i controlli parentali in Windows 10?
Se stai per abilitare i controlli parentali in Windows 10 per la prima volta, allora sei arrivato al punto giusto. Seguendo la nostra guida passo-passo di seguito, è possibile impostare facilmente Windows 10 Parental Controls. Puoi anche imparare come impostare i controlli dei genitori su Google per proteggere i tuoi figli online.
Prima di iniziare con il processo, devi assicurarti di aver registrato un account Microsoft. Nel caso in cui non ne hai uno, puoi crearlo rapidamente. Dopo aver effettuato il tuo account, è necessario impostare i controlli parentali in Windows 10 facendo un account separato per tuo figlio.
Una volta tuo figlio’S Account è stato creato, è possibile abilitare le restrizioni sul sistema. Per imparare come abilitare i controlli parentali in Windows 10, seguire la guida passo per passo di seguito.
Passaggio 1: creare un account di controlli parentali di Windows
Per cominciare, è necessario impostare i controlli parentali di Windows 10 e aggiungerli a tuo figlio’A account. Qui’S come puoi farlo nei passaggi.
- Vai al tuo computer’I impostazioni S e fare clic su “Account” opzione. Assicurati di aver effettuato l’accesso come amministratore.
- Dal pannello alla tua sinistra, vai a “Famiglia e altre persone” opzione e selezionare per aggiungere un membro della famiglia lì, in particolare tuo figlio.
- Qui devi scegliere se vuoi aggiungere un account adulto o un bambino e dopo aver fatto la scelta, continua.
- Ora ti verrà richiesto di fornire importanti dettagli relativi al loro ID e -mail, data di nascita, ecc. Inoltre, dovrai impostare una password per il loro account.
- Per continuare con il processo di configurazione, puoi semplicemente modificare la loro esperienza online.
- Ti verrà chiesto di rientrare nella password e accedere all’account per completare ulteriormente l’installazione.
- Alla fine, puoi semplicemente scegliere come vuoi che tuo figlio utilizzi l’account Microsoft online.
- Non appena l’installazione è completata, riceverai una notifica.
Passaggio 2: abilita le impostazioni di Windows 10 di controllo parentale
Dopo aver aggiunto tuo figlio’S Account a Windows 10 Controllo parentale, è tempo per personalizzare le impostazioni ora. Segui i passaggi seguenti per farlo:
- Una volta che hai aggiunto tuo figlio’S Account per la tua famiglia, puoi personalizzare e personalizzare le impostazioni del controllo parentale per Windows 10. Dirigiti al sito Web di controllo della famiglia Windows e accedi con il tuo account Microsoft. Puoi anche accedere a queste funzionalità dalle impostazioni del sistema.
- Appena sotto il “Famiglia e altri utenti” Sezione, puoi visualizzare tuo figlio’A account s che hai recentemente aggiunto. Per abilitare i controlli parentali in Windows 10, fare clic su “Gestisci le impostazioni familiari” pulsante.
- Prima di tutto, devi accendere il “Rapporti sulle attività” opzione. Questo ti aiuterà a ricevere un avviso settimanale per tuo figlio’S Attività online sul tuo account e -mail.
- Sul lato, è possibile vedere diverse opzioni per i controlli parentali di Windows 10 associati al blocco del sito Web, aggiungendo URL del sito Web, acquisti, tempo di schermo, ecc.
- Quando apri il “Blocco del sito Web” Opzione, otterrai una vista dettagliata di tuo figlio’S navigando la storia. Da qui, puoi selezionare qualsiasi sito Web che desideri bloccare.
- Nella stessa sezione, è disponibile anche un’opzione per bloccare automaticamente i contenuti inappropriati. Devi solo accendere questa opzione.
- Allo stesso modo, hai anche la possibilità di aggiungere manualmente un sito Web’S URL a cui non vuoi che tuo figlio acceda.
- Inoltre, puoi andare al “App, giochi e media” sezione per consentire maggiori restrizioni per tuo figlio. In questa sezione, è possibile bloccare automaticamente gli adulti e altri contenuti inappropriati.
- Hai anche la possibilità di fornire una certa età per l’app e il download dei media.
- Se si desidera impostare restrizioni basate sul tempo sul computer, puoi visitare il “Tempo di schermo” opzione e averlo acceso.
- Una volta che hai fatto, puoi specificare la durata del tempo per l’utilizzo del sistema in tutti i giorni.
- Alla fine, puoi visitare il “Acquisto e spesa” Opzione per impostare un limite a tuo figlio’S Acquisti online.
- Inoltre, hai la possibilità di limitare il modo in cui il tuo figlio accede ai contenuti anche sul proprio account Xbox collegato.
Quello’s la fine. Seguendo i passaggi sopra menzionati, è possibile impostare efficacemente i controlli parentali in Windows 10 per fornire un’esperienza online sicura ai tuoi bambini.
Oltre a impostare i controlli parentali in Windows 10 per i tuoi bambini, puoi anche installare una soluzione di controllo parentale sul proprio computer per rendere ancora migliore il monitoraggio. SecureTeen è la migliore app di controllo parentale che può essere utilizzata per controllare e gestire tutto ciò che tuo figlio fa su Internet.