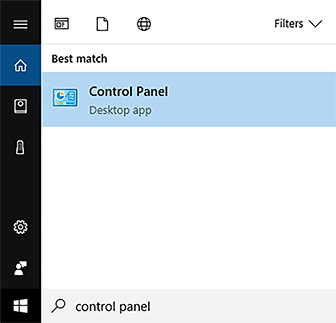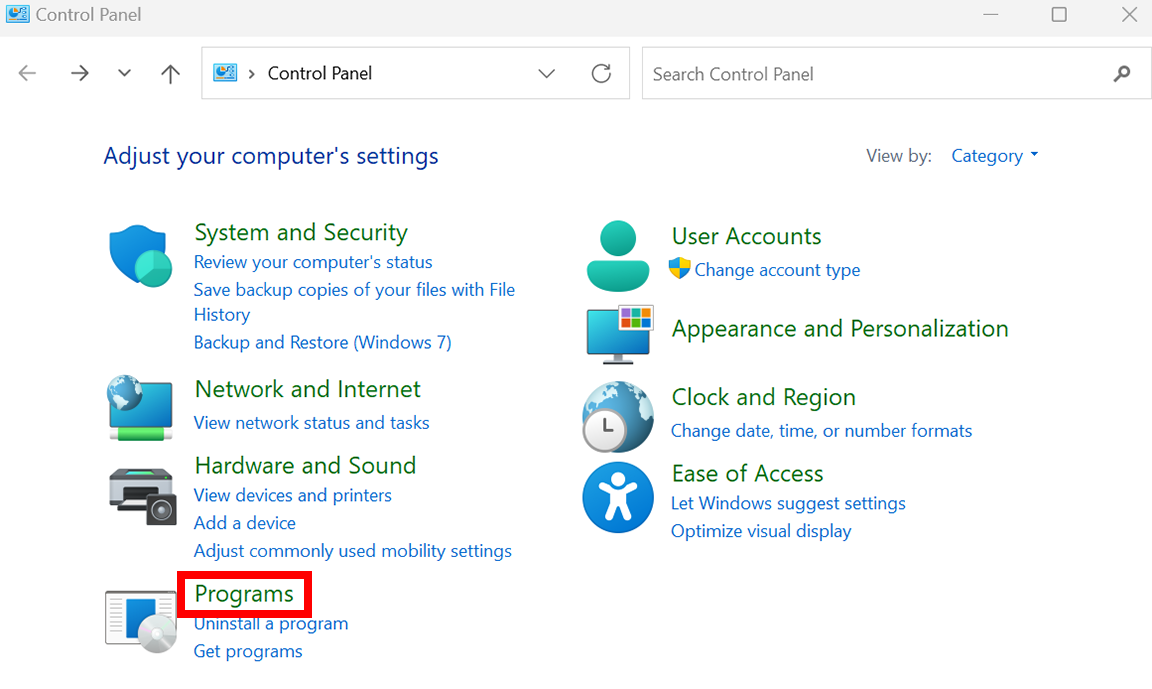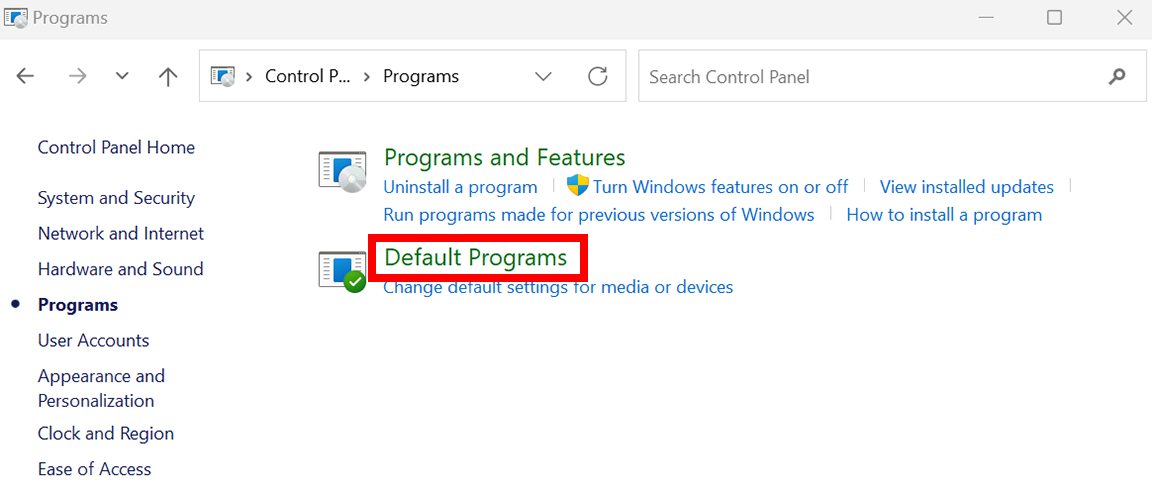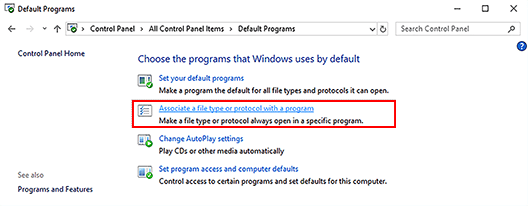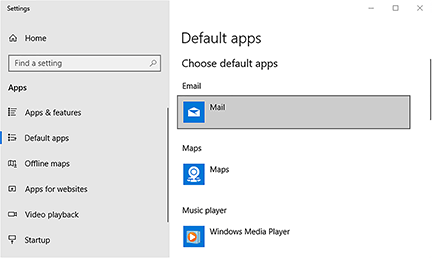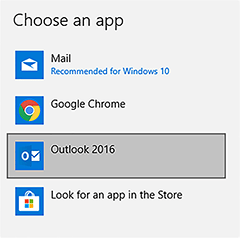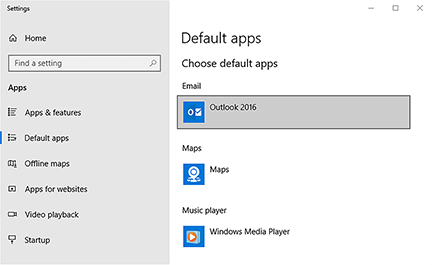Windows 10 ha e -mail di Outlook
Windows 10 ha e -mail di Outlook
Riepilogo:
1. Windows 10 ha la funzione e -mail di Outlook.
2. Per configurare le notifiche e -mail di Outlook su Windows 10, seguire questi passaggi:
– Vai a Start> Impostazioni> Sistema> Notifiche e azioni.
– Attiva le notifiche di Outlook e accendi gli stendardi delle notifiche.
– Accedi a nuove notifiche e -mail dall’icona delle notifiche sulla barra delle applicazioni.
– Impostare il tempo di durata della notifica andando a Impostazioni> Facilità di accesso e selezionando le notifiche per mostrare.
3. È possibile attivare gli striscioni di notifica per nuovi messaggi in Outlook con Windows 10:
– Seleziona l’icona di avvio in Windows 10.
– Scegli Impostazioni (icona degli ingranaggi).
– Seleziona la categoria di sistema.
– Scorri verso il basso fino alle notifiche GET da questi mittenti.
– Scorri su Outlook.
– Accendi le notifiche di Outlook.
– Accendi gli stendardi delle notifiche dello spettacolo.
Domande:
1. Come è possibile configurare le notifiche e -mail di Outlook in Windows 10?
Per configurare le notifiche e -mail di Outlook in Windows 10, seguire questi passaggi:
– Vai a Start> Impostazioni> Sistema> Notifiche e azioni.
– Attiva le notifiche di Outlook e accendi gli stendardi delle notifiche.
2. Come puoi accedere a nuove notifiche e -mail in Windows 10?
È possibile accedere a nuove notifiche e -mail selezionando l’icona delle notifiche sulla barra delle applicazioni.
3. Come puoi impostare il tempo di durata per gli stendardi di notifica in Windows 10?
Per impostare il tempo di durata per gli stendardi di notifica in Windows 10, vai su Impostazioni> Facilità di accesso e seleziona Mostra le notifiche per, quindi scegli un tempo.
4. Come puoi attivare gli striscioni di notifica per nuovi messaggi in Outlook su Windows 10?
Per attivare gli striscioni di notifica per nuovi messaggi in Outlook su Windows 10, segui questi passaggi:
– Seleziona l’icona di avvio in Windows 10.
– Scegli Impostazioni (icona degli ingranaggi).
– Seleziona la categoria di sistema.
– Scorri verso il basso fino alle notifiche GET da questi mittenti.
– Scorri su Outlook.
– Accendi le notifiche di Outlook.
– Accendi gli stendardi delle notifiche dello spettacolo.
5. Come puoi accedere alle notifiche precedenti da Outlook?
Per accedere alle notifiche precedenti da Outlook, vai alla barra delle applicazioni Windows e seleziona l’icona delle notifiche. L’icona sarà bianca quando ci sono notifiche non lette.
6. Come puoi cambiare la durata per le quali gli striscioni di notifica rimangono visibili in Windows 10?
Per modificare la durata per le quali gli striscioni di notifica rimangono visibili in Windows 10, seguire questi passaggi:
– Scegli le impostazioni.
– Seleziona la categoria facilità di accesso.
– Regola le notifiche Show per l’opzione in base alle tue preferenze.
7. Puoi configurare le notifiche e -mail di Outlook in Windows 10?
Sì, è possibile configurare le notifiche e -mail di Outlook in Windows 10 seguendo i passaggi menzionati in precedenza.
8. Come si accede a nuove notifiche e -mail su Windows 10?
È possibile accedere a nuove notifiche e -mail su Windows 10 selezionando l’icona delle notifiche sulla barra delle applicazioni.
9. Come si imposta la durata per le quali gli striscioni di notifica appaiono in Windows 10?
È possibile impostare la durata per le quali gli striscioni di notifica compaiono in Windows 10 andando a Impostazioni> Facilità di accesso e selezionando le notifiche di mostrare, quindi scegliere un tempo.
10. Come puoi abilitare gli striscioni di notifica per nuovi messaggi in Outlook su Windows 10?
Per abilitare gli striscioni di notifica per nuovi messaggi in Outlook su Windows 10, seguire i passaggi menzionati in precedenza.
11. Come puoi visualizzare le notifiche precedenti da Outlook?
È possibile visualizzare le notifiche precedenti da Outlook selezionando l’icona delle notifiche sulla barra delle attività di Windows.
12. Come puoi cambiare la durata per le quali gli stendardi di notifica sono visibili in Windows 10?
Per modificare la durata per la quale sono visibili gli stendardi di notifica in Windows 10, seguire i passaggi menzionati in precedenza.
13. Puoi configurare le notifiche e -mail di Outlook su Windows 10?
Sì, è possibile configurare le notifiche e -mail di Outlook su Windows 10 seguendo i passaggi menzionati in precedenza.
14. Come si accede a nuove notifiche e -mail in Windows 10?
È possibile accedere a nuove notifiche e -mail in Windows 10 selezionando l’icona delle notifiche sulla barra delle applicazioni.
15. Come si imposta la durata per le quali gli striscioni di notifica rimangono visibili in Windows 10?
È possibile impostare la durata per le quali banner di notifica rimangono visibili in Windows 10 andando a Impostazioni> Facilità di accesso e selezionando le notifiche di mostrare, quindi scegliere un tempo.
Windows 10 ha e -mail di Outlook
Accendi il Mostra banner di notifica interruttore.
Come configurare le notifiche e -mail di Outlook in Windows 10
Jonathan Fisher è un tecnologo certificato CompTIA con più di 6 anni di esperienza nella scrittura per pubblicazioni come Technoms e Help Desk Geek.
In questo articolo
Salta in una sezione
Cosa sapere
- Vai a Inizio >Impostazioni >Sistema >Notifiche e azioni. Attiva le notifiche di Outlook, quindi accendi Mostra banner di notifica.
- Accedere a nuove notifiche e -mail da Notifiche icona sulla barra delle applicazioni.
- Imposta Tempo di durata della notifica: vai a Impostazioni >Facilità di accesso. Selezionare Mostra le notifiche per e poi scegli un tempo.
Questo articolo spiega come impostare le notifiche e -mail di Outlook in Windows 10 in modo da essere avvisato quando una nuova e -mail arriva nella tua casella di posta. Le istruzioni coprono Outlook 2019, 2016, 2013; e Outlook per Microsoft 365.
Accendi le notifiche e -mail di Outlook in Windows 10
Per attivare gli striscioni di notifica per nuovi messaggi in Outlook con Windows 10:
- In Windows 10, seleziona Inizio icona.
Selezionare Impostazioni (ingranaggio icona).
Seleziona il Sistema categoria.
Selezionare Notifiche e azioni.
Scorri verso il basso fino a Ottieni notifiche da questi mittenti sezione.
Scorri fino a Veduta.
Accendi le prospettive Notifiche interruttore.
Accendi il Mostra banner di notifica interruttore.
Vedi le notifiche precedenti da Outlook
Per accedere a nuove notifiche e -mail, vai alla barra delle applicazioni Windows e seleziona il Notifiche icona. L’icona è bianca quando ci sono notifiche non lette.
Cambia quanto tempo gli stendardi della notifica rimangono visibili
Per configurare il tempo per i quali stendardi come quelli per le nuove e-mail in Outlook rimangono visibili sullo schermo prima di scivolare fuori dalla vista:
Scegliere Impostazioni.
Seleziona il Facilità di accesso categoria.
Se non vedi la categoria Ease of Access, cerca questa categoria nella casella di ricerca delle impostazioni.
Seleziona il Mostra le notifiche per freccia a discesa e scegli l’ora desiderata per le finestre per mostrare le notifiche.
Come si pianifica un’e -mail in Outlook?
Per programmare un’e -mail in Outlook, comporre il tuo messaggio e selezionare Opzioni. Sotto Più opzioni, Selezionare Delivery di ritardo. Sotto Proprietà, Selezionare Non consegnare prima e scegli un’ora e un appuntamento. Torna alla tua email e seleziona Inviare.
Come si aggiunge una firma in Outlook?
Per creare una firma in Outlook, vai a Impostazioni, Quindi scegli Visualizza tutte le prospettive impostazioni. Selezionare Posta > Comporre e rispondere. Nel Firma e-mail sezione, componi e formatta la tua firma.
Windows 10 ha e -mail di Outlook
Об этой сттце
Ыы зарегистрировали подозритеstituire. С помощю ээй ст р ы ыы сможем о imperceде quello. Почему ээо мо л поззти?
Эта страница отображается в тех с лччч, когда автоматическиtal систе quisi которые наршают условия иполззования. Страница перестан scegliere. До этого момента для иполззования сжж google необходимо пхоходить поверку по по по по по.
” ылку запросов. Если ы и ипоеете общий доступ в интернет, проmma. Обратитесь к с ое системому администратору. Подробнеi.
Проверка по слову может также появляться, если вы вводите сложные запросы, обычно распространяемые автоматизированными системами, или же вводите запросы очень часто.
Microsoft Outlook
Resta connesso e protetto con Microsoft Outlook, l’app di posta elettronica sicura. Accedi alla tua e -mail, file e calendario con tutti in un unico posto, aiutandoti a rimanere produttivo con qualunque cosa colpisca la tua casella di posta, che si tratti di lavoro, scuola o file personali. Organizza la tua e -mail in modo intelligente, con filtri per tutto e protezione e -mail di spam. Organizza la tua giornata con un organizzatore di attività e promemoria del calendario. Resta in contatto con chiunque abbia bisogno con la posta in arrivo intelligente che può fare tutto.
Outlook funziona con Microsoft Exchange, Microsoft 365, Outlook.com, Gmail e Yahoo Mail, dandoti flessibilità per rimanere in contatto in viaggio. Gestisci la tua e -mail e invia i documenti dall’elenco dei file o dalle foto dalla tua galleria.
Rimani protetto da phishing e spam con prospettiva’S Gestione della posta in arrivo sicura e senza soluzione di continuità. Sia che la tua casella di posta Gmail necessita di ulteriore sicurezza o che la tua posta Yahoo necessiti di più organizzazione, Microsoft Outlook ti copre. Connettiti con team, zoom, bluejeans, webex e altri provider di videochiamate per qualsiasi incontro in movimento.
Organizza la tua email con tag, cartelle e altro ancora. Ascolta cosa’s nuovo nella tua casella di posta, organizza programmi e altro ancora. Trova ciò di cui hai bisogno con la ricerca con un tocco o la tua voce.
E -mail, contatti e file – tutto in un unico posto
• Accesso alla posta in arrivo a tutto ciò di cui hai bisogno in una app, inclusi altri provider di posta elettronica. Gestisci la tua casella di posta di Gmail e altri con prospettiva
• Accedi ai file direttamente dalla casella di posta, con esperienze connesse con Office, Word, Excel, PowerPoint e OneNote. Accedi localmente in Outlook o su OneDrive o altri cloud Storage
• Organizza la tua email con tag, cartelle e altro ancora. Filtra facilmente e -mail di spam indesiderata
• Controlla i messaggi da clienti di posta elettronica come Gmail e Yahoo Mail online dal tuo telefono
Sicurezza e privacy – Gestione e -mail e protezione e -mail
• Microsoft Outlook protegge i tuoi file, e -mail e informazioni con sicurezza che puoi fidarti
• App di posta elettronica sicura: protezione integrata contro virus, phishing e e-mail
• Il rilevamento e -mail spam invia tutte le potenziali minacce a una cartella separata.
• Microsoft Security & Privacy mantiene al sicuro la tua e -mail, calendario, contatti e file
Pianificazione e gestione del calendario
• Organizzatore del calendario per aiutarti a programmare la tua giornata
• Crea e unisciti alle tue videochiamate online da team, zoom, bluejeans e webex
• RSVP da inviti dalla tua casella di posta e inviare commenti personalizzati
• Mantieni organizzati il tuo calendario settimanale e le attività quotidiane
Task Organizer & Productivity Solutions – Intelligenza ovunque
• Gruppi di organizzatore e -mail Stesse e -mail e conversazioni dell’oggetto per un monitoraggio più semplice
• Usa la tua voce per trovare persone, contatti, e -mail, eventi e allegati con ricerca
• Usa le risposte suggerite per rispondere rapidamente
• Ascolta le e-mail con Play My Email e recupera le mani libere
• Il calendario si aggiorna automaticamente con le informazioni di viaggio e consegna
Microsoft Outlook è compatibile con:
• Microsoft Exchange
• Microsoft 365
• Veduta.com
• Gmail
• Yahoo Mail
• Mail AOL
Gestione per contatti, e -mail, programma di lavoro, file e altro con Microsoft Outlook.
Vedi le tue e -mail ed eventi a colpo d’occhio con l’app Outlook Companion per Wear OS
Modifica l’app di posta predefinita di Windows 11 e 10 su Outlook
Per modificare l’app di posta Windows 11 e 10 predefinita su Outlook, segui questi passaggi:
- Nelle tue finestre casella di ricerca, tipo Pannello di controllo, e poi premere il accedere Tasto (o fare clic sul risultato della ricerca).
- Clic Programmi.
- Clic Programmi predefiniti.
- Sul Programmi predefiniti schermo, fare clic su Associa un tipo di file o un protocollo a un programma collegamento.
- Sul Impostazioni schermo, sul riquadro destro, sotto E-mail, Fai clic sul valore predefinito Posta app.
- Sul Scegli un’app finestra, clicca Veduta.
- Assicurarsi che Veduta Visualizza come app e -mail predefinita, quindi chiudi tutte le impostazioni Windows.



:max_bytes(150000):strip_icc()/002_configure-outlook-email-notifications-1173647-5c4a604946e0fb0001550a42.jpg)
:max_bytes(150000):strip_icc()/003_configure-outlook-email-notifications-1173647-5c4a607046e0fb0001cb83a4.jpg)
:max_bytes(150000):strip_icc()/004_configure-outlook-email-notifications-1173647-5c4a608fc9e77c000128decc.jpg)
:max_bytes(150000):strip_icc()/005_configure-outlook-email-notifications-1173647-5c4a60cfc9e77c0001da7593.jpg)
:max_bytes(150000):strip_icc()/configure-outlook-email-notifications-1173647-337b2f2299d047a6b32566719bd271f9.png)
:max_bytes(150000):strip_icc()/006_configure-outlook-email-notifications-1173647-5c4a6116c9e77c00017b54f1.jpg)
:max_bytes(150000):strip_icc()/007_configure-outlook-email-notifications-1173647-5c4a613546e0fb0001553d24.jpg)