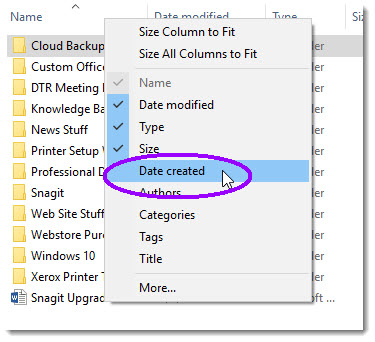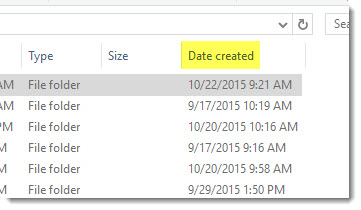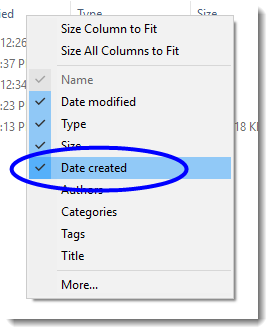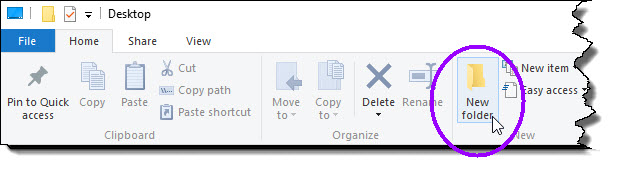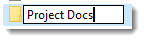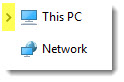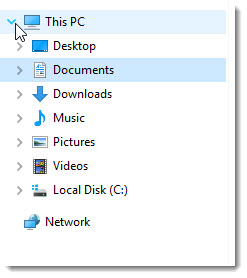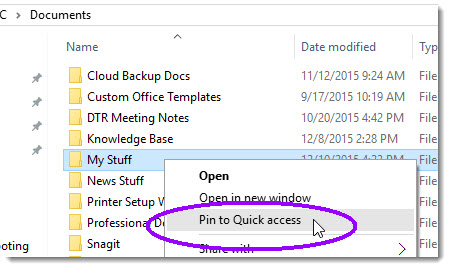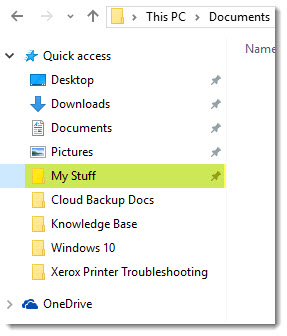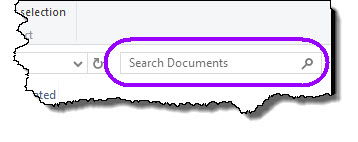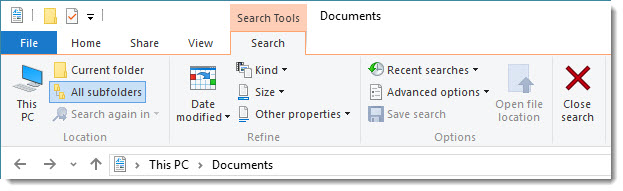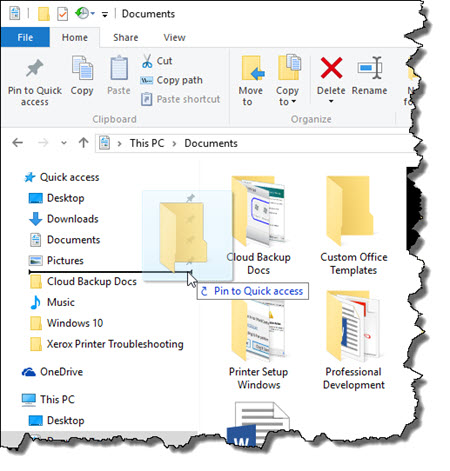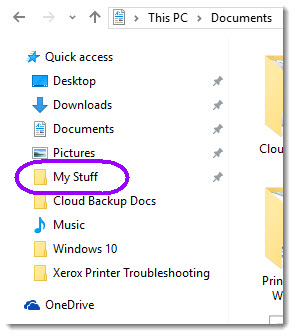Windows 10 ha File Manager
Lavorare con File Explorer in Windows 10
Oltre alle schede, rende più semplice le cartelle aggiunte ai segnalibri e viene fornito anche scorciatoie di tastiera extra per gestire le funzioni relative alle schede. L’app è anche completamente gratuita da utilizzare.
Riepilogo:
In questo articolo, spiegherò come lavorare con File Explorer in Windows 10. Coprirò varie funzioni come la ricerca e l’apertura di File Explorer, il blocco delle cartelle per un accesso rapido, la condivisione di file, lo spostamento delle posizioni dei file e l’accesso a file e cartelle. Metterò anche in evidenza alcune modifiche degne di nota in Windows 10 rispetto alle versioni precedenti.
Punti chiave:
- Per aprire File Explorer, selezionalo sulla barra delle applicazioni o avvia o premi il tasto Logo Windows + E sulla tastiera.
- Per appuntare una cartella per un accesso rapido, fare clic con il pulsante destro del mouse sulla cartella e selezionare il pin per accedere rapidamente.
- Per condividere un file, selezionarlo e quindi selezionare Condividi sulla barra multifunzione.
- Per spostare la posizione di un file o una cartella, selezionarlo, selezionare Taglia sulla barra multifunzione, passare alla nuova posizione e selezionare Incolla.
- Accedi ai tuoi account cloud da Start> Impostazioni> Account per abilitare Cloud Search.
- Il nuovo menu contestuale semplificato in File Explorer consente un rapido accesso ai comandi popolari. Fare clic con il tasto destro su un file per accedere al menu.
- In Windows 10, OneDrive è integrato in File Explorer.
- File Explorer si apre in un accesso rapido, che elenca cartelle usate frequentemente e file di recente utilizzati.
- È possibile condividere file e foto direttamente da File Explorer utilizzando le app.
- In Windows 10, il mio computer è ora chiamato questo PC e le librerie non verranno visualizzate in File Explorer se non abilitato.
Domande e risposte:
1. Come posso aprire File Explorer in Windows 10?
Per aprire File Explorer, è possibile fare clic sull’icona File Explorer nella barra delle applicazioni o fare clic sul pulsante Avvia e quindi selezionare File Explorer.
2. Come si fissa una cartella per un accesso rapido?
Per appuntare una cartella per un accesso rapido, fare clic con il pulsante destro del mouse sulla cartella e selezionare il pin per accedere rapidamente.
3. Come posso condividere un file utilizzando File Explorer?
Per condividere un file, selezionarlo e quindi selezionare Condividi sulla barra multifunzione.
4. Posso spostare la posizione di un file o una cartella in File Explorer?
Si, puoi. Seleziona il file o la cartella, selezionare Taglia sulla barra multifunzione, passare alla nuova posizione e selezionare Incolla.
5. Come posso abilitare la ricerca cloud in file esploratore?
Accedi ai tuoi account cloud da Start> Impostazioni> Account per abilitare Cloud Search.
6. Quali sono le modifiche nel menu contestuale di File Explorer in Windows 10?
File Explorer ha un nuovo menu contestuale semplificato che fornisce un rapido accesso ai comandi popolari. Fare clic con il tasto destro su un file per accedere al menu.
7. È OneDrive integrato in File Explorer in Windows 10?
Sì, OneDrive ora fa parte di File Explorer in Windows 10.
8. Qual è la pagina di destinazione predefinita in File Explorer in Windows 10?
File Explorer si apre in un accesso rapido, che elenca cartelle usate frequentemente e file di recente utilizzati.
9. Posso condividere i file direttamente da File Explorer utilizzando le app?
Si, puoi. Seleziona i file che desideri condividere, vai alla scheda Condividi, seleziona il pulsante Condividi e seleziona l’app che si desidera utilizzare.
10. Quali sono le differenze tra Windows 10 e Windows 7 per quanto riguarda File Explorer?
In Windows 10, il mio computer si chiama questo PC e non verrà visualizzato sul desktop per impostazione predefinita. Anche le biblioteche non verranno visualizzate in File Explorer a meno che non le abilita.
11. Come si visualizza le sottocartelle in File Explorer?
Per visualizzare le sottocartelle di una cartella, fai clic sul triangolo a destra accanto alla cartella. Il triangolo si trasformerà in un triangolo che punta verso il basso e le sottocartelle verranno visualizzate.
12. Come posso nascondere le sottocartelle in File Explorer?
Per nascondere le sottocartelle di una cartella, fai clic sul triangolo che punta verso il basso accanto a quella cartella per nascondere le sottocartelle.
13. Dove posso accedere a cartelle usate di frequente e di recente utilizzati in file esploratore?
In File Explorer, Accesso rapido visualizza cartelle usate frequentemente e file di recente usati.
14. Come apro i file explorer dalla barra delle applicazioni?
È possibile aprire File Explorer facendo clic sull’icona File Explorer situata nella barra delle applicazioni.
15. Qual è l’equivalente del mio computer in Windows 10?
In Windows 10, il mio computer è ora chiamato questo PC.
Lavorare con File Explorer in Windows 10
Oltre alle schede, rende più semplice le cartelle aggiunte ai segnalibri e viene fornito anche scorciatoie di tastiera extra per gestire le funzioni relative alle schede. L’app è anche completamente gratuita da utilizzare.
Trova e apri Explorer file
File Explorer in Windows 11 ti aiuta a ottenere i file di cui hai bisogno rapidamente e facilmente.
Per verificarlo in Windows 11, selezionalo sulla barra delle applicazioni o sul menu di avvio o premere il Tasto logo Windows + E Sulla tastiera.
Come utilizzare File Explorer:
- Per appuntare una cartella a Accesso veloce, Fare clic con il pulsante destro del mouse (o premere e tenere premuto) la cartella e selezionare Pin per un accesso rapido.
- Per condividere un file, selezionalo, quindi seleziona Condividere sul nastro.
- Per spostare la posizione di un file o una cartella, selezionalo e quindi seleziona Taglio sul nastro. Passare alla nuova posizione, quindi selezionare Impasto .
Nota: Per file e cartelle in rapido accesso, dovrai fare clic con il pulsante destro del mouse (o premere) e selezionare Aprire Prima di poter tagliare e incollare.
Nota: Accedi ai tuoi account cloud da Inizio > Impostazioni > Account Per abilitare la ricerca del cloud.
File Explorer ha un nuovo menu contestuale semplificato, rendendo più facile raggiungere i comandi popolari. Fare clic con il tasto destro su un file per accedere al nuovo menu contestuale. Per maggiori informazioni, vedere la ricerca di elementi nel menu contestuale di File Explorer.
Come molte delle cose più belle della vita, File Explorer è migliorato con l’età. Per verificarlo in Windows 10, selezionare la sua icona sulla barra delle applicazioni o sul menu Start o premere il tasto Logo Windows + E sulla tastiera.
Ecco alcune modifiche degni di nota per Windows 10:
- OneDrive ora fa parte di File Explorer. Per un rapido primer su come funziona, dai un’occhiata a OneDrive sul tuo PC.
- Quando si apre File Explorer, atterri in rapido accesso. Le cartelle usate di frequente e i file usati di recente sono elencati lì, quindi non dovrai scavare attraverso una serie di cartelle per trovarle. Pin le tue cartelle preferite per accedere rapidamente per tenerle vicine. Per maggiori informazioni, consultare il pin, rimuovere e personalizzare in rapido accesso.
- Ora puoi utilizzare app per condividere file e foto direttamente da File Explorer. Seleziona i file che desideri condividere, vai al Condividere Scheda, selezionare il Condividere pulsante, quindi scegli un’app. Per maggiori informazioni sulle opzioni di condivisione, consultare i file condividi in File Explorer.
Se vieni da Windows 7, ecco un paio di differenze in più:
- Il mio computer è ora chiamato questo PC e ha vinto’t Verisci sul tuo desktop per impostazione predefinita. Per scoprire come aggiungere questo PC al tuo desktop o al menu Start, vedere il mio computer è ora questo PC.
- Le biblioteche hanno vinto’T visualizzare in File Explorer a meno che tu non voglia loro. Per aggiungerli al riquadro sinistro, selezionare il Visualizzazione Tab>Navigazione Pane>Mostra biblioteche.
Lavorare con File Explorer in Windows 10
Le attività disponibili potrebbero differire a seconda della cartella selezionata (E.G., Documenti vs Immagini).
Apertura di File Explorer
Per aprire File Explorer, fare clic sull’icona File Explorer situata nella barra delle applicazioni.
In alternativa, è possibile aprire File Explorer facendo clic sul pulsante di avvio e quindi facendo clic su File Explorer.
Visualizzazione di sottocartelle
Se tu’Ve versioni precedenti di Windows, sai che un nome della cartella avrebbe un segno più accanto se quella cartella contiene documenti o sottocartelle.
Con Windows 10, se una cartella contiene sottocartelle, quel nome della cartella avrà invece un piccolo triangolo a destra accanto ad esso.
- Nessun triangolo accanto a un nome di cartella (
) significa che la cartella non ha sottocartelle.
- Triangolo che punta destro accanto a un nome di cartella (
) significa che la cartella ha sottocartelle.
- Triangolo che punta verso il basso accanto a un nome di cartella (
) significa che le sottocartelle sono attualmente visualizzate per quella cartella.
Per visualizzare una cartella’Subfolder S, fai clic sul triangolo che punta a destra accanto alla cartella. Il triangolo che punta a destra si trasformerà in un triangolo che punta verso il basso e le sottocartelle verranno visualizzate, come mostrato di seguito.
Per nascondere una cartella’Subfolder S, fare clic sul triangolo che punta verso il basso di quella cartella in modo che le sottocartelle non vengano più visualizzate. (Per ulteriori informazioni, vedere la visualizzazione di sottocartelle.)
Accesso ai file e alle cartelle
Esistono numerosi modi in cui puoi navigare sui tuoi file e cartelle in File Explorer:
- Utilizzando la barra degli indirizzi (situata nella parte superiore di File Explorer). La barra degli indirizzi mostra il percorso completo della posizione attuale.
- Pulsanti in avanti e all’indietro
- Dal riquadro delle cartelle
- Utilizzo della funzione di ricerca (cerca nomi di file e contenuti di file e cartella nella cartella corrente per trovare elementi contenenti il termine di ricerca)
Usando la barra degli indirizzi
La barra degli indirizzi, che si trova nella parte superiore di File Explorer come mostrato di seguito, visualizza il percorso della cartella attualmente selezionata.
I menu a discesa File Explorer sono disponibili per ogni sottocartella nella barra degli indirizzi. Quindi puoi facilmente andare all’indietro o in avanti nel percorso della cartella facendo clic sulla freccia di punta a destra accanto a una cartella e selezionando una sottocartella dal menu a discesa.
Visualizzazione delle cartelle allo stesso livello della cartella corrente
Per visualizzare le cartelle allo stesso livello della cartella corrente, fare clic sulla freccia di punta destra a sinistra dell’elenco delle cartelle nella barra degli indirizzi. (L’esempio dello schermo seguente mostra che facendo clic sulla freccia accanto a Documenti Visualizza tutte le cartelle allo stesso livello di La mia roba.)
Nota: La cartella corrente (in questo esempio, il La mia roba cartella) è mostrato in tipo BoldFace.
Visualizzare le cartelle precedentemente visitate nella barra degli indirizzi
Per visualizzare le cartelle di te’Ve è stato in precedenza, puoi fare uno dei seguenti:
Fai clic sui pulsanti in avanti o indietro. (Questi pulsanti funzionano proprio come i pulsanti in avanti e indietro su un browser web.)
Fare clic su un nome della cartella nella barra degli indirizzi.
Visualizzazione del contenuto di una cartella nella barra degli indirizzi
Fai clic sulla freccia di punta a destra accanto alla cartella le cui sottocartelle si desidera visualizzare. La freccia cambia in una freccia rivolta verso il basso e verrà visualizzato un elenco a discesa delle sottocartelle.
Modifica come vengono visualizzati i file e le cartelle
Puoi cambiare il modo in cui le icone della cartella e dei file sono e visualizzare diverse informazioni su di esse. Nota: Le modifiche apportate si applicheranno solo al contenuto della cartella corrente.
- Passare alla cartella di cui si desidera cambiare il display.
- Clicca sul Visualizzazione Scheda per visualizzare il nastro.
In Visualizzazione, Voi’Vedi le seguenti opzioni di visualizzazione disponibili:
(Nota: Se alcuni dei tuoi file o cartelle sono nascosti quando viene visualizzata la nastro, è possibile appuntare il nastro per esplorare i file (mantienila visualizzata o ampliata, in File Explorer anche se si è’Sta facendo un’altra attività) facendo clic sulla freccia di punta verso l’alto sul lato in alto a destra della finestra Explorer di file; Una volta appuntato il nastro, tu’Saremo in grado di vedere quei file o cartelle precedentemente hiddent.)
- Sposta il mouse su ogni opzione per vedere una rapida anteprima di quell’opzione nell’area in cui vengono visualizzati i file e le cartelle. Per scegliere un’opzione, fai clic su di essa. La tabella seguente elenca e descrive brevemente ogni opzione di visualizzazione. (Nota: Per mostrare ulteriori informazioni su file e cartelle dalle visualizzazioni di visualizzazione che mostrano poche o nessuna informazione (E.G., Grandi icone), è possibile aprire il riquadro dei dettagli facendo clic su Visualizzazione menu e quindi fare clic su DETTAGLI PANNE. Fare clic su un elemento per visualizzare i dettagli di tale elemento nel riquadro Dettagli.)
| Vista file/cartella | Come è | Descrizione |
| Piastrelle | 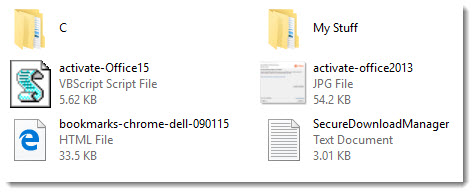 | Mostra le icone di ogni articolo. I file mostrano anche il tipo di file e la dimensione del file. |
| Dettagli | 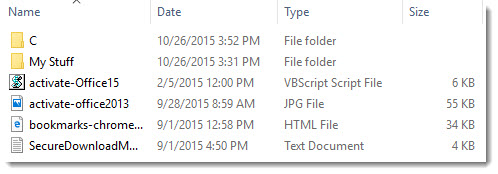 | Elenca e mostra informazioni sui tuoi file e cartelle. In questa vista, le cartelle mostrano la data ultima modificata; I file mostrano anche il tipo di file, la dimensione del file e la data creata. |
| Elenco | 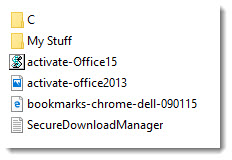 | Mostra il nome del file o della cartella e l’icona associata. |
| Piccole icone | 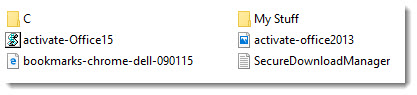 | Praticamente uguale alla visualizzazione dell’elenco. |
| Icone medie | 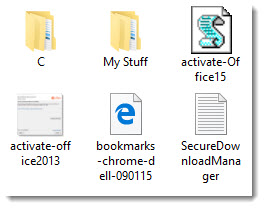 | Praticamente uguale alla vista di tessere, tranne per il fatto che viene visualizzato solo il nome del file o della cartella. Windows visualizza una miniatura di immagini. |
| Icone grandi | 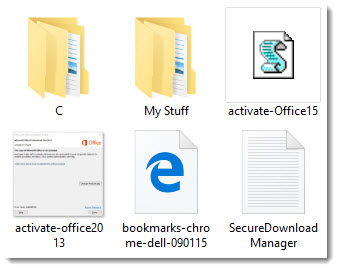 | Mostra una vista più ampia di icone di file e cartelle. Viene visualizzato solo il nome del file o della cartella. Windows visualizza una miniatura di immagini. |
| Icone extra grandi | 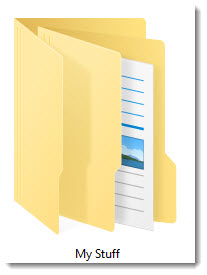 | Mostra la più grande vista disponibile delle icone di file e cartelle. Viene visualizzato solo il nome del file o della cartella. Windows visualizza una miniatura di immagini. |
| Contenuto | 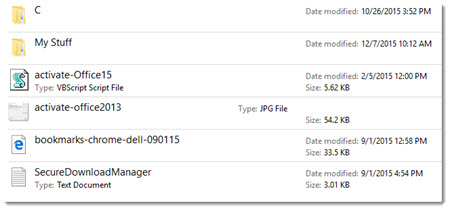 | Visualizza un elenco di file, cartelle e scorciatoie di programma e le loro icone associate. In questo punto di vista, tu’Vedrò un articolo’s La data e la dimensione del file dell’ultima modifica (se un file) e la data presa se un’immagine. |
Aggiunta di un’intestazione di colonna
È possibile aggiungere intestazioni di colonne per visualizzare ulteriori informazioni sui file e sulle cartelle. (Nota: Puoi solo farlo in Dettagli visualizzazione.)
- Passa alla cartella per la quale si desidera aggiungere una viticoltura.
- Fare clic con il pulsante destro del mouse su qualsiasi intestazione di colonna.
- Dal menu a discesa, fai clic sull’intestazione che si desidera aggiungere in modo che venga visualizzato un segno di spunta. (Nell’esempio seguente, l’intestazione “Data di creazione” viene selezionato.)
- Verrà visualizzata l’intestazione che hai aggiunto.
- Ripeti i passaggi 2 e 3 fino a quando non’Ve ha aggiunto tutte le intestazioni di colonne desiderate.
Rimozione di un’intestazione di colonna
- Passare alla cartella per la quale si desidera rimuovere le intestazioni della colonna.
- Fare clic con il pulsante destro del mouse su qualsiasi intestazione di colonna per visualizzare un menu a discesa di intestazioni della colonna; Le intestazioni che vengono attualmente visualizzate hanno segni di controllo accanto, come mostrato di seguito.
- Fai clic sull’intestazione della colonna che si desidera rimuovere in modo che il segno di spunta non appare più per quell’intestazione. L’intestazione della colonna non verrà più visualizzata per la cartella corrente’contenuto s.
- Ripeti i passaggi 2 e 3 fino a quando non’Ve ha rimosso tutte le intestazioni di colonna desiderate.
Creazione di una nuova cartella
- Passa alla posizione in cui si desidera aggiungere la cartella.
- In File Explorer, fare clic su Casa elemento del menu.
- Dal Casa Riibbon, fare clic su Nuova cartella pulsante.
- Inserisci il nome della tua nuova cartella.
- Dopo aver inserito il nome della cartella, fare clic su ovunque all’esterno dell’area di testo per completare la creazione del nome della cartella.
Visualizzazione di sottocartelle
In File Explorer, vedrai una staffa di punta destra (>) accanto a qualsiasi cartella che contiene sottocartelle. Basta spostare il mouse su un nome di cartella per vedere se contiene la staffa.
Nell’esempio sopra, “Questo PC” contiene sottocartelle. Per visualizzare le sottocartelle, fai clic sul nome della cartella.
Esistono diversi modi per visualizzare una cartella in File Explorer:
- Fare clic su una cartella se lo è’s elencato nel riquadro di navigazione
- Fare clic su una cartella nella barra degli indirizzi per visualizzare le sue sottocartelle
- Fare doppio clic su una cartella nell’elenco del file e delle cartelle per visualizzare eventuali sottocartelle
Puoi anche aggiungere qualsiasi cartella al Accesso veloce area a cui vai frequentemente facendo clic con il pulsante destro del mouse sulla cartella e selezionando Pin per un accesso rapido Dal menu a discesa.
Voi’ora sarà in grado di aprire la cartella in qualsiasi momento da Accesso veloce la zona:
Ricerca di file
Windows 10 viene fornito con una potente capacità di ricerca. Windows 10 cercherà tutti i tipi di file – documenti, immagini, musica, pagine Web – nonché i segnalibri e le scorciatoie del programma sul desktop. Windows 10 cercherà il contenuto del file, nonché nomi di file e cartelle.
- Passa alla cartella in cui si desidera cercare gli elementi. Vedrai la casella di ricerca nell’angolo in alto a destra della finestra di Windows Explorer. (Dovresti vedere una piccola icona di vetro d’ingrandimento sul lato destro dell’area di testo.)
(Nota: Windows 10 cerca nella cartella corrente. Quindi, ad esempio, se tu’stai cercando un file che sai esiste da qualche parte nel tuo Documenti cartella, potresti voler condurre la tua ricerca dal livello superiore del Documenti cartella [non da una sottocartella in Documenti] per avere le migliori possibilità di trovare quel file.) Quando fai clic all’interno del Ricerca Casella di testo, Windows visualizza un file Strumenti di ricerca nastro (mostrato di seguito), che fornisce numerose opzioni che puoi selezionare per la ricerca. - Digita il testo di ricerca desiderato nella casella di ricerca. Scegli i criteri di ricerca desiderati da Strumenti di ricerca nastro. (Alcuni dei criteri di ricerca selezionati potrebbero essere aggiunti all’area di testo di ricerca; Windows aggiorna automaticamente i risultati della ricerca mentre si inseriscono i criteri di ricerca.) Mentre digiti il testo di ricerca, Windows viene visualizzato automaticamente nell’area dell’elenco del file e delle cartelle eventuali iItem che corrispondono ai criteri di ricerca. Verrà anche visualizzata la barra degli indirizzi La ricerca risulta [Nome della cartella corrente]; Nell’esempio di seguito, Risultati di ricerca in documenti viene visualizzato nella barra degli indirizzi. Se non già visualizzato, espandere la finestra Explorer file per visualizzare anche la posizione di file o cartella, snippet di testo per documenti di testo o dimensioni per file di immagine.
- Se tu’Ve di configurazione dei criteri di ricerca che si desidera conservare per una ricerca futura, puoi salvare quella ricerca facendo clic su Salva ricerca.
Creazione di un collegamento in una cartella
Puoi aggiungere una cartella in Accesso veloce Area del riquadro di navigazione come scorciatoia, proprio come potresti aggiungere un segnalibro in un browser web. La creazione di un collegamento ti consente di accedere a qualsiasi cartella che usi frequentemente.
- Apri Windows Explorer.
- Passa alla cartella per la quale si desidera creare una scorciatoia.
- Trascina l’icona della cartella nella sezione Link preferiti, quindi lasciala cadere nella posizione in cui si desidera che appaia. (Una linea orizzontale cambia posizione mentre muovi il mouse. La linea indica dove apparirà la tua icona.)
La cartella verrà visualizzata in Accesso veloce area, come mostrato nell’esempio seguente.
14 gestori di file alternativi per sostituire Windows 10 File Explorer
Scanner di sicurezza delle applicazioni Web Invicti-L’unica soluzione che offre una verifica automatica delle vulnerabilità con scansione basata su prove ™.
Sebbene Windows Explorer sia uno dei componenti principali di Windows, è’T ha ricevuto molte nuove funzionalità poiché Windows è stato aggiornato nel tempo.
Come utente di Windows da Windows 98 giorni, ho visto molte modifiche a Windows. Dall’esperienza Smooth Windows 7 alla controversia sul menu di avvio di Windows 8 e l’attuale Windows 10 in cui è necessario disabilitare le funzionalità per ottenere un’esperienza ottimizzata.
Un componente che ha’T è stato aggiornato molto a parte alcune revisioni visive è il file di Windows Explorer. L’attuale File Explorer è funzionalmente simile a Windows 7, non era’t Aggiornato anche se manca di alcune delle funzionalità più basilari.
Onestamente, Windows Explorer fa un lavoro pietoso nel gestire effettivamente i file. Voglio dire, perché devo fare clic su quattro volte e premere due scorciatoie da tastiera se devo spostare più file individualmente tra le cartelle? E Don’T Meet Me Inizy on Batch File Rinomining and Editing.
Se è necessario gestire spesso file e cartelle in Windows 10, allora il file Explorer predefinito sarà solo un ostacolo. Dovresti ottenere un file manager di terze parti che offre funzionalità migliori per svolgere rapidamente il lavoro e possibilmente utilizzare anche meno risorse.
In questo post, elencherò alcuni dei migliori file manager per Windows 10 che possono sostituire o lavorare insieme a Windows File Explorer per offrire una migliore funzionalità.
Esploratore++
Explorer ++ offre un’esperienza simile al browser per i file e le cartelle Windows. Simile a come funziona un browser, apre le cartelle in schede che puoi gestire individualmente. Puoi anche utilizzare le scorciatoie del browser come Ctrl+W o Ctrl+T per chiudere o aprire una scheda.
È possibile spostare facilmente file e cartelle tra le schede e anche duplicare le schede o chiuderle in blocco. L’app funziona anche perfettamente con altre app (incluso Windows File Explorer) per spostare i dati utilizzando la funzionalità di trascinamento.
Oltre alla navigazione delle schede, ha anche funzionalità laterali come la possibilità di dividere/unire i file, cartelle ai segnalibri, ricerca avanzata e un pannello di anteprima più funzionale. Meglio di tutto,’s un’app portatile in modo da poter prendere ovunque tu voglia e usarlo senza installarla.
Se sei interessato a usare Explorer ++, io’Ti consigliamo di leggere la sua documentazione in quanto contiene informazioni dettagliate su come utilizzare ciascuna delle sue funzionalità.
Comandante totale
Un file manager avanzato per Windows 10. Il comandante totale potrebbe non avere l’interfaccia più bella, ma le sue caratteristiche avanzate e le finestre a doppio file rendono la gestione dei file uno scatto. L’interfaccia principale è costituita da due finestre in cui è possibile aprire due cartelle e scambiare e gestire i file tra loro perfettamente.
È possibile modificare la vista di ogni finestra e persino aggiungere pannelli laterali a ciascuno per navigare rapidamente tra le directory. C’è anche una funzione interessante per elencare tutti i file all’interno di una directory in una singola finestra, che può essere buona quando si desidera gestire un tipo specifico di file.
Le sue altre caratteristiche includono uno strumento di rinominato batch, ricerca avanzata, strumento di confronto dei file, strumento di archivio, client FTP integrato, favoriti, cercatore di file duplicati e molto altro. È possibile testare questo file manager utilizzando la sua prova completamente funzionale di 1 mese, successivamente, tu’Dovrebbero passare alla versione a pagamento.
Directory Opus
Se si desidera sostituire completamente Windows File Explorer, allora Directory Opus è il File Manager perfetto. Si integra completamente in Windows e ogni volta che aprirai File Explorer o una cartella aprirà invece la directory Opus. Puoi anche aprire il programma dal menu contestuale.
Questo file manager ha anche un’interfaccia a doppia finestra in cui è possibile aprire due cartelle contemporaneamente e spostare e gestire facilmente i dati. La sua interfaccia è anche molto più intuitiva con un sacco di pulsanti pratici per rendere le cose più facili. Ad esempio, è possibile nascondere/unire i file con un clic, cercare direttamente all’interno della finestra, archivi anche se si trovano in cartelle diverse e ottenere l’autorizzazione di amministrazione con un solo clic.
Puoi usarlo gratuitamente utilizzando un periodo di prova completamente funzionale di 60 giorni. Successivamente, tu’Dovrebbero passare alla versione Light o Pro Pro.
Tagspaces
Tagspaces adotta un approccio un po ‘diverso alla produttività consentendoti di aggiungere tag e colori a file e cartelle per gestirli facilmente. Potrebbe non semplificare la spostamento e la modifica dei file, ma è possibile raggruppare file/cartelle simili utilizzando tag e colori.
Ad esempio, se stai lavorando su più file, puoi creare un “fare” E “Fatto” tag per sapere facilmente quali file vengono eseguiti e quali sono ancora in coda. Oltre alla gestione dei tag, ha anche un visualizzatore di file incorporato che apre la maggior parte dei file in un pannello laterale non appena si fa clic.
La versione Lite è completamente gratuita e offre questa funzionalità di tagging. È possibile ottenere la versione Pro con funzionalità avanzate come l’aggiunta di una descrizione, le modifiche al monitoraggio dei file, l’aggiunta di geotag e la ricerca avanzata, ecc.
Xyplorer
Se si desidera sia la navigazione a schede che la vista a doppia finestra, Xyplorer ti copre. Elenca le cartelle in due finestre verticali in cui è possibile aprire ulteriormente le schede per aggiungere più cartelle; Proprio come un browser. C’è anche un pannello di directory sul lato destro per accedere rapidamente alle cartelle all’interno delle finestre e delle schede.
Ci sono grandi pulsanti nella parte superiore per eseguire rapidamente le funzioni di base e il menu contestuale ha anche un sacco di opzioni extra come il confronto di file, il percorso di copia e la potente funzione di pasta. Come altri strumenti, ha anche una prova gratuita di 30 giorni dopo di che tu’Dovrei passare alla versione a pagamento per continuare a utilizzare.
xplorer²
xplorer² è un’altra grande opzione semplice ma funzionale. Condivide la stessa interfaccia Dual Windows ma offre una migliore personalizzazione rispetto alla maggior parte e ad alcune caratteristiche secondarie interessanti. Una caratteristica evidente è la possibilità di aprire un altro pannello proprio all’interno di una finestra per passare alle sottocartelle senza perdere l’accesso alla cartella principale.
Puoi anche modificare facilmente la dimensione della finestra e persino cambiare posizione in orizzontale se lo desideri. Penso che potresti preferirlo rispetto agli altri per la sua funzione macro integrata che ti consente di creare macro personalizzate per automatizzare le attività ripetitive. Basta accendersi la macro e completare un’attività e lo strumento la ripeterà automaticamente.
L’app viene fornita con una prova gratuita di 21 giorni e puoi passare alla versione a pagamento per un ulteriore utilizzo.
Trifoglio
Questa è in realtà un’estensione per Windows File Explorer per aggiungere più funzionalità piuttosto che un file manager con la propria interfaccia. Una volta installato il trifoglio, migliorerà l’esploratore di file con una funzione di scheda simile a un browser. Voi’Saremo in grado di aprire il file Explorer in più schede e gestire le cartelle.
Questo è lo strumento perfetto se ti piace il file di Windows Explorer ma hai bisogno della funzionalità delle schede di solito disponibile in file manager di terze parti. Con esso, tu’LL avrà la stessa esperienza di esplorazione dei file con la funzionalità aggiunta delle schede.
Oltre alle schede, rende più semplice le cartelle aggiunte ai segnalibri e viene fornito anche scorciatoie di tastiera extra per gestire le funzioni relative alle schede. L’app è anche completamente gratuita da utilizzare.
Filevoyager
Filevoyager è un altro file manager che offre funzionalità a doppia finestra insieme alle schede per semplificare la gestione e lo spostamento dei dati. Tuttavia, a differenza di altri in questo elenco, esso’S in realtà completamente libero di usare. Inoltre, la sua funzionalità Dual Windows viene fornita anche con alcune funzionalità extra.
Più importante è il pannello 3D nella parte superiore delle finestre che mostra icone e cartelle con effetti 3D. Potrebbe non essere molto utile, ma mostra le cartelle con contenuto in modo che possa semplificare la navigazione. Esiste una scheda Anteprima proprio all’interno di Windows per visualizzare l’anteprima completa dei file all’interno di Filevoyager.
Le schede sono aperte nella parte inferiore delle finestre e la nuova scheda duplica l’ultima scheda anziché aprire una nuova Questo PC finestra.
Sebbene abbia uno strumento di confronto e un produttore di archivi, manca la maggior parte degli altri strumenti secondari trovati in altre app in questo elenco. Tuttavia, se Dual-Window e Tabs sono le uniche funzionalità che stai cercando, allora esso’è l’app perfetta gratuita per portare a termine il lavoro.
Più file manager per Windows 10
Raccomando il file manager di cui sopra e dovrebbero essere in grado di gestire tutte le esigenze di gestione del file. Tuttavia, se hai ancora rifugio’t Trovato un file manager di adattamento, puoi controllare altri file manager che sto elencando di seguito. La maggior parte dei file manager di seguito sono simili a quelli sopra ma hanno un’interfaccia diversa o funzionalità di base.
Q-dir
Potrebbe non avere molti strumenti extra, ma offre 4 finestre per aprire cartelle e gestirle. Q-dir supporta i comandi di spostamento dei file di base e it’s anche completamente libero. Se preferisci quad-Windows, allora’vale la pena dare un’occhiata.
FreeComder XE
Offre un’interfaccia a doppia finestra con un utile elenco di directory nella parte superiore di ogni finestra per un rapido accesso. FreeComder XE ha anche pulsanti dedicati tra le due Windows per semplificare la gestione dei file tra le due Windows. E come suggerisce il nome, questo file manager è gratuito.
Altap Salamander
Altap Salamander è un altro file manager a doppia finestra. La sua funzione di spicco è il supporto per i plugin per migliorare ulteriormente la funzionalità. È possibile ottenere plugin per ottenere funzionalità come Archive Maker, Automation Tasks, File Confronto, FTP Client e altro ancora.
SpeedComder
SpeedCommander offre sia a doppio finestra che a schede funzioni con la possibilità di cambiare il tema e il layout in diversi modi. La sua caratteristica più importante è il supporto per i famosi servizi di archiviazione cloud proprio all’interno della sua interfaccia. Anche se devi ottenere la sua versione a pagamento dopo il periodo di prova di 60 giorni.
Comandante irreale
Un altro file manager che supporta sia le schede che la vista a doppia finestra. Tuttavia, ho notato che era abbastanza difficile usarlo in quanto aveva comandi diversi del solito per gestire i file. Sebbene Unreal Commander sia gratuito e l’interfaccia è fortemente personalizzabile con temi e icone attraenti.
fman
Un file manager a doppia finestra molto semplice. L’unica caratteristica extra che ho visto è stata la barra di ricerca nella parte superiore che puoi usare per accedere rapidamente a qualsiasi cosa. Tuttavia, esso’S anche molto piccolo di dimensioni e luce sulle risorse, quindi prova Fman se hai un PC lento.
Pensieri finali
A mio avviso, Xyplorer è il miglior file manager a tutto tondo che offre sia la navigazione a scheda che la vista a doppia finestra e viene fornito con tutte le funzionalità avanzate necessarie per la gestione dei file quotidiani. Anche se, se preferisci un file manager completamente gratuito per Windows 10, allora nulla batte Filevoyager.
Top 7 file manager per Windows 11/10 nel 2023
File Explorer, precedentemente noto come Windows Explorer, da allora è diventato il programma integrato per accedere ai file sui computer Windows.
Tuttavia, Windows ha messo meno lavoro nel software perché ha funzionalità limitate, non sono state aggiunte nuove funzioni ed è troppo semplice per l’organizzazione di file.
Inoltre, ci sono numerosi Alternative a File Explorer che offrono molte caratteristiche affascinanti come traduzione del linguaggio, rinascita batch e facile organizzazione di file. Per questi motivi, l’utilizzo di un file manager di terze parti per Windows è il migliore.
Questo articolo presenterà i sette I migliori file manager per Windows 11/10 scegliere da. Questi file manager sono molto sicuri, intuitivi e hanno una vasta gamma di funzionalità.
Sommario
Quali sono i migliori file manager per Windows?
Alla ricerca delle migliori alternative a Windows File Explorer? Ecco le sette opzioni che potresti provare:
1. Comandante totale
Comandante totale, Precedentemente noto come Windows Commander, è uno dei file manager migliori e più usati per Windows, oltre all’esploratore di file integrati. Il programma utilizza un design classico ma è molto personalizzabile. Il comandante totale apre fino a due finestre di file side per facile per un facile accesso e condivisione di file.
Questa alternativa di File Explorer supporta l’uso di più lingue e ha una finestra di visualizzazione rapida che visualizza le anteprime delle immagini e le miniature video. Inoltre, è possibile confrontare i file e utilizzare i plugin per funzionalità aggiuntive, il che lo rende molto adatto per l’uso avanzato di file manager.
Altre cose che ci si possono aspettare da questo file manager includono il supporto di reinastrimento batch, un rivenditore di file duplicato per salvare lo spazio su disco, un client FTP integrato e altro ancora. Inoltre, questo programma è disponibile per i computer a 32 bit e 64 bit. Tuttavia, è sia gratuito che a pagamento, a seconda di quante funzionalità si desidera utilizzare.
Caratteristiche chiave:
- Utilizzo della lingua multipla
- Plugin di supporto
- Pannello di ridenominazione e visione rapida batch
Anche su Techpp
7 migliori gestori di appunti per Windows nel 2023
2. Shrestha file pro x
Se sei un fan di grande estetica, questa alternativa per i file di Windows è per te. Shrestha file pro x è un file manager molto ordinato con più colori a tema, sia incorporato che auto-creato. Inoltre, ha una struttura a due finestre che può essere verticale o orizzontale, rendendo molto più facile accedere alle cartelle.
Una caratteristica intrigante di questo programma è che puoi aprire le cartelle in un layout della scheda, proprio come in un browser, ma con sei diversi formati di vista. La qualità semplifica il confronto dei file. Esistono anche diversi pacchetti di icone per unità, cartelle e librerie. Questo mostra come i file shrestha personalizzabili pro x siano tra i migliori file manager per Windows.
Shrestha Files Pro X ha funzionalità zip e decomposizione e supporta la trascinamento. Inoltre, è molto stabile e veloce da usare. Il programma salva e ripristina automaticamente la scheda aperta, proprio come i browser.
Oltre alle funzionalità già menzionate, il file manager ha anche tutte le altre funzionalità Explorer. Tuttavia, alcune delle sue funzionalità avanzate sono accessibili solo aggiornando a un pacchetto premium.
Caratteristiche chiave:
- Look ben progettato
- Viene fornito con i pacchetti di icone
- Ha un layout di scheda simile al browser
3. Directory Opus
Questo file manager è un’app premium che sostituisce completamente Windows File Explorer. È anche uno dei più antichi programmi di sostituzione per File Explorer. Directory Opus ha un design moderno e offre opzioni di visualizzazione sia singolo che a doppio file.
È un eccellente file manager poiché è integrato con un riquadro di visualizzazione per le anteprime, proprio come Total Commander.
Directory Opus consente di visualizzare e modificare i metadati dei file. Inoltre, puoi contrassegnare i file, personalizzare la barra di stato e fare molte altre cose con il programma. Questo software ha funzionalità di scripting, un file di file duplicato integrato e supporto FTP.
Consente una facile personalizzazione delle scorciatoie da tastiera e può essere aperto con Windows + E, proprio come File Explorer. Inoltre, Directory Opus consente di utilizzare sia uploader e convertitori di immagini sul computer. Per quanto riguarda la compatibilità, funziona bene con Windows 11 e 10 e l’applicazione ha pacchetti sia gratuiti che premium. Tuttavia, il pacchetto premium è piuttosto costoso (inizia da AUD 49 e arriva fino a AUD 249), quindi è meglio utilizzare la versione gratuita.
Caratteristiche chiave:
- Molto personalizzabile
- Ha il layout di riquadro singolo e doppio
- Viene fornito con un convertitore di immagini
Anche su Techpp
11 migliori app Windows 11 devi scaricare in 2023
4. Xyplorer
Xyplorer è un file manager a schede e uno dei migliori che puoi utilizzare su un PC Windows. Il programma ha funzionalità molto profonde e complete. Ha un’interfaccia altamente personalizzabile con molte funzioni nella barra dei menu. La copia dei file è molto più semplice grazie alla finestra doppia opzionale. Inoltre, questo software ha un pannello di directory per l’accesso alle cartelle dei file ed è ottimizzato con potenti funzionalità di backup dei file. Xyplorer è un software molto leggero e non causerà problemi di memoria sul tuo computer.
Puoi anche automatizzare le attività ripetitive con questo programma per aumentare la facilità d’uso. Xyplorer ha un’ottima opzione di ricerca di file ad alta velocità. Altre caratteristiche del programma includono il supporto Zip, il salvataggio e il ripristino automatico delle cartelle aperte e il supporto per tag e commenti sui nomi dei singoli file. Proprio come alcuni dei file manager in precedenza, questo supporta anche un’anteprima con un clic di immagini, video, documenti e audio. Inoltre, lavorano sempre per aggiungere nuove funzionalità.
Caratteristiche chiave:
- Salva e le cartelle di ripristino automatico
- Tag e commento
5. Comandante gratuito
Un altro file manager che puoi utilizzare per Windows è Comandante gratuito. Il comandante gratuito è un software di facile utilizzo per accedere, organizzare ed esplorare i file sul tuo computer. Il programma ha un’interfaccia utente semplice e attraente. Come la maggior parte delle alternative di File Explorer, questa applicazione è dotata di tecnologia a doppio pannello e offre opzioni sia verticali che orizzontali. Tuttavia, puoi anche utilizzare una sola finestra in questa applicazione.
Le caratteristiche del software Commander gratuito includono la possibilità di comprimere file, file di filtro per la visualizzazione, utilizzare un visualizzatore di file integrato e molto altro. Inoltre, troverai diverse scorciatoie in questo programma che non esistono in altre alternative Explorer. L’applicazione è molto portatile, il che significa che può essere utilizzata senza installazione. Assicurati solo di avere la copia del file sul tuo computer.
Caratteristiche chiave:
- Molto facile da usare
- Tecnologia a doppio pannello
- App portatile
6. Xplorer²
Xplorer² è unico nel suo genere quando si sceglie il miglior file manager per Windows PC. È un’app Windows ben progettata che ti consente di essere più produttivo con i file sul tuo computer grazie a una vasta gamma di funzioni. Questo software ha due finestre, una scheda cartella e colonne Miller per il multitasking e ti consente di visualizzare in anteprima documenti, immagini, musica e altri tipi di file.
Ha una ricerca desktop veloce che sincronizza il contenuto della cartella con tutti gli attributi e le funzioni del file. È inoltre possibile utilizzare la funzione di ricerca file duplicata integrata per liberare più spazio sul tuo computer. Puoi anche utilizzare i codici a colori per classificare i file sul tuo computer. Un’altra caratteristica che vale la pena menzionare è la selezione di stick, che consente ai file selezionati di rimanere in contatto quando si fa clic su altre parti dello schermo. Tuttavia, tutte queste funzioni hanno un prezzo.
Caratteristiche chiave:
- Duplica File Searcher
- Codice colore per classificare le cartelle



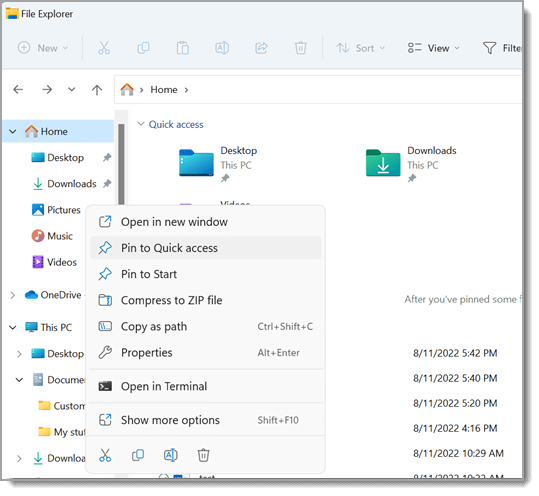

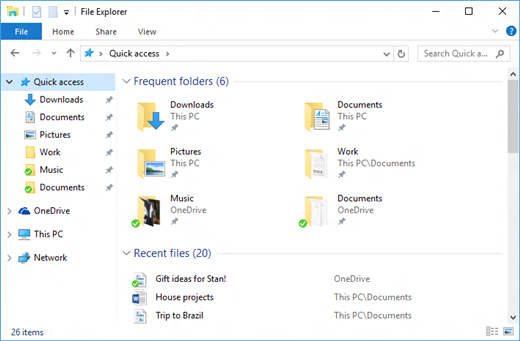
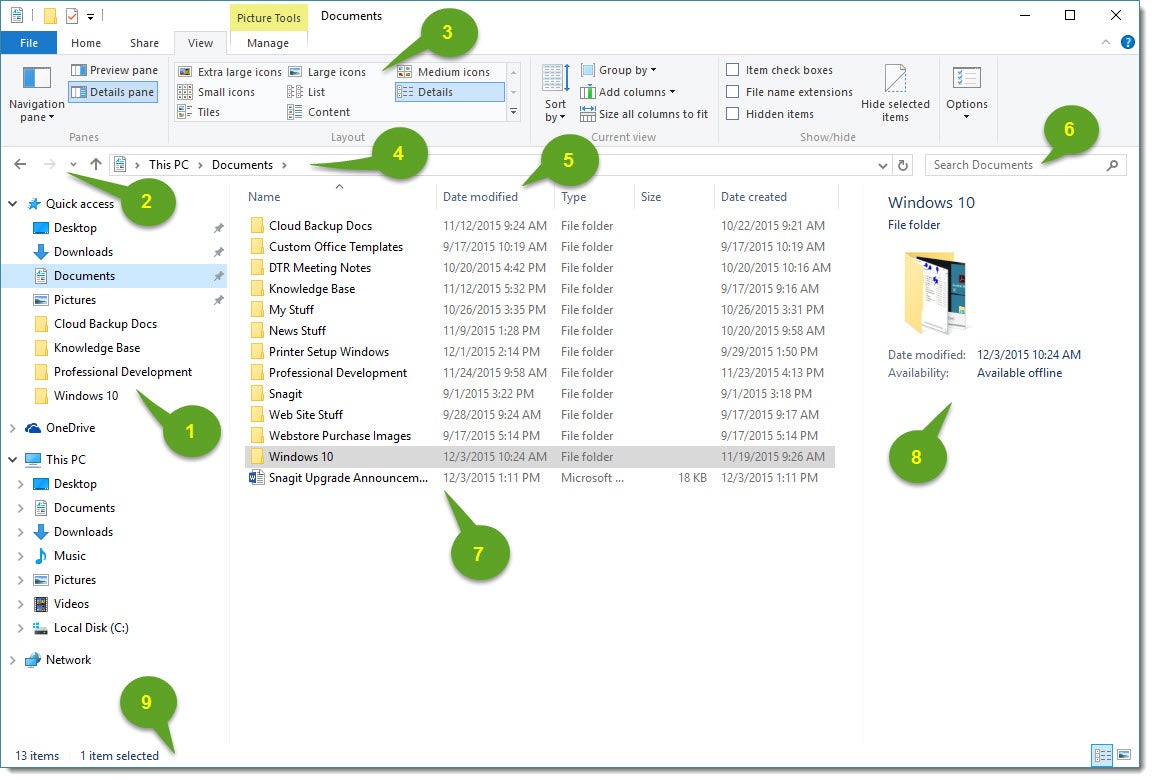
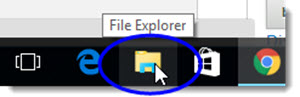
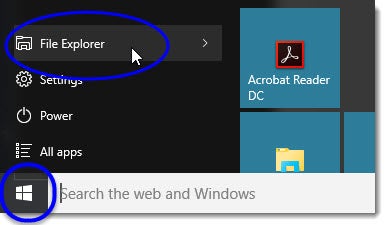
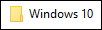 ) significa che la cartella non ha sottocartelle.
) significa che la cartella non ha sottocartelle. ) significa che la cartella ha sottocartelle.
) significa che la cartella ha sottocartelle. ) significa che le sottocartelle sono attualmente visualizzate per quella cartella.
) significa che le sottocartelle sono attualmente visualizzate per quella cartella.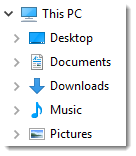
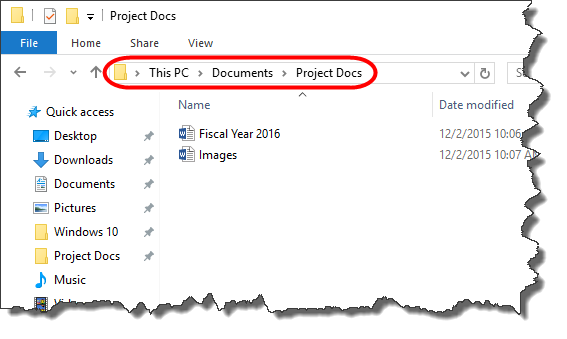
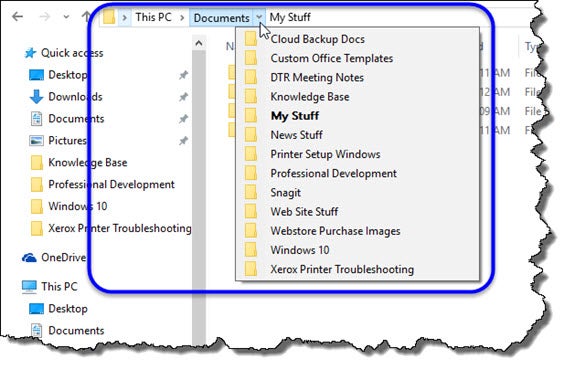


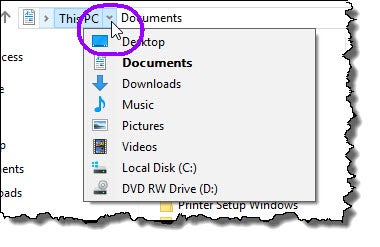
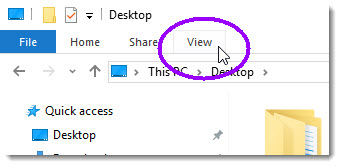 In Visualizzazione, Voi’Vedi le seguenti opzioni di visualizzazione disponibili:
In Visualizzazione, Voi’Vedi le seguenti opzioni di visualizzazione disponibili: 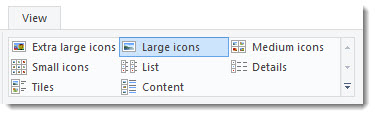 (Nota: Se alcuni dei tuoi file o cartelle sono nascosti quando viene visualizzata la nastro, è possibile appuntare il nastro per esplorare i file (mantienila visualizzata o ampliata, in File Explorer anche se si è’Sta facendo un’altra attività) facendo clic sulla freccia di punta verso l’alto sul lato in alto a destra della finestra Explorer di file; Una volta appuntato il nastro, tu’Saremo in grado di vedere quei file o cartelle precedentemente hiddent.)
(Nota: Se alcuni dei tuoi file o cartelle sono nascosti quando viene visualizzata la nastro, è possibile appuntare il nastro per esplorare i file (mantienila visualizzata o ampliata, in File Explorer anche se si è’Sta facendo un’altra attività) facendo clic sulla freccia di punta verso l’alto sul lato in alto a destra della finestra Explorer di file; Una volta appuntato il nastro, tu’Saremo in grado di vedere quei file o cartelle precedentemente hiddent.)