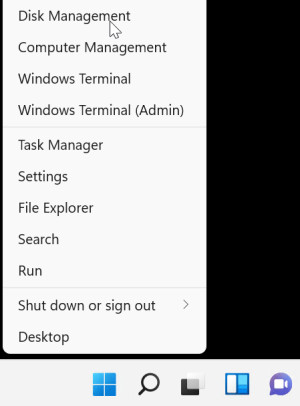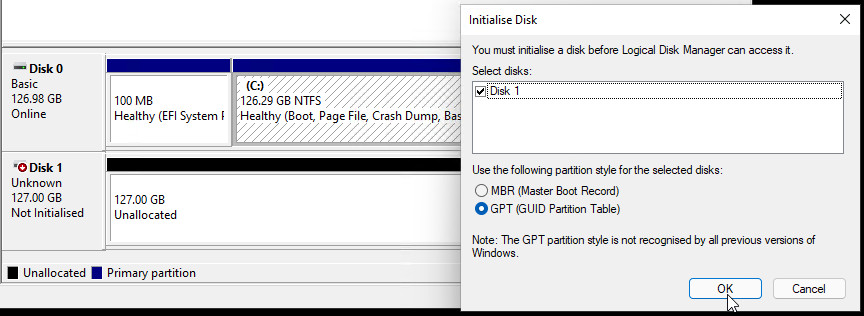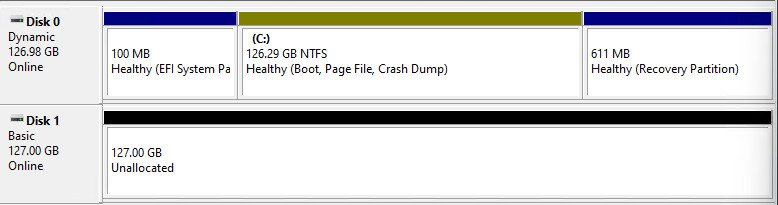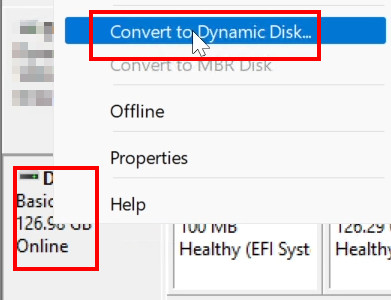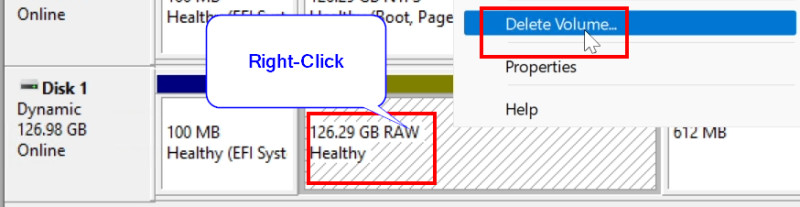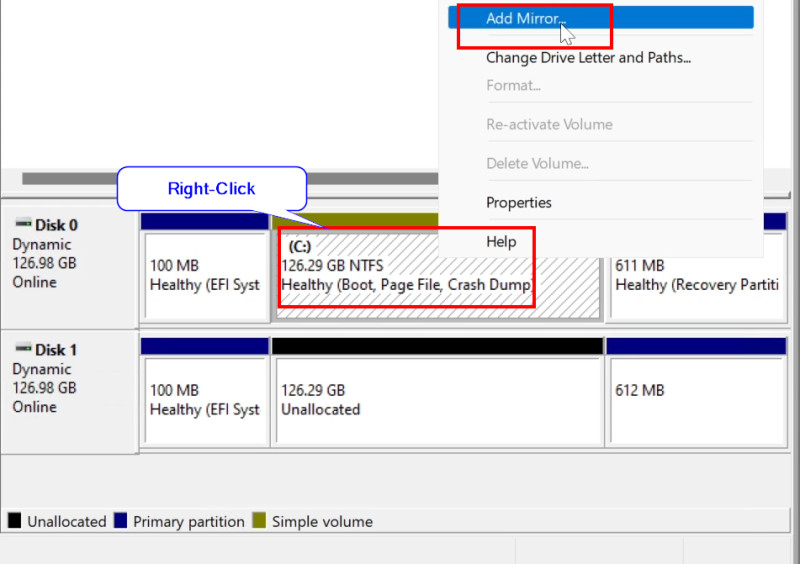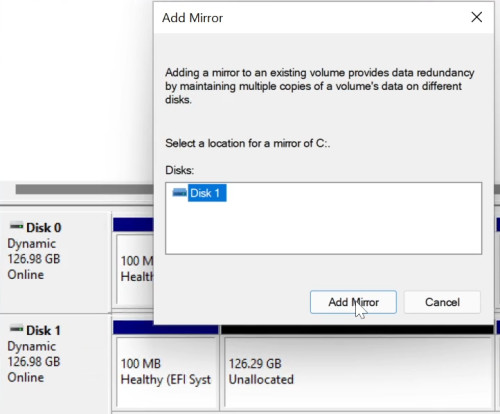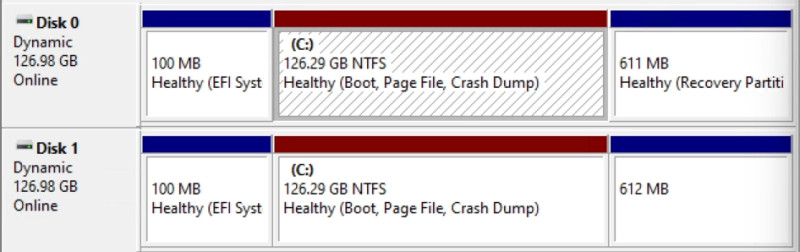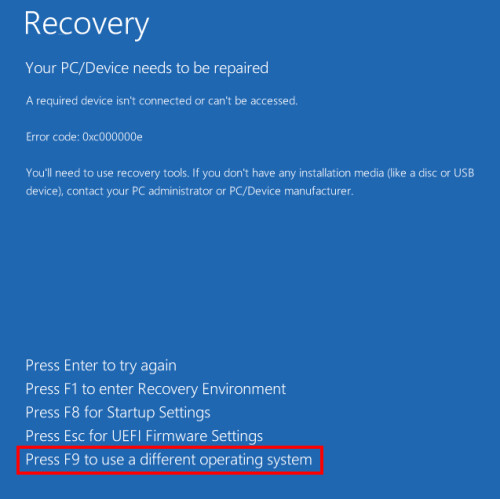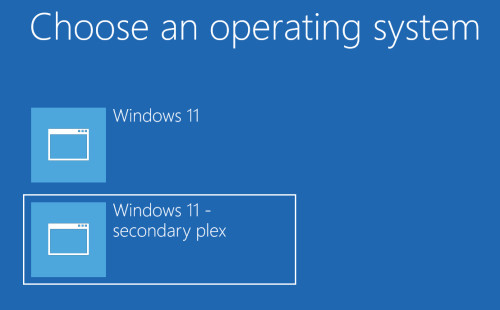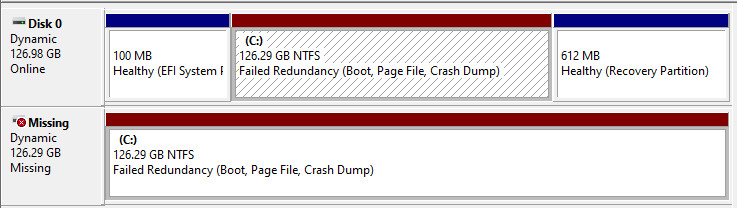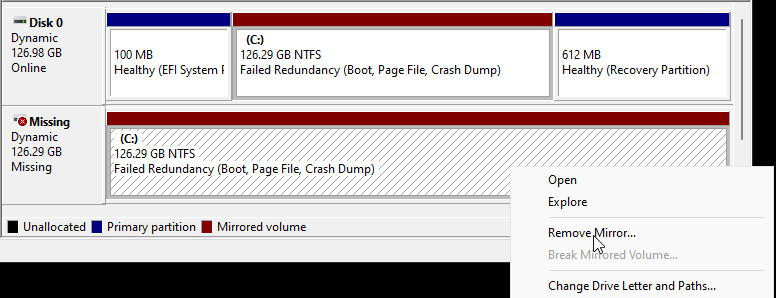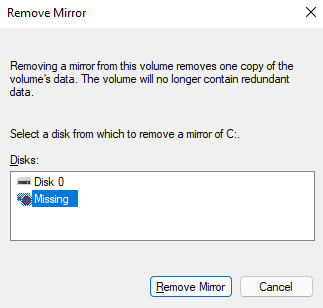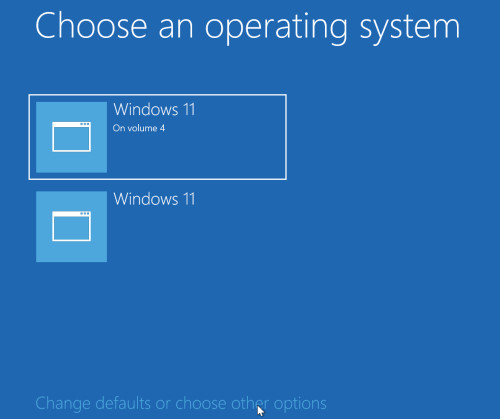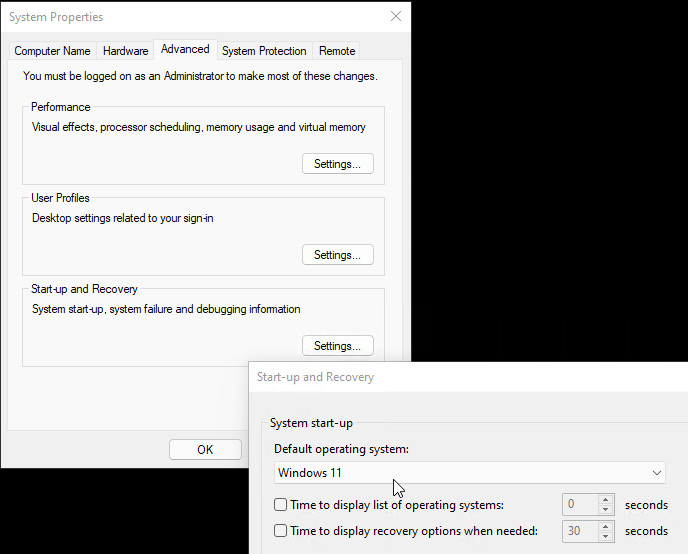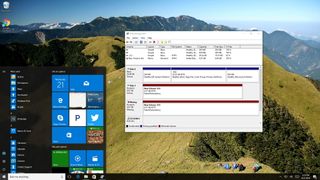Windows 10 ha il mirroring del disco
Windows 10 ha il mirroring del disco
[Recensione completa] Mirroring harddrive: significato/funzioni/utility [suggerimenti di minitool]
Questo articolo creato sulla pagina web ufficiale di Minitool offre un’introduzione completa al mirroring rigido. Copre la sua definizione, funzioni, vantaggi e applicazione in Windows 10. Introduce anche uno dei migliori programmi di mirroring per il disco rigido.
Cosa sta mirroring del disco?
Definizione di mirroring del disco
Cosa rispecchia un disco rigido? Nella memoria dei dati, il mirroring harddrive si riferisce alla replica dei volumi o delle partizioni del disco rigido logico su un altro disco rigido fisico in tempo reale per garantire la disponibilità continua. È principalmente applicato in raid 1. Un volume a specchio è una rappresentazione logica completa di copie di volume separate.
Mirroring vs Replication vs Shadowing vs Snapshot
In un contesto di ripristino di emergenza, i dati di mirroring a lunga distanza sono considerati replica di archiviazione. Secondo le tecnologie adottate, la replica può essere eseguita in modo sincrono, semi-sincrono, asincrono o punta-tempo.
La replica è abilitata tramite microcodice sul controller dell’array disco o sul software del server. In genere, è una soluzione proprietaria non compatibile con vari fornitori di dispositivi di archiviazione dati.
Tuttavia, in genere, il mirroring è solo sincrono. La scrittura sincrona raggiunge un obiettivo di recupero (RPO) di zero dati persi. La replica asincrona può ottenere un RPO di pochi secondi, mentre le metodologie rimanenti forniscono un professionista di pochi minuti a forse diverse ore.
Il mirroring del disco è diverso dall’ombra del file e dall’istantanea del disco; L’ombra del file funziona a livello di file mentre le immagini dei dati snapshot del disco non vengono mai ri-sincronizzate con le loro origini.
Obiettivo del tempo di recupero (RTO) vs Obiettivo punto di recupero (RPO)
Qual è l’obiettivo di Recovery Point (RPO) e Objective Time di recupero (RTO)? RTO vs RPO, quali sono le differenze. What Disaster Recovery Solutions copre RTO/RPO?
Perché ha bisogno di mirroring harddrive?
I dischi rigidi sono un componente intrinsecamente inaffidabile dei sistemi informatici. Il mirroring del disco rigido è una tecnologia che consente al sistema operativo (OS) di mantenere automaticamente più copie di dati o un doppio backup. Pertanto, l’OS può ripristinare rapidamente i dati e continuare a elaborare rapidamente dopo un errore hardware del disco.
Come funziona il mirroring del disco?
Mirroring harddrive può essere effettuato a livello locale o remoto. A livello locale, è specificamente per soddisfare l’inaffidabilità del disco. Remoto, rispecchiando una forma rigida parte di uno schema di ripristino di emergenza più sofisticato. Inoltre, può essere fatto sia a livello locale che in remoto, specialmente per i sistemi ad alta disponibilità.
Sebbene il mirroring un disco rigido possa essere utilizzato su dischi rigidi logici in cui il formato fisico sottostante è nascosto dal processo di mirroring, di solito, i dati sono rispecchiati su dischi fisicamente identici.
Mirroring HardDrive in genere è offerto da soluzioni hardware come array di disco o software all’interno del sistema come Linux MDADM e Device Mapper. Inoltre, i file system come ZFS o BTRF forniscono il mirroring dei dati integrati. Entrambi i file system mantengono anche i checksum di integrità dei dati e dei metadati, rendendosi in grado di rilevare cattive copie di blocchi e fare affidamento su dati specchi per ottenere dati da blocchi corretti.
Il processo di mirroring può essere condotto da un sito all’altro tramite collegamenti di dati rapidi. I collegamenti in fibra ottica, ad esempio, possono mantenere prestazioni adeguate per supportare il mirroring in tempo reale su distanze di 500 metri circa.
Mancia: Il duplicante dei dati da un lato di una coppia speculare all’altro è noto come ricostruzione o meno comunemente chiamato re-silvering.
Distanze più lunghe o collegamenti più lenti mantengono specchi utilizzando un sistema di copia asincrono. Per i sistemi di ripristino di emergenza a distanza, tale mirroring potrebbe non essere fatto da sistemi integrati ma semplicemente da app extra su macchine primarie e secondarie.
Mancia: I dati sono ridondanti su tutti i dischi rigidi che esistono nello specchio.
Disco Mirroring vs Cloning disco
Il mirroring del disco crea una singola copia che replica la fonte in tempo reale (il mirroring è sempre elaborato) e può essere utilizzato per scopi di backup e ripristino di emergenza. Se uno dei dischi specchi non riesce, è comunque possibile accedere ai tuoi dati dall’altro disco. Inoltre, puoi ricostruire il mirroring con nuovi dischi sani.
Mentre la clonazione del disco semplicemente duplicano tutti i contenuti, comprese le preferenze e le impostazioni dal disco di origine all’unità di destinazione. Di solito è un’operazione una tantum applicata per migrare il sistema o i dati da un disco rigido all’altro come quando si decide di passare il lavoro dalla vecchia macchina a un nuovo computer. Inoltre, i costi più tempo e meno flessibilità limitano la clonazione del disco dall’essere eseguita con un’alta frequenza.
Vantaggi del mirroring harddrive
Quando un disco rigido fallisce, possono accadere diversi scenari. In un sistema a caldo, un sistema che può essere sostituito senza arrestarsi, chiusura o riavvio, in caso di guasto del disco, il sistema operativo stesso di solito diagnostica un fallimento del disco e segnala il guasto.
Se si tratta di un sistema sofisticato, può attivare automaticamente un disco di standby e utilizzare il disco attivo rimanente per duplicare i dati live su questo disco. In alternativa, viene installato un nuovo disco e i dati vengono replicati. Mentre si trova in sistemi meno sofisticati, il sistema operativo viene utilizzato sull’unità rimanente fino a quando non può essere installato un disco di riserva.
Windows 10 ha il mirroring del disco
Se le partizioni o le loro dimensioni differiscono, questo dovrebbe essere preso in considerazione nei seguenti comandi.
[Recensione completa] Mirroring harddrive: significato/funzioni/utility [suggerimenti di minitool]
Questo articolo creato sulla pagina web ufficiale di Minitool offre un’introduzione completa al mirroring rigido. Copre la sua definizione, funzioni, vantaggi e applicazione in Windows 10. Introduce anche uno dei migliori programmi di mirroring per il disco rigido.
Cosa sta mirroring del disco?
Definizione di mirroring del disco
Cosa rispecchia un disco rigido? Nella memoria dei dati, il mirroring harddrive si riferisce alla replica dei volumi o delle partizioni del disco rigido logico su un altro disco rigido fisico in tempo reale per garantire la disponibilità continua. È principalmente applicato in raid 1. Un volume a specchio è una rappresentazione logica completa di copie di volume separate.
Mirroring vs Replication vs Shadowing vs Snapshot
In un contesto di ripristino di emergenza, i dati di mirroring a lunga distanza sono considerati replica di archiviazione. Secondo le tecnologie adottate, la replica può essere eseguita in modo sincrono, semi-sincrono, asincrono o punta-tempo.
La replica è abilitata tramite microcodice sul controller dell’array disco o sul software del server. In genere, esso’S Una soluzione proprietaria non compatibile con vari fornitori di dispositivi di archiviazione dati.
Tuttavia, in genere, il mirroring è solo sincrono. La scrittura sincrona raggiunge un obiettivo di recupero (RPO) di zero dati persi. La replica asincrona può ottenere un RPO di pochi secondi, mentre le metodologie rimanenti forniscono un professionista di pochi minuti a forse diverse ore.
Il mirroring del disco è diverso dall’ombra del file e dall’istantanea del disco; L’ombra del file funziona a livello di file mentre le immagini dei dati snapshot del disco non vengono mai ri-sincronizzate con le loro origini.
Obiettivo del tempo di recupero (RTO) vs Obiettivo punto di recupero (RPO)
Che cosa’S l’obiettivo di Recovery Point (RPO) e Obiettivo Time di recupero (RTO)? RTO vs RPO, quali sono le differenze. What Disaster Recovery Solutions copre RTO/RPO?
Perché ha bisogno di mirroring harddrive?
I dischi rigidi sono un componente intrinsecamente inaffidabile dei sistemi informatici. Il mirroring del disco rigido è una tecnologia che consente al sistema operativo (OS) di mantenere automaticamente più copie di dati o un doppio backup. Pertanto, l’OS può ripristinare rapidamente i dati e continuare a elaborare rapidamente dopo un errore hardware del disco.
Come funziona il mirroring del disco?
Mirroring harddrive può essere effettuato a livello locale o remoto. A livello locale, è specificamente per soddisfare l’inaffidabilità del disco. Remoto, rispecchiando una forma rigida parte di uno schema di ripristino di emergenza più sofisticato. Inoltre, può essere fatto sia a livello locale che in remoto, specialmente per i sistemi ad alta disponibilità.
Sebbene il mirroring un disco rigido possa essere utilizzato su dischi rigidi logici in cui il formato fisico sottostante è nascosto dal processo di mirroring, di solito, i dati sono rispecchiati su dischi fisicamente identici.
Mirroring HardDrive in genere è offerto da soluzioni hardware come array di disco o software all’interno del sistema come Linux MDADM e Device Mapper. Inoltre, i file system come ZFS o BTRF forniscono il mirroring dei dati integrati. Entrambi i file system mantengono anche i checksum di integrità dei dati e dei metadati, rendendosi in grado di rilevare cattive copie di blocchi e fare affidamento su dati specchi per ottenere dati da blocchi corretti.
Il processo di mirroring può essere condotto da un sito all’altro tramite collegamenti di dati rapidi. I collegamenti in fibra ottica, ad esempio, possono mantenere prestazioni adeguate per supportare il mirroring in tempo reale su distanze di 500 metri circa.
Mancia: Il duplicante dei dati da un lato di una coppia speculare all’altro è noto come ricostruzione o meno comunemente chiamato re-silvering.
Distanze più lunghe o collegamenti più lenti mantengono specchi utilizzando un sistema di copia asincrono. Per i sistemi di ripristino di emergenza a distanza, tale mirroring potrebbe non essere fatto da sistemi integrati ma semplicemente da app extra su macchine primarie e secondarie.
Mancia: I dati sono ridondanti su tutti i dischi rigidi che esistono nello specchio.
Disco Mirroring vs Cloning disco
Il mirroring del disco crea una singola copia che replica la fonte in tempo reale (il mirroring è sempre elaborato) e può essere utilizzato per scopi di backup e ripristino di emergenza. Se uno dei dischi specchi non riesce, è comunque possibile accedere ai tuoi dati dall’altro disco. Inoltre, puoi ricostruire il mirroring con nuovi dischi sani.
Mentre la clonazione del disco semplicemente duplicano tutti i contenuti, comprese le preferenze e le impostazioni dal disco di origine all’unità di destinazione. Di solito è un’operazione una tantum applicata per migrare il sistema o i dati da un disco rigido all’altro come quando si decide di passare il lavoro dalla vecchia macchina a un nuovo computer. Inoltre, i costi più tempo e meno flessibilità limitano la clonazione del disco dall’essere eseguita con un’alta frequenza.
Vantaggi del mirroring harddrive
Quando un disco rigido fallisce, possono accadere diversi scenari. In un sistema a caldo, un sistema che può essere sostituito senza arrestarsi, chiusura o riavvio, in caso di guasto del disco, il sistema operativo stesso di solito diagnostica un fallimento del disco e segnala il guasto.
Se si tratta di un sistema sofisticato, può attivare automaticamente un disco di standby e utilizzare il disco attivo rimanente per duplicare i dati live su questo disco. In alternativa, viene installato un nuovo disco e i dati vengono replicati. Mentre si trova in sistemi meno sofisticati, il sistema operativo viene utilizzato sull’unità rimanente fino a quando non può essere installato un disco di riserva.
Oltre a offrire un’ulteriore duplicazione dei dati ai fini della ridondanza in caso di guasto hardware, il mirroring del disco può anche consentire l’accesso a ciascun disco separatamente a fini di lettura.
Come correggere l’errore dei dati (controllo della ridondanza ciclica)
Questo post mostra il segreto di come risolvere efficacemente il “Errore dati (controllo della ridondanza ciclica)” emettere e recuperare i dati da un’unità con un errore CRC.
In alcune situazioni, ciò può migliorare notevolmente le prestazioni poiché il sistema può scegliere per ogni lettura con il disco che può cercare di più rapidamente ai dati richiesti. Ciò è particolarmente importante in cui ci sono più query per i dati sullo stesso disco rigido. Pertanto, il passaggio da un compito può essere ridotto. Questa è una considerazione significativa nella configurazione hardware che accetta frequentemente i dati sul disco.
In alcuni scenari di applicazione, l’unità a specchio può essere divisa e utilizzata per il backup dei dati che consente al primo disco di rimanere attivo. Tuttavia, la fusione delle due unità potrebbe aver bisogno di un processo di sincronizzazione se si è verificata l’attività di input/output di scrittura (I/O) al disco speculare.
Alcuni schemi di mirroring sfruttano 3 dischi con 2 dischi per il mirroring di ridondanza e il terzo da dividere per eseguire backup.
Informazioni su Windows 10 Mirror Boot Drive
Per rispecchiare un’unità di avvio significa creare una copia esatta di tutto sul disco rigido del sistema tra cui il sistema operativo (Windows 10), le informazioni di avvio, le applicazioni, i file personali e i file nascosti alle tue preferenze e impostazioni. Il software di mirroring del disco eseguirà il backup di tutti quei dati in una nuova posizione, di solito un altro disco rigido, garantendo al contempo che il nuovo disco sia avviabile dopo il completamento del processo di mirroring.
Con la copia speculare del sistema, una volta ricevuto un crash di sistema catastrofico ha portato a errori di file/software (cause interne) o attacchi di malware/danni fisici (motivi esterni), è possibile recuperare il sistema il più presto possibile con l’immagine di backup.
Successivamente, ti insegnerà come rispecchiare un’unità in Windows 10 con l’utilità integrata. Per creare una copia a specchio, è necessario collegare almeno un disco aggiuntivo che non è piccolo del disco di origine al computer in cui è installata l’unità di origine.
[Risolto] può’T Aggiungi unità per l’errore del pool di archiviazione 0x00000032
“Potere’t Aggiungi unità. Controlla le connessioni dell’unità e poi riprova. La richiesta non è supportata. (0x00000032)” Quattro possibili soluzioni sono qui!
Windows 10 Mirroring HardDrive: crea un nuovo volume a specchio
Quella che segue è la guida per creare un volume specchio nuovo di zecca in cui nessuno dei due hat ha dati dati.
- Aprire Gestione del disco di Windows facendo clic con il pulsante destro del mouse Questo PC, Selezionare Maneggio, e scegli Gestione del disco.
- Fare clic con il tasto destro su una delle unità e scegliere Nuovo volume a specchio.
- Clic Prossimo. Fai clic sull’altra unità dall’elenco a sinistra e Aggiungere alla lista giusta. Quindi, specifica la quantità di spazio di archiviazione per il volume a specchio. Le dimensioni possono’t superare lo spazio disponibile nel disco rigido più piccolo.
- Assegna una lettera di unità o lascia le impostazioni predefinite.
- Sotto Formattare questo volume con le seguenti impostazioni, Assicurati che il file system sia Ntfs, La dimensione dell’unità di allocazione è predefinito, e dai un nome per il volume. Inoltre, ticchetta Esegui un formato rapido.
- Clic Fine e seleziona SÌ Per convertire i dischi di base in dinamico.
Quando finisce, vedrai un solo volume creato. Quando si salvano i dati sul volume, i dati verranno rispecchiati automaticamente sull’unità secondaria.
Specchio disco di Windows 10: crea un volume a specchio su un’unità usata
Segui i passaggi seguenti per impostare un volume a specchio quando viene già utilizzato uno dei dischi.
- In Gestione del disco, Fare clic con il tasto destro sull’unità usata e scegliere Aggiungi specchio.
- Seleziona l’altro unità nell’elenco e fai clic su Aggiungi specchio.
- Clic SÌ Per convertire i dischi di base in quelli dinamici.
Quando si completa la creazione di unità specchio, inizierà a sincronizzare i dati sull’unità primaria utilizzata all’unità specchio secondaria. I dati memorizzati sul disco primario in futuro saranno anche sincronizzati con il disco secondario.
Windows 10 Drive Mirroring: ricreare uno specchio dopo il guasto dell’unità
Se uno dei dischi specchi set non riesce, è comunque possibile accedere ai tuoi dati. Inoltre, è possibile sostituire l’unità fallita e ricreare uno specchio al più presto.
- Entro Gestione del disco, Fare clic con il pulsante destro del mouse sul disco ancora funzionante dello specchio e scegli Rimuovere lo specchio.
- Seleziona l’unità non riuscita che dovrebbe avere un’etichetta Mancante e fai clic su Rimuovere lo specchio
- Clic SÌ.
- Quindi, collega un nuovo disco al tuo computer e ricrea un nuovo specchio con esso affidando alle istruzioni sopra.
Come specchio l’unità di avvio su Windows 10 per UEFI
Dovrai rispecchiare l’unità di avvio su Windows 10 per l’avvio da un’unità secondaria.
Software per mirroring rigido
Come menzionato nel contenuto di cui sopra, il mirroring harddrive si basa su soluzione hardware o software. Se non si dispone di apparecchiature hardware che consente di impostare il mirroring del disco come array di disco raid, quindi, al fine di proteggere i dati cruciali da perdite o danni, è necessario fare affidamento sul software di mirroring del disco come Minitool Shadowmaker.
È un’azione intelligente per creare una copia esatta dei tuoi preziosi file e salvare la copia da qualche parte sicura. Quindi, anche se succede qualcosa di brutto in futuro, puoi comunque possedere i tuoi dati importanti recuperandoli dalla copia precedente.
Questa teoria è semplice se applicata a singoli file come documenti o foto. Tuttavia, quando si tratta di tutto il computer, molte persone potrebbero trovare difficoltà a capire. Per rispecchiare il disco, che cos’è e come eseguirlo?
Fortunatamente, con il software di specchio, le cose diventano chiare e facili. Tutto quello che devi fare è solo alcuni semplici clic del mouse.
Come rispecchiare un disco rigido Windows 10 con Minitool Shadowmaker?
1. Scarica, installa e avvia Minitool Shadowmaker sul tuo computer di origine.
2. Se richiede l’acquisto, fai clic su Mantieni il processo pulsante in alto a destra.
3. Quindi, inserirà la sua interfaccia principale. Lì, scegli Backup Nel menu in alto.
4. Nella scheda Backup, fare clic su Fonte Modulo per selezionare il disco rigido e tutte le partizioni all’interno del disco, inclusa la partizione C che si desidera rispecchiare.
5. Clicca il Destinazione modulo e selezionare un altro disco rigido per salvare l’immagine di mirroring. Puoi scegliere HDD, SSD, USB Flash Drive, NAS (archiviazione collegata alla rete), ecc. Tuttavia, si consiglia un disco rigido esterno.
6. Clicca il Programma Pulsante nell’angolo in basso a sinistra per attivare le impostazioni di backup automatico.
7. Accendi le impostazioni di pianificazione e seleziona un programma di backup adatto a te, quotidiano, settimanale, mensile o su eventi speciali (Accesso di sistema ON/OFF).
Puoi anche usare il schema Pulsante per definire il tipo di backup di specchio del disco, pieno, incrementale o differenziale per ridurre la dimensione dell’immagine.
8. Infine, fai clic su Back up ora pulsante per avviare il processo di mirroring.
Oltre a mirroring harddrive, MiniTool Shadowmaker ti consente anche di clonare un disco rigido, file/cartelle di mirror, partizioni/volumi, nonché il sistema operativo.
Si tratta di unità di sistema mirror di Windows 10. Se hai qualcosa da condividere con noi o altri lettori, puoi lasciarlo nella zona di commento seguente. Se riscontri qualche problema durante l’utilizzo di Minitool Shadowmaker, non esitare a chiedere aiuto al nostro team di supporto in [Email Protected] .
Circa l’autore
Helen si è laureata all’università nel 2014 e ha iniziato a lavorare come editore tecnologico nello stesso anno. I suoi articoli si concentrano sulla creazione, l’editing e la conversione video. Ha anche una buona conoscenza della gestione del disco e del backup e del recupero dei dati. Attraverso un’esplorazione approfondita della tecnologia informatica, Helen ha aiutato con successo migliaia di utenti a risolvere i loro fastidiosi problemi.
Windows 10 ha il mirroring del disco
Noi e i nostri partner utilizziamo i cookie per archiviare e/o accedere a informazioni su un dispositivo. Noi e i nostri partner utilizziamo i dati per annunci e contenuti personalizzati, annunci e misurazione dei contenuti, approfondimenti sul pubblico e sviluppo del prodotto. Un esempio di elaborare i dati può essere un identificatore univoco memorizzato in un cookie. Alcuni dei nostri partner possono elaborare i tuoi dati come parte del loro legittimo interesse aziendale senza chiedere il consenso. Per visualizzare gli scopi che ritengono di avere un interesse legittimo per o opporsi a questo elaborazione dei dati, utilizzare il collegamento Elenco dei fornitori di seguito. Il consenso inviato verrà utilizzato solo per l’elaborazione dei dati provenienti da questo sito Web. Se desideri modificare le tue impostazioni o prelevare il consenso in qualsiasi momento, il link per farlo è nella nostra politica sulla privacy accessibile dalla nostra home page..
Gestisci le impostazioni Continua con i cookie consigliati
Mirror Hard disco in Windows 10/11 – Software RAID – PLEX [spiegato]
Il mirroring è la scrittura simultanea a due dischi rigidi, chiamati anche RAID 1. Principalmente viene utilizzato un mirroring del disco rigido per la protezione contro il fallimento di un disco rigido. Se un disco rigido non riesce, i dati sono disponibili sul secondo disco, il computer continua a funzionare e può essere avviato con l’installazione qui descritta anche dopo il fallimento. Mirroring La partizione di Windows è molto semplice, ma non impostare le partizioni in modo che sia possibile avviare dal secondo disco rigido in caso di errore. Questo articolo è disponibile anche come video di YouTube .
Generale
In alcuni articoli su Internet il mirroring è confuso con la clonazione, vedi anche: clonazione del disco rigido, copia, strumenti di immagine. Uno specchio è qualcosa come la clonazione permanente del disco rigido, quindi il costante confronto di entrambi i dischi rigidi. Per questo motivo sarebbe anche concepibile clonare un disco rigido tramite “mirroring”. Per fare ciò, lo specchio potrebbe essere aggiunto come descritto qui, quindi rimosso di nuovo.
Windows include una soluzione per il mirroring di dischi rigidi. Inoltre, molti produttori di schede madri offrono la possibilità di rispecchiare i dischi rigidi nel BIOS. In questo caso, il controller svolge il lavoro e presenta due dischi a specchio come uno per il sistema operativo. In alternativa, il mirror può essere impostato su Windows se una versione di casa non è attualmente in uso. Questa variante ovviamente richiede un po ‘più di risorse di sistema, ma è indipendente dall’hardware. Mirroring Hard Disks su Windows non è affatto nuovo, Windows lo ha supportato per decenni.
Prerequisito: dischi dinamici
Come base per il mirroring, il disco rigido deve essere convertito in un disco dinamico. Inizialmente, i dischi dinamici erano un’innovazione, ma oggi sono piuttosto esotici e più una reliquia dei tempi passati. Anche se la conversione di un disco di base in dinamica di solito non fa alcuna differenza nella pratica, la conversione dovrebbe essere considerata brevemente perché non può essere facilmente annullata. Mirroring La partizione di Windows (C 🙂 inizialmente è una questione molto semplice e funziona quasi autoesplicativo. Altro che autoesplicativo è la gestione delle partizioni di avvio e sistema aggiuntive. Per preparare il computer per il fallimento del disco rigido primario, le partizioni del sistema devono essere create nell’ordine corretto. Per garantire che il disco rigido secondario riceva gli stessi ID partizione, deve essere convertito in dinamico solo ultimo. Dal momento che il mirroring il disco C crea la partizione sul secondo disco da solo, ma questo non è alla fine del disco per impostazione predefinita, questo è un po ‘un problema di pollo e uova. Sono stato in grado di risolvere il problema creando una partizione con la dimensione esatta della partizione C come segnaposto per lo specchio sul secondo disco rigido e rimuovendolo in seguito.
Inizialmente, ho descritto rispecchiando un disco legacy in questo post. Da oggi i layout della partizione UEFI sono usati in larga misura, ho adattato l’articolo. Se usi ancora la modalità di avvio legacy sul tuo PC, puoi cambiarla in UEFI come segue: Modifica BIOS di Windows 10 (Legacy) su UEFI Boot.
Il modo più semplice per determinare se l’EFI è in uso è nella gestione del disco. Nel caso di UEFI, esiste una partizione del sistema EFI all’inizio del disco rigido di avvio:
Un prerequisito per rispecchiare il disco del sistema è, ovviamente, un secondo disco con spazio di archiviazione sufficiente.
Impostazione di uno specchio Windows 10/11: avvio UEFI
Per una panoramica migliore, ho riassunto i singoli passaggi:
| Medium di dati aggiuntivo | Installa il disco aggiuntivo con almeno lo stesso spazio di archiviazione |
|---|---|
| Inizializzare il disco | Inizializza nuovo disco con GPT: Tipo: BASIC |
| Crea partizioni | Crea partizioni sul disco aggiuntivo pari al disco primario |
| Convertire i dischi | Converti entrambi i dischi in dischi dinamici. |
| Prepara la partizione per lo specchio | Elimina di nuovo la partizione di segnaposto |
| Aggiungi specchio | Fare clic con il pulsante destro del mouse sul c-Drive del disco primario |
| Riempire la partizione EFI | Trasferisci i dati dalla partizione EFI primaria al disco secondario |
| Riempire la partizione di recupero | Trasferisci i dati della partizione di recupero sul disco secondario |
La creazione dello specchio può essere avviata dalla gestione del disco:
Quando si avvia la gestione del disco, vuole inizializzare prima il nuovo disco per il nostro specchio:
Leggere le partizioni del disco rigido primario può essere eseguita in Windows Powershell con il comando “Get -Partition -Disknumber 0”:
PS C: \ Windows \ System32> Get -Partition -Disknumber 0 Diskpath: \\?\ scSi#disco & ven_msft & prod_virtual_disk#5 e 32d19c0 e 0 & 000000#partitiNumber Driveletter Dimensione offset Dimensione ---------------------------------------------------- ---- ---- 1 1048576 100 MB Sistema 2 105906176 16 MB Riservato 3 C 122683392 126.29 GB di base 4 135722434560 611 MB RecoverySe le partizioni o le loro dimensioni differiscono, questo dovrebbe essere preso in considerazione nei seguenti comandi.
Se il disco è già stato convertito in dinamico, il comando restituisce un errore:
Get-Partition: es wurden keine msft_partition-objekte gefunden, bei denen die disknumber-heigenschaft gleich "0" ist. Überprüfen sie den wert der eigenschaft, und versuchen sie es eneut. In Zeile:1 Zeichen:1 + get-partition -DiskNumber 0 + ~~~~~~~~~~~~~~~~~~~~~~~~~~~ + CategoryInfo : ObjectNotFound: (0:UInt32) [Get-Partition], CimJobException + FullyQualifiedErrorId : CmdletizationQuery_NotFound_DiskNumber,Get-PartitionIl motivo: Windows non offre supporto per la gestione dei dischi dinamici tramite Windows PowerShell fino ad oggi. Il rimedio è il prompt dei comandi con il buon vecchio comando: Diskpart. Ecco l’output del disco, dopo aver convertito in dinamico:
DiskPart> Selezionare il disco 0 0 è ora il disco selezionato. DiskPart> Elenco Partizione partizione ### Dimensione tipo Offset ------------- ---------------- ------- ------- Partizione 1 Sistema 100 MB 1024 KB Partizione 5 Dynamic Reserved 1024 KB 101 MB Partizione riservata 15 MB 102 MB Partizione 3 Dynamic Data 126 GB 117 MB Partizione 411 MB 126 MB 126 GBDurante la conversione in dinamica, la partizione 5 è stata aggiunta: “Riservato” è quindi più piccolo: 15 MB anziché 16 MB.
Il disco secondario non dovrebbe ancora essere convertito in dinamico. Se il disco è già in dinamico, può essere convertito in base. Per la creazione delle partizioni ho compilato i seguenti comandi PowerShell:
Get -Partition -Disknumber 1 | Rimuovi -partizione #-Confirm: $ False Nuova partizione -Disknumber 1 -Mize 100MB -GpTType "" Nuova partizione -Disknumber 1 - -dimensione 16MB -GptType "" New -Partition -Disknumber 1 - -size $ ($ (get -volume | dove -obiettivo Driveletter -eq C).dimensione) nuova partizione -disknumber 1 -gptttype "-usemaximumumumumsLa partizione per C-Drive è creata con essa uguale alla partime.
Come già accennato, convertiamo i dischi rigidi in “dinamico”, in modo che il layout delle partizioni corrisponda il più possibile al layout del disco rigido primario.
La partizione C futura, o il suo specchio, si trova nel mezzo, quindi l’eliminazione della partizione precedentemente creata ci dà uno spazio libero nella stessa posizione:
Ora arriva la parte più importante, aggiungendo la riflessione:
Windows ora trasferisce tutti i blocchi di dati dell’unità C sul secondo disco sullo sfondo:
Se entrambi i vettori di dati sono sincroni, lo stato viene visualizzato come “sano”:
Riempire la partizione EFI
In modo che il computer possa avviarsi in seguito anche dal disco secondario, trasferisco tutti i dati della partizione EFI alla partizione del secondo disco
In diskpart assegno la lettera di unità p. Per la partizione EFI del disco primario:, per la partizione del disco secondario: S:
C: \ Windows \ System32> DiskPart DiskPart> Selezionare Disk 0 Il disco 0 è ora il disco selezionato. DiskPart> Seleziona partizione 1 partizione 1 è ora la partizione selezionata. DiskPart> Assegna lettera = P DiskPart assegnato correttamente la lettera di unità o il punto di montaggio. DiskPart> Select Disk 1 Disk 1 è ora il disco selezionato. DiskPart> Seleziona partizione 1 partizione 1 è ora la partizione selezionata. Diskpart> formato fs = fat32 rapido 100 percento completato diskpart formattato correttamente il volume. DiskPart> Assegna lettera = S DiskPart assegnato correttamente la lettera di unità o il punto di montaggio. UscitaIl negozio BCD non può essere copiato al volo, quindi l’ho esportato, copiato e poi ribattezzato su BCD:
Diskpart> uscita in uscita diskpart. C: \ Windows \ System32> P: P: \> CD Efi \ Microsoft \ Boot P: \ Efi \ Microsoft \ Boot> BCDEDIT /Export P: \ Efi \ Microsoft \ Boot \ BCD2 P: \ Efi \ Microsoft \ Boot> Robocopy P: \ S: \ /E /R: 0 P: \ eFi \ MicroMoft \ EFI \ EFI \ EFI \ Microsoft \ Boot> Robocopy P: \ S: \ /E /R: 0 P: \ eFi \ MicroMoft BCD P: \ EFI \ Microsoft \ Boot> Del P: \ Efi \ Microsoft \ Boot \ BCD2I seguenti comandi rimuovono di nuovo le lettere di azionamento precedentemente usate P e S:
P: \ EFI \ Microsoft \ Boot> C: C: \ Windows \ System32> DiskPart Microsoft DiskPart versione 10.0.22000.1 diskpart> Selezionare Volume S DiskPart> Rimuovi DiskPart> Seleziona Volume DiskPart> Seleziona Volume P DiskPart> Rimuovere il diskPart rimosso correttamente la lettera di azionamento o il punto di montaggio.Riempire la partizione di recupero
I seguenti comandi possono essere utilizzati per trasferire il contenuto della partizione di recupero dal disco 0 a disco 1. Pertanto, le lettere di azionamento devono essere nuovamente assegnate per l’accesso.
DiskPart> Selezionare il disco 0 0 è ora il disco selezionato. DiskPart> Elenco Partizione partizione ### Dimensione tipo Offset ------------- ---------------- ------- ------- Partizione 1 Sistema 100 MB 1024 KB Partizione 5 Dynamic Reserved 1024 KB 101 MB Partizione 2 Reservato 15 MB 102 MB Partizione 36 GB 117 MB Partizione 411 MB 126 GB DiskPart. DiskPart> Assegna lettera = P DiskPart assegnato correttamente la lettera di unità o il punto di montaggio. DiskPart> Select Disk 1 Disk 1 è ora il disco selezionato. DiskPart> Elenco partizione partizione ### Dimensione tipo Offset ------------- ---------------- ------- ------- Partizione 1 Sistema 100 MB 1024 KB Partizione 5 Dynamic Reserved 1024 KB 101 MB Partizione 2 Riservato 15 MB 102 MB Partizione Dynamic Data 126 GB 117 MB Partizione 412 MB 126 GB DiskPart. DiskPart> Format Quick FS = NTFS Etichetta = "Winre" DiskPart> Assegna lettera = S EXIT C: \ Windows \ System32> Robocopy P: \ S: \ /E /R:Infine, le lettere di guida possono essere rimosse di nuovo:
C: \ Windows \ System32> DiskPart Microsoft DiskPart versione 10.0.22000.653 Copyright (c) Microsoft Corporation. Sul computer: Test DiskPart> Selezionare il volume S Volume 2 è il volume selezionato. DiskPart> Rimuovere DiskPart rimosso correttamente la lettera di unità o il punto di montaggio. DiskPart> Selezionare il volume P Volume 4 è il volume selezionato. DiskPart> Rimuovere DiskPart rimosso correttamente la lettera di unità o il punto di montaggio.Se tutto ha funzionato finora e la partizione C è sincronizzata, anche il disco primario può essere rimosso. Il disco secondario segnala quindi un errore, ma il computer può ancora essere avviato con “F9”.
Caso peggiore: fallimento del disco primario.
Per simulare un fallimento del disco, ho rimosso il disco primario e impostato l’ordine di avvio nel BIOS sul secondo disco.
Ho provato alcune cose e ho testato la procedura qui descritta più volte. Se si seguono tutti i passaggi descritti durante la creazione, dovresti essere in grado di avviare il computer a questo punto con F9. Se il PC non è ancora avviato, il supporto di installazione di Windows può essere utilizzato per avviare o riparare la partizione EFI: Windows 10 /11 – Scarica l’installazione – DVD o USB Boot . Utilizzando il mezzo di avvio di Windows, è anche possibile creare successivamente una partizione di sistema EFI per l’avvio. La partizione EFI deve solo trovare spazio sul primo 2.2 TB del disco rigido di avvio. Per la creazione della partizione EFI, vedere: Modifica Bios di Windows 10 (Legacy) su UEFI Boot.
Dopo aver avviato il PC, la gestione del disco ci mostra il disco perduto:
Se il disco non è permanentemente disponibile, può essere rimosso permanentemente con “Rimuovi specchio”:
In linea di principio, ora siamo tornati all’inizio dell’articolo, di conseguenza un disco rigido aggiuntivo può essere nuovamente usato per il mirroring:
Avvio di riparazione
In modo che il computer non debba essere avviato in modo permanente con F9, ho corretto i file di avvio usando BCDBoot:
C: \ Windows \ System32> DiskPart DiskPart> Seleziona Disk 0 DiskPart> Seleziona Partizione 1 DiskPart> ASSEGNA LETTER = Y: EXIT Y: CD EFI \ BOOT Y: \ EFI \ BOOT> BCDBOOT C: \ Windows /S Y: /F UEFI Boot File creati con successo creati con successo creati con successo creati con successo creati con successo creati con successo.Video Youtube
Il contenuto di questo articolo è trattato nel seguente video di YouTube:
FAQ
Cos’è un mirroring del disco rigido?
In un mirroring del disco rigido, i dati vengono scritti su due dischi rigidi contemporaneamente, chiamati anche RAID1. Il contenuto dei due dischi rigidi è sempre identico.
Qual è la differenza tra la clonazione del disco rigido e il mirroring del disco rigido?
La differenza tra clonazione e mirroring è che durante il processo di clonazione il contenuto viene trasferito una volta su un altro disco rigido. Con il mirroring, d’altra parte, il contenuto viene scritto su due dischi rigidi contemporaneamente durante il funzionamento. A tale scopo, vengono installati due dischi rigidi e sincronizzati permanentemente in modo che il secondo disco rigido possa subentrare se uno fallisce. Quando si clona un disco rigido, un secondo disco rigido viene generalmente aggiunto solo temporaneamente in modo che il disco fisso originale possa essere sostituito con un altro o per creare un backup.
Conclusione
Mirroring i dischi rigidi del sistema sotto Windows 10/11 aumenta la disponibilità del PC e protegge persino dal fallimento completo del disco rigido primario . Inoltre, il mirroring del disco offre la possibilità di trasferire i dati di un disco su un altro disco al volo, simile alla clonazione di un disco rigido: disco clone, disco, crea immagine, strumenti. .
Come impostare un volume speculare per la ridondanza del file su Windows 10
Mantieni i file protetti dall’errore del disco rigido utilizzando la funzione Volume speculare integrata su Windows 10.
Non è una questione di “se”, è una questione di “quando.”Prima o poi il disco rigido sul tuo computer morirà e le probabilità sono che perderai tutti i tuoi file archiviati su quell’unità.
Naturalmente, ci sono diversi modi per prevenire la perdita di dati. Ad esempio, puoi mantenere un backup corrente del tuo computer, puoi effettuare copie dei tuoi file in un’unità esterna o puoi archiviare i tuoi dati nel cloud. Tuttavia, simile alle versioni precedenti, Windows 10 include una funzione che consente di rispecchiare i dati su un’unità in un’altra per offrire protezione dei dati da un errore di guasto.
In Windows, chiamiamo lo “specchio” della funzione, ma il concetto in realtà proviene dai livelli di RAID standard, che definiscono una serie di tecniche per combinare più dischi rigidi per offrire velocità, ridondanza o prestazioni.
Sui livelli RAID standard, “Mirror” è definito come RAID 1 e consiste nell’avere una replica esatta da bit a bit dei dati in un altro disco rigido. Di solito, una configurazione dello specchio contiene due dischi rigidi, ma puoi sempre aggiungere di più, finché li aggiungi in coppia.
In questa guida di Windows 10, ti accompagneremo attraverso i passaggi per creare un volume a specchio sul tuo computer per proteggere i tuoi dati dall’errore dell’unità.
- Dettagli prima dell’inizio
- Come creare un nuovo volume a specchio
- Come creare un volume mirrord con i dati già nell’unità
- Come ricreare uno specchio dopo il guasto dell’unità
Dettagli prima dell’inizio
Prima di immergerci in questa guida, è importante notare che per creare un volume a specchio su Windows 10 o con qualsiasi sistema operativo, avrai bisogno di almeno due dischi rigidi fisici. Il tuo secondo disco dovrebbe avere almeno le stesse dimensioni dell’originale (una seconda unità più grande va bene).
Come creare un nuovo volume a specchio
Le istruzioni descritte di seguito sono di creare un nuovo volume a specchio in cui nessuno dei due hard ha avuto dati.
Per creare un volume a specchio, fai quanto segue:
- Usa il Tasto Windows + x Shortcut della tastiera per aprire il menu dell’utente di accensione e selezionare Gestione del disco.
- Fare clic con il pulsante destro del mouse su una delle unità vuote e selezionare Nuovo volume a specchio.
- Clic Prossimo.
- Seleziona l’unità disponibile da sinistra.
- Clic Aggiungere.
- Specificare la quantità di spazio per il volume a specchio.Importante: Il volume non può essere maggiore della quantità di spazio disponibile nel disco rigido più piccolo, poiché non è possibile rispecchiare i dati nello spazio che non hai.
- Clic Prossimo.
- Assegna una lettera di unità o lascia le impostazioni predefinite e fai clic su Prossimo.
- Selezionare Formattare questo volume con le seguenti impostazioni Opzione Assicurarsi che il file system sia impostato su NTFS, la dimensione dell’unità di allocazione sia impostata su predefinito e si immette un nome per il volume.
- Controlla il Esegui un formato rapido opzione.
- Clic Prossimo.
- Clic Fine.
- Clic SÌ Per convertire i dischi di base in dischi dinamici, il che è un requisito per creare un volume a specchio su Windows.
Una volta completato il processo, vedrai un solo volume creato e, man mano che memorizzi il contenuto sul nuovo volume, i dati verranno anche automaticamente replicati nell’unità secondaria.
Come creare un volume mirrord con i dati già nell’unità
Le seguenti istruzioni spiegano i passaggi per impostare un volume a specchio quando una delle unità ha già dati su di esso.
Per creare un volume a specchio con i dati già nell’unità, fai quanto segue:
- Usa il Tasto Windows + x Shortcut della tastiera per aprire il menu dell’utente di accensione e selezionare Gestione del disco.
- Fare clic con il pulsante destro del mouse sull’unità primaria con i dati su di esso e seleziona Aggiungi specchio.
- Scegli l’unità che fungerà da duplicato.
- Clic Aggiungi specchio.
- Clic SÌ Per convertire i dischi di base in dischi dinamici, il che è un requisito per creare un volume a specchio su Windows.
Dopo aver completato i passaggi sopra, Windows 10 sincronizzerà i dati sull’unità primaria al secondo drive. Questo processo può richiedere molto tempo a seconda dei dati archiviati nel volume.
Come ricreare uno specchio dopo il guasto dell’unità
Una volta impostato uno specchio, se uno dei due disco rigidi non riesce, sarai comunque in grado di accedere ai tuoi dati. Tuttavia, si consiglia vivamente di sostituire l’unità il prima possibile.
Per ricreare uno specchio dopo un guasto dell’unità, eseguire quanto segue:
- Usa il Tasto Windows + x Shortcut della tastiera per aprire il menu dell’utente di accensione e selezionare Gestione del disco.
- Fare clic con il pulsante destro del mouse sul disco rigido in condizioni di lavoro sullo specchio e selezionare Rimuovere lo specchio.
- Seleziona l’unità etichettata Mancante.
- Clic Rimuovere lo specchio.
- Clic SÌ.
- Fare clic con il pulsante destro del mouse sull’unità primaria con i dati su di esso e seleziona Aggiungi specchio.
- Seleziona la nuova unità che fungerà da specchio.
- Clic Aggiungi specchio.
- Clic SÌ Per convertire i dischi di base in dischi dinamici, il che è un requisito per creare un volume a specchio su Windows.
Dopo aver completato i passaggi sopra, Windows 10 sincronizzerà i dati sulla nuova unità. Quindi ripeti semplicemente il processo ogni volta che un’unità fallisce (che si spera non dovrebbe essere molto spesso).
Avvolgimento dell’app
Lo scopo principale di una configurazione dello specchio è fornire ridondanza dei dati per proteggere i file da un errore del disco rigido. Non è progettato per offrire velocità o prestazioni come altri livelli di array RAID.
Sebbene il mirroring possa proteggere i tuoi dati, non è una sostituzione di un backup dei dati. Se si elimina accidentalmente un file da un’unità, l’azione replicherà anche alla seconda unità.
Infine, vale la pena sottolineare che grazie alla flessibilità di Windows 10, puoi anche usare spazi di archiviazione per creare un volume a specchio.
Usi qualsiasi forma di ridondanza del file sul tuo computer? Dicci nei commenti qui sotto.
Maggiori informazioni sulle risorse di Windows 10
Per ulteriori suggerimenti, copertura e risposte su Windows 10, puoi visitare le seguenti risorse:
- Windows 10 su Windows Central – Tutto ciò che devi sapere
- Aiuto, suggerimenti e trucchi di Windows 10
- Forum di Windows 10 su Windows Central
Ottieni la newsletter di Windows Central
Tutte le ultime notizie, recensioni e guide per Windows e Xbox Diehards.
Inviando le tue informazioni, accetta i Termini e le condizioni (apre nella nuova scheda) e sulla Privacy Information (si apre nella nuova scheda) e hai 16 anni o più.
Mauro Huculak è scrittore tecnico per WindowsCentral.com. Il suo obiettivo principale è quello di scrivere How-TOS completi per aiutare gli utenti a ottenere il massimo da Windows 10 e dalle sue molte tecnologie correlate. Ha un background IT con certificazioni professionali di Microsoft, Cisco e CompTIA, ed è membro riconosciuto della comunità Microsoft MVP.
Windows 10 Home – Cercando di creare dischi rigidi a specchio ma l’opzione non appare nella gestione del disco
Sto cercando di seguire i passaggi in questo video per creare un disco rigido a specchio sul mio PC Windows che esegue Windows 10 Home Build 19045.2486. Ho 2 SSD da 4 TB e voglio che uno di questi SSD sia costantemente aggiornato con un’immagine speculare esatta dell’altra. Tuttavia, quando apro la mia gestione del disco per creare un nuovo volume a specchio, l’opzione non appare nemmeno affatto. Non è grigio; Semplicemente non c’è di tutto. Mi riferisco al segno 0:46 nel video di YouTube collegato sopra. Immagine delle mie opzioni quando fai clic con il pulsante destro del mouse su ciò che sta causando questo e come posso ottenere l’opzione per creare un nuovo volume a specchio? Il disco in questione è di dimensioni 4 TB, è un disco di base (non dinamico) ed è formattato GPT. Attualmente non ha spazio o volumi assegnati.
ha chiesto il 19 gennaio alle 2:23
1 2 2 badge in bronzo
1 Risposta 1
Windows non fa più il raid, come il mirroring, usando la gestione del disco. È necessario utilizzare gli spazi di archiviazione. È possibile creare uno specchio usando i metodi descritti nell’articolo.
ha risposto il 19 gennaio alle 3:01
71.6k 26 26 BADGI GOLD 178 178 Distintivi d’argento 229 229 BADGI BRONZI
Grazie per avermi indicato questo. Non riesco a trovare un articolo su come farlo con un’unità esistente. Per creare un nuovo specchio a due vie, sembra che tu abbia bisogno di 2 unità vuote per configurarlo. Ho un’unità con un sacco di dati su di esso e voglio essere in grado di impostare retroattivamente uno specchio secondario senza dover copiare i dati sul primo disco verso altrove e riformattarlo. Conosci un modo per farlo?




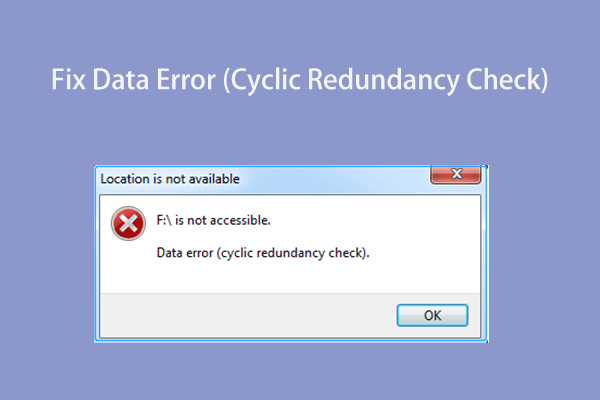
![[Risolto] non è possibile aggiungere unità all'errore del pool di archiviazione 0x000032](https://www.minitool.com/images/uploads/news/2021/05/0x00000032/0x00000032-thumbnail.png)