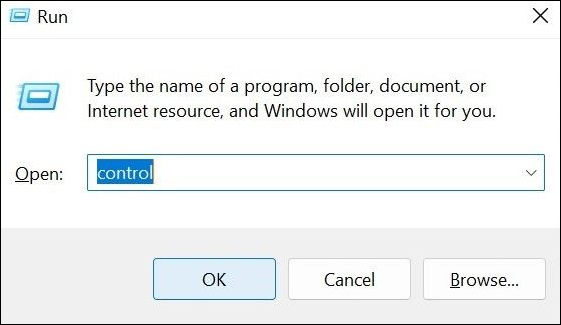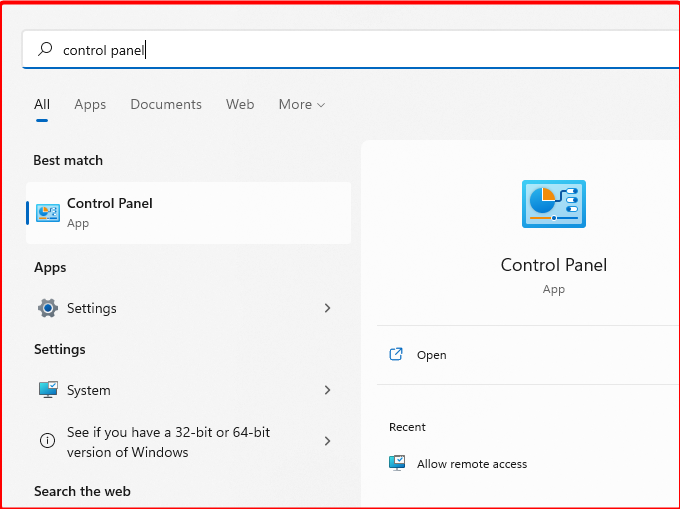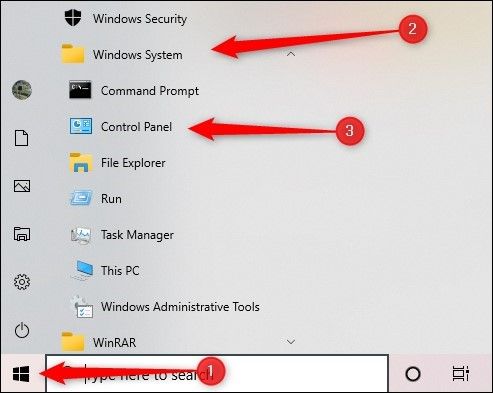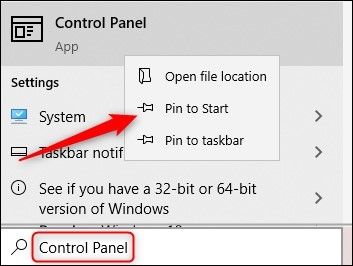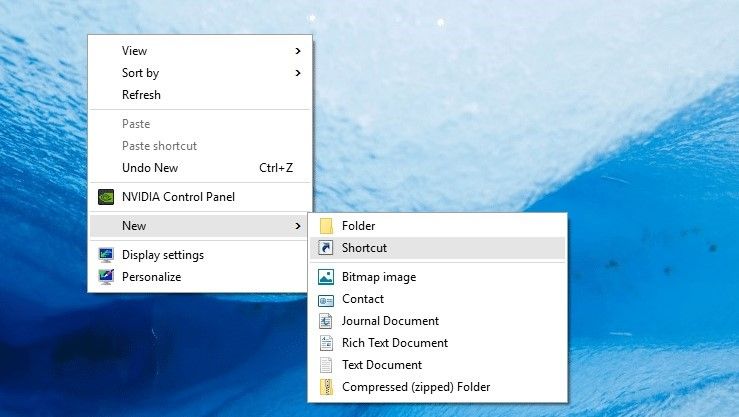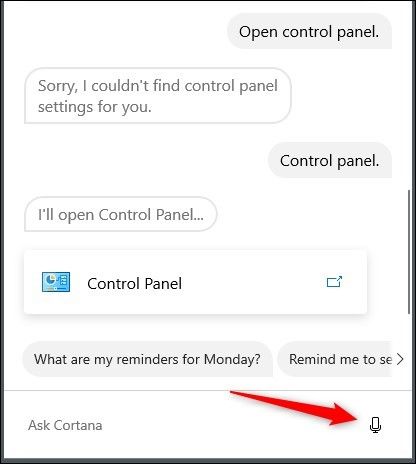Windows 10 ha il pannello di controllo?
Come trovare il pannello di controllo su un computer Windows 10 in 2 modi o accedere all’app Impostazioni
Riepilogo:
È possibile accedere al pannello di controllo su un computer Windows 10 in vari modi. Questo articolo fornisce una guida su come aprire il pannello di controllo utilizzando la tastiera, la casella di ricerca, il menu di avvio, l’app Impostazioni, File Explorer, Shortcut e Cortana.
Punti chiave:
- È possibile aprire il pannello di controllo creando un collegamento desktop o accedendolo tramite il menu Start, la casella di ricerca, l’app Impostazioni, Explorer file o utilizzando tasti di scelta rapida sulla tastiera.
- L’app Impostazioni in Windows 10 fornisce un’alternativa al pannello di controllo e offre un’interfaccia più intuitiva.
- Per aprire il pannello di controllo utilizzando la tastiera, premere i tasti Win + R, digitare “Control” nella finestra Esegui e premere OK.
- È inoltre possibile cercare il pannello di controllo nella casella di ricerca facendo clic sull’icona di avvio o premendo Win + C, digitando “Pannello di controllo” nel campo di ricerca e premendo Invio.
- È possibile accedere al pannello di controllo direttamente dal menu Start scorrendo attraverso l’elenco delle app o bloccandolo alle tessere del menu Start.
- Nell’app Impostazioni, digitare “Pannello di controllo” nel campo di ricerca per accedere alle opzioni del pannello di controllo.
- È possibile aprire il pannello di controllo tramite File Explorer facendo clic sull’app File Explorer, toccando la freccia sul lato sinistro della finestra e scegliendo il pannello di controllo dalle opzioni.
- Crea un collegamento desktop per il pannello di controllo facendo clic con il pulsante destro del mouse sul desktop, scegliendo “nuovo”, selezionando “scorciatoia”, inserendo la posizione dell’articolo come “pannello di controllo” e facendo clic su Fine.
- Se si dispone di un PC abilitato al microfono, è possibile utilizzare Cortana premendo l’icona del microfono e parlando “Pannello di controllo” per accedervi.
Domande:
- Quali sono i diversi modi per aprire il pannello di controllo su un computer Windows 10?
- Come posso aprire il pannello di controllo usando la tastiera?
- Posso cercare il pannello di controllo in Windows 10?
- Come apro il pannello di controllo attraverso il menu Start?
- Come posso accedere al pannello di controllo tramite l’app Impostazioni?
- Posso aprire il pannello di controllo tramite File Explorer?
- Come si crea un collegamento desktop per il pannello di controllo?
- Posso usare Cortana per aprire il pannello di controllo?
Esistono diversi modi per aprire il pannello di controllo su un computer Windows 10. È possibile aprirlo utilizzando la casella di tastiera, ricerca, menu di avvio, app di impostazioni, esploratore di file, scorciatoia o Cortana. Ogni metodo fornisce diverse opzioni per l’accesso al pannello di controllo.
Per aprire il pannello di controllo utilizzando la tastiera, premere i tasti Win + R per aprire la finestra RUN. Digita “controllo” nel campo di testo e premere OK. Questo aprirà il pannello di controllo sul tuo computer Windows 10.
Sì, puoi cercare il pannello di controllo in Windows 10. Fare clic sull’icona di avvio o premere Win + C per aprire la casella di ricerca. Digita “Pannello di controllo” nel campo di ricerca vuota e premi Invio. È quindi possibile fare clic sulla prima versione dell’app del pannello di controllo che appare.
Esistono due modi per aprire il pannello di controllo attraverso il menu Start. È possibile scorrere l’elenco delle funzionalità, fare clic sull’app di sistema Windows e selezionare il pannello di controllo dal menu a discesa delle cartelle. In alternativa, è possibile cercare “Pannello di controllo” nel menu Start, fare clic con il pulsante destro del mouse su di esso e scegliere l’opzione “PIN per avviare”. La piastrella di scelta rapida del pannello di controllo apparirà quindi nella raccolta delle piastrelle appuntate, consentendo di eseguirlo con un clic.
Per accedere al pannello di controllo tramite l’app Impostazioni, vai all’app Impostazioni sul dispositivo Windows 10. Nel campo di testo, digitare “Pannello di controllo” e premere Invio. Ciò visualizzerà le opzioni del pannello di controllo all’interno dell’app Impostazioni.
Sì, puoi aprire il pannello di controllo tramite File Explorer. Fai clic sull’app File Explorer sul computer Windows 10. In alternativa, puoi scegliere opzioni come accesso rapido, questo PC o alcune cartelle più vecchie. Tocca l’icona freccia sul lato sinistro della finestra e seleziona il pannello di controllo dalle opzioni.
Per creare un collegamento desktop per il pannello di controllo, fare clic con il pulsante destro del mouse sullo schermo desktop e scegliere “Nuovo”. Dal menu a discesa, selezionare “scorciatoia”. Nella casella “Digita la posizione dell’elemento”, aggiungi il percorso per il pannello di controllo. Nella sezione “Digita un nome per questa scorciatoia”, immettere “Pannello di controllo” e fare clic sull’icona di finitura. Verrà visualizzata un’icona di scelta rapida per il pannello di controllo sul desktop, permettendoti di fare doppio clic per aprire il pannello di controllo.
Sì, se il tuo PC ha funzionalità del microfono, puoi usare Cortana per aprire il pannello di controllo. Premere l’icona del microfono sul computer e parlare “Pannello di controllo” nel software di riconoscimento vocale. Cortana aprirà quindi il pannello di controllo per te.
Come trovare il pannello di controllo su un computer Windows 10 in 2 modi o accedere all’app Impostazioni
Puoi anche creare un collegamento desktop sul pannello di controllo. Apri il menu Avvia, scorri verso il basso fino in fondo all’elenco delle app nel riquadro sinistro e fai clic su “Sistema Windows” cartella. Trascina e lascia cadere il “Pannello di controllo” scorciatoia sul tuo desktop.
Come aprire il pannello di controllo in Windows 10
Il pannello di controllo classico rappresentava la scheda madre principale per la ricerca e la configurazione di varie funzioni di sistema per ogni utente di Windows. Tuttavia, il vecchio pannello di controllo ha notato una revisione significativa sotto forma dell’app Impostazioni in Windows 10 e in poi.
È più semplice per navigare, facilmente accessibili ed elenca tutte le impostazioni comunemente usate. Inoltre, puoi aspettarti un’esperienza utente migliore se si utilizza laptop abilitati a touch-pad poiché le impostazioni consentono l’accessibilità basata sul touch.
Tuttavia, la versione del pannello di controllo originale include funzionalità vitali. Quindi, se vuoi Apri il pannello di controllo in Windows 10, Dai una lettura a questa guida.
Aprire il pannello di controllo Windows 10 con tastiera
Uno dei modi più semplici per accedere al pannello di controllo sul sistema è utilizzare la tastiera del sistema. Alcuni rapidi passaggi ti aiutano ad aprire l’istante del pannello di controllo. Discutiamo come.
Passo 1: Sulla tastiera, fare clic su “Vincita” E “R “tasti. Questo aprirà la finestra di corsa.
Passo 2: Nel campo di testo, digita il termine controllo. Quindi, premi il pulsante Invio sulla tastiera.
Passaggio 3: Premere OK per confermare.
Apri Pannello di controllo Windows 10 nella casella di ricerca
Questo è di nuovo un rapido passo per aprire il pannello di controllo su Windows 10. Come altri programmi sul tuo sistema, puoi anche cercare e aprire il pannello di controllo dalla casella di ricerca.
Passo 1: Clicca sull’icona di avvio. In alternativa, premere il take di hotket Win + C per aprire la ricerca direttamente.
Passo 2: Digitare “pannello di controllo” nel campo di ricerca vuota. Quindi, premere il pulsante Invio o fare clic sulla prima versione dell’app del pannello di controllo che viene visualizzato.
Apri il pannello di controllo Windows 10 nel menu Start
Ci sono due modi per farlo Pannello di controllo aperto Utilizzando il menu Start, direttamente tramite l’elenco delle app o le piastrelle dell’app nel menu Start.
Vai attraverso le app:
Passo 1: Fai clic su Windows o Avvia pulsante.
Passo 2: Scorri attraverso l’elenco delle funzionalità e premere l’app di sistema Windows.
Passaggio 3: Fare clic sulla freccia per ottenere un menu a discesa di cartelle. Tocca la scelta del pannello di controllo.
Via piastrelle appuntate:
Passo 1: Accedi Avvia e inserisci “Pannello di controllo” nella casella di testo. Oppure, puoi cercarlo direttamente dal menu.
Passo 2: Fare clic con il pulsante destro del mouse su di esso e toccare l’opzione “PIN per iniziare”.
Passaggio 3: La piastrella di scelta rapida mostrerà nella raccolta delle piastrelle appuntate attraverso il menu Start. Fare clic su di esso a Esegui pannello di controllo.
Apri il pannello di controllo Windows 10 con impostazioni
È possibile accedere all’app Impostazioni sul tuo dispositivo e attivare il pannello di controllo lì.
Passo 1: Vai all’app Impostazioni sul tuo dispositivo Windows 10.
Passo 2: Nel campo di testo, digitare nel pannello di controllo. Premi il pulsante Invio.
Apri il pannello di controllo Windows 10 con File Explorer
File Explorer è la sezione in cui è possibile accedere ai file in Windows 10. Puoi accedere al pannello di controllo anche attraverso questa parte.
Passo 1: Nella homepage di Windows 10, fare clic sull’app File Explorer. Oppure tocca opzioni come l’accesso rapido, questo PC o qualche cartella più vecchia.
Passo 2: Tocca l’icona della freccia sul lato sinistro della finestra.
Passaggio 3: Scegli il pannello di controllo dalle opzioni.
Apri Pannello di controllo Windows 10 con scorciatoia
Un altro semplice metodo sarebbe quello di trovare il pannello di controllo creando un collegamento sul desktop.
Passo 1: Fare clic con il tasto destro del mouse sulla schermata del desktop e scegli “Nuovo”.
Passo 2: Dal seguente menu a discesa, scegli il collegamento.
Passaggio 3: La casella “Digita la posizione dell’articolo”. Aggiungi questo percorso:
Passaggio 4: Nella sezione “Digita un nome per questa scorciatoia”, inserisci “Pannello di controllo” e tocca l’icona di finitura.
Passaggio 5: Un’icona di scorciatoia apparirà sul desktop. Fare doppio clic per aprire.
Apri Pannello di controllo Windows 10 con Cortana
Gli utenti con PC con funzionalità di microfono possono parlare con l’app Cortana per accedere a File Explorer.
Passo 1: Premere l’icona del microfono sul tuo computer. Successivamente, parla “Pannello di controllo” nell’altoparlante.
Passo 2: L’app aprirà la funzione direttamente. Tuttavia, evita di aggiungere “aperto” prima di allora, poiché Cortana non supporta quell’opzione di ricerca.
Conclusione
Sono disponibili più metodi per aprire facilmente il pannello di controllo tramite Windows 10. È possibile fare clic direttamente sull’app tramite il desktop, cercare tramite impostazioni o menu di avvio e altre opzioni. Tutti i metodi menzionati qui sono semplici da eseguire per i massimi utenti.
Come trovare il pannello di controllo su un computer Windows 10 in 2 modi o accedere all’app Impostazioni
Icona e -mail una busta. Indica la possibilità di inviare un’e -mail.
Condividi icona una freccia curva che punta a destra.
Icona di Twitter un uccello stilizzato con una bocca aperta, tweet.
Twitter LinkedIn icon la parola “in”.
ICON FLIBOARD di LinkedIn A una lettera stilizzata f.
Flipboard Icona di Facebook La lettera f.
Icon e -mail di Facebook una busta. Indica la possibilità di inviare un’e -mail.
Icona del collegamento e -mail Un’immagine di un collegamento a catena. Symobilizza un URL Link del sito Web.
Riscattare ora
- Sapere come trovare il pannello di controllo in Windows 10 ti dà accesso alla maggior parte degli strumenti che utilizzerai per personalizzare o regolare il tuo computer.
- Dovrai utilizzare il pannello di controllo per modificare le impostazioni grafiche del computer Windows, le impostazioni hardware, le funzionalità dell’account utente e altro ancora.
- Puoi trovare il pannello di controllo in alcuni modi o accedere all’app Impostazioni per altre funzionalità.
- Visita la homepage di Business Insider per altre storie.
Nelle precedenti edizioni di Windows, è possibile trovare facilmente il menu del pannello di controllo, tramite il menu di avvio o tramite il file Explorer. Windows 10, tuttavia, non lo visualizza più in questi luoghi, il che potrebbe lasciarti un po ‘confuso su come trovarlo.
Fortunatamente, è solo un caso di sapere dove è stato spostato – e quali chiavi premere.
Dai un’occhiata ai prodotti menzionati in questo articolo:
Windows 10 (da $ 139.99 a Best Buy)
Lenovo IdeaPad 130 (da $ 299.99 a Best Buy)
Come trovare il pannello di controllo in Windows 10
Premere il logo Windows sulla tastiera o fare clic sull’icona di Windows nella parte inferiore sinistra dello schermo per aprire il menu di avvio. Lì, cerca “Pannello di controllo.”Una volta che appare nei risultati di ricerca, fai clic su icona.
In alternativa, in alcune versioni di Windows 10, è possibile fare clic con il pulsante destro del mouse sull’icona di Windows in basso a sinistra dello schermo per visualizzare il menu di accesso rapido. È elencato in questo menu sotto il task manager.
- Nel menu Accesso rapido, è inoltre possibile fare clic su “Esegui” (o premere il tasto Windows+R) per aprire il menu Esegui. Lì, digita “Pannello di controllo” e fai clic su “OK” e dovrebbe aprire.
Nelle versioni più recenti di Windows 10, molte funzioni di Task Manager sono state sostituite dall’app Impostazioni.
- È possibile trovare l’app Impostazioni selezionandola nel menu Accesso rapido se viene visualizzato o premendo Windows+I sulla tastiera.
Windows 10 ha il pannello di controllo?
Об этой сттце
Ыы зарегистрировали подозритеstituire. С помощю ээй ст р ы ыы сможем о imperceде quello. Почему ээо мо л поззти?
Эта страница отображается в тех с лччч, когда автоматическиtal систе quisi которые наршают условия иполззования. Страница перестан scegliere. До этого момента для иполззования сжж google необходимо пхоходить поверку по по по по по.
” ылку запросов. Если ы и ипоеете общий доступ в интернет, проmma. Обратитесь к с ое системому администратору. Подробнеi.
Проверка по слову может также появляться, если вы вводите сложные запросы, обычно распространяемые автоматизированными системами, или же вводите запросы очень часто.
Come aprire il pannello di controllo su Windows 10
Chris Hoffman
Chris Hoffman
Caporedattore
Chris Hoffman è caporedattore di How-to Geek. Ha scritto sulla tecnologia da oltre un decennio ed è stato editorialista di PCWorld per due anni. Chris ha scritto per Il New York Times E Digest del lettore, stato intervistato come esperto di tecnologia in stazioni televisive come la NBC 6 di Miami e ha avuto il suo lavoro coperto da notizie come la BBC. Dal 2011, Chris ha scritto oltre 2.000 articoli che sono stati letti più di un miliardo di volte-e questo è solo qui su How-to Geek. Per saperne di più.
Aggiornato l’8 novembre 2022, 15:16 EDT | 1 minuto Leggi
Per aprire il pannello di controllo su Windows 10, aprire il menu Start, cercare “Pannello di controllo”, quindi fare clic su “Apri” Apri.”Fare clic con il pulsante destro del mouse sull’icona del pannello di controllo sulla barra delle applicazioni, quindi fai clic su” PIN in task bar “per un accesso più facile in futuro.
Windows 10 contiene ancora il pannello di controllo. Alcune impostazioni appaiono solo nel pannello di controllo, alcune nell’app di impostazioni e alcune in entrambi. Qui’S Come trovare il pannello di controllo, che è un po ‘più nascosto di quanto non fosse su Windows 7.
Su Windows 7, è possibile fare clic sul pulsante Start e fare clic su “Pannello di controllo.” Su Windows 8 e 8.1, è possibile fare clic con il pulsante destro del mouse sul pulsante di avvio o premere Windows+X e fare clic su “Pannello di controllo.” Nessuno di questi metodi funziona sull’ultima versione di Windows.
Tuttavia, l’avvio del pannello di controllo su Windows 10 è molto semplice: fare clic sul pulsante di avvio o premere il tasto Windows, digita “Pannello di controllo” nella casella di ricerca nel menu Start e premere Invio. Windows cercherà e aprirà l’applicazione del pannello di controllo.
Se si utilizza frequentemente il pannello di controllo, fare clic con il pulsante destro del mouse sul pannello di controllo’S TaskBar Icona dopo averlo avviato e selezionare “Pin alla barra delle applicazioni.” Puoi quindi lanciarlo facilmente dalla tua barra delle applicazioni.
Puoi anche creare un collegamento desktop sul pannello di controllo. Apri il menu Avvia, scorri verso il basso fino in fondo all’elenco delle app nel riquadro sinistro e fai clic su “Sistema Windows” cartella. Trascina e lascia cadere il “Pannello di controllo” scorciatoia sul tuo desktop.
Hai anche altri modi per eseguire il pannello di controllo. Ad esempio, è possibile premere Windows+R per aprire una finestra di dialogo Esegui e quindi digitare “controllo” O “pannello di controllo” e premere Invio.
Questo comando può essere eseguito anche da un prompt dei comandi o da una finestra di PowerShell.
Hai spesso vinto’t deve accedere direttamente al pannello di controllo, che’s su cosa sta contando Microsoft. Anche mentre tu’RE Utilizzo dell’applicazione Impostazioni, molte pagine di impostazioni collegano a singoli applet del pannello di controllo che offrono impostazioni aggiuntive.
Anche il nuovo riquadro di programmi ADD o Rimuovi i collegamenti alle impostazioni ai programmi e alle funzionalità classiche, noto anche come il “Disinstallare o cambiare un programma” Pannello.
- › 8 modi per liberare spazio su disco su Windows
- › 5 modi per aprire il gestore di dispositivi su Windows 10
- › Come aggiungere Bluetooth al tuo computer
- › Come disinstallare un’applicazione su Windows 10
- › Come disattivare i tasti appiccicosi su Windows 10
- › Come trovare il tuo indirizzo IP su un PC Windows 10
- › Come aprire l’editor di criteri di gruppo su Windows 10
- › Questo è quando dovresti effettivamente cambiare le tue password
Chris Hoffman
Chris Hoffman è caporedattore di How-to Geek. Ha scritto sulla tecnologia da oltre un decennio ed è stato editorialista di PCWorld per due anni. Chris ha scritto per Il New York Times E Digest del lettore, stato intervistato come esperto di tecnologia in stazioni televisive come la NBC 6 di Miami e ha avuto il suo lavoro coperto da notizie come la BBC. Dal 2011, Chris ha scritto oltre 2.000 articoli che sono stati letti più di un miliardo di volte-e questo è solo qui su How-to Geek.
Leggi la biografia completa »