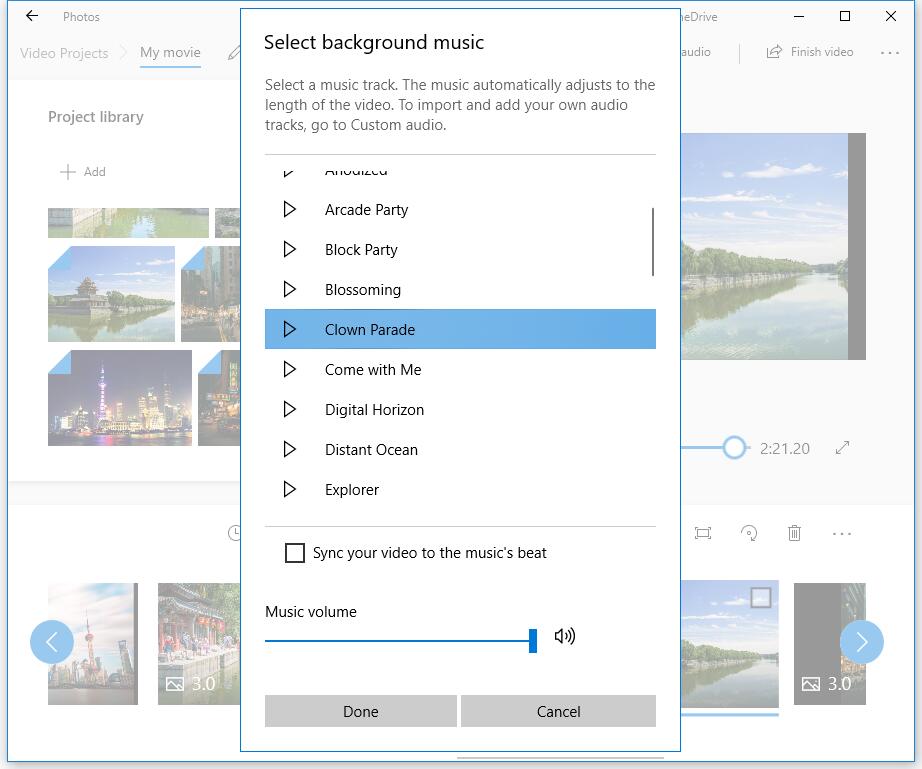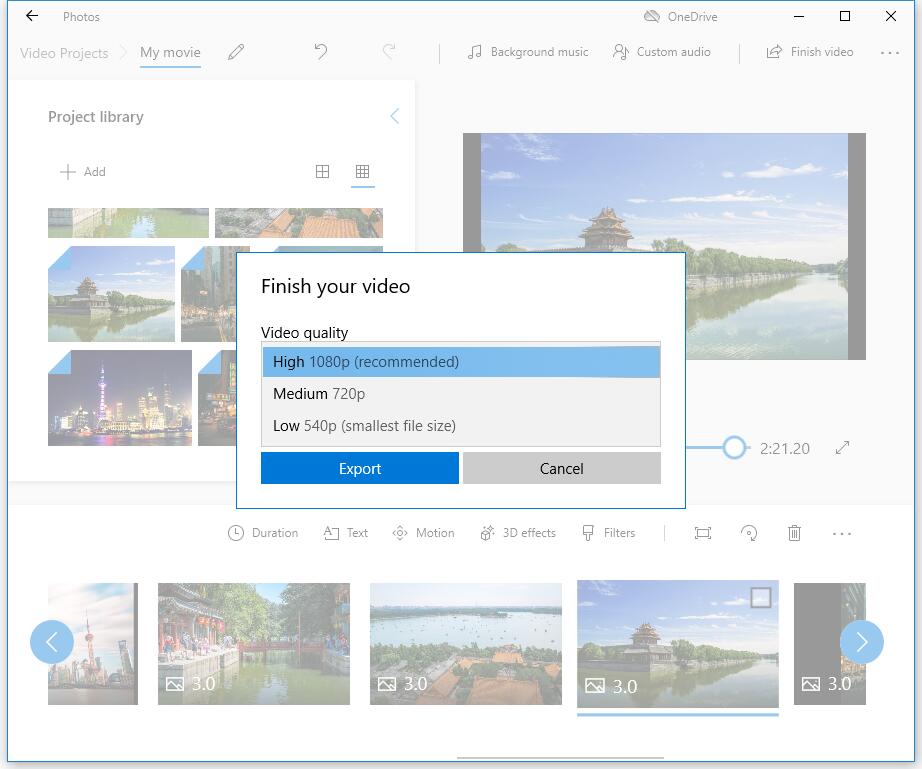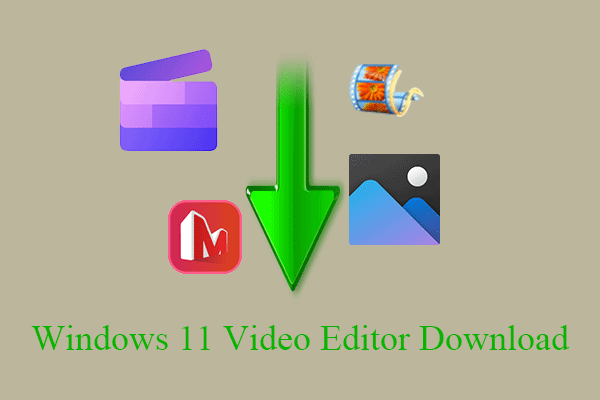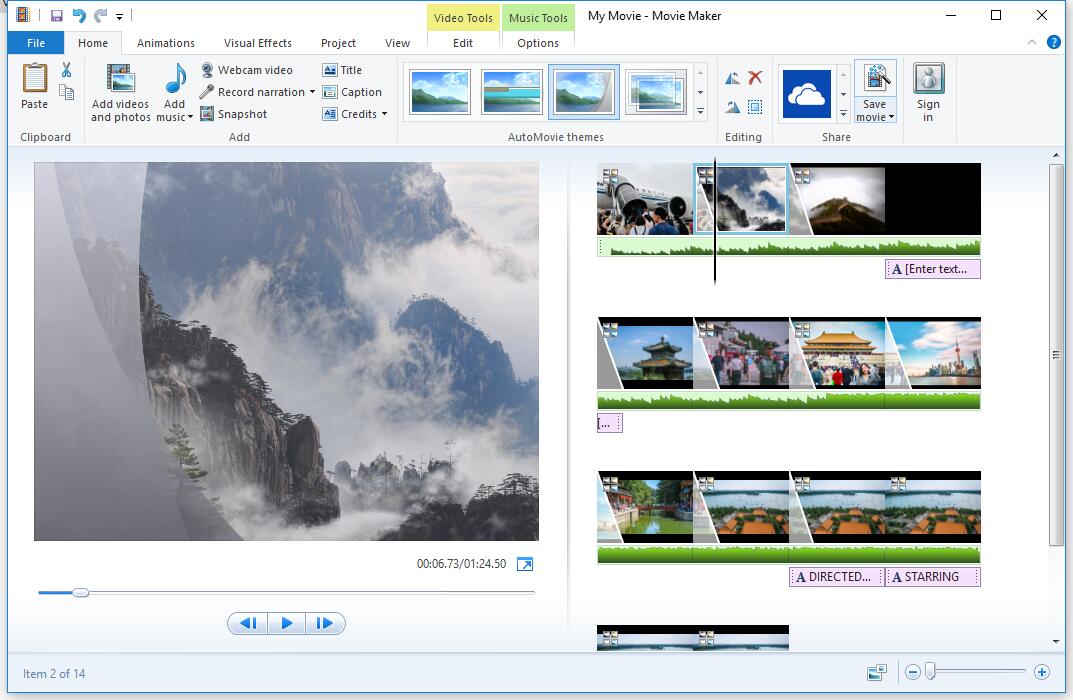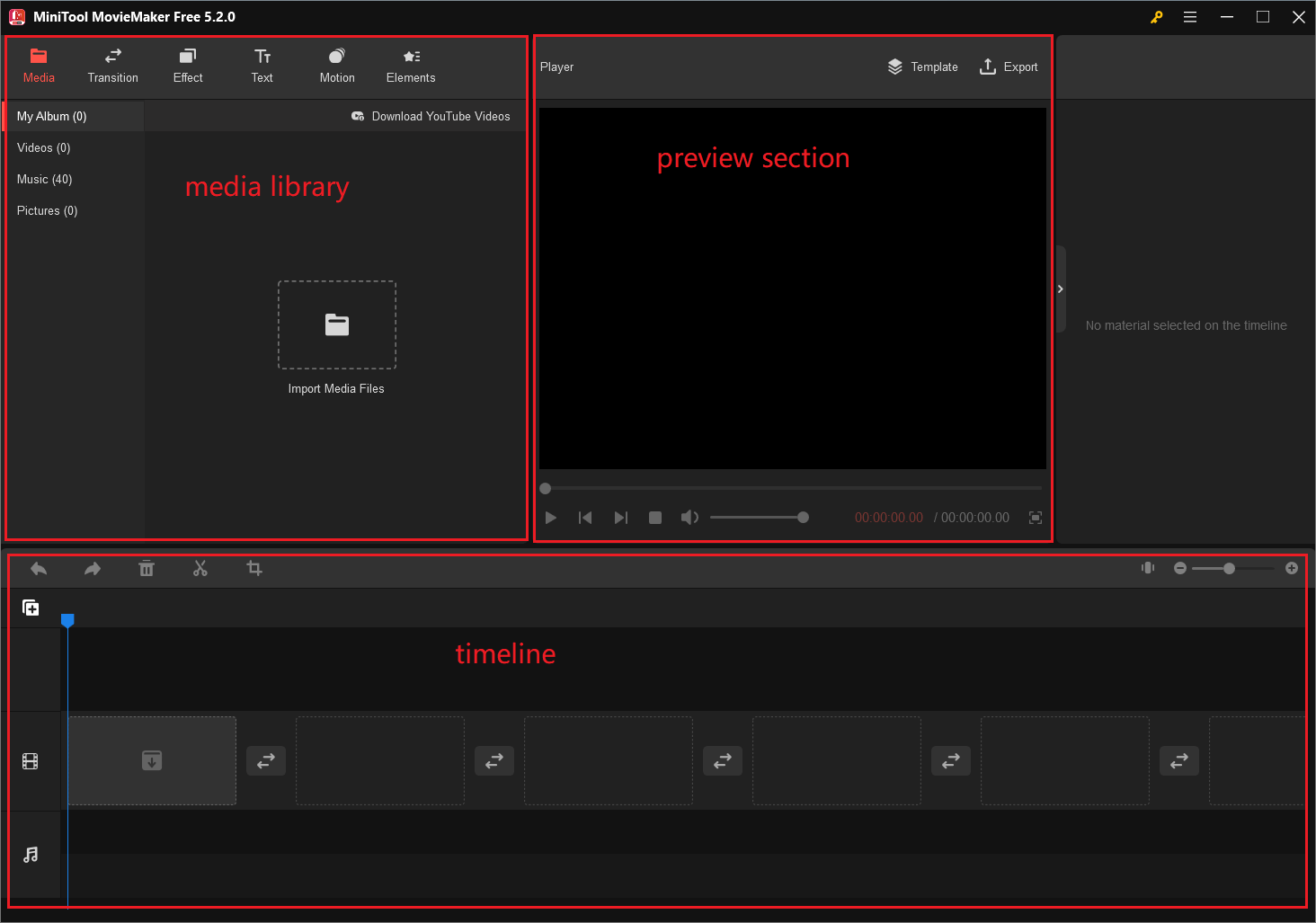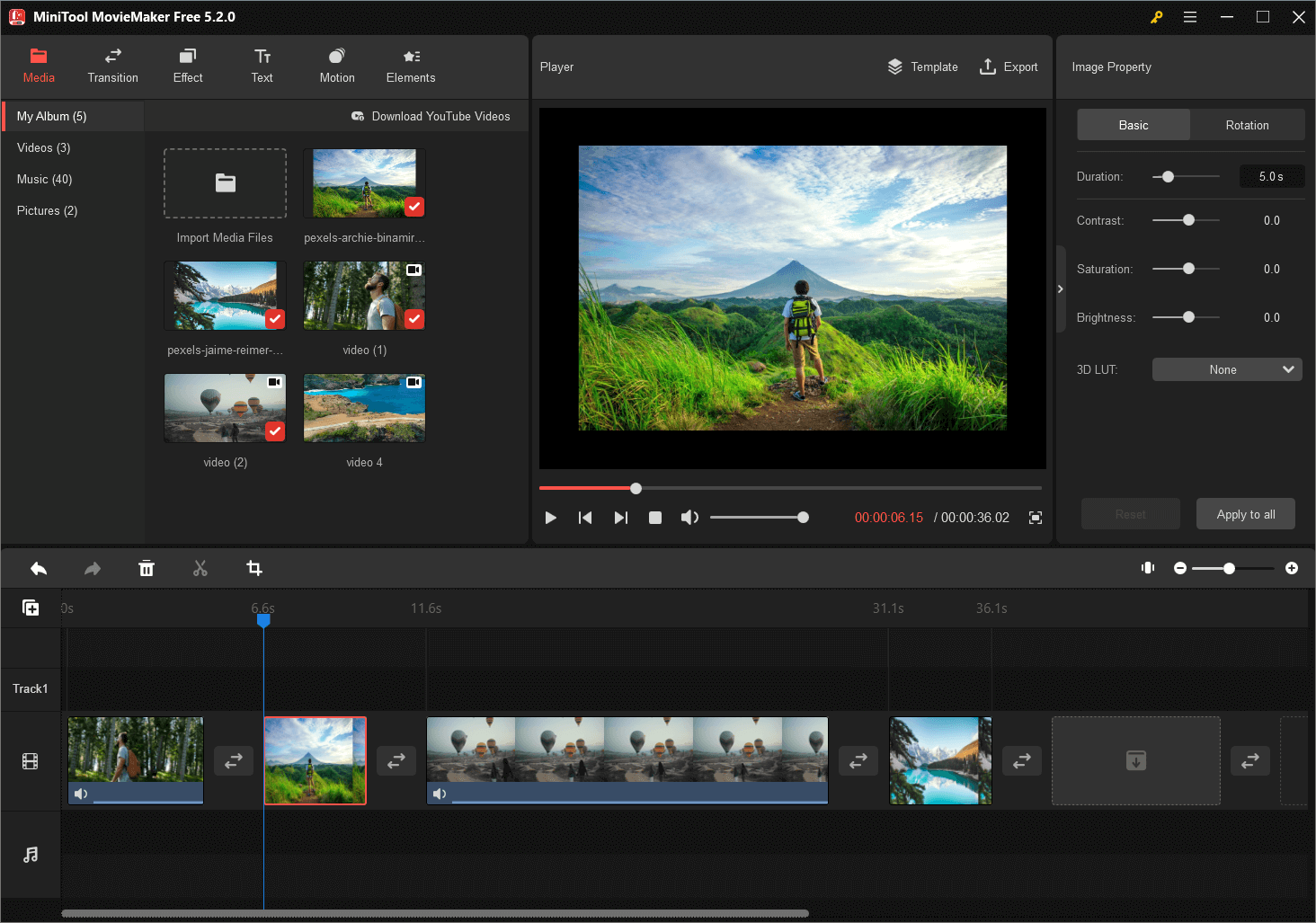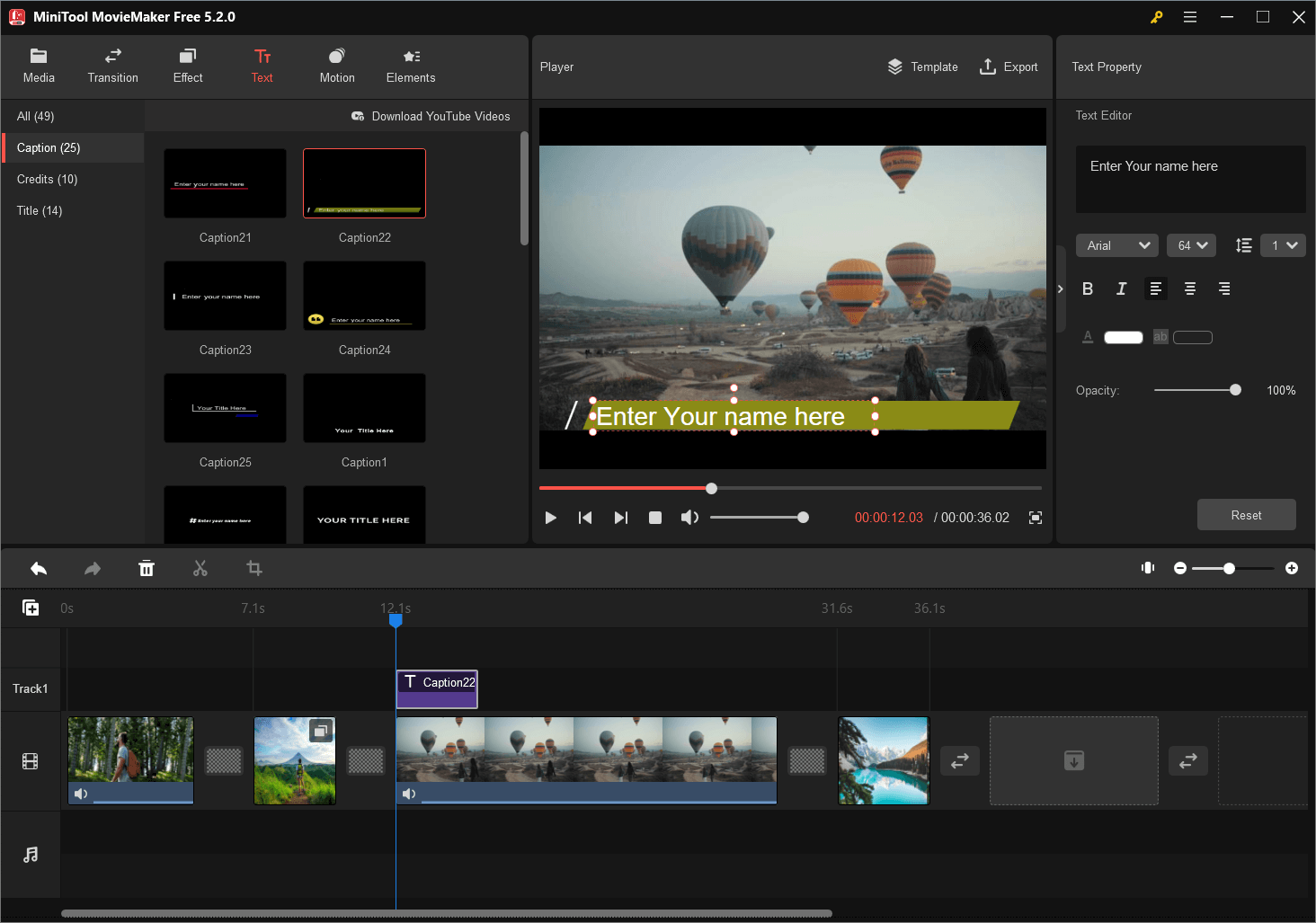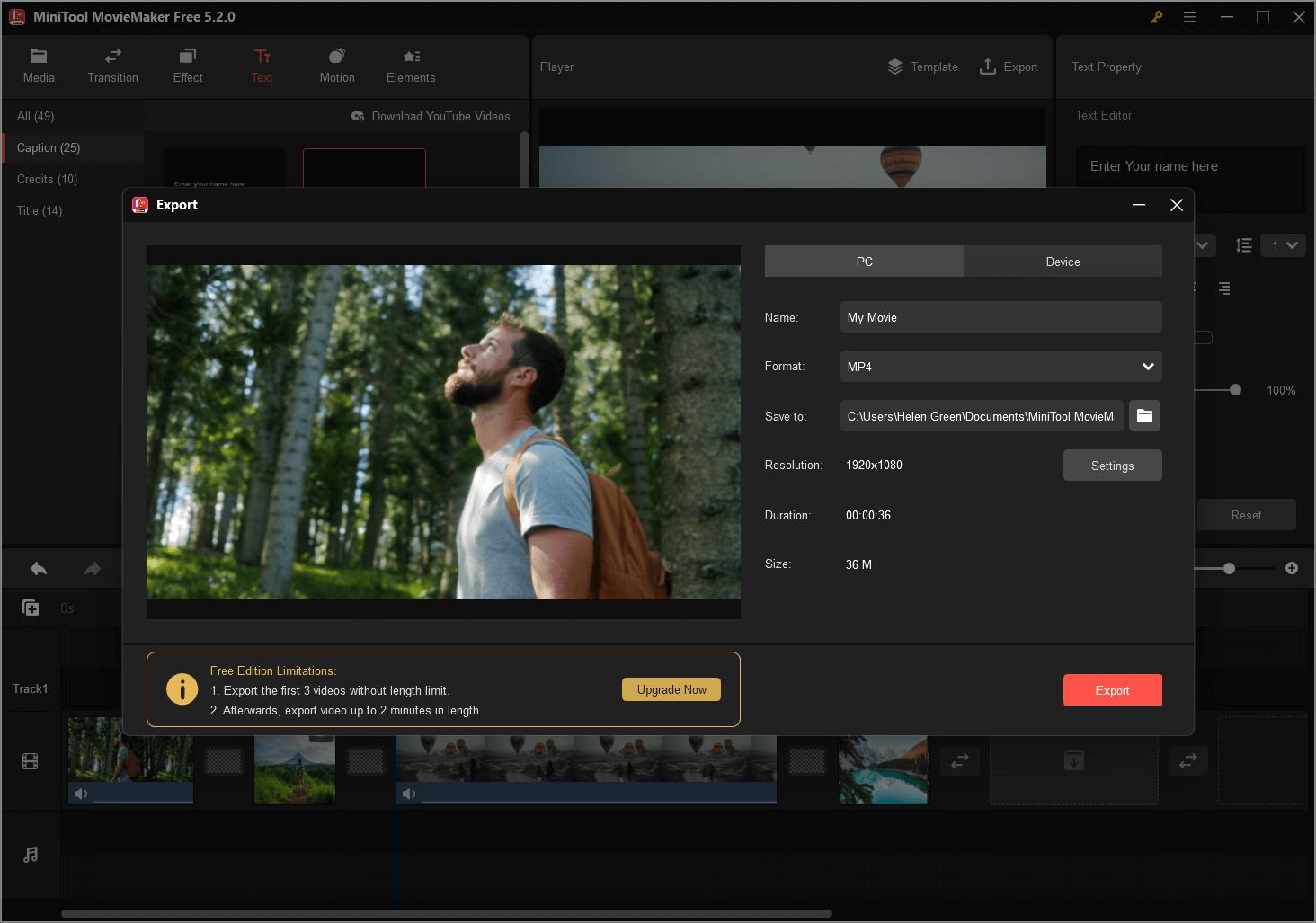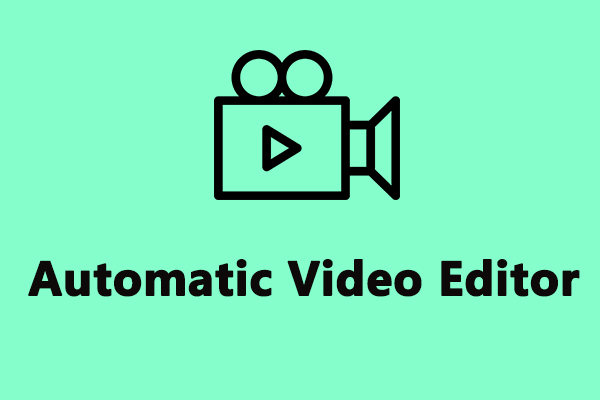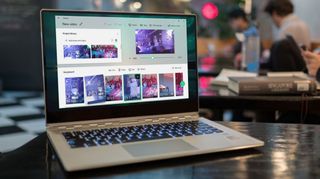Windows 10 ha il suo editor video
10 migliori editor di video per Windows 10
Riepilogo:
L’app per foto di Windows 10 è un editor video nascosto che ti consente di apportare modifiche ai video. Tuttavia, ci sono altri strumenti di editing video gratuiti disponibili per Windows 10, come Minitool Moviemaker. In questo articolo, esploreremo le funzionalità dell’app di foto di Windows 10 e consiglieremo un software di editing video alternativo.
Punti chiave:
1. App di foto di Windows 10: L’app Photos è un editor video nascosto in Windows 10 che offre funzionalità di modifica di base.
2. Caratteristiche limitate: L’app Photos ti consente di tagliare i video, creare presentazioni con musica e effetti di movimento e aggiungere filtri e testo.
3. Modalità video automatica: L’app Foto può trasformare automaticamente le tue immagini in video, rendendolo comodo per una rapida condivisione.
4. Modalità video personalizzata: Nella modalità video personalizzata, è possibile apportare modifiche avanzate come il ridimensionamento, la modifica del volume audio e l’aggiunta di effetti 3D.
5. Compatibilità: L’app Foto supporta vari formati di file video, ma alcuni tipi di file potrebbero non essere modificabili.
6. Problemi di prestazione: L’app Photos può incontrare problemi di prestazioni e manca di funzionalità avanzate come transizioni video ed effetti sullo schermo verde.
7. Editori di video alternativi: Minitool Moviemaker e altri software di terze parti offrono funzionalità di editing video più avanzate per Windows 10.
8. Minitool Moviemaker: Minitool Moviemaker è un editor video gratuito consigliato per Windows 10, che consente di creare film in stile Hollywood senza filigrane.
9. Facilità d’uso: Windows MovieMaker e altri software di editing video forniscono interfacce intuitive per un facile editing video.
10. Requisiti di sistema: Assicurati che la tua versione di Windows 10 soddisfi i requisiti minimi per accedere all’app Foto e ad altri software di editing video.
Domande e risposte:
1. Posso modificare i video utilizzando l’app per foto di Windows 10?
Sì, l’app Foto in Windows 10 consente l’editing video di base, come il taglio dei video, l’aggiunta di filtri e la creazione di presentazioni con musica e effetti di movimento.
2. Ci sono funzionalità di editing avanzate nell’app foto?
L’app Foto offre una modalità video personalizzata in cui è possibile apportare modifiche avanzate come il ridimensionamento, la modifica del volume audio e l’aggiunta di effetti 3D ai tuoi video.
3. Quali formati di file video sono supportati dall’app foto?
L’app Photos supporta i famosi formati di file video come MP4, WMV, MOV, AVI, MKV e M2TS. Tuttavia, alcuni tipi di file come FLV, VOB e ISO potrebbero non essere modificabili.
4. L’app foto ha problemi di prestazioni?
Sì, l’app Foto può riscontrare problemi di prestazioni, come tempi di caricamento lenti o ritardi occasionali. Potrebbe non funzionare senza intoppi per tutti gli utenti.
5. Quali sono gli editori di video alternativi per Windows 10?
Un’alternativa consigliata è Minitool Moviemaker, che fornisce funzionalità di editing video più avanzate e consente di creare film in stile Hollywood senza filigrane. Sono inoltre disponibili altre opzioni software di terze parti.
6. È Minitool Moviemaker facile da usare?
Sì, MiniTool MovieMaker e altri software di editing video come Windows MovieMaker offrono interfacce intuitive che rendono facile per i principianti modificare i video.
7. Posso aggiungere transizioni ai miei video utilizzando l’app foto?
L’app foto manca di alcune funzionalità avanzate come le transizioni video. Se si desidera applicare transizioni ai tuoi film o video, si consiglia di utilizzare un software di editing video alternativo.
8. Come posso scaricare editor di video alternativi per Windows 10?
Puoi cercare online i siti Web ufficiali del software di editing video che ti interessa. I collegamenti di download sono generalmente forniti sui loro siti Web.
9. Devo soddisfare qualsiasi requisito di sistema specifico?
Per utilizzare l’app Foto in Windows 10, assicurati di avere i requisiti minimi di versione Windows. Per altri software di editing video, controllare i requisiti di sistema consigliati sui rispettivi siti Web.
10. Posso usare i video di YouTube in Windows 10 Video Editor?
Se vuoi aggiungere video di YouTube all’editor video di Windows 10, dovrai prima scaricare quei video e quindi importarli nel software di modifica che stai utilizzando.
10 migliori editor di video per Windows 10
Si scopre che l’app per foto di Windows 10 potrebbe effettivamente essere funga, in quanto puoi fare alcune modifiche limitate al video utilizzandola. Microsoft offre anche due editor di video gratuiti – video editor e clipchamp – in Windows 10, ma questi sono strumenti più dettagliati. L’uso delle foto ti consente di apportare modifiche di base – e alcune altre avanzate – da un’interfaccia familiare e senza costarti qualcosa in più.
Top 4 editori video Windows 10 gratuiti puoi provare 2023
Se stai cercando un editor video di Windows 10 gratuito, puoi provare Microsoft Foto, Windows MovieMaker o altri software di editing video. Il miglior editor video gratuito per Windows, Minitool Moviemaker sviluppato da Minitool, è consigliato qui. Puoi facilmente creare film divertenti e in stile Hollywood senza filigrana con esso.
Vuoi creare o modificare video in Windows 10? C’è un editor video di Windows 10 gratuito?
Questo post mostra come creare video con l’app foto integrata di Windows 10 e altri software di editing video gratuito.
Microsoft Photos – Windows 10 Hidden Video Editor
Windows 10 ha un editor video nascosto, l’app Microsoft Photos, che funziona un po ‘come Windows MovieMaker. Puoi utilizzare l’app Foto per tagliare i video, creare presentazioni che combinano le tue foto e video con musica, movimento, testo e altro ancora.
Il software di editing video gratuito leggero ha anche il vantaggio che può trasformare automaticamente le immagini in video in modalità video automatico. Questo è molto utile se vuoi condividere un video ma non’avere il tempo di crearlo.
Inoltre, è possibile utilizzare la modalità video personalizzata per tagliare, ridimensionare il video, modificare il volume audio, aggiungere filtri, testo, movimento e effetti 3D.
Windows 11 ha un editor video – sì, ne ha molti!
Windows 11 ha un software di editing video integrato? Sì, ha più di un’app. Inoltre, ci sono molti editori di video Windows 11 di terze parti.
Come utilizzare l’app Microsoft Foto in Windows 10?
L’app per foto di Windows 10 dovrebbe essere installata sul tuo computer per impostazione predefinita. Seleziona il finestre icona nella barra delle applicazioni e scegli Fotografie Dall’elenco delle app per aprirlo.
Se potete’T Trova l’editor video nascosto Windows 10 integrato, è necessario controllare i requisiti di sistema minimi e consigliati.
- PC desktop e laptop: Windows 10 versione 16299.0 o superiore
- Telefono cellulare: Windows 10 Mobile versione 10581.0 o superiore
Clic Nuovo video e clicca Nuovo progetto video, e nomina il tuo video come il mio film per ottenere la seguente interfaccia.
Passo 2. Importa file.
Clic + Aggiungere per importare foto e video dal tuo PC.
Nota: Se vuoi aggiungere video di YouTube a questo editor video di Windows 10 gratuito, è necessario scaricare i video di YouTube all’inizio.
Trascina questi oggetti sullo storyboard. Puoi trascinarli e rilasciarli in una nuova posizione nello storyboard per organizzare questi file multimediali.
Passaggio 3. Modifica i tuoi video.
Taglia i video clip: se il video clip è troppo lungo, puoi selezionarlo e fare clic su Ordinare per tagliarlo. (Articolo correlato: Video Trimmer.)
Applica filtri ed effetti 3D: è possibile fare clic Filtri Per dare al tuo video un look totalmente nuovo o aggiungi effetti 3D per attirare l’attenzione su qualcosa nel tuo video.
Aggiungi titoli ed effetti di movimento: puoi fare clic Aggiungi la scheda del titolo Per aggiungere titoli o didascalie al tuo video e aggiungere alcuni interessanti effetti di panning e zoom che sono particolarmente efficaci per le foto fisse. (Articolo correlato: Aggiungi sottotitoli a video gratuito.)
Seleziona Musica di sottofondo: tocca Musica di sottofondo Per selezionare una traccia musicale. La musica selezionata si regolerà automaticamente alla lunghezza del video.
Passaggio 4. Salva video.
Dopo aver modificato i video clip, puoi fare clic Finisci video per esportarlo. Microsoft Photos offre 3 qualità video, tra cui alto (1080p), medio (720p) e basso (540p). Si consiglia di scegliere un’alta qualità video.
Microsoft Foto è davvero un buon editor video di Windows 10, ma non può modificare tutti i tipi di file. È possibile aggiungere facilmente file video come MP4, WMV, MOV, AVI, MKV e M2TS, mentre non è possibile modificare FLV, VOB e ISO File con Windows Hidden Video Editor. E il video HEVC richiede l’installazione di codec aggiuntivi.
A volte, l’app Microsoft Photos è in questioni sulle prestazioni, non’T funzionare senza intoppi o carica le immagini così velocemente. E, mancano alcune funzionalità avanzate come transizione video, strumento diviso, schermo verde, effetti di stabilizzazione video. Cosa dovresti fare se vuoi applicare transizioni in film o video?
Le alternative all’app Microsoft Photos possono aiutarti. In questo post, elenchiamo i grandi sostituti per l’app di foto di Windows 10.
Download dell’editor video di Windows 11: ClipChamp/Foto/Movie Maker
Quali sono gli editori di video di Windows 11, app ufficiali o programmi non ufficiali? Dove trovare e scaricare gli editor di video per Windows 11? Leggi qui!
Windows Movie Maker-Windows integrato cinematografico
Come io’Ve ha detto in precedenza, l’app Microsoft Photos che funziona un po ‘come Windows Movie Maker. Microsoft Movie Maker è un altro editor video di Windows 10 gratuito.
Windows Movie Maker era una volta il mondo’S strumento di editing video gratuito più popolare per Windows. Offre alcune funzionalità di base come effetti video, transizioni video, aggiunta di titoli/crediti, tracce audio, narrazione temporale e film automobilistico.
Come creare un video in Windows 10 con questo software di editing video gratuito e di facile utilizzo?
Innanzitutto, devi avviare questo editor video di Windows gratuito, importare foto, video e file musicali.
Quindi, puoi tagliare o dividere i video clip, aggiungere testo ai video e aggiungere transizioni ai video clip.
Infine, puoi salvare questo film o caricarlo su YouTube per condividerlo con gli amici.
Si prega di notare che Windows Movie Maker non è più disponibile per il download. Se si desidera scaricare questo editor video di Windows 10 gratuito senza alcun software o virus in bundle, è possibile fare clic sul pulsante seguente.
Questo download è completamente sicuro. 100% privo di virus e senza spyware garantito! Per maggiori dettagli, puoi leggere questo post: Download gratuito di Windows MovieMaker.
Sia l’app di Windows Microsoft Photos e Windows Movie Maker possono soddisfare le tue esigenze di editing di base, ma hanno alcune limitazioni. L’app per foto di Windows manca di strumenti di correzione del colore o altre opzioni di editing video avanzate; Il servizio di Windows Movie Maker è stato interrotto.
Come utilizzare l’editor video su Windows 10/11 (foto, produttore cinematografico …)?
Come utilizzare l’editor video Windows 11? Come dire l’editor video in Windows 10? Cosa hanno gli editori di video Windows? Trova le risposte qui!
Minitool Moviemaker – Il miglior editor video di Windows 10 gratuito
Se vuoi modificare i tuoi video FLV o vuoi applicare transizioni per combinare i video in uno, puoi provare Minitool Moviemaker.
Minitool Moviemaker, un editor video gratuito e semplice, potrebbe essere la migliore alternativa all’app Microsoft Photos. L’interfaccia per il software di editing video minitool è segmentata in tre modalità principali: libreria multimediale, finestra di anteprima e sequenza temporale. Con questa interfaccia pulita, puoi facilmente modificare i video in Windows 10 senza alcuna difficoltà.
Come utilizzare Minitool Moviemaker per creare o modificare video in Windows 10?
Passo 1. Importa file.
Scarica e installa il software di editing MiniTool gratuito.
Avvialo, fai clic Modalità Full-Feature Per inserire l’interfaccia principale.
Clic Importa file multimediali Per aggiungere le tue foto, video e file musicali.
Trascina e rilascia questi file nella sequenza temporale semplice.
Passo 2. Modifica video
- Disporre le clip: Puoi trascinare e rilasciare i file multimediali per modificare la loro posizione.
- Clip di taglio o divisione: Puoi dividere un lungo video in diverse piccole parti oppure è possibile rimuovere alcune parti desiderate dal video utilizzando la funzione TRIM.
- Applicare i filtri: Puoi trascinare e rilasciare un effetto filtro sul tuo video o clip fotografiche nella sequenza temporale.
- Aggiungi testi: Sei in grado di aggiungere titoli, crediti finali e didascalie ai video per completare la tua storia.
- Modifica file musicali: Puoi combinare file audio, dissolvenza di file musicali, ecc.
- Aggiungi transizioni video: Puoi applicare transizioni tra clip per rendere la tua presentazione o il film buono e impressionante. Minitool Moviemaker offre circa 100 straordinarie transizioni video per mantenere i tuoi progetti coinvolgenti ed eleganti. Rubinetto Transizione Nella barra dei menu, selezionare una transizione video che ti piace nella libreria, trascinalo tra le clip nella sequenza temporale.
Passaggio 3. Film di esportazione.
Dopo aver modificato i video, puoi salvare questo video su PC o dispositivi. Clicca il Esportare pulsante in questo editor video di Windows 10 gratuito.
Seleziona il formato video, come MP4, e scegli la qualità del video. (Questo strumento ti consente di salvare video in diversi formati di file, quindi puoi facilmente cambiare il formato video.)
Quindi, nomina il tuo video e scegli un percorso per archiviare questo video.
Infine, fai clic su Esportare pulsante.
Dopo l’esportazione di video, puoi fare clic su Trova il bersaglio Per controllare il video. Don’b bisogno di come rimuovere la filigrana dal video poiché il minitool moviemaker è un editor video gratuito senza filigrana.
Top 6 editori di video automatici per creare video nel 2023
Vuoi provare un editor video automatico per realizzare video rapidamente? Questo post ha compilato 6 editori di video automatici per il tuo riferimento. Controlla questa guida ora!
Perché scegliere Minitool Moviemaker?
- È un software di editing video Windows gratuito, senza bundle, senza filigrana.
- Offre un’interfaccia utente semplice, pulita e amichevole. Il principiante può facilmente creare video senza alcuna difficoltà.
- Ti consente di aggiungere transizioni video per combinare i video in uno o fare una presentazione di Facebook.
- Offre modelli di film che ti consentono di creare facilmente divertenti film in stile Hollywood. Devi solo scegliere un modello, importare i file e salvare questo film sul tuo PC.
- Offre funzionalità di rivestimento e divisione per aiutarti a dividere un video di grandi dimensioni o rimuovere alcune parti indesiderate dal video.
- Ti consente di modificare la risoluzione video e cambiare il formato video, anche può convertire il video in mp3.
Articolo correlato: Se vuoi estrarre audio da YouTube, puoi provare un altro downloader di YouTube professionista – Minitool Utube Downloader.
OpenShot-Maker video open source
OpenShot è un altro editor video di Windows 10 ed è un video di video open source. In generale, è un editor video multipiattaforma che supporta Linux, Mac e Windows.
Questo editor video di Windows gratuito ha un’interfaccia di base. È progettato per essere il software di editing video più semplice e amichevole. Offre due visualizzazioni (semplici e avanzati), quindi puoi passare da una volta in qualsiasi momento.
È possibile importare una varietà di formati di file da file audio, foto e più tipi di codec video, tra cui 4K e modificare questi file con alcune funzionalità di base tra cui rivestimento, taglio, animazione, fotogrammi chiave. Naturalmente, puoi rimuovere gli sfondi dai tuoi video, invertire i colori, regolare la luminosità, aggiungere bellissimi titoli ed effetti animati 3D e altro ancora.
OpenShot offre 5 tracce per impostazione predefinita, ma puoi aggiungerne di più se hai bisogno. Puoi aggiungere qualsiasi tipo di media a queste tracce. Ad esempio, puoi aggiungere una traccia audio accanto a una traccia video. Gli utenti comuni potrebbero sentirsi un po ‘disordinati, ma ad alcuni redattori professionisti potrebbe piacermi.
La più grande caratteristica di questo editor video di Windows 10 gratuito è che è disponibile in molte lingue diverse e può tradurre il lancio online.
È disponibile l’editor video VN per PC? Alternative VN per PC/telefono
Che cosa’S VN Video Editor? È disponibile per il tuo PC o Mac? Come scaricare l’editor video VN? Che cosa’s la migliore alternativa di editor video VN per PC? Leggi questo post!
Linea di fondo
4 diversi editori di video sono elencati qui. Puoi scegliere un editor video Windows 10 adatto per creare o modificare video. Se indossi’T come installare il software, puoi provare l’editor video nascosto Windows 10 – App Microsoft Photos. Se vuoi fare un video sulla sequenza temporale con alcune funzionalità avanzate come le transizioni video, è meglio che tu scelga Minitool Moviemaker.
Facci sapere cosa ne pensi di Windows 10 Video Editor?
Speriamo che questi 4 strumenti gratuiti siano di aiuto per coloro che cercano un software di editing video Windows 10 decente.
Domande frequenti di Windows 10 Editor video
Windows ha un editing video?
Windows 10 ha un editor video nascosto, Microsoft Photos, che funziona come Windows Moviemaker o Minitool Moviemaker. L’app di Windows 10 Foto ti consente di creare facilmente film e presentazioni. Questo editor video gratuito può anche creare video automaticamente.
Windows 10 ha un editor video gratuito?
- Foto di Microsoft
- Windows Movie Maker
- Minitool Moviemaker
- OpenShot
Qual è il miglior editor video per Windows 10?
MiniTool Moviemaker, un annuncio gratuito, senza annunci, nessun software bundle, è il miglior editor video gratuito per Windows 10. Offre modelli di film fantastici, quindi puoi facilmente creare video eccezionali con su clic. Inoltre, il miglior editor video di Windows 10 gratuito offre altre buone funzionalità tra cui transizioni video, testi di animazione e altro ancora.
Come posso modificare i video sul mio computer?
- Apri Minitool Moviemaker e importa i tuoi file multimediali.
- Drage and drop Files nella sequenza temporale.
- Disporre le clip.
- Aggiungi transizioni video, testo animato, effetti virali al video.
- Divisione o taglio video come preferisci.
- Cambia la luminosità, il contrasto dei video.
- Salva il video su PC o dispositivi mobili.
- Top 7 editori di video senza filigrana per PC
- 5 migliori editor di video per Windows 11 [gratuito e pagato]
- 5 MIGLIORI editori di audio video gratuiti per modificare l’audio video
- I migliori 7 migliori editor MP4 per Windows e Mac – Recensione
- 7 migliori editor MIDI gratuiti per modificare i file MIDI | Guida definitiva
Windows 10 ha il suo editor video
Usiamo i cookie per migliorare i servizi che ti offriamo. Continuando a sfogliare questo sito, acconsenti a mantenerli in conformità con la nostra politica sulla privacy.
10 migliori editor di video per Windows 10
10 maggio 2023
- Modifica e migliora facilmente i video
- Aggiungi transizioni, titoli e filtri eleganti
- Stabilizzare e invertire video, equalizzare il suono e altro ancora
Facendo clic sul pulsante di download, stai scaricando una versione gratuita del programma.*
- Portale di apprendimento
- Il miglior software di editing video per Windows 10 in 2023
La potenza di Windows 10 offre a editor video molta libertà di creare tutto, dalle clip brevi ai film di lunghezza, ma per creare video di livello professionale, hai bisogno del miglior editor video per Windows 10. In questo articolo, noi’revisione e confronta le prime 10 scelte per il software di modifica video per Windows 10-Let’S Inizio!
App
Caratteristiche
Scaricamento
Meglio per l’editing video di livello professionale: editor video Movavi
Include tutte le caratteristiche ed effetti professionali popolari
Opzioni di classificazione dei colori limitate
Meglio per creare clip semplici: foto di Microsoft
Interfaccia semplice e integrazione di OneDrive
Nessuna caratteristica di cucitura panorama o correzione del colore
Meglio per l’editing di film di livello professionale: Adobe® Premiere® Pro
Facile integrazione con altri strumenti Adobe
Ripida curva di apprendimento
Modulo di editing semplificato per principianti
Scarsa corrispondenza del colore
Il miglior editor video gratuito: OpenShot
Gratuito e facile per i principianti
Non intuitivo per i redattori video esperti
Meglio per principianti ed esperti: Shotcut
GRATUITO e altamente personalizzabile
Nessuna anteprima per transizioni o effetti, rendering lento
Meglio per modifiche rapide e facili: HitFilm Express
Opzioni di riproduzione per l’editing più veloce
Nessuna caratteristica o strumenti di modifica dello schermo verde
Meglio per piccoli progetti video: avidemux
Semplice taglio e taglio in un’interfaccia intuitiva
Transizioni limitate ed effetti video
Meglio per semplice editing video: Adobe® Premiere® Elements
Molti effetti video e strumenti di carattere
Velocità di rendering lente e nessuna funzione di registrazione dello schermo
Meglio per l’editing video professionale: DaVinci Resolve
Strumenti di editing facili e ottimo classificazione dei colori
Tempi di caricamento e rendering lento
Modavi Video Editor
Sistema operativo: Mac OS X 10.10 o superiore, Windows 7/8/10 (con tutti gli aggiornamenti correnti)
Prezzo: Prova gratuita, da 37,95 €
Meglio per: Editing video di livello professionale per principianti e veterani creatori di video
Movavi Video Editor è un robusto editor di film Windows con una versione compatibile con Mac disponibile anche. Modavi offre un periodo di download e prova gratuito e gli utenti possono scegliere di acquistare una licenza di un anno o una licenza a vita. La versione base di questo editor di video include funzionalità chiave, come l’animazione di keyframe, gli effetti e le transizioni, il taglio, il taglio e il giuntura e l’elaborazione rapida per video ad alta definizione (4K). La versione premium include tutto ciò, oltre a conversioni di file multimediali e registrazione dello schermo – caratteristiche che si distinguono per molti streamer.
Professionisti
- Download gratuito
- Facile da usare
- Include caratteristiche chiave ed effetti per i video professionali
Contro
- Controllo limitato per alcuni effetti
- Opzioni di classificazione dei colori limitate
Foto di Microsoft
Sistema operativo: Windows 10 versione 17763.0 o superiore
Prezzo: Gratuito
Meglio per: Creazione di semplici clip e video di montaggio fotografico con colonne sonore
Microsoft Foto è uno strumento di editing di foto e video di base che’s disponibile gratuitamente dal Microsoft Store. Eccelle nei montaggi fotografici e offre agli utenti un modo semplice e semplice per creare video nostalgici con colonne sonore divertenti dalle loro foto digitali. Manca molta delle funzionalità di altre opzioni di software di modifica del video, ma offre ai principianti un semplice editor video per Windows 10.
Professionisti
- Interfaccia semplice
- Integrazione di OneDrive per lo stoccaggio
- Colonna sonora, testo e funzionalità di transizione
Contro
- Nessuna funzione di cucitura panorama
- Nessuna correzione di colore o geometria
- Nessuna funzione di anteprima degli effetti
Adobe ® Premiere ® Pro
Sistema operativo: Windows 10 (64 bit) versione 2004 o superiore
Prezzo: $ 20.99- $ 31.49/mese
Meglio per: Editing di film di livello professionale per PC
Adobe® Premiere® Pro è una piattaforma di livello professionale per la modifica di video sui computer Windows. Per gli utenti di PC, Adobe® Premiere® Pro è stato uno strumento di editing di riferimento per anni, con una vasta gamma di funzionalità, strumenti ed effetti. Alcuni utenti hanno riferito che potrebbe essere arrestato durante l’elaborazione di file più grandi e ha un po ‘di curva di apprendimento. Tuttavia, una volta che imparano a modificare i video su Windows con Premiere® Pro, molti utenti lo trovano intuitivo.
Professionisti
- Supporta più formati di file
- Facile integrazione con altri strumenti Adobe
- Scorciatoie da tastiera personalizzate
Contro
- Ripida curva di apprendimento
- Personalizzazione grafica limitata
- Può arrestarsi in crash durante l’elaborazione di file video di grandi dimensioni
CyberLink PowerDirector
Sistema operativo: Windows 10/8/8.1/7 (solo 64 bit)
Prezzo: $ 139.99- $ 169.99 o $ 96.99/anno
Meglio per: Editing video rapido e veloce per principianti
CyberLink PowerDirector è una piattaforma completa per l’editing video professionale, ma è’s anche una scelta migliore anche per molti dilettanti. Le caratteristiche chiave includono il monitoraggio del movimento, la correzione del colore e i filtri e le transizioni. Se tu’stai fretta o tu’RE un principiante che inizia a entrare in video editing, potresti voler controllare PowerDirector’S “Magic Movie Wizard” Funzione, che offre un’opzione semplificata per le fantastiche modifiche video. Mentre i principianti spesso amano il potere del potere’S facile interfaccia, differisce molto da altri strumenti di editing’ Disegni: rendendolo poco intuitivo per i redattori più esperti.
Professionisti
- Facile da usare
- Modulo di editing semplificato per principianti
- Velocità di rendering rapida
Contro
- Scarsa corrispondenza del colore
- Interfaccia non intuitiva per editori esperti
OpenShot
Sistema operativo: Windows 7/8/10 (64-bit), Linux, Mac OS X
Prezzo: Gratuito
Meglio per: Modifica video clip e aggiunta di effetti ai video gratuitamente
Capterra Review: 4.2 su 5, 42 recensioni
OpenShot è un software di editing video freeware per Windows 10, Linux e Mac OS X. Mentre il software è robusto e offre molti effetti e strumenti per modificare le clip, come PowerDirector, potrebbe essere più difficile da utilizzare per i redattori esperti. Allo stesso tempo, poiché OpenShot è un software open source, non lo fa’t Avere molto supporto o documentazione. Quindi, l’utente ideale sarebbe qualcuno che ha molta esperienza di lavoro con software open source ma che lo fa’T ha molta (se presente) esperienza con gli strumenti di editing video.
Professionisti
- Gratuito
- Facile per i principianti
- Facile accesso a tutte le tracce di modifica su una schermata
Contro
- Interfaccia utente non intuitiva
- Manca l’assistenza clienti
- Tempi di esportazione lenti
Shotcut
Sistema operativo: Windows 7/8/8.1/10 (64-bit), Mac OS X 10.10-10.15 (64 bit)
Prezzo: Gratuito
Meglio per: Editing video gratuito per principianti ed esperti
ShotCut è un software di editing video open source per Windows e Mac. Delle app di modifica video gratuite disponibili, Shotcut si distingue per i suoi frequenti aggiornamenti e un livello relativamente buono di documentazione e supporto. L’interfaccia utente è abbastanza semplice e diretta, con una vasta gamma di funzionalità ed effetti tra cui scegliere. Molti utenti più recenti godono dell’opzione per consentire a ShotCut di scegliere automaticamente la migliore risoluzione per i progetti video e i veterani editori di video godono delle opzioni manuali per molte funzionalità.
Professionisti
- Freeware
- Altamente personalizzabile
- Molte funzionalità di editing
Contro
- Nessuna anteprima per transizioni o effetti
- Rendering lento
- Deve creare manualmente nuovi livelli
Hitfilm Express
Sistema operativo: Windows 10/8 (64-bit), Mac OS X 10.14 e superiore
Prezzo: $ 299 dopo la demo gratuita
Meglio per: Clip di modifica che non richiedono funzionalità dello schermo verde
Hitfilm Express si fa bolleggi come “Software di editing video gratuito con strumenti VFX di livello professionale.” Mentre vanta strumenti professionali e una piattaforma robusta, il “gratuito” Parte di questa affermazione non è’T completamente vero. Mentre Hitfilm Express offre un download gratuito, non esiste una versione gratuita oltre il periodo di prova. Tuttavia, molti utenti adorano gli effetti e le transizioni integrati e la piattaforma offre opzioni di riproduzione che accelerano i processi di editing. Il supporto è limitato, però. Utenti che non sono’T abituato a fare i propri problemi di risoluzione e risoluzione del software potrebbe voler pensare a un’opzione diversa.
Professionisti
- Multipli effetti e transizioni integrate
- Opzioni di riproduzione per l’editing più veloce
- Capacità di modifica durante l’esportazione
Contro
- Supporto limitato
- Ripida curva di apprendimento
- Nessun strumento di modifica dello schermo verde
Avidemux
Sistema operativo: Windows 10/8/8.1/7/xp/vista
Prezzo: Gratuito
Meglio per: Taglio, taglio e fusione veloci e facili per piccoli progetti video
AVIDEMUX è un editor video gratuito con versioni compatibili per Windows, Linux e BSD. Vanta una semplice interfaccia utente, ma alcuni utenti hanno avuto difficoltà con il transcoding e altre funzionalità. Questo non è uno strumento di editing video robusto, ed esso’S non davvero progettato per essere una piattaforma di editing video professionale. Come tale,’S probabilmente meglio utilizzato per modifiche rapide e clip di taglio per uso personale. Se vuoi fare una modifica più approfondita, potresti considerare un editor video di Windows 10 diverso.
Professionisti
- Facile per i principianti
- Semplice taglio e taglio
- Gratuito
Contro
- Difficoltà con le caratteristiche di transcodifica
- Transizioni ed effetti limitati
- Nessuno strumento sequenario
Elementi Adobe ® Premiere ®
Sistema operativo: Windows 10 versione 1903 o superiore, solo a 64 bit (versione 1909 consigliata), Mac OS X 10.14/10.15/11
Prezzo: $ 99.99 dopo la prova gratuita
Meglio per: Imparare come modificare i video su Windows con un budget
Per i creatori di video che cercano una versione più conveniente di Adobe® Premiere® Pro, Premiere® Elements potrebbe essere una buona opzione per un editor video per Windows 10. La piattaforma è intuitiva e semplice da iniziare. Include anche tutorial multipli e funzionalità di editing guidato per aiutare i nuovi utenti a creare video che sembrano più professionali. Detto questo, questa non è una piattaforma di editing video a livello professionale. Se vuoi fare di più con le tue creazioni video, potresti voler andare con uno dei programmi più robusti’VE discusso qui.
Professionisti
- Interfaccia intuitiva
- Molti effetti visivi e strumenti di carattere
- Tutorial robusti per i redattori per principianti
Contro
- Velocità di rendering lente
- Nessuna funzione di registrazione dello schermo
- Manca di funzionalità di editing 3D
DAVinci Resolve
Sistema operativo: Windows 10/8/7, Mac OS X, Linux
Prezzo: $ 0- $ 295
Meglio per: Editing video a livello professionale su computer con molta potenza di elaborazione
Davinci Resolve è un video di modifica dei video. Include tutti gli strumenti e le funzionalità di editing più popolari e aggiunge anche la correzione del colore, la grafica di movimento e le funzionalità di post-produzione audio. Per i redattori professionisti, Davinci Resolve è una buona opzione per la modifica dei video su Windows. Tuttavia, se tu’stanno facendo più modifiche casuali e/o te’RE lavora su un laptop Windows 10 o su un desktop meno potente, questa potrebbe non essere l’opzione migliore. Esso’S altamente intensivo di risorse e potrebbe arrestare alcuni laptop e desktop.
Professionisti
- Ottimo classificazione dei colori
- Strumenti di modifica facili
- Include più effetti speciali
Contro
- Tempi di rendering lento e caricamento
- Ripida curva di apprendimento
- Usa molta memoria
Riepilogo: scegliendo il miglior editor video di Windows 10 per te
Con le informazioni in questo articolo, dovresti avere tutto il necessario per confrontare il miglior software per modificare i video sul tuo PC Windows 10. Ma, mentre paragoni e contrai, potresti ancora chiederti quale sia la scelta migliore per te. Hai bisogno di una piattaforma di editing video professionale che trasformerà i tuoi filmati in un film lucido? O stai cercando qualcosa che ti aiuti a ritagliare video per smartphone e ad aggiungere delle fantastiche transizioni per tiktok o Instagram? Per aiutarti a fare la scelta giusta, ecco alcune cose che dovresti considerare prima di decidere quale software è il migliore per il tuo prossimo progetto video:
- Interfaccia utente: Sei un editor video esperto, o questo è la prima volta che ritaglia, unendo e aggiungendo transizioni ai tuoi video? Se tu’Re nuovo nell’editing video, potresti voler dare la priorità a un programma che’S noto per essere intuitivo con una curva di apprendimento facile. Allo stesso modo, se tu’è stato modificato per un po ‘, assicurati di sceglierne una che ha un’interfaccia familiare che puoi facilmente regolare anche tu.
- Funzionalità e strumenti: Cosa vuoi fare con i tuoi video? Aggiungerai molti effetti video? Hai bisogno di transizioni pre-fatte tra le clip? Che dire del testo e delle didascalie? Fai un elenco delle tue funzionalità indispensabili e assicurati che il tuo programma di editing video preferito abbia tutto il necessario per produrre i tipi di video che desideri fare.
- Formati di file video: Con quale tipo di file video stai lavorando? Scopri quali formati supporta la tua scelta del software, quindi non’t Acquistare o scaricare accidentalmente un programma che non lo fa’T lavori con i tuoi file video. Don’voglio finire con un acquisto di $ 300 per un programma che non lo fa’T supporto file WAV, ad esempio.
- Recensioni dei clienti: Infine, Don’Esitato a setacciare Internet per le recensioni dei clienti di qualsiasi piattaforma di editing video tu’sta pensando di scaricare. E Don’guarda solo quante stelle ha ricevuto un programma. Invece, scava nelle recensioni reali e su ciò che le persone hanno da dire. Se un veterano produttore cinematografico sta dicendo che un programma è affamato di risorse e si schianterà il tuo computer, tienilo a mente. Ma ricorda sempre che ci sono sempre valori anomali con qualsiasi programma. Cerca più recensioni positive e negative e vedi se trovi delle tendenze che ti guidano verso o lontano da un particolare programma.
Modavi Video Editor
Realizzare video. Creare. Ispirare.
* La versione gratuita di Movavi Video Editor ha le seguenti restrizioni: un periodo di prova di 7 giorni, una filigrana sui video di output e, se tu’Rivivere un progetto come file audio, la possibilità di salvare solo la metà della lunghezza audio.
Come utilizzare Microsoft Video Editor: realizza film con il software di editing video nascosto di Windows
Scopri come modificare i video con l’editor video Microsoft gratuito
- I migliori editori di video di oggi
- Come modificare i video
Lo sapevi lì’S software di editing video gratuito nascosto nell’app Microsoft Foto? Il popolare, leggero editor di foto e il visualizzatore viene preinstallato su Windows 10 e Windows 11, e mentre JPGS e PNGS sono il suo pilastro, esso’è abbastanza potente da permetterti di modificare e tagliare anche i tuoi film.
Il modo migliore per pensare Microsoft Video Editor, Che è stata una parte fondamentale dell’app Photos dal 2017, è come una versione moderna di Windows Movie Maker. Per software di editing video, Esso’è davvero semplice (anche di base) e davvero accessibile – e hai vinto’T ha bisogno di una fascia alta computer di editing video per ottenere risultati. Puoi caricare e organizzare i media sulla tua sequenza temporale, quindi aggiungere alcuni effetti speciali, animazioni 3D, transizioni e musica.
Esso’non affronterò mai artisti del calibro di DaVinci Resolve di livello di Hollywood. Esso’S non nemmeno alla pari con la recente acquisizione di Microsoft Clipchamp, uno di Il miglior software di editing video per principianti. Ci sono solo’t Strumenti e funzionalità sufficienti per sostenere redattori e videografi professionisti.
Ma per tagliare ben tagli video, creare clip rapide e rendere presente il tuo filmato, Microsoft Video Editor è l’ideale. Soprattutto, la modifica nell’app non è distruttiva, quindi puoi tornare indietro negli effetti del cambio in seguito se cambi idea.
Qui’S Come trovare Microsoft Video Editor e creare un video dall’inizio alla fine.
I migliori editori di video di oggi
(Apre nella nuova scheda)
Adobe Premiere Pro: miglior editor video in generale
Premiere Pro offre un valore eccezionale di denaro. È il programma di editing video standard per i professionisti, ma davvero facile da usare e ottenere la sospensione di. Se fai sul serio i tuoi video, dovresti considerare seriamente di andare per gli editor video standard di Adobe.
Visualizza l’affare (si apre nella nuova scheda)
(Apre nella nuova scheda)
CyberLink PowerDirector: Editor video per il miglior valore
PowerDirector è una scelta fantastica se ti piace l’idea di editori di video premium, ma vuoi comunque mantenere bassi i costi, almeno rispetto ad Adobe Premiere Pro. Con un abbonamento in diretta, ottieni uno strumento ricco di funzionalità che si rivolge a principianti, intermedi e professionisti allo stesso modo. Ci piace particolarmente la sua intelligente modalità Wizard del film magico.
Visualizza l’affare (si apre nella nuova scheda)
(Apre nella nuova scheda)
Taglio finale di Apple: miglior editor video per Mac
Può essere mirato esattamente alla fine professionale del mercato, ma Apple Final Cut Pro non è inutilmente complicata e la sequenza temporale “senza traccia” è super intuitiva. Lo paghi in anticipo piuttosto che mensilmente, quindi è probabile che funzionino più conveniente a lungo termine se sei un professionista (o andare professionista).
Visualizza l’affare (si apre nella nuova scheda)
Come modificare i video in Microsoft Video Editor
1. Scegli i tuoi file
Apri l’app Foto – Alla fine del nastro vedrai l’opzione dell’editor video. Fai clic su questo, quindi seleziona “nuovo progetto video”. Dai un nome al tuo video e premi OK.
Ci sono tre pannelli sulla schermata principale: biblioteca di progetto, visualizzatore e storyboard (questa è la tua sequenza temporale).
Per aggiungere i tuoi media, vai alla libreria del progetto e premi Aggiungi. Scegli la posizione dei tuoi file, quindi scegli i media. Questi appariranno ora in biblioteca, accessibili quando ne hai bisogno.
2. Disporre e tagliare i video clip
Con i tuoi video e foto archiviati nella libreria del progetto, è un semplice caso per trascinare quelle clip sulla sequenza temporale. Da qui, è selvaggiamente facile riorganizzare le clip semplicemente trascinandole in posizione.
Se la clip necessita di un taglio, evidenzialo e seleziona Trim dagli strumenti dello storyboard. Usa le maniglie a sinistra e a destra per impostare un punto di partenza e di arresto per il video. Questo è utile se devi solo radere un’apertura imbarazzante o terminare dal video. Quando hai finito di modificare, fai clic su Fine.
Per trasformare i video più lunghi in blocchi più gestibili, prova a utilizzare la funzione divisa.
3. Aggiungi titoli ed effetti di movimento
Per aggiungere titoli o didascalie al tuo video, fai clic su “Aggiungi la scheda del titolo”. Questo posiziona una nuova scheda all’inizio del tuo storyboard, anche se puoi trascinarlo più in profondità nel tuo video se ne hai bisogno.
Evidenzia questa miniatura, quindi premi il testo per modificare lo stile e le parole. Ci sono un sacco di caratteri modello e schede di sfondo per adattarsi a toni diversi. Sei libero di modificare la durata delle schede del titolo nello stesso modo in cui tagli i video – impostando le maniglie dei finiture all’inizio e agli end Points.
Se il video clip è lungo almeno due secondi, il testo verrà animato quando appare. Seleziona uno stile dall’elenco a destra (purtroppo questi non’t personalizzabile), quindi scegli una posizione. Quando tu’VE finito, fare clic su Fatto.
Per vedere l’opzione di movimento, prima assicurati che una foto o un video sia evidenziato. Questo aggiunge alcuni interessanti effetti di panning e zoom che sono particolarmente efficaci per le immagini fisse. Seleziona una cornice dallo storyboard, quindi fai clic sull’icona e scegli uno stile.
4. Applica filtri ed effetti 3D
Per dare al tuo video un look totalmente nuovo, seleziona Temi 0 Si trova nel menu a tre punti nell’angolo in alto a destra. Ogni tema aggiungerà musica diversa al tuo video, con titoli in stile adeguato. L’app regolerà automaticamente la sincronizzazione delle foto per la sincronizzazione con la musica.
Ci sono anche filtri in stile Instagram per aggiungere un tocco di stile al tuo video. Fai clic su un video o una foto, quindi seleziona l’icona dei filtri e scegli un’opzione. Tutti i preset hanno un aspetto vintage e purtroppo non sono’T personalizzabile, ma lì’è una selezione piuttosto ampia. Fai la tua scelta, quindi fai clic su Fatto per confermare.
Per rendere le cose ancora più speciali, seleziona gli effetti 3D. Questo non è un software di modellazione e rendering 3D a pieno titolo, tuttavia. Questi sono divertenti effetti di particelle che puoi usare per attirare l’attenzione su qualcosa nel tuo video. Quelli sottili sono di solito i più efficaci, ma loro’essere completamente personalizzabile in modo da poter attenuare quelli più drammatici. Spostare il cursore verde sotto la finestra di anteprima per scegliere quando dovrebbe apparire l’effetto e utilizzare le frecce per regolare l’angolo e la direzione.
5. Cambia la musica
Hai due opzioni per ottenere musica nel tuo video. Nell’alto destra c’è l’opzione “musica di sottofondo” e accanto ad essa “audio personalizzato”.
Se opti per la musica di sottofondo integrata dell’editor video, ottieni l’accesso a una manciata di file audio di serie. Scegli uno, anteprima e spunta la casella “Sincronizza il tuo video al ritmo della musica” per mantenere tutto in ritmo. Se hai bisogno di alcune melodie adatte, abbiamo raccolto alcuni dei migliori campioni di musica e librerie SFX per l’audio di serie.
L’audio personalizzato, d’altra parte, è semplicemente uno spazio per caricare le tue registrazioni. Quindi, se hai creato la narrazione per il tuo video, ecco dove lo aggiungerai al tuo video. Fai clic su “Aggiungi il file audio”, naviga su file Explorer per trovare la tua musica, quindi fai clic su OK. Le tracce verranno aggiunte alla clip, dove taglierai e sposterai la clip nella parte appropriata del video. Seleziona Fai per finire.
Se il suono in una delle tue video clip è troppo forte e annega la musica, fai clic con il tasto destro sulla clip e seleziona ‘Volume’ Per rifiutarlo o disattivare.
6. Salva e condividi il tuo video
Quando tu’RE Fatto, seleziona “Fine Video” e scegli un’opzione di risoluzione: basso, medio o alto. La tua scelta determinerà la qualità dell’immagine, ma puoi’T Imposta manualmente la risoluzione o la frequenza dei frame. Il video verrà quindi reso (che potrebbe richiedere un po ‘di tempo a seconda dell’hardware), codificato in formato MP4 e salvato nella cartella delle foto.
Una volta quello’S fatto, sei libero di condividere il tuo file in modo che tutti possano guardare il tuo ultimo capolavoro.
- Diventa creativo in viaggio con i migliori laptop di editing video
Cat è l’editore del sito gemello di Techradar Advnture. Lei’S un leader qualificato di atletica con atletica britannica, e nel suo tempo libero non gode altro che allacciarsi le scarpe e colpire le strade e i sentieri (il più fangoso, meglio è)
- Steve Clark B2B Editor – Creative
Come utilizzare l’editor video di Windows 10 gratuito
Non solo non puoi sapere come utilizzare l’editor video di Windows gratuito, ma potresti non sapere nemmeno che queste opzioni sono presenti sul tuo laptop Windows o sul desktop in primo luogo.
Si scopre che l’app per foto di Windows 10 potrebbe effettivamente essere funga, in quanto puoi fare alcune modifiche limitate al video utilizzandola. Microsoft offre anche due editor di video gratuiti – video editor e clipchamp – in Windows 10, ma questi sono strumenti più dettagliati. L’uso delle foto ti consente di apportare modifiche di base – e alcune altre avanzate – da un’interfaccia familiare e senza costarti qualcosa in più.
Continua a leggere per le istruzioni per l’apertura del video nell’app di foto e per una breve carrellata di quali strumenti sono disponibili. Una volta letto questa guida su come utilizzare l’editor video di Windows 10 gratuito, avrai alcune preziose conoscenze la prossima volta che dovrai apportare alcune modifiche ad alcuni filmati.
Come utilizzare l’editor video di Windows gratuito
1. Fare clic con il tasto destro del mouse sul tuo file video e aprilo nelle foto o seleziona “Modifica in foto” dall’app di film e TV
2. Utilizza i diversi strumenti nelle foto per modificare e migliorare la clip, come il rivestimento video, il mark-up o gli strumenti SLO-MO.
Continua a leggere per vedere istruzioni dettagliate per ogni passaggio.
1a. Apri un video clip nell’app di foto. Potrebbe essere necessario fare clic con il tasto destro e poi seleziona Aperta con poi Fotografie Al fine di assicurarsi di aprire il file nell’app giusta.
1b. In alternativa, dopo aver aperto un video nell’app Film e TV predefinita, selezionare il Modifica le foto pulsante in basso a destra della finestra.
Da qui, hai un numero sorprendente di opzioni di editing, ma non sono particolarmente ben segnalate. Allo stesso modo ci hai qui per indicarti la giusta direzione.
Rivestimento video: Seleziona l’icona più a sinistra nel centro superiore della finestra (che sembra un’immagine e una penna) o utilizzare la scorciatoia CTRL + E.
Da qui, puoi cambiare il punto di partenza o di arresto del tuo video o rimuovere porzioni per concentrarsi solo sulle parti migliori del tuo filmato basta trascinare le maniglie blu per scegliere i punti iniziali e finali e utilizzare il perno blu per vedere cosa sta succedendo in un determinato momento nell’immagine.
Clic Salva una copia Quando hai finito, che quindi creerà un nuovo file con le tue modifiche.
Vedi altro: Sotto l’icona dei tre punti sul lato destro dei pulsanti del center superiore, troverai alcune opzioni diverse. Quelli che siamo interessati per l’editing video sono Mark-up E Modifica di più …
Mark-up: Doodle sul video per aggiungere annotazioni.
È possibile selezionare più tipi di penna e colori utilizzando la barra degli strumenti nella parte superiore dello schermo, quindi salva una copia quando hai finito.
Sotto il Modifica di più … menu, Troverai ancora più opzioni.
Aggiungi slo-mo: Facendo clic su questo apre una nuova finestra di modifica che ti consente di giocare parte della clip a 0.5x velocità normale o un breve momento a 0.25x velocità. Usa il cursore nella parte superiore della finestra per spostarsi tra il movimento normale, più lento o super lento, le maniglie bianche sulla barra di riproduzione per tagliare la clip e le maniglie blu per scegliere dove applicare l’effetto SLO-MO.
Aggiungi effetti 3D: Se il tuo video è carente di foglie di caduta, palloncini o altri effetti CG, puoi aggiungerli in questo sottomenu con molte opzioni preinstallate.
Basta fare clic su un effetto che ti piace, quindi trascinalo e ridimensionalo sul video come si vede opportuno.
Aggiungi testo animato: Simile al menu Effetti 3D, la selezione di questo apre una nuova finestra in cui è possibile scegliere i preset di testo, farli muovere e così via.
Crea un video con testo: Questo apre l’app Microsoft Video Editor integrato, un’app più dettagliata di video editor. Salveremo come utilizzare questa app per un altro articolo.
Più opzioni: Questa è un’altra icona di tre punti, questa volta situata nella barra di riproduzione video verso il fondo della finestra.
Facendo clic su questo ti dà le abilità a:
Salva una cornice: Scegli un punto culminante dal video e salvalo come un’immagine fissa trascinando il punto blu nel punto nel video che si desidera catturare.
Scegli il file di sottotitoli: Se stai cercando di rendere il tuo video accessibile a quelli con disabilità uditive, puoi caricare sottotitoli con questa opzione. Ti porterà a una finestra Explorer in cui è possibile selezionare il file corretto.
Abbiamo più suggerimenti per Windows da condividere se hai voglia di saperne di più. Se stai lottando con immagini incompatibili, forse dai un’occhiata a come aprire i file Heic su Windows, mentre l’utilizzo di voler catturare il loro desktop potrebbe aver bisogno della nostra guida su come screenshot su Windows 10. Gli utenti che necessitano di uno strumento di ricerca di file migliori dovrebbero dare un’occhiata a come abilitare la ricerca migliorata su Windows 10, mentre chiunque abbia aggiornato il proprio sistema operativo ma preferisce come una volta le cose dovrebbero vedere come cambiare il menu di avvio di Windows 11 su Windows 10.