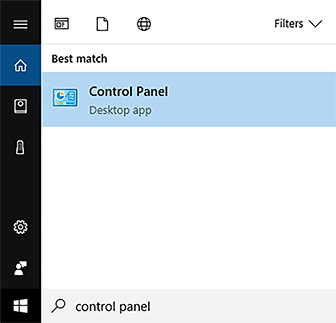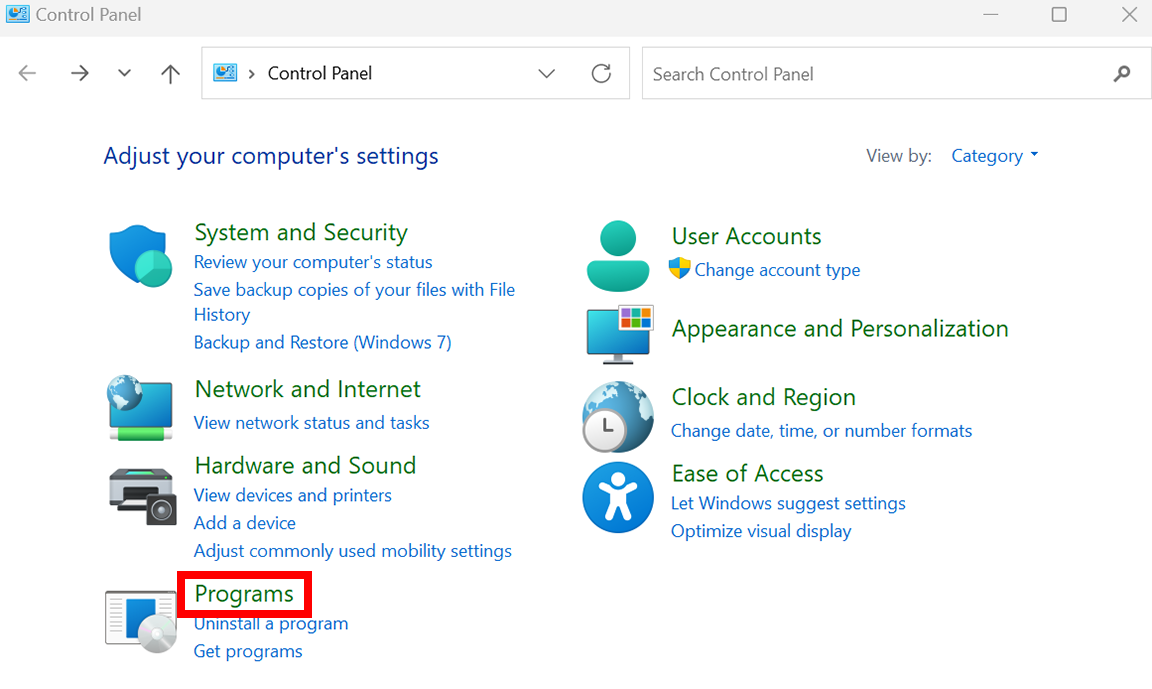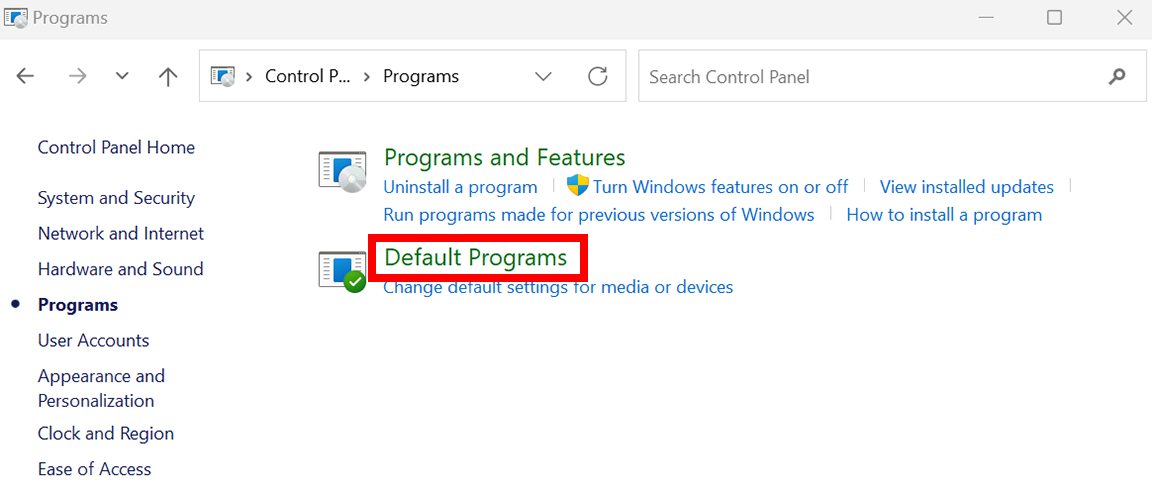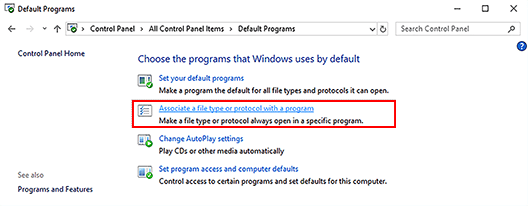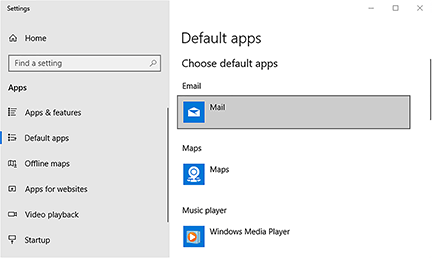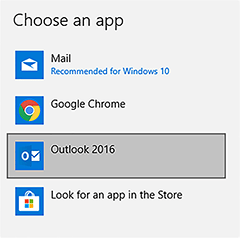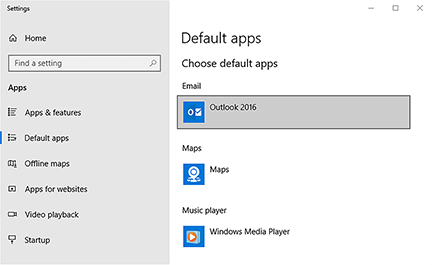Windows 10 ha la posta di Outlook
Riepilogo dell’articolo: Microsoft rilascia una nuova app Outlook per Windows 11 (anteprima)
Nel tentativo di fornire un’esperienza e -mail più unificata, Microsoft ha rilasciato una versione di anteprima della nuova app Outlook per Windows 11 e Windows 10. Questa nuova app combina le funzionalità delle app per posta e calendario classiche con un design basato sul web. L’anteprima è disponibile per chiunque, con o senza un abbonamento Microsoft 365 e include il supporto per servizi di posta elettronica popolari come Gmail. La nuova app Outlook include vari miglioramenti, come l’integrazione con Microsoft Editor per funzionalità di modifica migliorate, la possibilità di inviare e -mail con sondaggi e una funzione “Annulla” per l’invio e -mail ritardato. L’esperienza del calendario offre anche nuove funzionalità come il supporto del calendario di Google, più fusi orari e aggiornamenti meteorologici giornalieri. Gli aggiornamenti futuri si concentreranno sui miglioramenti visivi e sul supporto offline.
Punti chiave:
- La nuova app Outlook per Windows 11 (e 10) è ora disponibile come anteprima.
- Il client di posta elettronica sostituisce le app per posta e outlook classiche con un nuovo design unificato.
- Chiunque può provare la nuova app Outlook con o senza un abbonamento Microsoft 365.
- Questa anteprima include nuove funzionalità e supporto per servizi di posta elettronica di terze parti come Gmail.
15 Domande uniche basate sull’articolo:
- Q1: qual è lo scopo della nuova app Outlook per Windows 11?
- Q2: chi può provare la nuova app Outlook?
- Q3: la nuova app Outlook supporta i servizi di posta elettronica di terze parti?
- Q4: quali nuove funzionalità sono incluse nella nuova app Outlook?
- Q5: la nuova app Outlook può essere utilizzata offline?
- Q6: quali miglioramenti sono previsti per la nuova app Outlook?
- Q7: cosa è necessario per installare la nuova app Outlook?
- Q8: è consigliabile passare alla nuova app Outlook se dipendi dalla versione corrente per il lavoro o la scuola?
- Q9: ci sono limitazioni con la nuova anteprima dell’app Outlook?
- Q10: come possono gli utenti supportare il sito indipendente che produce questo contenuto?
- Q11: quali storie correlate sono disponibili per ulteriori letture?
- Q12: cosa significa un errore 403?
- Q13: come possono i clienti fornire contenuti tramite cloudfront?
- Q14: esiste una politica sulla privacy per l’utilizzo del contenuto su questo sito?
- Q15: in che modo gli utenti possono aiutare a garantire il futuro del sito Web?
A1: Lo scopo della nuova app Outlook per Windows 11 è quello di fornire un’esperienza e-mail unificata combinando le funzionalità delle app per posta classica e calendario con un design basato sul web.
A2: chiunque può provare la nuova app Outlook, con o senza un abbonamento Microsoft 365.
A3: Sì, la nuova app Outlook supporta servizi di posta elettronica di terze parti come Gmail.
A4: Alcune delle nuove funzionalità incluse nella nuova app Outlook sono l’integrazione con Microsoft Editor per l’editing migliorato, la possibilità di inviare e -mail con sondaggi, una funzione “Annulla” per l’invio e -mail ritardato e miglioramenti all’esperienza del calendario come il supporto di Google Calendar e più fusi orari.
A5: il supporto offline è ancora in fase di sviluppo per la nuova app Outlook.
A6: I miglioramenti pianificati per la nuova app Outlook includono aggiornamenti visivi, nuove opzioni di personalizzazione, supporto del tipo di file ICS nativo, colori più audaci e migliore leggibilità per l’esperienza del calendario e supporto offline per l’utilizzo del client di posta elettronica senza una connessione Internet.
A7: per installare la nuova app Outlook, è necessario un computer Windows 10 o Windows 11, un account Microsoft o un account scolastico o un account Microsoft personale (MSA) o Gmail e una connessione Internet.
A8: non è consigliabile passare alla nuova app Outlook se dipendi dalla versione corrente per il lavoro o la scuola, soprattutto se si dispone di diversi servizi di posta elettronica, poiché l’anteprima di Outlook è ancora limitata e supporta solo Gmail (disponibilità limitata) in questo momento.
A9: Sì, l’anteprima dell’app di Outlook ha limiti, come un supporto limitato per servizi di posta elettronica di terze parti diversi da Gmail e lo sviluppo in corso di Offline Support.
A10: gli utenti possono supportare il sito indipendente che produce questo contenuto disabilitando il proprio Adblocker e contribuendo a garantire il suo futuro.
A11: Alcune storie correlate disponibili per ulteriori letture includono “Come cambiare il tema dell’app Outlook su Windows 11” e “Come abilitare il nuovo copilota su Microsoft Excel (anteprima).”
A12: un errore 403 significa che la distribuzione di Amazon Cloudfront è configurata per bloccare l’accesso dal tuo paese e potrebbe esserci troppo traffico o un errore di configurazione. Suggerisce di riprovare più tardi o di contattare l’app o il proprietario del sito Web.
A13: Se i clienti forniscono contenuti tramite CloudFront, possono trovare
A14: Sì, tutti i contenuti su questo sito sono forniti senza garanzie e gli utenti dovrebbero utilizzare qualsiasi informazione a proprio rischio. C’è anche una politica sulla privacy disponibile.
A15: gli utenti possono aiutare a garantire il futuro del sito Web offrendo supporto e assistenza, poiché il sito si basa sulle entrate pubblicitarie per sostenere i suoi contenuti gratuiti.
403 Errore
” ылку запросов. Если ы и ипоеете общий доступ в интернет, проmma. Обратитесь к с ое системому администратору. Подробнеi.
Microsoft rilascia una nuova app Outlook per Windows 11 (anteprima)
Microsoft rilascia la prima anteprima pubblica della nuova app Outlook per Windows 11 (e 10) con il supporto per gli account Gmail.
5 aprile 2023
2023-04-05T10: 03: 15-04: 00
- La nuova app Outlook per Windows 11 (e 10) è ora disponibile come anteprima.
- Il client di posta elettronica sostituisce le app per posta e outlook classiche con un nuovo design unificato.
- Chiunque può provare la nuova app Outlook con o senza un abbonamento Microsoft 365.
- Questa anteprima include nuove funzionalità e supporto per servizi di posta elettronica di terze parti come Gmail.
Microsoft sta ora mettendo a disposizione un’anteprima pubblica della nuova versione dell’app Outlook per Windows 11 (e Windows 10) che sostituisce le app per posta e calendario e la classica versione desktop di Outlook con un design unificato basato sull’esperienza web.
Un’anteprima del nuovo client di posta elettronica è disponibile da un po ‘di tempo. Tuttavia, è stato limitato ai partecipanti al programma Insider Office con un abbonamento Microsoft 365. L’ultima anteprima dell’app Outlook è disponibile per tutti, compresi quelli che utilizzano la versione classica desktop tramite un abbonamento Microsoft 365 e quelli senza abbonamento utilizzando l’app di posta e calendario.
Secondo l’annuncio, l’app attualmente supporta solo account Microsoft personali, scolastici e lavorano Microsoft. Tuttavia, esso’Lavora per portare servizi di posta elettronica di terze parti, tra cui Yahoo, iCloud e IMAP. Google’s gmail è ora disponibile, ma è’schierando in fasi, il che significa che potrebbe essere necessario un po ‘di tempo per diventare disponibili per tutti.
Come parte del nuovo design, che è fondamentalmente la versione web di Outlook ma su misura per il desktop con supporto offline (supporto ancora in sviluppo) e la possibilità di aggiungere più account, Microsoft sta delineando una serie di modifiche per migliorare la scrittura e la gestione delle e -mail per questa prima versione pubblica.
Alcune di queste modifiche includono l’integrazione di Microsoft Editor per i suggerimenti ricchi di editing, ortografia e auto-completi e la possibilità di inviare e-mail con sondaggi per aiutare a prendere decisioni più rapidamente. Quest’ultima funzione è disponibile solo per i conti di lavoro e scolastici.
La nuova prospettiva per Windows 11 include un “disfare” Funzione di invio che ritarda l’invio di un messaggio che ti dà 10 secondi per annullare l’e -mail in modo da poter apportare ulteriori modifiche o scartare del tutto il messaggio. Inoltre, è possibile avviare una chiamata Skype o Teams direttamente dal client di posta elettronica e individuare importanti e -mail nella parte superiore della posta in arrivo.
Nell’esperienza del calendario, troverai alcuni interessanti miglioramenti, incluso il supporto per Google Calendar quando aggiungi un account Gmail, più fusi orari, tempo giornaliero e puoi aggiungere più calendari condivisi.
La società rileva inoltre che la nuova versione di Outlook conserva alcune delle funzionalità precedenti, inclusi i pacchetti di monitoraggio e il check -in sui voli direttamente dalla posta in arrivo, promemoria per messaggi importanti che richiedono una risposta, cartelle di ricerca e la possibilità di personalizzare la densità e -mail e le viste.
Come parte della roadmap, il team di sviluppo sta anche lavorando su vari aggiornamenti visivi, nuove opzioni di personalizzazione e supporto del tipo di file ICS nativo. Il team sta anche lavorando a un nuovo look con colori più audaci e una migliore leggibilità per l’esperienza del calendario e, soprattutto, un supporto offline per consentire agli utenti di utilizzare il client di posta elettronica senza una connessione Internet.
Se si desidera installare la nuova app Outlook, avrai bisogno di un computer Windows 10 o Windows 11, un account Microsoft o un account scolastico o un account Microsoft personale (MSA) o Gmail e una connessione Internet.
Esso’è importante notare che l’app è ancora in corso. Se dipendi dalla versione corrente del client di posta elettronica per lavoro o scuola e hai diversi servizi di posta elettronica, IT’S non consigliato per cambiare versioni poiché la nuova anteprima di Outlook è ancora limitata e puoi’T Aggiungi servizi di terze parti diversi da Gmail (disponibilità limitata) in questo momento.
Potremmo guadagnare commissioni per gli acquisti utilizzando i nostri collegamenti per continuare a offrire il contenuto gratuito. Informazioni sull’informativa sulla privacy.
Tutto il contenuto di questo sito non è fornito senza garanzie, espresse o implicite. Usa qualsiasi informazione a proprio rischio. Sempre il backup del dispositivo e dei file prima di apportare eventuali modifiche. Informazioni sull’informativa sulla privacy.
Dato che sei qui.
Ho un piccolo favore da chiedere. Questo è un sito indipendente e la produzione di contenuti richiede molto duro lavoro. Sebbene più persone leggano PureInfotech, Molti usano Adblocker. Quindi le entrate pubblicitarie stanno diminuendo rapidamente. E a differenza di molti altri siti, qui non ci sono lettori che bloccano Paywall. Quindi puoi capire perché il tuo aiuto è necessario. Se tutti coloro che trovano utili questo sito Web e aiutano a supportarlo, il futuro sarebbe molto più sicuro. Grazie.
Storie correlate
- Come modificare il tema dell’app Outlook Nuovo su Windows 11
- Come abilitare il nuovo copilota su Microsoft Excel (anteprima)
403 Errore
La distribuzione di Amazon Cloudfront è configurata per bloccare l’accesso dal tuo paese. Non possiamo connetterci al server per questa app o sito Web in questo momento. Potrebbe esserci troppo traffico o un errore di configurazione. Riprova più tardi o contatta l’app o il proprietario del sito Web.
Se si forniscono contenuti ai clienti tramite CloudFront, è possibile trovare passaggi per risolvere i problemi e aiutare a prevenire questo errore esaminando la documentazione di Cloudfront.
Generato da CloudFront (CloudFront) ID richiesta: TSR5PWUP1ULULNMGAPQSZJ1M0_ARRNC6WNHKNLWNLLJQOYAME1HG ==
Windows 10 ha la posta di Outlook
Об этой сттце
Ыы зарегистрировали подозритеstituire. С помощю ээй ст р ы ыы сможем о imperceде quello. Почему ээо мо л поззти?
Эта страница отображается в тех с лччч, когда автоматическиtal систе quisi которые наршают условия иполззования. Страница перестан scegliere. До этого момента для иполззования сжж google необходимо пхоходить поверку по по по по по.
” ылку запросов. Если ы и ипоеете общий доступ в интернет, проmma. Обратитесь к с ое системому администратору. Подробнеi.
Проверка по слову может также появляться, если вы вводите сложные запросы, обычно распространяемые автоматизированными системами, или же вводите запросы очень часто.
Come impostare e personalizzare gli account di posta elettronica in Windows 10
Rahul Saigal
Rahul Saigal
scrittore
Rahul Saigal è uno scrittore tecnologico con una mezza decennio di esperienza che copre tutto, dai suggerimenti al software alle soluzioni di produttività. Ha scritto molti articoli accessibili, tutorial approfonditi e persino e-book. Per saperne di più.
Aggiornato l’11 luglio 2017, 21:03 EDT | 5 minuti Leggi
Windows 10 viene fornito con un’app di posta integrata, da cui è possibile accedere a tutti i tuoi diversi account e-mail (inclusi Outlook.com, gmail, yahoo!, e altri) in una singola interfaccia centralizzata. Con esso, lì’S non è necessario andare su siti Web o app diversi per la tua email. Qui’S Come configurarlo.
Impostazione della posta da altri account
Mail supporta tutti i servizi di posta più popolari, tra cui Outlook, Exchange, Gmail, Yahoo! Mail, iCloud e qualsiasi account che supporti POP o IMAP. Fare clic sulla piastrella di posta per avviare l’app e premere il “Iniziare” pulsante. Se tu’RE Accesso al tuo account Microsoft, l’app dovrebbe già avere le tue prospettive.com Indirizzo e -mail nell’elenco. Clicca il “Impostazioni” icona nell’angolo in basso a sinistra o scorrere dal bordo destro dello schermo, quindi toccare “Impostazioni.” Dalla barra laterale destra vai su Account> Aggiungi account. IL “Scegli un account” la finestra apparirà. La posta viene pronta con tutti i tipi di servizi di posta elettronica popolari. Scegli il tipo di account che desideri aggiungere e segui le istruzioni sullo schermo. Se le tue impostazioni sono corrette, allora tu’Salterò direttamente su quell’account’S Posta in arrivo, pronto per iniziare l’elaborazione della posta. Se tu’VE Imposta più di un account, puoi cambiare tra loro selezionando “Account” nell’angolo in alto a sinistra.
Collegare insieme più caselle di posta
Per posta, puoi collegare insieme le tue caselle di posta, in modo da poter vedere tutti i messaggi di tutti i tuoi account in una casella di posta unificata. Punta il mouse fino alla parte inferiore a destra dello schermo e fai clic su “Impostazioni.” Dalla barra laterale destra, fai clic “Gestisci account> Link Inboxes.” Si aprirà una scatola pop-up. Ora, scegli semplicemente gli account che desideri collegare e dare un nome alla nuova posta collegata.
Personalizza la tua esperienza di posta
Fare clic sul pulsante Impostazioni nell’angolo in basso a destra dello schermo o se si è’re su un dispositivo touch, scorrere dal bordo destro e quindi toccare “Impostazioni.” Esistono due tipi di impostazioni nella posta: quelli specifici per un account e quelli che si applicano a tutti gli account. Le impostazioni che si applicano a tutti gli account ti consentono di modificare l’intero aspetto della tua esperienza di posta, comprese le opzioni di personalizzazione e di lettura. Vai su Impostazioni> Personalizzazione nella barra laterale destra. Qui, puoi scegliere da una raccolta di 10 tonalità diverse o utilizzare il colore dell’accento Windows per l’integrazione senza soluzione di continuità. È possibile alternare tra il tema leggero e scuro e impostare lo sfondo per coprire l’intera finestra o proprio il riquadro giusto in cui si legge nuovi messaggi e componi nuove mail. Per aggiungere la tua immagine di sfondo, fai clic “Navigare” e seleziona qualsiasi immagine memorizzata nel tuo PC.
Per una personalizzazione più funzionale, fare clic su Impostazioni> Lettura nella barra laterale destra per gestire la tua esperienza di lettura della posta quotidiana. Ad esempio, la navigazione di assistenza per posta ti consente di navigare nel riquadro di lettura con il cursore della tastiera. È possibile utilizzare i tasti freccia, pagina su/giù per scorrere e premere a casa o fine per saltare all’inizio o alla fine di un messaggio.
Puoi attivare “Articolo successivo aperto automatico” On o spegnere per indicare cosa vuoi fare quando elimini un messaggio: fai un messaggio successivo o torna alla tua immagine di sfondo. Mail ti consente anche di decidere quando un messaggio è contrassegnato come letto:
- Quando la selezione cambia (cioè quando si sceglie un altro messaggio)
- Assistente’T segna automaticamente l’elemento come letto (devi contrassegnarlo come letto manualmente)
- Se visualizzato nel riquadro di lettura (rende la flag di posta un messaggio come lettura solo dopo di te’ve averlo aperto per un certo numero di secondi)
Se hai più di un account per posta, puoi modificare determinate impostazioni su base per conto. Nel menu Impostazioni, questi possono essere modificati per ogni singolo account:
- Azioni rapide: noto anche come azioni di scorrimento, questo ti consente di operare su un messaggio nell’elenco trascinando il dito sinistro o destro attraverso di esso. Svuotare a destra segna il messaggio come contrassegnato e verso sinistra lo archivi. Tuttavia, è possibile personalizzare ciò che lo scorrimento destro e lo swipe a sinistra farà (o spegnerà completamente la funzione di azione di scorrimento). È possibile impostare o cancellare un flag, contrassegnare un messaggio come lettura o non letto, archivio, eliminare o spostarsi.
- Firma: questo ti consente di creare e aggiungere una firma e -mail a tutti i messaggi che invii da un particolare account.
- Conversazione: raggruppare i messaggi per conversazione viene attivato per impostazione predefinita e raggruppa tutti i messaggi che hanno lo stesso argomento in un thread.
- Risposte automatiche: disponibile solo sugli account Outlook e Exchange, puoi accenderlo per inviare risposte automatiche alle persone quando ti conosci’non vedrò le tue e -mail per un po ‘.
- Notifiche: Windows ti farà sapere quando arriva un nuovo messaggio per un particolare account. Accendere “Show in Action Center,” e quindi specificare come si desidera essere avvisato, con un suono o un banner. Puoi personalizzare le notifiche per ciascun account e -mail separatamente secondo le tue esigenze.
- Scarica automaticamente le immagini esterne e i formati di stile (disponibili nella sezione Lettura): decidere se si desidera che la posta scarica automaticamente le immagini. Se lo disattivalo, puoi scegliere di scaricare immagini esterne nei messaggi mentre le leggi.
Puoi anche appuntare un account’S Posta in arrivo o qualsiasi altra cartella di posta al menu Start per accesso e efficienza istantanei. Ad esempio, se hai una cartella chiamata importante, potresti volerli bloccati nel tuo menu Start. Fare clic con il pulsante destro del mouse sulla cartella per appunti e scegli “Pin per iniziare.” Fai clic su quella cartella bloccata e tu’sarà portato direttamente a quella cartella.
Personalizza il modo in cui i tuoi account scaricano messaggi
Infine, puoi entrare in ogni account’S Impostazioni individuali per modificare come scarica nuovi messaggi. Vai su Impostazioni> Gestisci account e fai clic su un account per modificarlo. Puoi cambiare il suo nome o eliminare l’account, ma la cosa più importante qui è il “Modifica le impostazioni di sincronizzazione della cassetta postale” sezione, che include:
- Scarica nuovi contenuti: questo menu ti consente di scegliere la frequenza con cui l’app Mail controllerà nuovi messaggi. Generalmente “Quando gli articoli arrivano” è quello che vuoi. Alcuni tipi di account offrono solo “Ogni 15 minuti,” “Ogni 30 minuti,” E così via, se tu’D piuttosto non essere inondato con notificatinos. Se lo scegli “Manuale,” allora la posta non controlla mai a meno che tu non colpisca il “Sincronizzazione” pulsante. La posta può persino gestire dinamicamente la frequenza con cui viene scaricata la nuova posta in base al tuo utilizzo.
- Scarica sempre il messaggio completo e le immagini di Internet: invece di recuperare un intero messaggio, cancella il “Scarica sempre il messaggio completo e le immagini di Internet” Casella di controllo. Questo ti permetterà di visualizzare piccole anteprime dei tuoi messaggi in arrivo, in modo da poter navigare in arrivo in modo più efficiente. Se hai una connessione a Internet lenta o desideri ridurre l’utilizzo dei dati, questa opzione potrebbe esserti utile.
- Scarica e -mail da: quanto lontano desideri che la tua raccolta di posta sia raccolta? Se hai un telefono o un tablet, potresti voler limitare il numero di messaggi memorizzati nell’app di posta. “Il mese scorso” L’opzione è una buona scelta e sufficiente per l’uso quotidiano.
- Opzioni di sincronizzazione: ecco tu’Vedi tre elementi: e -mail, calendario e/o contatti. Attiva gli articoli che desideri sincronizzare con il tuo account. Se tu’RE affronta eventuali problemi relativi alla sincronizzazione, fai clic su “Impostazioni avanzate della cassetta postale” Per configurare il server di posta elettronica in entrata, il server e -mail in uscita, il server del calendario e i contatti Server.
Assistente’T Dimentica, i tuoi account di posta possono anche sincronizzare i tuoi contatti e calendari, quindi controlla i nostri articoli su tali app per maggiori informazioni sull’impostazione dell’intera suite Windows 10.
- › Come fare piastrelle dal vivo nel menu Start per ogni account in Windows 10 Mail
- › Come aggiungere le tue prospettive.com Indirizzo email a Microsoft Outlook
- › Come impostare l’app e -mail predefinita su Windows 10
- › Come cambiare il “Inviato dalla posta per Windows 10” Firma
- › Microsoft Outlook sta aggiungendo una spruzzata di personalizzazione
- › Il nuovo Outlook per Windows è un passo più vicino al completamento
- › Come correggere video_dxgkrnl_fatal_error in Windows
- › Google Maps vs. Apple Maps: quale app è la migliore per te?
Rahul Saigal
Rahul Saigal è uno scrittore tecnologico con una mezza decennio di esperienza che copre tutto, dai suggerimenti al software alle soluzioni di produttività. Ha scritto molti articoli accessibili, tutorial approfonditi e persino e-book.
Leggi la biografia completa »
Modifica l’app di posta predefinita di Windows 11 e 10 su Outlook
Per modificare l’app di posta Windows 11 e 10 predefinita su Outlook, segui questi passaggi:
- Nelle tue finestre casella di ricerca, tipo Pannello di controllo, e poi premere il accedere Tasto (o fare clic sul risultato della ricerca).
- Clic Programmi.
- Clic Programmi predefiniti.
- Sul Programmi predefiniti schermo, fare clic su Associa un tipo di file o un protocollo a un programma collegamento.
- Sul Impostazioni schermo, sul riquadro destro, sotto E-mail, Fai clic sul valore predefinito Posta app.
- Sul Scegli un’app finestra, clicca Veduta.
- Assicurarsi che Veduta Visualizza come app e -mail predefinita, quindi chiudi tutte le impostazioni Windows.