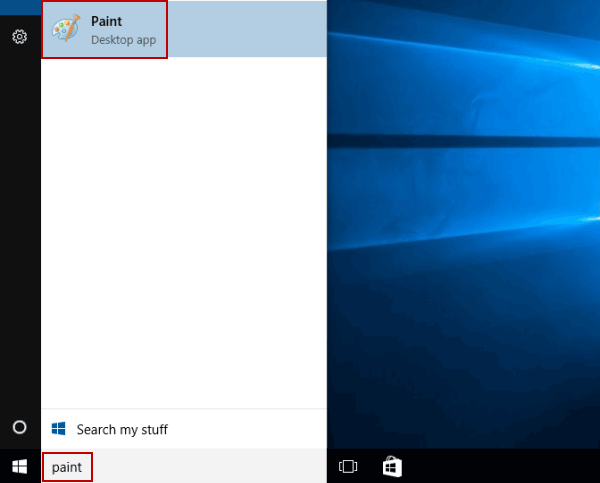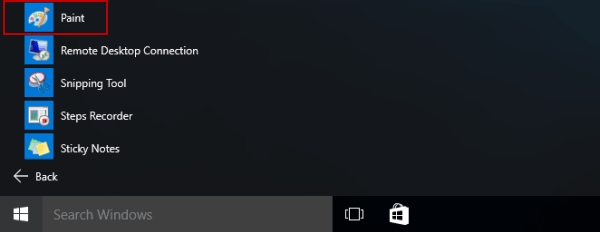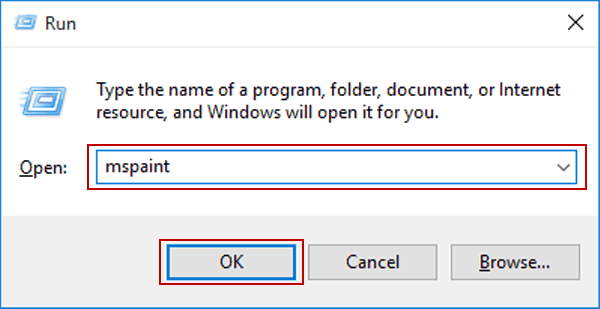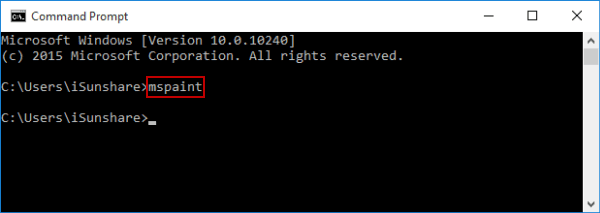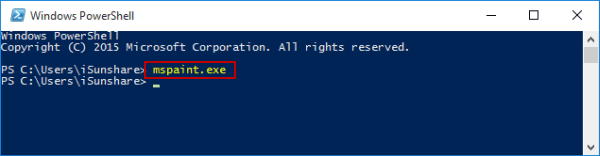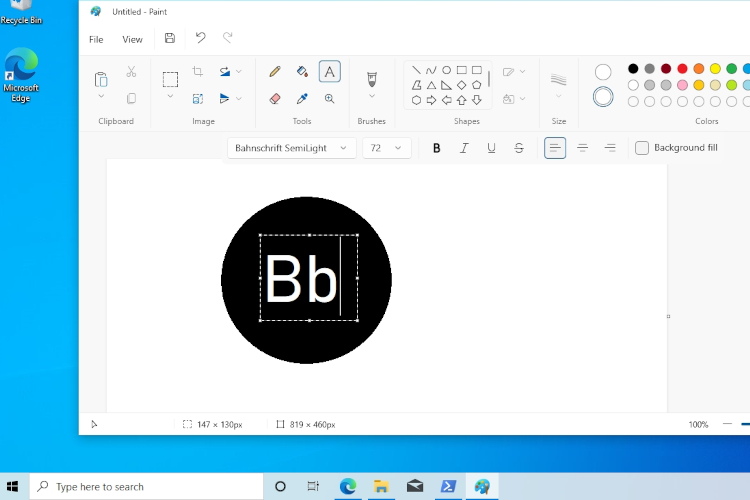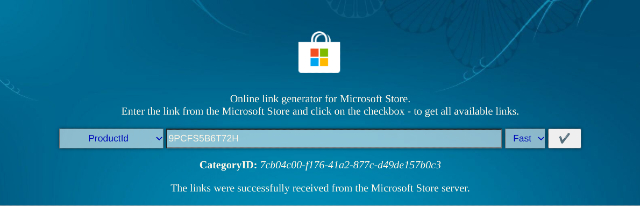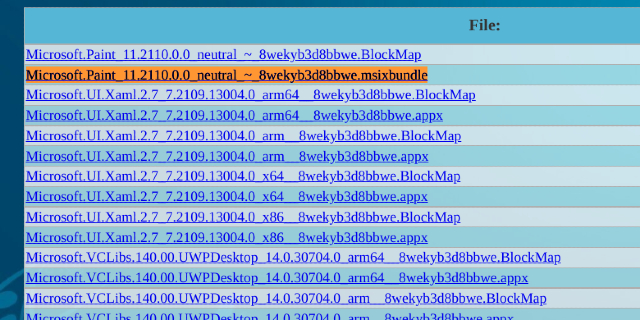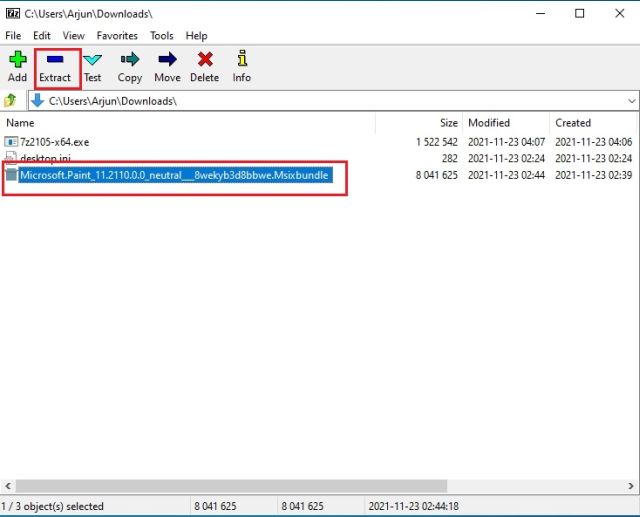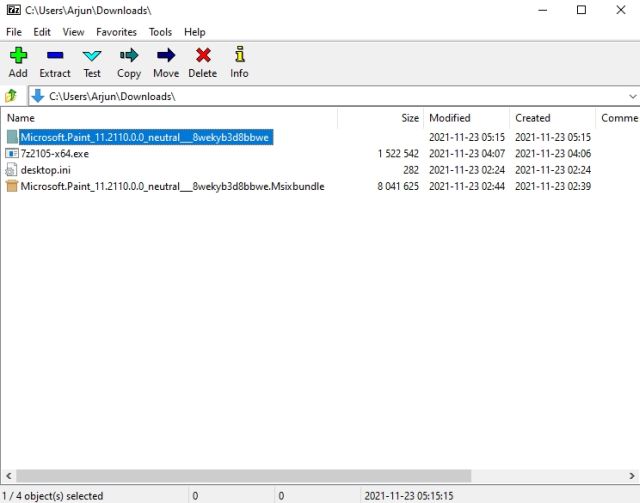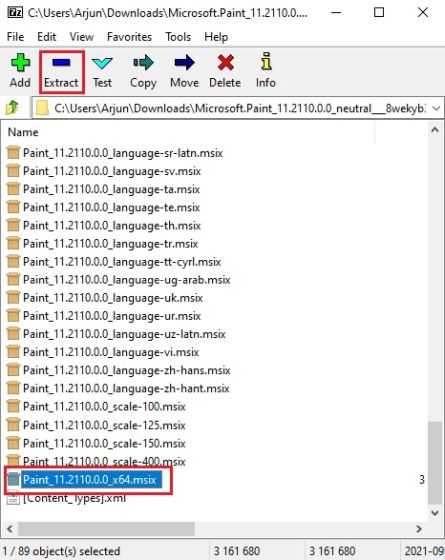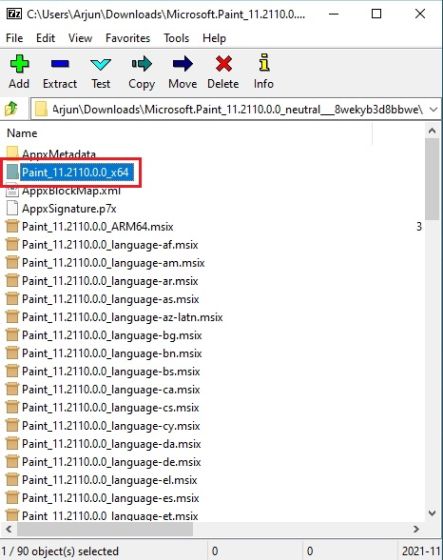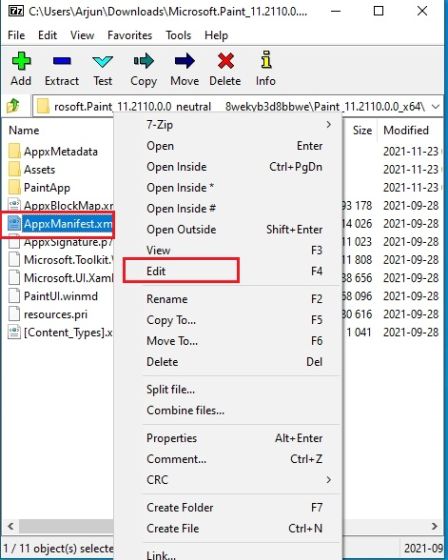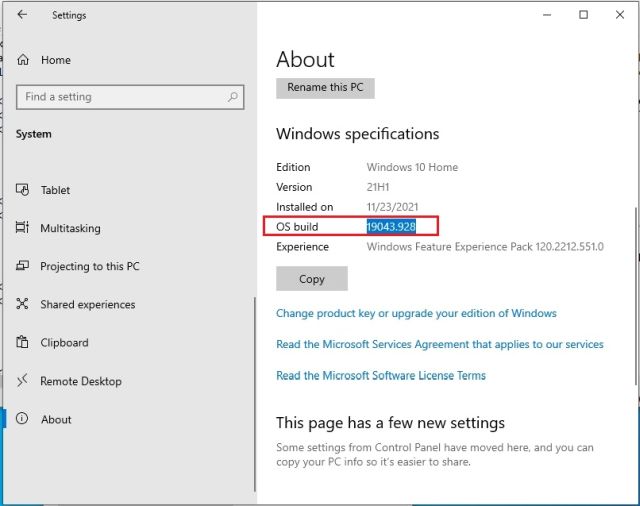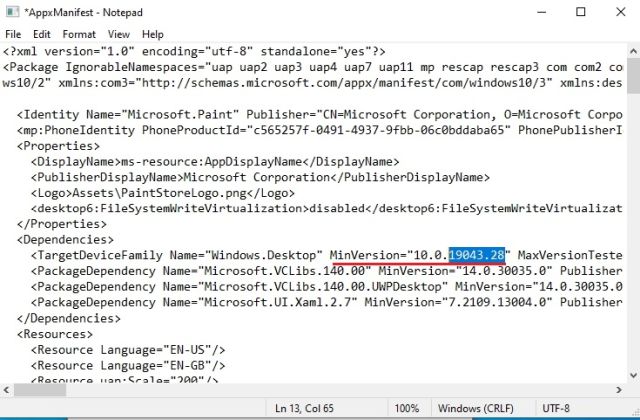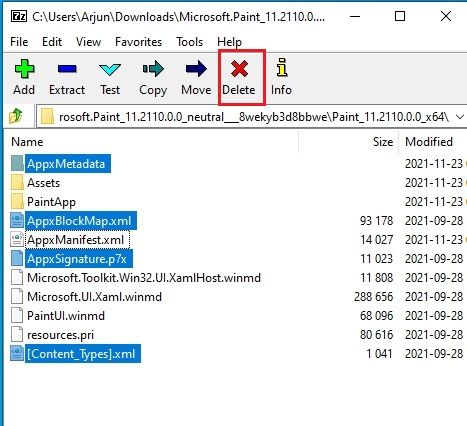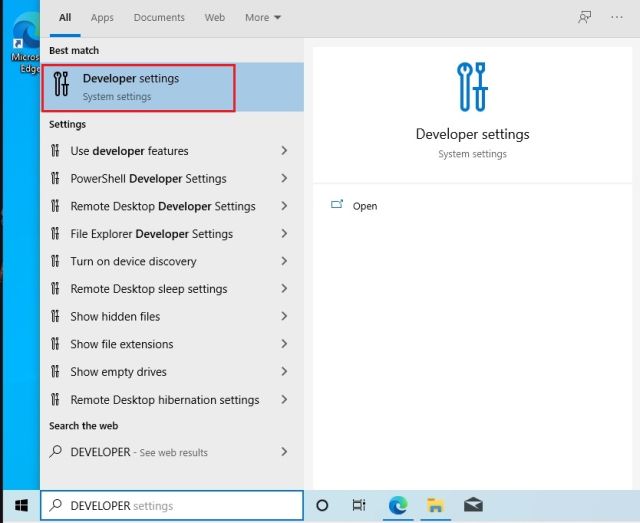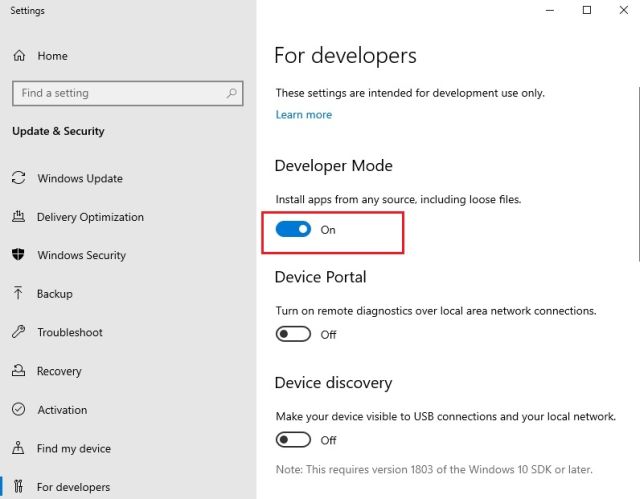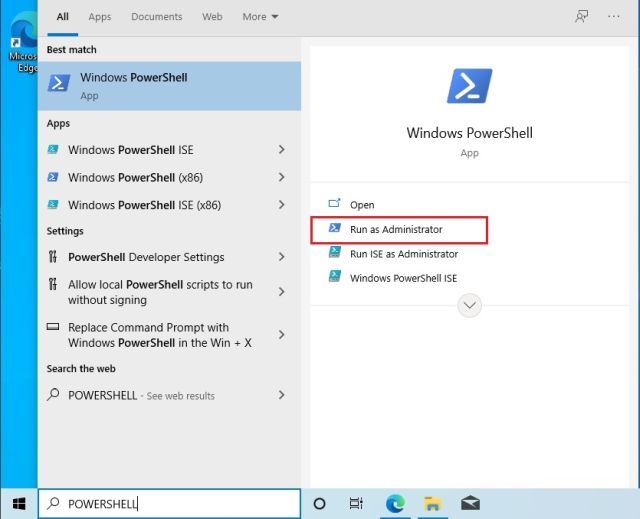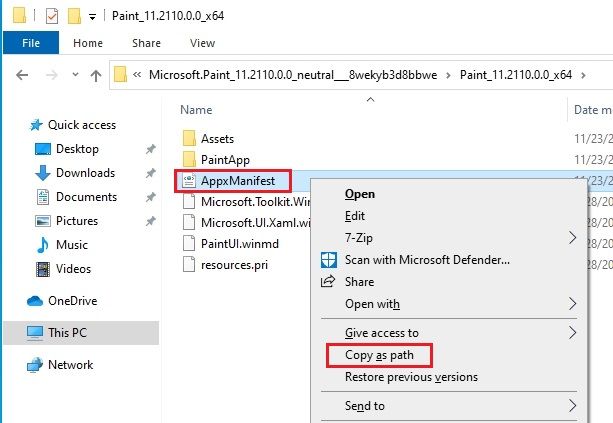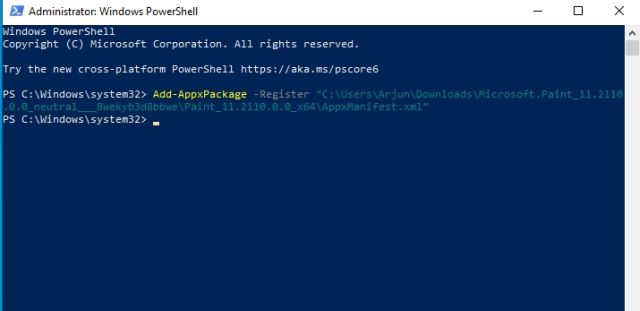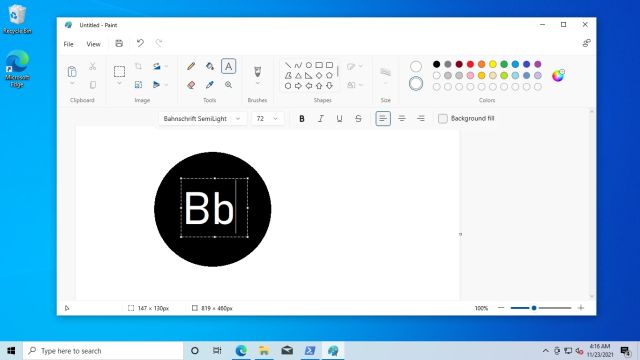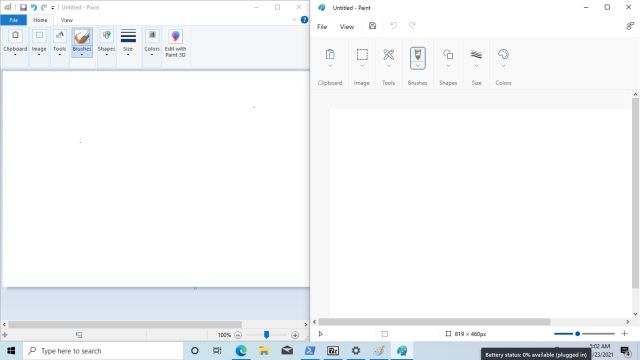Windows 10 ha la vernice
5 modi per aprire la vernice in Windows 10
Riepilogo:
In questo articolo, condividerò cinque diversi metodi per aprire la vernice in Windows 10. Questi metodi includono la ricerca di vernice nella barra delle applicazioni, l’accesso tramite il menu Start, l’avvio tramite RUN, utilizzando il prompt dei comandi e l’apertura tramite Windows PowerShell. Ogni metodo fornisce un modo rapido e conveniente per accedere all’applicazione di verniciatura in Windows 10.
1. Può essere aperto Windows 10?
Sì, Windows 10 può aprire la vernice. Esistono più metodi per accedere all’applicazione di verniciatura in Windows 10.
2. Come posso aprire la vernice in Windows 10?
Esistono diversi modi per aprire la vernice in Windows 10:
- Metodo 1: cerca e fai clic su
- Metodo 2: menu Start
- Metodo 3: Esegui
- Metodo 4: prompt dei comandi
- Metodo 5: Windows PowerShell
Digita “Paint” nella casella di ricerca sulla barra delle applicazioni e fai clic sull’applicazione di verniciatura nei risultati di ricerca.
Apri il menu Start, espandi “Tutte le app”, vai su “Accessori Windows” e scegli “Paint.”
Apri la finestra di dialogo Esegui premendo il tasto Windows + R, digita “mspaint” e fai clic su “OK.”
Apri il prompt dei comandi, digita “mspaint” e premi Invio.
Apri Windows Powershell, immettere “mspaint.exe, “e premi ENTER.
3. Come trovo MS Paint in Windows 10?
È possibile trovare MS Paint in Windows 10 cercandola nella barra delle applicazioni, accedendo a esso tramite il menu Start, lanciandolo tramite Esegui, utilizzando il prompt dei comandi o aprendolo tramite Windows PowerShell. Ogni metodo fornisce un modo diverso per trovare e aprire la vernice MS in Windows 10.
4. C’è un collegamento per aprire la vernice in Windows 10?
Sì, puoi creare un collegamento per aprire la vernice in Windows 10. Puoi posizionare il collegamento sul desktop o appuntarlo alla barra delle applicazioni per un rapido accesso.
5. Posso usare la vernice in Windows 10 per modificare le immagini?
Sì, la vernice in Windows 10 può essere utilizzata per modificare le immagini. Fornisce funzionalità di modifica delle immagini di base, come ritaglio, rotazione, ridimensionamento e aggiunta di testo. Tuttavia, per funzionalità di modifica delle immagini più avanzate, potrebbe essere necessario utilizzare altri software di modifica delle immagini dedicati.
6. Posso personalizzare la barra degli strumenti in vernice?
No, la barra degli strumenti in vernice non è personalizzabile. Visualizza un set di strumenti standard per l’editing di immagini di base. Tuttavia, è possibile accedere a strumenti e funzionalità aggiuntivi utilizzando i menu e le opzioni nell’applicazione di verniciatura.
7. Posso disegnare forme e linee in vernice?
Sì, la vernice ti consente di disegnare forme e linee. Puoi selezionare forme diverse, come rettangoli, cerchi e poligoni e disegnarle sulla tela. Puoi anche disegnare linee rette e linee curve usando lo strumento di linea.
8. Come salvo il mio lavoro in vernice?
Per salvare il tuo lavoro in vernice, è possibile fare clic sul menu “file” e scegliere l’opzione “Salva” o “Salva come”. È quindi possibile specificare la posizione e il nome per il file di immagine salvato.
9. Posso usare la vernice per creare immagini trasparenti?
No, la vernice non supporta immagini trasparenti. Quando salvi un’immagine in vernice, avrà un colore di sfondo solido. Se è necessario creare immagini trasparenti, dovrai utilizzare altri software di modifica delle immagini che supporti la trasparenza, come Adobe Photoshop o GIMP.
10. È dipinga un’applicazione gratuita in Windows 10?
Sì, la vernice è un’applicazione gratuita inclusa con Windows 10. Puoi accedere e utilizzare la vernice senza alcun costo aggiuntivo.
5 modi per aprire la vernice in Windows 10
2. Quindi, apri il cartella estratta.
Windows 10 ha la vernice
Об этой сттце
Ыы зарегистрировали подозритеstituire. С помощю ээй ст р ы ыы сможем о imperceде quello. Почему ээо мо л поззти?
Эта страница отображается в тех с лччч, когда автоматическиtal систе quisi которые наршают условия иполззования. Страница перестан scegliere. До этого момента для иполззования сжж google необходимо пхоходить поверку по по по по по.
” ылку запросов. Если ы и ипоеете общий доступ в интернет, проmma. Обратитесь к с ое системому администратору. Подробнеi.
Проверка по слову может также появляться, если вы вводите сложные запросы, обычно распространяемые автоматизированными системами, или же вводите запросы очень часто.
5 modi per aprire la vernice in Windows 10
Molti metodi possono essere utilizzati per accedere alla vernice nel computer Windows 10 e l’articolo ne riassume cinque per il tuo riferimento.
Guida video su come aprire la vernice in Windows 10:
5 modi per aprire la vernice in Windows 10:
Way 1: accendilo cercando.
Tipo colore Nella casella di ricerca sulla barra delle applicazioni e fai clic su Colore nel risultato.
Way 2: aprilo nel menu Start.
Immettere il menu Start, espandere Tutte le applicazioni, aprire Accessori Windows e scegli Colore.
Way 3: avvia l’app tramite run.
Open run, input mspaint e tocca OK.
Way 4: accedilo tramite il prompt dei comandi.
Avvia cmd, digita mspaint e premere accedere.
Way 5: aprilo tramite Windows PowerShell.
Entra in Windows Powershell, input mspaint.exe e colpito accedere.
articoli Correlati:
- Crea un collegamento di vernice sul desktop in Windows 10
- Accendi la tastiera del pollice e la tastiera a mano in Win 10
- 5 modi per aprire la gestione dei colori in Windows 10
- 6 modi per aprire il blocco note in Windows 10
- Accendi/spegnendo automaticamente le mie foto in Windows 10
Articoli caldi 




Isunshare è dedicato a fornire il miglior servizio per gli utenti di Windows, Mac, Android richiesti per il recupero delle password e il recupero dei dati.
Dov’è MS Paint in Windows 10/11, come trovare, correre, iniziare?
La soluzione per un accesso rapido, ad esempio, per modificare un’immagine o uno sfondo è anche adatto a 4 server 2019, 2016, . e Windows All Desktop OS!
In Windows-10 è il mspaint.Exe Path Full, anche in: �
C: \ Windows \ System32 \ Mspaint.exe E.G.� %Windir%\ system32 \ mspaint.exe
1.) Avviare la finestra di dialogo MS Run-comand in Windows 10/11!
1. Si prega di premere i tasti [Logo Windows+R]
2. Quindi semplicemente inserisci il comando mspaint
| (Image-1) Esegui la vernice in Windows 10 tramite la finestra di dialogo Run-comand! |
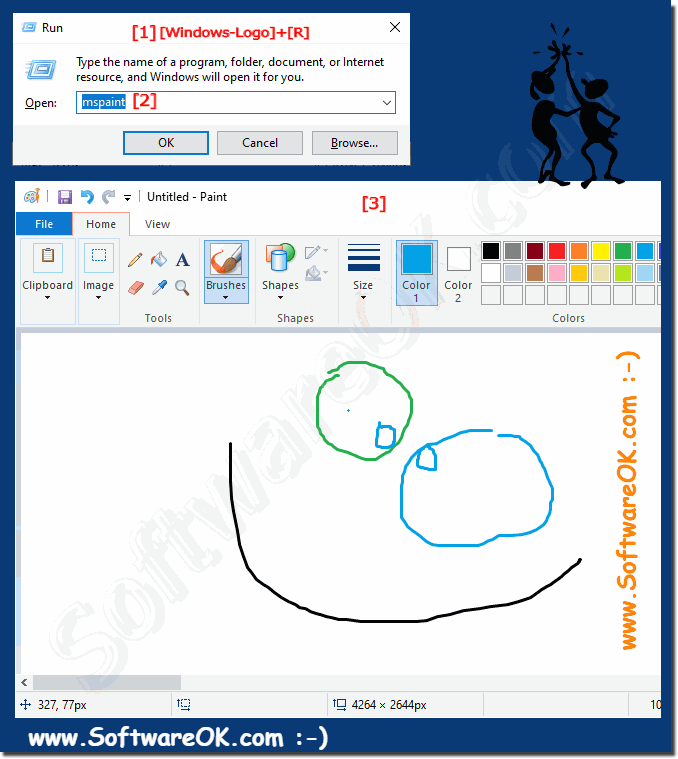 |
Nonostante tutti i vantaggi del sistema operativo di Windows 10, a volte può essere abbastanza difficile trovare il programma giusto che alla fine sarà necessario.Questo è un editor di grafica così comune come la vernice, ma è difficile da trovare per un gran numero di utenti.
2.) Crea un collegamento desktop MS-dipinto per il desktop Windows-10/11!
1. Fare clic con il tasto destro “su uno spazio libero sul desktop di Windows
2. Selezionare “Nuovo”, “Scorciatoia”� (clic destro = Tocca lungo sul tablet PC)
3. Ora inserisci nella posizione il percorso completo della vernice Windows 10: %Windir%\ system32 \ mspaint.exe
(O “mspaint”)
4. Fare clic sul pulsante “Prossimo”.
5. Inserisci il nome per la vernice desktop-shortcut
6. Puoi mspaint.Exe Leave o Enter “Colore” come nome.
| (Image-2) Shortcut desktop Windows 10 per la vernice! |
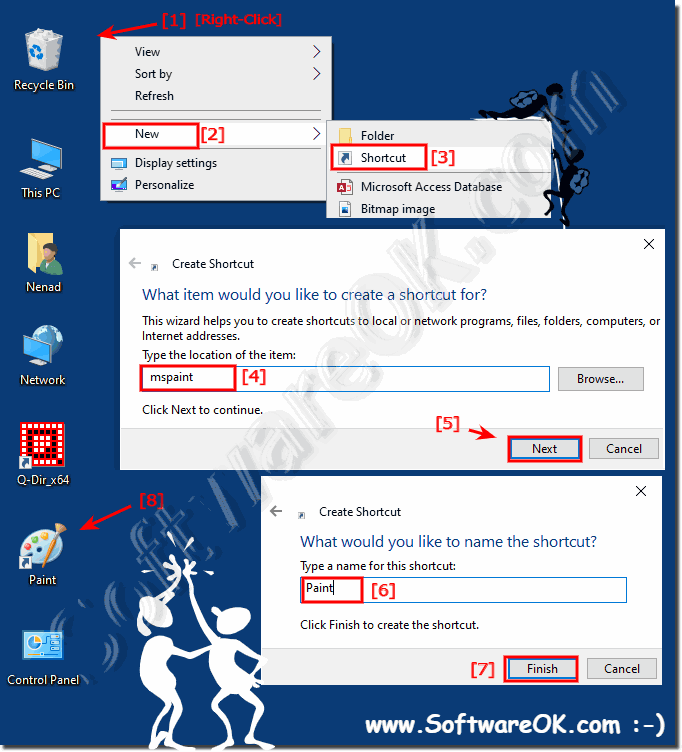 |
Il programma di verniciatura è un semplice editor grafico che consente di eseguire qualsiasi operazione su immagini. Nella versione precedente del sistema operativo Old Windows 7, è stato molto facile eseguire questo programma. Era nel menu Start. A 10, questo menu è leggermente cambiato.
3.) Avviare MSpaint tramite Windows 10/11 Ricerca!
1.� Prenditi clic su Windows-Logo o il tasto Windows-Logo!
1b. Oppure: �Uti la tastiera-Shortcut Windows-Logo+Q�
2. Inserisci nella casella di ricerca mspaint e avviare la vernice in Windows-10!
2b. Oppure: � Fai un clic destro per avviare MS-divalga in modalità amministratore
| (Image-3) Esegui vernice dalla casella di ricerca di Windows 10! |
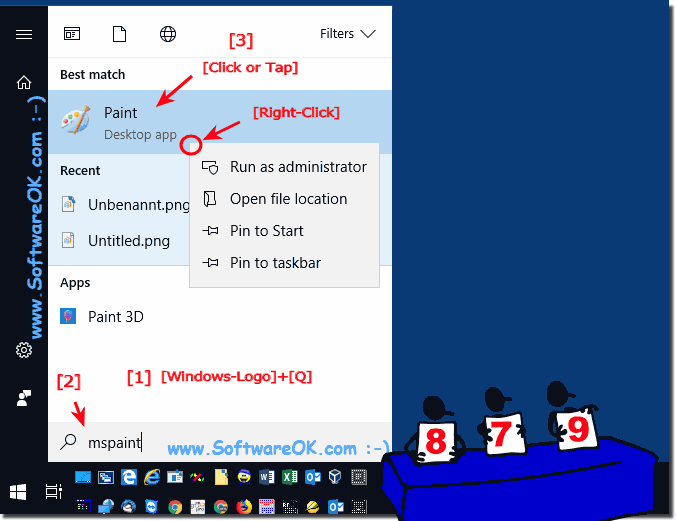 |
La vernice è una funzione in Windows 10 che puoi usare per disegnare, colorare e modificare le immagini. Puoi usare la vernice come uno sketchpad digitale per realizzare immagini semplici, progetti creativi o per aggiungere testo e disegni ad altre immagini, come quelle scattate con la fotocamera digitale su Windows 10.
Quando inizi a dipingere su Windows 10, vedrai una finestra vuota; Gli strumenti di disegno e pittura si trovano nel nastro nella parte superiore della finestra.
Il nastro in vernice include una pratica collezione di strumenti da disegno per Windows 10. Puoi utilizzare questi strumenti per creare disegni a mano libera e aggiungere una varietà di forme alle tue foto su Windows 10.
Alcuni strumenti e forme, come la matita, la spazzola, la linea e la curva, ti consentono. Quello che attingi alla nuova vernice Windows-10 è determinato da come si muovi il mouse mentre disegni. Puoi usare la linea per disegnare una linea retta.
4.) Esegui vernice quando si avvia Windows 10/11 o accedi!
Se usi la vernice molto spesso, hai anche la possibilità di avviare il programma di disegno MS-diping all’inizio. Accedi utente Ergo nel sistema operativo MS Windows!�
Vernice automatica per l’utente attuale o per tutti gli utenti su PC Windows 10: �
Control-panel in AutoStart� Per l’utente attualmente loggato per favore
Shell: Startup �or� %AppData%\ roaming \ Microsoft \ Windows \ Menu Start \ Programmi \ Startup �
Aggiungi scorciatoia per pannello di controllo in Auto-Startup-Folder Tutti gli utenti:
Shell: Startup comune �or� %ProgramData%\ Microsoft \ Windows \ Menu Start \ Programmi \ Startup ���
Si prega di utilizzare Drop-Action, ad esempio, per aggiungere il MS-dipinto alle finestreCartella di avvio.�
| (Image-4) Vernice automatica a Windows-10! |
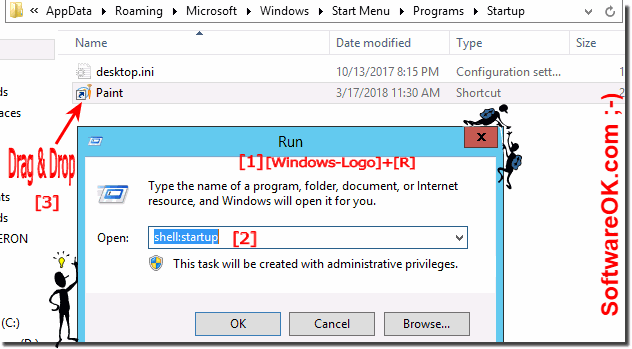 |
Windows 10/11: modifica la chiave del prodotto per una nuova attivazione di Win-10, How-To?
Modificare il tasto di attivazione di Windows 10 o 11 per attivare Win 10/11 o attivare Windows 10 e 11 offline tramite un numero di telefono gratuitamente sul sistema telefonico����
Come trovare i file di programma installati in Windows 10 /11 (disinstallazione)?
Ecco alcune soluzioni per vedere i programmi installati in Windows-10, questa soluzione è anche per Windows 8.Posizione di installazione predefinita 1 e Windows 7
Come impedire al tuo laptop di andare a dormire quando chiuso (Windows 10/11)?
Esempio per Windows 10 e 11 per mettere il tuo laptop dall’andare a dormire o chiudere quando è chiuso il laptop o Notebook 1. Prevenire il letargo / sonno
Come trovare su Windows 10/11 un programma o app scaricato?
L’esempio per trovare un programma scaricato o app su’windows 10 e 11, ad esempio nella cartella di download predefinita o in Internet Explorer Download Cronologia
Crea un collegamento desktop in Windows 10/11 per un programma (pin per iniziare)?
La soluzione è facile da creare un collegamento desktop in Windows 10 e 11� Per un programma o un contenuto di app: 1. Basta creare un collegamento desktop del programma
Dove sono i caratteri memorizzati in Windows 11 e 10 e nella posizione della cartella del carattere?
Per trovare caratteri memorizzati in Windows 10, avviare MS Explorer da installare o disinstallare i caratteri di Windows Trova e aprire la posizione dei caratteri
Come modificare la velocità della tastiera, la velocità di digitazione di Windows 10 /11 è lenta?
La soluzione è semplice per modificare la velocità della tavola da tastiera su Windows 11 o 10 e per realizzare il carattere di tastiera ripetuta Faster�or�slower 1. � Le impostazioni della tastiera
- Dove si trova la vernice in Windows 10 e Windows 11?
- Dove si trova la vernice su Windows 10 e Windows 11?
- Dov’è il programma di vernice in Windows 10 e Windows 11?
- Non riesco a trovare su Windows 10 e Windows 11 computer il software di verniciatura?
- Tasto di scelta rapida per la vernice in Windows 10 e Windows 11?
- Scarica Windows Paint per Windows 10 e Windows 11, gratuitamente?
- Dove si trova la vernice in Windows 10 e Windows 11 e come aprire la vernice in Windows 10 e Windows 11?
- Windows 10 e Windows 11 hanno un programma di verniciatura?
- Microsoft Paint Windows 10 e Windows 11 English?
- Come ottenere la vernice MS su Windows 10 e Windows 11?
- Windows 10 e Windows 11 Come ottenere l’icona MS Paint su desktop?
- Dov’è Windows Paint su Windows 10 e Windows 11, come si apri Microsoft Paint?
- Windows 10 e Windows 11 Apri vernice se la finestra di ricerca non funziona?
- Wht sostituisce la vernice in Windows 10 e Windows 11?
- Come accedere alla vernice su Windows 10 e Windows 11 e cosa prende il posto della vernice in Windows 10 e Windows 11?
- Come scopro l’opzione di vernice in Windows 10 e Windows 11?
- Programma di verniciatura di Windows 10 e Windows 11?
- Dove si trova la vernice in Windows 10 e Windows 11, come aprire la vernice in Windows 10 e Windows 11?
- Come trovare Microsoft Paint in Windows 10 e Windows 11?
- Programma di verniciatura per Windows 10 e Windows 11?
- Painter 2015 installato su Windows 10 e Windows 11 ma non funziona?
- Mi manca la vernice in Windows 10 e Windows 11, dove è dipinto in Windows 10 e Windows 11?
- Come trovare la vernice in Windows 10 e Windows 11 per creare un collegamento desktop?
- Programma Simile A Paint Su Windows 10 e Windows 11?
- Dov’è il programma di verniciatura su Windows 10 e Windows 11?
- Download gratuito di Microsoft Paint Exe Windows 10 e Windows 11?
- Scarica Microsoft Paint Windows 10 e Windows 11 e collegamento per la vernice in Windows 10 e Windows 11?
- Ciò che è paragonabile alla vernice Windows su Windows 10 e Windows 11?
- MS Paint per Windows 10 e Windows 11?
- Dove trovare la vernice in Windows 10 e Windows 11?
- Dov’è il programma di verniciatura in Windows 10 e Windows 11?
- Come accedere a Microsoft Paint su Windows 10 e Windows 11?
- Dipingi per laptop Windows 10 e Windows 11?
- Come dipingere in Windows 10 e Windows 11?
- Programma dipinge in Windows 10 e Windows 11?
- Testo curvo in wpaint?
- Come facciamo MS Paint on Win 10 e Windows 11?
- Tutti i collegamenti dell’applicazione di verniciatura in Windows 10 e Windows 11?
- Sintermette di Windows 10 e Windows 11 Directory e cartella MS Paint?
- Download di vernici Windows 10 e Windows 11, dove trovare la vernice in Windows 10 e Windows 11?
- Qual è il collegamento per l’apertura della vernice in Windows 10 e Windows 11?
- Come trovare Microsoft Paint in Windows 10 e Windows 11 senza la barra di ricerca?
- Posso ancora usare la vernice usando Windows 10 e Windows 11?
- Dove si trova su Windows 10 e Windows 11 per modificare un’immagine o un’immagine?
- Come aprire la vernice in Windows 10 e Windows 11 Tasto di scelta rapida?
- Mspaint in Windows 10 e Windows 11?
- Dove trovare la verniciatura MS nella finestra 10 e Windows 11?
- La finestra 10 e Windows 11 sono arrivate con un’applicazione di verniciatura?
- In quale schermo otteniamo la finestra di vernice in Windows 10 e Windows 11 Sistema?
- Qual è il programma di verniciatura per Windows 10 e Windows 11?
- Non riesco a trovare il programma di verniciatura in Windows 10 e Windows 11?
- Dipingi equivalenti in Windows 10 e Windows 11?
- Dov’è Microsoft Paint in Window 10 e Windows 11?
- Dov’è la vernice.Exe in Windows 10 e Windows 11 e come aprire la vernice su New MS Windows 10 e Windows 11?
- Microsoft Paint Windows 10 e Windows 11 Esegui comando?
- Punta di verniciatura di Windows 10 e Windows 11, come ottenere la vernice su Windows 10 e Windows 11?
- Come trovare la vernice MS in Windows 10 e Windows 11?
- Windows 10 e Windows 11 dipingono, come trovare la vernice su Windows 10 e Windows 11?
- Come ottenere il vecchio mspaint non dipingere 3d Windows 10 e Windows 11?
- Come trovare la vernice in Windows 10 e Windows 11?
- Dov’è Microsoft Paint su Windows 10 e Windows 11, come ottenere la vernice su Windows 10 e Windows 11?
- Come aprire Microsoft Paint in Windows 10 e Windows 11?
- Dove trovi la vernice in Windows 10 e Windows 11?
- Dove trovare Microsoft Paint in Windows 10 e Windows 11?
- Come posso disabilitare Windows Paint Windows 10 e Windows 11?
- Dove è la vernice su Windows 10 e Windows 11 e come aprire la vernice in Windows 10 e Windows 11?
- Come aprire la vernice in Windows 10 e Windows 11?
- Dov’è Microsoft Pain in Windows 10 e Windows 11, installa Microsoft Paint Windows 10 e Windows 11?
- Dove sono andati i programmi standard di Windows, come Paint, WIN 10 e Windows 11?
- La vernice Windows 10 e Windows 11 salva come 256?
- Scarica la vernice per Windows 10 e Windows 11 o come arrivare a dipingere per Windows 10 e Windows 11 gratuitamente?
- Come eseguire la vernice in Windows 10 e Windows 11?
- Dove trovo la vernice su Windows 10 e Windows 11?
- Dov’è la pennellata in Windows 10 e Windows 11?
- Come iniziare a dipingere in Windows 10 e Windows 11?
- Dove trovo la vernice in Windows 10 e Windows 11, per dipingere un’immagine?
- Dov’è Microsoft Paint Windows 10 e Windows 11?
- Dove posso trovare la vernice in Windows 10 e Windows 11?
- La vernice non apri Windows 10 e Windows 11?
- Come aprire la vernice MS in Windows 10 e Windows 11?
- In Windows 10 e Windows 11 Qual è il percorso o come si avvia il software MS Paint?
- Come eseguire il programma EXE su Windows 10 e Windows 11 Desktop tramite CMD?
- MS Paint Scarica Windows 10 e Windows 11?
- Come trovo l’utilità di verniciatura in Windows 10 e Windows 11, dove vernicia su Windows 10 e Windows 11?
- Non riesco a trovare la vernice in Windows 10 e Windows 11, dove è vernice in Windows 10 e Windows 11?
- Come può cercare e scoprire dipingere su Windows 10 e Windows 11/Computer?
- Come aprire Microsoft Paint in Windows 10 e Windows 11?
Parole chiave: Windows, 10, 11, dieci, dove, verniciatura, apertura, avvia, full, percorso, ricerca, desktop, scorciatoia, auto, startup, scorciatoia, domande, risposte, software
Come ottenere l’app di verniciatura Windows 11 su Windows 10
Le app moderne costruite sul framework di design WinUI 3 vengono rilasciate su Windows 11, ma Windows 10 non sta ottenendo molto amore da Microsoft. Di recente, abbiamo scritto come installare il nuovo Microsoft Store su Windows 10, in modo che gli utenti che eseguono il sistema operativo desktop più vecchio possano anche sperimentare il nuovo negozio e il suo design moderno. E ora, abbiamo compilato un altro tutorial su come ottenere l’app di verniciatura Windows 11 su Windows 10. Sì, puoi eseguire la nuova app di verniciatura riprogettata sul tuo PC Windows 10. Quindi senza alcun ritardo, lascia’S controlla le istruzioni.
Installa l’app di verniciatura Windows 11 su Windows 10 (2021)
Abbiamo menzionato i passaggi per installare l’app di verniciatura Windows 11 su Windows 10 in questo articolo. Ti suggerirei di seguire la guida passo per passo per ottenere la nuova app di verniciatura. Detto questo, lascia’S Inizio.
Sommario
Scarica il file msixbundle dell’app di verniciatura Windows 11
1. Innanzitutto, apri questo sito Web e incolla 9pcfs5b6t72h Nel campo di testo. Successivamente, impostare il menu a discesa a sinistra della casella di testo su “Codice prodotto”. Successivamente, scegli “Veloce” dal menu a discesa a destra della casella di testo e premi il “OK” Pulsante (checkmark).
2. Ora vedrai un lungo elenco di file sullo schermo. Devi Scarica MSIXBUNDLE dell’app di verniciatura Windows 11. Basta cercare la stringa seguente e scaricare il file. Su Chrome, dovrai fare clic con il pulsante destro del mouse sul link e scegliere “Salva come…”. La dimensione del file è di circa 8 MB.
Microsoft.Paint_11.2110.0.0_neutral_ ~ _8wekyb3d8bbwe.msixbundle
3. Dopo aver scaricato il file, vai avanti e Scarica 7-Zip (Gratuito). Ti consentirà di accedere ed estrarre il file msixbundle.
Modifica il file dell’app di verniciatura di Windows 11
1. Dopo aver installato 7-zip, aprilo e individuare MsixBundle. Seleziona il file e fai clic su “Estratto” in cima. I file verranno immediatamente estratti nella stessa cartella/ unità. Clic “OK” Nella finestra pop-up che appare.
2. Quindi, apri il cartella estratta.
3. Dopodiché, scorrere verso il basso. Qui troverai un “..x64.msix” file. Selezionalo e fai clic su “Estratto” in cima. Un’altra cartella verrà creata con tutti i file estratti in alto.
4. Apri il Cartella Paint_x64.
5. Qui, fai clic con il tasto destro sul “Appxmanifest.XML” file e scegli “Modificare” Per aprire il file in blocco note.
6. Ora, a seconda della versione di Windows 10, dovrai apportare le modifiche. Apri le impostazioni di Windows e vai su Sistema -> In corso per controllare il numero di versione. Qui, nota il Build del sistema operativo.
7. Torna al file del blocco note e sostituisci “Minversione” con 10.0.XXXXX.Xx (sostituire x con il numero di build). Ad esempio, il mio sistema operativo è 19043.28, quindi l’ho cambiato in 10.0.19043.28 . Ora, salva il file del blocco note e chiudilo.
8. Una volta che le modifiche sono state apportate, Elimina i seguenti file e cartelle Nella stessa cartella X64. Puoi fare clic “Eliminare” in cima. Ora puoi chiudere 7-zip.
Appxblockmap.XML appxsignature.p7x [content_types].Cartella XML appxmetadata
Installa l’app di verniciatura Windows 11 su Windows 10
1. Ora che hai modificato il file msixbundle della nuova app di verniciatura, let’s Installa l’app di verniciatura Windows 11 su Windows 10. Premere il tasto Windows una volta e cercare “sviluppatore”. Quindi, seleziona “Impostazioni per sviluppatori” dai risultati della ricerca.
2. Qui, accendi Modalità sviluppatore usando il “Installa le app da qualsiasi fonte, compresi i file sciolti” interruttore. Nella prossima prompt, scegli “SÌ”.
3. Successivamente, premere nuovamente il tasto Windows e cercare Powershell. Nella schermata dei risultati della ricerca, fare clic su “Esegui come amministratore” sul riquadro giusto.
4. Ora, vai alla cartella MsixBundle estratta e apri la cartella X64. Qui, cerca il “Appxmanifest.XML” file che abbiamo modificato nella sezione sopra. Tenere il “Spostare” chiave e fare clic con il tasto destro sul “Appxmanifest.XML” file e scegli “Copia come percorso“.
6. Torna indietro alla finestra PowerShell e inserisci il comando seguente. Assicurati che Sostituire FilePath Con il percorso che hai copiato nel passaggio sopra. Fare clic con il pulsante destro del mouse sulla finestra di PowerShell e il percorso sarà incluso alla fine del comando. Finalmente, premi invio.
Add -appxpackage -register filepath
7. Ora, Apri il menu Start, E troverai l’installazione della nuova app di verniciatura Windows 11 sul tuo PC Windows 10. Poiché il nome del pacchetto è diverso, è possibile utilizzare sia l’app di verniciatura vecchia che nuova sul tuo computer Windows 10. Godere!
Nuova Windows 11 Paint vs Classic Windows 10 Paint
Finora, nei miei test, ho scoperto che i cambiamenti di spicco nella nuova app di verniciatura di Windows 11 sono solo visivi. Sulla classica app di verniciatura Windows 10, ogni pulsante e elemento dell’interfaccia utente sono etichettati, mentre i pulsanti non hanno etichette Nella nuova app di verniciatura di Windows 11 e potrebbe essere fonte di confusione per alcuni utenti. A seconda delle icone visive, dovrai indovinare quale pulsante fa cosa, ma sono sicuro che gli utenti si abitueranno facilmente dopo aver trascorso un po ‘di tempo nell’app.
A parte questo, sul fronte delle prestazioni, la nuova app di verniciatura è notevolmente più lento rispetto a quello più vecchio classico. Ed esso’s sulle linee previste, poiché la nuova app di verniciatura è ancora in anteprima e avrà bisogno di più correzioni di bug per renderlo scattante come quello più vecchio. Per riassumere, mi piacciono le modifiche dell’interfaccia utente e i pulsanti puliti sulla nuova vernice, ma per la maggior parte degli utenti, l’app di vernice Windows 10 sarà comunque la scelta preferita per ora.
Prova la nuova app di verniciatura su Windows 10
È così che puoi modificare la nuova app di verniciatura Windows 11 e renderla compatibile con Windows 10. Dall’aspetto di esso, la nuova app di verniciatura non arriva a Windows 10 poiché il nome del pacchetto è diverso e non ci sono build a 32 bit nel pacchetto MSIX. Quindi, se vuoi utilizzare la nuova app di verniciatura su Windows 10, questo è l’unico modo per farlo. Comunque, è tutto da noi. Se vuoi imparare a installare il nuovo Microsoft Store su Windows 10, segui la nostra guida collegata. E se hai domande, facci sapere nella sezione commenti qui sotto.