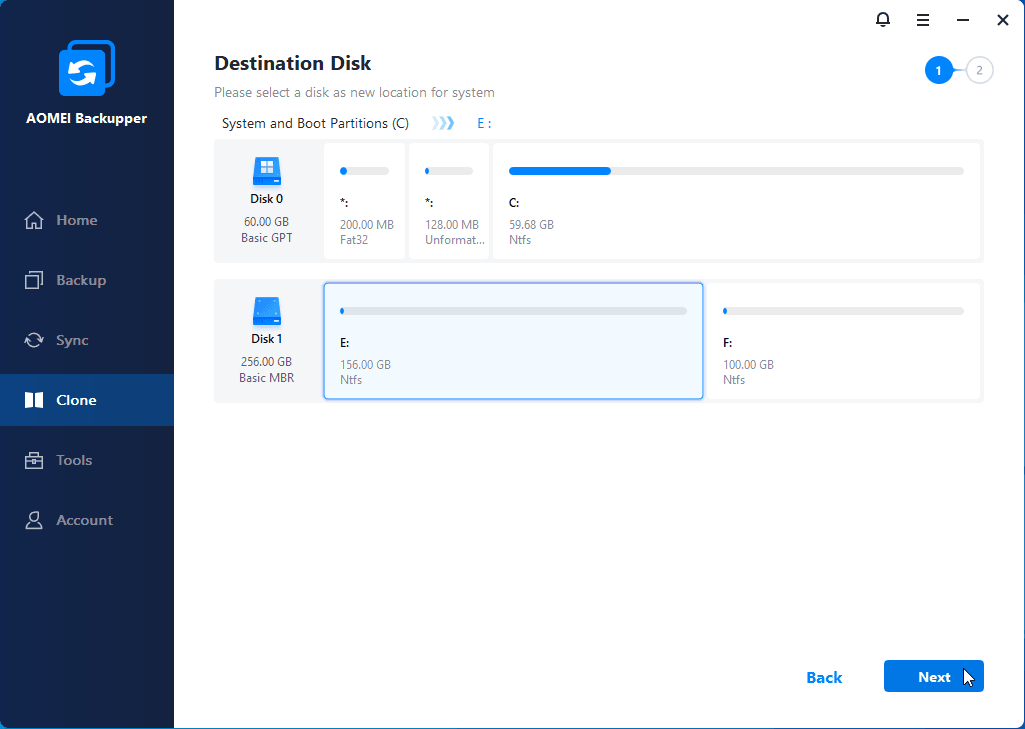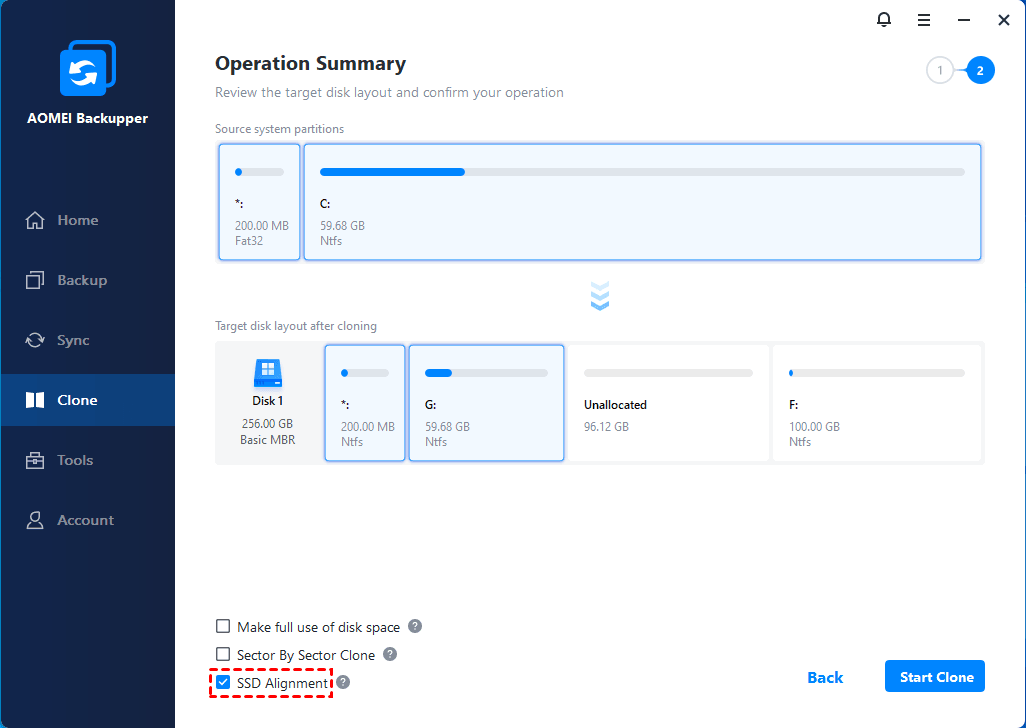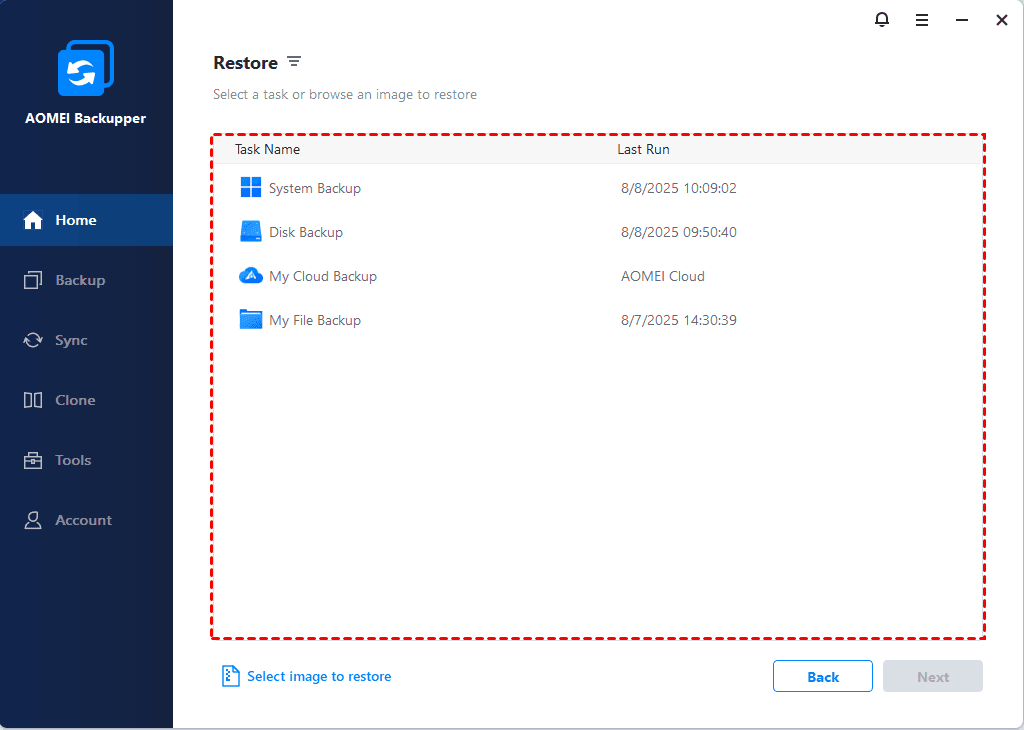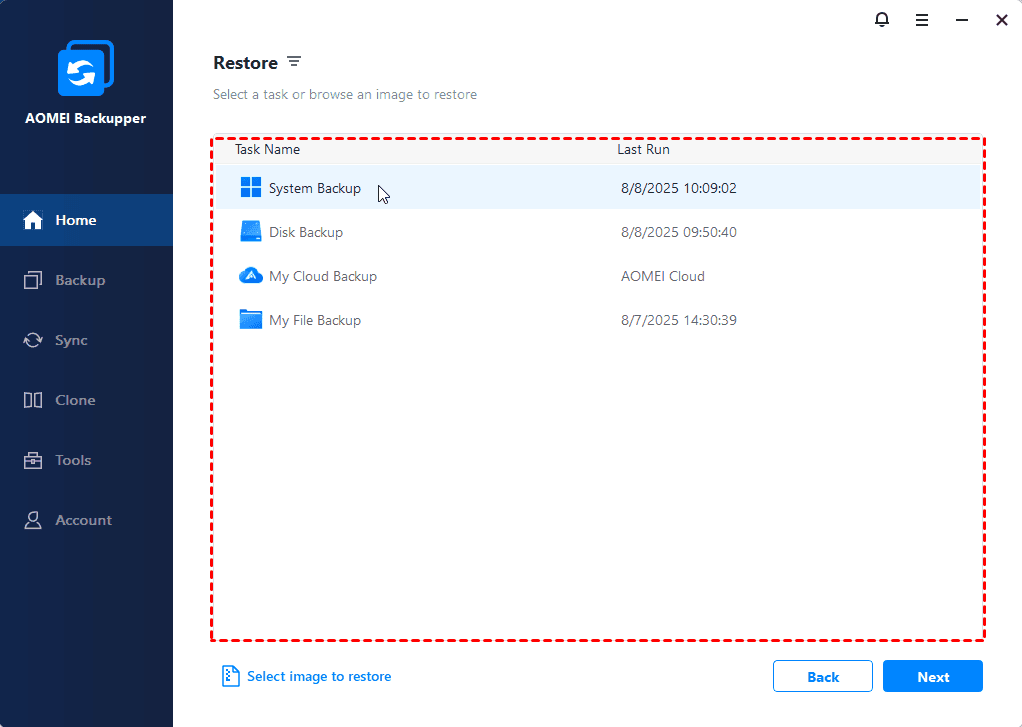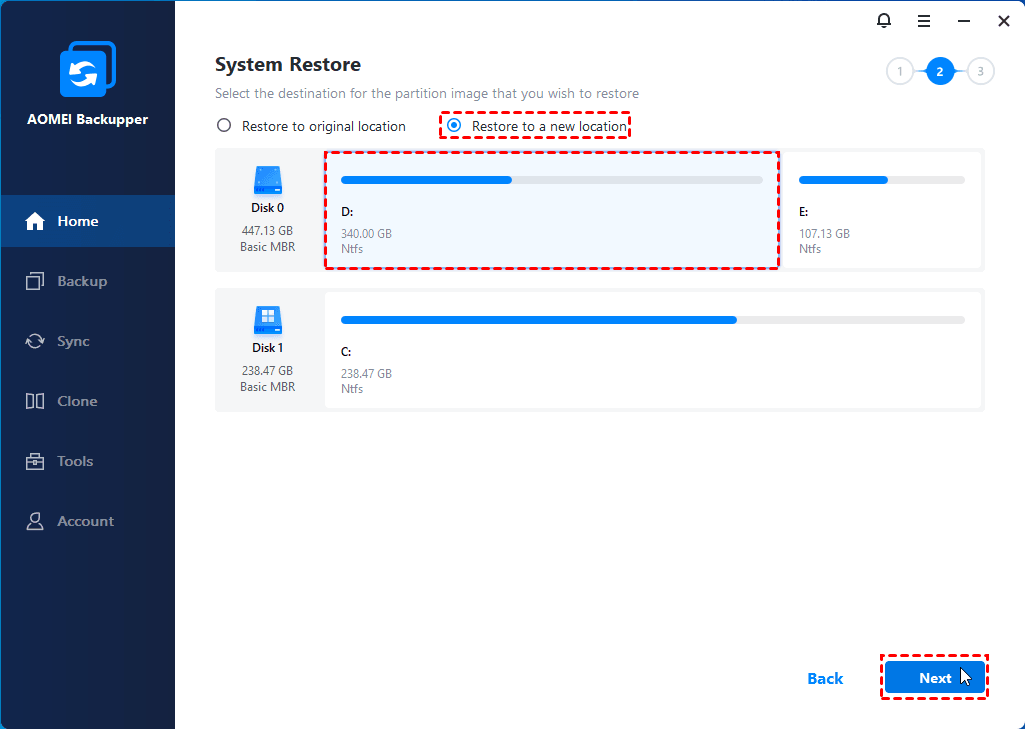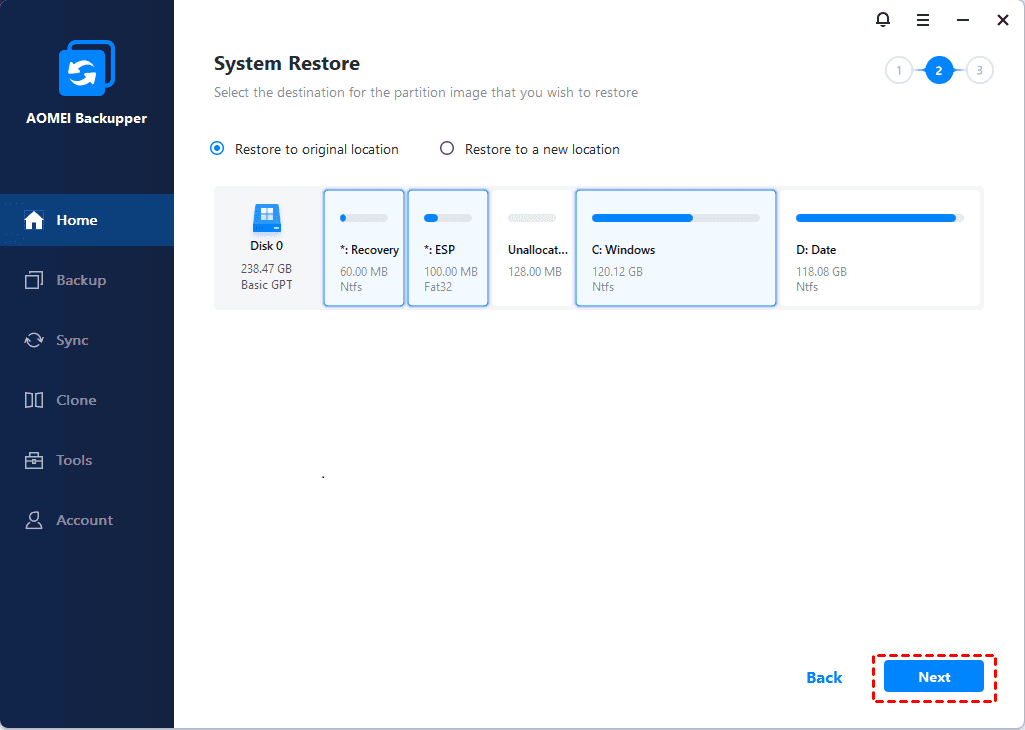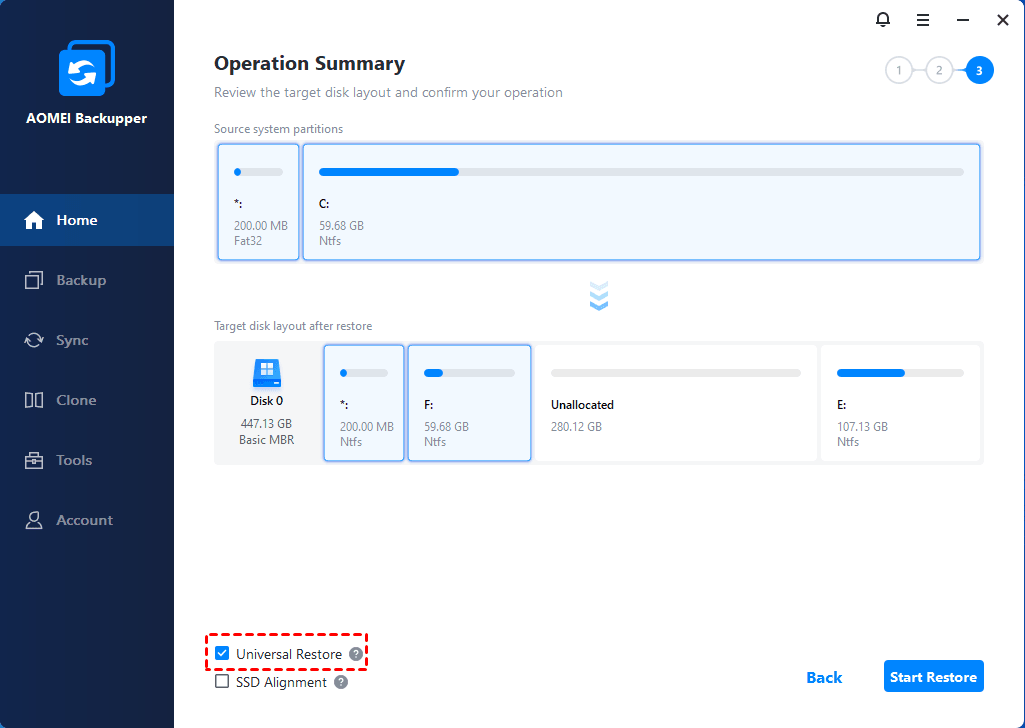Windows 10 ha lo strumento di migrazione
Considerazioni sull’aggiornamento e sulla migrazione di Windows
Riepilogo:
In questo articolo, discuteremo di Windows Easy Transfer, lo Strumento di migrazione dello stato utente (USMT) e il processo generale per i file e le impostazioni di migrazione. Copriremo anche le considerazioni per la pianificazione della migrazione, la raccolta di file e le impostazioni dal computer di origine e la preparazione del computer di destinazione.
Punti chiave:
1. Windows Easy Transfer è una procedura guidata software per il trasferimento di file e impostazioni da un computer Windows a un altro.
2. USMT è uno strumento utilizzato per i file e le impostazioni di migrazione e può essere eseguito online o offline utilizzando WinPE o Windows.vecchi file.
3. Quando si pianificano la migrazione, considera quali dati migrare, dove archiviare i dati e utilizzare l’opzione /genmigxml-line per determinare quali file verranno inclusi.
4. Modificare la migrazione.XML e Migdocs.file XML o crea personalizzato .file XML, per personalizzare il comportamento migrazione.
5. Eseguire il backup del computer di origine e chiudere tutte le applicazioni prima di raccogliere file e impostazioni.
6. Prendi in considerazione l’uso dell’opzione /c in USMT per ignorare gli errori durante la migrazione.
7. Installa il sistema operativo e le applicazioni sul computer di destinazione prima di ripristinare file e impostazioni.
8. Assicurarsi che le versioni dell’applicazione sul computer di destinazione corrispondano alle versioni sul computer di origine.
9. Usa /C e il
Domande:
1. Cos’è Windows Easy Transfer?
Windows Easy Transfer è una procedura guidata software per il trasferimento di file e impostazioni tra Windows Computers.
2. Qual è lo strumento di migrazione dello stato utente (USMT)?
USMT è uno strumento utilizzato per i file e le impostazioni di migrazione e può essere eseguito online o offline utilizzando WinPE o Windows.vecchi file.
3. Come dovresti pianificare la tua migrazione?
Quando si pianificano la migrazione, considera quali dati migrare, dove memorizzare i dati e utilizzare l’opzione /genmigxml-line per determinare le inclusioni di file.
4. Puoi personalizzare il comportamento della migrazione?
Sì, puoi modificare la migrazione.XML e Migdocs.file XML o crea personalizzato .file XML, per personalizzare il comportamento migrazione.
5. Cosa dovresti fare prima di raccogliere file e impostazioni?
Eseguire il backup del computer di origine e chiudere tutte le applicazioni.
6. Come puoi gestire gli errori durante la migrazione?
È possibile utilizzare l’opzione /c in USMT per ignorare gli errori e il
7. Cosa dovresti installare sul computer di destinazione?
Installa il sistema operativo e le applicazioni sul computer di destinazione prima di ripristinare file e impostazioni.
8. Puoi migrare le impostazioni da una versione precedente di un’applicazione a una versione più recente?
No, USMT non supporta le impostazioni di migrazione da una versione precedente di un’applicazione a una versione più recente.
9. Cosa dovresti considerare quando si esegue un aggiornamento o una migrazione?
Prendi in considerazione l’utilizzo degli strumenti Microsoft discussi in questo articolo e le considerazioni specifiche per l’aggiornamento o la migrazione di un sistema operativo.
10. Qual è lo scopo dell’opzione /c in USMT?
L’opzione /c consente di continuare il processo di migrazione anche se si verificano errori.
11. Come dovresti eseguire lo scanstate.comando exe?
Se il computer di origine esegue Windows 7 o Windows 8, eseguire ScanState.comando exe in modalità amministratore.
12. Quale strumento può essere utilizzato per trasferire file e impostazioni tra Windows Computers?
Windows Easy Transfer può essere utilizzato per trasferire file e impostazioni tra Windows Computers.
13. Puoi archiviare i dati migrativi in remoto?
Sì, a seconda delle dimensioni dell’archivio migratorio, è possibile archiviare i dati in remoto, a livello locale o su un dispositivo di archiviazione esterno locale.
14. Qual è lo scopo dell’opzione di comando /genmigxml?
L’opzione /Genmigxml-riga di comando viene utilizzata per determinare quali file saranno inclusi nella migrazione e verificare le modifiche necessarie.
15. Qual è l’approccio raccomandato per la gestione degli errori durante la migrazione?
Usa l’opzione /c in USMT per ignorare gli errori e il
Considerazioni sull’aggiornamento e sulla migrazione di Windows
Windows Easy Transfer è una procedura guidata software per il trasferimento di file e impostazioni da un computer che esegue Windows a un altro. Ti aiuta a selezionare cosa spostarsi sul tuo nuovo computer, consente di impostare il metodo di migrazione da utilizzare e quindi eseguire il trasferimento. Quando il trasferimento è stato completato, Windows Easy Transfer Reports ti mostra cosa è stato trasferito e fornisce un elenco di programmi che potresti voler installare sul tuo nuovo computer, oltre ai collegamenti ad altri programmi che potresti voler scaricare.
Introduzione con lo Strumento di migrazione dello stato utente (USMT)
Questo articolo delinea il processo generale che è necessario seguire per migrare file e impostazioni.
Passaggio 1: pianifica la migrazione
- Pianifica la tua migrazione. A seconda che il tuo scenario di migrazione sia rinfrescante o sostituito i computer, è possibile scegliere una migrazione online o una migrazione offline utilizzando Windows Preinstallation Environment (WinPE) o i file in Windows.Old Directory. Per ulteriori informazioni, consultare gli scenari migratori comuni.
- Determina cosa migrare. I dati che potresti prendere in considerazione la migrazione includono informazioni sull’utente finale, impostazioni di applicazioni, impostazioni del sistema operativo, file, cartelle e chiavi di registro.
- Determina dove archiviare i dati. A seconda delle dimensioni del tuo archivio di migrazione, è possibile archiviare i dati in remoto, localmente in un archivio di migrazione a link duro o su un dispositivo di archiviazione esterno locale o direttamente sul computer di destinazione. Per ulteriori informazioni, vedi Scegli un tipo di negozio di migrazione.
- Utilizzare l’opzione /genmigxml-riga per determinare quali file saranno inclusi nella migrazione e per determinare se sono necessarie modifiche. Per ulteriori informazioni, consultare la sintassi di scanstate
- Modifica copie della migrazione.XML e Migdocs.file XML e crea personalizzato .file XML, se è necessario. Per modificare il comportamento migratorio, come la migrazione del Documenti cartella ma non il Musica cartella, puoi creare un’usanza .file XML o modificare le regole nella migrazione esistente .file XML. The Document Finder o Migxmlhelper.GeneratedOCPatterns Helper Function, può essere utilizzato per trovare automaticamente i documenti dell’utente su un computer senza creare un’ampia migrazione personalizzata .file XML.
Importante ti consigliamo di fare e modificare sempre copie del .File XML inclusi nello Strumento di migrazione dello stato utente (USMT) 10.0. Non modificare mai l’originale .file XML.
Scanstate.exe /Genconfig: config.XML /I: Migdocs.XML /I: Migapp.XML /V: 13 /L: Scanstate.tronco d'albero Passaggio 2: raccogliere file e impostazioni dal computer di origine
- Eseguire il backup del computer di origine.
- Chiudi tutte le applicazioni. Se alcune applicazioni sono in esecuzione quando si esegue lo scanstate.comando exe, USMT potrebbe non migrare tutti i dati specificati. Ad esempio, se Microsoft Office Outlook è aperto, USMT potrebbe non migrare i file PST.
NOTA USMT fallirà se non è in grado di migrare un file o un’impostazione a meno che non si specifichi l’opzione /c. Quando si specifica l’opzione /c, USMT ignorerà gli errori e registrerà un errore ogni volta che incontra un file che viene utilizzato che USMT non ha migrato. Puoi usare il
Scanstate.exe \\ server \ migration \ mystore /config: config.XML /I: Migdocs.XML /I: Migapp.XML /V: 13 /L: Scanstate.tronco d'albero Nota Se il computer di origine esegue Windows 7 o Windows 8, è necessario eseguire ScanState.comando exe in Amministratore modalità. Per imbattersi Amministratore Modalità, fare clic con il pulsante destro del mouse Prompt dei comandi, e poi seleziona Esegui come amministratore. Per ulteriori informazioni su come Scanstate.Exe Command procede e memorizza i dati, vedi come funziona USMT.
Passaggio 3: preparare il computer di destinazione e ripristinare i file e le impostazioni
- Installa il sistema operativo sul computer di destinazione.
- Installa tutte le applicazioni che erano sul computer di origine. Sebbene non sia sempre necessario, si consiglia di installare tutte le applicazioni sul computer di destinazione prima di ripristinare lo stato dell’utente. Ciò si assicura che le impostazioni migrate siano conservate.
Nota La versione dell’applicazione installata sul computer di destinazione dovrebbe essere la stessa versione di quella sul computer di origine. USMT non supporta la migrazione delle impostazioni per una versione precedente di un’applicazione in una versione più recente. L’eccezione a questo è Microsoft Office, che USMT può migrare da una versione precedente a una versione più recente.
Nota Utilizzare /C per continuare la migrazione se si verificano errori e utilizzare il
Loadstate.exe \\ server \ migration \ mystore /config: config.XML /I: Migdocs.XML /I: Migapp.XML /V: 13 /L: LoadState.tronco d'albero Nota eseguire lo stato load.comando exe in modalità amministratore. Per fare questo, fare clic con il tasto destro Prompt dei comandi, e poi fare clic Esegui come amministratore.
Considerazioni sull’aggiornamento e sulla migrazione di Windows
I file e le impostazioni dell’applicazione possono essere migrati su un nuovo hardware che esegue il sistema operativo Windows® oppure possono essere mantenute durante un aggiornamento del sistema operativo sullo stesso computer. Questo argomento riassume gli strumenti Microsoft® che è possibile utilizzare per spostare i file e le impostazioni tra le installazioni oltre a considerazioni speciali per l’esecuzione di un aggiornamento o una migrazione.
Aggiorna da una versione precedente di Windows
Puoi aggiornare da una versione precedente di Windows, il che significa che puoi installare la nuova versione di Windows e conservare le tue applicazioni, file e impostazioni come erano nella versione precedente di Windows. Se decidi di eseguire un’installazione personalizzata di Windows anziché un aggiornamento, le applicazioni e le impostazioni non verranno mantenute. I tuoi file personali e tutti i file e le directory di Windows verranno spostati su Windows.vecchia cartella. Puoi accedere ai tuoi dati in Windows.La vecchia cartella dopo la configurazione di Windows è completa.
Migrare file e impostazioni
Gli strumenti di migrazione sono disponibili per il trasferimento delle impostazioni da un computer che esegue Windows a un altro. Questi strumenti trasferiscono solo le impostazioni del programma, non i programmi stessi.
Per ulteriori informazioni sulla compatibilità dell’applicazione, consultare l’applicazione Compatibility Toolkit (ACT).
Lo Strumento di migrazione dello stato utente (USMT) 10.0 è un’applicazione destinata agli amministratori che eseguono distribuzioni automatizzate su larga scala. Per la distribuzione su alcuni computer o per distribuzioni personalizzate individualmente, è possibile utilizzare Windows Easy Transfer.
Migrare con Windows Easy Transfer
Windows Easy Transfer è una procedura guidata software per il trasferimento di file e impostazioni da un computer che esegue Windows a un altro. Ti aiuta a selezionare cosa spostarsi sul tuo nuovo computer, consente di impostare il metodo di migrazione da utilizzare e quindi eseguire il trasferimento. Quando il trasferimento è stato completato, Windows Easy Transfer Reports ti mostra cosa è stato trasferito e fornisce un elenco di programmi che potresti voler installare sul tuo nuovo computer, oltre ai collegamenti ad altri programmi che potresti voler scaricare.
Con Windows Easy Transfer, i file e le impostazioni possono essere trasferiti utilizzando una condivisione di rete, un’unità flash USB (UFD) o il cavo di trasferimento facile. Tuttavia, non è possibile utilizzare un cavo USB (Universal Serial Bus) per trasferimento di file e impostazioni con Windows Easy Transfer. Un cavo di trasferimento facile può essere acquistato sul Web, dal produttore del computer o in un negozio di elettronica.
Migrare con lo strumento di migrazione dello stato utente
È possibile utilizzare USMT per automatizzare la migrazione durante le grandi distribuzioni del sistema operativo Windows. USMT utilizza una regola di migrazione configurabile (.XML) File per controllare esattamente quali account utente, file utente, impostazioni del sistema operativo e impostazioni dell’applicazione vengono migrati e come vengono migrati. Puoi usare USMT per entrambi fianco a fianco migrazioni, dove viene sostituito un pezzo di hardware, o Wipe-and Load (O ricaricare) migrazioni, quando viene aggiornato solo il sistema operativo.
Considerazioni di aggiornamento e migrazione
Che tu stia aggiornando o migrando a una nuova versione di Windows, devi essere consapevole dei seguenti problemi e considerazioni:
Compatibilità dell’applicazione
Per ulteriori informazioni sulla compatibilità dell’applicazione in Windows, consultare Utilizzare la disponibilità di aggiornamento per gestire gli aggiornamenti di Windows.
Upgrade delle immagini Windows multilingue
Quando si eseguono aggiornamenti di finestre multilingue, gli aggiornamenti tra lingue non sono supportati da USMT. Se stai aggiornando o migrando un sistema operativo con più linguetta installate, è possibile aggiornare o migrare solo al linguaggio dell’interfaccia utente predefinita del sistema (UI). Ad esempio, se l’inglese è predefinito ma hai un pacchetto di lingue spagnolo installato, puoi aggiornare o migrare solo in inglese.
Se stai utilizzando un’immagine Windows a lingua singola che corrisponde al linguaggio dell’interfaccia utente predefinito del sistema del tuo sistema operativo multilingue, la migrazione funzionerà. Tuttavia, tutte le lingue verranno rimosse e dovrai reinstallarli dopo il completamento dell’aggiornamento.
ErrorHandler.cmd
Quando si aggiorna da una versione precedente di Windows, se si intende utilizzare ErrorHandler.CMD, è necessario copiare ErrorHandler.CMD nella directory %windir %\ setup \ scripts sulla vecchia installazione. Ciò si assicura che se ci siano errori durante la fase a basso livello della configurazione di Windows, i comandi in ErrorHandler.CMD funzionerà.
Migrazione ACL dell’unità dati
Durante il passaggio di configurazione della configurazione di Windows, l’elenco di controllo degli accessi root (ACL) su unità formattata per NTFS che non sembra avere un sistema operativo verrà modificato nel formato ACL di Windows XP predefinito. Gli ACL su queste unità vengono modificati per consentire agli utenti autenticati di modificare l’accesso su cartelle e file.
La modifica degli ACL può influire sulle prestazioni della configurazione di Windows se gli ACL Windows XP predefiniti vengono applicati a una partizione con una grande quantità di dati. A causa di questi problemi di prestazioni, è possibile modificare il seguente valore del registro per disabilitare questa funzione:
Chiave: HKLM \ System \ Tipo di setup: Valore Reg_Dword: "DDACLSYS_DISABLEB" = 1 Questa funzione è disabilitata se esiste questo valore chiave del registro ed è configurata in 1 .
Best Windows 10 Data e Strumento di migrazione del sistema operativo (2 modi)
Utilizzerai il miglior strumento di migrazione di Windows 10 per migrare Windows 10 su SSD o un nuovo computer senza reinstallare Windows. Sbrigati e impara la guida passo passo di seguito.
Di Ivy / Ultimo aggiornamento 31 ottobre 2022
Navigazione rapida:
- Perché utilizzare lo strumento di migrazione di Windows 10?
- Windows 10 ha uno strumento di migrazione?
- Miglior strumento di trasferimento di Windows 10 – Backupper Aomei
- Come migrare Windows 10 su SSD in diverse situazioni?
- Riepilogo
Perché usare Strumento di migrazione di Windows 10?
La migrazione di Windows 10 è un processo di sistema operativo e migrazione dei dati. Molti utenti passano HDD a SSD per prestazioni migliori. In generale, ci sono due modi per gestire il sistema operativo installato e le impostazioni di sistema configurate: pulire l’installazione e la migrazione del sistema.
▶ Clean Installa Windows 10: È necessario scaricare uno strumento di creazione di Media Windows 10 e creare un pacchetto di installazione su un’unità USB o un CD. Quindi, segui molte operazioni pratiche per completare l’installazione.
☞ È un processo soggetto a errori, specialmente per le mani verdi del computer. Tuttavia, se sei interessato in questo modo, puoi fare riferimento al tutorial dell’installazione di Windows 10 su SSD per passaggi dettagliati con screenshot. Oltre ai complicati progressi, tutte le impostazioni, le applicazioni installate e i profili utente di Windows 10 precedenti sono spariti. È necessario configurare tutto da zero.
▶ Utilizzare lo strumento di migrazione di Windows 10: Può superare perfettamente le carenze dell’installazione pulita. Entro diversi clic, è possibile trasferire Windows 10 e il suo profilo utente sul disco di destinazione senza reinstallare. Basta avviare il disco di destinazione e tu’Vedi l’ambiente operativo familiare.
Windows 10 ha uno strumento di migrazione?
Quando si tratta dello strumento di migrazione di Windows 10, vale la pena menzionare Windows Easy Transfer. È un’ottima scelta migrare le tue impostazioni e i profili utente locali dal vecchio PC al nuovo PC, che è stato introdotto per la prima volta in Windows Vista e successivamente ereditato in Windows XP/7/8/8.1.
Da Windows 8, devi solo accedere con lo stesso account Microsoft su dispositivi diversi, quindi trasferirà molte delle tue impostazioni. Ma in Windows 10, non è più disponibile e sostituito da Laplink. E questo software è applicabile solo a spostare il profilo utente, i file e le applicazioni.
Pertanto, se si desidera non solo lo strumento di migrazione del profilo di Windows 10, ma anche lo strumento di migrazione del sistema operativo Windows 10, è necessario trovare uno strumento di migrazione più conveniente.
BStrumento di trasferimento EST Windows 10 – Backupper Aomei
Per il miglior assistente di migrazione di Windows 10, ci sono diversi aspetti che potresti prendere in considerazione.
◑ Supportare una migrazione completa del sistema. Vale a dire, dovrebbe spostare tutte le unità relative al sistema sul posto di destinazione, poiché alcuni sistemi Windows contengono anche partizione riservata di sistema, partizione di recupero o partizione di sistema EFI.
◑ Clonazione di grandi dimensioni su unità più piccola senza alcun ostacolo. Considerando che SSD è più costoso dell’HDD nella stessa capacità ma ha prestazioni migliori, alcuni utenti potrebbero aver acquistato un SSD più piccolo che potrebbe essere persino più piccolo dell’unità di sistema per Windows 10 OS. In tal caso, l’importanza del clone del settore intelligente è evidente.
◑ Spostando Windows 10 su un nuovo computer, Anche con hardware diverso. Per impostazione predefinita, il trasferimento di Windows 10 da un computer a un altro è un po ‘complicato, perché computer diversi possono avere hardware diverso. Quindi, in questa situazione, hai bisogno di uno strumento di migrazione di Windows 10 in grado di clonare dischi rigidi indipendentemente dall’hardware diverso di ciascun computer.
Aomei Backupper Professional è un tale strumento di migrazione di Windows 10 che stai cercando. Ha la capacità di eseguire la migrazione di Windows 10 su SSD e di migrare Windows 10 al nuovo computer. Le due funzionalità, clone di sistema e ripristino hardware diverso, svolgono ruoli importanti in questo compito. Permettere’sanno conoscerli uno per uno.
Scarica lo strumento di migrazione di Windows – Aomei Backupper Professional di 30 giorni di prova gratuita per provare. (Le caratteristiche del clone nella versione a prova libera possono essere dimostrate solo, è possibile aggiornare per divertirti)
Download sicuro
Come migrare Windows 10 su SSD in diverse situazioni
Le seguenti parti ti mostreranno come trasferire Windows 10 nello stesso computer e su un computer diverso separatamente. Le due situazioni utilizzeranno diverse funzionalità in questo software.
Per lo stesso computer, non hai un problema hardware e di licenza. Pertanto, sia il backup che il ripristino (modo gratuito per trasferire Windows 10 al nuovo disco rigido) e la funzione di clone di sistema (processo libero) possono aiutarti, ma la funzione clone è molto più semplice. Con esso, hai solo bisogno di pochi clic e quindi avvia il nuovo SSD dopo la clonazione. E presenterò quello successivo in dettaglio.
Per un nuovo computer con hardware diverso, è meglio utilizzare la funzione di backup e ripristino per assicurarti che tutti i driver necessari siano installati per l’avvio di Windows e il computer è avviabile. Questo è ciò che “Restore universale” La funzione può fare per te.
Situazione 1: migrare Windows 10 su SSD nello stesso computer
Per eseguire la migrazione di Windows 10 su SSD sullo stesso computer:
- Collegare o installare l’SSD al tuo computer. Installa e avvia Aomei Backupper Professional.
- Fare clic “Clone” poi “Clone di sistema “.
- L’unità / i di sistema richiesta è (sono) selezionate per impostazione predefinita. Scegli l’SSD Come disco di destinazione qui. Esegui i file importanti in anticipo, perché tutte le partizioni e i dati su SSD verranno finalmente cancellate.
- Anteprima il riepilogo dell’operazione. Controllo “Allineamento SSD“Opzione per migliorare le prestazioni dell’SSD di destinazione. Fare clic “Inizia il clone“.
>> Settore per clone settoriale: richiede che il disco di destinazione sia uguale o maggiore dell’unità di origine. Non controllare l’opzione se si sposta Windows 10 su un disco più piccolo. Inoltre, il metodo Clone settoriale per settoriale richiede molto più tempo rispetto al metodo predefinito (clone utilizzato solo parte).
- Quando il processo raggiunge il 100%, fare clic “Fine” uscire. Chiudi il computer. È possibile sostituire HDD con SSD o modificare la priorità di avvio in SSD clonato nel BIOS per l’avvio di Windows 10 da SSD.
Situazione 2: migrare Windows 10 al nuovo computer con hardware diverso
Per migrare Windows 10 su un nuovo computer, la prima cosa è creare un’immagine di sistema per Current Windows 10 con Aomei Backupper Professional. Quindi, ripristina l’immagine di sistema al nuovo computer per finire la migrazione del sistema operativo.
#1. Crea backup dell’immagine di sistema Windows 10
- In Aomei Backupper, clicca “Backup” poi “Backup del sistema“. Quindi selezionerà il sistema operativo e le partizioni relative all’avvio richieste per avviare Windows automaticamente.
- Nella finestra di backup del sistema, scegli un percorso per archiviare l’immagine. Si suggerisce di eseguire il backup su NAS, Cloud Drive, Cartella condivisa o archiviazione esterna in modo che il nuovo computer possa accedere facilmente all’immagine. Infine, fai clic “Inizia il backup“.
#2. Ripristina l’immagine di Windows 10 al nuovo computer
Prima di compiere ulteriori passi, è necessario fare alcuni preparativi di conseguenza per questo compito.
▶ Il nuovo computer è in grado di iniziare normalmente: Scarica e installa Backupper Aomei sul nuovo computer.
▶ Il nuovo computer non può avviare: Crea un’unità USB avviabile con Backupper Aomei sul computer originale. Dopo aver avviato il nuovo computer dall’unità USB avviabile, Aomei Backupper si caricherà automaticamente.
Ora, segui i passaggi seguenti per ripristinare Windows 10 al nuovo computer:
- Avvia il nuovo computer e lancia Backupper Aomei. A Avvio dall’unità USB, Si prega di modificare l’ordine di avvio nel BIOS. Anche, Collegare l’archiviazione esterna al nuovo computer se l’immagine di sistema è archiviata lì.
- Fare clic “Ristabilire” E “Seleziona attività“In Aomei Backupper. Rileverà automaticamente tutte le attività di backup’ve creato. Puoi anche fare clic su “Seleziona il file di immagine“Per navigare all’immagine del sistema.
- Selezionare “Ripristina questo backup del sistema“Per ripristinare il tuo computer. Tic tac “Ripristina il sistema in un’altra posizione” sotto e fare clic su “Prossimo“.
- Seleziona una partizione sul tuo nuovo computer Per ripristinare l’immagine del sistema e fare clic “Prossimo“.
- Tic tac “Restore universale“Se il tuo nuovo computer ha hardware diverso. Dopodiché, fai clic “Inizia a ripristinare“Per eseguire l’operazione.
Suggerimenti:
>> Il disco/partizione di destinazione verrà sovrascritto. Assicurati di eseguire il backup di dati cruciali in anticipo.
>> Alcuni driver, come driver di schede video/audio, driver NIC, driver di visualizzazione ecc’T influenza l’avvio del sistema e può essere installato manualmente in Windows dopo il restauro riuscito.
>> Per ripristinare Windows Server al computer hardware diverso, si prega di passare a Aomei Backupper Server.
Riepilogo
Vengono fornite strategie diverse per circostanze diverse. Ad essere onesti, Aomei Backupper è uno strumento di migrazione di Windows 10 affidabile sia per la migrazione verso SSD che per il nuovo computer. Puoi usarlo anche come strumento di migrazione di Windows 7.
Tranne la migrazione, è ancora possibile utilizzarlo come software di protezione dei dati per proteggere continuamente i file. È possibile abilitare il backup dei file, la sincronizzazione di base, la sincronizzazione in tempo reale, la sincronizzazione mirror, la sincronizzazione a due vie e quindi impostare il backup pianificato, come, giornaliero/settimanale/mensile, ecc. Comunque, provalo da solo!
Il miglior software di backup gratuito
- Backup di sistema e file
- Backup automatico
- Backup incrementale
- Sincronizzazione dei file
- Clonazione del disco rigido
Hai bisogno di altro aiuto?
Hai risolto il tuo problema? Altrimenti, inserisci la query nella casella di ricerca qui sotto.
Trasferisci i dati con Windows 11/10 Strumento di migrazione
Easeus Todo PcTrans è il miglior strumento di migrazione di Windows 11/10. Ti consente di trasferire tutti i dati e i programmi da Windows XP/7/8 a Windows 11/10 o a un nuovo computer.
Easeus todo pctrans
Supportare Windows 11/10/8/7
Contenuto di pagina 
Pagina Sommario
Recensioni e premi
Aggiornato da Tracy King il 22 febbraio 2023 
- Trasferisci i programmi da C Drive a D Drive
- Trasferisci il software installato su un nuovo PC
- Trasferisci i file dal vecchio PC al nuovo PC
- Trasferisci Microsoft Office
- Trova la chiave del prodotto per ufficio
- Sposta la cartella utente
- Sposta i segnalibri di Google Chrome
Perché hai bisogno di uno strumento di migrazione di Windows 11/10
Se si desidera conservare i dati personali, i programmi e le impostazioni installati dopo aver aggiornato il computer dall’ex sistema operativo al nuovo Windows 11/10 o all’acquisto di un nuovo computer che viene già fornito con Windows 11/10, uno strumento di migrazione di Windows 11/10 svolgerà un ruolo importante nel fare le cose. Senza di essa, devi trasferire manualmente ciascuno dei tuoi file e reinstallare tutte le applicazioni una per una.
Se si desidera aggiornare l’hardware, come sostituire il disco o addirittura ottenere un nuovo computer, l’unica cosa di cui hai bisogno è trasferire il sistema Windows 11/10. È davvero un lavoro noioso che richiede gran parte del tuo tempo e degli sforzi. Credo che sarà l’ultima cosa che vuoi fare nel mondo.È davvero un lavoro noioso che richiede gran parte del tuo tempo e degli sforzi. Credo che sarà l’ultima cosa che vuoi fare nel mondo.
Quindi, preparati con me, indipendentemente da ciò che vuoi migrare, forniamo due strumenti utilizzati per la migrazione di Windows 11/10.
Qual è il miglior strumento di migrazione di Windows 11/10
1. Trasferisci programmi, dati, impostazioni su un altro computer.
Dal momento che non vuoi trasferire manualmente i tuoi file e programmi, è importante trovare uno strumento di migrazione Windows 11/10 affidabile. Ma qual’è il migliore? Ti consigliamo vivamente di provare Easeus Todo PcTrans. È un potente software di trasferimento di PC che può rendere molto più semplice il trasferimento di dati in Windows 11/10. Con semplici clic, sarai in grado di trasferire tutti i tuoi dati e installare applicazioni da Windows XP/7/8 a Windows 11/10 o da un vecchio computer a un nuovo computer in arrivo con Windows 11/10.
2. Trasferisci il sistema sul nuovo PC.
Ecco due casi che potresti voler sapere:
La migrazione del sistema non è facile come migrazione del file. Easeus Todo Backup può essere il miglior aiuto per te. Un software composto dall’utente impegnato a spostare/clonare il tuo nuovo sistema Windows 11/10 per creare un ambiente operativo migliore.
Come trasferire dati e applicazioni con Easeus Windows 11/10 Strumento di migrazione
Easeus Windows 11/10 Lo strumento di migrazione non è solo un modo semplice ma anche sicuro per il trasferimento dei dati in Windows 11/10. I passaggi seguenti presentano come trasferire file e app tra due computer. Se si desidera trasferire file tra due diversi sistemi operativi sullo stesso computer, consultare invece l’articolo su come trasferire i file da Windows 7 a Windows 11/10.
Supportare Windows 11/10/8/7
Passo 1. Avvia Easeus Todo PCTrans sui computer di origine e target, collegare entrambi i PC tramite Internet.
1. Nella sezione “PC a PC”, fare clic su “PC su PC” per continuare.
2. Seleziona il tuo computer di destinazione tramite il nome del dispositivo, quindi inserisci la password del proprio account o il codice di verifica e seleziona la direzione di trasferimento. Quindi fare clic su “Connetti” per continuare.
È possibile controllare il codice di verifica nella parte superiore destra del mainscreen “PC su PC” sul computer di destinazione.
Passo 2. Seleziona le applicazioni, i file e gli account delle categorie da trasferire via Internet.
Se si desidera trasferire i dati in modo selettivo, fare clic su “Modifica” in ciascuna categoria e scegliere gli elementi specifici.
Passaggio 3. Fare clic su “Trasferisci” per iniziare a trasferire le tue app/file/account da un computer a un altro computer tramite Internet.
Inoltre, se la macchina viene esaurita dallo spazio che può influire sull’aggiornamento di Windows 11/10, potresti interessare come spostare le app da SSD a HDD. La funzione di migrazione dell’app è la scelta appropriata!
Supportare Windows 11/10/8/7
Come trasferire il sistema con Easeus Windows 11/10 Strumento di migrazione
Caso 1: trasferimento del sistema su un altro PC tramite Strumento di migrazione di Windows
Solo sotto il driver corrispondente può l’esecuzione dell’hardware normalmente. Easeus Todo Backup fornisce una funzione di trasferimento di sistema può aiutare gli utenti a migrare il sistema su un nuovo computer.
Passo 1. Crea un disco di emergenza su USB
1. Collegare un’unità flash USB vuota o un disco rigido esterno (con oltre 100 GB di spazio) al PC.
Nota: Inizializza il disco rigido USB o esterno come MBR e crea due partizioni: imposta la prima partizione come FAT32 e la seconda partizione come NTFS.
2. Esegui il backup di Easeus Todo e fai clic su “Strumenti”> “Crea disco di emergenza”.
3. Scegli USB come posizione del disco per creare il disco di emergenza e fare clic su “Crea”.
Il disco avviabile ti aiuterà a avviare il computer e trasferire l’immagine del sistema sul nuovo PC.
Passo 2. Crea immagine di backup di sistema sul computer sorgente
1. Fare clic su “OS” nella pagina principale e il sistema operativo Windows verrà selezionato per impostazione predefinita.
2. Scegli la seconda partizione dell’unità USB che contiene il disco di emergenza per salvare l’immagine del sistema.
È inoltre possibile salvare l’immagine di backup del sistema su un altro disco esterno vuoto (che deve essere uguale o più grande dell’unità di sistema C).
3. Fai clic su “Backup Now” per iniziare a creare un’immagine di backup di sistema sul dispositivo target.
Passaggio 3. Avvio del computer di destinazione da Easeus Todo Backup Disk di emergenza
1. Espellere il disco di emergenza di Easeus e l’immagine di backup del sistema USB e collegarlo al nuovo computer.
2. Riavvia PC e premere “DEL/F2/F10/F12” per avviare nel BIOS.
3. Vai al menu di avvio e imposta il computer per l’avvio dal disco di emergenza di backup Easeus TODO.
Se si desidera ripristinare l’immagine del sistema su un disco GPT, è necessario modificare la modalità di avvio in EUFI nel BIOS. Quindi il tuo computer inserisce Easeus Todo Backup Main Interface.
Passaggio 4. Trasferisci il sistema al nuovo computer
Nota: Il ripristino dell’immagine di sistema sul nuovo computer cancellerà i dati sul disco di destinazione. Ricorda di eseguire il backup dei file in anticipo o di utilizzare un disco vuoto per ripristinare l’immagine di sistema per evitare la perdita di dati.
1. Su Easeus Todo Backup Main Interface, fai clic su “Strumenti”> “Trasferimento di sistema”.
2. Seleziona l’immagine del sistema sull’unità esterna USB e fai clic su “OK” per continuare.
3. Quindi fare clic su “Procedere” per iniziare a trasferire il sistema su un nuovo computer.
Passaggio 5. Riavvia PC con sistema trasferito
1. Immettere il BIOS e impostare il computer da avviare dall’unità con il sistema trasferito.
2. Salva tutte le modifiche e riavvia il tuo computer.
3. Aggiorna tutti i driver e i programmi per garantire che tutte le cose funzionino bene sul nuovo computer.
Caso 2: trasferimento del sistema su un altro disco tramite la procedura guidata di migrazione di Windows
Il disco rigido è di grande significato per il computer e influisce persino il normale uso del PC.
Se si desidera cambiare il disco ma non si desidera reinstallare il sistema, è possibile utilizzare il clone di sistema di Easeus TODO Backup, che consente di clonare il sistema operativo Windows 11/10 su un nuovo SSD.
Passi: Fare clic su Sistema Clone> Scegli l’unità di destinazione> Fare clic su Procedi
Circa l’autore
Tracy si è unito a Easeus nel 2013 e ha lavorato con Easeus Content Team da oltre 10 anni. Essendo entusiasta nell’informatica e nella tecnologia, scrive articoli tecnologici e condividono soluzioni tecniche per risolvere il recupero dei dati di Windows e Mac, il backup dei dati, la gestione delle partizioni, il trasferimento di dati, i problemi di aggiornamento di Windows, ecc.
Recensioni e premi
Recensioni dei prodotti
    
TrustScore 4.7 | 34 recensioni
- Easeus todo pctrans gratuito è una soluzione software utile e affidabile creata per servire nelle operazioni di migrazione dei computer, sia da una macchina all’altra o da una versione precedente del tuo sistema operativo a una nuova. Per saperne di più
- Easeus Todo PcTrans è dalle persone di Eacionus che realizzano strumenti incredibili che ti consentono di gestire i tuoi backup e recuperare i tuoi dischi rigidi morti. Sebbene non sia uno strumento ufficiale, Easeus ha la reputazione di essere molto bravo con il loro software e il loro codice. Per saperne di più
- Offre la possibilità di spostare l’intero account utente dal tuo vecchio computer, il che significa che tutto viene rapidamente migrato. Puoi comunque mantenere l’installazione di Windows (e i driver pertinenti per il tuo nuovo PC), ma ottieni anche tutte le tue app, impostazioni, preferenze, immagini, documenti e altri dati importanti. Per saperne di più
articoli Correlati
- Come trasferire i giochi PlayStation in disco rigido esterno [risolto] Brithny/2023/02/22
- Come installare app Adobe sul disco rigido esterno [passo per passo] CICI/2023/02/22
- Guide definitive su come spostare iCloud su un nuovo computer [2023] Tracy King/2023/02/22
- Come eseguire i cuori di Windows 7 Games, scacchi e altro su Windows 11/10 Brithny/2023/02/22
Trasferisci i dati con Windows 11/10 Strumento di migrazione
Prova lo strumento di trasferimento dati Smart Windows 11 per spostare tutti i dati in 1 Fare clic su.
Easeus todo pctrans
Supportare Windows 11/10/8/7