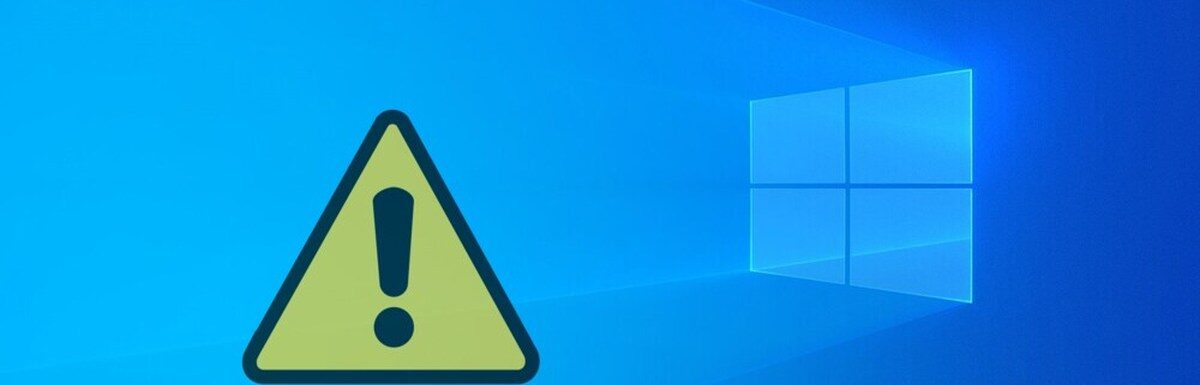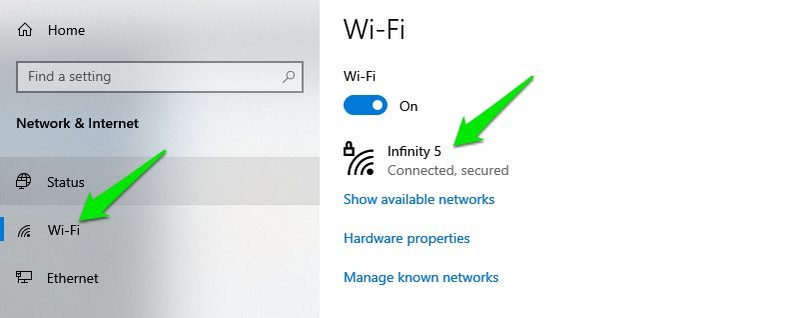Windows 10 ha molti problemi
9 Problemi più comuni di Windows 10 e le loro soluzioni
Puoi anche vedere se è un problema con il tuo browser. Ad esempio, in Chrome, puoi provare ad andare a Preferenze > Avanzate > Accessibilità, e accendi Navigare con le pagine con il cursore di testo.
Problemi risolti in Windows 10, versione 20H2
Trova informazioni su problemi di recente risolto per Windows 10, versione 20H2. Per trovare un problema specifico, utilizzare la funzione di ricerca sul browser (CTRL + F per Microsoft Edge). Per l’aiuto immediato con i problemi di Update di Windows, usa aiuto in Windows o vai a supporto.Microsoft.com. Segui @windowsupdate su Twitter per gli aggiornamenti di salute di Windows Release.
Problemi risolti
Dettagli del problema
Febbraio 2023
Gli aggiornamenti di Windows 11 sono stati offerti a dispositivi non ammissibili
Alcuni dispositivi non ammissibili di Windows 10 e Windows 11, versione 21H2 non ammissibili sono stati offerti un aggiornamento impreciso a Windows 11. Questi dispositivi non ammissibili non soddisfacevano i requisiti minimi per eseguire la finestra 11. I dispositivi che hanno riscontrato questo problema non sono stati in grado di completare il processo di installazione dell’aggiornamento.
Questo problema è stato rilevato il 23 febbraio 2023 e si è risolto lo stesso giorno.
Risoluzione: Questo problema è risolto. Potrebbero essere necessarie da 24 a 48 ore per propagare a tutti i dispositivi interessati. Gli utenti interessati non devono fare alcun passo.
Piattaforme interessate:
- Client: Windows 10, versione 22H2; Windows 11, versione 21H2; Windows 10, versione 21H2; Windows 10, versione 20H2
Gennaio 2023
I collegamenti delle applicazioni potrebbero non funzionare dal menu Start o da altre posizioni
Dopo aver installato l’aggiornamento dell’intelligence di sicurezza build 1.381.2140.0 Per Microsoft Defender, collegamenti applicativi nel menu Start, appuntato alla barra delle applicazioni e sul desktop potrebbero essere mancanti o eliminati. Inoltre, si potrebbero osservare errori quando si tenta di eseguire eseguibili (.EXE) File che hanno dipendenze da file di scelta rapida. I dispositivi interessati hanno la regola della riduzione della superficie ATACK (ASR) “Blocca le chiamate API Win32 da Office Macro” abilitate. Dopo aver installato l’intelligence di sicurezza Build 1.381.2140.0, i rilevamenti hanno comportato la cancellazione di alcune scorciatoie di Windows (.LNK) File che corrispondevano al modello di rilevamento errato.
I dispositivi Windows utilizzati dai consumatori nella loro casa o piccoli uffici non sono probabilmente interessati da questo problema.
Soluzione alternativa: Le modifiche a Microsoft Defender possono mitigare questo problema. Le regole di riduzione della superficie ATACK (ASR) in Microsoft Defender vengono utilizzate per regolare il comportamento del software come parte delle misure di sicurezza. Modificare le regole ASR in modalità di controllo può aiutare a prevenire questo problema. Questo può essere fatto attraverso le seguenti opzioni:
- Usando Intune: abilitare le regole di riduzione della superficie di attacco | Difensore per endpoint: Microsoft Endpoint Manager
- Utilizzo della politica di gruppo: abilitare le regole di riduzione della superficie di attacco | Difensore per Endpoint: Politica di gruppo
Le applicazioni Microsoft Office possono essere lanciate tramite il lanciatore di app Microsoft 365. Maggiori dettagli sul lanciatore dell’app Microsoft 365 sono disponibili in Meet the Microsoft 365 App Launcher
Prossimi passi: Questo problema è risolto nell’aggiornamento dell’intelligence della sicurezza Build 1.381.2164.0. Installazione dell’aggiornamento dell’intelligence Security Build 1.381.2164.0 o successivamente dovrebbe impedire il problema, ma non ripristinerà le scorciatoie precedentemente eliminate. Dovrai ricreare o ripristinare queste scorciatoie attraverso altri metodi. Per ulteriori informazioni e aiutare a recuperare le scorciatoie mancanti, vedere il recupero dalle eliminazioni della scorciatoia della regola di riduzione della superficie di attacco (aggiornate il 17 gennaio 2023 per includere ulteriori indicazioni e script per aiutare con il recupero).
Piattaforme interessate:
- Client: Windows 11, versione 22H2; Windows 10, versione 22H2; Windows 11, versione 21H2; Windows 10, versione 21H2; Windows 10, versione 20H2; Windows 10 Enterprise LTSC 2019; Windows 10 Enterprise LTSC 2016; Windows 10 Enterprise 2015 LTSB
- Server: nessuno
Dicembre 2022
Le connessioni del database utilizzando il driver Microsoft ODBC SQL Server potrebbero fallire.
Dopo aver installato KB5019959, app che utilizzano connessioni ODBC utilizzando il driver Microsoft ODBC SQL Server (SQLSRV32.dll) per accedere ai database potrebbe non connettersi. È possibile ricevere un errore all’interno dell’app o potresti ricevere un errore da SQL Server, come “Il sistema EMS ha riscontrato un problema” con “Messaggio: [Microsoft] [ODBC Server Driver Server] Errore del protocollo TDS” o “Messaggio: [Microsoft] [ODBC Server Driver SQL] ricevuto dal server SQL”. Nota per gli sviluppatori: Le app interessate da questo problema potrebbero non riuscire a recuperare i dati, ad esempio quando si utilizza la funzione sqlfetch. Questo problema potrebbe verificarsi quando si chiama Sqlbindcol funzione prima di sqlfetch o si chiama la funzione sqlgetdata dopo sqlfetch e quando un valore di 0 (zero) viene dato per l’argomento “bufferlength” per dati fissi più grandi di 4 byte (come SQL_C_FLOAT).
Se non sei sicuro se si utilizzano app interessate, apri qualsiasi app che utilizza un database e quindi apri Prompt dei comandi (Selezionare Inizio Quindi digita prompt dei comandi e selezionalo) e digita il seguente comando:
Tasklist /M SQLSRV32.dll
Soluzione alternativa: Per mitigare questo problema, puoi fare uno dei seguenti:
- Se l’app è già utilizzata o in grado di utilizzare il nome dell’origine dati (DSN) per selezionare le connessioni ODBC, installare Microsoft ODBC Driver 17 per SQL Server e selezionarlo per l’uso con la tua app utilizzando DSN. Nota: Raccomandiamo l’ultima versione di Microsoft ODBC Driver 17 per SQL Server, in quanto è più compatibile con le app che attualmente utilizzano Microsof legacy
9 Problemi più comuni di Windows 10 e le loro soluzioni
Puoi anche vedere se è un problema con il tuo browser. Ad esempio, in Chrome, puoi provare ad andare a Preferenze > Avanzate > Accessibilità, e accendi Navigare con le pagine con il cursore di testo.
Problemi risolti in Windows 10, versione 20H2
Trova informazioni su problemi di recente risolto per Windows 10, versione 20H2. Per trovare un problema specifico, utilizzare la funzione di ricerca sul browser (CTRL + F per Microsoft Edge). Per l’aiuto immediato con i problemi di Update di Windows, usa aiuto in Windows o vai a supporto.Microsoft.com. Segui @windowsupdate su Twitter per gli aggiornamenti di salute di Windows Release.
Problemi risolti
Dettagli del problema
Febbraio 2023
Gli aggiornamenti di Windows 11 sono stati offerti a dispositivi non ammissibili
Alcuni dispositivi non ammissibili di Windows 10 e Windows 11, versione 21H2 non ammissibili sono stati offerti un aggiornamento impreciso a Windows 11. Questi dispositivi non ammissibili non soddisfacevano i requisiti minimi per eseguire la finestra 11. I dispositivi che hanno riscontrato questo problema non sono stati in grado di completare il processo di installazione dell’aggiornamento.
Questo problema è stato rilevato il 23 febbraio 2023 e si è risolto lo stesso giorno.
Risoluzione: Questo problema è risolto. Potrebbero essere necessarie da 24 a 48 ore per propagare a tutti i dispositivi interessati. Gli utenti interessati non devono fare alcun passo.
Piattaforme interessate:
- Client: Windows 10, versione 22H2; Windows 11, versione 21H2; Windows 10, versione 21H2; Windows 10, versione 20H2
Gennaio 2023
I collegamenti delle applicazioni potrebbero non funzionare dal menu Start o da altre posizioni
Dopo aver installato l’aggiornamento dell’intelligence di sicurezza build 1.381.2140.0 Per Microsoft Defender, collegamenti applicativi nel menu Start, appuntato alla barra delle applicazioni e sul desktop potrebbero essere mancanti o eliminati. Inoltre, si potrebbero osservare errori quando si tenta di eseguire eseguibili (.EXE) File che hanno dipendenze da file di scelta rapida. I dispositivi interessati hanno la regola della riduzione della superficie ATACK (ASR) “Blocca le chiamate API Win32 da Office Macro” abilitate. Dopo aver installato l’intelligence di sicurezza Build 1.381.2140.0, i rilevamenti hanno comportato la cancellazione di alcune scorciatoie di Windows (.LNK) File che corrispondevano al modello di rilevamento errato.
I dispositivi Windows utilizzati dai consumatori nella loro casa o piccoli uffici non sono probabilmente interessati da questo problema.
Soluzione alternativa: Le modifiche a Microsoft Defender possono mitigare questo problema. Le regole di riduzione della superficie ATACK (ASR) in Microsoft Defender vengono utilizzate per regolare il comportamento del software come parte delle misure di sicurezza. Modificare le regole ASR in modalità di controllo può aiutare a prevenire questo problema. Questo può essere fatto attraverso le seguenti opzioni:
- Usando Intune: abilitare le regole di riduzione della superficie di attacco | Difensore per endpoint: Microsoft Endpoint Manager
- Utilizzo della politica di gruppo: abilitare le regole di riduzione della superficie di attacco | Difensore per Endpoint: Politica di gruppo
Le applicazioni Microsoft Office possono essere lanciate tramite il lanciatore di app Microsoft 365. Maggiori dettagli sul lanciatore dell’app Microsoft 365 sono disponibili in Meet the Microsoft 365 App Launcher
Prossimi passi: Questo problema è risolto nell’aggiornamento dell’intelligence della sicurezza Build 1.381.2164.0. Installazione dell’aggiornamento dell’intelligence Security Build 1.381.2164.0 o successivamente dovrebbe impedire il problema, ma non ripristinerà le scorciatoie precedentemente eliminate. Dovrai ricreare o ripristinare queste scorciatoie attraverso altri metodi. Per ulteriori informazioni e aiutare a recuperare le scorciatoie mancanti, vedere il recupero dalle eliminazioni della scorciatoia della regola di riduzione della superficie di attacco (aggiornate il 17 gennaio 2023 per includere ulteriori indicazioni e script per aiutare con il recupero).
Piattaforme interessate:
- Client: Windows 11, versione 22H2; Windows 10, versione 22H2; Windows 11, versione 21H2; Windows 10, versione 21H2; Windows 10, versione 20H2; Windows 10 Enterprise LTSC 2019; Windows 10 Enterprise LTSC 2016; Windows 10 Enterprise 2015 LTSB
- Server: nessuno
Dicembre 2022
Le connessioni del database utilizzando il driver Microsoft ODBC SQL Server potrebbero fallire.
Dopo aver installato KB5019959, app che utilizzano connessioni ODBC utilizzando il driver Microsoft ODBC SQL Server (SQLSRV32.dll) per accedere ai database potrebbe non connettersi. È possibile ricevere un errore all’interno dell’app o potresti ricevere un errore da SQL Server, come “Il sistema EMS ha riscontrato un problema” con “Messaggio: [Microsoft] [ODBC Server Driver Server] Errore del protocollo TDS” o “Messaggio: [Microsoft] [ODBC Server Driver SQL] ricevuto dal server SQL”. Nota per gli sviluppatori: Le app interessate da questo problema potrebbero non riuscire a recuperare i dati, ad esempio quando si utilizza la funzione sqlfetch. Questo problema potrebbe verificarsi quando si chiama SQLBindCol funzione prima di SQLFETCH o si chiama la funzione sqlgetdata dopo sqlfetch e quando un valore di 0 (zero) è indicato per il ‘Tampone’ Argomento per dati fissi più grandi di 4 byte (come sql_c_float).
Se non sei sicuro se si utilizzano app interessate, apri qualsiasi app che utilizza un database e quindi apri Prompt dei comandi (Selezionare Inizio Quindi digita prompt dei comandi e selezionalo) e digita il seguente comando:
Tasklist /M SQLSRV32.dll
Soluzione alternativa: Per mitigare questo problema, puoi fare uno dei seguenti:
- Se l’app è già utilizzata o in grado di utilizzare il nome dell’origine dati (DSN) per selezionare le connessioni ODBC, installare Microsoft ODBC Driver 17 per SQL Server e selezionarlo per l’uso con la tua app utilizzando DSN. Nota: Raccomandiamo l’ultima versione del driver Microsoft ODBC 17 per SQL Server, in quanto è più compatibile con le app attualmente utilizzando il driver di SQL Server Microsoft ODBC Legacy (SQLSRV32.DLL) di Microsoft ODBC Driver 18 per SQL Server.
- Se la tua app non è in grado di utilizzare DSN, l’app dovrà essere modificata per consentire DSN o utilizzare un driver ODBC più recente rispetto al driver Microsoft ODBC SQL Server (SQLSRV32.DLL).
Risoluzione: Questo problema è stato risolto in KB5022282. Se è stata implementata la soluzione di lavoro sopra, si consiglia di continuare a utilizzare la configurazione nella soluzione alternativa.
Piattaforme interessate:
- Client: Windows 11, versione 22H2; Windows 10, versione 22H2; Windows 11, versione 21H2; Windows 10, versione 21H2; Windows 10, versione 21H1; Windows 10, versione 20H2; Windows 10 Enterprise LTSC 2019; Windows 10 Enterprise LTSC 2016; Windows 10 Enterprise 2015 LTSB; Windows 8.1; Windows 7 SP1
- Server: Windows Server 2022; Windows Server 2019; Windows Server 2016; Windows Server 2012 R2; Windows Server 2012; Windows Server 2008 R2 SP1; Windows Server 2008 SP2
Potresti ricevere un errore (0xc000021a) con una schermata blu
Dopo aver installato KB5021233, alcuni dispositivi Windows potrebbero avviarsi in un errore (0xc000021a) con uno schermo blu. Nota tecnica: Dopo aver installato KB5021233, potrebbe esserci una discrepanza tra le versioni di file di Hidparse.sys in c:/windows/system32 e c:/windows/system32/driver (supponendo che Windows sia installato sull’unità C:), che potrebbe causare il fallimento della convalida della firma quando si verifica la pulizia.
Soluzione alternativa: Per mitigare questo problema sui dispositivi che già lo sperimentano, dovrai utilizzare Windows Recovery Environment (Winre) con i seguenti passaggi:
- Dovrai inserire l’ambiente di recupero di Windows. Se il tuo dispositivo non si è automaticamente avviato a Winre, consulta i punti di iscrizione a Winre.
- Seleziona il Pulsante risoluzione dei problemi.
- Seleziona il “Avviare il pulsante di recupero, risoluzione dei problemi e strumenti diagnostici “.
- Seleziona il Pulsante “Opzioni avanzate”.
- Seleziona il Pulsante “Prompt comandi” e attendi che il tuo dispositivo si riavvia, se necessario.
- Il tuo dispositivo dovrebbe riavviare a un file Prompt dei comandi finestra. Potrebbe essere necessario accedere al tuo dispositivo con la tua password prima di arrivare al Prompt dei comandi finestra.
- Esegui il seguente comando (Importante: Se Windows non è installato su C: \ Windows dovrai modificare il comando nell’ambiente): xcopy c: \ windows \ system32 \ driver \ hidparse.sys c: \ windows \ system32 \ hidparse.sys
- Una volta completato il comando precedente, digita: Uscita
- Seleziona il Pulsante “Continua”.
- Windows ora dovrebbe avviarsi come previsto.
Importante: Non è consigliabile seguire nessun’altra soluzione di soluzione rispetto a quella raccomandata sopra. Non ti consigliamo di eliminare l’Hidparse.sys dalla cartella Windows \ System32.
Risoluzione: Questo problema è stato risolto in KB5022282. Questo aggiornamento dovrebbe impedire che si verifichi il problema. I dispositivi Windows in cui si è già verificato questo problema dovrà ancora seguire la soluzione sopra.
Piattaforme interessate:
- Client: Windows 10, versione 22H2; Windows 10, versione 21H2; Windows 10, versione 21H1; Windows 10, versione 20H2
- Server: nessuno
Novembre 2022
L’accesso diretto potrebbe non essere in grado di riconnettersi dopo che il dispositivo ha problemi di connettività
Dopo aver installato aggiornamenti KB5018482 o successivi, potresti non essere in grado di riconnettersi all’accesso diretto dopo aver perso temporaneamente la connettività di rete o il passaggio tra reti Wi-Fi o punti di accesso. Nota: questo problema non dovrebbe influire su altre soluzioni di accesso remoto come VPN (a volte chiamato server di accesso remoto o RAS) e sempre su VPN (AOVPN).
Dispositivi Windows utilizzati a casa da consumatori o dispositivi in organizzazioni che non utilizzano l’accesso diretto per accedere a distanza alle risorse di rete dell’organizzazione non sono interessati.
Soluzione alternativa: Puoi mitigare questo problema riavviando il dispositivo Windows.
Risoluzione: Questo problema è stato risolto negli aggiornamenti rilasciati il 13 dicembre 2022 (KB5021233) e successivamente. Ti consigliamo di installare l’ultimo aggiornamento di sicurezza per il tuo dispositivo. Contiene importanti miglioramenti e risoluzioni di emissione, incluso questo. Se si installa un aggiornamento rilasciato il 13 dicembre 2022 (KB5021233) o successiva. Se si utilizza un aggiornamento rilasciato prima del 13 dicembre 2022 e avere questo problema, puoi risolverlo installando e configurando la politica speciale di gruppo elencata di seguito. La politica speciale del gruppo è disponibile in Configurazione del computer -> Modelli amministrativi -> .
Per informazioni sulla distribuzione e configurazione di questi criteri di gruppo speciale, consultare Come utilizzare la politica di gruppo per distribuire un rollback noto.
Download di criteri di gruppo con nome della politica di gruppo:
- Scarica per Windows 11, versione 22H2 – KB5018427 221029_091533 Rollback del problema noto
- Scarica per Windows 11, versione 21H2 – KB5018483 220927_043051 Rollback del problema noto
- Scarica per Windows Server 2022 – KB5018485 220927_043049 Rollback del problema noto
- Scarica per Windows 10, versione 22H2; Windows 10, versione 21H2; Windows 10, versione 21H1; Windows 10, versione 20H2 – KB5018482 220927_043047 Rollback del problema noto
Importante: Avrai bisogno di installare E configurare La politica del gruppo per la tua versione di Windows per risolvere questo problema.
Piattaforme interessate:
- Client: Windows 11, versione 22H2; Windows 10, versione 22H2; Windows 11, versione 21H2; Windows 10, versione 21H2; Windows 10, versione 21H1; Windows 10, versione 20H2; Windows 10 Enterprise LTSC 2019
- Server: Windows Server 2022; Windows Server 2019
Accedi a guasti e altri problemi relativi all’autenticazione Kerberos
Aggiornato il 18 novembre 2022: aggiunta le informazioni di aggiornamento per Windows Server 2008 R2 SP1.
Dopo aver installato gli aggiornamenti rilasciati l’8 novembre 2022 o successivi sui server Windows con il ruolo del controller di dominio, è possibile che si possano avere problemi con l’autenticazione Kerberos. Questo problema potrebbe influire su qualsiasi autenticazione Kerberos nel tuo ambiente. Alcuni scenari che potrebbero essere influenzati:
- L’accesso dell’utente del dominio potrebbe fallire. Ciò potrebbe anche influire sull’autenticazione Active Directory Federation Services (FS).
- Group Managed Service Account (GMSA) utilizzati per servizi come Internet Information Services (IIS Web Server) potrebbe non essere autenticata.
- Le connessioni desktop remote utilizzando gli utenti del dominio potrebbero non connettersi.
- Potresti non essere in grado di accedere alle cartelle condivise su workstation e condivisioni di file sui server.
- La stampa che richiede l’autenticazione dell’utente del dominio potrebbe fallire.
Quando si riscontra questo problema, è possibile ricevere un evento di errore Microsoft-Windows-Kerberos-Key-Distribution-Center ID 14 Errore nella sezione Sistema del registro degli eventi sul controller del dominio con il testo seguente. Nota: gli eventi interessati avranno “La chiave mancante ha un ID di 1“:
Durante l'elaborazione di una richiesta AS per il servizio target, l'account non aveva una chiave adatta per generare un biglietto Kerberos (la chiave mancante ha un ID di 1). Gli etipi richiesti: 18 3. I conti disponibili ETYPI: 23 18 17. Modifica o reimpostazione della password di genererà una chiave corretta.
Nota: Questo problema non è una parte prevista per l’indurimento per la sicurezza per Netlogon e Kerberos a partire dall’aggiornamento della sicurezza del novembre 2022. Dovrai ancora seguire la guida in questi articoli anche dopo che questo problema è stato risolto.
I dispositivi Windows utilizzati a casa da consumatori o dispositivi che non fanno parte di un dominio di locali non sono interessati da questo problema. Gli ambienti di Azure Active Directory che non sono ibridi e non hanno nei server Active Directory nei locali non sono interessati.
Risoluzione: Questo numero è stato risolto in aggiornamenti fuori banda rilasciati il 17 novembre 2022 e il 18 novembre 2022 per l’installazione Tutto I controller di dominio (DC) nel tuo ambiente. Non è necessario installare alcun aggiornamento o apportare modifiche ad altri server o dispositivi client nel tuo ambiente per risolvere questo problema. Se hai usato una soluzione alternativa o mitigazioni per questo problema, non sono più necessarie e ti consigliamo di rimuoverle.
Per ottenere il pacchetto autonomo per questi aggiornamenti fuori banda, cerca il numero KB nel catalogo Microsoft Update. È possibile importare manualmente questi aggiornamenti in Windows Server Update Services (WSUS) e Microsoft Endpoint Configuration Manager. Per le istruzioni WSUS, vedere WSUS e il sito del catalogo. Per le istruzioni per il manger di configurazione, consultare gli aggiornamenti di importazione dal catalogo Microsoft Update. Nota Gli aggiornamenti seguenti non sono disponibili da Windows Update e non si installeranno automaticamente.
- Windows Server 2022: KB5021656
- Windows Server 2019: KB5021655
- Windows Server 2016: KB5021654
Nota: Non è necessario applicare alcun aggiornamento precedente prima di installare questi aggiornamenti cumulativi. Se hai già installato aggiornamenti rilasciati l’8 novembre 2022, non è necessario disinstallare gli aggiornamenti interessati prima di installare eventuali aggiornamenti successivi, inclusi gli aggiornamenti sopra elencati.
- Windows Server 2012 R2: KB5021653
- Windows Server 2012: KB5021652
- Windows Server 2008 R2 SP1: KB5021651 (rilasciato il 18 novembre 2022)
- Windows Server 2008 SP2: KB5021657
Nota: Se si utilizzano solo aggiornamenti di sicurezza per queste versioni di Windows Server, è necessario installare questi aggiornamenti autonomi per il mese di novembre 2022. Solo gli aggiornamenti di sicurezza non sono cumulativi e dovrai anche installare tutti gli aggiornamenti di sicurezza precedenti solo per essere completamente aggiornati. Gli aggiornamenti mensili di rollup sono cumulativi e includono la sicurezza e tutti gli aggiornamenti di qualità. Se si utilizzano aggiornamenti di rollup mensili, dovrai installare entrambi gli aggiornamenti autonomi sopra elencati per risolvere questo problema e installare i rollup mensili rilasciati l’8 novembre 2022 per ricevere gli aggiornamenti di qualità per il 2022 novembre. Se hai già installato aggiornamenti rilasciati l’8 novembre 2022, non è necessario disinstallare gli aggiornamenti interessati prima di installare eventuali aggiornamenti successivi, inclusi gli aggiornamenti sopra elencati.
Piattaforme interessate:
- Client: Windows 11, versione 22H2; Windows 10, versione 22H2; Windows 11, versione 21H2; Windows 10, versione 21H2; Windows 10, versione 21H1; Windows 10, versione 20H2; Windows 10 Enterprise LTSC 2019; Windows 10 Enterprise LTSC 2016; Windows 10 Enterprise 2015 LTSB; Windows 8.1; Windows 7 SP1
- Server: Windows Server 2022; Windows Server 2019; Windows Server 2016; Windows Server 2012 R2; Windows Server 2012; Windows Server 2008 R2 SP1; Windows Server 2008 SP2
Il tuo desktop o la barra delle applicazioni potrebbe momentaneamente scomparire o diventare non rispondente
Dopo aver installato aggiornamenti KB5016688 o successivi, potresti riscontrare un errore in cui il desktop o la barra delle applicazioni potrebbero momentaneamente scomparire o il tuo dispositivo potrebbe non rispondere.
Soluzione alternativa: Se non riesci a utilizzare la risoluzione di seguito, puoi mitigare questo problema riavviando il dispositivo Windows.
Risoluzione: Questo problema è stato risolto negli aggiornamenti rilasciati il 13 dicembre 2022 (KB5021233) e successivamente. Ti consigliamo di installare l’ultimo aggiornamento di sicurezza per il tuo dispositivo. Contiene importanti miglioramenti e risoluzioni di emissione, incluso questo. Se si installa un aggiornamento rilasciato il 13 dicembre 2022 (KB5021233) o successiva. Se si utilizza un aggiornamento rilasciato prima del 13 dicembre 2022 e avere questo problema, puoi risolverlo installando e configurando una politica di gruppo speciale. La politica speciale del gruppo è disponibile in Configurazione del computer -> Modelli amministrativi -> .
Per informazioni sulla distribuzione e configurazione di questi criteri di gruppo speciale, consultare Come utilizzare la politica di gruppo per distribuire un rollback noto.
Download di criteri di gruppo con nome della politica di gruppo:
- Scarica per Windows 10, versione 22H2; Windows 10, versione 21H2; Windows 10, versione 21H1; Windows 10, versione 20H2 – KB5016688 220820_03051 Rollback del problema noto
Piattaforme interessate:
- Client: Windows 10, versione 22H2; Windows 10, versione 21H2; Windows 10, versione 21H1; Windows 10, versione 20H2
- Server: nessuno
Segnala un problema con gli aggiornamenti di Windows
Per segnalare un problema a Microsoft in qualsiasi momento, utilizzare l’app di hub di feedback. Per saperne di più, vedere Invia feedback a Microsoft con l’app HIDETTUE
Hai bisogno di aiuto con gli aggiornamenti di Windows?
Cerca, naviga o fai una domanda sulla comunità di supporto Microsoft. Se sei un IT Pro a supporto di un’organizzazione, visita Windows Release Health sul centro amministratore Microsoft 365 per ulteriori dettagli.
Per l’aiuto diretto con il tuo PC Home, usa l’app Get Help in Windows o Contatta Microsoft Support. Le organizzazioni possono richiedere un supporto immediato tramite supporto per le imprese.
Visualizza questo sito nella tua lingua
Questo sito è disponibile in 11 lingue: inglese, cinese tradizionale, cinese semplificato, francese (Francia), tedesco, italiano, giapponese, coreano, portoghese (Brasile), russo e spagnolo (Spagna). Tutto il testo apparirà in inglese se la lingua predefinita del browser non è una delle 11 lingue supportate. Per modificare manualmente la lingua di visualizzazione, scorrere verso il basso fino in fondo a questa pagina, fare clic sulla lingua corrente visualizzata in basso a sinistra della pagina e selezionare una delle 11 lingue supportate dall’elenco.
9 Problemi più comuni di Windows 10 e le loro soluzioni
Scanner di sicurezza delle applicazioni Web Invicti-L’unica soluzione che offre una verifica automatica delle vulnerabilità con scansione basata su prove ™.
Windows ha una buona dose di problemi come altri sistemi operativi. Tuttavia, con l’introduzione di Windows 10 e delle sue nuove funzionalità; Sono emersi anche molti nuovi problemi.
Ho aggiornato direttamente a Windows 10 da Windows 7, quindi sono rimasto piuttosto sorpreso quando ho dovuto affrontare un sacco di nuovi problemi che non erano in Windows 7. Se hai aggiornato a Windows 10 o installato una nuova copia, dovresti prepararti a molti nuovi problemi che possono avere un impatto negativo sulla tua esperienza.
Sebbene alcuni di questi problemi possano essere risolti con strumenti automatici di risoluzione dei problemi, molti richiedono seguenti passaggi manuali. Per aiutarti ad affrontare tali problemi, elencherò alcuni dei comuni problemi di Windows 10 e come risolverli.
#1. Fermare troppo l’utilizzo dei dati in background
Una cosa che ho notato immediatamente dopo l’aggiornamento a Windows 10 è stato l’aumento sconosciuto dell’utilizzo dei dati. Stavo usando i dati mobili sull’hotspot, quindi Windows improvvisamente soffocare i dati limitati era molto evidente.
Poiché Windows 10 è in continua evoluzione, esso’S aggiornato più spesso delle versioni precedenti e gli aggiornamenti di base possono essere davvero grandi. Per non parlare, molte nuove funzionalità (come le piastrelle) e le app utilizzano i dati in background per offrire aggiornamenti in tempo reale.
Se hai una rete con dati limitati o non’Tuore che Windows utilizzi i dati in background che potrebbero influire sulle app e ai giochi in primo piano, quindi’è meglio impostare quella connessione come misurato.
Sulla connessione misurata, Windows scaricherà solo aggiornamenti prioritari e le app utilizzeranno i dati quando sono in primo piano. Puoi leggere le domande frequenti di connessione misurate per saperne di più.
Qui’S Come impostare una rete come connessione misurata:
Vai a Impostazioni Dal menu Start e fare clic su Network & Internet.
Qui fai clic su Wifi nel pannello sinistro e seleziona la tua rete.
Ora accendi il pulsante di levetta in basso Impostare come connessione misurata per abilitarlo.
Quello’s, ora Windows tratterà questa connessione come misurata e minimizzerà utilizzando i dati in background. Se ti connetti a una connessione diversa, tu’Dovrebbero passare di nuovo attraverso gli stessi passaggi per impostarlo come misurato.
#2. Ridurre al minimo le notifiche
Utilizzando le impostazioni di notifica predefinite, Windows 10 ha sempre 2-3 nuove notifiche per te ogni volta che apri il PC (almeno è stato così per me). E la maggior parte di queste notifiche non sono’t utile e persino fastidioso se non si utilizza l’app/servizio, sta avvisando.
Se sono anche infastiditi da troppe notifiche in Windows 10, allora dovresti impedire alle app di inviare notifiche.
Per fare ciò, aprire il pannello delle notifiche e fare clic su Gestire le notifiche in cima.
Se sei come me e don’Non voglio alcuna notifica, quindi disattiva il pulsante di levetta in basso Ottieni notifiche da app e altri mittenti E questo disabiliterà tutte le notifiche.
Se si desidera bloccare solo le notifiche da app specifiche, scorrere verso il basso e disattivare il pulsante accanto all’app/funzionalità da cui non’voglio vedere le notifiche. Questo elenco include app native e di terze parti.
#3. Accedi alla modalità di sicurezza
Entrare in modalità provvisoria è necessario per risolvere molti problemi come problemi di driver, corruzione di archiviazione e infezioni da virus, ecc. Tuttavia, i precedenti metodi di riferimento per accedere alla modalità provvisoria hanno vinto’T funzionare in Windows 10.
Soprattutto, se stai aggiornando da Windows 7, allora tu’Saremo sorpreso che il solito metodo per andare a fare berserk sul tasto F8 mentre Windows inizia ad aprire la modalità provvisoria’T funzionare in Windows 10. In realtà, ci sono diversi modi per accedere alla modalità di sicurezza in Windows 10, ma mostrerò quello più semplice.
Mentre all’interno di Windows 10, vai al Energia Opzione dal menu Start. Qui tieni il Spostare tasto e fare clic su Ricomincia.
Questo riavverrà il PC e l’ambiente di recupero Windows si aprirà. Qui vai a Risoluzione dei problemi> Opzioni avanzate> Impostazioni di avvio> Riavvia.
Il tuo PC si riavvierà di nuovo e quindi puoi utilizzare i tasti dei numeri per accedere al tipo di modalità provvisoria giusta.
#4. Disabilita l’ottimizzazione della consegna
Windows 10 utilizza il sistema WUDO (Windows Update Delivery Optimization) per fornire aggiornamenti ai PC. Esso’S Un sistema di consegna peer-to-peer in cui Windows può caricare aggiornamenti già scaricati sul tuo PC su un altro PC su Internet o sulla stessa rete. Microsoft ha aggiunto questo per salvare la larghezza di banda utilizzando la rete per la consegna anziché il proprio server.
Tuttavia, ciò significa anche che la tua rete può essere utilizzata in background e influire sulle tue app e giochi mentre le usano. Dovresti disabilitare questa funzione se si nota problemi di rete come la velocità di download lenta o il ping alto.
Vai a Windows 10 Impostazioni e fare clic su Aggiornamento e sicurezza.
Ora fai clic su Ottimizzazione della consegna nel pannello sinistro e disabilita il pulsante in basso Consenti download da altri PC.
Questo disabiliterà completamente l’ottimizzazione della consegna. Tuttavia, se si desidera utilizzare questa funzione per aggiornare i PC connessi alla tua rete, è possibile selezionare il PC sulla mia rete locale opzione invece.
#5. Nascondi la barra di ricerca
Nella versione di Windows precedente, la barra di ricerca era nel menu Start o Start Scherma. Tuttavia, in Windows 10 la barra di ricerca (anche una grande) è invece sulla barra delle applicazioni. Questo può essere abbastanza problematico per molte persone, soprattutto se ti piace avere icone di app bloccato sulla barra delle applicazioni.
Per fortuna, puoi entrambi nascondere o trasformare la casella di ricerca in un’icona per rendere la barra delle applicazioni. Basta fare clic con il tasto destro sulla barra delle applicazioni e passare il cursore del mouse sul Ricerca opzione. Puoi quindi selezionare il Nascosto O Mostra l’icona di ricerca Opzione per sbarazzarsi della grande casella di ricerca.
#6. Disabilita app di background
Windows 10 ha troppe app native che vengono eseguite in background e mantieni le risorse di Hogging anche se non’T usali. Disabilitarli è un ottimo modo per ottenere un aumento delle prestazioni del sistema.
Qui’S come farlo:
Accesso Impostazioni Dal menu Start e fare clic su Privacy Qui.
Spostarsi a App di background Opzione nel pannello sinistro e un elenco di tutte le app eseguite in background si aprirà.
Basta spegnere quelli che non’voglio funzionare in background. Sebbene fai attenzione a non disabilitare l’app che deve essere eseguito in background per offrire un servizio tempestivo, come l’app di allarme se lo si utilizza per gli allarmi.
#7. Opzione Hibernate non disponibile nel menu di alimentazione
A favore della funzione di avvio rapido, Windows 10 ha completamente rimosso Hibernate dalle opzioni di alimentazione del menu Start. Devi riattivare questa funzione per poter lebernare il tuo PC in Windows 10.
È necessario accedere alle opzioni di alimentazione e il modo più semplice per farlo è utilizzare un comando di corsa. Premere i tasti Windows+R per aprire il Esegui dialoghi e digitare powercfg.Cpl qui per aprire le opzioni di alimentazione.
Qui nel pannello a sinistra, fai clic su Scegli cosa fanno i pulsanti di alimentazione.
Nella pagina successiva, fare clic su Modifica impostazioni che attualmente non sono disponibili.
Successivamente, controlla la casella di controllo accanto a Ibernazione opzione e salva le modifiche.
Ora dovresti essere in grado di vedere l’opzione Hibernate nelle opzioni di alimentazione del menu Start.
#8. Problemi di installazione o aggiornamento delle app Microsoft Store
Questo è in realtà un problema ricorrente in Windows 10 in cui le app di Microsoft Store interrompe l’aggiornamento o DON’T Installa affatto. Per fortuna, nella maggior parte dei casi, può essere risolto utilizzando la risoluzione automatica dei problemi integrata in Windows 10. Permettere’S Vedi come accedervi e usarlo.
Da Windows 10 Impostazioni, clicca su Aggiornamento e sicurezza.
Ora muovi il Risoluzione dei problemi sezione nel pannello sinistro e quindi fare clic su Risoluzione dei problemi aggiuntivi.
Qui scorri verso il basso e fai clic su Esegui la risoluzione dei problemi Sotto App Windows Store.
Questo eseguirà la risoluzione dei problemi e risolverà automaticamente tutti i problemi rilevati.
Se quello non lo fa’t Aiuto, quindi puoi anche ripristinare l’app Microsoft Store.
#9. Correggi i file DLL mancanti
Questo è in realtà un errore comune in tutte le versioni di Windows e tu’Bum in questo anche in Windows 10. I file DLL sono librerie condivise che possono essere utilizzate da un’app se disponibile sul tuo PC. Tuttavia, se al tuo PC manca un file DLL necessario per eseguire un’app specifica, quell’app non funzionerà.
Sebbene ci siano molti modi per risolvere questo problema, un modo sicuro che ha sempre funzionato per me è scaricare manualmente il file DLL e inserirlo nell’app’cartella s. Esso’è davvero facile farlo anche io, qui’spettacolo.
Basta visitare il sito Web DLL – Files.com e cerca il nome del file DLL mancante (controlla la descrizione dell’errore). Una volta trovato, scaricare il file e posizionarlo nella directory dell’app che sta dando l’errore. Questo dovrebbe risolvere il problema. Se hai difficoltà a installare, ecco la guida di installazione DLL.
Due soluzioni bonus ��
Vorrei anche condividere altre due soluzioni che non sono’in realtà problemi, ma le persone spesso hanno chiesto loro nei forum.
Attiva Windows 10 con Windows 7, 8, 8.1 chiave
Al rilascio di Windows 10, Microsoft ha permesso agli utenti di Windows 7 e 8 di aggiornare gratuitamente Windows 10. Questa offerta avrebbe dovuto durare solo due anni. Molte persone pensano che questa offerta sia finita come Microsoft’t fare qualsiasi commento ufficiale su questo argomento.
Tuttavia, puoi comunque aggiornare Windows 7 o 8 PC su Windows 10 installando Windows 10 su di esso e quindi utilizzando la versione precedente’S Chiave del prodotto per attivarlo. Proprio la scorsa settimana ho aggiornato un vecchio PC Windows 7 a Windows 10 utilizzando il tasto del prodotto scritto sulla CPU.
Non sono sicuro per quanto tempo rimarrà questa offerta, ma attualmente’S che funziona.
Salta la schermata di blocco in Windows 10
La schermata di blocco è molto importante per la sicurezza del tuo PC. Tuttavia, se per qualche motivo si desidera rimuoverlo e accedere direttamente al PC, questo è fattibile. In precedenza era possibile farlo nelle impostazioni di Windows, ma ora tu’dovrà modificare il registro di Windows.
Per fortuna, puoi utilizzare lo strumento Autologon per apportare automaticamente queste modifiche al registro. Dovrai solo fornire la password di accesso e lo strumento configurerà il registro per accedervi automaticamente all’avvio del PC.
Pensieri finali
Quindi questi erano alcuni problemi comuni di Windows 10 che ho affrontato prima e ho visto persone chiedere sui forum. Molti dei problemi elencati qui aiutano anche a ottimizzare la tua esperienza di Windows, quindi’vale la pena applicarli subito invece di aspettare fino a quando non possono avere un impatto negativo sulla tua esperienza, come disabilitare le app di fondo o impostare la connessione come misurata.
100 problemi comuni di Windows 10 e come risolverli
Ora che Windows 10 ha superato Windows 7 come sistema operativo più popolare, IT’è più grande che mai. Il sequel di Windows 8.1 è uscito da più di tre anni e ha dato agli utenti molto tempo per capirlo.
Fortunatamente, la maggior parte dei problemi di Windows 10 sono stati patchati da Microsoft negli ultimi anni. Ci sono ancora alcuni exploit di sicurezza e altri bugbears che sono indugiati o sono stati causati da recenti aggiornamenti di Windows. Ciò è in parte dovuto al fatto che gli aggiornamenti di Windows 10 sono ancora una specie di casino, il più recente dei quali, l’aggiornamento di ottobre 2018, ha causato tutti i tipi di problemi, inclusi errori di schermo blu su Microsoft’S propri dispositivi di superficie.
Questo potrebbe essere il motivo per cui l’adozione di quell’aggiornamento sta iniziando solo ora a decollare, giusto in tempo per il prossimo.
Se tutti questi problemi sono indicativi, Microsoft ha molto lavoro da fare. Inoltre, ci sono ancora molti problemi di Windows 10 che sono ancora in giro, come i problemi di connettività della stampante. Ma, chissà, forse Microsoft risolverà effettivamente alcuni di questi problemi nell’aggiornamento di Windows 10 maggio 2019, che dovrebbe essere presto fuori.
Comunque, se tu’fare fatica con il sistema operativo, noi’ve ha compilato una guida a 100 dei più comuni problemi di Windows 10 e come risolverli, se’S un problema di Windows 10 con una stampante o problemi di connettività. Quindi, se tu’sta cercando di risolvere il problema del tuo dispositivo, continua a leggere.
1. Avere abbastanza spazio per installare Windows 10
Se hai intenzione di passare a Windows 10, in realtà l’installazione del sistema operativo è la prima area con cui potresti potenzialmente imbatterti in problemi. L’installazione di un nuovo sistema operativo richiede una certa quantità di spazio libero sull’unità in modo che possa essere scaricato e alcuni elementi possono essere eseguiti correttamente.
Per Windows 10, il requisito dello spazio è di 16 GB, che dovrebbe essere mantenuto libero sull’azionamento del sistema principale utilizzato dal computer. Questo è in realtà lo stesso delle versioni precedenti di Windows, quindi se hai aggiornato prima puoi farlo di nuovo.
Se vuoi controllare quanto spazio rimane sul tuo PC, vai al mio computer (o questo PC, a seconda della versione di Windows’RE in esecuzione) dove verranno elencati qualsiasi unità che hai. Puoi vedere lo spazio rimanente indicato sotto ogni unità oppure puoi fare clic con il tasto destro e selezionare Proprietà per una panoramica migliore (l’unità di sistema è di solito C 🙂
2. Controllando che hai un PC abbastanza potente
Proprio come per i requisiti di spazio, il tuo PC dovrà anche essere in grado di eseguire Windows 10. Ciò significa che deve raggiungere determinati requisiti minimi di sistema.
I requisiti per l’esecuzione di Windows 10 sono relativamente bassi: un processore di 1 GHz o più veloce; 1 GB (32 bit) o 2 GB (64 bit) di RAM; 16 GB di spazio di guida gratuita; Microsoft DirectX 9 dispositivo grafico; e un account Microsoft combinato con l’accesso a Internet.
Per scoprire le specifiche del tuo PC, vai al pannello di controllo e seleziona Sistema e sicurezza, quindi Sistema.
Tuttavia, tieni presente che questi sono i minimo requisiti e dovresti sparare per le specifiche più alte per avere un’esperienza fluida e divertente.
3. Attivazione di Windows 10
Alcuni utenti hanno riportato problemi con l’attivazione delle loro copie di Windows 10, che avrebbero potuto essere raggiunti a diverse ragioni. In alcuni casi, il modo più semplice per aggirare il problema è acquistare una copia legittima di Windows 10.
A differenza delle versioni precedenti di Windows, l’ultimo è quasi esclusivamente disponibile online, il che significa che i siti Web Microsoft ufficiali sono la migliore scommessa per il tuo acquisto. La società stava regalando il sistema operativo gratuitamente, ma quella promozione è finita un po ‘di tempo fa.
Microsoft ha un sito Web utile (si apre in una nuova scheda) che fornisce una copia scaricabile in versioni a 32 o 64 bit.
Se scopri che non sei in grado di attivare correttamente Windows 10, Microsoft ha introdotto una nuova funzionalità di risoluzione dei problemi di attivazione nell’aggiornamento dell’anniversario. Lo troverai in Impostazioni, quindi fai clic su Aggiornamento e sicurezza, vai all’attivazione e seleziona Risoluzione dei problemi (non vedrai questa opzione se il sistema operativo è stato attivato).
4. Evitare il riavvio dell’aggiornamento del software scomodo
Windows 10 è, per molti versi, un sistema operativo veramente basato su Internet. Principalmente, questo è un bonus ma ci sono momenti in cui non lo è – e l’atteggiamento di Microsoft nei confronti degli aggiornamenti del sistema operativo è uno di questi tempi.
La parte più fastidiosa degli aggiornamenti automatici è il riavvio, che apparentemente può venire a caso (e tempi scomodi). Il modo più semplice per contrastarlo è quello di dirigersi su Windows Update (in Impostazioni> Aggiornamento e sicurezza), fare clic su Opzioni avanzate e quindi avvisare di pianificare il riavvio, il che significa che il sistema operativo richiederà un riavvio invece di interrompere tutto ciò che si è’sta lavorando.
5. Aggiornamento del vecchio software per lavorare con Windows 10
Ogni versione di un nuovo sistema operativo viene fornita con un proprio set di problemi di compatibilità all’indietro e Windows 10 non fa eccezione.
La transizione da Windows 8.1 a 10 è molto meno stridente di quanto non fosse il passaggio da Windows 7 a 8, ma ci sono ancora alcune applicazioni che possono essere rotte e, in alcuni casi, cessano di lavorare affatto.
Se un programma non funziona con Windows 10, prova a cercare nel negozio di Windows per un aggiornamento e, se non funziona, elimina e reinstallalo.
Ora che Windows 10 è uscito da alcuni anni, la maggior parte dei programmi dovrebbe essere compatibile con il sistema operativo. Se non lo sono, probabilmente non lo saranno mai.
Considera di passare a una versione più recente del software o se è smesso di essere sviluppato, potrebbe essere il momento di cercare alternative.
6. Modifica delle impostazioni della privacy e del senso della connessione Wi-Fi
La sicurezza dei dati è incredibilmente importante, soprattutto quando gli hacker diventano sempre più sofisticati e il numero di attacchi informatici è in movimento.
Windows 10 viene fornito con una decente serie di misure di protezione integrate, ma non puoi mai stare troppo attento. Una di queste funzionalità che dovrebbe essere disabilitata da persone mentali per la privacy è il senso della Wi-Fi, che condivide automaticamente la password Wi-Fi su dispositivi Windows 10 sullo stesso account.
Microsoft Aggiornato il senso Wi-Fi per condividere meno dati, ma spegnerli è il modo ideale per prevenire tutto ciò che non si desidera accadere. Per disattivarlo, vai al menu Start, seleziona Impostazioni e fai clic su Network & Internet, quindi Wi-Fi e vai per gestire le impostazioni Wi-Fi: disattiva tutte le opzioni qui.
Anche nelle impostazioni, è possibile ottenere una panoramica di tutto ciò che accade su Windows 10 in termini di privacy – non sorprende che nella sezione privacy. Qui, ti verranno presentati un mucchio di interruttori che regolano alcune opzioni di privacy per mantenere tutto sotto controllo.
7. Compatibilità della stampante
Se si dispone di un dispositivo più vecchio, la compatibilità della stampante può trasformarsi in un problema reale. Se tu’Aggiornamento da Windows 7 (o prima) a Windows 10, è necessario aggiornare tutte le unità di stampante disponibili, che impediranno loro di non funzionare post-aggiornamento.
Fortunatamente, questo non potrebbe’essere più facile. Basta cercare il nome della stampante nel motore di ricerca a tua scelta e scarica gli ultimi driver compatibili con Windows 10: assicurati che tu’per scaricarli dal sito web dei produttori reali, tuttavia. Segui le istruzioni del produttore per installarli e tu’è bello andare.
8. Alle prese con il touchscreen
Microsoft spedisce Windows 10 con Edge, il successore del suo browser di Internet Explorer (anche se IE è ancora presente nel sistema operativo). Per molte persone, tuttavia, usare Chrome o Firefox è la norma, indipendentemente da ciò che Microsoft vuole.
Per installare Chrome o Firefox – e tornare alla normalità – Apri Edge, cerca entrambi e trova una versione di Windows 10. Scaricalo, installalo e assicurati che sia impostato come opzione browser predefinita in modo che il bordo non continui a riapparire. Per fare ciò, vai a impostazioni, sistema e fai clic sulle app predefinite: fare clic su Web Browser e è possibile selezionare il browser predefinito preferito.
Ma, ora che Microsoft Edge si sta spostando in cromo, potresti avere meno motivo per passare.
9. Alle prese con il touchpad
Avere un laptop abilitato a touchpad è utile anche per Windows 10, ma alcuni utenti hanno riferito che l’aggiornamento da Windows 7 (e talvolta Windows 8) lo interrompe.
Uno dei modi per risolverlo è prima verificando se la tastiera ha un tasto che spegne il touchpad. In caso contrario, o l’impostazione giusta è attivata – allora vai su dispositivi> mouse e touchpad> opzioni aggiuntive del mouse.
Apparirà una nuova finestra. Da qui, selezionare la scheda che dice Impostazioni del dispositivo, quindi dispositivi, quindi assicurati che il touchpad sia abilitato.
Se nessuna di queste opzioni funziona, premere il tasto Windows + X, selezionare Dispositivo Manager, quindi l’opzione per topi e altri dispositivi di puntamento e aggiorna il driver. Questo dovrebbe correggere le cose.
10. Trovare la modalità provvisoria
La modalità provvisoria è proprio quello che ti aspetteresti: un modo sicuro per avviare un PC ed eseguire il sistema senza app di avvio e solo driver essenziali, il che si spera che consentirà al computer di avviare correttamente quando non lo farà altrimenti a causa di qualche problema o altro.
Con Windows 10, per accedere alla modalità provvisoria, tenere premuto il tasto Maiusc durante l’avvio (o selezionare Riavvia dal desktop mantenendo il turno verso il basso).
11. Assicurandosi che Windows 10 sappia dove ti trovi
Le app basate sulla posizione sono abbastanza importanti in Windows 10, il che rende una buona idea far sapere al tuo PC (approssimativamente) dove sei. Cortana, ad esempio, può fornire molte maggiori informazioni se può individuare accuratamente dove nel mondo viene utilizzato.
Per aggiornare le impostazioni della posizione del computer, vai al menu Start, fai clic su Impostazioni, Time & Language e fai clic su Regione e Lingua, quindi assicurati che il paese corretto sia selezionato. Per attivare i servizi di localizzazione, vai su Impostazioni> Privacy> Posizione e lancia l’interruttore di posizione ON.
12. Impostazione di Windows Ciao
Windows Hello è una delle funzionalità più innovative che Microsoft ha integrato in Windows 10. In sostanza, consente a un utente di accedere semplicemente usando il riconoscimento facciale (o un’impronta digitale) praticamente istantaneamente.
Il software, disponibile per tutti gli utenti di Windows 10, richiede hardware speciale (e molto probabilmente non funzionerà sui computer più vecchi). Supponendo che tu abbia l’hardware necessario, come si imposta Windows Hello?
È necessario andare al menu Start, fare clic sull’account e selezionare Modifica le impostazioni dell’account. Seleziona le opzioni di accesso e imposta un pin. Una volta fatto questo, ci sarà un’opzione per configurare sotto la faccia. Seleziona questo e segui le istruzioni.
13. Trovare file con tag
Se tu’È per sempre avere difficoltà a trovare file sul tuo PC, un modo per tenerne traccia ‘tag’ In Windows 10.
Per taggare un file, fare clic con il pulsante destro del mouse, selezionare Proprietà, visitare la scheda Dettagli e se si fa clic sulla sezione Tag (sotto descrizione) è possibile aggiungere un tag da lì, basta digitarlo in. È quindi possibile utilizzare quei tag durante la ricerca, ad esempio, è possibile taggare alcuni file come progetto di lavoro specifico, che si verificherebbero quando hai cercato quel termine in un secondo momento.
14. Installazione di app’VE scaricato dal web
Il passaggio dalla distribuzione di app tramite Web a Windows Store significa che purtroppo questo’a volte non una questione così semplice da installare software afferrato dal primo. Programmi come Windows Defender e Firewall, che noi’VE parlato in precedenza, può provare a combattere il potenziale malware solo consentendo a alcune app di installare.
Se tu’avere problemi, per aggirare questo e installare un’app dal web, potrebbe essere necessario mettere a punto il difensore’Impostazioni S.
Per fare questo, vai alla casella Cortana/Search (in basso a sinistra, accanto al menu Start), cerca Windows Defender e tu’Deve accedere al menu delle impostazioni. Voi’A sarà presentato una sorta di home page, quindi fai clic su Impostazioni. Una volta tu’re nelle impostazioni, tu’Vedi un elenco di opzioni relative a varie funzioni che il difensore si esibisce.
Modificare queste opzioni è facile e quello che produrrà i risultati per i nostri scopi sono le esclusioni, il che determina le aree del sistema che vengono lasciate incontrollate dal difensore. Puoi fare clic ‘Aggiungi un’esclusione’ Per aggiungere il file’Riesta installazione e assicurati che il difensore non’T interferire con l’installazione.
15. Utilizzo dei gesti di Windows 10 per funzionare rapidamente
Sta lavorando con la tastiera e il mouse troppo lento per i tuoi gusti a volte? Bene, Windows 10 è un sistema operativo ottimizzato con touchscreen (proprio come lo era Windows 8), e ciò significa che può fare un sacco di cose interessanti piuttosto rapidamente con un solo dito.
Ad esempio, scorrere da sinistra ti porterà alla vista attività, una panoramica di tutte le app in esecuzione attualmente. Svuotare da destra fa apparire il centro di azione, dove vengono visualizzate le notifiche e le impostazioni possono essere modificate. Svuotare dalla parte superiore produce una barra del titolo completa di strumenti di minimizzazione.
Per vedere l’intera gamma di gesti disponibili, vai alla casella Cortana/Ricerca e cerca ‘tocco’.
16. La potenza dei desktop virtuali
Un desktop non abbastanza per te? Bene, abbastanza facilmente, Windows 10 ti consente di eseguire più desktop virtuali in modo da poter lavorare su diversi progetti su un solo schermo del monitor.
Per accendere un fresco desktop virtuale in Windows 10, fai clic su Task View (a destra della casella Cortana/Search sulla barra delle applicazioni) e seleziona la nuova opzione desktop nell’angolo in basso a destra dello schermo. Esso’s facile come quello – e spostare le app sui desktop virtuali è altrettanto semplice: basta accedere nuovamente la visualizzazione dell’attività e trascinare l’app da un desktop a un altro.
Per chiudere questi desktop, torna alla vista dell’attività e premi la croce. Non ci sono limiti su quanti desktop virtuali puoi creare, per inciso.
17. Lavorare più velocemente da ‘Peeking’ ai desktop
Suggerimenti per la produttività Don’t estendere alle scorciatoie da tastiera, specialmente in Windows 10 – Ci sono altri modi per realizzare le cose in modo più rapido per coloro che sono frustrati dalla loro incapacità di aggirare il sistema operativo velocemente. Uno degli strumenti più nitidi in questo senso è ‘Peeking’ ai desktop, che può risparmiare tempo se tu’RE Lavorare su molti desktop virtuali (di cui abbiamo appena discusso sopra).
Per fare questo, fare clic con il pulsante destro del mouse sul pulsante sottile all’estremità destra della barra delle applicazioni e scegliere ‘Sbircia su desktop’. Ora quando ti rotoli il puntatore sopra, esso’Ti mostrerà una rapida anteprima del desktop e torna indietro quando ti allontani.
18. Hover Don’t Click
Qui’è un altro piccolo trucco che risparmia il tempo di cui Windows 10 è in grado di appianare il percorso di coloro che si frustrano dalla lentezza e vogliono accelerare e semplificare il loro utilizzo del sistema operativo.
Supponi di avere l’app Impostazioni e una finestra di bordo aperta fianco a fianco. Le impostazioni sono in primo piano ma si desidera scorrere la finestra Edge. In Windows 8.1, tu’D deve fare clic sulla finestra per farlo. Non più. Microsoft ha cambiato il funzionamento di Windows 10 in modo che sia sufficiente avere il puntatore del mouse su Edge. Piuttosto pulito.
19. Usa Cortana al massimo
Cortana è un assistente virtuale di molti talenti e può aiutare gli utenti di Windows 10 in molti modi diversi. Tuttavia, potresti non essere consapevole dell’intera gamma di offerte di Cortana, ma lì’è un modo semplice per scoprirlo.
Basta andare alla scatola Cortana nella barra delle applicazioni e digitare:
Aiuto di Cortana
Ciò elencerà tutti i comandi e le funzioni che Cortana può occuparsi, che include impostare promemoria o avvisi di calendario, creazione di elenchi, ottenere indicazioni, elaborare somme e calcoli, controllare il tempo o le tue scorte, tempi di volo e così via.
Potresti anche vedere come correggere un aggiornamento di Windows bloccato (si apre nella nuova scheda) .
Max Slater-Robins scrive sulla tecnologia da quasi un decennio in vari punti vendita, coprendo l’ascesa dei giganti della tecnologia, le tendenze delle aziende aziendali e SaaS e molto altro ancora. Originario di Suffolk, attualmente vive a Londra e ama una buona notte e cammina in campagna.
Pagina corrente: iniziando con Windows 10
14 Problemi più comuni di Windows 10 e le loro soluzioni
Windows 10 è un ottimo sistema operativo, ma come tutti gli altri, ha la sua giusta dose di problemi. Ecco i 10 problemi di Windows 10 più comuni e le loro soluzioni.
Noi’Ve sono tutti lì. Voi’re nel mezzo di un progetto, e improvvisamente qualcosa sembra fuori con il tuo computer. Esso’s lento, vinto’T Apri programmi, o peggio ancora – ha vinto’t Accendi!
Può essere incredibilmente frustrante avere problemi tecnici interrompere il tuo flusso di lavoro, ma Don’T della disperazione ancora. Molti problemi comuni di Windows sono abbastanza facili da risolvere se sai cosa fare.
Noi’La copertura 14 dei problemi di Windows più comuni insieme alle loro soluzioni in modo da poter tornare alla produttività il più rapidamente possibile!
1. Problemi di prestazioni lenti
Le prestazioni lenta di Windows possono essere incredibilmente frustranti, dai tempi di carico dolorosamente lunghi ai programmi bloccato in modo casuale e alle straordinarie velocità di Internet. Se tu’Stai cercando di rialzare il tuo sistema, ci sono diverse potenziali soluzioni per i problemi di Windows più comuni.
Spesso, semplicemente eseguire una scansione del virus o pulire i file temporanei può accelerare un sistema e fare il trucco.
Potresti persino vedere beneficiare di una buona deframmentazione del tuo disco rigido o di chiudere alcuni di quei programmi pesanti che tendi a correre in background. E Don’T dimenticare di verificare eventuali aggiornamenti del driver su cui potresti essere indietro: potrebbero essere solo il pezzo mancante per mettere fine alle prestazioni di Windows.
2. Problemi di sicurezza
Navigare tutti i potenziali problemi di Windows può sembrare intimidatorio, ma per fortuna ci sono alcune soluzioni collaudate per correggerli. Ad esempio, è essenziale che il software di sicurezza sia installato sul tuo computer e che si utilizzino password forti in modo che gli attori dannosi non possano accedere al sistema.
Dovresti anche scansionare e pulire abitualmente il registro con un programma come CCLeaner per assicurarsi che nessun elemento indesiderato sia persistente, poiché questo spesso risolve i messaggi di errore e altri problemi irritanti.
Infine, assicurarti di aggiornare o patchat il tuo sistema proteggerà la tua macchina da molti dei problemi di Windows più comuni oggi.
3. Aggiorna errori
Dai crash inaspettati al fallimento della presentazione, questi fastidiosi blocchi stradali possono spesso causare ulteriori problemi e rendere il tuo computer inutilizzabile.
Con questa conoscenza in mano, tu’Sarà in grado di diagnosticare e risolvere eventuali problemi rapidamente e facilmente, restituirti la piena potenza del tuo computer in pochissimo tempo!
4. Blue Screen of Death (BSOD)
Lo schermo blu della morte, o BSOD come è’s più comunemente noto, è uno dei problemi più famosi e temuti per gli utenti di computer Windows.
Sia i principianti che i professionisti IT esperti possono essere buttati via quando incontrano questo problema irritante. Per fortuna, con alcuni semplici passaggi,’S di solito possibile sistemare il BSOD senza troppi problemi.
Innanzitutto, dovresti verificare che tutti i conducenti siano aggiornati e ripuliranno qualsiasi malware che potrebbe essere inserito sul tuo sistema.
Quindi eseguire SFC/Scannow dal prompt dei comandi per scansionare i file di sistema corrotti ed eseguire infine un test diagnostico di memoria, scopri se ci sono problemi di memoria con il tuo PC.
Naturalmente, se tutto il resto fallisce puoi sempre portare un esperto che saprà esattamente cosa fare.
5. Problemi del driver
I problemi del driver possono essere uno dei problemi più frustranti da avere su un computer, spesso perché può far funzionare correttamente programmi e funzionalità. Per fortuna, per molti problemi comuni relativi ai driver, ci sono soluzioni relativamente facili all’interno di Windows stesso.
Utilizzando il gestore dei dispositivi dal pannello di controllo, è possibile controllare i driver e assicurarti che siano tutti aggiornati e compatibili con il sistema. In alcuni casi, potrebbe anche aver bisogno di farlo “Rolli indietro” un driver se sta creando troppi problemi. Con questi semplici passaggi, puoi evitare molti mal di testa quando si tratta delle preoccupazioni del conducente su Windows!
6. Crash e congelamenti del sistema
Ogni utente di Windows ha affrontato il temuto crash di sistema o il congelamento. Queste interruzioni possono essere frustranti e richiedono molto tempo, ma per fortuna alcune correzioni comuni dipendono dalla gravità del problema. Fare alcuni problemi di base sulla risoluzione dei conflitti hardware e software di solito può risolvere arresti o blocchi minori, mentre problemi complessi possono richiedere un ripristino o una riparazione di un sistema.
Sapere cosa causa il problema in primo luogo è il modo migliore per prevenire le recidive future, quindi’vale anche la pena ricercare potenziali colpevoli come driver cattivi, virus e voci di registro non valide.
Soprattutto, assicurati di mantenere aggiornato il tuo sistema operativo; manualmente o con una funzione di aggiornamento automatico.
7. Problemi di connettività di rete
I problemi di connettività di rete sono tra i problemi più comuni che gli utenti di Windows affrontano sui loro computer. Questi potrebbero includere problemi di connessione a un sito Web specifico, non riuscire a stabilire una connessione con il modem o quando il WiFi scende frequentemente e inaspettatamente.
Fortunatamente, ci sono alcune semplici correzioni – come il riavvio del router o del modem, cancellando il browser Internet’S Cache e dati DNS, controllando tutti i cavi e i cavi collegati al dispositivo o semplicemente disabilitando/abilitando l’adattatore di rete – che dovrebbe essere in grado di aiutare a far funzionare il tuo dispositivo senza troppa fastidio.
8. Problemi della stampante
A nessuno piace affrontare i problemi della stampante, specialmente quando sembrano che escano sempre dal nulla. Se la stampante ha vinto’t stampare affatto o esso’S Stampa pagine vuote, ci sono sempre soluzioni.
Alcune soluzioni comuni includono il controllo di ugelli ostruiti o bassi livelli di inchiostro, scollegare e collegare la stampante per ripristinarla, assicurarsi che i cavi siano correttamente collegati e aggiornando anche i driver Windows. Fare alcuni semplici passaggi potrebbe essere sufficiente per far funzionare la stampante in pochissimo tempo.
9. Errori specifici dell’applicazione
Affrontare gli errori generati dal computer può essere incredibilmente frustrante e dispendioso in termini di tempo. Soprattutto quando tali errori sono specifici dell’applicazione tu’sta cercando di usare! Se il tuo PC esegue Windows, allora dovresti familiarizzare con alcuni dei tipi di problemi più comuni: potrebbero aiutare a risolvere un errore dell’applicazione più velocemente.
Alcuni dei tipi di problemi di Windows più comuni includono problemi di autorizzazione al file, problemi di incompatibilità hardware, registri o file mancanti e problemi di allocazione della memoria. Sapere come identificare questi problemi e le loro soluzioni ti aiuterà a rimetterti rapidamente in funzione con qualsiasi programma tu’sta cercando di usare.
10. File corruzione e perdita di dati
Se tu’Re un utente di Windows, conosci la frustrazione della corruzione del file e della perdita di dati. Quello che una volta era un file affidabile può improvvisamente diventare inutilizzabile e tutti i documenti con cura con cura possono scomparire. Succede più spesso di te’d pensare; Non preoccuparti, perché per fortuna ci sono alcune soluzioni facili a questo comune problema di Windows.
Dal ripristino dei backup alla verifica dell’integrità del disco rigido, con questi metodi puoi risolvere i file corrotti o i dati che si appariranno di nuovo in pochissimo tempo!
11. Taskbar non risponde
Esso’è troppo comune per essere nel mezzo di un lavoro importante e realizzare la tua barra di tasto ha vinto’t Rispondi. Questo particolare problema può avere diverse cause, dai programmi appena scaricati ai driver obsoleti.
Indipendentemente da ciò che lo sta causando, la buona notizia è che ci sono soluzioni semplici per una barra delle attività che non rispondono; Ad esempio, il riavvio del computer o la fine di tutti i programmi indesiderati in esecuzione in background risolverà spesso il problema. Se quello non lo fa’T Filat, le funzionalità di risoluzione dei problemi di Windows possono aiutarti a identificare altre possibili cause e offrire una guida passo-passo su come affrontarle.
12. Arresti e riavvii imprevisti
A nessuno piace quando il loro computer si spegne inaspettatamente o si riavvia: può essere davvero stonante e potrebbe persino farti sentire un po ‘frustrato.
Per evitare che questo accada ogni volta, esso’è importante considerare alcuni problemi di Windows comuni come i driver hardware incompatibili che non’t lavorare con il computer’S Sistema operativo, un aumento dell’energia da una tempesta elettrica, surriscaldamento a causa della mancanza di flusso d’aria, software antivirus obsoleto, a bassa RAM o spazio rigido e infezioni da virus. Fortunatamente, questi sono tutti problemi risolvibili e conoscere le potenziali cause è la chiave per trovare la giusta soluzione per loro.
13. File di sistema corrotti
Incontrare file di sistema danneggiati su Windows può sembrare lo scenario peggiore possibile, in quanto può impedirti di avere accesso ai tuoi dati e alle applicazioni importanti. Tuttavia, questi problemi sono più comuni di quanto potremmo pensare e per fortuna una delle soluzioni più semplici è quella di utilizzare un controllo dei file di sistema per scansionare e correggere automaticamente eventuali file smarriti o corrotti.
Se questo non riesce, l’esecuzione di un ripristino manuale o il ripristino del tuo computer potrebbe essere la tua opzione migliore, anche se assicurati di aver salvato tutti i dati importanti su un altro dispositivo di archiviazione in modo che non si perda.
14. Programmi non rispondenti
Gli utenti di Windows sanno che poche cose interrompono il flusso di lavoro o il tempo libero più di un programma che non risponde. Questo è uno dei problemi di Windows più comuni, e fortunatamente uno dei più facili da affrontare. Per risolvere questo problema, spesso tutto ciò che devi fare è uccidere il programma tramite Task Manager.
Se questo non fornisce una soluzione, puoi provare a riavviare la macchina per un inizio pulito – ogni tanto’è proprio ciò di cui il tuo computer ha bisogno! Trova questi e altri problemi di finestre comuni e le loro soluzioni, dallo schermo blu della morte all’infezione da software dannoso.
Conclusione
Windows è un sistema operativo complesso ed esso’è normale per gli utenti di riscontrare problemi di volta in volta. Mentre alcuni problemi sono più complicati di altri, la maggior parte dei problemi può essere risolta relativamente rapidamente con l’aiuto di questa guida.
Se’S un problema del driver, un arresto anomalo del sistema o un blocco, problema di connettività di rete, problemi della stampante, errore specifico dell’applicazione, corruzione del file e perdita di dati, barra delle applicazioni che non risponde, arresti imprevisti e riavvii, file di sistema corrotti, impostazioni di tempo errate o programmi non rispondenti; Ora sai di identificare e risolvere qualsiasi problema di Windows.
Se hai bisogno di ulteriori aiuto o consigli, DON’Esitato a contattare uno specialista di riparazione di PC per una guida personalizzata su come risolvere il problema particolare. Buona fortuna!
Autore: Brian
Brian è un ingegnere informatico con una passione per tutte le cose tecnologiche. Ha trascorso anni ad affinare le sue abilità sul campo ed è sempre ansioso di condividere le sue conoscenze e intuizioni con gli altri. Quando non è impegnato a programmare e risolvere i problemi, può essere trovato a bloggare sugli ultimi progressi nella tecnologia e offrire suggerimenti e trucchi per aiutare gli altri a rimanere aggiornati. Trascorre il suo tempo libero immergersi in libri su una vasta gamma di argomenti e ascoltare una varietà di generi musicali. Crede che la lettura e l’ascolto della musica siano entrambi essenziali per mantenere la mente acuta e ottenere nuove prospettive.
messaggi recenti
Risoluzione dei problemi di Windows 10: i problemi più comuni e come risolverli
Abbiamo soluzioni per i tuoi problemi di Windows 10, sia che tu stia soffrendo di scorrimento incontrollabile, problemi di aggiornamento o del tuo cursore che si muove da solo.
ALISON DENISCO RAYOME EDITORE EDITORE
Il caporedattore Alison Denisco Rayome è entrato a far parte della CNET nel 2019 ed è membro del team di casa. È una co-lead dei consigli CNET e facciamo la serie di matematica e gestisce la serie di suggerimenti per la casa, testando nuovi hack per cucinare, pulire e armeggiare con tutti i gadget e gli elettrodomestici nella tua casa. Alison era precedentemente editore di TechRepublic.
- National Silver Azbee Award per Impact/Investigative Journalism; National Gold Azbee Award per la copertura di un argomento singolo online da parte di una squadra; National Bronze Azbee Award per le serie di lungometraggi Web
Alison Denisco Rayome
Febbraio. 14, 2022 3:00 a.M. Pt
7 minuti Leggi
Se stai affrontando problemi sulla tua macchina Windows 10, promettiamo che non sei solo. Microsoft rilascia patch di sicurezza mensili e aggiornamenti di funzionalità più grandi due volte l’anno per più di 1.3 miliardi di dispositivi in tutto il mondo in esecuzione sul suo software, ma compaiono problemi fastidiosi. (E con il supporto per il sistema operativo Windows 10 che termina tra qualche anno, ora è un buon momento per considerare l’aggiornamento a Windows 11, che è gratuito per tutti gli utenti di Windows 10.)
Non preoccuparti, però – ti abbiamo coperto. Ecco le istruzioni su come risolvere i problemi di 10 problemi di Windows 10 comuni, raccolti dai forum di CNET e da altri siti e bacheche di messaggi. Una cosa da notare: spesso ci sono più modi per risolvere un problema di Windows 10 e ciò che funziona per te può dipendere dalla marca e dal modello del dispositivo e da molti altri fattori. (Se sei ancora su Windows 7, puoi comunque scaricare Windows 10 gratuitamente con questo trucco . Assicurati di controllare la nostra guida a tutto da sapere prima di passare da Windows 7 a Windows 10 .)
Problemi Aggiornamento all’ultima versione di Windows 10
I principali aggiornamenti delle funzionalità di Microsoft arrivano due volte l’anno, il più recente è l’aggiornamento del maggio 2021, che includeva modifiche come il supporto multicamera per Windows Hello e i miglioramenti di Windows Defender Application Guard. (Il lancio di Windows 11 ha sostituito quello che sarebbe stato il secondo importante aggiornamento quest’anno.) Normalmente, tuttavia, dovresti ricevere una notifica quando un aggiornamento si lancia sul tuo dispositivo. (Ecco perché potresti ancora aspettare la notifica di Windows 11 .) O puoi andare a Impostazioni > Aggiornamento e sicurezza > aggiornamento Windows e clicca Controlla gli aggiornamenti. Se disponibile, vedrai Aggiornamento della funzione a Windows 10, versione 21H1. Clic Scarica e installa.
Se stai eseguendo un problema o un aggiornamento degli errori, puoi provare quanto segue, secondo Microsoft:
- Assicurati che il tuo dispositivo sia connesso a Internet (avrai bisogno di una connessione Internet per l’aggiornamento).
- Prova a installare manualmente l’aggiornamento, seguendo le istruzioni sopra.
- Esegui la risoluzione dei problemi di Windows Update: seleziona Inizio >Impostazioni >Aggiornamento e sicurezza >Risoluzione dei problemi. Sotto Alzati e funzionano, Selezionare aggiornamento Windows.
Se la risoluzione dei problemi non risolve il problema, dai un’occhiata alla Guida di Microsoft per affrontare i problemi di aggiornamento.
Non abbastanza spazio di archiviazione per completare un aggiornamento
Gli aggiornamenti di Windows 10 possono richiedere una buona quantità di spazio di unità. Se ti imbatti in un errore a causa della mancanza di spazio di unità, ecco cosa ti suggerisce Microsoft:
- Salva i file che non hai bisogno sul desktop su un disco rigido esterno o in unità di pollice o in un account cloud come Google Drive o OneDrive.
- Prendi in considerazione l’accensione della funzione Sense di archiviazione, con la quale Windows libererà automaticamente lo spazio ottenendo i file che non hai bisogno, come file temporanei e elementi nel cestino di riciclo ogni volta che si è a corto di spazio su disco o a determinati intervalli. Per accendere il senso di archiviazione, vai a Inizio >Impostazioni >Sistema >Magazzinaggio, Apri le impostazioni di archiviazione e accendi il senso di archiviazione. Selezionare Configurare, o eseguilo ora.
- Se il tuo dispositivo non ha senso di archiviazione, è possibile utilizzare lo strumento di pulizia del disco per eliminare i file temporanei e di sistema. Nella casella di ricerca della barra delle applicazioni, digita pulizia del disco, e selezionalo dai risultati. Controlla le caselle accanto al tipo di file che si desidera eliminare: per impostazione predefinita, sono selezionati file di programma, file internet temporanei e miniature.
Il cursore del mouse inizia a muoversi da solo
A volte il tuo laptop Windows 10 o il cursore desktop inizierà a muoversi da solo, interrompendo il tuo lavoro o navigando. Ecco un paio di potenziali modi per risolverlo da Microsoft.
Esegui la risoluzione dei problemi dell’hardware. Premere Windows + X, e seleziona Pannello di controllo. Vai a Risoluzione dei problemi, e sul pannello sinistro clicca Visualizza tutti gli elementi. Selezionare Risoluzione dei problemi hardware e dispositivi e segui le istruzioni.
Aggiorna il mouse e altri driver di dispositivo di puntamento. Premere Windows + r, tipo Devmgmt.MSC e colpito accedere. Espandere Topi e altri driver di dispositivo di puntamento. Fare clic con il pulsante destro del mouse sul driver del mouse e fare clic su aggiornamento.
Guarda questo: Aggiornamento di Windows 10 Fall 2020: ecco cosa c’è di nuovo
Scrollazione incontrollabile. e scorrendo.
Il tuo dispositivo continua a scorrere verso la parte inferiore di ogni menu e pagina anche quando non si sposta il mouse. Ci sono diversi modi per risolvere questo problema. Innanzitutto, prova a scollegare il mouse o spegnere la sua connessione Bluetooth e collegarlo di nuovo.
Puoi anche vedere se è un problema con il tuo browser. Ad esempio, in Chrome, puoi provare ad andare a Preferenze > Avanzate > Accessibilità, e accendi Navigare con le pagine con il cursore di testo.
Potrebbe anche essere necessario aggiornare il driver del mouse o touchpad. Vai a Gestore dispositivi, E vedi se ci sono avvertimenti accanto ai nomi dei tuoi topi. In tal caso, sarai in grado di ripararli lì.
Un’altra soluzione potenziale: prova a creare un nuovo utente locale. Questo si presenta spesso sulle bacheche di messaggi come soluzione per una serie di problemi. Non devi spostare tutti i tuoi articoli su un nuovo account, ma l’atto di creare un nuovo utente (o accedere a un altro account locale che già esiste), accedere a quell’account e quindi accedere al tuo account sembra aiutare. Per creare un nuovo utente, vai a Impostazioni > Account > Famiglia e altri utenti. Clic Aggiungi qualcun altro a questo PC, E fai clic sul link “Non ho informazioni di accesso di questa persona”. Clic Aggiungi l’utente senza un account Microsoft e inserisci un nuovo nome utente.
File che si aprono nelle app sbagliate
Quando si aggiorna Windows 10, le tue app e i file potrebbero tornare alle loro impostazioni predefinite o alle impostazioni di commutazione. Un modo per cambiarlo è andare a Inizio > Impostazioni > App > App predefinite. Seleziona quale impostazione predefinita si desidera impostare, quindi scegli l’app.
Quando vai ad aprire un file, puoi anche fare clic con il pulsante destro del mouse per vedere le tue opzioni. Puoi scegliere Aperta con poi Scegli un’altra app, e trova quale vuoi. Vedrai un’opzione che chiede se vuoi sempre utilizzare quell’app durante l’apertura di quel tipo di file.
Problemi di impostare 3 monitor
Dopo l’aggiornamento da Windows 7 o 8 a Windows 10, molti utenti hanno riferito di non essere più in grado di collegare tre monitor. Un utente sui forum di CNET ha consigliato questa correzione: collegare tutti i monitor e andare a Pannello di controllo > Schermo > Modificare le impostazioni di visualizzazione. Dovresti vedere tutti e tre gli schermi visualizzati lì. Se uno si mostra come disconnesso (lo schermo è un colore più scuro rispetto agli altri), fai clic su quella schermata e scegli Estendere il desktop a questo display. (Potrebbe essere necessario riavviare la macchina una volta collegati tutti e tre i monitor, quindi provarlo.)
Bluetooth non funziona
Se improvvisamente non riesci a collegare le cuffie Bluetooth, il mouse o la tastiera, ci sono alcune cose che puoi provare:
Assicurati che il Bluetooth sia acceso. Puoi farlo andando alla barra delle applicazioni e selezionando Centro azione (Sembra un quadrato di messaggi). Se non vedi Bluetooth, seleziona Espandere. Dovresti quindi vedere Bluetooth ed essere in grado di selezionarlo per accenderlo. Se il tuo dispositivo non è accoppiato con accessori Bluetooth, dirà “non connesso.”La tua altra opzione è andare a Inizio > Impostazioni > Dispositivi > Bluetooth e accendilo lì.
Controlla il tuo dispositivo Bluetooth. Assicurati che il tuo accessorio sia acceso, sia caricato o abbia batterie fresche ed è vicino al tuo dispositivo Windows 10. Puoi quindi provare a disattivare il dispositivo Bluetooth e riaccenderlo dopo alcuni secondi. Se non funziona ancora, assicurati che non sia troppo vicino a nessun altro dispositivo USB collegato a USB 3.0 porta, poiché quelli possono interferire.
Controlla il tuo dispositivo Windows 10. Assicurati che la modalità aereo sia disattivata (Inizio > Impostazioni > Network & Internet > Modalità aereo). Prova a accendere e spegnere Bluetooth (vedi sopra). Infine, prova a rimuovere il dispositivo e aggiungerlo di nuovo (Inizio > Impostazioni > Dispositivi > Bluetooth e altri dispositivi. Seleziona il dispositivo che hai problemi a connetterti e scegli Rimuovere il dispositivo > SÌ).
Problemi di connessione della stampante
Windows 10 supporta la maggior parte delle stampanti, ma si verificano problemi di connessione. Per installare o aggiungere una stampante (sia in rete, wireless o bluetooth), vai a Inizio > Impostazioni > Dispositivi > Stampanti e scanner. Selezionare Aggiungi una stampante o uno scanner. Il tuo dispositivo dovrebbe trovare la stampante (supponendo che sia acceso e connesso a Wi-Fi o alla rete) e consentire di selezionare Aggiungi dispositivo.
Se la stampante non è nell’elenco, seleziona “La stampante che desidero non è elencata”, e quindi segui le istruzioni per aggiungerla manualmente utilizzando una delle opzioni.
Se stai cercando di installare una stampante locale, in genere puoi inserirla nella porta USB e seguire le stesse istruzioni. Se la tua stampante smette di funzionare, puoi provare a fare di nuovo il processo.
Guarda questo: Windows 10: funzionalità da provare ora
Troppe notifiche
Windows 10 può essere un po ‘di notifica pesante a volte. Se questi pop-up stanno interrompendo il tuo flusso di lavoro, puoi regolarli andando a Inizio > Impostazioni > Sistema > Notifiche e azioni. Lì, puoi decidere quali notifiche desideri o spento.
Cortana smette di funzionare
L’assistente virtuale di Microsoft Cortana non ti aiuta? Un mucchio di cose diverse potrebbe andare storto. Inizia andando a Inizio > Cortana > Impostazioni e spegnerlo e accendere di nuovo. Quindi, controlla il tuo microfono sotto Impostazioni > Suono — Se non si utilizza il computer predefinito, potrebbe essere stato disconnesso.
Puoi anche provare a riavviare il dispositivo e verificare gli aggiornamenti che potrebbero essere in atto per risolvere il problema.