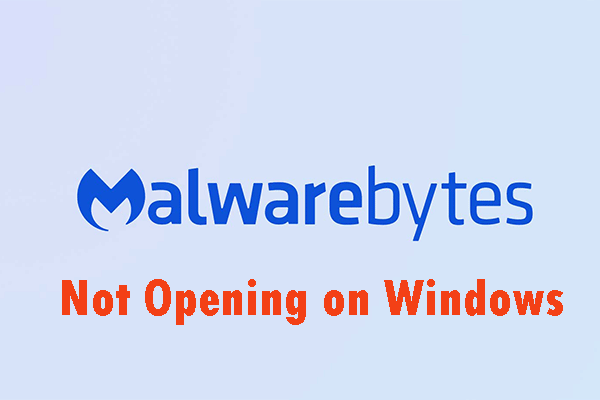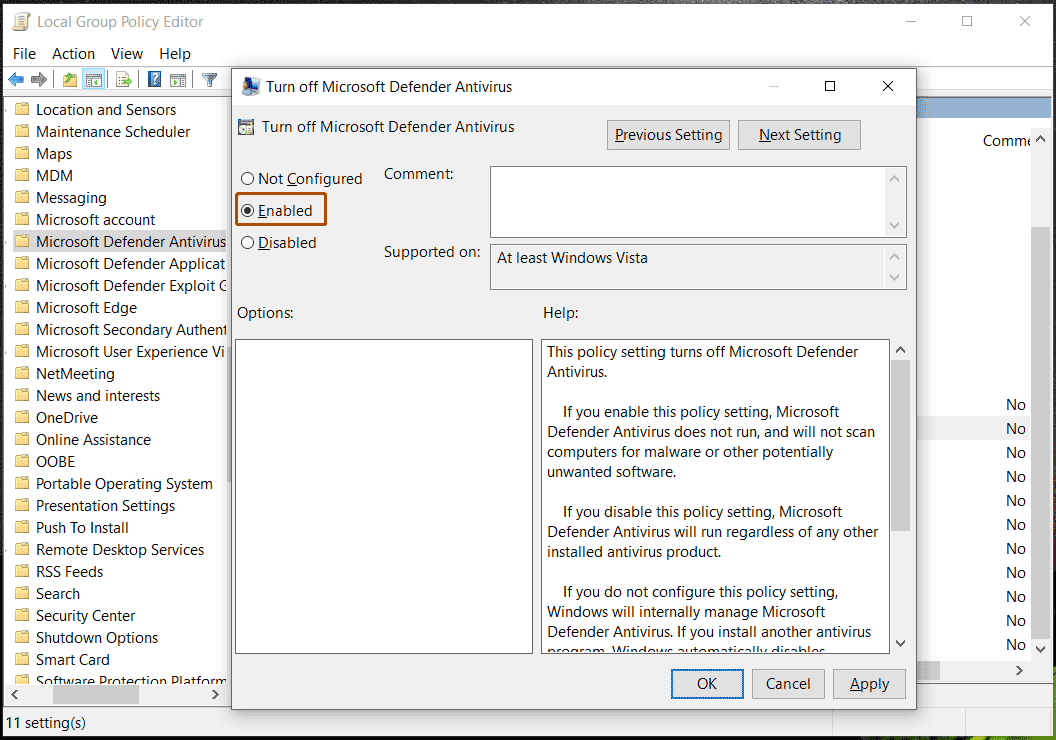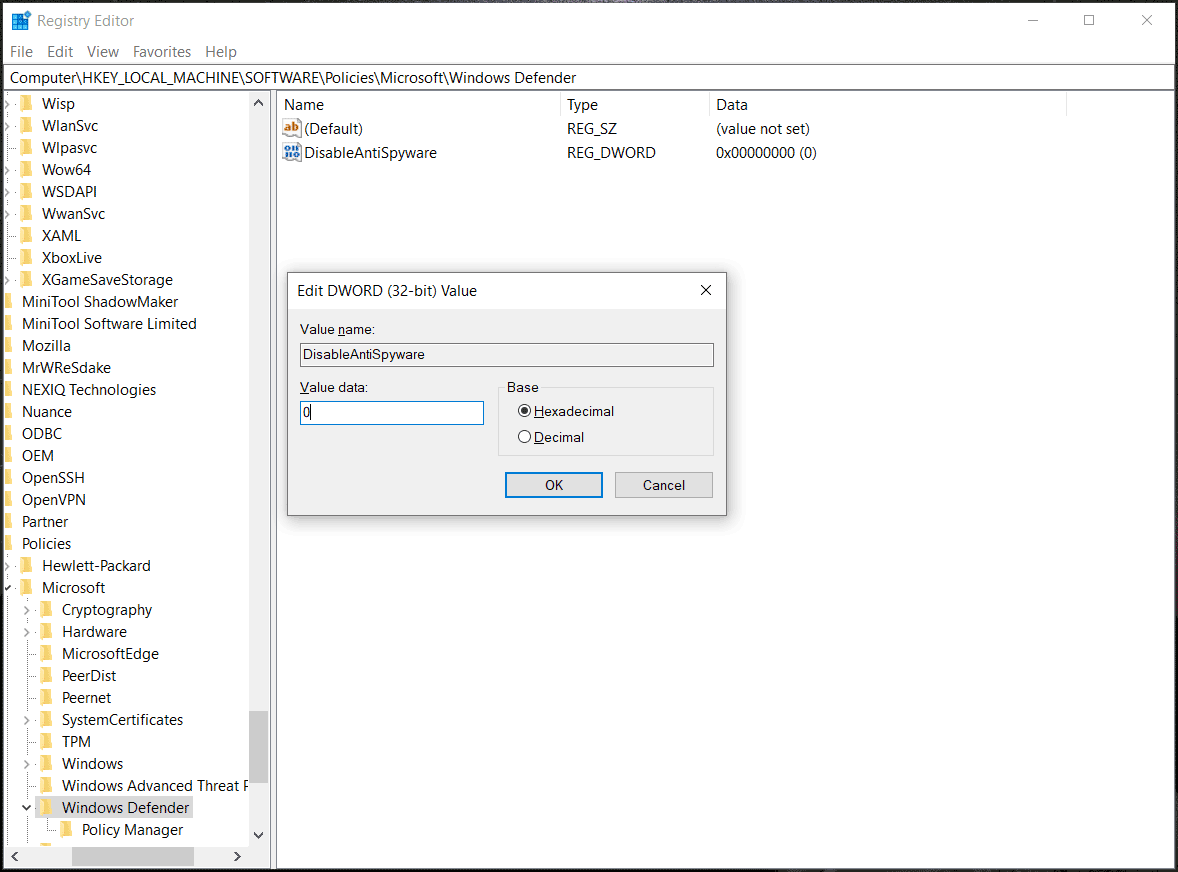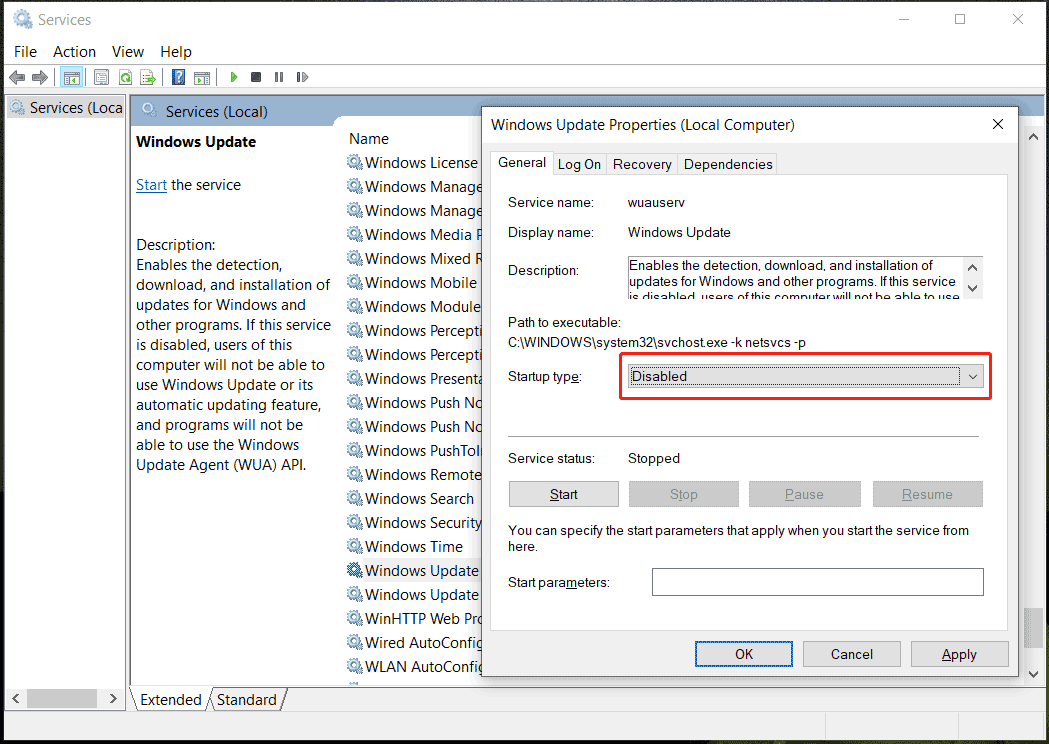Windows 10 ha un antivirus incorporato
Microsoft Defender Antivirus in Windows
Riepilogo:
Windows Defender è un potente software antivirus integrato in Windows 10 e 11. Tuttavia, alcuni utenti incontrano problemi in cui Windows Defender continua a accendersi nonostante i loro tentativi di disabilitarlo. Questo articolo fornisce sei soluzioni efficaci per risolvere questo problema e impedire a Windows Defender di abilitarsi automaticamente.
Punti chiave:
- Windows Defender, noto anche come Windows Security, è un software antivirus incorporato in Windows 10 e 11
- Per disabilitare Windows Defender, vai all’app Impostazioni e disattiva la protezione in tempo reale
- Le possibili ragioni per il difensore di Windows che si accendono includono che è l’antivirus predefinito, i recenti aggiornamenti di sicurezza, il software antivirus di terze parti obsoleto o la protezione del manomissione abilitata
- L’installazione di un programma antivirus di terze parti può sostituire Windows Defender e impedire che si accenda
- Il rinnovo della licenza dell’antivirus di terze parti può assicurarsi che rimanga attivo e impedisce il reinserimento di Windows
- La disabilitazione della protezione del manomissione può impedire all’accensione automatica di Windows Defender quando vengono modificate le impostazioni di sicurezza
Domande e risposte:
1. Perché Windows Defender continua ad accendere in Windows 10/11, anche dopo averlo disabilitato?
Windows Defender può continuare a comportarsi a causa di fattori come essere l’antivirus predefinito, i recenti aggiornamenti di sicurezza, il software antivirus di terze parti obsoleto o la protezione della manomissione abilitata.
2. Come posso impedire l’accensione di Windows Defender?
È possibile impedire l’accensione di Windows Defender installando un programma antivirus di terze parti per sostituirlo, rinnovando la licenza dell’attuale software antivirus o disabilitando la protezione del manomissione.
3. Quali programmi antivirus sono raccomandati come alternative a Windows Defender?
Programmi antivirus popolari come Total AV, McAfee, Bitdefender, Norton, Avast, AVG e Malwarebytes sono raccomandati come alternative a Windows Defender.
4. Come posso installare un programma antivirus di terze parti?
Per installare un programma antivirus di terze parti, cerca uno su Google Chrome, scaricalo e segui le istruzioni di installazione fornite dal software.
5. Cosa dovrei fare se la mia licenza antivirus è scaduta?
Per continuare a utilizzare il software antivirus, è necessario aggiornare o rinnovare la licenza. Cerca passaggi specifici per rinnovare la licenza del programma antivirus per garantire la protezione in corso.
6. Come posso disabilitare la protezione del manomissione in Windows 10/11?
È possibile disabilitare la protezione del manomissione accedendo alle impostazioni di sicurezza di Windows e individuando l’opzione per disattivare questa funzione. Passaggi specifici sono disponibili in un post correlato intitolato “Come gestire la protezione del manomissione della sicurezza di Windows su Windows 10”.
7. Windows Defender può essere completamente rimosso da Windows 10/11?
Windows Defender è un componente principale del sistema operativo e non può essere completamente rimosso. Tuttavia, è possibile disabilitare la sua protezione in tempo reale e utilizzare invece un programma antivirus di terze parti.
8. Disabiliterà il difensore di Windows influenzerà la sicurezza del mio computer?
La disabilitazione della protezione in tempo reale di Windows Defender rimuoverà la sua scansione attiva e le funzionalità di rilevamento delle minacce. Si raccomanda di disporre di un programma antivirus alternativo per garantire una protezione continua contro il malware e altre minacce.
9. Quante volte dovrei aggiornare il mio programma antivirus?
È essenziale aggiornare regolarmente il tuo programma antivirus per mantenere la sua efficacia contro nuove minacce. La maggior parte dei programmi antivirus offre aggiornamenti automatici, ma gli aggiornamenti manuali possono essere eseguiti anche se necessario.
10. Quali altre misure di sicurezza posso adottare con un programma antivirus?
Oltre a utilizzare un programma antivirus, si consiglia di aggiornare regolarmente il sistema operativo, utilizzare una password forte e univoca per ciascun account, abilitare un firewall, essere cauti di e -mail e download sospetti e dati importanti di backup.
Microsoft Defender Antivirus in Windows
Cosa succede se si ottiene il problema: la protezione dell’autorità di sicurezza locale è spenta anche dopo il riavvio in Windows 11? Prova 4 modi qui per sbarazzarti dei guai.
Windows Defender continua ad accendere in Windows 11/10? Prova 6 modi! [Suggerimenti per il Minitool]
Secondo i rapporti, Windows Defender continua a accendere il tuo PC Windows 11/10. Se sei colpito da questo fastidioso problema, Don’Non preoccuparti e questo post è utile per te. Minitool raccoglie alcuni metodi utili qui per aiutarti a sbarazzarti della situazione: la protezione in tempo reale di Windows Defender continua a accendersi.
Windows Defender continua ad accendere/riabilitare Windows 11/10
Windows Defender, noto anche come Windows Security, è un potente software antivirus integrato nel sistema operativo come Windows 10 e 11. Con esso, puoi proteggere il tuo PC da virus e programmi dannosi.
Ma per qualche motivo, si desidera disabilitarlo, ad esempio, è necessario installare un’applicazione che si scontra con esso o salvare le risorse del sistema. Vai a aprire Windows Defender tramite il Impostazioni app e disattiva Protezione in tempo reale. Per conoscere maggiori dettagli, consultare questo post correlato – [Soluzione] Come disabilitare Windows Defender Antivirus su Win 10.
Tuttavia, non è’t facile come sembra per disabilitare Windows Defender. Secondo gli utenti, Windows Defender continua ad accendere o la protezione in tempo reale di Windows Defender continua a disabilitare. Cosa succede per causare questo fastidioso problema?
Le possibili ragioni potrebbero essere:
- Windows Defender è il programma antivirus predefinito
- Hai recentemente installato aggiornamenti di sicurezza in Windows 11/10
- Stai eseguendo uno strumento antivirus di terze parti che è obsoleto.
- La protezione da manomissione è attivata.
Bene, allora cosa dovresti fare se si incontra il problema di Windows Defender ancora in esecuzione dopo Disabilita? Aspettalo e trova alcune soluzioni efficaci di seguito. Permettere’s vai a guardarli.
La protezione dell’autorità di sicurezza locale è spenta su Windows 11? 4 modi!
Cosa succede se si ottiene il problema: la protezione dell’autorità di sicurezza locale è spenta anche dopo il riavvio in Windows 11? Prova 4 modi qui per sbarazzarti dei guai.
Correzioni: Windows 10/11 Windows Defender continua a riaccendere
Installa un programma antivirus di terze parti
In Windows 10/11, Windows Defender è il programma antivirus predefinito ed è anche l’app predefinita utilizzata per la protezione e le presentazioni basate su cloud. Per impostazione predefinita, è acceso per proteggere il tuo PC da programmi dannosi. Ma Windows Defender può attivare automaticamente quando il tuo PC è inattivo o quando una minaccia esterna di malware incrocia la macchina.
Per impedire all’accensione di Windows Defender, il modo migliore è installare software antivirus di terze parti per sostituire Windows Defender. Dopo l’installazione, Windows Defender dovrebbe fermarsi subito.
Sul mercato, ci sono una varietà di programmi antivirus e qui consigliamo di utilizzare AV, McAfee, Bitdefender, Norton, AVG, AVG, ecc. Basta cercare uno su Google Chrome e scaricarlo e installalo sul tuo PC per scansionare il sistema e rimuovere le minacce.
Metodi per correggere i malwarebyte che non si aprono sul problema di Windows
Malwarebytes potrebbe non aprire su Windows. Devi prestare attenzione a questo problema. Puoi leggere questo post e ottenere alcune soluzioni utili per risolvere questo fastidioso problema.
Rinnova la licenza del tuo antivirus di terze parti
A volte Windows Defender continua ad accendere in Windows 10/11 a causa della vecchia licenza del software antivirus. Una volta che la licenza è obsoleta, Windows rileverà che il tuo PC è’t in protezione e consente automaticamente il suo componente antivirus: Windows Defender di evitare le violazioni della sicurezza.
Il software antivirus offre una validità limitata e devi aggiornarlo per continuare a utilizzare le sue funzionalità. Pertanto, puoi provare ad aggiornare questo software all’ultima versione, continuare l’abbonamento o reinstallarne un altro quando Windows Defender continua a rievocare. Se indossi’t sapere cosa fare, puoi cercare i passaggi specifici per rinnovare la licenza del tuo antivirus.
Disabilita la protezione della manomissione
In Windows 10, Microsoft ha introdotto una nuova funzionalità chiamata Tamper Protection. Ora è applicabile anche a Windows 11. Questa funzione è uno dei componenti chiave di Microsoft Defender e svolge un ruolo importante nella protezione del computer da qualsiasi attacco informatico o di intrusione esterna-di solito, gli aggressori cambiano le impostazioni di sicurezza, compresa la protezione in tempo reale e la protezione del cloud-consegna tramite il registro o PowerShell per invadere il tuo sistema.
Come gestire la protezione della manomissione di sicurezza di Windows su Windows 10?
In questo post, ti mostreremo come gestire la protezione del manomissione di Windows Security su Windows 10, incluso come abilitare e disabilitare questa nuova funzionalità.
Una volta che la protezione da manomissione rileva un tentativo di accedere ai dati o installare malware sul computer, Windows Defender si aprirà automaticamente sebbene si disabiliti la protezione in tempo reale o abbia installato un programma antivirus di terze parti.
La protezione da manomissione è un utile design del fallimento ma a volte è problematico. Come impedire al difensore di Windows di riaccendere? Si consiglia di disattivare questa funzione in Windows 10/11. Per impostazione predefinita, questa funzione è abilitata. Seguire i passaggi seguenti:
Passaggio 1: digitare Sicurezza di Windows nella casella di ricerca e fare clic sul risultato per aprire questa app.
Passaggio 2: fare clic su Virus e protezione delle minacce e fai clic su Gestisci le impostazioni collegamento.
Passaggio 3: scorrere verso il basso Protezione antisabotaggio sezione e disattiva questa funzione.
La disabilitazione della protezione della manomissione può lasciare il tuo PC vulnerabile alle minacce di malware che avrebbero potuto essere evitate. Pertanto, ti consigliamo vivamente di disabilitarlo quando hai installato un programma antivirus di terze parti che è attivo sul tuo PC.
Windows 10 Controllare la protezione dei virus continua a spuntare? Prova 6 modi!
Se Windows 10 controlla la protezione dei virus continua a spuntare, cosa dovresti fare per rimuovere la notifica? Prova più modi qui per risolvere questo problema.
Disabilita Windows Defender tramite la politica di gruppo
Per mantenere Windows Defender sempre disabilitato, uno dei modi efficaci è utilizzare l’editor di criteri di gruppo. Tramite alcune operazioni, la situazione: Windows Defender si accende automaticamente non dovrebbe apparire su Windows 11/10.
Windows Operating System offre più edizioni tra cui casa, professionista, aziendale, ecc. Per la casa di Windows 10/11, non è possibile accedere all’editor di criteri del gruppo poiché il sistema non lo fa’t Supportare questo strumento. Se stai eseguendo l’edizione domestica, salta in questo modo al prossimo modo. Prova in questo modo se il sistema utilizza l’edizione PRO o HAST.
Guarda come disabilitare Windows Defender modificando una politica di gruppo:
Passaggio 1: aprire il Correre finestra premendo Win + r Sulla tastiera, digitare gpedit.MSC Nella casella di testo e fare clic su OK Per aprire l’editore delle politiche del gruppo locale.
Oltre a questo modo, puoi provare altri metodi per aprire la corsa e lasciare’S Vai a questo post – 6 modi: come aprire il comando di eseguire Windows 10.
Passaggio 2: navigare su questo percorso – Configurazione del computer> Modelli amministrativi> Componenti Windows> Microsoft Defender Antivirus.
Passaggio 3: individuare il Disattiva l’antivirus di Microsoft Defender politica. Fare doppio clic su questa politica Opzione per aprire una nuova finestra, controllare l’opzione di Abilitato, e poi fare clic Applica> OK Per salvare la modifica per disabilitare Windows Defender.
Dopo l’operazione, Windows Defender dovrebbe rimanere sempre disabilitato e ha vinto’continua a accendersi da solo.
Disabilita Windows Defender tramite Registry Editor
Se l’editor di criteri di gruppo non è disponibile sul tuo PC Windows 11/10, cosa dovresti fare per disabilitare il programma antivirus se Windows Defender continua a attivare la protezione in tempo reale o il difensore di Windows continua dopo il riavvio? Non è una cosa difficile. Basta vedere i seguenti passaggi.
La modifica del registro di Windows è un’operazione rischiosa poiché gli errori accidentali potrebbero portare a Windows non bootato. Quindi, prima di procedere, è meglio il backup delle chiavi del registro seguendo la guida: come eseguire il backup delle chiavi di registro individuale Windows 10/11 o creare un punto di ripristino in Windows 10/11.
Passaggio 1: digitare Regedit nella casella di ricerca e fare clic su Redattore del registro Per aprire questo strumento. Se viene visualizzato un prompt, fare clic su SÌ Concedere i diritti di amministrazione.
Passaggio 2: vai alla barra superiore e copia e incolla il percorso –Hkey_local_machine \ software \ politiche \ Microsoft \ Windows Defender e premere accedere.
Passaggio 3: fare clic con il pulsante destro del mouse su Windows Defender tasto e clic Nuovo> Valore DWORD (32 bit). Quindi, chiamalo DisableAnSpyware.
Passaggio 4: fare doppio clic su questa nuova chiave, imposta il Base A Esadecimale, e modificare i suoi dati di valore in 0.
Passaggio 5: quindi, fare clic su OK e editore di registro di uscita. Riavvia il tuo PC Windows e vedi se Windows Defender continua a accendersi dopo il riavvio.
Disabilita gli aggiornamenti di Windows
Microsoft rilascerà aggiornamenti periodici tra cui aggiornamenti di Windows e aggiornamenti di sicurezza per quanto riguarda la protezione in tempo reale. Se si installano questi aggiornamenti, forse Windows Defender si accende automaticamente anche se è disabilitato. Durante ogni aggiornamento della sicurezza, il codice di protezione del tramper verrà aggiornato, che può anche riaccendere Windows Defender.
Per risolvere il problema di Windows Defender ancora in esecuzione dopo Disabilita, è possibile scegliere di disabilitare gli aggiornamenti di Windows. In questo modo può consentire al tuo PC in una posizione molto vulnerabile. Quindi, fai questa correzione dopo aver considerato i rischi. Guarda come disabilitare gli aggiornamenti di Windows:
Passaggio 1: fare clic con il pulsante destro del mouse su Inizio pulsante da scegliere Correre, digitare Servizi.MSC e clicca OK.
Passaggio 2: nel Servizi finestra, scorrere verso il basso per trovare il aggiornamento Windows servizio e fare doppio clic su di esso per aprire il Proprietà finestra.
Passaggio 3: sotto il Generale Tab, vai a scegliere Disabilitato dal Tipo di avvio sezione e clic Applica> OK.
Passaggio 4: riavvia finalmente il tuo PC.
Come interrompere in modo permanente l’aggiornamento di Windows 10 – 7 modi
L’aggiornamento automatico di Windows 10 è sempre problematico. Questo post mostra come interrompere l’aggiornamento di Windows 10 con 7 soluzioni.
Windows Defender Firewall continua a accendersi
A volte la sicurezza di Windows continua a attivare la protezione in tempo reale e talvolta il firewall di Windows Defender continua a accendersi in Windows 11/10. Se ti imbatti nel secondo problema, come risolverlo?
Disabilita il servizio Firewall di Windows Defender
Passaggio 1: aprire il Servizi finestra e individuare il Windows Defender Firewall servizio.
Passaggio 2: fare clic con il pulsante destro del mouse su questo servizio e scegliere Proprietà.
Passaggio 3: scegli Disabilitato e salva il cambiamento.
Eseguire la scansione del virus in modalità provvisoria con networking
Secondo gli utenti in alcuni forum, in questo modo si consiglia. Basta avviare il tuo PC in modalità provvisoria con il networking seguendo la guida: come avviare/avvio di Windows 11 in modalità provvisoria? (7 modi). Quindi, scarica e installa un programma antivirus per eseguire una scansione del virus.
Windows Security manca Windows 11/10? Guarda come correggere!
Windows Security Missing in Windows 11/10 è un problema comune sul tuo PC dopo un aggiornamento. Se lo incontri, prova queste soluzioni qui per risolverlo facilmente.
Suggerimento: eseguire il backup del tuo PC
Windows Defender è un potente programma antivirus per impedire al tuo PC da attacchi di virus e malware. Se lo disabiliti per qualche motivo, il PC è rischioso per le minacce. In questo caso, ti consigliamo vivamente di utilizzare un programma di backup per eseguire il backup dei file importanti in una posizione sicura per evitare la perdita di dati.
Per fare questo lavoro, Minitool Shadowmaker è un software di backup potente e gratuito che può aiutare a creare un backup per file, cartelle, dischi, partizioni e sistema operativo Windows, sincronizzare i dati e clonare un disco rigido per il backup di aggiornamento del disco/disco del disco. È possibile creare backup automatici, backup incrementali e backup differenziali.
Per eseguire il backup dei tuoi dati importanti dalle minacce, fai clic sul pulsante seguente per scaricare Minitool ShadowMaker e quindi utilizzare il file di installazione per installarlo sul tuo PC Windows 10/11.
Passaggio 1: avvia Minitool Shadowmaker e clicca Mantieni il processo Per continuare a usare questa edizione.
Passaggio 2: vai al Backup finestra, clicca Sorgente> cartelle e file, Scegli gli elementi che desideri eseguire il backup e fare clic OK.
Passaggio 3: fare clic Back up ora Per eseguire il backup dei dati contemporaneamente.
Linea di fondo
Windows Defender continua ad accendere in Windows 11/10? Come impedire al difensore di Windows di riaccendere? Se sei colpito dal problema fastidioso, vai a provare in più modi in questo post e puoi facilmente sbarazzarti del problema. Inoltre, se il firewall di Windows Defender continua a accendersi, prova i metodi dati.
Per proteggere il tuo PC dagli attacchi di virus o programmi dannosi ed evita la perdita di dati, usa Minitool Shadowmaker per eseguire il backup dei file. Se hai idea sul problema di Windows 10 Defender, continua a accendersi o Windows 11 Defender ancora in esecuzione dopo la disabilitazione, lascia un commento di seguito. Molte grazie.
Circa l’autore
Vera è redattore del team di Minitool dal 2016 che ha più di 5 anni’ Scrivere esperienze nel campo degli articoli tecnici. I suoi articoli si concentrano principalmente sulla gestione del disco e delle partizioni, il recupero dei dati PC, la conversione video e il backup e il ripristino del PC, aiutando gli utenti a risolvere alcuni errori e problemi quando si utilizzano i loro computer. Nei suoi tempi di riserva, le piace fare shopping, giocare e leggere alcuni articoli.
Microsoft Defender Antivirus in Windows
Microsoft Defender Antivirus è disponibile in Windows 10 e Windows 11 e nelle versioni di Windows Server.
Microsoft Defender Antivirus è un componente importante della protezione di prossima generazione in Microsoft Defender per Endpoint. Questa protezione riunisce l’apprendimento automatico, l’analisi dei grandi dati, la ricerca approfondita della resistenza alle minacce e l’infrastruttura cloud Microsoft per proteggere i dispositivi (o gli endpoint) nella propria organizzazione. Microsoft Defender Antivirus è integrato in Windows e funziona con Microsoft Defender per Endpoint per fornire protezione sul dispositivo e nel cloud.
Compatibilità con altri prodotti antivirus
Se stai utilizzando un prodotto antivirus/antimalware non Microsoft sul tuo dispositivo, potresti essere in grado di eseguire Microsoft Defender Antivirus in modalità passiva accanto alla soluzione antivirus non Microsoft. Dipende dal sistema operativo utilizzato e dal fatto che il dispositivo è su difensore per l’endpoint. Per saperne di più, consulta la compatibilità antivirus di Microsoft Defender.
Confrontare la modalità attiva, la modalità passiva e la modalità disabilitata
La tabella seguente descrive cosa aspettarsi quando Microsoft Defender Antivirus è in modalità attiva, modalità passiva o disabilitato.
Controlla lo stato di Microsoft Defender Antivirus sul dispositivo
È possibile utilizzare uno dei numerosi metodi, come l’app di sicurezza di Windows o Windows PowerShell, per controllare lo stato di Microsoft Defender Antivirus sul dispositivo.
A partire dalla piattaforma versione 4.18.2208.0 e successivamente: se un server è stato a bordo di Microsoft Defender per Endpoint, l’impostazione della politica del gruppo “Disattiva Windows Defender” non disabiliterà più completamente Windows Defender Antivirus su Windows Server 2012 R2 e successivamente. Invece, lo metterà in modalità passiva. Inoltre, la funzione di protezione del manomissione consentirà un passaggio alla modalità attiva ma non alla modalità passiva.
- Se “spegnere Windows Defender” è già in atto prima di onboarding a Microsoft Defender per Endpoint, non ci sarà alcuna modifica e il difensore l’antivirus rimarrà disabilitato.
- Per cambiare il difensore antivirus in modalità passiva, anche se è stato disabilitato prima dell’onboarding, è possibile applicare la configurazione ForcedEfenderPassiveMode con un valore di 1 . Per posizionarlo in modalità attiva, invece passa questo valore a 0.
Nota La logica modificata per ForceceEfenderPassiveMode quando è abilitata la protezione da manomissione: una volta che l’antivirus di Microsoft Defender è attivato in modalità attiva, la protezione del manomissione impedirà che torni in modalità passiva anche quando è stato impostato ForceceSefenderPassiveMode su 1 .
Utilizzare l’app Windows Security per verificare lo stato di Microsoft Defender Antivirus
- Sul tuo dispositivo Windows, seleziona il Inizio menu e inizia a digitare la sicurezza . Quindi aprire l’app di sicurezza di Windows nei risultati.
- Selezionare Virus e protezione delle minacce.
- Sotto Chi mi sta proteggendo?, scegliere Gestisci i fornitori.
Vedrai il nome della tua soluzione antivirus/antimalware nella pagina dei provider di sicurezza.
Usa PowerShell per controllare lo stato di Microsoft Defender Antivirus
- Seleziona il Inizio menu e inizia a digitare PowerShell . Quindi apri Windows Powershell nei risultati.
- Digitare Get-MpComputerStatus .
- Nell’elenco dei risultati, guarda il Amrunningmode riga.
- Normale significa che Microsoft Defender Antivirus è in esecuzione in modalità attiva.
- Modalità passiva Significa l’antivirus Microsoft Defender, ma non è il prodotto antivirus/antimalware primario sul dispositivo. La modalità passiva è disponibile solo per i dispositivi a bordo di Microsoft Defender per Endpoint e che soddisfano determinati requisiti. Per saperne di più, consultare i requisiti per l’antivirus di Microsoft Defender per funzionare in modalità passiva.
- Modalità blocco EDR significa che Microsoft Defender Antivirus è in esecuzione e il rilevamento e la risposta endpoint (EDR) in modalità blocco, una capacità in Microsoft Defender per Endpoint, è abilitata. Controlla il ForzatofenderpapaveMode Chiave di registro. Se il suo valore è 0, è in esecuzione in modalità normale; Altrimenti, funziona in modalità passiva.
- Modalità passiva SXS significa che Microsoft Defender Antivirus è in esecuzione a fianco di un altro prodotto antivirus/antimalware e viene utilizzata una scansione periodica limitata.
Per saperne di più sul cmdlet Get-MpcomputerStatus Powershell, consultare l’articolo di riferimento get-MpcomputerStatus.
Suggerimento per le prestazioni A causa di una varietà di fattori (esempi elencati di seguito) Microsoft Defender Antivirus, come altri software antivirus, può causare problemi di prestazioni sui dispositivi endpoint. In alcuni casi, potrebbe essere necessario sintonizzare le prestazioni di Microsoft Defender Antivirus per alleviare questi problemi di prestazione. Microsoft’s Analizzatore delle prestazioni è uno strumento di riga di comando PowerShell che aiuta a determinare quali file, percorsi di file, processi ed estensioni dei file potrebbero causare problemi di prestazioni; Alcuni esempi sono:
- Percorsi migliori che incidono sul tempo di scansione
- I file più importanti che incidono sul tempo di scansione
- I migliori processi che incidono sui tempi di scansione
- Estensioni dei file migliori che incidono sul tempo di scansione
- Combinazioni – Ad esempio:
- File principali per estensione
- percorsi migliori per estensione
- Processi migliori per percorso
- Scansioni migliori per file
- Scansioni migliori per file per processo
È possibile utilizzare le informazioni raccolte utilizzando l’analizzatore delle prestazioni per valutare meglio i problemi delle prestazioni e applicare le azioni di bonifica. Vedi: Analizzatore delle prestazioni per Microsoft Defender Antivirus.
Ottieni gli aggiornamenti della piattaforma antivirus/antimalware
È importante mantenere aggiornato Microsoft Defender Antivirus (o qualsiasi soluzione antivirus/antimalware). Microsoft rilascia aggiornamenti regolari per garantire che i tuoi dispositivi abbiano le ultime tecnologie per proteggere da nuove tecniche di malware e di attacco. Per saperne di più, consultare gli aggiornamenti antivirus Microsoft Defender e applicare le baseline.
Se stai cercando informazioni relative agli antivirus per altre piattaforme, vedi:
- Imposta le preferenze per Microsoft Defender per Endpoint su MacOS
- Microsoft Defender per Endpoint su Mac
- Impostazioni politiche antivirus MacOS per Microsoft Defender Antivirus per Intune
- Imposta le preferenze per Microsoft Defender per Endpoint su Linux
- Microsoft Defender per Endpoint su Linux
- Configura Defender per Endpoint sulle funzionalità Android
- Configura Microsoft Defender per Endpoint sulle funzionalità iOS
Guarda anche
- Analizzatore delle prestazioni per Microsoft Defender Antivirus
- Microsoft Defender Antivirus Management and Configuration
- Valuta la protezione antivirus di Microsoft Defender
- Esclusioni per Microsoft Defender per Endpoint e Microsoft Defender Antivirus
Windows 10 ha un antivirus incorporato
Об этой сттце
Ыы зарегистрировали подозритеstituire. С помощю ээй ст р ы ыы сможем о imperceде quello. Почему ээо мо л поззти?
Эта страница отображается в тех с лччч, когда автоматическиtal систе quisi которые наршают условия иполззования. Страница перестан scegliere. До этого момента для иполззования сжж google необходимо пхоходить поверку по по по по по.
” ылку запросов. Если ы и ипоеете общий доступ в интернет, проmma. Обратитесь к с ое системому администратору. Подробнеi.
Проверка по слову может также появляться, если вы вводите сложные запросы, обычно распространяемые автоматизированными системами, или же вводите запросы очень часто.
PC HP – Utilizzo della sicurezza di Windows per prevenire i problemi di virus e spyware (Windows 10)
La sicurezza di Windows aiuta a proteggere il tuo computer dai pop-up, alle prestazioni lenti e alle minacce alla sicurezza causate da virus e spyware. Il malware può infettare il tuo computer a tua insaputa. Potrebbe installarsi da un messaggio di posta elettronica, quando ti connetti a Internet o quando si installano determinate applicazioni utilizzando un’unità flash USB o altri supporti rimovibili. Questo documento spiega come scansionare e rimuovere il software dannoso utilizzando Windows Security.
La sicurezza di Windows aiuta a impedire al malware di infettare il tuo computer in due modi:
- Protezione in tempo reale: Windows Security ti notifica quando rileva possibile malware che colpisce il computer. Ti avvisa anche quando le impostazioni importanti vengono modificate da un’applicazione.
- Opzioni di scansione: Scansioni di sicurezza di Windows per malware che potrebbero essere installati sul tuo computer. È possibile rimuovere (o temporaneamente la quarantena) le minacce rilevate durante una scansione.
I passaggi e gli schermi di sicurezza di Windows variano a seconda della versione di Windows 10.
Abilitazione della sicurezza di Windows
Per abilitare la sicurezza di Windows, aprire l’app, quindi accenderla.
Su alcuni computer HP, la sicurezza di Windows è già installata, abilitata e eseguita automaticamente.
In Windows, cerca e apri la sicurezza di Windows .
Nota: se si riceve un messaggio di errore che Windows Security non protegge il tuo computer e non sei in grado di aprire la sicurezza di Windows, vedere Impossibile attivare la sicurezza di Windows in questo documento.
Controlla il messaggio nell’area del virus e della protezione delle minacce.
- Se l’icona dello scudo visualizza un cerchio verde con un segno di spunta e il messaggio non viene visualizzata le azioni necessarie, la sicurezza di Windows è abilitata.
- Se l’icona dello scudo visualizza un cerchio rosso con una X e vengono visualizzate le azioni del messaggio necessarie, fare clic sull’icona dello scudo, quindi fare clic su Accendi .
Impossibile abilitare la sicurezza di Windows
Se non si è in grado di abilitare la sicurezza di Windows e un messaggio di errore visualizza che la sicurezza di Windows non sta attualmente proteggendo il computer, il computer potrebbe avere una diversa applicazione antivirus installata. Per risolvere questo problema, rimuovere il vecchio software antivirus prima di abilitare la sicurezza di Windows.
Se hai bisogno di aiuto a disinstallare il tuo precedente software antivirus, vai su HP PCS – Disinstallazione del software (Windows 10, 8) per ulteriori informazioni.
Dopo aver disinstallato l’applicazione antivirus, riavviare il computer e quindi utilizzare i passaggi forniti per consentire la sicurezza di Windows per abilitare la sicurezza di Windows.
Apertura della sicurezza di Windows
In Windows, cerca e apri la sicurezza di Windows o fai clic su Avvia, quindi fai clic su Windows Security nell’elenco delle app.
Controllando le prestazioni e la salute del tuo dispositivo con Windows Security
Assicurati che il tuo dispositivo sia aggiornato, abbia spazio di archiviazione e abbia un driver aggiornato utilizzando Windows Security.
In Windows, cerca e apri la sicurezza di Windows, quindi fai clic su Performance & Health del dispositivo .
Viene visualizzato il rapporto sulla salute.
Scansione e rimozione di virus e spyware dal PC (Windows 10)
Utilizzare Windows Security per scansionare e rimuovere eventuali virus, spyware o altri malware dal computer.
- Scansione veloce: Una scansione rapida controlla i luoghi sull’unità disco rigido che è più probabile che il malware infetti.
- Scansione completa: Una scansione completa controlla tutti i file sull’unità disco rigido e tutte le applicazioni attualmente in esecuzione. Se sospetti che il malware abbia infettato il tuo computer, esegui una scansione completa. La scansione potrebbe richiedere più di un’ora per essere completata e il computer potrebbe funzionare lentamente durante la scansione.
- Scansione personalizzata: Una scansione personalizzata controlla unità e file specifici per computer selezionati.
- Scansione offline di Windows Defender: Un controllo di scansione offline di Windows Defender per rootkit o malware altamente persistente sul tuo computer. Seleziona questa opzione per verificare la presenza di malware al di fuori del normale sistema Windows. La scansione potrebbe richiedere 15 minuti per completare e il computer si riavvia come parte della scansione.
Nota: HP consiglia di utilizzare la scansione offline di Windows Defender se sospetta che il computer sia infetto da malware o virus.
In Windows, cerca e apri la sicurezza di Windows, quindi seleziona la protezione da virus e minacce .
Fare clic su Scansione rapida, Scansione Opzioni o eseguire una scansione avanzata, quindi selezionare il tipo di scansione che si desidera eseguire.
- Se scegli una scansione rapida, inizia la scansione.
- Se si sceglie le opzioni di scansione, continuare con questi passaggi per eseguire una scansione completa del sistema, una scansione personalizzata o una scansione offline di Windows Defender.
Seleziona una delle seguenti opzioni, quindi fai clic su Scansione ora> Scansione .
- Se scegli la scansione completa, inizia la scansione.
- Se si sceglie la scansione personalizzata, selezionare le unità o le cartelle specifiche da scansionare, quindi fare clic su Seleziona la cartella .
Nota: il riavvio del computer quando si completa una scansione offline.
Attendere che la scansione finisca, quindi visualizza i risultati.
Se il tuo computer è stato riavviato durante la scansione, cercare e aprire il virus e la protezione delle minacce, quindi fare clic su Opzioni di scansione> Cronologia protezione . La cronologia della protezione fornisce un elenco di tutte le minacce che Windows Security ha mai identificato per il computer.
Nota: per le versioni precedenti di Windows 10, fare clic su Minaccia .
Per ulteriori informazioni, fare clic su Consulta la cronologia completa .
- Se non sono state rilevate minacce, non è necessaria alcuna azione.
- Se sono state rilevate minacce, scegli tra le opzioni che vengono visualizzate, come minacce pulite o azioni di inizio, per risolvere la minaccia.
Visualizzazione dei risultati della scansione di sicurezza di Windows
Dopo che Windows Security esegue una scansione rapida, completa o personalizzata, i risultati della scansione vengono visualizzati sulla finestra di scansione. Tuttavia, dopo aver eseguito una scansione offline di Windows Defender, è necessario aprire i risultati della scansione per visualizzarli.
In Windows, cerca e apri la sicurezza di Windows, quindi fai clic su virus e protezione delle minacce .
Fai clic sulla cronologia delle minacce .
Un elenco di visualizzazioni di minacce attuali, quaranteose e consentite.
Per vedere un elenco di tutte le minacce che Windows Security ha mai identificato per il dispositivo, fai clic su Consulta la cronologia completa .
Selezione degli elementi da escludere da una scansione di sicurezza di Windows
Per aumentare la velocità di una scansione, è possibile escludere file, posizioni, tipi di file e processi specifici dalla scansione.
Escludere gli elementi da una scansione potrebbe lasciare il tuo computer vulnerabile all’ultimo malware.
In Windows, cerca e apri la sicurezza di Windows, quindi fai clic su virus e protezione delle minacce .
In Impostazioni virus e protezione delle minacce, fare clic su Gestisci le impostazioni .
Nell’area Esclusioni, fare clic su Aggiungi o rimuovi le esclusioni .
Fare clic sul segno più ( +) accanto per aggiungere un’esclusione, quindi selezionare file, cartella, tipo di file o elaborazione dal menu a discesa.
Scegli i file, le cartelle, il tipo di file o il processo da escludere dalla scansione successiva.
- Se hai selezionato il file, selezionare i file da escludere, quindi fare clic su Apri . Se viene visualizzata una finestra di controllo dell’account utente, fare clic su Sì .
- Se è stata selezionata la cartella, selezionare le cartelle da escludere, quindi fare clic su Seleziona la cartella . Se viene visualizzata una finestra di controllo dell’account utente, fare clic su Sì .
- Se hai selezionato il tipo di file, digitare l’estensione del tipo di file, come ad esempio .docx, da escludere, quindi fare clic su Aggiungi . Se viene visualizzata una finestra di controllo dell’account utente, fare clic su Sì .
- Se è stato selezionato il processo, digitare il nome del processo, come la ricerca, da escludere, quindi fare clic su Aggiungi . Se viene visualizzata una finestra di controllo dell’account utente, fare clic su Sì .
Proteggere le tue cartelle da applicazioni dannose con la sicurezza di Windows
Utilizzare la funzione di accesso alle cartelle controllate per proteggere i file e le cartelle da app dannose, come ransomware.
In Windows, cerca e apri la sicurezza di Windows, quindi fai clic su virus e protezione delle minacce .
In Impostazioni virus e protezione delle minacce, fare clic su Gestisci le impostazioni .
Nell’area di accesso alla cartella controllata, fare clic su Gestisci accesso alla cartella controllata .
Se la finestra di controllo dell’account utente viene visualizzata, fare clic su Sì .
Nell’area di accesso alla cartella controllata, fare clic sul pulsante Attiva / disattivazione.
Fai clic su una delle seguenti opzioni, a seconda di come si desidera proteggere i file e le cartelle.
- Fai clic su cartelle protette per scegliere le cartelle specifiche che desideri proteggere. Molte cartelle che vengono scaricate su Windows 10 vengono protette automaticamente.
Risolvere le minacce con la sicurezza di Windows
Se Windows Security rileva software potenzialmente indesiderato o dannoso, l’opzione migliore per risolvere la minaccia viene visualizzata automaticamente nella finestra di scansione o nella cronologia di scansione. Scegli tra le opzioni che vengono visualizzate, come minacce pulite o azioni di avvio, per risolvere la minaccia.
È inoltre possibile rimuovere il malware utilizzando l’opzione Windows Disinstall. Cerca il software che sospetti come malware, fai clic con il pulsante destro del mouse sul nome del software nell’elenco dei risultati, quindi fai clic su Disinstalla .
Ottenere gli aggiornamenti di sicurezza di Windows
Se non si dispone di una connessione a banda larga che è sempre attiva o si desidera verificare gli aggiornamenti, è possibile verificare manualmente e installare gli aggiornamenti di sicurezza per Windows Security.
Virus, spyware e altre definizioni di malware sono file che Windows Security utilizza per identificare le minacce al tuo computer. Microsoft fornisce regolarmente aggiornamenti critici per rendere Windows più sicuro. Questi aggiornamenti sono importanti per proteggere un computer. Per mantenere aggiornate queste definizioni, Windows Security funziona con Windows Update per installare automaticamente nuove definizioni mentre vengono rilasciate. Se si dispone di una connessione a banda larga che è sempre attiva, impostare lo strumento Windows Update per verificare automaticamente gli aggiornamenti quotidianamente.
Utilizzando la casella di ricerca sulla barra delle attività, cerca e apri controlla gli aggiornamenti .
Fai clic su Controlla per gli aggiornamenti .
Al termine della ricerca, gli aggiornamenti si installano automaticamente.
Come impostare e come attivare la sicurezza di Windows in Windows 10
Resta protetto con Windows Security in Windows 10 e 11
Esso’è importante proteggere il tuo computer con la sicurezza di Windows. Essere esposti a minacce virtuali potrebbe comportare gravi conseguenze come il furto di identità, la violazione della privacy e persino la perdita di dati.
Seleziona Start> Impostazioni> Aggiornamento e sicurezza> Sicurezza di Windows e quindi virus e protezione delle minacce> Gestisci impostazioni. (Nelle prime versioni di Windows 10, Select Virus & Threat Protection> Impostazioni per la protezione da virus e minacce.)
Questo articolo esplora come puoi usare Windows 10’S Funzioni di sicurezza integrate per fornire la sicurezza di Windows e proteggere il tuo dispositivo contro tutti i tipi di attacchi.
Comprendi le funzionalità di sicurezza di Windows
Windows Security in Windows 10 e Windows 11 scansiona continuamente il sistema per malware (malicio morbidoarticoli), virus e altre minacce informatiche e di sicurezza. Oltre a questa protezione in tempo reale, i download di sistema si aggiornano automaticamente per aiutare il tuo dispositivo al sicuro e proteggerlo dalle minacce.
Windows Security è la tua casa per gestire gli strumenti che proteggono il tuo dispositivo e i dati:
- Virus e protezione delle minacce Microsoft Defender Antivirus – Scansiona il tuo dispositivo, monitora le minacce, esegue scansioni e riceve aggiornamenti per aiutare a rilevare le ultime minacce. (In modalità Windows 10 S, alcune di queste opzioni non sono disponibili.)
- La protezione dell’account consente di accedere alle opzioni di accesso e alle impostazioni dell’account, tra cui Windows Hello e Dynamic Lock.
- Firewall & Network Protection – Gestire le impostazioni del firewall e monitorare cosa’sta accadendo con le tue reti e le connessioni Internet.
- Controllo app e browser – Aggiorna le impostazioni per Microsoft Defender SmartScreen per aiutare a proteggere il tuo dispositivo da app, file, siti e download potenzialmente pericolosi. Avrai una protezione da exploit e puoi personalizzare le impostazioni di protezione per i tuoi dispositivi.
- Sicurezza del dispositivo: rivedi le opzioni di sicurezza Windows integrate per proteggere il tuo dispositivo dagli attacchi da parte del software dannoso.
- Performance e salute del dispositivo – Visualizza informazioni sullo stato sul tuo dispositivo’S Performance Health e mantieni il tuo dispositivo pulito e aggiornato con l’ultima versione di Windows.
- Opzioni familiari: tieni traccia dei tuoi figli’ attività online e dispositivi nella tua famiglia.
Ricordare: Noi’Ve ha già discusso di come puoi Inizia con Windows 10 e come Gestisci gli account utente in Windows 10 . Esso’S è ora di proteggere il sistema utilizzando Windows Security. Esso’è meglio impedire a un attacco di hacker o a un virus di entrare nel tuo dispositivo.
Importanti informazioni sulla sicurezza di Windows
Di seguito sono riportate alcune importanti informazioni sulla sicurezza di Windows in Windows 11/10 devi sapere:
- Windows Security è in genere integrato a Windows. Include un programma antivirus chiamato Microsoft Defender Antivirus. (Le versioni Early Windows 10 lo chiamano Windows Defender Security Center).
- Se il tuo sistema ha un’altra soluzione antivirus installata e attivata, l’antivirus Microsoft Defender si spegne automaticamente.
- Se si disinstalla o disattiva l’app antivirus di terze parti, Microsoft Defender Antivirus si accenderà automaticamente.
Usa i seguenti modi per rimanere protetti con Windows Security
Imposta il controllo dell’account utente in Windows 10
L’interfaccia di controllo dell’account utente (UAC per corto) arriva nell’immagine quando si è’RE utilizzando un’applicazione che tenta di apportare modifiche al computer. Molti software dannosi mirano a sfruttare la possibilità di farlo e tentare di creare buchi nella tua sicurezza modificando le tue impostazioni. UAC si assicura che questo non lo faccia’T accade.
UAC bloccerà temporaneamente lo schermo ogni volta che un’applicazione cerca di modificare il computer’I impostazioni S fino a quando un amministratore non conferma l’azione. Questo ti dà un momento per rivedere i dettagli del software e potenzialmente fare ricerche prima di consentirgli di apportare modifiche al sistema.
Qui’S Come attivare il controllo dell’account utente in Windows 10 e configurarlo a tuo piacimento.
- premi il finestre E S Chiavi per visualizzare la barra di ricerca o iniziare a digitare nell’area di ricerca della barra delle applicazioni. (Se potete’T Vedi il campo di ricerca, fai clic con il pulsante destro del mouse sul pulsante di avvio e scegli Ricerca .)
- Tipo Controllo dell’account utente Nel campo di ricerca.
- Clicca su Cambiare le impostazioni di controllo dell’account dai risultati della ricerca.
- Per accendere UAC, trascina il cursore fino al livello di sicurezza che desideri sul tuo dispositivo, quindi fai clic su OK .
- Trascina il cursore verso il basso a Non avvisare mai e clicca Ok per spegnere UAC . (Non consigliato).
- Se richiesto, conferma la selezione inserendo una password dell’amministratore.
- Riavvia il tuo computer affinché la modifica abbia effetto.
Utilizzare Windows Defender per Windows Security
Windows Defender è Windows 10’S Worse Windows Security Solution contro malware e altre minacce dannose (protezione anti-malware). Esso’s essenzialmente un antivirus incorporato per tenerti al sicuro quando navighi su Internet, scarica o ricevi file. Esso’s in grado di condurre scansioni regolari sul tuo dispositivo, guardare attraverso i tuoi dati e trovare malware anche nascosti o applicazioni potenzialmente dannose.
A differenza di molte soluzioni antivirus di terze parti, Microsoft Defender di Windows ti protegge in tempo reale senza rallentare il dispositivo.
Qui’S Come puoi accendere Microsoft Defender Antivirus e iniziare a proteggere il tuo computer.
- Clicca sul Inizio Menu nella tua barra delle applicazioni. Questa icona ha il logo Windows 10 su di esso. Se tu’Non familiarità con l’interfaccia Windows 10, ti consigliamo di leggere il Inizia con Windows 10 Articolo sul nostro sito Web.
- Seleziona ilImpostazioni icona, indicata da un marcia. In alternativa, puoi usare il finestre + IO Scorciato a tastiera per raggiungere questa applicazione più velocemente.
- Clicca sul Aggiornamento e sicurezza piastrella.
- Passare a Sicurezza di Windows scheda, quindi fare clic su Apri la sicurezza di Windows pulsante.
- Gestisci le tue impostazioni facendo clic su una delle piastrelle qui. Dopo aver apportato modifiche, riavviare il computer per finalizzare il processo.
Esegui una rapida scansione in Windows Security
Per eseguire una scansione rapida utilizzando Microsoft Defender Antivirus:
- Selezionare Inizio >Impostazioni >Aggiornamento e sicurezza >Sicurezza di Windows poi Virus e protezione delle minacce (Microsoft Defender Antivirus). Apri Impostazioni di sicurezza Windows – Windows Defender Security Center
- Sotto Minacce attuali, Selezionare Scansione veloce (o nelle prime versioni di Windows 10, sotto Storia delle minacce, Selezionare Scannerizza adesso).
Se la scansione non lo fa’T trova qualche problema, ma tu’Riguardate ancora, potresti voler controllare il tuo dispositivo in modo più approfondito.
Esegui una scansione avanzata in Windows Security
Cos’è una scansione avanzata nella sicurezza di Windows?
Nonostante i tuoi migliori sforzi per utilizzare pratiche sicure e anche dopo una rapida scansione, potresti trovarti con un virus o un malware sul tuo sistema operativo. Il malware non è divertente e spesso rallenta la funzionalità del computer. Se persistono, potrebbe essere necessario utilizzare la finestra difensore per eseguire una scansione di sistema avanzata.
Per farlo usando Microsoft Defender Antivirus, basta seguire questi semplici passaggi.
- Selezionare Inizio >Impostazioni >Aggiornamento e sicurezza >Sicurezza di Windows poi Virus e protezione delle minacce.
- Sotto Minacce attuali, Selezionare Opzioni di scansione (o nelle prime versioni di Windows 10, selezionare Esegui una nuova scansione avanzata) sotto la storia delle minacce.
- Seleziona una delle opzioni di scansione:
- Scansione completa (Controlla file e programmi attualmente in esecuzione sul tuo dispositivo)
- Scansione personalizzata (scansionare file o cartelle specifiche)
- Scansione offline di Microsoft Defender (Esegui questa scansione se il tuo dispositivo è stato o potrebbe essere potenzialmente infetto da un virus o malware).
- Selezionare Scannerizza adesso.
Usa Windows Firewall
Il firewall si concentra sulla protezione della connessione Internet e della rete. Qui’S Come accenderlo e fissare il tuo dispositivo contro un altro livello di attacchi.
- premi il finestre E S Chiavi per visualizzare la barra di ricerca o iniziare a digitare nell’area di ricerca della barra delle applicazioni. (Se potete’T Vedi il campo di ricerca, fai clic con il pulsante destro del mouse sul pulsante di avvio e scegli Ricerca .)
- Tipo Pannello di controllo Nel campo di ricerca. Una volta che l’interfaccia si aprirà, assicurati di cambiare la modalità di visualizzazione in entrambi Icone grandi O Piccole icone .
- Clicca su Windows Defender Firewall . Clicca sul Accendi Windows Firewall e Off-Link Nel pannello sul lato sinistro nella nuova finestra. Se richiesto, conferma la selezione immettendo una password dell’amministratore di Windows 10.
- Assicurati di selezionare Accendi Firewall di Windows Defender Sia per le impostazioni di rete private che per le impostazioni di rete pubblica. Al termine, fai clic su OK pulsante.
Accendere o disattivare la protezione antivirus in tempo reale di Microsoft Defender.
A volte potrebbe essere necessario interrompere brevemente la protezione in tempo reale di Windows Defender. Ma non che mentre la protezione in tempo reale è spenta, i file si apri o scaricano vinti’essere scansionato per malware e altre minacce. Tuttavia, la protezione in tempo reale si accenderà presto automaticamente per proteggere il tuo dispositivo.
Per disattivare temporaneamente la protezione in tempo reale di Microsoft Defender antivirus.
- Selezionare Inizio >Impostazioni >Aggiornamento e sicurezza >Sicurezza di Windows
- Vai a Virus e protezione delle minacce >Gestisci le impostazioni. (Nelle prime versioni di Windows 10, seleziona Virus e protezione delle minacce >Impostazioni di virus e protezione delle minacce.) Apri le impostazioni di sicurezza di Windows
- Cambiare il Protezione in tempo reale impostazione a Spento e scegli SÌ verificare.
Usa Windows SmartScreen
Se il tuo computer rileva qualche attività sospetta quando si apri un file o un’applicazione, tu’Vedrò l’attività di congelamento di Windows SmartScreen sul tuo dispositivo. Questo stato continua fino a quando non annulli o approvi l’azione.
Nella maggior parte dei casi, dovresti sempre annullare l’apertura di un file potenzialmente dannoso a meno che tu non possa verificare che abbia vinto’t danneggiare il tuo dispositivo.
Qui’S Come puoi accendere Windows SmartScreen quando si utilizza Windows 10:
- Clicca sul Inizio Menu nella tua barra delle applicazioni.
- Seleziona il Impostazioni icona, indicata da un marcia. In alternativa, puoi usare il finestre + IO Scorciato a tastiera per raggiungere questa applicazione più velocemente.
- Usa il campo di ricerca e digita Schermo intelligente . Qui, clicca su Controllo app e browser Per aprire rapidamente la pagina appropriata nell’applicazione di sicurezza di Windows.
- Attiva tutte le impostazioni relative a SmartScreen su Bloccare , Avvisare , O SU, A seconda delle tue preferenze.
- Riavvia il dispositivo per finalizzare le modifiche.
Come mantenere Windows Security Windows 10
Qui’S Come mantenere la sicurezza di Windows nel sistema operativo Windows 10.
1. Aggiornamento di Windows
L’aggiornamento del sistema operativo è uno dei modi migliori per assicurarti’rimase senza buchi di sicurezza. Qui’S Come aggiornare Windows 10 all’ultima versione disponibile.
- Fare clic sul menu Avvia, premere il tasto Windows sulla tastiera, quindi scegliere Impostazioni . Questa applicazione ha un’icona a forma di marcia.
- In alternativa, usa il Windows + i Shortcut della tastiera per un accesso più rapido all’app Impostazioni.
- Dovresti vedere varie piastrelle visualizzate sullo schermo, tutte che portano a diversi centri di configurazione per il tuo dispositivo. Qui, fai clic su Aggiornamento e sicurezza piastrella.
- Passare a aggiornamento Windows Scheda usando il riquadro sul lato sinistro.
- Clicca sul Controlla gli aggiornamenti pulsante. Questa funzione richiede una connessione attiva a Internet, quindi Windows 10 può rilevare eventuali nuove versioni disponibili per il download.
- Se viene trovato un aggiornamento e tu’è idoneo per il download, fare clic su Installare pulsante. È necessario attendere che Windows 10 scarichi e applichino l’aggiornamento, che potrebbe richiedere un tempo prolungato.
- Assicurati di non’Termina la connessione a Internet durante l’aggiornamento, collega il dispositivo o disattiva manualmente il dispositivo. Queste azioni eseguono un alto rischio di interrompere il processo di aggiornamento e possono portare alla corruzione del sistema e alla perdita di dati.
- Una volta che il computer finisce l’aggiornamento, dovresti essere nell’ultimo Windows 10 attualmente disponibile per te.
2. Creando backup
La creazione di un backup di sistema può salvare i tuoi dati anche se il dispositivo è infetto da malware o sotto attacco da parte di un hacker. Qui’S Come impostare backup su Windows 10.
- Clicca sul Inizio Menu nella tua barra delle applicazioni.
- Seleziona ilImpostazioni icona, indicata da un marcia. In alternativa, puoi usare il finestre + IO Scorciato a tastiera per raggiungere questa applicazione più velocemente.
- Clicca sul Aggiornamento e sicurezza piastrella.
- Passare a Backup scheda. Per iniziare il backup, fai clic su + Aggiungi unità pulsante e seleziona quale unità locale si desidera utilizzare per conservare i backup. Seguire tutte le istruzioni sullo schermo per iniziare a eseguire il backup dei dati desiderati.
3. Pianifica il tuo tempo di scansione per la sicurezza di Windows
Anche se Windows Security sta scansionando regolarmente il tuo dispositivo per mantenere la sicurezza e mantenerlo al sicuro, è possibile impostare quando e quanto spesso si verificano le scansioni.
Per programmare una scansione di sicurezza di Windows con Microsoft Defender Antivirus utilizzare i seguenti passaggi
- Seleziona il Inizio pulsante e tipo Attività di pianificazione nel Ricerca scatola
- Nell’elenco dei risultati, seleziona Agenda.
- Seleziona la freccia (>) accanto alla libreria di pianificazione dell’attività nel riquadro sinistro per espanderla. Quindi fai lo stesso con Microsoft >finestre.
- Quindi, scorrere verso il basso e selezionare il Windows Defender cartella.
- Nel riquadro del center superiore, seleziona Windows Defender pianificato Scansione. (Indica le scelte per vedere i nomi completi.)
- Nel Azioni Riquadri a destra, scorrere verso il basso e quindi selezionare Proprietà.
- Nella finestra che si apre, seleziona il Trigger Tab, quindi seleziona Nuovo.
- Imposta il tuo tempo e frequenza preferiti, quindi seleziona OK.
- Rivedi il programma e seleziona OK.
Pensieri finali
Speriamo che questa guida sia stata in grado di mostrarti tutto ciò che devi sapere sulla gestione degli account utente in Windows 10. Se hai mai bisogno di ulteriore assistenza, il nostro servizio clienti è felice di guidarti attraverso eventuali problemi che potresti avere.
Vuoi saperne di più sul sistema operativo di Windows 10? Ti consigliamo di procedere con il nostro Installa e disinstalla le applicazioni in Windows 10 Articolo o backtrack alla nostra pagina di tutorial di Windows 10 principali per trovare la tua prossima lezione.
Se tu’REI alla ricerca di più guide o vuoi leggere più articoli relativi alla tecnologia, considera di iscriverti alla nostra newsletter o visitare il nostro centro di aiuto. Pubblichiamo regolarmente tutorial, articoli di notizie e guide per aiutarti.
Potresti anche leggere
FAQ Sicurezza di Windows
La sicurezza di Windows è buona come antivirus?
Windows Security Defender o Microsoft Defender è una buona soluzione antivirus e protezione delle minacce. È meglio della maggior parte degli antivirus gratuiti, Soprattutto con l’aggiunta di strumenti di sandboxing e rilevamento di malware basato su cloud, caratteristiche che non sono incluse in molti programmi antivirus gratuiti.
Ho bisogno di software antivirus se ho Windows Defender?
SÌ. Windows Security scansiona il tuo sistema, inclusi e -mail, browser Internet, cloud e app, per malware e cyber minacce. Tuttavia, Windows Defender manca di protezione e risposta degli endpoint, nonché indagini e bonifica automatizzate, quindi È necessario più software antivirus . La sicurezza di Windows aggiornata in Windows 11 e 10 potrebbe essere un’opzione migliore.
Windows Security è lo stesso di Windows Defender?
Microsoft ha rinominato Microsoft Defender Antivirus a Windows Security Nelle versioni più recenti di Windows 10 e 11. Essenzialmente Windows Defender è un programma antivirus e altri componenti come l’accesso controllato alle cartelle e la protezione del cloud insieme a Windows Defender sono chiamati Windows Security.
Windows Firewall è abbastanza buono?
Il firewall di Windows in Windows Security è una soluzione solida e affidabile per la protezione di Windows. Mentre le persone possono cavillare per il virus della sicurezza di Microsoft Security/Windows Security e il tasso di rilevamento delle minacce, il firewall di Windows fa altrettanto bene a bloccare le connessioni in arrivo come altri firewall.
Windows 10 ha antivirus integrato?
SÌ. Windows 11 e 11 includono Windows Security, precedentemente Microsoft Defender Antivirus, che fornisce l’ultimo antivirus e la protezione delle minacce. Il tuo dispositivo rimane attivamente protetto dal momento in cui si avvia Windows e il tuo sistema operativo è sempre protetto a meno che non disattiva il virus e la protezione delle minacce. Windows Security scansiona continuamente per malware (software dannoso), virus e minacce alla sicurezza.
Windows Defender può rimuovere Trojan?
La sicurezza di Windows di Microsoft, precedentemente Windows Defender, protegge gli utenti di Windows da virus, malware e altri spyware. Puoi usarlo per aiutare a rilevare e rimuovere i Trojan dal tuo sistema Windows 10.
Come posso accendere Windows Defender?
- Fai clic sul pulsante di avvio.
- Fare clic sul pulsante Impostazioni sul lato sinistro del menu Start.
- Fai clic su Aggiorna e sicurezza.
- Sul lato sinistro, fai clic su Windows Defender.
- Far scorrere il pulsante in una protezione in tempo reale su o spento.
Windows Defender troverà malware?
Microsoft Windows Security, precedentemente Windows Defender Antivirus, è uno scanner di malware oggi noto come protezione da virus e minacce. Fa parte della Suite di sicurezza di Windows e cercherà qualsiasi file o programmi sul tuo computer che può causare danni. La protezione da virus e minacce cerca minacce software come malware, virus e altre minacce informatiche tra e -mail, app, cloud, Web e telefono Exe, avverteti e metterle in quarantena o rimuoverle.
Cos’è l’avviso di sicurezza di Windows Defender?
L’avvertimento di sicurezza di Windows Defender del virus e della protezione delle minacce che potrebbero apparire casualmente sullo schermo è un tipo di malware che vuole che tu faccia innintire il contatto con i truffatori. Puoi esserne infettato visitando un sito Web sospetto, facendo clic su un link dannoso o semplicemente avere adware sul tuo computer. Evitalo.
Windows Security è abbastanza 2022?
In sostanza, Windows Security è abbastanza buono per il tuo computer nel 2022. Ma Questo non era il caso qualche tempo fa. In precedenza Windows Defender non era un sofisticato programma antivirus per gestire le minacce moderne e il malware in2022. Sfortunatamente, si è anche schiantato molto durante gli aggiornamenti, dandogli una cattiva reputazione. Ma l’attuale Suite di sicurezza Windows in Windows 10 e 11 è una soluzione antivirus abbastanza buona.