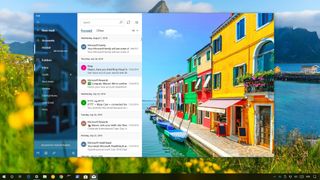Windows 10 ha un’app di posta elettronica
Come iniziare con l’app Mail su Windows 10
Personalizzazione delle notifiche e -mail
L’app per posta integrata di Windows 10: tutto ciò che devi sapere
Il client di posta in Windows 10 è facile da configurare e ha un’interfaccia semplice e atmosferica, ma è in grado di gestire scenari di posta elettronica anche complessi con aplomb.
Di Michael Muchmore
Analista del software Lead
La mia esperienza
L’hardware per PC è bello, ma non è molto utile senza software innovativo. Ho esaminato il software per PCMAG dal 2008 e ricevo ancora un calcio di vedere le novità nel software video e di fotoritocco e come i sistemi operativi cambiano nel tempo. Ho avuto il privilegio di eseguire la linea di copertina dell’ultimo numero di stampa di PC Magazine, La recensione di Windows 7, e ho assistito a tutte le vittorie di Microsoft e non sono state previste fino all’ultimo Windows 11.
22 luglio 2015
https: // www.PCMAG.com/notizie/Windows-10s-in-MAIL-APP-Everything-you-Need to-know
Le nuove app predefinite sono parte integrante delle principali versioni di Windows. Long Gone è Outlook Express e il nuovo client di Windows 10 Mail è qui per ricoprire il suo ruolo, ora con il supporto touch e un nuovo design minimalista e piatto. È anche un grande progresso su Windows 8.1 app di posta, che ho comunque usato con soddisfazione. Qui darò un’occhiata più da vicino alle funzionalità dell’app del nuovo client di posta per scoprire se è degno di essere il tuo client di posta predefinito.
Impostazione della posta in Windows 10
Se hai già impostato l’app Windows Mail predefinita su Windows 8.X PC, hai finito non appena collega il PC con il tuo account Windows. Ho trovato questa delle cose più interessanti sulle finestre moderne: la sincronizzazione delle impostazioni include credenziali e -mail complete. Questo non è qualcosa che puoi persino dire per l’ecosistema di Apple. Se accedo al mio account Apple su un Mac e poi su un iPhone, devo comunque impostare i miei account di posta separatamente su ciascun dispositivo. Non così con Windows 10: tutto funziona solo.
Se è necessario impostare il tuo account Mail per la prima volta, il client Mail supporta tutti i sistemi di posta standard, inclusi (ovviamente) Outlook.com, scambio, gmail, yahoo! Mail, iCloud e qualsiasi account POP o IMAP che potresti avere. (Pop non è una scelta con Windows 8.Il client di posta di 1 di 1, che richiede l’IMAP superiore.) Inserisci semplicemente l’indirizzo e la password per uno qualsiasi dei tipi di account e la posta troverà le impostazioni del server richieste. Un grande vantaggio dell’utilizzo del client di posta invece della versione del browser Web della tua e -mail è che i nuovi messaggi appariranno nel riquadro delle notifiche del centro di azione, da cui puoi rispondere.
Interfaccia
Come ho già detto, l’interfaccia di Mail è di riserva e chiara, per lo più togliendosi in modo da poter concentrarti sul contenuto della tua email. La vista a posta in arrivo mostra una guida sinistra di pulsanti che è possibile espandere con l’icona “hamburger” a tre barre. Nella parte superiore ci sono tre pulsanti progettati semplicemente, un segno più per l’avvio di una nuova e-mail, un’icona a testa e spalle per passare tra più account e un pulsante cartelle. In fondo ci sono altri quattro pulsanti, per posta, calendario, feedback e impostazioni. Il pulsante di posta sembra superfluo, dal momento che sei già in posta, ma forse è per coerenza con l’interfaccia dell’app del calendario.
Quando non hai e -mail aperto, vedrai un’immagine cloud nel pannello di destra in cui normalmente vengono visualizzati i contenuti della posta; Puoi cambiarlo in qualsiasi immagine di tua scelta.
Le azioni di scorrimento sono un nuovo trattamento per gli utenti di Windows Mail. Questi saranno familiari dai client di posta smartphone. Svuotare la voce di posta da sinistra a destra le flag e da destra a sinistra lo archivia, utilizzando per gli utenti del touch screen. Per gli utenti della tastiera e del mouse, si dispone di pulsanti di azione rapida per entrambe le azioni più eliminazione. In entrambe le modalità, un pulsante di selezione multipla consente di controllare le caselle in ogni posta per archiviare, eliminare o spostarle con trascinamento in una cartella. Puoi cambiare le azioni di scorrimento in altre azioni, come la marcatura come lettura o eliminazione della posta.
La vista della conversazione di Mail è facile da usare. C’è un puntatore triangolare accanto alle voci con più messaggi; Basta toccare questo per espandere la conversazione. Per i miei soldi, questa visione è infinitamente più chiara della vista di conversazione bizantina di Gmail, con tutti quei messaggi crollati e caselle di risposta diverse, e qualche volta nessuna opzione di risposta che mostra.
Anche in modalità tablet, ho trovato pulsanti di interfaccia un po ‘piccoli, anche se sono stato in grado di toccare quelli che volevo su un Microsoft Surface Pro 3.
Comporre e -mail
Quando tocchi il segno Big Plus, vedi un riquadro di posta molto semplice. La digitazione nella casella degli indirizzi abbassa un elenco di contatti con completamento automatico che inizia con le lettere digita. Man mano che inserisci il testo del messaggio, le opzioni di formato ti consentono di applicare stili audaci, corsivi e undering e una casella a discesa ti consente di approfondire. Puoi persino usare strikeout o pedice e apice.
Domande:
- Come si imposta la posta in Windows 10?
- Per impostare Mail in Windows 10, collega semplicemente l’account Windows con l’app di Windows Mail predefinita. Ciò consente la sincronizzazione delle impostazioni, comprese le credenziali e -mail.
- Quali tipi di sistemi di posta sono supportati dal client di posta in Windows 10?
- Il client di posta in Windows 10 supporta tutti i sistemi di posta standard, inclusi Outlook.com, scambio, gmail, yahoo! Account Mail, iCloud e Pop o IMAP. Windows 8.Il client di posta di 1 richiede IMAP, poiché il pop non è un’opzione.
- Quali vantaggi ha l’utilizzo del client Mail utilizzando la versione del browser Web di e -mail?
- Utilizzo del client Mail anziché la versione del browser Web dell’e -mail consente nuove notifiche di messaggio nel riquadro delle notifiche del centro di azione, da cui puoi facilmente rispondere.
- Come descriveresti l’interfaccia dell’app Mail in Windows 10?
- L’interfaccia dell’app Mail in Windows 10 è di riserva e chiara, con una guida sinistra di pulsanti che può essere ampliata usando l’icona “hamburger” a tre barre. La parte superiore dell’interfaccia presenta pulsanti per l’avvio di una nuova e -mail, il passaggio tra più account e l’accesso alle cartelle, mentre il fondo include pulsanti per posta, calendario, feedback e impostazioni.
- Quali sono le azioni di scorrimento disponibili nell’app di posta per Windows 10?
- Le azioni di scorrimento nell’app di posta per Windows 10 consentono agli utenti di segnalare le e -mail scorrendo da sinistra a destra e archivia le e -mail scorrendo da destra a sinistra. Queste azioni sono utili per gli utenti del touch screen, mentre gli utenti della tastiera e del mouse possono utilizzare pulsanti di azione rapida alternato.
- Qual è la vista di conversazione nell’app di posta per Windows 10?
- La vista di conversazione nell’app di posta per Windows 10 consente agli utenti di visualizzare e espandere facilmente le conversazioni e -mail. Le voci con più messaggi presentano un puntatore triangolare che può essere sfruttato per espandere la conversazione.
- È l’interfaccia di postazione di posta intuitiva in modalità tablet?
- In modalità tablet, alcuni utenti potrebbero trovare i pulsanti di interfaccia nell’app di posta un po ‘piccola. Tuttavia, su dispositivi come Microsoft Surface Pro 3, è ancora possibile toccare i pulsanti desiderati.
- Quali opzioni sono disponibili per la formattazione delle e -mail nell’app di posta?
- Quando si compongono le e -mail nell’app di posta, gli utenti hanno la possibilità di applicare gli stili in grassetto, corsivo e sottolineare utilizzando le opzioni di formato. Inoltre, una scatola a discesa consente una formattazione più avanzata, incluso la modifica del carattere, delle dimensioni, del colore e dell’evidenziazione. Strikeout, pedice e apice sono anche opzioni disponibili.
- Puoi personalizzare le notifiche e -mail nell’app di posta?
- Sì, le notifiche e -mail nell’app di posta possono essere personalizzate. Gli utenti possono scegliere di ricevere notifiche per nuovi messaggi nel riquadro delle notifiche del centro di azione.
- Quale ruolo gioca l’app Mail in Windows 10?
- L’app Mail è il client di posta predefinito in Windows 10, in sostituzione di applicazioni più vecchie come Outlook Express. Offre un’interfaccia tocco e un design minimalista e piatto.
- Come si confronta l’app Mail in Windows 10 con le versioni precedenti?
- L’app di posta in Windows 10 è un miglioramento significativo rispetto a Windows 8.1 app di posta. Offre supporto touch e un set di funzionalità più avanzato. Utenti che hanno utilizzato Windows 8.1 app di posta troverà probabilmente la versione di Windows 10 più soddisfacente.
- L’app Mail può essere utilizzata su PC e smartphone?
- Sì, l’app Mail può essere utilizzata su PC e smartphone. Su Windows 10 Mobile in esecuzione su smartphone e phablet, l’app si chiama Outlook Mail, mentre sui PC viene semplicemente definita posta.
Come iniziare con l’app Mail su Windows 10
Personalizzazione delle notifiche e -mail
L’app per posta integrata di Windows 10: tutto ciò che devi sapere
Il client di posta in Windows 10 è facile da configurare e ha un’interfaccia semplice e atmosferica, ma è in grado di gestire scenari di posta elettronica anche complessi con aplomb.
Di Michael Muchmore
Michael Muchmore
Analista del software Lead
La mia esperienza
L’hardware per PC è bello, ma è’non è molto utile senza software innovativo. IO’Ve di revisione del software per PCMAG dal 2008 e ricevo ancora un calcio di vedere le novità nel software video e di fotoritocco e come i sistemi operativi cambiano nel tempo. Ho avuto il privilegio di eseguire la linea di copertina dell’ultimo numero di stampa di PC Magazine, la recensione di Windows 7 e io’VE ha assistito a tutte le vittorie di Microsoft e fallo fino all’ultimo Windows 11.
22 luglio 2015
https: // www.PCMAG.com/notizie/Windows-10s-in-MAIL-APP-Everything-you-Need to-know
Le nuove app predefinite sono parte integrante delle principali versioni di Windows. Long Gone è Outlook Express e il nuovo client di Windows 10 Mail è qui per ricoprire il suo ruolo, ora con il supporto touch e un nuovo design minimalista e piatto. È anche un grande progresso su Windows 8.1 app di posta, che ho comunque usato con soddisfazione. Qui darò un’occhiata più da vicino alle funzionalità dell’app del nuovo client di posta per scoprire se è degno di essere il tuo client di posta predefinito.
Windows 8 presentava un’app moderna molto semplice per la posta, che è stata migliorata in 8.1 con cose come trascinare e drop per lo spostamento della posta tra le cartelle. Questa nuova app per posta Windows 10, che viene preinstallata insieme al calendario, fa in realtà parte della versione gratuita della suite di produttività mobile di Microsoft Office. Si chiama Outlook Mail su Windows 10 Mobile in esecuzione su smartphone e phablets, ma semplicemente Mail su Windows 10 per PC. È un motivo in più, insieme alle altre app per uffici adatte al tocco che saranno gratuite nel Windows Store, per effettuare l’aggiornamento gratuito a Windows 10.
Impostazione della posta in Windows 10
Se hai già impostato l’app Windows Mail predefinita su Windows 8.X PC, hai finito non appena collega il PC con il tuo account Windows. Ho trovato questa delle cose più interessanti sulle finestre moderne: la sincronizzazione delle impostazioni include credenziali e -mail complete. Questo non è qualcosa che puoi persino dire per l’ecosistema di Apple. Se accedo al mio account Apple su un Mac e poi su un iPhone, devo comunque impostare i miei account di posta separatamente su ciascun dispositivo. Non così con Windows 10: tutto funziona solo.
Se è necessario impostare il tuo account Mail per la prima volta, il client Mail supporta tutti i sistemi di posta standard, inclusi (ovviamente) Outlook.com, scambio, gmail, yahoo! Mail, iCloud e qualsiasi account POP o IMAP che potresti avere. (Pop non è una scelta con Windows 8.Il client di posta di 1 di 1, che richiede l’IMAP superiore.) Inserisci semplicemente l’indirizzo e la password per uno qualsiasi dei tipi di account e la posta troverà le impostazioni del server richieste. Un grande vantaggio dell’utilizzo del client di posta invece della versione del browser Web della tua e -mail è che i nuovi messaggi appariranno nel riquadro delle notifiche del centro di azione, da cui puoi rispondere.
Interfaccia
Come ho già detto, l’interfaccia di Mail è di riserva e chiara, per lo più togliendosi in modo da poter concentrarti sul contenuto della tua email. La vista a posta in arrivo mostra una guida sinistra di pulsanti che è possibile espandere con l’icona “hamburger” a tre barre. Nella parte superiore ci sono tre pulsanti progettati semplicemente, un segno più per l’avvio di una nuova e-mail, un’icona a testa e spalle per passare tra più account e un pulsante cartelle. In fondo ci sono altri quattro pulsanti, per posta, calendario, feedback e impostazioni. Il pulsante di posta sembra superfluo, dal momento che sei già in posta, ma forse è per coerenza con l’interfaccia dell’app del calendario.
Quando non hai e -mail aperto, vedrai un’immagine cloud nel pannello di destra in cui normalmente vengono visualizzati i contenuti della posta; Puoi cambiarlo in qualsiasi immagine di tua scelta.
Le azioni di scorrimento sono un nuovo trattamento per gli utenti di Windows Mail. Questi saranno familiari dai client di posta smartphone. Svuotare la voce di posta da sinistra a destra le flag e da destra a sinistra lo archivia, utilizzando per gli utenti del touch screen. Per gli utenti della tastiera e del mouse, si dispone di pulsanti di azione rapida per entrambe le azioni più eliminazione. In entrambe le modalità, un pulsante di selezione multipla consente di controllare le caselle in ogni posta per archiviare, eliminare o spostarle con trascinamento in una cartella. Puoi cambiare le azioni di scorrimento in altre azioni, come la marcatura come lettura o eliminazione della posta.
La vista della conversazione di Mail è facile da usare. C’è un puntatore triangolare accanto alle voci con più messaggi; Basta toccare questo per espandere la conversazione. Per i miei soldi, questa visione è infinitamente più chiara della vista di conversazione bizantina di Gmail, con tutti quei messaggi crollati e caselle di risposta diverse, e qualche volta nessuna opzione di risposta che mostra.
Anche in modalità tablet, ho trovato pulsanti di interfaccia un po ‘piccoli, anche se sono stato in grado di toccare quelli che volevo su un Microsoft Surface Pro 3.
Comporre e -mail
Quando tocchi il segno Big Plus, vedi un riquadro di posta molto semplice. La digitazione nella casella degli indirizzi abbassa un elenco di contatti con completamento automatico che inizia con le lettere digita. Man mano che inserisci il testo del messaggio, le opzioni di formato ti consentono di applicare stili audaci, corsivi e undering e una casella a discesa ti consente di approfondire. Puoi persino usare strikeout o pedice e apice.
Un pulsante di paragrafo separato lascia cadere le scelte per proiettili e numerazione, rientro, allineamento e spaziatura delle linee. In una parola, hai un free rinte per modellare il tuo messaggio a piacere.
La scheda Insert offre quattro pulsanti chiari per l’aggiunta di file, tabelle, immagini e collegamenti al tuo corpo e -mail. Ognuno è una specie di sottoinsieme dei menu nell’app Word gratuita disponibile nell’App Store. Ad esempio, quando si inserisce un’immagine, puoi ridimensionarla e persino ritagliare e ruotare. Le opzioni della tabella includono contenuti automatici, rotazione del testo, motivi di colore e opzioni della riga di intestazione, ma non è possibile ordinare le colonne. È possibile designare un’e -mail di alta importanza (con un punto esclamativo rosso) o di bassa importanza (con una freccia verde). E infine, puoi verificare il tuo lavoro.
Il modo per la posta?
Anche se l’app Mail è progettata per il tocco, utilizzarla con una tastiera e un mouse è completamente naturale e fluido. È un’interfaccia chiara che funziona bene in entrambi gli scenari. La possibilità di collegare più account e scelte di formattazione fluida e inserimento significano che dipende da tutte le attività di posta elettronica più richieste. L’integrazione con il centro di azione è un altro vantaggio per l’app, così come il fatto che una volta impostato su un dispositivo Windows 10, qualsiasi altra accedere non richiederà alcuna configurazione.
Ottieni le nostre migliori storie!
Iscriversi per Cosa c’è di nuovo adesso Per ottenere le nostre storie migliori consegnate alla tua casella di posta ogni mattina.
Come iniziare con l’app Mail su Windows 10
L’app Mail per Windows 10 include tutte le funzionalità essenziali per gestire uno o più account e -mail e in questa guida ti mostreremo come iniziare.
Windows 10 viene fornito con l’app Mail, che è il tuo nuovo client predefinito per connettere e gestire tutti i tuoi account e -mail da un’unica esperienza senza dover caricare diversi siti Web per controllare le tue e -mail.
Sebbene il set di funzionalità non sia così grande come quello trovato nella versione desktop di Outlook, l’app Mail per Windows 10 include tutte le funzionalità di base di cui la maggior parte degli utenti avrà bisogno per gestire il flusso di e-mail in base al giorno. E supporta tutti i servizi popolari, come Outlook, Exchange, Yahoo, Gmail, ICloud e altri servizi utilizzando la configurazione POP e IMAP personalizzata.
In questa guida di Windows 10, ti accompagneremo attraverso i passaggi per iniziare con l’esperienza di posta integrata.
Come iniziare a utilizzare l’app Mail su Windows 10
L’app Mail è uno dei client gratuiti più completi e facili da usare per gestire uno o più account e -mail, ed ecco i passaggi per iniziare:
- Aggiunta di un nuovo account e -mail
- Aggiunta di più account e -mail
- Modifica delle impostazioni dell’account e -mail
- Controllare e rispondere e -mail
- Comporre la tua prima email
- Personalizzazione dell’esperienza dell’app di posta
- Rimozione di account e -mail
- Ripristina l’app di posta
Aggiunta di un nuovo account e -mail
Per iniziare con l’app, è necessario prima connettere almeno un servizio di posta elettronica utilizzando questi passaggi:
- Aprire Inizio.
- Cercare Posta, e fai clic sul risultato superiore per aprire l’esperienza.
- Clicca il Aggiungi account pulsante.
- Seleziona un servizio e continua con le direzioni sullo schermo. Oppure seleziona il tuo account e -mail dall’elenco, se applicabile.
- Clicca il Fatto pulsante.
- Ripetere i passaggi NO. 3, 4, E 5 Per configurare ulteriori account durante l’installazione iniziale. Altrimenti, fare clic su Vai alla casella di posta pulsante.
Una volta completati i passaggi, puoi iniziare a utilizzare l’app Mail per gestire le tue e -mail.
Nel caso in cui è necessario impostare un account da uno qualsiasi dei servizi supportati, di solito è necessario inserire solo l’indirizzo e la password, poiché l’app scoprirà automaticamente le impostazioni del server richieste.
Aggiunta di più account e -mail
Se si desidera aggiungere più account e -mail dopo l’installazione iniziale, utilizzare questi passaggi:
- Apri il Posta app.
- Clicca il Impostazioni (attrezzatura) Pulsante nella parte inferiore del riquadro sinistro.
- Clicca il Gestisci account Opzione nel riquadro giusto.
- Clicca il Aggiungi account pulsante.
- Seleziona il servizio di posta elettronica che desideri aggiungere.
- Continua con le direzioni sullo schermo per aggiungere l’account.
Dopo aver completato i passaggi, è possibile ripetere le istruzioni per configurare ulteriori account che si desidera gestire con l’applicazione.
Modifica delle impostazioni dell’account e -mail
A seconda del servizio di posta elettronica che stai utilizzando, è possibile regolare alcune impostazioni di account diverse con questi passaggi:
- Apri il Posta app.
- Clicca il Impostazioni (attrezzatura) Pulsante nella parte inferiore del riquadro sinistro.
- Clicca il Gestisci account Nel riquadro giusto.
- Seleziona l’account che si desidera modificare le impostazioni.
Nella pagina “Impostazioni account”, è possibile modificare il nome dell’account utilizzando un nome più descrittivo nel riquadro sinistro dell’app.
Clicking the Modifica le impostazioni di sincronizzazione della cassetta postale L’opzione aprirà un’altra pagina in cui è possibile controllare varie impostazioni.
Usando il Scarica nuovi contenuti Menu a discesa, è possibile specificare quando l’app dovrebbe recuperare nuove e-mail dal tuo account.
Se stai utilizzando una connessione a misurazione, puoi persino cancellare il Scarica sempre il messaggio completo e le immagini di Internet per salvare i dati o per evitare il download di contenuti dannosi.
Usando il Scarica e -mail da Menu a discesa, è possibile specificare il numero di e-mail che si desidera vedere nella casella di posta desktop.
Inoltre, sotto Opzioni di sincronizzazione, Puoi decidere se l’app deve sincronizzare solo e -mail o calendario e contatti, a cui è possibile accedere utilizzando rispettivamente il calendario e le app.
Controllare e rispondere e -mail
Controllare e rispondere alle e -mail non è diverso dall’esperienza che ottieni sul Web o da altri clienti.
Per visualizzare e rispondere alle e -mail, utilizzare i seguenti passaggi:
- Apri il Posta app.
- Seleziona l’account per inviare una nuova e -mail dal riquadro sinistro.
- Sotto “cartelle”, selezionare l’elenco delle e -mail.
- Nell’elenco dei messaggi, selezionare l’e -mail che desideri leggere, che si aprirà nel riquadro di lettura sulla destra.Consiglio rapido: Se hai bisogno di più spazio per visualizzare o comporre e -mail, puoi sempre crollare il riquadro sinistro usando il pulsante del menu Hamburger nell’angolo in alto a sinistra.
Se la cartella a cui è necessario accedere non è nell’elenco, fai clic su Di più opzione, e seleziona la cartella che desideri vedere o fai clic con il pulsante destro del mouse sulla cartella che desideri e seleziona il Aggiungi ai preferiti opzione, quindi apparirà sempre sotto “cartelle.”
Una volta nell’e -mail, è possibile utilizzare la barra degli strumenti del riquadro di lettura per rispondere, inoltrare il messaggio a un’altra persona, archiviare, eliminare o impostare un flag.
Quando si fa clic sul menù Pulsante (a tre punte) nell’estrema sinistra, è possibile accedere a opzioni aggiuntive per spostare l’e-mail in una cartella diversa, contrassegnare come spam, stampa e altro ancora.
Se non vedi l’e -mail che desideri, sopra il riquadro dell’elenco dei messaggi, puoi utilizzare la casella di ricerca per trovarla. Inoltre, è possibile utilizzare il menu a discesa a sinistra per ordinare l’elenco in diversi modi per trovare o gestire le tue e-mail.
Comporre la tua prima email
Creare e inviare un messaggio è un processo semplice, basta seguire questi passaggi:
- Apri il Posta app.
- Seleziona l’account che si desidera utilizzare per inviare una nuova e -mail dal riquadro sinistro.
- Clicca il Nuova posta pulsante dal riquadro sinistro.
- Nel campo “a” inserire l’indirizzo e -mail del destinatario.Consiglio rapido: Puoi inviare la stessa e -mail a più persone separando ciascun indirizzo usando un punto e virgola (;).
- Nel campo “soggetto”, inserisci un titolo per l’e -mail.
- Fai clic sul corpo del messaggio per iniziare a scrivere la tua email.
Mentre scrivi il tuo messaggio, noterai che il Formato La scheda è ora disponibile con strumenti per formattare testo, elenchi, intestazione e opzioni per annullare e ripetere il contenuto.
Se si desidera inviare un file, è possibile utilizzare il Inserire scheda e fare clic su File pulsante. Inoltre, usando questa scheda, è anche possibile inviare immagini, collegamenti e persino creare tabelle.
IL Disegno La scheda include gli strumenti per consentire di scrivere e -mail utilizzando la calligrafia naturale. Per iniziare, fai clic su Disegno di tela pulsante, selezionare il Penna O Evidenziatore che vuoi usare e iniziare a scrivere.
Nel Opzioni Scheda, troverai le opzioni per impostare un flag per indicare che il messaggio contiene contenuti di priorità elevati o bassi, controlla gli errori di ortografia prima di inviare l’e -mail e le opzioni da ingrandire e trovare contenuti all’interno del corpo.
Una volta completato la scrittura del messaggio, puoi fare clic su Inviare pulsante nell’angolo in alto a destra o fare clic su Scartare pulsante per eliminare il messaggio.
Personalizzazione dell’esperienza dell’app di posta
Sebbene l’app Mail sia stata progettata per fornire un’esperienza di base per gestire gli account e -mail, è possibile controllare vari aspetti dell’app, alcuni dei quali includono impostazioni per personalizzare l’aspetto, le notifiche, la firma e molto altro.
Personalizzazione dell’immagine, colore e modalità di sfondo
Per impostare l’immagine di sfondo, l’accento del colore e il passaggio tra la modalità scura e la luce, utilizzare questi passaggi:
- Apri il Posta app.
- Clicca il Impostazioni (attrezzatura) Pulsante nella parte inferiore del riquadro sinistro.
- Seleziona il Personalizzazione opzione.
In questa pagina, è possibile modificare l’accento del colore per l’esperienza, passare da una modalità luce e scura o puoi consentire all’app di abbinare la modalità di sistema attualmente in uso.
Utilizzando le impostazioni “cartella e spaziatura dei messaggi”, è possibile regolare la densità del display per adattarsi a ancora più contenuti nello schermo.
Inoltre, sotto Sfondo, È possibile impostare lo sfondo che apparirà in background quando non viene selezionata e -mail. Utilizzando queste impostazioni, è possibile impostare l’immagine per riempire l’intera esperienza, disabilitare la funzione o selezionare l’immagine personalizzata.
Configurazione di risposte automatiche
“Automatic Risponds” è una funzionalità utile che consente di comunicare automaticamente un messaggio specifico per assicurarti che chiunque ti invii un’e -mail riceverà una risposta.
Nell’app di posta, “Automatic Rispasti” è disponibile solo per Outlook.Account COM e puoi impostarlo utilizzando questi passaggi:
- Apri il Posta app.
- Clicca il Impostazioni (attrezzatura) Pulsante nella parte inferiore del riquadro sinistro.
- Clicca il Risposte automatiche opzione.
- Utilizzare il menu a discesa per selezionare l’indirizzo email di Outlook che si desidera configurare.
- Accendi il Invia risposte automatiche interruttore a levetta.
- Sotto “Inside My Organization”, crea un messaggio personalizzato che i mittenti riceveranno durante il tuo tempo.
- Controlla il Invia risposte al di fuori della mia organizzazione Opzione, se si desidera inviare una risposta fuori dalversi a ogni e-mail che ricevi non è stata originata all’interno della tua organizzazione.
- Se devi limitare le risposte a un gruppo specifico di persone, controlla il Invia risposte solo ai miei contatti opzione.
- Nella seconda casella, crea un messaggio personalizzato che i tuoi contatti riceveranno durante il tuo tempo.
Una volta completati i passaggi, il tuo account invierà risposte automatiche in base alla configurazione.
Configurazione della posta in arrivo focalizzata
Focused Inbox è una funzionalità specifica per gli account Outlook e, se abilitato, l’elenco dei messaggi organizzerà automaticamente le tue e -mail in due schede, focalizzate e altre.
Per abilitare o disabilitare la posta in arrivo focalizzata, seguire questi passaggi:
- Apri il Posta app.
- Clicca il Impostazioni (attrezzatura) Pulsante nella parte inferiore del riquadro sinistro.
- Clicca il Posta in arrivo focalizzata opzione.
- Utilizzare il menu a discesa per selezionare l’indirizzo email di Outlook che si desidera configurare.
- Accendi o fuori dal file Ordina i messaggi in concentrato e altro interruttore a levetta.
Dopo aver completato i passaggi, a seconda delle impostazioni, le e -mail più importanti appariranno nella scheda “focalizzata”, mentre il resto sarà organizzato nella scheda “altro”.
Personalizzazione del riquadro dell’elenco di messaggistica
Per modificare le impostazioni del riquadro dell’elenco dei messaggi, utilizzare questi passaggi:
- Apri il Posta app.
- Clicca il Impostazioni (attrezzatura) Pulsante nella parte inferiore del riquadro sinistro.
- Seleziona il Elenco dei messaggi opzione.
Nell’ambito della sezione “Swipe Actions”, è possibile abilitare o disabilitare i gesti e decidere l’azione quando si scorre un messaggio a destra o a sinistra.
Inoltre, in fondo alla pagina, è possibile personalizzare diverse altre funzionalità, tra cui:
- Organizzazione: Ti consente di raggruppare le e -mail per conversazione o puoi organizzare ogni messaggio in ordine cronologico mentre arrivano.
- Testo di anteprima: Mostra una breve anteprima del messaggio di contenuto.
- Immagini del mittente: Visualizza un’immagine del profilo del mittente. Se l’immagine non è disponibile, verrà visualizzata un’icona standard.
- Anteprima dell’immagine: Mostra una piccola anteprima dell’immagine inclusa nel messaggio.
Personalizzazione del riquadro di lettura
Per modificare le impostazioni per il riquadro di lettura, utilizzare questi passaggi:
- Apri il Posta app.
- Clicca il Impostazioni (attrezzatura) Pulsante nella parte inferiore del riquadro sinistro.
- Seleziona il PANNE DI LETTURA opzione.
In questa pagina, puoi personalizzare molte funzionalità, tra cui:
- Auto-Open: Se abilitato, quando si elimina un messaggio, l’e -mail successiva nell’elenco dei messaggi si aprirà automaticamente.
- Segna l’oggetto come letto: Ti consente di decidere quando un messaggio verrà contrassegnato come letto dopo che è aperto.
- La navigazione di accoglienza: Se abilitato, è possibile navigare e -mail utilizzando il cursore di testo.
- Contenuto esterno: Se disabilitati, elementi esterni, come immagini e stile verranno bloccati nel messaggio. In genere, questa opzione influenzerà le newsletter e -mail e le offerte promozionali realizzate utilizzando le tecnologie web.
Personalizzazione della firma e -mail
Se finisci ogni e -mail con la stessa firma, invece di scriverla più e più volte, l’app Mail offre un’opzione per creare una firma personalizzata che puoi allegare automaticamente a ogni e -mail.
Per creare una firma personalizzata, utilizzare questi passaggi:
- Apri il Posta app.
- Clicca il Impostazioni (attrezzatura) Pulsante nella parte inferiore del riquadro sinistro.
- Seleziona il Firma opzione.
- Selezionare l’account per applicare la firma o controllare il Applicare a tutti gli account opzione.
- Accendi il Usa una firma e -mail interruttore a levetta.
- Componi la firma che si desidera utilizzare.
- Clicca il Salva pulsante.
Una volta completati i passaggi, la tua nuova firma personalizzata verrà inclusa con ogni nuovo messaggio che invii.
Personalizzazione delle notifiche e -mail
L’app di posta si integra con il centro di azione per mostrare le notifiche e puoi utilizzare questi passaggi per personalizzare l’esperienza:
- Apri il Posta app.
- Clicca il Impostazioni (attrezzatura) Pulsante nella parte inferiore del riquadro sinistro.
- Seleziona il Notifiche opzione.
- Selezionare l’account per regolare le notifiche o controllare il Applicare a tutti gli account opzione.
- Accendi il Mostra le notifiche nel centro di azione interruttore a levetta.
- Seleziona le impostazioni delle notifiche che si desidera utilizzare, incluso:
- Mostra un banner di notifica.
- Riproduci un suono.
- Mostra la notifica per le cartelle appuntati per iniziare.
Rimozione di account e -mail
Se non è più necessario gestire le e -mail per un determinato servizio, è possibile rimuovere l’account utilizzando questi passaggi:
- Apri il Posta app.
- Clicca il Impostazioni (attrezzatura) Pulsante nella parte inferiore del riquadro sinistro.
- Clicca il Gestisci account Nel riquadro giusto.
- Seleziona l’account che si desidera rimuovere.
- Nelle “impostazioni dell’account”, fare clic su Elimina l’account da questo dispositivo opzione.
- Clicca il Eliminare pulsante.
Dopo aver completato i passaggi, non sarai più in grado di controllare l’account rimosso utilizzando l’app di posta.
Ripristina l’app di posta
Se hai problemi a far sincronizzare l’app per sincronizzare le tue e -mail o altri problemi, puoi risolvere rapidamente i problemi più comuni ripristinando l’app.
- Aprire Impostazioni.
- Clicca su App.
- Clicca su App e funzionalità.
- Sotto “app e funzionalità”, seleziona il Mail e calendario app.
- Clicca il Opzioni avanzate collegamento.
- Clicca il Ripristina pulsante.
- Clicca il Ripristina pulsante di nuovo per confermare.
Una volta completati i passaggi, l’app si ripristinerà alle sue impostazioni di fabbrica, che è un processo che di solito risolve la maggior parte dei problemi. Dopo che l’app si installa di nuovo, dovrai impostarlo da zero usando i passaggi che abbiamo delineato sopra.
Avvolgendo le cose
Mentre ci sono molti client di posta elettronica che è possibile utilizzare, l’app di posta integrata su Windows 10 fornisce tutte le funzionalità essenziali che la maggior parte degli utenti regolari dovrà gestire uno o più account e-mail da praticamente qualsiasi provider di servizi.
Quale client di posta elettronica usi su Windows 10? Diteci nei commenti.
Altre risorse di Windows 10
Per articoli, copertura e risposte più utili a domande comuni su Windows 10, visitare le seguenti risorse:
- Windows 10 su Windows Central – Tutto ciò che devi sapere
- Aiuto, suggerimenti e trucchi di Windows 10
- Forum di Windows 10 su Windows Central
Ottieni la newsletter di Windows Central
Tutte le ultime notizie, recensioni e guide per Windows e Xbox Diehards.
Inviando le tue informazioni, accetta i Termini e le condizioni (apre nella nuova scheda) e sulla Privacy Information (si apre nella nuova scheda) e hai 16 anni o più.
Mauro Huculak è scrittore tecnico per WindowsCentral.com. Il suo obiettivo principale è quello di scrivere How-TOS completi per aiutare gli utenti a ottenere il massimo da Windows 10 e dalle sue molte tecnologie correlate. Ha un background IT con certificazioni professionali di Microsoft, Cisco e CompTIA, ed è membro riconosciuto della comunità Microsoft MVP.