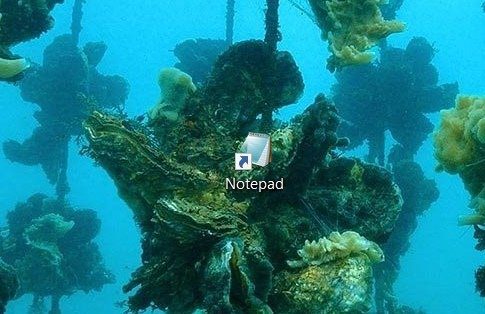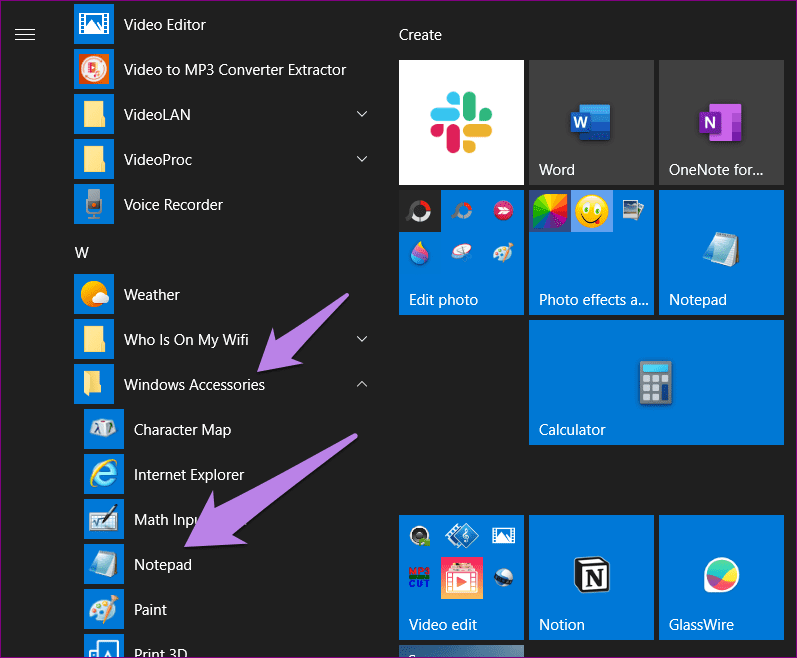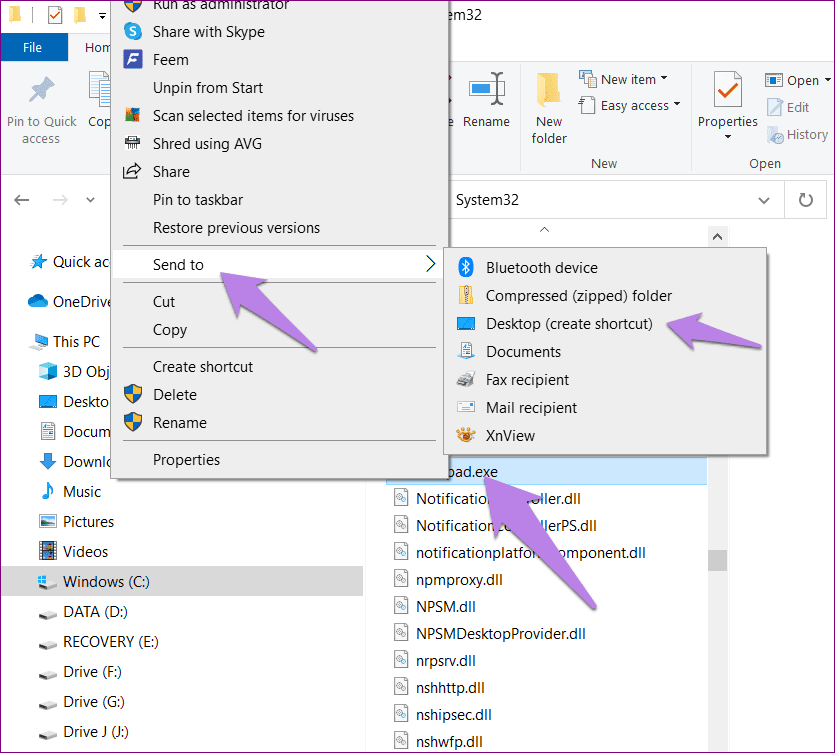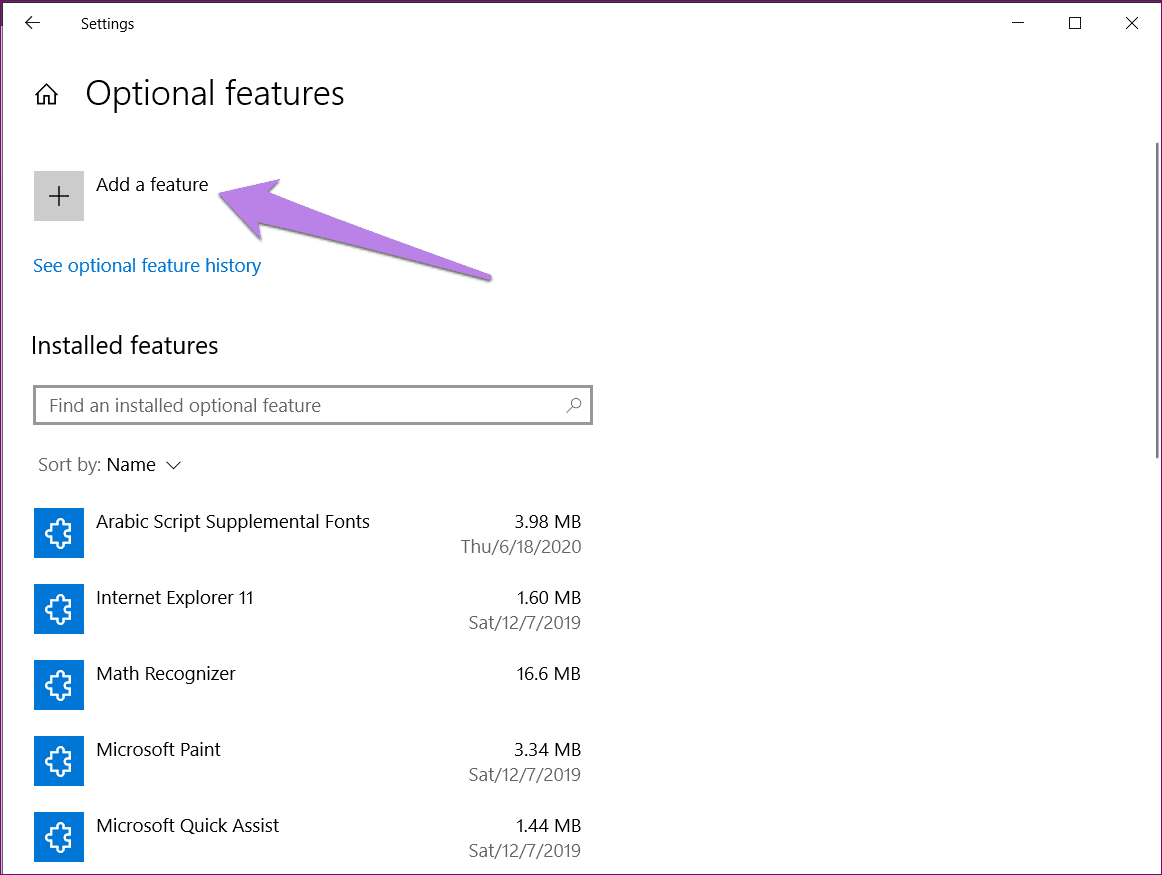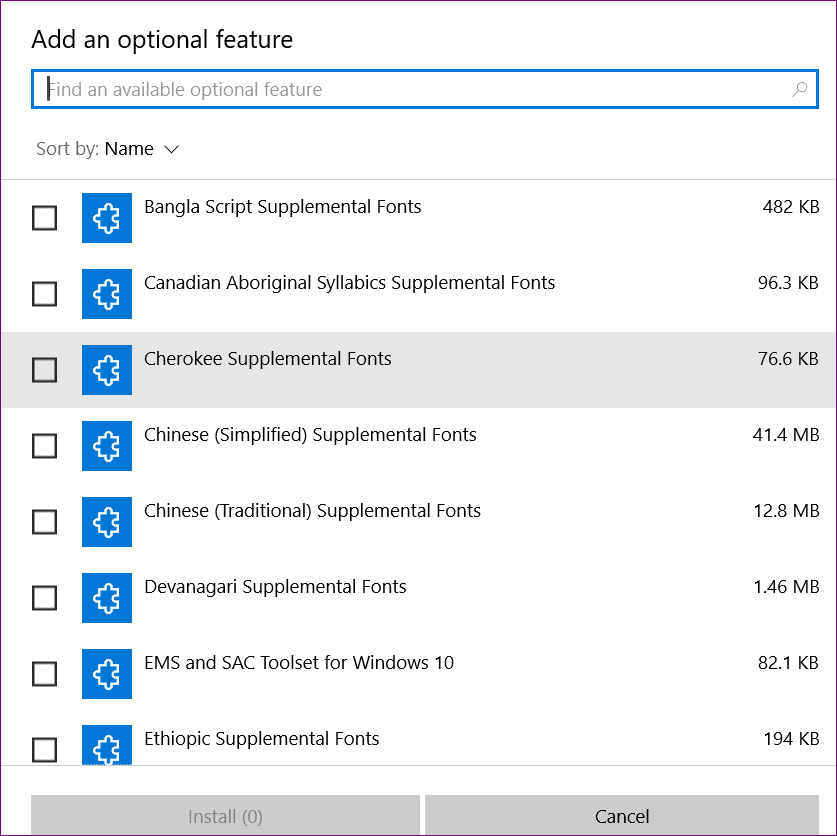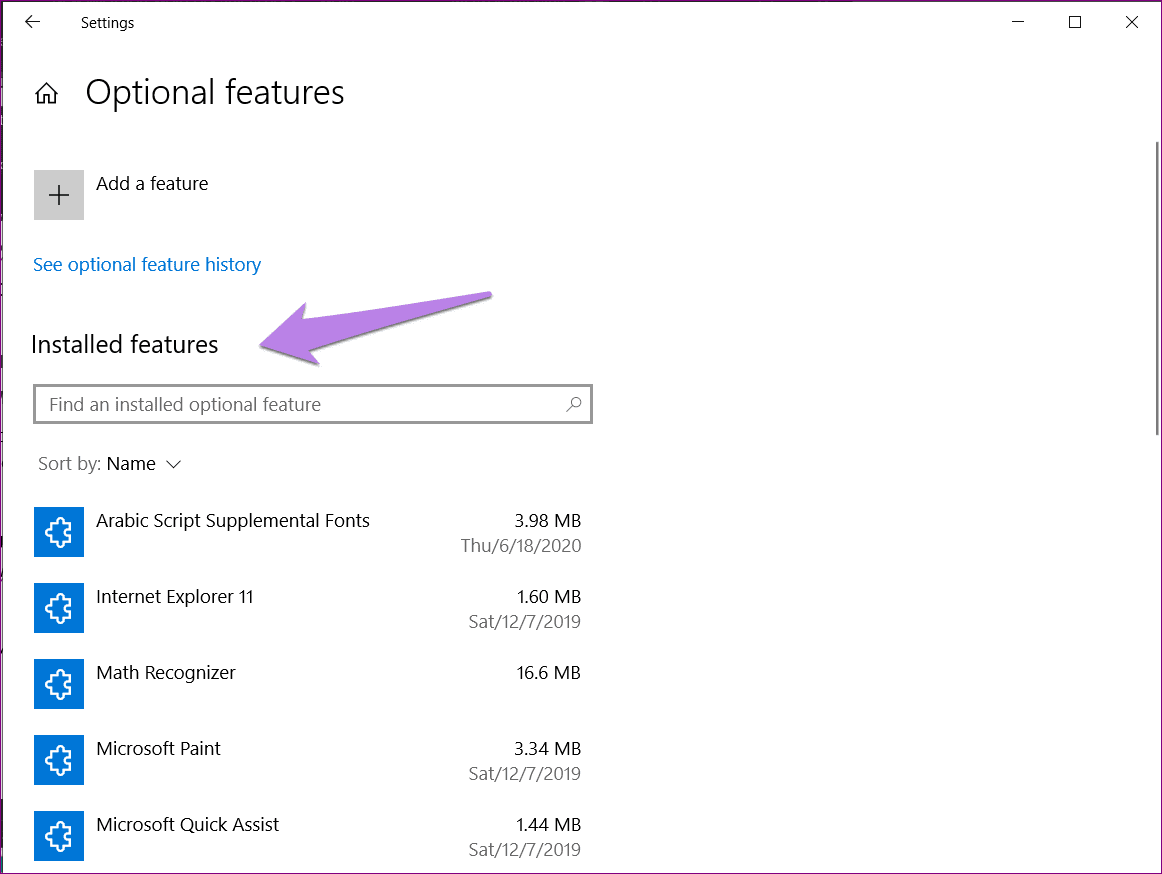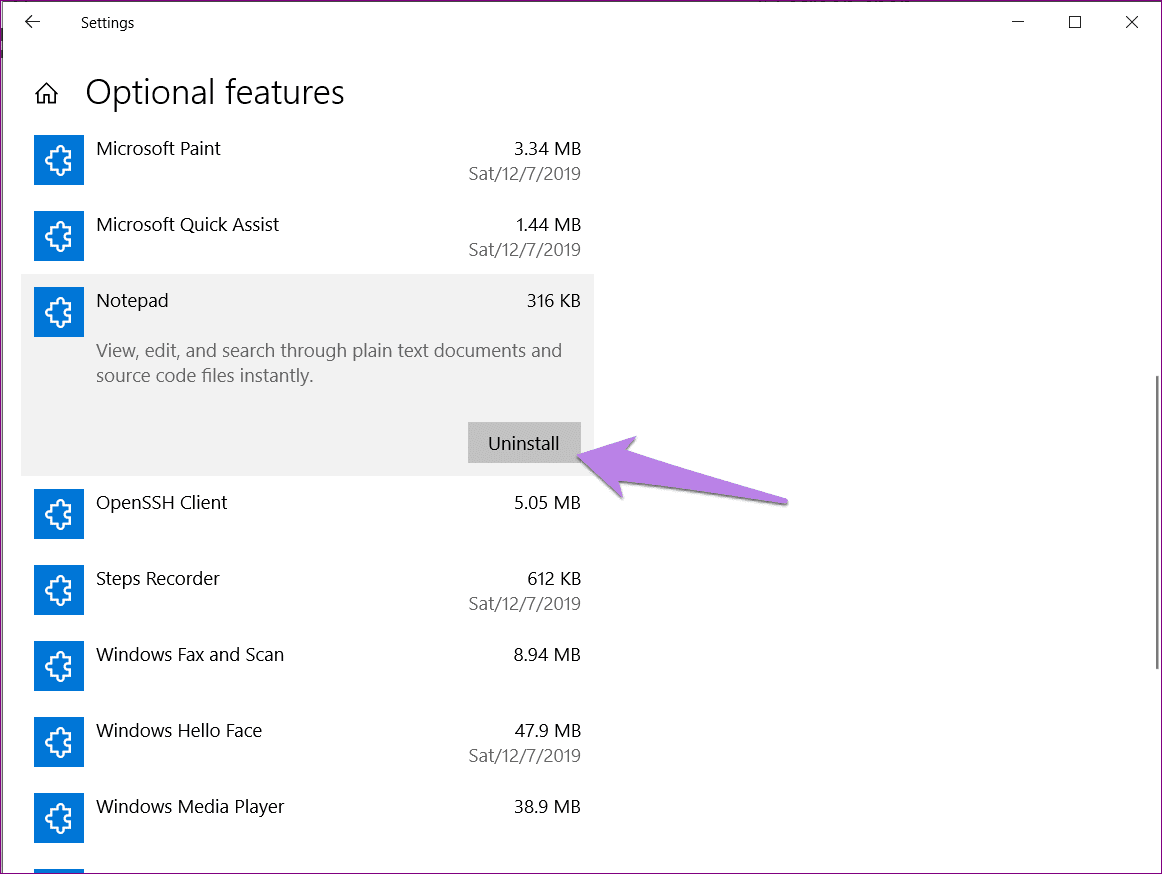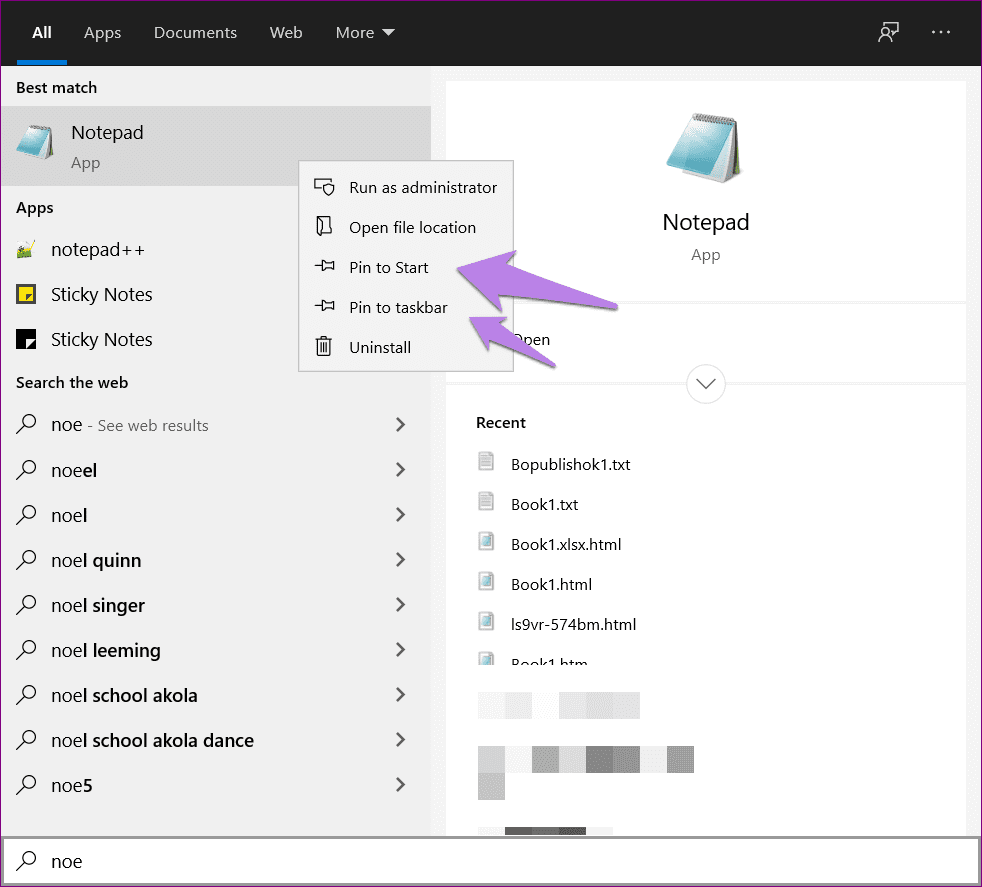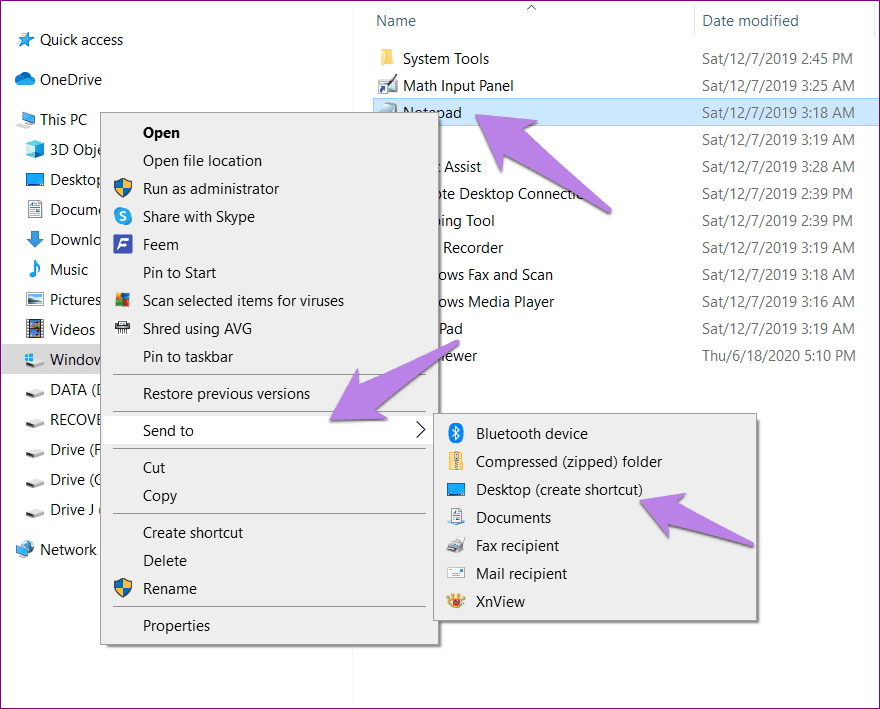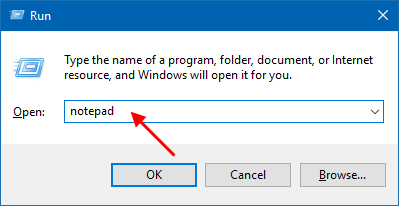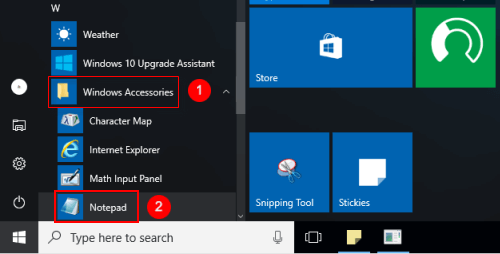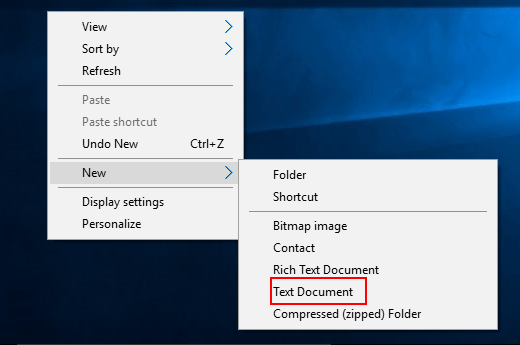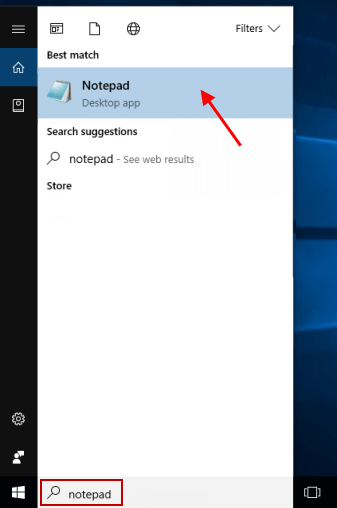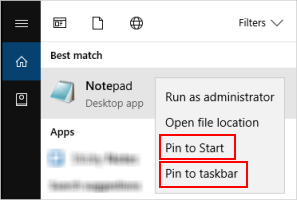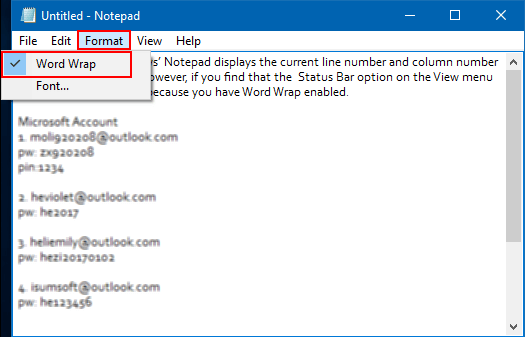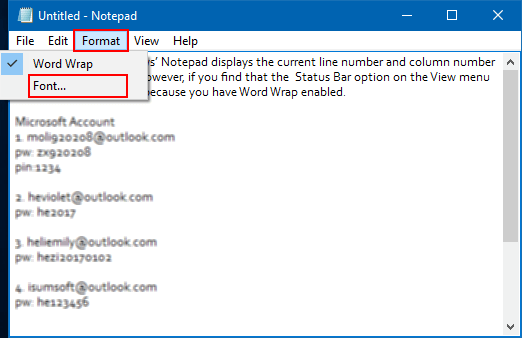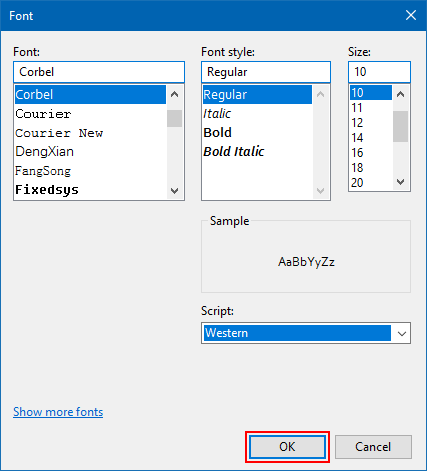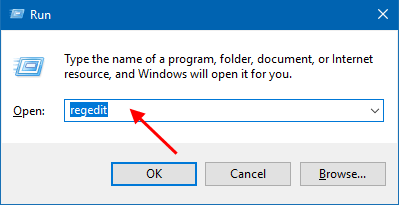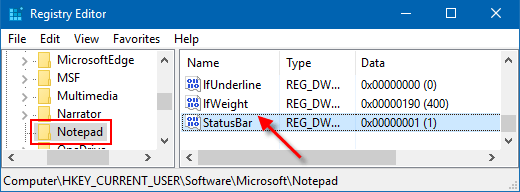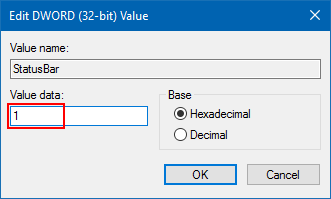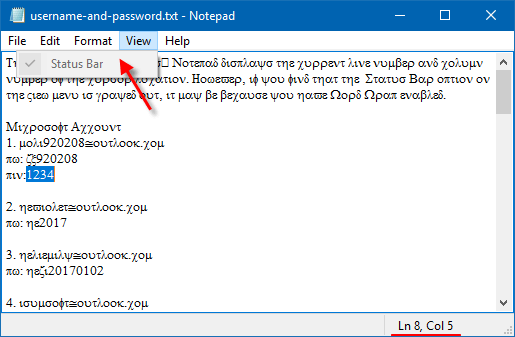Windows 10 ha un blocco note
Come risolvere il problema mancante del blocco note in Windows 10
Riepilogo
Bloc notes è un’app semplice ma straordinaria che fa parte dei computer di Microsoft Windows per oltre due decenni. Tuttavia, molti utenti di Windows 10 hanno riferito che manca il blocco note ai loro PC. Microsoft ha reso il blocco note una funzione opzionale in Windows 10, il che significa che potrebbe non essere installato per impostazione predefinita. In questo articolo, discuteremo di come risolvere il problema mancante del blocco note in Windows 10.
1. Fare doppio clic su Barra di stato Chiave nel riquadro destro del blocco note.
2. Controlla se il blocco note è disponibile nel menu Start> Accessori Windows> Blocco.
3. In alternativa, cerca il blocco note utilizzando l’icona di ricerca accanto al menu Start e fai clic su di esso per aprire.
4. Se non viene trovato il blocco note, vai all’unità C (o alla partizione in cui è installato Windows)> Folder Windows> System32 e individuare il blocco note.Programma EXE. Fare clic con il tasto destro sull’icona e selezionare Invia a> Desktop.
5. È inoltre possibile aprire direttamente il blocco note copiando e incollando “C: \ Windows \ System32 \ Notepad” nel file Explorer e premendo Invio.
6. Utilizzare il comando elime (tasto Windows + r) e digitare “blocco note” per aprire il blocco note.
Punti chiave
- Notepad è un semplice programma presente nei computer di Microsoft Windows per anni.
- Gli utenti hanno riferito che il blocco note è mancante dai loro PC Windows 10.
- Microsoft ha reso Blocco note una funzione opzionale in Windows 10.
- Notepad è disponibile nel menu Start> Accessori Windows> Blocca.
- Se non si trova il blocco note, può essere posizionato nella cartella C azionaria> Windows> System32.
- Il blocco note può essere aperto anche utilizzando il comando run (tasto Windows + R) e digitando “Blocco note”.
Domande
- D: Da quanto tempo il blocco note fa parte dei computer di Microsoft Windows?
- D: Perché manca il blocco note in Windows 10?
- D: Come posso controllare se il blocco note è disponibile sul mio PC Windows 10?
- D: Cosa dovrei fare se il blocco note non viene trovato usando i metodi sopra?
- D: È possibile disinstallare il blocco note se non voglio usarlo?
- D: Posso riportare indietro il blocco note e abilitarlo sul mio PC Windows 10?
- D: È un blocco note diverso da app come Microsoft Word e WordPad?
- D: Quali sono i vantaggi di avere blocco note come caratteristica opzionale?
- D: È necessario installare il blocco note su un nuovo computer Windows 10 o dopo aver installato l’ultima build Windows 10?
- D: Come posso installare il blocco note sul mio PC Windows 10?
- D: Posso ancora usare il blocco note anche se manca dal mio PC Windows 10?
A: Notepad fa parte dei computer di Microsoft Windows per oltre due decenni.
A: Notepad è ora una funzione opzionale in Windows 10, il che significa che potrebbe non essere installato per impostazione predefinita.
A: È possibile verificare se il blocco note è disponibile nel menu Start> Accessori Windows> Blocco note o cercandolo utilizzando l’icona di ricerca accanto al menu Start.
A: Se non viene trovato il blocco note, è possibile provare a individuarlo nella cartella C azionaria> Windows> System32 o aprirlo utilizzando il comando Esegui (Tasto Windows + R) e digitando “Bloccati”.
A: Sì, creare app come Blocco note opzionali consente agli utenti di disinstallarli facilmente se non vogliono usarli.
A: Sì, puoi riportare indietro il blocco note e abilitarlo seguendo i metodi menzionati nell’articolo.
A: Sì, Notepad ha le sue caratteristiche uniche ed è utilizzato principalmente per rimuovere la formattazione dal testo.
A: Avere blocco note come funzionalità opzionale consente agli utenti di disinstallarla facilmente se non hanno bisogno o desiderano usarlo.
A: Sì, il blocco note potrebbe mancare da un nuovo computer Windows 10 o dopo aver installato la build di Windows 10 più recente e dovrai installarlo manualmente.
A: È possibile installare Blocco note sul tuo PC Windows 10 seguendo i metodi menzionati nell’articolo.
A: No, dovrai installare Blocco note per utilizzarlo sul tuo PC Windows 10.
Risposte dettagliate
D: Da quanto tempo il blocco note fa parte dei computer di Microsoft Windows?
A: Notepad fa parte dei computer di Microsoft Windows per oltre due decenni. È un editor di testo semplice ma potente che consente agli utenti di aprire e modificare i file di testo semplice.
D: Perché manca il blocco note in Windows 10?
A: Notepad è ora una funzione opzionale in Windows 10, il che significa che potrebbe non essere installato per impostazione predefinita su nuovi computer Windows 10 o dopo aver installato la build di Windows 10 più recente. Questa decisione è stata presa da Microsoft per dare agli utenti la flessibilità di scegliere quali app desiderano avere sui loro sistemi.
D: Come posso controllare se il blocco note è disponibile sul mio PC Windows 10?
A: Per verificare se il blocco note è disponibile sul tuo PC Windows 10, è possibile andare al menu Start e navigare agli accessori Windows. Se è installato il blocco note, lo troverai elencato lì. È inoltre possibile utilizzare la funzione di ricerca nel menu Start e digitare “Notepad” per vedere se appare nei risultati di ricerca.
D: Cosa dovrei fare se il blocco note non viene trovato usando i metodi sopra?
A: Se il blocco note non viene trovato usando i metodi sopra, è possibile che non sia installato sul tuo PC Windows 10. In tal caso, è possibile installare manualmente il blocco note seguendo questi passaggi:
- Apri Microsoft Store sul tuo PC Windows 10.
- Cerca “Blocco note” nella barra di ricerca.
- Seleziona Notepad dai risultati di ricerca e fai clic sul pulsante Installa per installarlo sul PC.
- Una volta completata l’installazione, dovresti essere in grado di trovare e aprire il blocco note usando i metodi menzionati in precedenza.
D: È possibile disinstallare il blocco note se non voglio usarlo?
A: Sì, è possibile disinstallare il blocco note se non vuoi usarlo. Poiché il blocco note è una funzione opzionale in Windows 10, puoi facilmente disinstallarla seguendo questi passaggi:
- Apri l’app Impostazioni sul tuo PC Windows 10.
- Vai su app> app e funzionalità.
- Nella barra di ricerca, digita “Bloccati” e seleziona Blocco note dai risultati di ricerca.
- Fai clic sul pulsante di disinstallazione e conferma la tua azione.
- Notepad verrà disinstallato dal tuo PC Windows 10.
D: Posso riportare indietro il blocco note e abilitarlo sul mio PC Windows 10?
A: Sì, puoi riportare indietro il blocco note e abilitarlo sul tuo PC Windows 10 seguendo questi passaggi:
- Apri l’app Impostazioni sul tuo PC Windows 10.
- Vai su app> app e funzionalità.
- Fare clic sul collegamento funzionalità opzionali o scorrere verso il basso fino alla sezione Funzionalità opzionale.
- Fare clic sul pulsante Aggiungi un funzionalità.
- Nell’elenco delle funzionalità opzionali, individua il blocco note e selezionalo.
- Fare clic sul pulsante Installa e attendere il completamento dell’installazione.
- Una volta completata l’installazione, dovresti essere in grado di trovare e aprire il blocco note usando i metodi menzionati in precedenza.
D: È un blocco note diverso da app come Microsoft Word e WordPad?
A: Sì, il blocco note è diverso da app come Microsoft Word e WordPad. Mentre Microsoft Word e WordPad sono applicazioni più avanzate di elaborazione di testi che offrono funzionalità di formattazione e modifica, Blocco note è un semplice editor di testo che consente solo agli utenti di aprire e modificare i file di testo normale senza alcuna formattazione.
D: Quali sono i vantaggi di avere blocco note come caratteristica opzionale?
A: Avere Blocco note come funzionalità opzionale in Windows 10 offre diversi vantaggi. In primo luogo, consente agli utenti di avere un maggiore controllo sulle app installate sui loro sistemi. Possono scegliere se installare il blocco note o meno in base alle loro esigenze e preferenze. In secondo luogo, aiuta a ridurre le app bloatware e inutili che vengono preinstallate sul sistema, liberando così lo spazio di archiviazione.
D: È necessario installare il blocco note su un nuovo computer Windows 10 o dopo aver installato l’ultima build Windows 10?
A: Sì, potrebbe essere necessario installare il blocco note su un nuovo computer Windows 10 o dopo aver installato la build di Windows 10 più recente se manca dal sistema. Notepad è ora una funzione opzionale in Windows 10, quindi potrebbe non essere installato per impostazione predefinita. Tuttavia, può essere facilmente installato utilizzando i metodi menzionati in precedenza.
D: Come posso installare il blocco note sul mio PC Windows 10?
A: Per installare il blocco note sul tuo PC Windows 10, puoi seguire questi passaggi:
- Apri Microsoft Store sul tuo PC Windows 10.
- Cerca “Blocco note” nella barra di ricerca.
- Seleziona Notepad dai risultati della ricerca e fai clic sul pulsante Installa.
- Attendere il completamento dell’installazione.
- Una volta completata l’installazione, dovresti essere in grado di trovare e aprire il blocco note usando i metodi menzionati in precedenza.
D: Posso ancora usare il blocco note anche se manca dal mio PC Windows 10?
A: No, dovrai installare note sul tuo PC Windows 10 per utilizzarlo. Notepad non è disponibile per impostazione predefinita su Windows 10, quindi deve essere installato separatamente. Per fortuna, il processo di installazione è semplice e può essere fatto tramite Microsoft Store.
Come risolvere il problema mancante del blocco note in Windows 10
Sul riquadro destro di Bloc notes, fare doppio clic su Barra di stato chiave.
Windows 10 ha un blocco note
Об этой сттце
Ыы зарегистрировали подозритеstituire. С помощю ээй ст р ы ыы сможем о imperceде quello. Почему ээо мо л поззти?
Эта страница отображается в тех с лччч, когда автоматическиtal систе quisi которые наршают условия иполззования. Страница перестан scegliere. До этого момента для иполззования сжж google необходимо пхоходить поверку по по по по по.
” ылку запросов. Если ы и ипоеете общий доступ в интернет, проmma. Обратитесь к с ое системому администратору. Подробнеi.
Проверка по слову может также появляться, если вы вводите сложные запросы, обычно распространяемые автоматизированными системами, или же вводите запросы очень часто.
Come risolvere il problema mancante del blocco note in Windows 10
A volte, le cose semplici sono le migliori. Prendi il caso del piccolo programma chiamato Notepad su un PC Windows. Fa parte dei computer di Microsoft Windows da più di due decenni. Purtroppo, il futuro sembra imprevedibile per il blocco note. Lo stiamo dicendo perché molti utenti di Windows 10 hanno riferito che il blocco note è mancante dal loro PC.
Se non riesci anche a trovare Blocco note sul tuo computer Windows, qui ti diremo come correggere il blocco note non visibile in Windows 10.
Notepad ha la sua aura. Benché’è un’app semplice, è diversa e notevole sulla sua strada da altre app come MS Word, WordPad e persino Microsoft Onenote. È una delle migliori app per rimuovere la formattazione dal testo. Gli utenti che utilizzano i computer Windows ormai sentiranno il vuoto del blocco note.
Fortunatamente, esso’è facile riportare indietro il blocco note e abilitarlo sul tuo computer Windows 10. Permettere’S Vedi come risolvere il problema del blocco note mancante.
Cosa è successo al blocco note in Windows 10
Microsoft gioca in giro con il blocco note da un po ‘di tempo ormai. In precedenza, lo hanno trasferito in Microsoft Store, ma la decisione è stata revocata in seguito. Ora, il blocco note sarà di nuovo disponibile tramite Microsoft Store.
Un altro sviluppo che ha avuto luogo è che Microsoft ha reso il blocco note una caratteristica opzionale insieme alla vernice. Questo è il motivo per cui il blocco note manca in Windows 10. Quindi, se si acquista un nuovo computer Windows 10 o si installa l’ultimo Build Windows 10 2004 e oltre, il blocco note potrebbe scomparso dal tuo PC Windows. Dovrai installarlo da solo, come mostrato di seguito.
Mancia: Il vantaggio di creare app come Blocco note opzionali è che si può facilmente disinstallarle, se non lo fanno’voglio usarlo.
Dove trovare il blocco note in Windows 10
Ora che conosci il motivo dietro il blocco note mancante in Windows 10, esso’è il momento di trovarlo e installarlo. Tuttavia, prima di dirti come installare note, dovresti provare vari modi per trovare il blocco note sul tuo computer. L’app Notepad potrebbe ancora essere installata sul tuo computer e solo il suo collegamento deve essere scomparso dal desktop, dal menu di avvio o dalla barra delle applicazioni.
Quindi ecco tre modi per trovare Blocco note su Windows 10 PC.
Metodo 1: Trova il blocco note nel menu Start
Chiunque usi Windows 10 cerca il blocco note nel menu Start> Accessori Windows> Blocco.
In alternativa, fai clic sull’icona di ricerca accanto al menu Start. Digitare Blocco note. Fai clic sul blocco note per aprirlo.
Metodo 2: controllare il blocco note in C Drive
Vai a c drive (o qualunque cosa tu parli’vestrino installati), seguito da Windows> System32 Cartella. Scorri verso il basso e dovresti trovare il blocco note.Programma EXE. Fare clic con il tasto destro sull’icona e selezionare Invia a> Desktop. In alternativa, copia e incolla C: \ Windows \ System32 \ Notepad nel tuo File Explorer e premere il tasto Invio. Il blocco note dovrebbe aprirsi.
Metodo 3: usa il comando run
Utilizzare il tastiera di Windows + R tastiera per aprire la finestra Esegui. Puoi trovare anche la ricerca di Windows. Digita il blocco note e premi il pulsante OK. Si spera, il blocco note si aprirà.
Nota: Se Windows non riesce a trovare il blocco note o lancia un errore dai metodi sopra, manca il blocco note al computer. Segui i due metodi indicati di seguito per installare e abilitare il blocco note sul tuo PC Windows.
Come riparare il blocco note di Windows 10 non visibile
Esistono due metodi per installare il blocco note quando è’manca dal tuo computer.
Metodo 1: installare il blocco note da funzionalità opzionali
Come accennato in precedenza, Microsoft ha reso il blocco note una funzione opzionale. Per usarlo, dovrai installarlo dalle impostazioni delle funzionalità opzionali sul tuo PC Windows. Ecco i passaggi:
Passo 1: Apri le impostazioni sul tuo PC Windows. È possibile utilizzare il collegamento della tastiera Windows + I per aprire le impostazioni.
Passo 2: Vai alle app.
Passaggio 3: Fai clic su Funzionalità opzionali in app e funzionalità.
Passaggio 4: Fare clic su Aggiungi una funzione.
Passaggio 5: Cerca il blocco note. Quando trovato, selezionalo e premi il pulsante Installa. Dopo l’installazione, utilizzare uno dei metodi sopra menzionati in cui trovare la sezione Notepad per aprire e utilizzare il blocco note.
Nel caso in cui non’T Trova il blocco note sotto Aggiungi una funzione. Quindi torna indietro e troverai il blocco note sotto le funzionalità installate nella schermata delle funzionalità opzionali.
Cerca il blocco note. Fai clic su di esso e premi il pulsante di disinstallazione. Una volta disinstallato, riavviare il PC e installarlo di nuovo, come mostrato sopra o usando il metodo successivo.
Suggerimento professionale: Utilizzare lo stesso metodo per installare altre app vecchie come Windows Media Player, MS Paint, ecc.
Metodo 2: installare il blocco note da Microsoft Store
Se il metodo sopra non lo fa’t funzioni, dovresti provare a installare il blocco note da Microsoft Store.
Fai clic sul collegamento sopra e premi il pulsante Ottieni per avviare il processo di download. Una volta installato, il blocco note dovrebbe essere visualizzato nel menu Start.
Come mettere Blocco note sul desktop in Windows
Dopo aver installato correttamente il blocco note, puoi metterlo sul desktop, aggiungere il suo collegamento per iniziare il menu o appuntarlo alla barra delle applicazioni per un accesso più veloce. Per questo, cerca il blocco note da Windows Search. Quindi fare clic con il pulsante destro del mouse sull’icona del blocco note e selezionare l’opzione appropriata dal pin per l’avvio o il pin alla barra delle applicazioni.
In alternativa, fare clic sulla posizione del file Apri. La finestra di File Explorer si aprirà. Fare clic con il pulsante destro del mouse sul blocco note e selezionare Invia a> desktop (crea scorciatoia).
Assistente’T vai, blocco note
Certo, Windows ha varie altre alternative come Microsoft OneNote, MS Word e appunti appiccicosi per annotare le note rapidamente o anche per la scrittura di un documento a tutti gli effetti. Ma il blocco note è un blocco note. Ha una base di fan separata e io’M Uno di loro. Spero che Microsoft lo faccia’t uccidere il blocco note completamente. Sarebbe un disastro.
Prossimo: Nel caso in cui il blocco note lo faccia’T Lavora sul tuo computer, controlla le alternative a cinque note dal link successivo.
Ultimo aggiornamento il 19 aprile 2023
L’articolo di cui sopra può contenere link di affiliazione che aiutano a supportare la guida guida. Tuttavia, non influisce sulla nostra integrità editoriale. Il contenuto rimane imparziale e autentico.
Dov’è il blocco note in Windows 10? 6 modi per aprirlo!
Dov’è il blocco note in Windows 10? Windows Notepad è un editor di testo che viene integrato nel sistema operativo Windows. È possibile modificare quasi tutti i tipi di file con blocco note, puoi persino modificare qualsiasi pagina Web utilizzando Notepad Editor. Don’T ha bisogno di un editor di testo di terze parti perché Notepad consente di modificare facilmente eventuali file HTML. Notepad è un’applicazione molto leggera che è estremamente veloce e semplice da usare. Pertanto, le persone trovano il blocco note come il software di editor di testo più affidabile rispetto ad altri redattori di testo di terze parti disponibili sul mercato.
Tuttavia, per lavorare con il blocco note, in primo luogo, è necessario individuare e aprire il blocco note sul tuo dispositivo. Nella maggior parte dei casi, il collegamento del blocco note è presente sul desktop o è possibile aprire il blocco note usando Windows Search. Ma su alcuni dispositivi quando puoi’T Trova il blocco note, quindi devi seguire questa guida utilizzando la quale è possibile individuare facilmente il blocco note su Windows 10 e creare un collegamento sul desktop per un facile accesso ad esso. Qui, abbiamo classificato 6 modi per aprire il blocco note in Windows 10.
Sommario
Come utilizzare il blocco note per modificare le pagine Web HTML
Come qualsiasi altro editor di testo di terze parti, Notepad viene caricato con funzionalità per consentire di modificare rapidamente le tue pagine Web HTML.
1.Apri Blocco note usando uno dei modi elencati di seguito.
2.Scrivi un po ‘ Codice HTML Nel file del blocco note.
3.Fai clic sul menu File e scegli Salva come un’opzione per salvare quel file.
4.Nomina il file tutto ciò che ti piace, ma l’estensione del file dovrebbe essere .htm o .html. Ad esempio, è necessario nominare il file come indice.html o indice.html.
Nota: Assicurati che il nome del file non finisca con a .estensione txt.
5.Quindi, seleziona UTF-8 dal Codifica a discesa.
6.Ora fare doppio clic sul file Hai appena salvato con l’estensione HTML o HTML.
7.Una volta che il file si apre, Vedrai una pagina web.
8.Se hai già una pagina Web che desideri modificare allora fare clic con il tasto destro sul file e scegli Aperta con quindi selezionare Bloc notes.
Per apportare eventuali modifiche al blocco note, è necessario navigare su quel file e aprirlo per modificare.
Nota: Sono disponibili diversi software di editori di testo di terze parti ma il blocco note viene preinstallato con Windows. È veloce e intuitivo da utilizzare per qualsiasi lavoro di modifica del testo.
Dov’è il blocco note in Windows 10? 6 modi per aprire il blocco note!
Assicurati di creare un punto di ripristino nel caso in cui qualcosa vada storto.
Metodo 1 – Apri Blocco note attraverso il menu Start
1.Aprire Menu iniziale.
2.Navigare verso Tutte le app> Accessori Windows e poi scegli Bloc notes aprire.
Non è’T facile individuare il blocco note sul tuo dispositivo? Esistono altri modi per aprire il blocco note.
Metodo 2 – Apri Blocco note attraverso il prompt dei comandi
1.Apri il prompt dei comandi sul dispositivo utilizzando uno dei metodi.
2.Qui nel tipo di prompt del comando elevato sotto il comando indicato e premi Invio:
Bloc notes.exe
Una volta colpito, ENTER, il prompt dei comandi aprirà immediatamente il blocco note sul dispositivo.
Metodo 3 – Apri Blocco note utilizzando Windows Search Bar
1.Premere Windows + s Per visualizzare la ricerca e digitare Windows Bloc notes.
2.Scegli il Bloc notes Dal risultato della ricerca.
Metodo 4-Apri Blocco note tramite il menu contestuale del tasto destro
1.Fare clic con il tasto destro su una zona vuota del tuo Desktop Quindi navigare su Nuovo> Documento di testo.
2.Fare doppio clic su Documento di testo Per aprire il documento Notepad.
Con questo metodo, il dispositivo creerà direttamente un file di testo note sul desktop. Devi salvarlo e aprirlo per iniziare a modificare.
Metodo 5 – Apri Blocco note tramite comando run
1.Premere Tasto Windows + R e digitare bloc notes.
2.Premi Invio o premi OK per aprire il blocco note.
Metodo 6 – Apri Blocco note tramite Windows Explorer
Un altro modo per aprire il blocco note è attraverso la sezione di Windows Explorer
1.Premere il tasto Windows + E per aprire Windows Explorer e navigare a Questo pc> sistema operativo (C :)> Windows.
2.Qui troverai il bloc notes.file exe. Fare doppio clic su di esso per aprire il blocco note.
Puoi anche aprire Blocco note usando Windows PowerShell. Tutto quello che devi fare è aprire Windows Powershell e digitare Blocco note e premere Invio.
Suggerimenti per accedere facilmente al blocco note
Opzione 1 – Pin Blocco alla barra delle applicazioni
Se apri spesso notevoli note, sarebbe meglio per te configurare alcune impostazioni per accedere rapidamente al blocco note sul dispositivo. Puoi applicare il blocco note nella barra delle applicazioni che renderà l’accesso al blocco note più conveniente per te.
1.Apri la finestra del blocco note usando uno qualsiasi del metodo sopra.
2.Fare clic con il tasto destro sull’icona del blocco note presente sulla barra delle applicazioni.
3.Scegli Pin a Task Barra opzione.
Opzione 2 – Crea un collegamento note sul desktop
Non lo farebbe’Sii più facile per te accedere al blocco note direttamente dal tuo desktop? Sì, quindi puoi creare facilmente un collegamento di blocco note sul tuo desktop
1.Menu Apri Start.
2.Individuare Bloc notes Dal menu del programma.
3.Fare clic con il tasto destro sul blocco note e scegli Aprire la destinazione del file.
4.È necessario trascinare l’icona del blocco note sul desktop.
Quello’sedersi, Il collegamento del blocco note verrà creato sul desktop.
Soprattutti sono tutti i 6 modi per accedere e aprire il blocco note, ci possono essere alcuni altri modi per accedere al blocco note, ma immagino che quelli di cui sopra siano abbastanza per ora. A seconda delle tue preferenze e conveniente, puoi optare per qualsiasi metodo specifico da aprire Bloc notes sul tuo dispositivo. Tuttavia, sarebbe meglio se si fissa il blocco note nella barra delle applicazioni o crei un collegamento per un rapido accesso. Se vuoi conoscere altri suggerimenti e trucchi relativi al sistema operativo Windows, rimanete sintonizzati. Si prega di condividere le tue opinioni relative a questo articolo nella casella dei commenti.
Consigliato:
- Risolvi i problemi di connessione Internet in Windows 10
- 7-Zip vs Winzip vs Winrar (miglior strumento di compressione dei file)
- Correzione del router wireless continua a scollegare o cadere
- Come aprire i file TAR (.catrame.GZ) su Windows 10
Spero che questo articolo sia stato utile e ora conosci la risposta alla domanda: Dov’è il blocco note in Windows 10? Ma se hai ancora domande su questo tutorial, sentiti libero di chiederli nel commento’sezione s.
Come aprire e utilizzare il blocco note in Windows 10
Notepad è un editor di testo semplice di base che è possibile utilizzare per creare documenti semplici. I file risultanti in genere salvati con il .estensione txt. Questo articolo descrive diversi modi per Apri Blocco note e personalizza il suo testo In Windows 10. Questo rende il blocco note migliore da utilizzare per la visualizzazione o la modifica del testo (.txt) file.
- Parte 1: Blocco note aperto
- Parte 2: Abilita avvolgimento delle parole
- Parte 3: personalizza il formato di testo
- Parte 4: abilita la barra dello stato tramite registro
Come aprire il blocco note in Windows 10
Esistono diversi modi per lanciare un blocco note e Crea un nuovo documento di testo.
Way 1: Open Notepad tramite Run
Premere Win+r aprire Correre scatola. Ingresso bloc notes e colpito accedere.
Un nuovo blocco note vuoto e senza titolo verrà automaticamente lanciato sul tuo computer.
Way 2: Apri Blocco note dal menu Start
Vai al menu Start e fai clic Tutte le applicazioni, puoi trovarlo sotto Accessori Windows cartella.
Way 3: Apri Blocco note tramite menu contestuale
Fare clic con il pulsante destro del mouse su un’area vuota in Desktop o File Explorer, seleziona Nuovo > Documento di testo.
Way 4: Open Notepad usando Cortana Search
Passaggio 1: vai al menu Start.
Passaggio 2: digitare il blocco note nella casella di ricerca e premere accedere.
Se è necessario utilizzare frequentemente l’app Notepad, puoi appuntarlo all’inizio O Barra delle applicazioni. In modo da poter creare rapidamente un nuovo documento di testo dal menu Start o dalla barra delle applicazioni.
Come abilitare la parola avvolgente nel blocco note
Se abiliti Word Wrap, avvolgerà il testo nel tuo documento di testo in modo che non scorre l’intero.
Per fare: fare clic su Formato Scheda e selezionare Avvolgimento di parole.
La barra di scorrimento nella parte inferiore della finestra del blocco note scomparirà. Un assegno apparirà accanto all’opzione Word Wrap nel menu Formato.
Come formattare il testo nel blocco note
Con questi passaggi seguenti, è possibile personalizzare il carattere predefinito, lo stile del carattere e le dimensioni del carattere nel blocco note.
Da fare: clicca su Formato Menu, selezionare Font.
Ti offre un elenco di tutti i tuoi caratteri installati e l’opzione di utilizzare in grassetto, in corsivo e così via. Puoi selezionare la formattazione desiderata. Al termine, fai clic su OK. Il cambiamento di carattere influisce immediatamente l’intero documento.
Come abilitare la barra dello stato tramite redattore di registro
La barra di stato non può essere abilitata quando è abilitato Word Wrap. Ecco Come rendere visibile la barra di stato nel blocco note Quando la parola avvolgimento ha abilitato.
Passaggio 1: premere Win+r aprire Correre, tipo regedit, e colpito accedere.
Passaggio 2: nell’editor di registro, vai alla seguente chiave:
Hkey_current_user \ software \ Microsoft \ Notepad
Sul riquadro destro di Bloc notes, fare doppio clic su Barra di stato chiave.
Passaggio 3: modificare il valore da 0 a 1. Clic OK Per salvare queste impostazioni.
Premere F5 Per aggiornare il redattore del registro. Apri il blocco note, la barra di stato apparirà nella parte inferiore del software applicativo del blocco note. Mostra il messaggio per il numero di righe e la posizione della colonna nella finestra di stato.
articoli Correlati
- 4 modi per tornare alla versione precedente di Windows 10 senza perdere dati
- Dovresti comprimere C azionamento o sistema operativo compatto e come farli
- Aggiungi d Drive Space a C Drive per fissare “non abbastanza spazio su C Drive”
- [8 modi] Correggi il laptop Asus in esecuzione lentamente in Windows 10/11
- I 5 modi principali per eliminare/rimuovere la password di amministrazione Windows 10 laptop e PC
- Come ripristinare la password del laptop Lenovo senza disco Windows 10/8/7