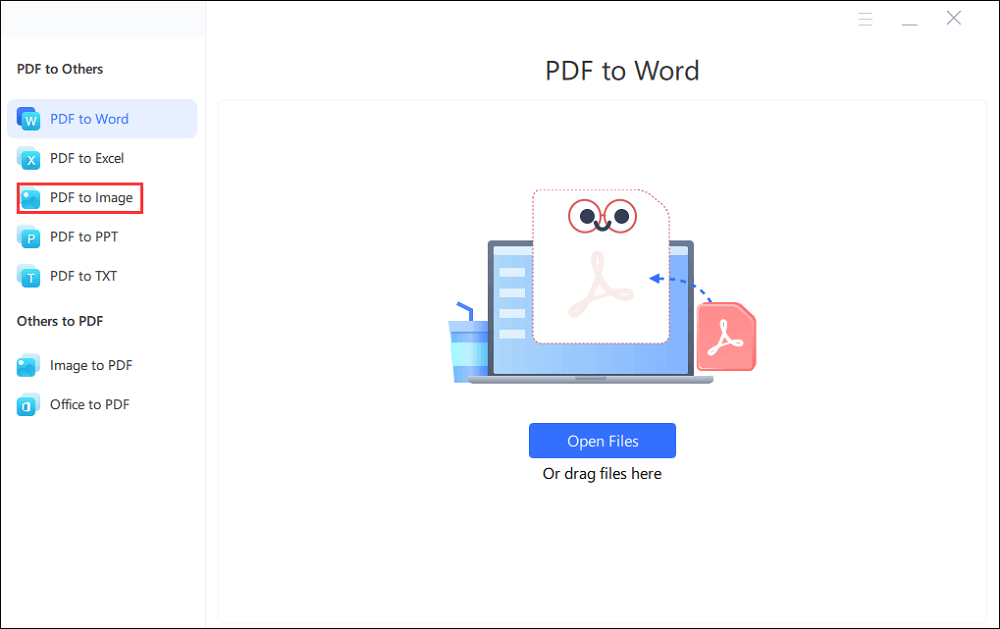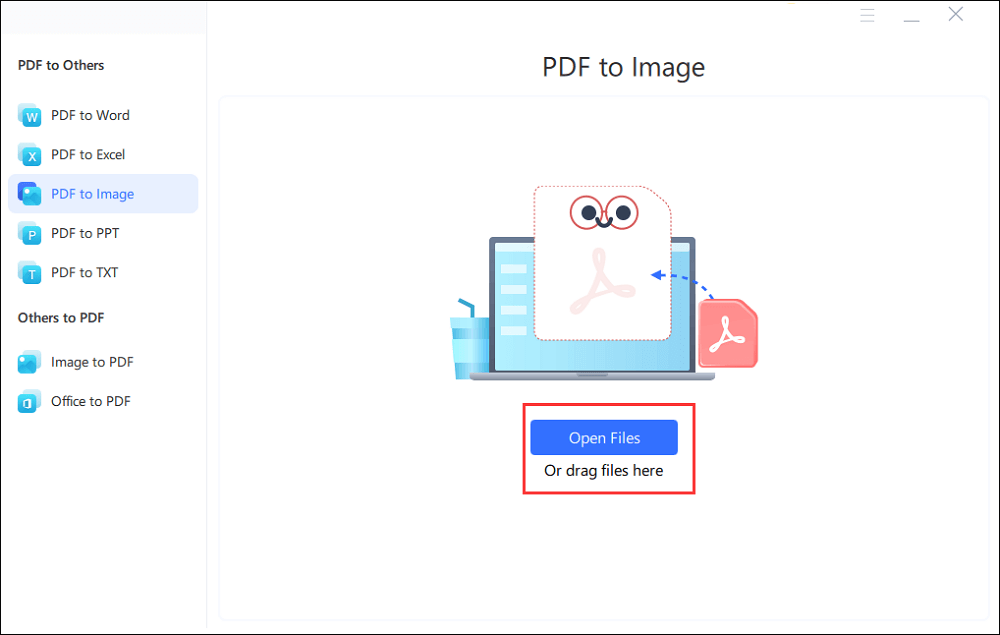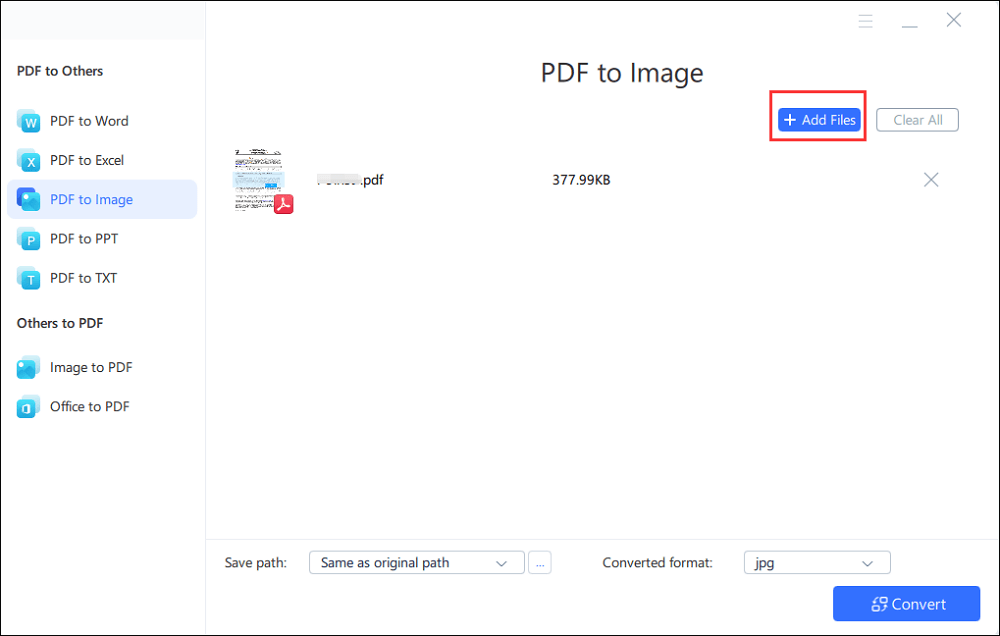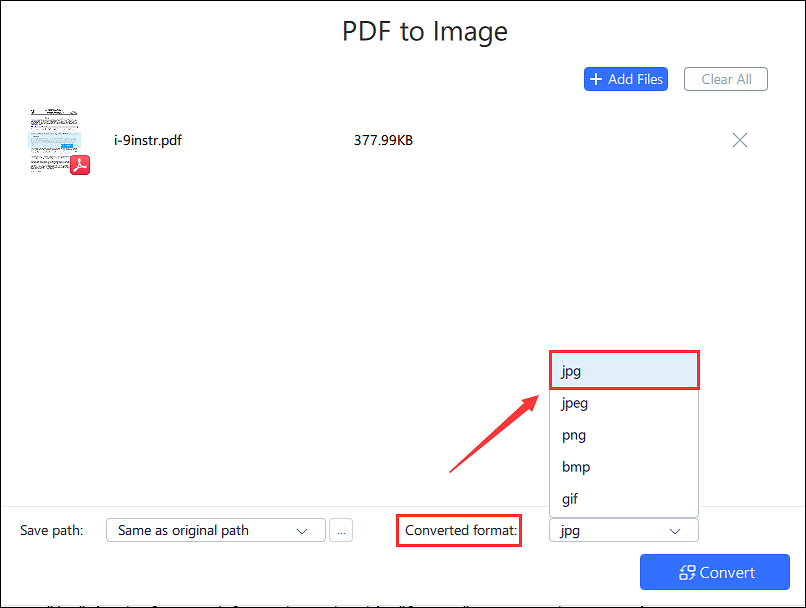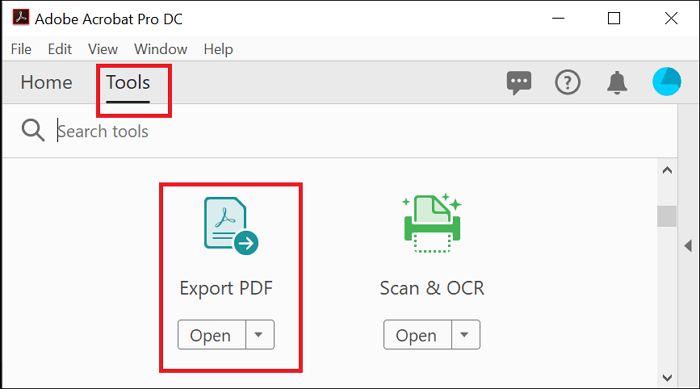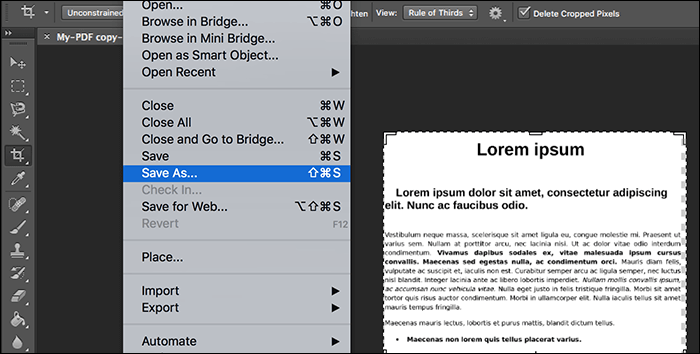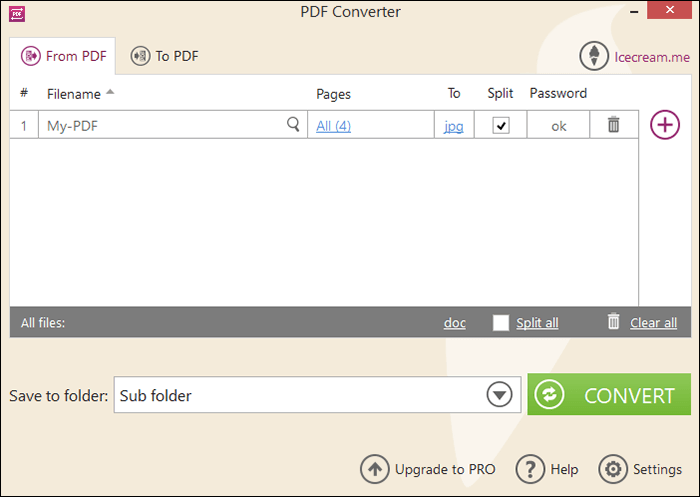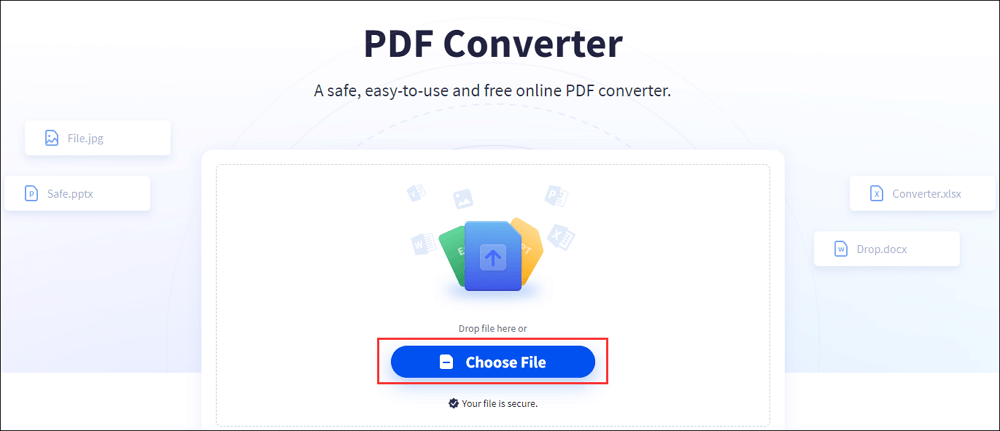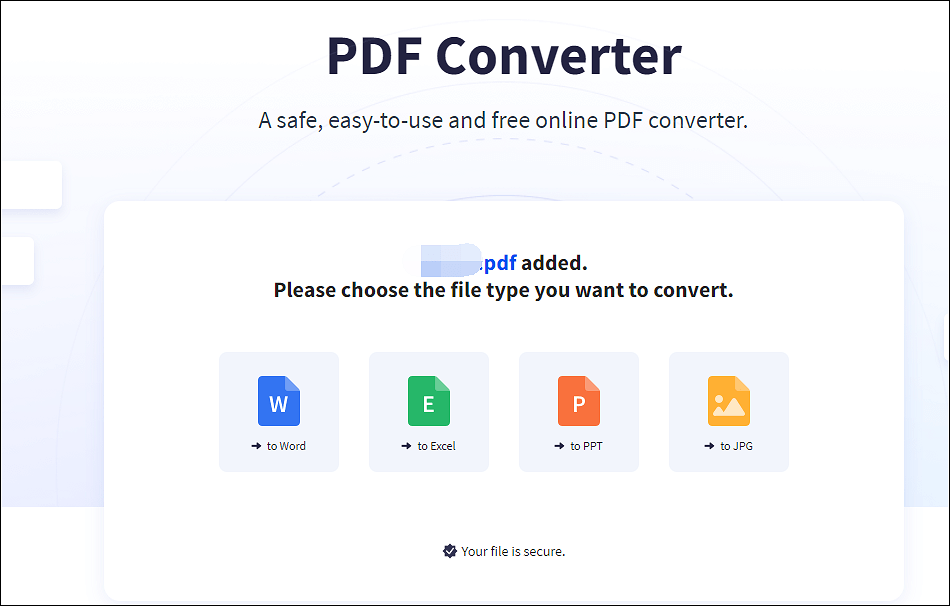Windows 10 ha un convertitore PDF
Come convertire PDF in JPG Windows 10 | Completamente gratis
Riepilogo:
Convertire i file PDF in JPG in Windows 10 è un’attività essenziale per molti utenti. In questo articolo, esploreremo un metodo completamente gratuito per raggiungere questo obiettivo. Discuteremo il processo passo-passo della conversione del PDF in JPG utilizzando il PDF integrato di Windows 10 per convertitore. Inoltre, tratteremo come creare un file PDF in Windows e combinare più immagini in un singolo PDF. Quindi, immerciamoci e impariamo a convertire PDF in JPG in Windows 10!
Punti chiave:
1. Avvia il PDF al convertitore di immagini: Inizia aprendo il convertitore PDF a JPG e selezionando il pulsante “PDF a immagine” sulla barra degli strumenti a sinistra.
2. Crea un PDF da qualsiasi cosa: Windows 10 ha un driver di stampa integrato in grado di convertire qualsiasi documento in PDF. Basta scegliere l’opzione PDF come stampante durante la stampa di un documento.
3. Combina più immagini in un singolo PDF: Utilizzando File Explorer, seleziona le immagini che si desidera combinare, fare clic con il pulsante destro del mouse e scegliere il comando “stampa”. Seleziona “Microsoft Print su PDF” come stampante per salvare le immagini combinate come PDF.
4. Converti un documento Word in PDF: Invece di utilizzare la stampante PDF di Windows, si consiglia di convertire i documenti di Word in PDF direttamente da Word. Apri il documento Word, fai clic sul menu “File”, seleziona “Salva come” Scegli il formato PDF e salva il file.
Domande:
- Qual è il primo passo per convertire il PDF in jpg usando Windows 10?
Il primo passo è quello di avviare il convertitore PDF su Immagine e fare clic sul pulsante “PDF a immagine”. - Come puoi creare un PDF da qualsiasi documento in Windows 10?
È possibile creare un PDF da qualsiasi documento scegliendo l’opzione PDF come stampante durante la stampa del documento. - È possibile combinare più immagini in un singolo PDF in Windows 10?
Sì, puoi combinare più immagini in un singolo PDF selezionandole in File Explorer, facendo clic con il pulsante destro del mouse e scegliendo il comando “stampa”. Quindi, selezionare “Microsoft Print su PDF” come stampante. - Qual è il metodo consigliato per convertire un documento Word in PDF in Windows 10?
Si consiglia di convertire un documento Word in PDF direttamente da Word facendo clic sul menu “File”, selezionando “Salva come” Scegliere il formato PDF e salvare il file. - Puoi convertire documenti diversi da PDF in JPG utilizzando il convertitore integrato di Windows 10?
No, il convertitore integrato in Windows 10 è specificamente progettato per convertire i file PDF in immagini. - È il processo di conversione completamente gratuito?
Sì, il metodo discusso in questo articolo è completamente libero da usare. - Ci sono limitazioni sul numero di immagini che possono essere combinate in un singolo PDF?
Non ci sono limiti specifici sul numero di immagini. Tuttavia, la dimensione del file può aumentare significativamente con più immagini. - La conversione da PDF a JPG può essere eseguita offline?
Sì, il processo di conversione può essere eseguito offline utilizzando il convertitore PDF a immagine su Windows 10. - Windows 10 fornisce qualsiasi opzione aggiuntiva per la conversione PDF?
Sì, Windows 10 offre varie opzioni software di terze parti per la conversione PDF, che possono fornire funzionalità più avanzate. - È possibile convertire un PDF in altri formati di immagine come PNG o GIF?
No, il convertitore integrato in Windows 10 supporta solo la conversione di PDF in JPG. - Le immagini JPG convertite possono essere modificate dopo la conversione?
Sì, le immagini JPG convertite possono essere modificate utilizzando software di editing di immagini come Adobe Photoshop o Microsoft Paint. - Le immagini JPG convertite manterranno la stessa qualità del PDF originale?
La qualità delle immagini JPG convertite può variare a seconda delle impostazioni scelte durante il processo di conversione. - È possibile convertire solo pagine specifiche di un PDF in JPG?
Sì, molti convertitori PDF a immagine forniscono opzioni per selezionare pagine specifiche per la conversione. - Ci sono limitazioni sulla dimensione del file PDF per la conversione?
La dimensione del file PDF può influire sulla velocità e sulle prestazioni di conversione, ma non ci sono limiti specifici menzionati. - Il processo di conversione da PDF a JPG può essere automatizzato per le conversioni di massa?
Sì, ci sono strumenti software disponibili che possono automatizzare il processo di conversione da PDF a JPG per le conversioni di massa.
Come convertire PDF in JPG Windows 10 | Completamente gratis
Passo 1. Avvia questo PDF al convertitore JPG e scegli il pulsante “PDF a immagine” sulla barra degli strumenti a sinistra.
Come creare un file PDF in Windows
Brady Gavin
Brady Gavin
scrittore
Brady Gavin è immerso nella tecnologia per 15 anni e ha scritto oltre 150 tutorial e spiegazioni dettagliati. Ha coperto di tutto, dagli hack del registro di Windows 10 ai consigli sul browser Chrome. Brady ha un diploma in informatica presso il Camosun College di Victoria, a.C. Per saperne di più.
Aggiornato il 28 agosto 2018, 1:11 EDT | 2 minuti Leggi
I PDF sono ottimi per condividere il tuo lavoro. Ci sono lettori PDF gratuiti disponibili per Windows, MacOS, Linux, iOS e Android e il file PDF mantengono la loro formattazione indipendentemente da dove loro’essere visualizzato. Soprattutto, puoi creare rapidamente PDF da altri documenti in Windows utilizzando gli strumenti che hai già. Creare un PDF in Windows è estremamente facile, sia tu’REDERE UNO DI DOCUMENTI DI WORD, Pagine Web, immagini o qualsiasi altra cosa tu abbia.
Crea un PDF da qualsiasi cosa usando Windows 10’S stampante PDF incorporato
Windows 10 è dotato di un driver di stampa integrato che converte i documenti in PDF. Esso’anche S super facile da usare. Tutto quello che devi fare è stampare il documento come faresti di solito, quindi scegli l’opzione PDF come stampante. Diciamo documento, ma davvero puoi convertire tutto ciò che di solito si stampare in un PDF: file di testo, immagini, pagine Web, documenti Office, qualunque cosa. Per il nostro esempio qui, noi’Sto per creare un PDF da uno un file di testo. Quello’non è qualcosa tu’è probabile che lo faccia, ma questo’s Un modo semplice per mostrare il processo utilizzando la finestra di stampa Windows predefinita. Esso’sembrerai un po ‘diverso a seconda dell’app da cui tu’re stampare, ma il processo è praticamente lo stesso, indipendentemente dalla fonte.
Inizia selezionando il file “Stampa” comanda in qualunque app tu’sta usando.
Successivamente, tu’cambierà la stampante. Ancora una volta, è così che appare nella finestra di stampa Windows predefinita. Sembrerà diverso in app diverse, ma l’opzione sarà ancora lì. Quando tu’Ve ha selezionato la stampante PDF, vai avanti e stampano il documento.
Quando si stampa, Windows aprirà un salvataggio standard come finestra da nominare e salvare il tuo nuovo PDF. Quindi, vai avanti e dagli un ottimo nome, scegli la tua posizione di salvataggio e poi colpiscilo “Salva” pulsante.

Combina più immagini in un singolo PDF
Qui’è un altro consiglio veloce per te. Se hai un sacco di immagini (o altri documenti) che tu’Des che si combina in un singolo documento PDF, puoi farlo direttamente da File Explorer. Seleziona tutti i file che si desidera combinare, fare clic con il pulsante destro del mouse su uno di essi, quindi scegli il “Stampa” comando dal menu contestuale.
Nota: L’ordine Le tue immagini vengono visualizzate in File Explorer è l’ordine che verranno visualizzati nel tuo PDF. Se li vuoi in un ordine diverso, rinomina le immagini prima di combinarle.
Successivamente, assicurati “Microsoft Print su PDF” è selezionato dall’elenco delle stampanti disponibili, quindi fai clic su “Stampa” Per salvare il PDF sul disco rigido.
Crea un PDF da un documento di parole esistente
Se hai Microsoft Word e vuoi convertirlo in un PDF, tu’è meglio farlo da Word che usare Windows’ Stampante PDF integrata perché Word fa un lavoro migliore nel conservare il layout e la formattazione del documento durante la conversione. Con il tuo documento Word aperto, fai clic su “File” Menu sul nastro.
Sulla barra laterale che si apre, fai clic su “Salva come” comando.
Ora, tutto ciò che devi fare è dare un nome al tuo file, seleziona “PDF” Dal menu a discesa, quindi fai clic su “Salva” pulsante.
IMPARENTATO: Come convertire un documento Microsoft Word in un PDF Foto di funzione: ESA Riutta/Pixabay
- › Che cos’è un file PDF (e come apro uno)?
- › Come modificare un PDF
- › Come comprimere i PDF e renderli più piccoli
- › Come convertire un documento di Google in PDF
- › Come eliminare le pagine da un PDF
- › Groupy 2 trasforma le tue app in schede su Windows 10 e 11
- › Ora puoi preordinare l’alleato di Asus Rog
- › Fairphone ora vende cuffie riparabili e modulari
Brady Gavin
Brady Gavin è immerso nella tecnologia per 15 anni e ha scritto oltre 150 tutorial e spiegazioni dettagliati. Ha coperto di tutto, dagli hack del registro di Windows 10 ai consigli sul browser Chrome. Brady ha un diploma in informatica presso il Camosun College di Victoria, a.C.
Leggi la biografia completa »
Come convertire PDF in JPG Windows 10 | Completamente gratis
PDF è un formato di file ampiamente usato per i documenti. Probabilmente hai visto la maggior parte, se non tutti, i tuoi documenti salvati in questo formato. La cosa con questo formato è che hai bisogno di un lettore PDF per aprire un file PDF. Se stai inviando un file PDF a qualcuno che non ha un lettore PDF, è una buona idea convertire PDF in JPG, un formato di immagine comune che è accessibile praticamente su qualsiasi piattaforma.
Quindi, questo post ti accompagnerà attraverso i gradini Converti PDF in JPG Windows 10. Basta scorrere verso il basso per imparare i metodi più efficaci ora.
- Metodo 1. Converti PDF in jpg offline utilizzando Easeus PDF Converter
- Metodo 2. Converti PDF in jpg su Windows utilizzando Adobe Acrobat DC
- Metodo 3. Cambia PDF in JPG Windows 10 con Adobe Photoshop
- Metodo 4. Converti PDF in jpg su Windows utilizzando il convertitore PDF ICECREAM
- Metodo 5. Converti PDF in JPG Windows 10 online
Come convertire PDF in jpg su Windows 10 offline
Dopo aver attraversato JPEG vs. PDF, potresti voler convertire PDF in jpg offline in Windows 10. In tal caso, hai diversi strumenti disponibili per aiutarti a svolgere questo compito. Di seguito sono riportati alcuni dei modi in cui è possibile trasformare i documenti PDF in immagini JPG.
1. Converti PDF in JPG Windows Offline 10 Utilizzo di Easeus PDF Converter
Se stai cercando il miglior convertitore PDF per Windows 10, il convertitore PDF Easeus è una buona scelta per te. Questo software supporta vari formati di input e output come DOCX, BMP, PPTX e così via, in modo da poter convertire o creare un PDF da 10+ file con un semplice clic. Quando si tratta di convertire i file, potresti preoccuparti di perdere la qualità e il formato originali. Questo freeware può aiutarti a evitare il problema, poiché non cambierà la qualità, l’immagine e la formattazione dopo la conversione.
Basta ottenere il convertitore PDF gratuito sul tuo PC e iniziare la conversione ora.
Passo 1. Avvia questo PDF al convertitore JPG e scegli il pulsante “PDF a immagine” sulla barra degli strumenti a sinistra.
Passo 2. Fai clic su “Apri file” per importare il file PDF oppure puoi trascinare direttamente i file qui.
(Opzionale): Se hai intenzione di convertire più PDF in immagini, è possibile premere il pulsante “Aggiungi file” per caricare altri file PDF.
Passaggio 3. Scegli “jpg” nella scatola del formato convertito, quindi premi “converti” per avviare la conversione. Una volta fatto, è possibile visualizzare i file convertiti sul tuo PC.
 Mancia Se sei un utente una tantum e non vuoi installare un software di terze parti, Easeus ti offre anche un convertitore PDF a JPG online per aiutarti a convertire i file PDF in JPG in pochi secondi. Puoi conoscere ulteriori informazioni in Parte 2.
Scopri il convertitore PDF in batch top 10 nel 2022!
2. Converti PDF in jpg su Windows utilizzando Adobe Acrobat DC
Se si gioca frequentemente con i file PDF, hai probabilmente installato Adobe Acrobat DC sul tuo PC Windows. Oltre a consentire di visualizzare i tuoi file PDF, questo strumento ti aiuta effettivamente a esportare i file PDF nel formato JPG. Ciò consente di salvare uno qualsiasi dei tuoi file PDF, anche quelli contenenti più pagine, al formato JPG ampiamente riconosciuto.
Naturalmente, lo strumento non viene gratuitamente e dovrai pagarlo ad un certo punto. Tuttavia, puoi usare la prova gratuita per tutto il tempo che dura e far convertire tutti i tuoi PDF in JPG.
Passo 1. Trova il tuo PDF sul tuo computer, fai clic con il pulsante destro del mouse sul tuo PDF e seleziona “Apri con” seguito da “Adobe Acrobat Reader DC”.
Passo 2. Fai clic su “Visualizza> Strumenti> Esporta PDF> Apri” nella barra dei menu in alto. Quindi, seleziona “Immagine” dal menu a discesa “Converti in”, scegli l’opzione “JPEG” e seleziona la qualità per il file di output.
Passaggio 3. Quando hai specificato le opzioni di conversione, fare clic su “Esporta su JPEG” per iniziare a convertire il tuo file PDF in JPG. Vedrai quindi una finestra di dialogo che ti consente di salvare il tuo file convertito nella posizione prescelta.
Passaggio 4. Usa File Explorer per navigare nella cartella in cui hai salvato il file esportato. Puoi fare doppio clic su questo file per accedere al tuo PDF in formato jpg.
3. Cambia PDF in JPG Windows 10 con Adobe Photoshop
Quelli di voi che usano Adobe Photoshop per modificare le immagini possono effettivamente utilizzare questo programma per convertire anche PDF in JPG. Photoshop supporta diversi formati di file tra cui PDF e JPG. Devi semplicemente caricare il tuo file di origine nel programma e quindi esportare il file nel formato di immagine prescelta. Puoi persino modificare il tuo file di origine prima che venga esportato nel formato di file selezionato.
Passo 1. Apri il tuo PDF con Photoshop. Fai clic con il pulsante destro del mouse sul PDF in File Explorer, facendo clic su “Apri con” e selezionando “Adobe Photoshop”.
Passo 2. Una volta visualizzato il PDF nell’app, fai clic su “File”> “Salva come”. Questo ti consente di salvare il tuo file in vari formati di file incluso JPG.
Passaggio 3. Nella schermata seguente, scegli “JPEG” dal menu a discesa “Format”, spunta qualsiasi altra opzione come si veda Adatto, scegli la cartella per salvare il file e fare clic su “Salva” in basso.
Passaggio 4. Una volta convertito il file, aprire la cartella di output e fare doppio clic sul file jpg appena creato. Questa è la replica esatta del tuo file PDF originale.
4. Converti PDF in jpg su Windows utilizzando il convertitore PDF ICECREAM
Se stai cercando un programma ricco di funzionalità per aiutarti a convertire i tuoi file PDF, il convertitore PDF Icecream è un’ottima opzione. Questo strumento non solo ti consente di convertire PDF in JPG, ma ti consente di convertire anche gli altri file in PDF. Lo strumento viene caricato con molte opzioni utili per consentirti di fare di più con i documenti PDF esistenti.
Mentre ci sono limitazioni su ciò che puoi fare nella versione gratuita, l’opzione per convertire PDF in JPG dovrebbe funzionare bene e puoi usarlo per far convertire tutti i tuoi documenti in un formato fotografico.
Passo 1. Apri l’app e fai clic su “da PDF”. Quindi fare clic sull’opzione “Aggiungi file pdf” per aggiungere il file PDF all’app per la conversione. È possibile trascinare e rilasciare il file sull’interfaccia dell’app per importarlo nell’app.
Passo 2. Fai clic sull’opzione in “to” e seleziona “jpg”. Ciò garantisce che il tuo file PDF sia convertito in formato jpg e non in nessun altro formato.
Passaggio 3. Infine, fai clic su “Converti” per iniziare a convertire il tuo file PDF in JPG. Questo non dovrebbe richiedere troppo tempo e il tuo file risultante dovrebbe essere disponibile nella directory di output.
Come convertire PDF in JPG Windows 10 online
Se stai cercando solo di convertire uno o una manciata di file PDF in JPG, probabilmente non si desidera installare il software per farlo. Fortunatamente, ci sono strumenti online che puoi utilizzare per eseguire la tua conversione. È una delle opzioni basate sul web che ti consente di convertire i documenti PDF in vari formati, incluso JPG.
Caratteristiche chiave:
- Nessuna installazione o registrazione richiesta
- Interfaccia utente pulita e semplice
- Consentire la conversione di PDF in Word, Excel, PPT o Viceversa
- Compatibile con tutte le piattaforme
Passo 1. Passa al convertitore PDF online su JPG, quindi fai clic su “Scegli file” per caricare il file PDF di destinazione. Oppure puoi trascinarlo direttamente qui.
Passo 2. Quindi, fai clic sull’icona “a jpg”.
Passaggio 3. Aspetta mentre il sito converte il tuo PDF in JPG. Al termine, fai clic su “Scarica” per salvare il file convertito sul tuo computer.
La linea di fondo
Ci sono molte ragioni per cui vorresti convertire PDF in JPG su Windows 10. Finché usi un computer basato su Windows 10, ci sono vari modi per eseguire questa conversione sul tuo computer. È possibile utilizzare app installabili o strumenti basati sul Web per convertire i documenti PDF in foto JPG.
Converti PDF in JPG Windows 10 FAQ
1. Windows ha un convertitore PDF?
In realtà, Windows OS non offre un convertitore PDF predefinito. Se si desidera convertire il PDF da o per altri formati di file, il modo più semplice è utilizzare un convertitore PDF professionale, come il convertitore PDF Easeus, Anteprima, Adobe Acrobat, ecc. Con il loro aiuto, puoi cambiare i formati dei file PDF senza perdere la qualità.
2. Come converti un file PDF in un’immagine?
È semplice completare l’attività. Qui, prendiamo il convertitore PDF Easeus come esempio:
Passo 1. Scarica e avvia questo software sul tuo computer.
Passo 2. Seleziona “PDF a immagine” sulla barra laterale sinistra, quindi importa il file PDF.
Passaggio 3. Finalmente, scegli il formato immagine desiderato e fai clic su “Converti” per avviare l’attività.
3. Qual è il miglior convertitore PDF gratuito a JPG?
Ci sono molti eccellenti convertitori PDF per JPG sul mercato come segue:
- Adobe Acrobat
- Easeus PDF Editor
- Foxit PDF Reader
- Anteprima
- .
Circa l’autore
Jane è un editore esperto per eason focalizzato sulla scrittura di blog tecnologici. Famina con tutti i tipi di software di modifica e registrazione di schermo video/PDF sul mercato, è specializzata nella composizione di post sulla registrazione e nella modifica dei video. Tutti gli argomenti che sceglie mira a fornire più informazioni istruttili agli utenti.
Convertitore PDF per download gratuito di Windows 10
Windows 10 viene fornito con molte app fantastiche, ma quando stai cercando una funzione specifica, può essere difficile trovare l’app giusta. Ecco perché abbiamo messo insieme questa raccolta di convertitori PDF di Windows 10. Quindi non indossi’deve preoccuparsi di spendere soldi prima di sapere se funzionano bene o no.
I PDF sono spesso utilizzati per archiviare documenti e informazioni importanti. Sfortunatamente, Windows 10 non viene fornito con un lettore PDF predefinito installato. Ci sono alcune opzioni di terze parti che puoi aggiungere al tuo computer, ma se stai cercando qualcosa che sia gratuito e semplice, questo articolo ti porterà attraverso i migliori convertitori PDF WPS per Windows 10 Download gratuito.
Convertitore PDF per download gratuito di Windows 10
Il miglior convertitore PDF WPS per il download gratuito di Windows 10 può aiutarti a convertire qualsiasi documento in molti formati di file diversi per una semplice condivisione o per l’uso con il proprio software. È uno strumento facile da usare e gratuito con un sacco di potenziale.
Non è più necessario pagare un software costoso per riformattare i documenti a PDF. Basta scaricare il software convertitore PDF WPS gratuito, selezionare il tipo di documento che hai e verrà creato un PDF per questo. È possibile digitare un file PDF e convertirlo in Word o convertire un file PDF in qualsiasi altro formato di file. Per aprire e visualizzare i file PDF, è necessario un lettore PDF. I lettori PDF sono gratuiti da scaricare e utilizzare. Ti consentono di visualizzare, stampare e annotare i file PDF.
WPS PDF gratuito può essere utilizzato per estrarre o convertire i file Word o PDF in diversi formati e salvarli in diversi formati. I seguenti sono i passaggi con le istruzioni di download per la versione di WPS che si sceglie di scaricare.
Ci sono molti vantaggi nel download di WPS Office e i suoi strumenti come WPS PDF. Alcuni di questi possono includere la capacità di lavorare in un formato non digitale sul computer su cui devi ancora stampare, la possibilità di fare copie di scartoffie e avere una copia cartacea di tutto ciò di cui hai bisogno. Il modo migliore per convertire i PDF in formati utilizzabili è utilizzando il convertitore PDF gratuito WPS in Windows 10.
Conclusione
Per sfruttare al massimo un miglior convertitore PDF per il download gratuito di Windows 10, devi essere consapevole di come usarlo, nonché dei suoi punti di forza e di debolezza. Sebbene non sia un programma autonomo, probabilmente fa una degna aggiunta al tuo desktop come convertitore PDF di base e ha molte possibilità. Rivedere i suoi punti di forza e di debolezza può farti risparmiare tempo a lungo termine e negoziare il miglior rapporto qualità -prezzo.
Scarica ora WPS Office per salvare i documenti. Abbiamo consigliato il download di un convertitore PDF intuitivo per Windows. Il software è facile da usare e fa un ottimo lavoro nel convertire i PDF in file di parole di alta qualità. Consigliamo vivamente questo convertitore per chiunque abbia bisogno di lavorare con i file PDF su base regolare. Scarica ora WPS Office e ottieni l’accesso gratuito ai suoi strumenti come PDF Converter.
- 1. Ordinamento personalizzato nel foglio di calcolo WPS
- 2. Top 10 semplici modelli di alberi familiare Excel Download gratuito
- 3. Come inserire una firma nello scrittore WPS
- 4. Un modo rapido per calcolare la somma, la media, il conteggio, il massimo e il minimo
- 5. Collegamento ipertestuale nel foglio di calcolo dell’ufficio WPS
- 6. Come impostare i confini della pagina in WPS Writer