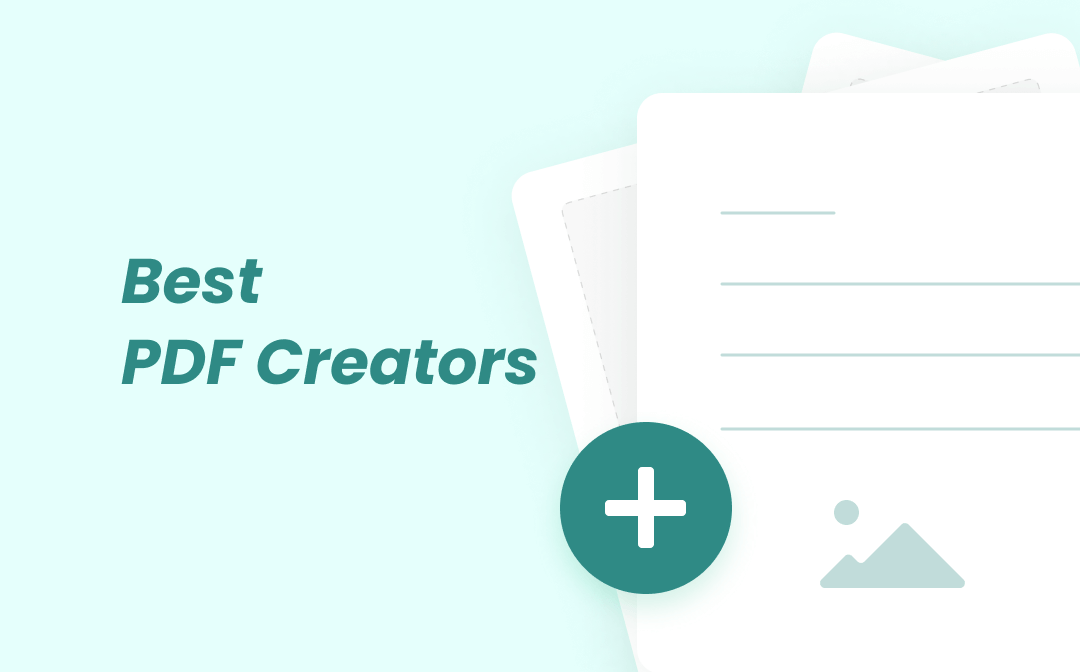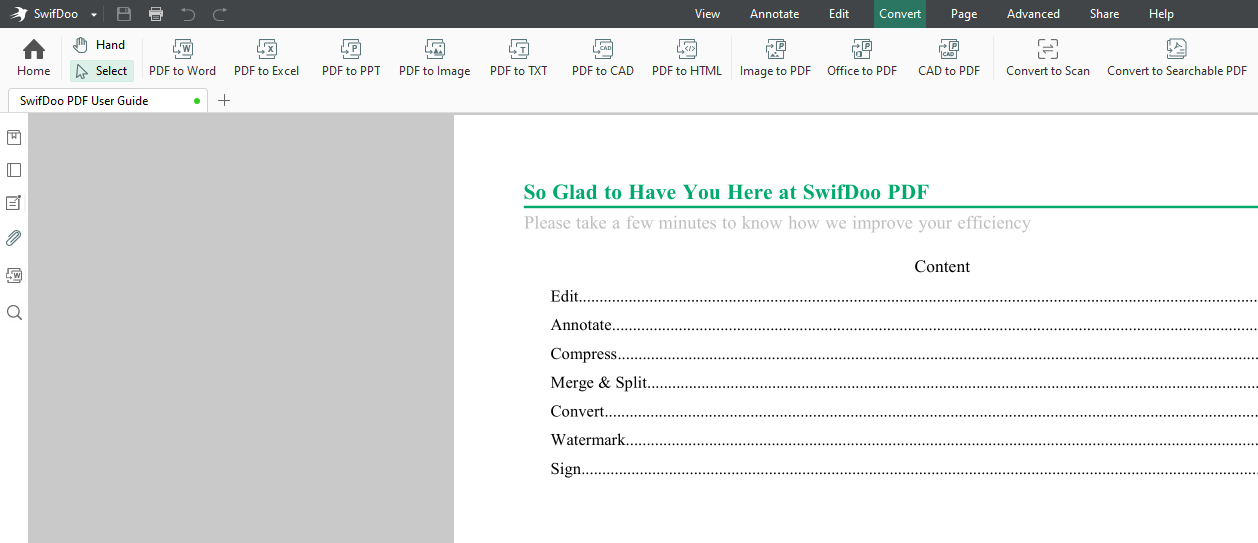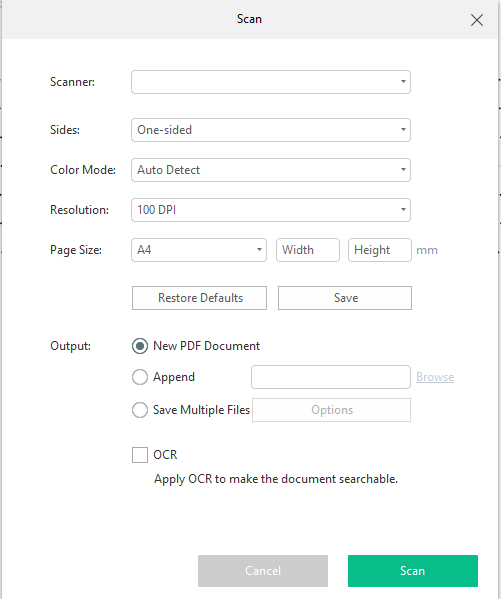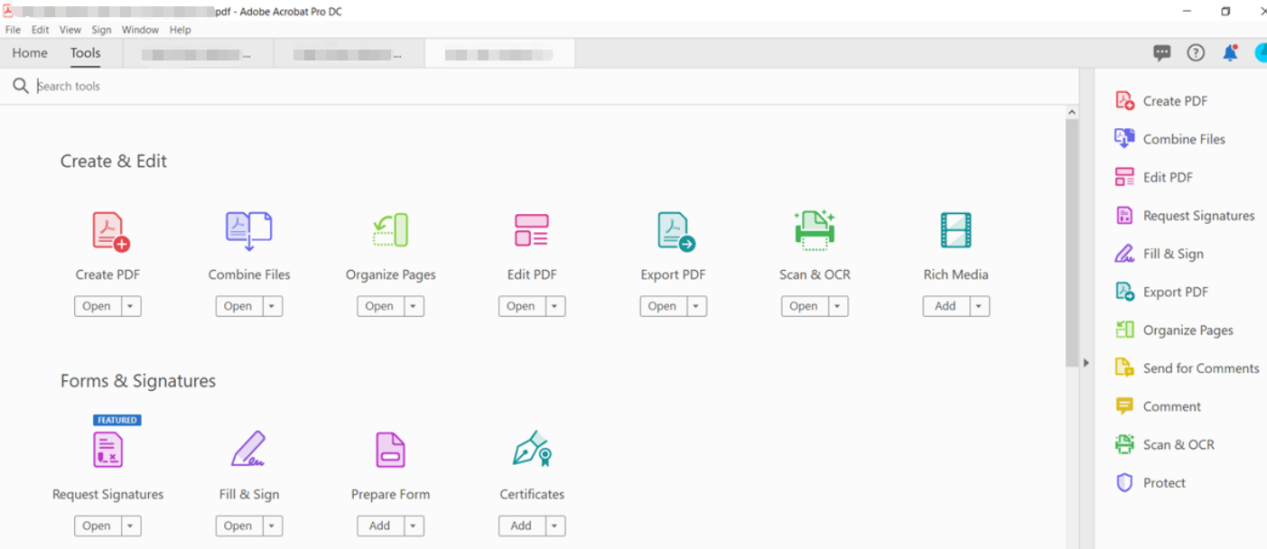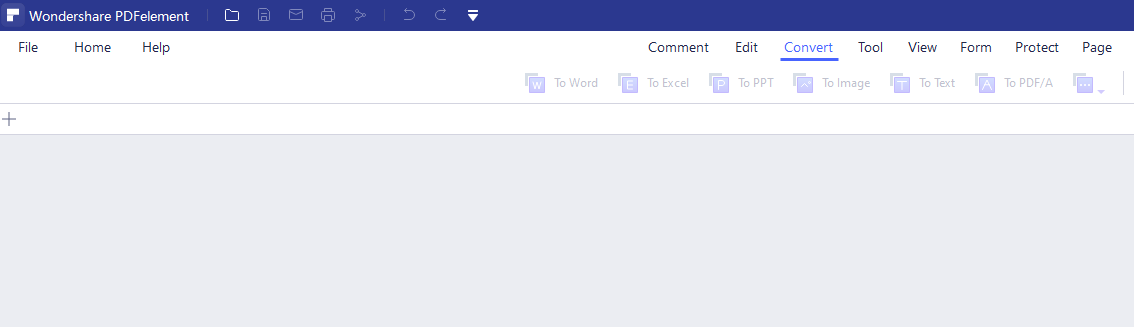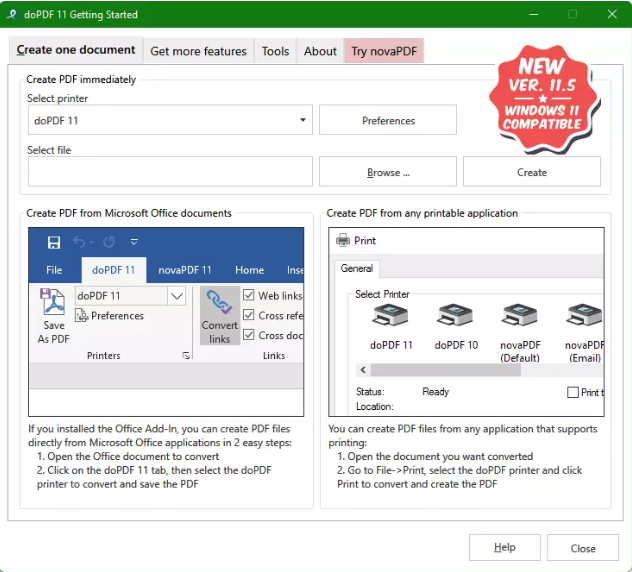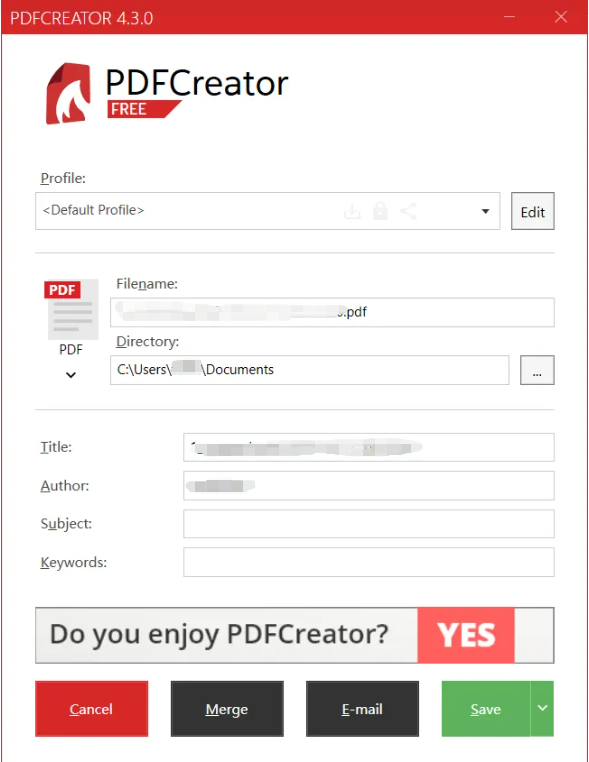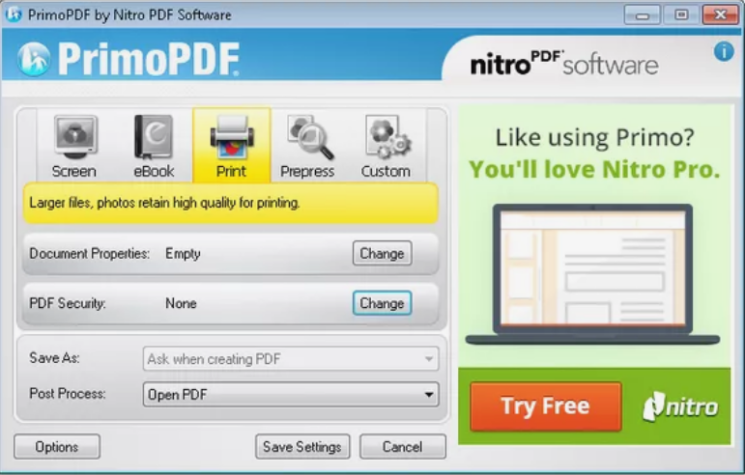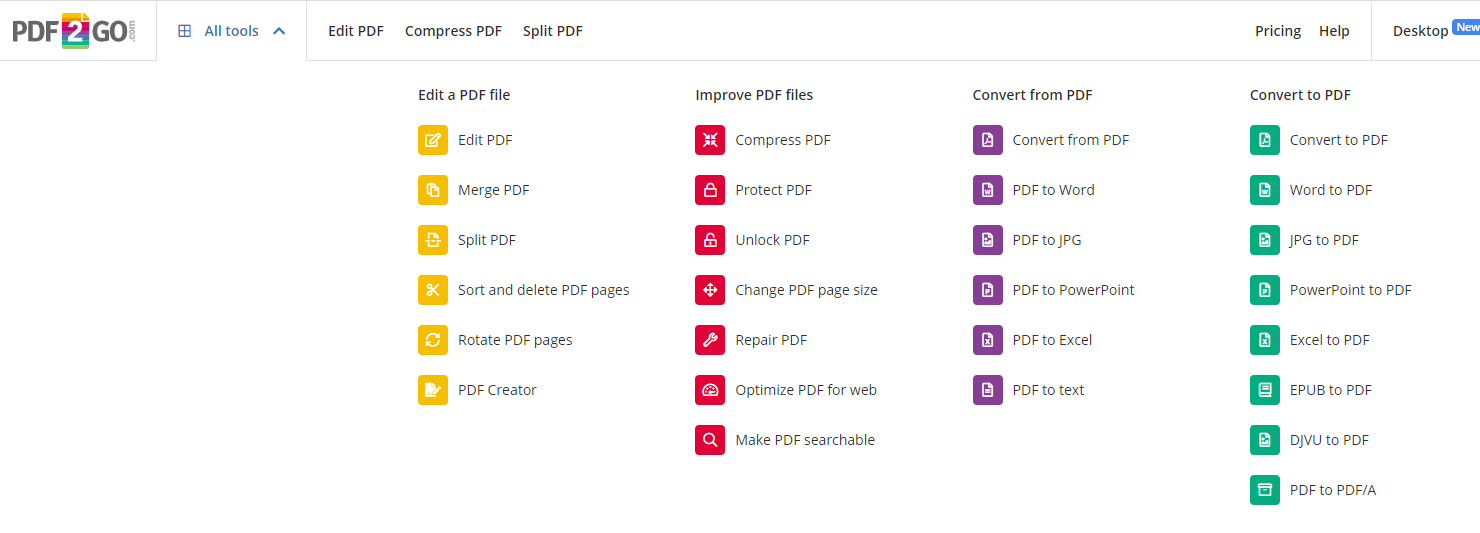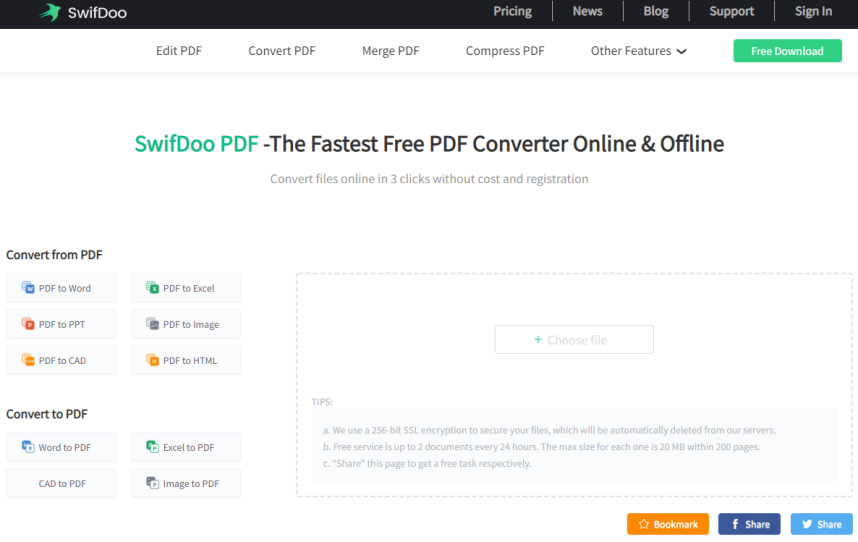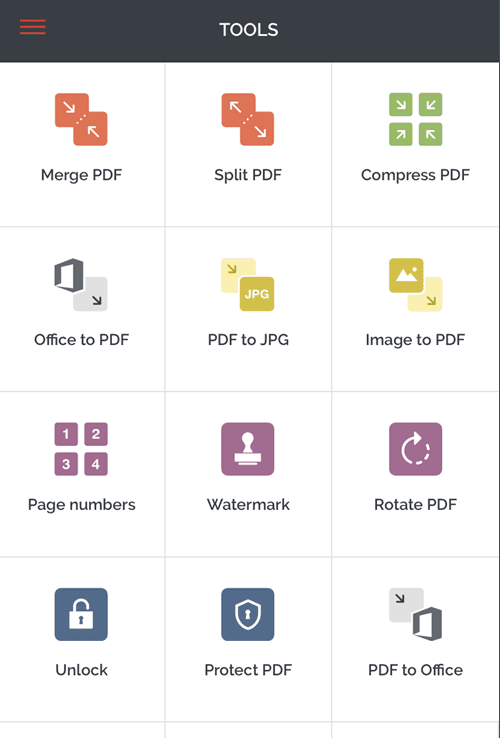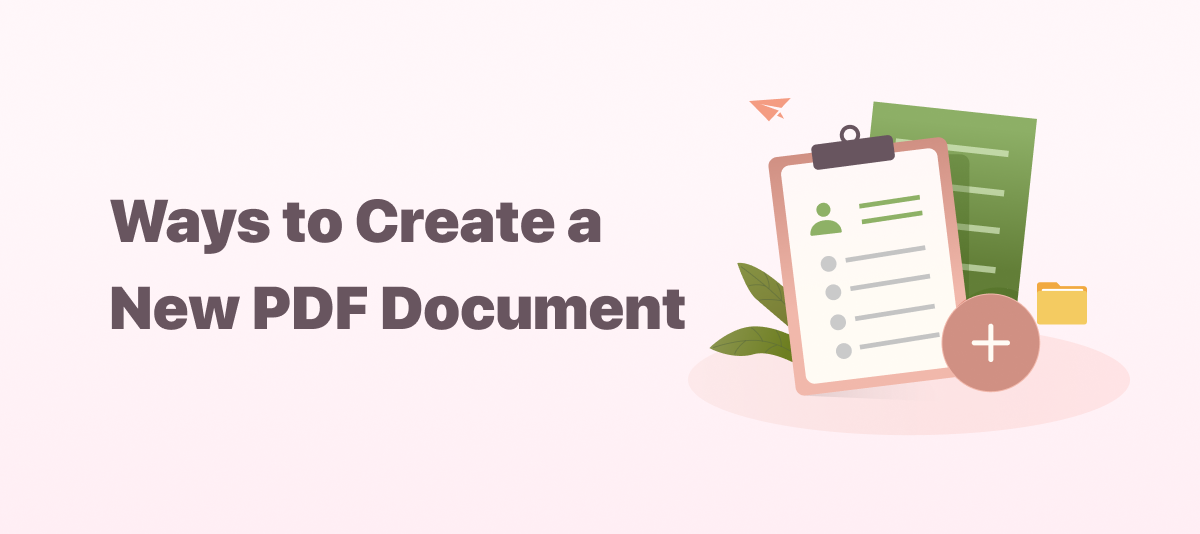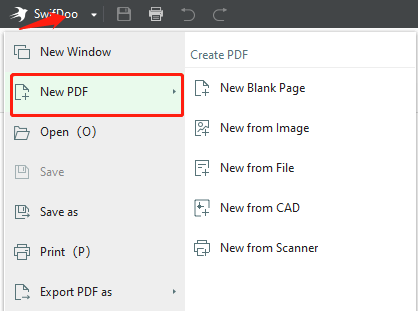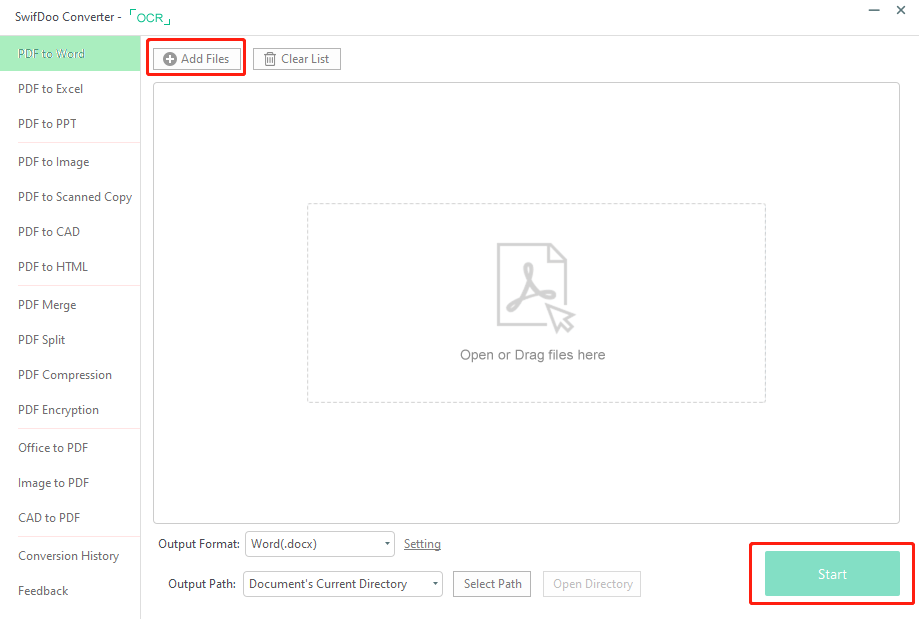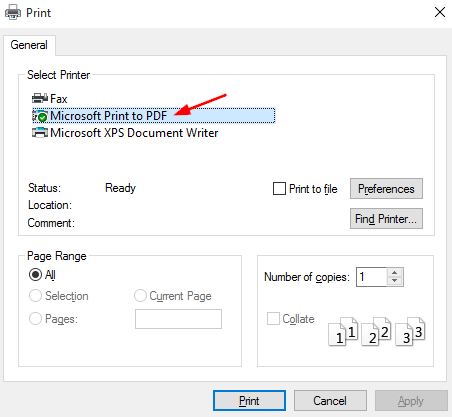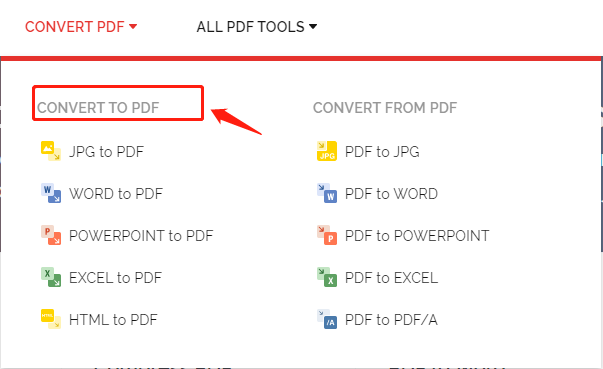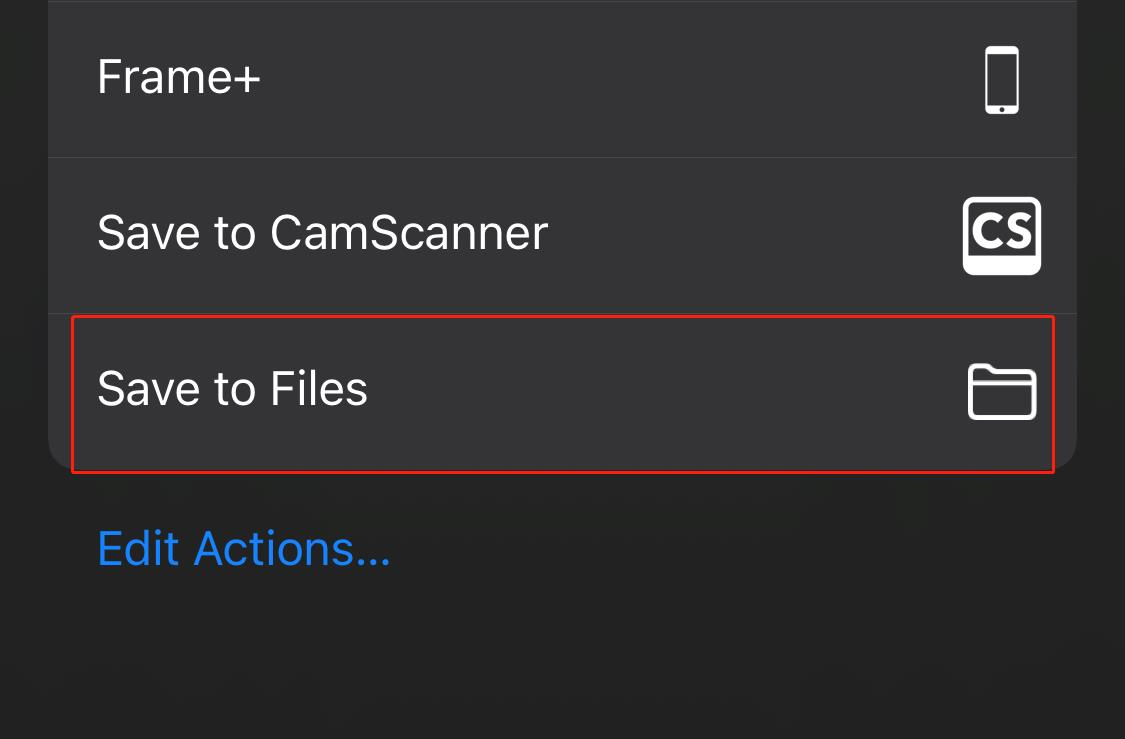Windows 10 ha un creatore PDF integrato
Riepilogo dell’articolo: Come creare un PDF da più immagini in Windows 10
Swifdoo pdf è un creatore PDF intuitivo per dispositivi Windows. Ti consente di convertire vari tipi di file, come Word, Excel, PowerPoint, TXT, CAD e immagini, in formato PDF. La funzione di conversione batch del software lo rende una soluzione eccellente per la creazione di file PDF.
Punti chiave:
- I file PDF sono versatili e possono essere visualizzati su qualsiasi software, hardware o sistema operativo.
- Un file PDF può includere collegamenti, pulsanti, audio, video e altri elementi interattivi.
- Windows 11 ha una stampante PDF integrata in grado di convertire qualsiasi documento stampabile in un PDF.
- È possibile convertire un file di testo in un PDF selezionando l’opzione “Microsoft Print to PDF” durante la stampa del file.
- Le pagine Web possono anche essere convertite in file PDF utilizzando lo stesso metodo.
- Più immagini possono essere convertite in un PDF selezionando le immagini, il pulsante destro del mouse e scegliendo l’opzione “stampa”.
- I documenti Word possono essere salvati come file PDF selezionando l’opzione “Salva come” e scegliendo il formato PDF.
- Google Docs ti consente di salvare un documento come PDF selezionando il documento “Download> PDF (.PDF) “Opzione.
- Non è consigliabile convertire un PDF di nuovo in un documento di Word, in quanto può comportare il fatto che il contenuto diventasse confuso.
- La combinazione di più immagini in un PDF può essere eseguita selezionando le immagini in File Explorer o uno strumento di gestione dei file simile e utilizzando uno strumento di conversione PDF.
Domande:
- Posso creare un file PDF su Windows 10 gratuitamente? Sì, è possibile creare un file PDF su Windows 10 utilizzando la stampante PDF integrata.
- Cosa posso convertire in un PDF utilizzando la stampante PDF di Windows? È possibile convertire documenti di testo, pagine Web e immagini in PDF utilizzando la stampante PDF di Windows.
- Come converti un file di testo in un PDF? Apri il file di testo in blocco note, vai su file> stampare, selezionare “Microsoft stampa su pdf” come stampante, scegliere una posizione per salvare il PDF e fare clic su Salva.
- Posso convertire le pagine Web in PDF? Sì, è possibile convertire le pagine Web in PDF stampandole utilizzando la stampante PDF di Windows e selezionando l’opzione “Salva As PDF”.
- Come convertire le immagini in un PDF? Seleziona le immagini in File Explorer, fai clic con il pulsante destro del mouse, scegli l’opzione “Stampa”, seleziona “Microsoft Stampa su PDF” come stampante, effettuare le regolazioni necessarie e fare clic su Stampa.
- Posso salvare un documento Word come PDF? Sì, puoi salvare un documento Word come PDF selezionando l’opzione “Salva come”, scegliendo la posizione e il nome del file e selezionando PDF come formato del file.
- È possibile salvare un documento da Google Docs come PDF? Sì, puoi salvare un documento da Google Docs come PDF selezionando il documento “Download> PDF (.PDF) “Opzione.
- Si consiglia di convertire un PDF in un documento Word? No, non è consigliabile convertire un PDF di nuovo in un documento Word in quanto può comportare il fatto che il contenuto si scontrino.
- Come posso combinare più immagini in un PDF? Seleziona le immagini in File Explorer o uno strumento simile, utilizzare uno strumento di conversione PDF per combinarle in un singolo file PDF.
- Posso creare un file PDF su Windows 11 utilizzando la stampante PDF di Windows? Sì, è possibile creare un file PDF su Windows 11 utilizzando la stampante PDF di Windows.
Risposte dettagliate:
- Posso creare un file PDF su Windows 10 gratuitamente?
Sì, puoi creare un file PDF su Windows 10 gratuitamente utilizzando la stampante PDF incorporata. La stampante PDF consente di convertire qualsiasi documento stampabile, inclusi file di testo, pagine Web e immagini, in un file PDF. Questa funzione è disponibile in Windows 10 ed è un modo conveniente per creare file PDF senza dover installare alcun software aggiuntivo. - Cosa posso convertire in un PDF utilizzando la stampante PDF di Windows?
La stampante PDF di Windows consente di convertire una vasta gamma di tipi di file in formato PDF. È possibile convertire documenti di testo, come Word, Excel e PowerPoint Files, in PDF. Inoltre, è possibile convertire pagine Web e immagini in formato PDF. Questo lo rende uno strumento versatile per la creazione di file PDF da varie fonti. - Come converti un file di testo in un PDF?
Per convertire un file di testo in un PDF utilizzando la stampante PDF di Windows, è possibile seguire questi passaggi:1. Apri il file di testo in un editor di testo, come il blocco note.
2. Vai al menu File e seleziona l’opzione di stampa.
3. Nella finestra di stampa, selezionare Microsoft Stampa su PDF.
4. Scegli l’intervallo di pagina desiderato e qualsiasi altra impostazione di stampa.
5. Fare clic sul pulsante di stampa per avviare il processo di conversione.
6. Nell’output di Salva Stampa come finestra, scegli una posizione per salvare il file PDF.
7. Immettere un nome file per il file PDF e fare clic sul pulsante Salva.
Il file di testo verrà convertito in un file PDF e salvato nella posizione specificata. - Posso convertire le pagine Web in PDF?
Sì, è possibile convertire le pagine Web in formato PDF utilizzando la stampante PDF di Windows. La maggior parte dei browser Web, tra cui Chrome e Edge, ha una funzione di stampa integrata che consente di stampare pagine Web. Per convertire una pagina Web in un PDF, puoi seguire questi passaggi:1. Apri la pagina Web che si desidera convertire in un browser Web.
2. Premere Ctrl + P sulla tastiera per aprire la finestra di dialogo Stampa.
3. Nella finestra di dialogo Stampa, selezionare Microsoft Stamping su PDF.
4. Scegli l’intervallo di pagina desiderato e qualsiasi altra impostazione di stampa.
5. Fare clic sul pulsante di stampa per avviare il processo di conversione.
6. Nell’output di Salva Stampa come finestra, scegli una posizione per salvare il file PDF.
7. Immettere un nome file per il file PDF e fare clic sul pulsante Salva.
La pagina Web verrà convertita in un file PDF e salvata nella posizione specificata. - Come convertire le immagini in un PDF?
Per convertire le immagini in un PDF utilizzando la stampante PDF di Windows, è possibile seguire questi passaggi:1. Seleziona le immagini che si desidera convertire in File Explorer o uno strumento di gestione dei file simile.
2. Fare clic con il pulsante destro del mouse sulle immagini selezionate e scegli l’opzione di stampa.
3. Nella finestra di dialogo Stampa, selezionare Microsoft Stamping su PDF.
4. Scegli la dimensione della carta, l’orientamento e qualsiasi altra impostazione di stampa desiderate.
5. Fare clic sul pulsante di stampa per avviare il processo di conversione.
6. Nell’output di Salva Stampa come finestra, scegli una posizione per salvare il file PDF.
7. Immettere un nome file per il file PDF e fare clic sul pulsante Salva.
Le immagini selezionate verranno convertite in un singolo file PDF e salvate nella posizione specificata. - Posso salvare un documento Word come PDF?
Sì, puoi salvare un documento Word come PDF utilizzando la funzione “Salva come” incorporata in Microsoft Word. Per salvare un documento Word come PDF, puoi seguire questi passaggi:1. Apri il documento Word che si desidera salvare come PDF.
2. Vai al menu File e seleziona l’opzione Salva AS.
3. Nella finestra Salva come finestra, scegli la posizione in cui si desidera salvare il file PDF.
4. Nel menu a discesa salva come tipo, seleziona pdf (*.PDF).
5. Immettere un nome file per il file PDF e fare clic sul pulsante Salva.
Il documento Word verrà salvato come file PDF nella posizione specificata. - È possibile salvare un documento da Google Docs come PDF?
Sì, puoi salvare un documento da Google Docs come PDF scaricandolo in formato PDF. Per salvare un documento come PDF in Google Documenti, puoi seguire questi passaggi:1. Apri il documento che si desidera salvare come PDF in Google Docs.
2. Vai al menu File e seleziona l’opzione di download.
3. Nel sottomenu di download, selezionare il documento PDF (.PDF) Opzione.
4. Scegli la posizione desiderata per salvare il file PDF e fare clic sul pulsante Salva.
Il documento verrà scaricato come file PDF e salvato nella posizione specificata. - Si consiglia di convertire un PDF in un documento Word?
In genere non si consiglia di convertire un PDF in un documento Word, specialmente se il PDF contiene formattazione complessa, immagini o altri elementi non text. Mentre Microsoft Word fornisce una funzione per convertire i PDF in documenti di Word, il processo di conversione potrebbe non preservare sempre accuratamente la formattazione e il layout originali del documento. Di solito è meglio lavorare con il PDF originale o apportare le modifiche necessarie direttamente in un editor PDF. - Come posso combinare più immagini in un PDF?
Per combinare più immagini in un PDF, è possibile utilizzare uno strumento di conversione PDF o un software che supporta la conversione da immagine a PDF. Ecco un metodo generale che puoi seguire utilizzando uno strumento di conversione PDF:1. Seleziona tutte le immagini che si desidera combinare in un PDF in File Explorer o uno strumento di gestione dei file simile.
2. Fare clic con il pulsante destro del mouse sulle immagini selezionate e scegliere l’opzione “stampa”.
3. Nella finestra di dialogo Stampa, selezionare lo strumento di conversione PDF o la stampante.
4. Configurare tutte le impostazioni necessarie, come dimensioni o orientamento della pagina.
5. Fare clic sul pulsante di stampa per avviare il processo di conversione.
6. Nella finestra di dialogo Salva dello strumento di conversione PDF, scegli una posizione per salvare il file PDF combinato.
7. Immettere un nome file per il file PDF e fare clic sul pulsante Salva.
Le immagini selezionate verranno convertite in un singolo file PDF e salvate nella posizione specificata. - Posso creare un file PDF su Windows 11 utilizzando la stampante PDF di Windows?
Sì, è possibile creare un file PDF su Windows 11 utilizzando la stessa stampante PDF di Windows disponibile in Windows 10. Il processo di creazione di un file PDF utilizzando la stampante PDF di Windows è lo stesso su entrambi i sistemi operativi. È possibile convertire vari tipi di file, inclusi documenti di testo, pagine Web e immagini, in formato PDF utilizzando la stampante PDF di Windows in Windows 11.
Come creare un PDF da più immagini in Windows 10
Swifdoo PDF è un creatore PDF compatto, facile da usare e reattivo per Windows 11/10/8.Dispositivi 1/7/XP. Ti consente di creare file PDF convertendo documenti stampabili. In particolare, è possibile trasformare i file Word, Excel, PowerPoint, TXT, CAD e Immagine in PDF usando il suo potente convertitore. L’abilità di conversione batch rende il software una delle migliori soluzioni per la creazione di PDF.
Come creare un file PDF su Windows 11/10
Se sei qualcuno come me che condivide costantemente i documenti, allora sapresti che il modo migliore per fare lo stesso è l’invio di un file PDF. Ecco perché, in questo post, vedremo come puoi Crea un file PDF su Windows 11/10 gratuito.
Cos’è un file PDF?
PDF o formato di documenti portatili è creato da Adobe ed è uno dei formati di file più versatili. È ottimo per la condivisione di file e la presentazione di documenti mentre il formato funziona indipendentemente dal software, dall’hardware o dai sistemi operativi. Questa versatilità non lo fa’T limitare questo formato, può contenere collegamenti, pulsanti, audio, video e altre cose.
L’organizzazione internazionale per la standardizzazione (ISO) sta ora mantenendo questo formato rendendolo uno standard aperto. In questo post, ti mostreremo come creare un documento PDF utilizzando lo strumento integrato Windows.
Come posso creare un PDF in Windows 11?
È possibile creare un PDF in Windows 11 utilizzando la stampante PDF integrata di Windows. Questo strumento consente all’utente di creare qualsiasi documento in PDF. Che si tratti, un documento di testo, un’immagine o una pagina Web, può essere convertito in PDF utilizzando questo strumento. Vediamo ora come è possibile creare un file PDF su Windows 11/10 utilizzando PDF.
Crea un file PDF su Windows 11/10 utilizzando PDF
La stampante PDF integrata di Windows ti consente di creare un PDF da qualsiasi cosa. Qualcosa di semplice come il testo scritto nel blocco note può essere convertito in un PDF usando questo strumento. Puoi solo provare a stampare il documento e una volta che sei all’interno dell’app, seleziona l’opzione richiesta e il documento verrà salvato in formato PDF.
Converti un file di testo in un PDF
- Dalla finestra del blocco note, fare clic su File> Stampa.
- Selezionare Microsoft Print su PDF e fare clic su Stampa.
- Ora seleziona la posizione in cui si desidera archiviare il tuo PDF e fare clic su Salva.
Il tuo PDF verrà creato.
Puoi andare nella posizione in cui hai memorizzato il PDF e aprirlo per visualizzare il contenuto. Esso’è facile come si ottiene.
Converti qualsiasi pagina web in un PDF
Utilizzando lo stesso strumento, è possibile convertire qualsiasi pagina Web in un PDF. La maggior parte dei browser, tra cui Chrome e Edge, consente di stampare la tua pagina Web utilizzando il collegamento (CTRL + P) o andando alle opzioni e selezionando la stampa.
Quindi, se vuoi creare PDF da una pagina Web, basta premere Ctrl + P e vedrai la finestra di stampa. Dall’opzione stampante, selezionare Salva come PDF. Infine, fai clic su Salva. Devi selezionare la posizione e quindi salvare il file in quanto verrà scaricato in seguito.
Puoi anche salvare la pagina Web in formato HTML da Ctrl + S, quindi aprirla su un browser e convertila in PDF con il metodo sopra menzionato.
Convertire una o più immagini in un PDF
Successivamente, iniziamo come puoi convertire le immagini in PDF. Se’è solo un’immagine, fai clic con il pulsante destro del mouse su di essa e seleziona Stampa. Ora, dalla stampante, seleziona Microsoft Print su PDF, Puoi anche apportare regolazioni se lo si desidera, quindi selezionare Stampa.
Nel caso in cui tu abbia più immagini, selezionarle tutte contemporaneamente usando il mouse, quindi fai clic con il tasto destro e seleziona Stampa. Ancora una volta fai lo stesso, seleziona Microsoft Print su PDF, Apri le regolazioni se lo si desidera, quindi selezionare Stampa.
Questo farà il lavoro per te.
Come salvo un documento Word come PDF in Windows 11?
- Clicca su File> Salva come.
- Seleziona la posizione in cui si desidera prendere il file.
- In Salva come tipo Selezionare PDF formato.
- Clicca su Salva.
Una volta salvato il file, sarai in grado di visualizzarlo con qualsiasi visualizzatore PDF.
Tuttavia, ti consigliamo di non cambiare il PDF in Word. Anche se MS Word ti consente di cambiare indietro il file, ostacola il contenuto rendendo davvero difficile dare un senso.
Come salvare un file DOC come PDF in Google Docs?
Google Documenti, simile a MS Word, consente di salvare il file in formato PDF. Devi solo scaricarlo e sarai a posto. Basta fare clic su File> Download> Documento PDF (.PDF). Il tuo documento verrà scaricato in formato PDF. Ancora una volta abbiamo vinto’ti consiglia di modificare il file PDF in parole utilizzando Google Docs.
Come creare un PDF da più immagini in Windows 10
Per combinare le tue immagini in un PDF, prima seleziona tutte le immagini in File Explorer o sul desktop. Quindi, fai clic con il pulsante destro del mouse su una delle immagini selezionate e fai clic su Stampa.
IL Immagini di stampa la finestra apparirà. Dal Stampante menu a discesa in alto a sinistra, selezionare Microsoft Print su PDF. Successivamente, scegli il tuo desiderato “Misura del foglio” e layout. Notare che “Misura del foglio” Riferimenti le dimensioni del tuo imminente PDF.
Se lo si desidera, puoi scegliere il “Montare l’immagine per la cornice” Casella di controllo. Questo ridimensionerà le tue immagini per riempire completamente le dimensioni delle dimensioni della carta. Si noti, tuttavia, che può anche tagliare parti dell’immagine se l’immagine originale non lo fa’T ha lo stesso proporzione della dimensione della carta.
Quando tu’Re Pronto, clicca Stampa. Invece di stampare fisicamente le tue immagini, Windows creerà un nuovo file PDF e ti chiederà dove salvarlo. Scegli la posizione desiderata per il PDF e chiamalo in modo appropriato. Infine, fai clic Salva Per completare il processo.
Ora puoi navigare nella posizione del tuo PDF creato e aprirlo in Acrobat Reader o in qualsiasi applicazione PDF compatibile. Come puoi vedere dal nostro esempio, abbiamo creato correttamente un PDF di tre pagine da tre immagini di origine separate.
IL Microsoft Print su PDF La funzione è una stampante virtuale a livello di sistema a cui è possibile accedere alla maggior parte delle applicazioni. Ciò significa che, oltre a creare un PDF da più file di origine, è possibile “stampa” L’output della maggior parte delle applicazioni anche al PDF.
9 migliori creatori di PDF gratuiti nel 2022
Di Charlotte | Segui | Aggiornato il 31 luglio 2022 | Deutsch Français
Introduzione:
UN Creatore di PDF è un programma, un’app o un software progettato per realizzare o creare documenti PDF. Da quando è nato il formato di documenti portatili (PDF), la condivisione e la memorizzazione dei documenti sono stati molto più facili. PDF rende anche lo scambio di file più sicuro. A causa dei numerosi vantaggi del formato PDF, i documenti PDF sono ampiamente utilizzati dalle persone di tutto il mondo. Di conseguenza, molti creatori di PDF sono stati sviluppati per creare documenti PDF da immagini, Word, Excel, PowerPoint, TXT e molti altri tipi di file.
Questi creatori funzionano come convertitori di file autonomi o stampanti PDF. A seconda delle tue esigenze, alcuni funzionano su desktop o online mentre altri su smartphone. Leggi questo post per ottenere il 9 migliori creatori di PDF gratuiti Per Windows, Mac, iOS, dispositivi Android e utilizzo web.
- Swifdoo PDF (Windows)
- Adobe Acrobat Pro DC (Windows & Mac)
- WondersHare PdFelement (Windows & Mac)
- dopdf (Windows)
- Pdfcreator (Windows)
- Primopdf (Windows)
- Pdfcandy (online)
- Convertitore online Swifdoo PDF
- ilovepdf (Android e iOS)
Swifdoo pdf
Swifdoo PDF è un creatore PDF compatto, facile da usare e reattivo per Windows 11/10/8.Dispositivi 1/7/XP. Ti consente di creare file PDF convertendo documenti stampabili. In particolare, è possibile trasformare i file Word, Excel, PowerPoint, TXT, CAD e Immagine in PDF usando il suo potente convertitore. L’abilità di conversione batch rende il software una delle migliori soluzioni per la creazione di PDF.
Inoltre, Swifdoo PDF ti consente di creare un PDF vuoto e digitare il testo e aggiungere immagini e collegamenti ipertestuali ad esso. È inoltre possibile collegare il creatore PDF scaricabile a uno scanner per creare un PDF da carta fisica. Fa un ottimo lavoro di scansione di più pagine in un file PDF e consente di modificare le proprietà della stampante come dimensione della pagina, modalità colore e stampa unilaterale o due lati.
Se necessario, è possibile utilizzare Swifdoo PDF per convertire i documenti PDF in Word modificabili, file Excel, ecc. Più di uno dei migliori creatori di PDF, è anche uno straordinario editor PDF, splitter, compressore, firmatario e annotatore.
Adobe Acrobat Pro DC
Adobe Acrobat Pro DC è senza dubbio uno dei migliori creatori di PDF con la sua capacità di conversione accurata e veloce. Ti consente di creare PDF da vari file come immagini, pagine Web, doc/docx, xlsx/xls, ppt/pptx e documenti cartacei. Puoi anche creare un PDF vuoto per aggiungere testo, immagini, collegamenti e altri oggetti nell’Acrobat con la stessa facilità.
Il creatore di Adobe PDF è una famosa applicazione software PDF sviluppata dall’inventore del formato PDF, Adobe Inc. Viene fornito con una vasta gamma di funzionalità che consentono di visualizzare, creare, commentare, diviso, unire e modificare i file PDF. Puoi provare Adobe Acrobat Pro gratuitamente per sette giorni per creare PDF o accedere ad altre funzionalità. Il programma funziona su Windows e Mac.
Wondershare pdfelement
Wondershare pdfelement si distingue da molti creatori di PDF sul mercato con la sua interfaccia intuitiva e l’eccellente capacità di conversione PDF. Il software può creare file PDF da scanner, immagini digitali, pagine HTML, txt e molti altri documenti E e convertire i PDF nei loro formati originali. Ti consente anche di creare PDF vuoti.
PDFELEMENT è un programma PDF di creazione gratuito per utenti Mac e Windows. È possibile creare, modificare e salvare i PDF con esso gratuitamente, ma i PDF saranno filigati con il suo logo. Il programma pratico aiuta anche a confrontare, combinare e organizzare pagine PDF.
dopdf
Uno dei migliori creatori di PDF gratuiti che vale la pena provare è DOPDF che funziona in due modi diversi. Come stampante PDF, consente di creare PDF da documenti stampabili in un browser Web, visualizzatore di immagini, elaboratore di testi o qualcosa di simile. In dettaglio, una volta che tu’VE Installato il programma, aprire il file È necessario convertire in PDF, andare su “File”> “Stampa”, selezionare la stampante ND Crea un PDF.
DOPDF si installa anche come un creatore PDF indipendente che ti consente di navigare e scegliere un file dal tuo dispositivo e quindi trasformarlo in un PDF. L’aspetto negativo del programma è l’incapacità di creare PDF da più file e l’assenza di altre funzionalità come l’editing e l’approvvigionamento di PDF. The Freeware supporta Windows 11, 10, 8, 7, Vista, Server 2019, 2016, 2012 e 2008 R2.
Creatore di PDF
PDFCREATOR è un creatore PDF open source e gratuito per Windows OS. L’applicazione si installa come una stampante virtuale e può convertire i documenti PNG, JPEG, TIFF e TXT in file PDF. Tutto quello che devi fare è abilitare la finestra di dialogo di stampa in un browser Web, software di foglio di calcolo o qualcosa di simile e seleziona la stampante una volta che è’S installato. Il freeware consente inoltre di unire diversi file in un PDF e firmare digitalmente i documenti PDF.
Quando si effettua un PDF, puoi inviarlo via email a qualcuno direttamente tramite il creatore PDF. Se hai bisogno di funzionalità aggiuntive, ci sono tre edizioni commerciali del programma.
Primopdf
Primopdf è un programma freeware offerto da Nitro Software, Inc. che ha anche sviluppato il creatore Nitro PDF orientato al business. Il programma è compatibile con i dispositivi Windows e fornisce agli utenti due modi per creare file PDF. Simile agli ultimi due software, consente di convertire un documento Office in un PDF trascinando e lasciando cadere il file in esso e funziona anche come stampante virtuale nelle altre app.
Utilizzando uno dei metodi, è possibile impostare le proprietà del documento come l’autore, il titolo e le parole chiave all’interno del creatore PDF gratuito. L’applicazione ha anche le abilità per crittografare il tuo PDF con password forti e combinare più file PDF stampati in un PDF. Una cosa che dovresti notare è che il freeware include alcuni annunci.
Pdf2go
PDF2GO è uno dei creatori di PDF online in esecuzione tramite un browser. Ti consente di creare PDFS senza scaricare o registrare alcun programma e offre un servizio gratuito. Per questo motivo, devi solo accedere al convertitore online e caricare il tuo file nell’area di lavoro. Converte i file Word, JPG, PowerPoint, Excel ed eBook in PDF e supporta la conversione di un batch di file in una sola GO.
Gli utenti non registrati possono caricare fino a 3 file con una dimensione totale di 50 MB in un’unica attività gratuita e utilizzare tutti i suoi strumenti. Avrai bisogno di un account premium del creatore di file PDF per elaborare file sempre più grandi alla volta.
Convertitore online Swifdoo PDF
Il convertitore online SWIFDOO PDF è uno dei migliori creatori di PDF gratuiti disponibili su tutti i browser e dispositivi desktop. Ti consente di creare PDF da file Word, Excel, PPT, CAD e Immagine. Ogni utente può convertire 2 documenti in 24 ore e avrà ulteriori possibilità condividendo la pagina sui siti Web di social media. Tutto quello che devi fare per creare un PDF online è selezionare uno strumento di conversione e caricare il tuo file originale.
ilovepdf per Android e iPhone
App mobili per smartphone ci consentiamo di gestire i documenti ovunque andiamo. ILOVEPDF è considerato la migliore app PDF Creator ed Editor su Android, iPhone e iPad con il suo servizio gratuito e funzionalità ricche. Ti permette di scattare una foto di qualcosa e salvarla come PDF e cambiare il testo o l’immagine scansionati in un PDF. Utilizzando l’app, puoi anche creare PDF da documenti e immagini dell’ufficio.
Inoltre, il software PDF ti consente di leggere, annotare e firmare i documenti PDF in modo rapido e sicuro più della creazione di PDF.
Pensieri finali
Quale dovremmo scegliere tra questi 9 migliori creatori di PDF? Tutto dipende dal sistema operativo del tuo dispositivo e dalle capacità che speri che un programma abbia. Se hai bisogno di funzionalità avanzate come la conversione dei PDF in altri formati o la modifica dei PDF, esso’s meglio utilizzare un creatore di documenti PDF desktop o un creatore di documenti PDF.
Domande frequenti sui migliori creatori di PDF gratuiti nel 2022
Windows 10 ha un creatore PDF integrato?
Windows 10 ha un programma di creazione PDF integrato, Microsoft Stamp su PDF. Può creare PDF da qualsiasi file, tra cui immagini, pagine Web, Word, Excel e PowerPoint. Il metodo è fare clic con il pulsante destro del mouse su una pagina Web o un file in File Explorer, scegli “Stampa”, Seleziona la stampante come “Microsoft Stamp su PDF” e modifica le impostazioni della stampante secondo necessità.
[Fast & Safe] Come creare un PDF su Windows e Mac nel 2023
Di Roche | Segui | Aggiornato il 20 marzo 2023 | Tedesco
Introduzione:
Quando si sceglie un formato di file affidabile durante il lavoro remoto o il trasferimento di file, gli utenti possono pensare a PDF. Perché? PDF ha una maggiore sicurezza, compatibilità e stabilità. È diventato un formato di file standard sia per le persone che per le imprese. Potrebbe arrivare una domanda di base: come possiamo creare un file PDF? Questo post spiegherà Come creare un PDF.
Quando il PDF è diventato un’esistenza onnipresente negli uffici moderni, potresti avere la necessità di creare un file PDF da formati o immagini di Microsoft Office. Non importa quello che vuoi, il post ha tutto Creazione di un documento PDF da fonti diverse.
Come creare un file PDF per Windows
Swifdoo pdf
Swifdoo PDF è un creatore di PDF desktop completo su Windows, che può creare un PDF tramite scanner, da pagine vuote e file tra cui documenti e immagini di parole. Inoltre, SwifDoo PDF può salvare diversi tipi di file in PDF, come immagini, file MS Office e AutoCAD. Dai un’occhiata a come creare prontamente un file PDF:
Passaggio 1: scaricare e installare la versione più recente di Swifdoo PDF dal sito Web ufficiale;
Passaggio 2: avvia il programma e fai clic su Swifdoo nell’angolo in alto a sinistra;
Passaggio 3: nel menu a discesa, scegli Nuovo PDF e quindi selezionare come realizzare un documento un PDF: creare un PDF vuoto, da un file di immagine, da un file esistente (forse in altri formati di file), da un documento CAD o dallo scanner.
Se ti chiedi come creare un PDF vuoto, ad esempio, fai clic su “Nuova pagina vuota”, e un PDF vuoto chiamato “Untitled 1” verrà aperto automaticamente di fronte a te. Quindi, puoi iniziare a modificare o annotare il PDF corrente.
Suggerimenti: notare che Swifdoo pdf lo fa’T Fornire una griglia, quindi l’allineamento è ancora un problema quando si sceglie di scrivere direttamente sul PDF modificabile. Quando tutto è fatto, Don’t Dimentica di salvare le modifiche al documento PDF appena creato.
C’è un altro modo per creare un file PDF modificabile se attualmente hai documenti Word, Excel e PowerPoint. Implica la conversione di questi documenti da altri formati in PDF. Se hai bisogno di creare una foto un PDF dalla cartella locale, leggi la seguente guida:
Passaggio 1: vai al menu principale e fai clic su Nuovo PDF, Quindi scegli Nuovo dall’immagine O Nuovo from File;
Passaggio 2: quando il convertitore PDF SWIFDOO viene attivato automaticamente, caricare un’immagine locale o un file Word sulla workstation;
Passaggio 3: colpire il Inizio Pulsante per creare un nuovo file PDF dall’immagine originale o dal documento Word.
Microsoft Print su PDF
In particolare, la seguente raccomandazione consiste nell’utilizzare un’applicazione Windows 10 integrata anziché un creatore PDF professionale. Poiché Windows 10 ha un driver della stampante integrato, gli utenti possono quindi creare facilmente un file PDF.
Sei fortunato se hai un PC che esegue versioni Windows 10 o successive. Non è necessario un software PDF extra per risolvere il problema di come creare un PDF su Windows 10. Una stampante Microsoft PDF può aiutarti a creare un PDF da immagini, file di testo e documenti MS Office. Qui’S Come utilizzare una stampante Microsoft PDF per creare un file PDF:
Passaggio 1: fare clic con il pulsante destro del mouse su un file nella cartella locale e scegliere Stampa;
Passaggio 2: modificare una stampante in Microsoft Print su PDF In Seleziona la stampante;
Passaggio 3: nel Salva output di stampa come finestra, rinominare il file e specificare dove si desidera salvare il PDF. Se pronto, colpisci il Salva pulsante. Se si dispone di più file da creare, fare clic su tali documenti, quindi ripetere il processo sopra.
Nota: Microsoft Print su PDF è più un convertitore di file che un creatore. Non può creare direttamente un PDF da solo. Può essere utilizzato per convertire HTML, immagini, file di testo e documenti Office MS in PDF.
Come creare un PDF su Mac
Gli utenti MAC dovrebbero avere familiarità con il visualizzatore PDF predefinito – Anteprima. Forse quando hai bisogno di creare un PDF su macOS, la prima cosa in mente è utilizzare un creatore PDF dedicato. A dire il vero, non dovresti dargli una mancanza poiché l’anteprima è piena di più funzionalità di base, inclusa la creazione di un file PDF. Dai un’occhiata a come l’anteprima aiuta a creare un PDF su Mac:
Anteprima
Come Microsoft Print su PDF, gli utenti MacOS hanno l’anteprima dell’applicazione naturale per creare facilmente un PDF gratuitamente. Funziona attraverso Salva come PDF per convertire un’immagine o un file Office MS in un PDF e l’intero processo fa solo pochi passi. Qui’S come farlo:
Passaggio 1: aprire un documento con anteprima;
Passaggio 2: selezionare File nella barra dei menu e scegli l’ultima opzione Stampa;
Passaggio 3: selezionare Salva come PDF dal PDF menu a comparsa, quindi fai clic su Stampa pulsante.
Lo stesso problema: l’anteprima è più un convertitore PDF di un creatore PDF. Se tu’REGLIORE DI CREARE PDF in batch o aggiungere una pagina vuota a un PDF, quindi l’anteprima ha vinto’T soddisfare le tue aspettative. Alcuni sviluppatori hanno notato la necessità e hanno rilasciato creatori di PDF professionisti su MacOS, incluso PDF Expert.
Esperto PDF
Se è necessario creare un nuovo documento PDF vuoto, l’esperto PDF è un’ottima opzione. È un creatore PDF di facile utilizzo e potente su dispositivi MAC, che consente agli utenti di annotare il testo, compilare moduli PDF e documenti E-Sign. Questa applicazione è disponibile su MacOS e iOS e gli utenti Apple possono scaricarla gratuitamente.
Passaggio 1: scaricare Expert PDF dall’App Store o il suo sito Web ufficiale;
Passaggio 2: lancio dell’esperto PDF;
Passaggio 3: premi il segno blu + o fai clic su File scegliere Nuovo File. Dopo questo, un PDF vuoto viene creato correttamente e gli utenti possono scrivere liberamente sul PDF.
L’esperto PDF non solo crea PDF, ma integra anche la funzione di conversione PDF. Qui, noi non’T fornire dettagli non necessari poiché l’anteprima è un convertitore di file integrato buono e affidabile su Mac.
Come creare un PDF online gratuitamente
ilovepdf
Ci sono troppi creatori di PDF online gratuiti che possono creare un PDF. Tuttavia, la maggior parte degli strumenti PDF online condivide lo stesso processo di creazione di un nuovo PDF, ovvero convertire i file in PDFS. Permettere’S Prendi ilovepdf come esempio per vedere come creare un PDF online:
Passaggio 1: inserire l’URL nella barra di ricerca;
Passaggio 2: fare clic Converti PDF Per selezionare un metodo per la creazione di un PDF;
Passaggio 3: toccare sul Seleziona file di parole e importa un file Word sul posto di lavoro da Google Drive, Dropbox o una cartella locale;
Passaggio 4: quando è pronto, fare clic su CONVERTIRE Per creare un PDF da una foto o un documento di Word. Dopodiché, fai clic su Converti in PDF Per creare un file PDF.
Sebbene ilovepdf offra un modo semplice e gratuito per creare un documento PDF, impone qualsiasi limite alle attività gratuite: un account gratuito può eseguire due attività gratuitamente ogni 24 ore. Detto questo, quando si esaurisce le attività, non ti è di aiuto. Quindi, ami le tue possibilità gratuite!
Come creare un file PDF su dispositivo mobile
All’aumentare del numero di utenti di telefoni cellulari, è dibattuta la questione di come creare un PDF sul cellulare (inclusi iPad, iPhone e Android). In questa sezione, daremo un’occhiata più da vicino a:
Come creare un PDF su iPhone
Poiché il formato PDF offre una maggiore stabilità e coerenza, sempre più utenti mobili tendono a condividere i PDF senza preoccuparsi della formattazione incasinata. Quindi, come possiamo creare un PDF su un iPhone o iPad?
Passaggio 1: sul tuo iPhone o iPad, apri una pagina Web, un file di immagine o un documento MS Office;
Passaggio 2: fare clic su Condividere pulsante e scegli Stampa;
Passaggio 3: ingrandire sulla miniatura e quando sei indirizzato al Opzioni della stampante finestra, indica che il tuo file è stato convertito in PDF;
Passaggio 4: scegli Salva ai file Per creare e salvare questo PDF.
Non è difficile creare un PDF su iPhone o iPad, la stampante virtuale creata svolge un ruolo vitale. Ogni volta che è necessario creare un PDF da note o foto di Apple, segui le istruzioni sopra.
Come creare un PDF su Android
Se è necessario creare un documento PDF vuoto su Android, è essenziale utilizzare uno strumento PDF di terze parti, come Xodo PDF Reader, Foxit PDF o Adobe Acrobat. Se hai solo bisogno di creare una foto un PDF, la funzione di “Salva As PDF” può funzionare bene senza alcun aiuto esterno.
Passaggio 1: fare clic su un file PDF nella cartella locale e aprirlo;
Passaggio 2: colpire il Opzioni icona (icona a tre punti) nell’angolo in alto a destra;
Passaggio 4: quando il Salva come PDF la finestra salta fuori, modifica l’orientamento, il colore, le pagine, le dimensioni della carta o le copie se necessario. Infine, fai clic su Salva icona per esportare il PDF.
Passaggio 5: scegliere la cartella di destinazione o rinominare il PDF per finalizzare il processo di creazione di PDF.
Avvolgendo
Il PDF è un tipo di file comune che siamo inclinati a utilizzare nella nostra vita quotidiana. Questo articolo discute in dettaglio come creare un file PDF, incluso come creare un nuovo PDF vuoto o creare un nuovo PDF da file esistenti. Speriamo che questo articolo ti aiuti a risolvere il problema di creare un PDF modificabile con facilità. In quali metodi ci si trova? Non esitate a lasciare i tuoi commenti.
Domande frequenti (FAQ)
D: Come posso creare un PDF da un documento Word?
A: Quando si desidera creare un PDF da un file Word, non è necessaria alcuna applicazione esterna. Puoi salvare una parola come PDF in qualsiasi versione di Microsoft Word. Diamo un’occhiata a come creare un file word un pdf:
Passaggio 1: aprire un documento Word in Word e navigare al File scheda;
Passaggio 2: colpire il Salva come pulsante;
Passaggio 3: quando il Salva come Viene visualizzato la finestra, selezionare il PDF come formato di output in Salva come tipo menu a discesa;
Passaggio 4: fare clic Salva Per creare un PDF da un documento Word.
D: Come posso creare un nuovo PDF con Adobe Acrobat?
A: Passaggio 1: scarica e installa Adobe Acrobat e avvia il programma PDF;
Passaggio 2: scegli Utensili selezionare Crea PDF;
Passaggio 3: gli utenti possono creare un PDF da qualsiasi formato: file singolo, più file, scanner, pagina Web, appunti o pagina vuota;
Passaggio 4: fare clic su Creare Pulsante per creare il file PDF. Se è necessario, modificare il nome del PDF o salvare il file in una cartella di output diversa.