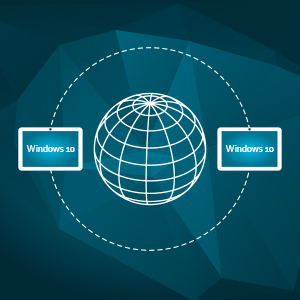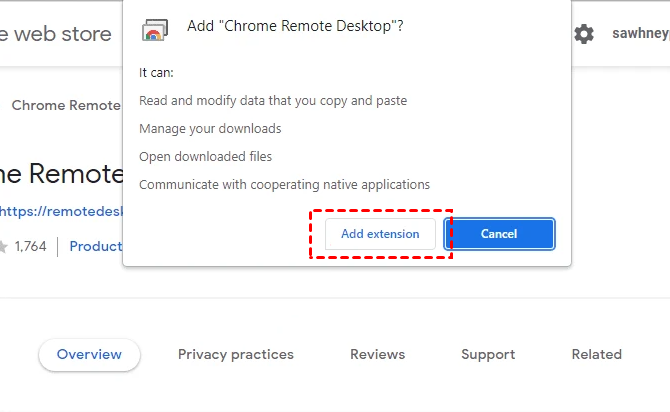Windows 10 ha un desktop remoto
s un’opzione a pagamento. Fortunatamente, ci sono alcune alternative che ti consentono di abilitare il desktop remoto su Windows 10 a casa gratuitamente.
Opzione alternativa 1: utilizzando Anydesk
AnyDesk è un software desktop remoto popolare che ti consente di accedere al tuo computer da qualsiasi luogo. È gratuito per uso personale e supporta Windows 10 Home Edition. Per abilitare il desktop remoto utilizzando AnyDesk, seguire questi passaggi:
- Scarica e installa AnyDesk sia sul computer a cui si desidera connettere sia sul computer da cui si desidera connettere.
- Apri AnyDesk sul computer a cui si desidera connettere e prendere nota dell’indirizzo AnyDesk.
- Sul computer da cui si desidera connettere, apri AnyDesk e inserisci l’indirizzo AnyDesk del computer remoto.
- Fare clic su “Connetti” e immettere il codice di sicurezza se richiesto.
- Ora puoi controllare il computer remoto come se fossi seduto davanti a esso.
Opzione alternativa 2: utilizzando il desktop remoto Chrome
Chrome Remote Desktop è un software desktop remoto sviluppato da Google. Ti consente di accedere al tuo computer da qualsiasi luogo utilizzando il browser Google Chrome. Ecco come abilitare il desktop remoto usando il desktop remoto Chrome:
- Installa l’estensione del desktop remoto Chrome sia sul computer a cui si desidera connettere sia il computer da cui si desidera connettere.
- Apri Chrome e fai clic sull’icona dell’estensione del desktop remoto Chrome.
- Fai clic su “Inizia” e segui le istruzioni per impostare l’accesso remoto.
- Una volta impostato, è possibile accedere al tuo computer accedendo al sito Web Desktop Remote Chrome o utilizzando l’app Desktop Remote Chrome sul tuo dispositivo mobile.
Conclusione
Sebbene il desktop remoto non sia disponibile in modo nativo su Windows 10, ci sono opzioni alternative che consentono di abilitare l’accesso remoto gratuitamente. Utilizzando software come Anydesk o Chrome Remote Desktop, puoi facilmente connetterti al tuo computer da qualsiasi luogo e controllarlo come se fossi seduto di fronte. Queste alternative offrono un modo conveniente e sicuro per accedere al tuo computer in remoto.
Desktop remoto di fiducia Windows 10
Passo 1. Fare clic su Accesso remoto prima e quindi fare clic sul pulsante di download blu.
Come disabilitare l’accesso remoto in Windows 10
L’accesso remoto ti consente di controllare tutto sul tuo computer come se fossi direttamente connesso ad esso. In Windows 10, puoi farlo tramite la funzione desktop remoto di Windows che consente a (o altri) di connetterti al computer in remoto su una connessione di rete.
Sfortunatamente, gli hacker possono sfruttare il desktop remoto per ottenere il controllo dei sistemi remoti e installare malware o rubare informazioni personali. Esso’è una buona idea mantenere disattivata la funzione di accesso remoto a meno che tu non ne abbia attivamente bisogno. Per impostazione predefinita, la funzione è disabilitata. Una volta abilitato, tuttavia,’è facile disabilitarlo di nuovo.
Windows 10 viene spedito con desktop remoto, quindi non è necessario installarlo esplicitamente. Una volta installato e impostato, disabilitandolo è simile alle versioni precedenti di Windows. Ma ora puoi usare la casella di ricerca Cortana.
Passaggi per disabilitare l’accesso remoto in Windows 10
Tipo “Impostazioni remote” nella casella di ricerca Cortana.
Selezionare “Consenti l’accesso remoto al tuo computer”. Questo può sembrare controintuitivo, ma questo apre la finestra di dialogo del pannello di controllo per le proprietà del sistema remoto.
Controllo “Assistente’T consentono connessioni remote” a questo computer.
Voi’Ve ora disabilitato l’accesso remoto al tuo computer.
La tua azienda ha una politica sul desktop remoto?
Molte aziende gestiscono le loro operazioni commerciali su Windows Systems. In effetti, se la tua azienda ha in atto un programma di sicurezza informatica, potrebbe esserci una politica che proibisce l’uso del desktop remoto.
Questo tipo di politica o procedura di sicurezza è fondamentale per comunicare ai dipendenti. Si desidera proteggere le informazioni dei clienti o la proprietà intellettuale dalle violazioni dei dati, che sono diventate allarmanti comuni.
Una serie completa di politiche di sicurezza informatica è il primo passo per assicurarsi la tua attività contro il malware o il furto di informazioni personali. Potresti anche trovare domande sull’accesso remoto su un questionario sulla sicurezza del fornitore inviato alla tua azienda. Alcuni quadri di sicurezza come Soc 2 possono anche richiedere di assicurarti che la tua azienda sia protetta dall’accesso remoto non autorizzato. Il primo di Soc 2’S Cinque Criteri Servizi di fiducia, la sicurezza, richiedono che il sistema sia protetto dall’accesso non autorizzato e che i controlli siano messi in atto per limitare l’accesso e proteggere dalle violazioni dei dati che possono verificarsi.
La tua azienda ha politiche e procedure per proteggersi dagli attacchi informatici?
Desktop remoto di fiducia Windows 10
Remote Desktop Connection (RDC) è una tecnologia che consente a un computer di connettersi, ottenere l’accesso e prendere il controllo di un PC remoto su una rete. Implementa il protocollo desktop remoto (RDP) tramite il servizio terminale o Desktop remoto Windows 10 Home Servizio per ottenere un accesso remoto su un computer o una rete.
Come utilizzare la connessione desktop remoto Servizi Windows 10?
Remote Desktop Services (RDS) include vari elementi per consentire agli utenti di accedere a distanza a applicazioni e desktop grafici
Componenti della finestra del desktop remoto 10 Home
- Broker di connessione: Questo cerca di mantenere una connessione ininterrotta con desktop remoti. Consente all’utente di ristabilire la connessione sulla possibilità che esista alcuna interruzione senza perdere la vista di un desktop virtuale.
- Gateway: Questo componente stabilisce la connessione a programmi RemoteApp e desktop virtuali su Internet.
- Licenze: Questo aiuta a tracciare l’utilizzo delle licenze durante la distribuzione di RDS.
- Host di sessione: L’host di sessione dà diritto a un server ai programmi o desktop remoteapp associati alla sessione dell’host.
- Host di virtualizzazione: Questo è il componente che dà diritto a ospitare desktop virtuali.
- Accesso Web: Questo componente stabilisce una connessione di accesso remoto all’app desktop remoto o ai programmi desktop remoto tramite menu di avvio o browser Web.
Questo cerca di mantenere una connessione ininterrotta con desktop remoti. Permette all’utente di ristabilire la connessione nel caso in cui esista alcuna interruzione senza perdere la vista di un desktop virtuale.
Come: abilitare il desktop remoto di Windows 10 Home
Qui in questo post, forniamo il modo per abilitare il desktop remoto di Windows 10 Home e illustriamo alcune alternative gratuitamente. Continua a leggere!
Di Ellie / Ultimo aggiornamento il 24 novembre 2022
Puoi fare desktop remoto da Windows 10 Home?
Remote Desktop (RDP), una funzione integrata di Windows sviluppata da Microsoft, consente alle persone di accedere a remoto a un PC da un altro PC facilmente quando 2 dispositivi sono sulla stessa rete, il che è utile per il lavoro e lo studio nella società moderna. Tuttavia, alcune persone potrebbero scoprire che Windows 10 Home Edition non lo fa’t Avere un desktop remoto. Quindi, puoi fare desktop remoto su Windows 10 Home?
In realtà, la risposta è sì. Poiché Windows 10 Home Edition è per l’utilizzo domestico, alcune funzionalità sono state rimosse da Microsoft, come l’editor di criteri di gruppo e il desktop remoto. Pertanto, alcune persone sono alla ricerca di un modo per connettersi al computer remoto in Windows 10 Home.
La maggior parte degli utenti sceglie di utilizzare il wrapper RDP o l’aggiornamento alla versione di Windows 10 Pro. Tuttavia, dobbiamo ammettere che l’involucro RDP non è abbastanza sicuro e legale e l’aggiornamento è troppo costoso e non meritevole. Ci sono alternative desktop remote di Windows 10 Home per ottenere la connessione remota?
Come connettersi a Windows 10 Home
Ora potresti sapere che possiamo’t Utilizzare il desktop remoto su Windows 10 Home. Per connettersi a Windows 10 Home, qui abbiamo 2 alternative migliori elencate per te. Se sei interessato a questo, puoi provare.
Desktop remoto Chrome
Chrome Remote Desktop è uno strumento di accesso remoto sviluppato da Google, che può anche essere visto come un’estensione di Google. Consente all’utente di accedere a distanza a un PC da un altro PC senza essere limitato alle posizioni. Ancora più importante, devi assicurarti che entrambi i PC siano Windows 10 e stai usando il browser Chrome.
Passo 1. Fare clic su Accesso remoto prima e quindi fare clic sul pulsante di download blu.
Passo 2. Fare clic su Aggiungi a Chrome per aggiungere il desktop remoto Chrome nel browser Chrome.
Passaggio 3. Fare clic su Aggiungi estensione per confermare il download.
Passaggio 4. Fare clic su Accetta e installa.
Passaggio 5. Immettere un nome per il tuo computer e quindi fare clic su Avanti.
Passaggio 6. Scegli un pin con almeno 6 numeri, quindi inseriscilo due volte per avviare il programma.
Passaggio 7. Dopo che entrambi i computer hanno creato con successo i loro pin, puoi vedere i computer disponibili qui sul computer del client. Fai clic sul computer a cui si desidera connettere.
Passaggio 8. Immettere il pin del computer host, quindi fare clic sulla freccia blu. Quindi puoi iniziare a controllarlo.
Nota: se non’t Usa il browser Chrome e i dispositivi non sono Windows 10 o si incontrano l’errore che il desktop remoto Chrome è ultimo online, puoi dare un’occhiata a quello successivo.
Anyviewer [più consigliato]
Per connettersi a Windows 10 Home, consigliamo vivamente un’alternativa efficace e utile a Windows 10 Home Remote Desktop- Anyviewer. Anyviewer è un prodotto di recente sviluppo per l’accesso remoto. Attira molti utenti per la sua facile operazione, velocità di connessione rapida e alta reattività.
★ Suggerimenti: rispetto al desktop remoto, Anyviewer ha vinto’essere limitato alla stessa versione LAN e Windows. Rispetto al desktop remoto Chrome, è necessario’Non preoccuparti per le limitazioni della versione browser e di Windows. È possibile ottenere una connessione con un clic se si registra lo stesso account Anyviewer su 2 dispositivi.
Fai clic sul pulsante blu e prova.
Download sicuro
Passo 1. Scarica, installa e avvia Anyviewer su entrambi i computer.
Nota: Anyviewer ha anche una versione iOS, sei anche in grado di controllare a distanza il tuo PC dal tuo iPhone o iPad.
Passo 2. Vai a Login, e poi fare clic Iscrizione.
Passaggio 3. Compila le informazioni di iscrizione.
Passaggio 4. Quindi puoi vederti accedere correttamente a Anyviewer. Il tuo dispositivo verrà automaticamente assegnato all’account in cui hai effettuato l’accesso.
Passaggio 5. Accedi allo stesso account Anyviewer sui due dispositivi, quindi fai clic su Controllo con un clic Per ottenere un accesso remoto incustodito.
Se si aggiorna a Enterprise o Professional Version :: ✎. Puoi controllare contemporaneamente più dispositivi. È possibile sperimentare la modalità privacy, con la quale lo schermo del PC remoto verrà annerito e la tastiera e il mouse saranno disabilitati, salvaguardando la sicurezza e la privacy in una sessione remota.
Conclusione
Ora devi capire come abilitare il desktop remoto di Windows 10 Home. Sebbene il wrapper RDP e l’aggiornamento a Pro possano aiutarci a raggiungere l’obiettivo, il wrapper RDP non è sicuro e legale, mentre l’aggiornamento è troppo costoso.
Pertanto, in base alle circostanze, possiamo utilizzare le alternative desktop remote di Windows 10 Home, come Chrome Remote Desktop e Anyviewer. Se indossi’Vuoi essere limitato dalle varie situazioni, Anyviewer deve essere il miglior scatto per te.
Software desktop remoto gratuito
- Accesso remoto incustodito
- Trasferimento di file tra PC
- Monitor multiplo supportato
- Supporta l’ultimo Windows 11
100% sicuro
Ancora bisogno di aiuto?
È stato risolto il tuo problema? In caso contrario, si prega di inserire la query nella casella di ricerca qui sotto.
Microsoft Remote Desktop 4+
Non ha avuto scrupoli con il “Logo quadrato” versione. L’ho usato spesso, usando sia gli accessi di Active Directory che gli accessi locali. Il software di massa ha installato più macchine contemporaneamente tutte in remoto dall’app. Questo mi sento come se corre ancora più velocemente e più fluido dell’ultimo! Ottimo lavoro, Devs. Posso anche vedere qui che gli sviluppatori stanno rispondendo a molti dei reclami (spesso incredibilmente piagnucolati e appropriati) in questa pagina di recensione, spesso dimostrando il cliente o facendo loro sapere che la loro caratteristica desiderata è imminente. Grazie per la tua dedizione, Dev Team. Sento che questi ragazzi meritano una recensione a 5 stelle. La valutazione media per questa app sembra in gran parte dovuta ai clienti’ inettitudine o ignoranza, quindi la valutazione non è davvero’t equo o raccontando la qualità dell’app.
Cycollins, 08/11/2020
quasi perfetto
Ho un caso di utilizzo specifico: lavoro in un ambiente multipiattaforma in cui lavoro sul Mac e sul PC. Non voglio continuare a cambiare le tastiere fisiche, quindi nonostante il fatto che le due macchine fisiche siano accanto all’altra sotto la mia scrivania, uso il desktop remoto per visualizzare e utilizzare il PC mentre lavoro sul Mac. Funziona bene bene, tranne per il fatto che il servizio desktop remoto sul PC richiede che io possa essere accessibile solo tramite l’app desktop remota o il PC stesso. Dal momento che ci sono alcune operazioni che non possono essere eseguite tramite RDP – che si attaccano a una VPN essendo una di esse – sarebbe bello se potessi semplicemente lasciare il PC effettuato l’accesso e gestirlo tramite desktop remoto contemporaneamente. Ora, sono sicuro che ci sia davvero un modo, ma Internet non è mio amico nell’aiutarmi a trovarlo. Quindi di lingua correttamente, questa probabilmente una lamentela per il servizio e non sull’app client, ma l’intero ecosistema mi sta fallendo in piccoli modi. Inoltre, sebbene apprezzo l’opzione che consente alla chiave Apple di essere intercambiabile con CTRL per le operazioni di modifica e trovare, non sembra funzionare in modo coerente e, poiché tutti coloro che hanno mai cambiato avanti e indietro tra Mac e Windows lo sapess.
–= Iceman =-, 22/02/2023
È buono, ma deve risolvere questi 2 problemi per essere grandi.
Ho usato Microsoft da DOS Days a Windows 11. Ma recentemente è emigrato su Mac per uso personale. Tuttavia, faccio supporto per PC da casa e ho un laboratorio di lavoro di Windows 10 in esecuzione. Sia Mac che Windows PC sono sulla stessa rete locale e schema IP. Il mio problema principale è colpito e mancato. Un giorno posso connettermi a Windows 10 Lab tramite il nome host, il prossimo devo utilizzare l’indirizzo IP. Posso mappare la mia unità condivisa dal mio Mac usando il nome host ma non posso connettermi al nome host con questa app desktop Microsoft Remote in esecuzione sul mio Mac. Il riavvio o il lavaggio della rete non fa differenza. Il mio prossimo numero è avvenuto con il nuovo aggiornamento. Una volta connesso e utilizza l’opzione adatta alla finestra ed esci dalla modalità a schermo intero in modalità finestra, il desktop anziché rimanere in una versione in scala ora fa esplodere. Il problema sembra che io stia usando la vecchia app Microsoft Magnifier. Lo odio davvero perché rende più duro l’utilizzo di più app. Cambiare la risoluzione non fa differenza. Il problema è ancora lì. Quindi, spero davvero che questi due problemi vengano risolti presto in un aggiornamento. Detto questo. Mi piace molto questa app. Apprezzo il fatto che sia gratuito, facile da usare e ha la possibilità di importare o esportare i file RDP.
Privacy dell’app
Lo sviluppatore, Microsoft Corporation, ha indicato che l’app’Le pratiche di privacy possono includere la gestione dei dati come descritto di seguito. Per ulteriori informazioni, consultare lo sviluppatore’S Privacy Information.
Dati collegati a te
- Identificatori
- Dati di utilizzo
- Diagnostica
Le pratiche sulla privacy possono variare, ad esempio, in base alle funzionalità che usi o alla tua età. Saperne di più