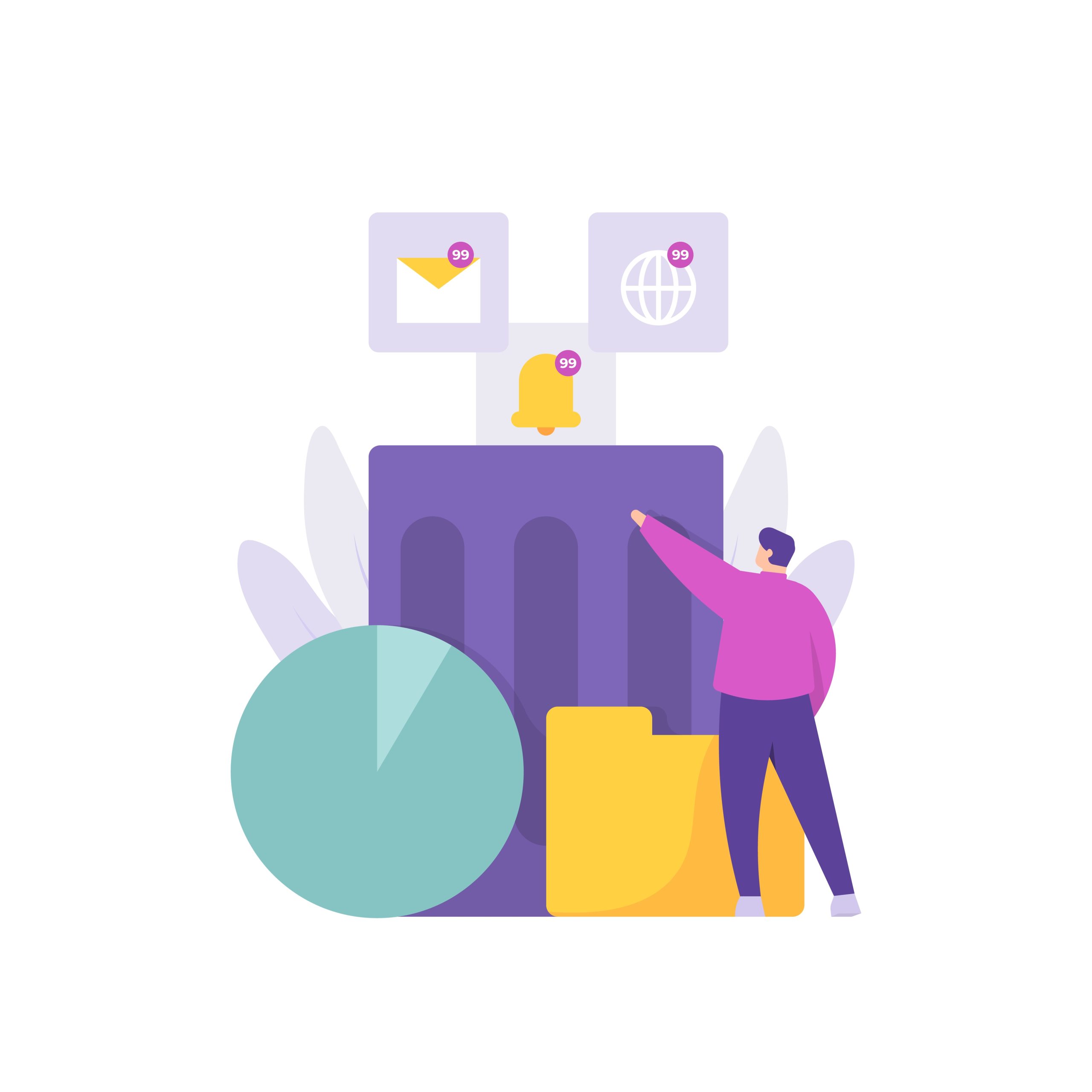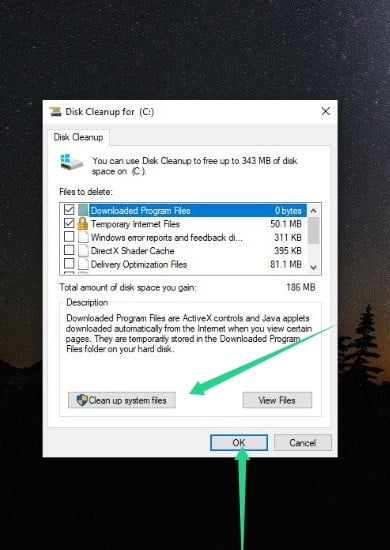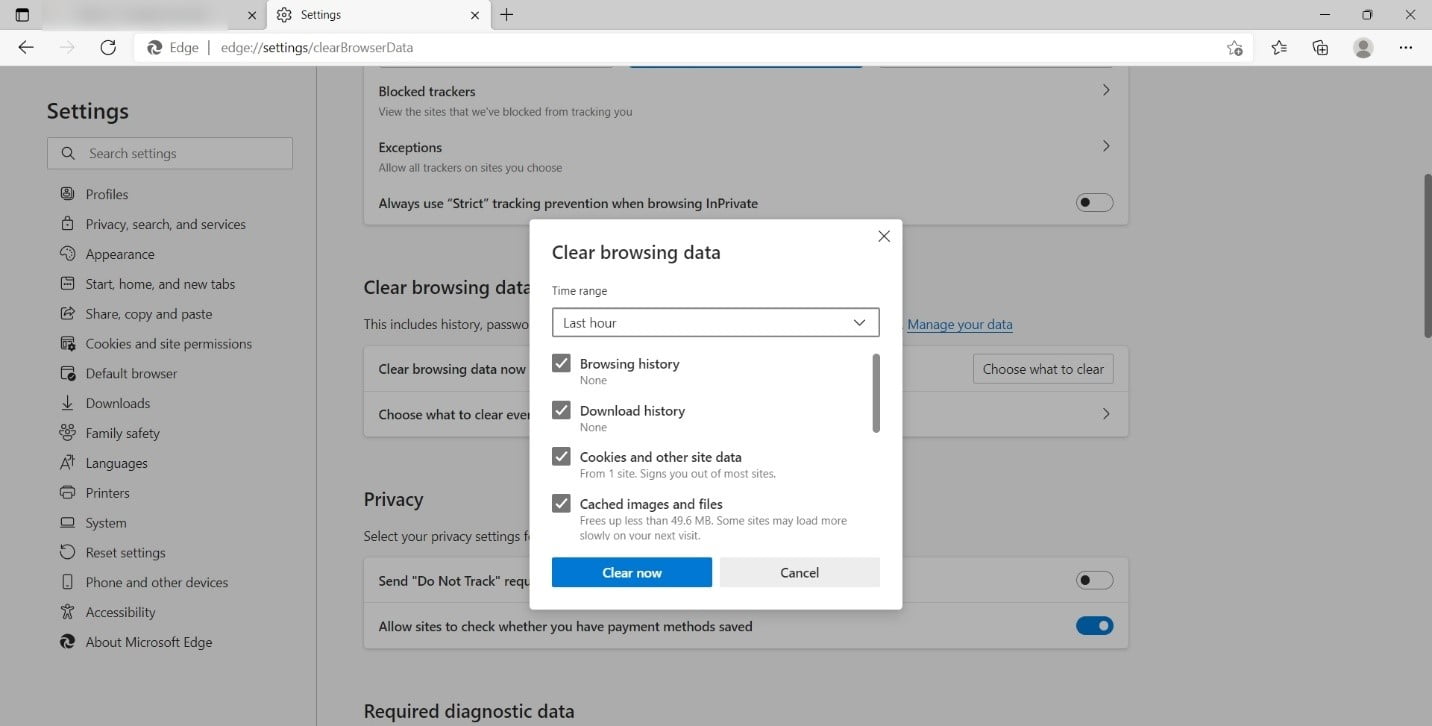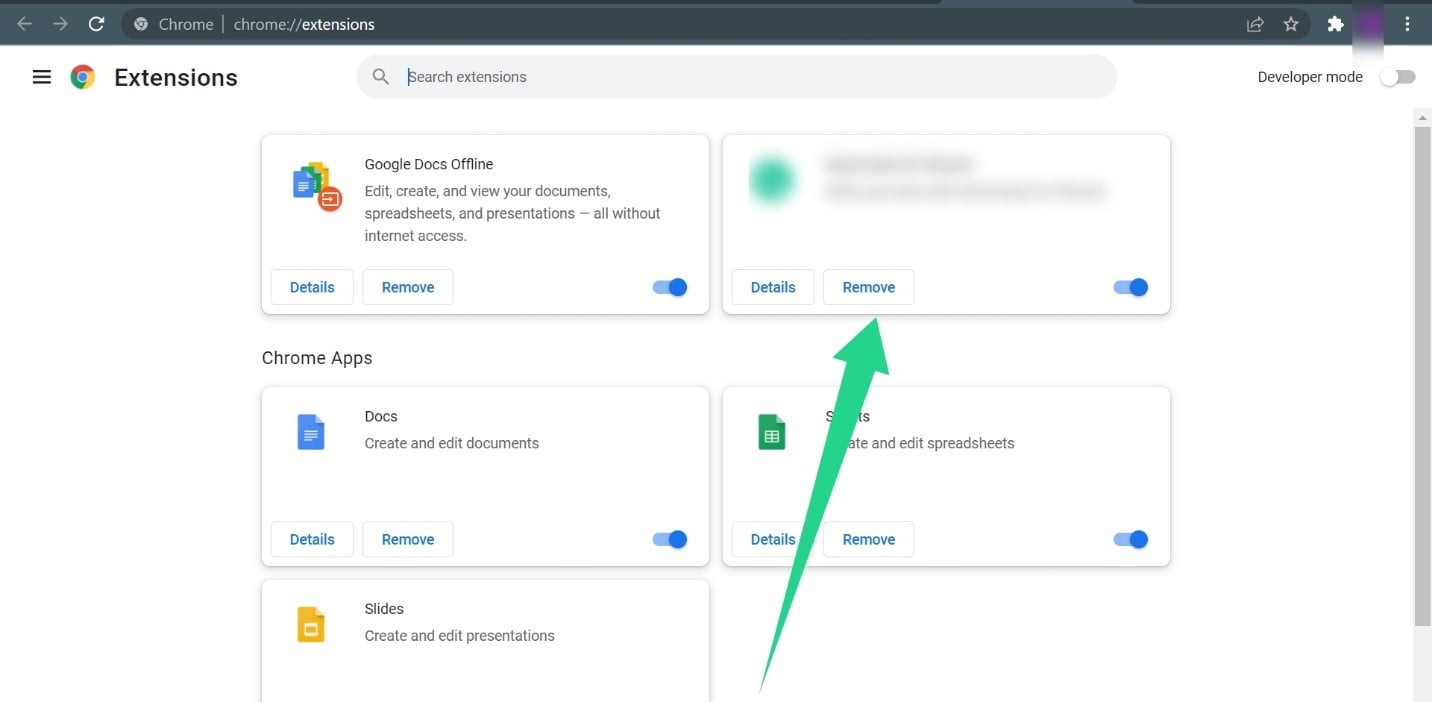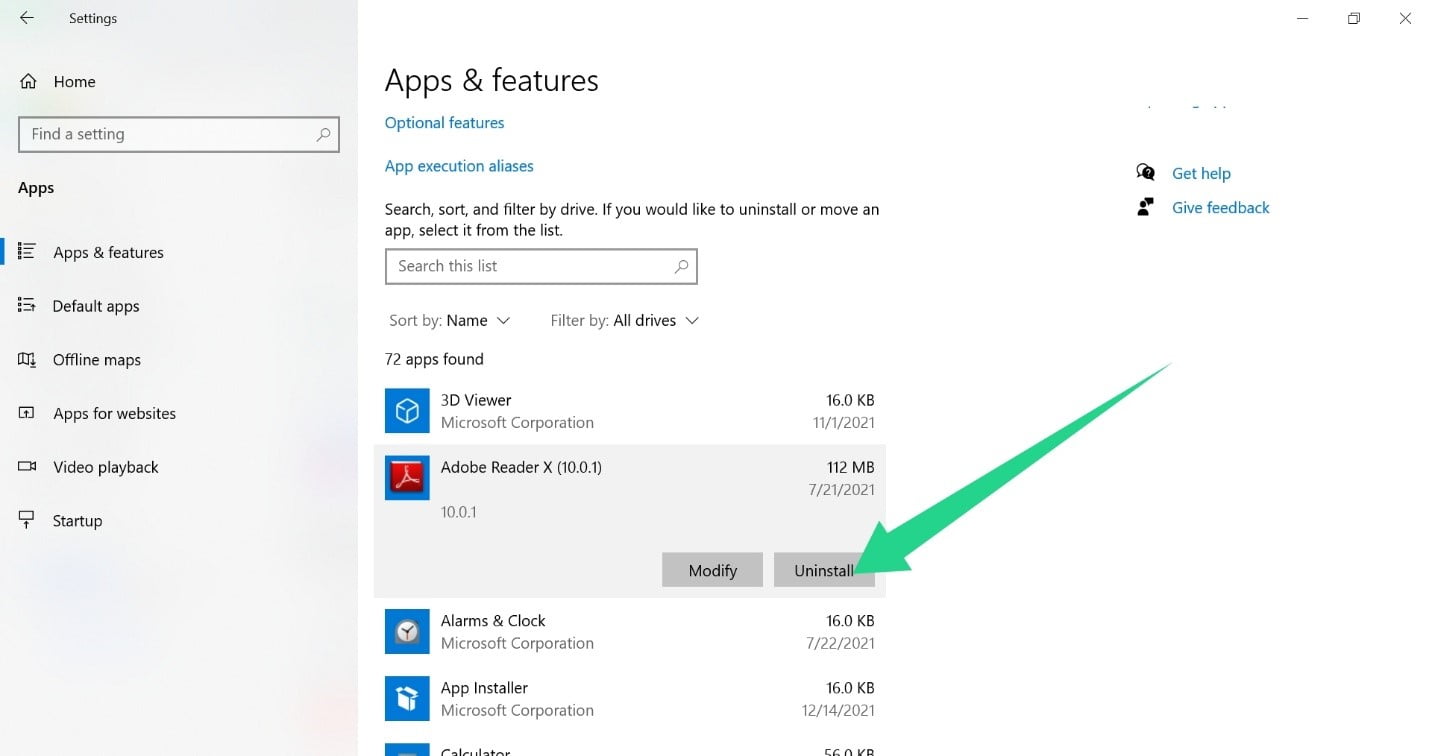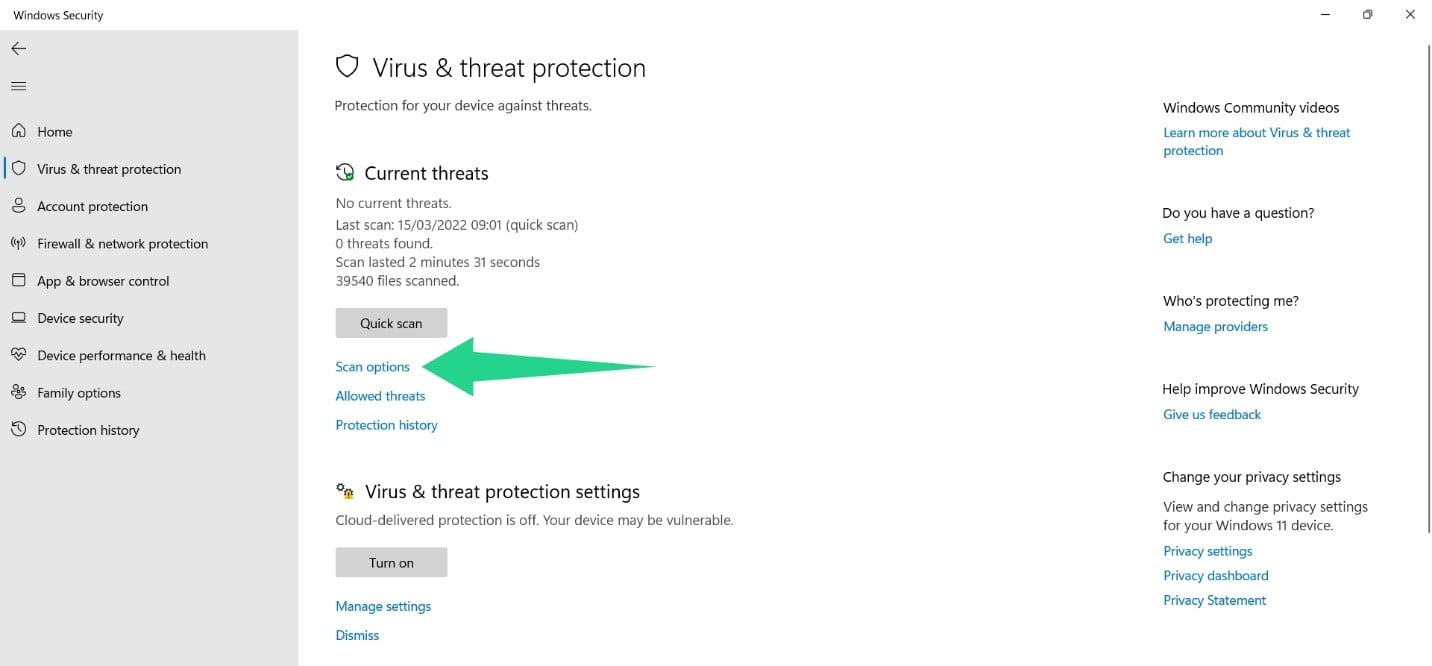Windows 10 ha un detergente
Modi comprovati per pulire Windows 10
Quindi, cancellarli è un ottimo punto di partenza quando si pulisce una macchina Windows 10.
Usa il nuovo strumento “Free Up Space” di Windows 10 per ripulire il disco rigido
Chris Hoffman
Caporedattore
Chris Hoffman è caporedattore di How-to Geek. Ha scritto sulla tecnologia da oltre un decennio ed è stato editorialista di PCWorld per due anni. Chris ha scritto per Il New York Times E Digest del lettore, stato intervistato come esperto di tecnologia in stazioni televisive come la NBC 6 di Miami e ha avuto il suo lavoro coperto da notizie come la BBC. Dal 2011, Chris ha scritto oltre 2.000 articoli che sono stati letti più di un miliardo di volte-e questo è solo qui su How-to Geek. Per saperne di più.
1 maggio 2018, 4:04 EDT | 2 minuti Leggi
Windows 10 ha un nuovo strumento facile da usare per liberare lo spazio su disco sul tuo computer. Rimuove file temporanei, registri di sistema, installazioni di Windows precedenti e altri file che probabilmente non è necessario. Questo strumento è nuovo nell’aggiornamento di aprile 2018. Funziona in modo simile alla vecchia utilità di pulizia del disco, ma fa parte dell’app di impostazioni moderne ed è un po ‘più veloce da usare.
IMPARENTATO: Tutto ciò che è nuovo nell’aggiornamento di aprile 2018 di Windows 10, ora disponibile Per trovare questo nuovo strumento, vai a Impostazioni> Sistema> Storage. Fai clic sul collegamento “GRATIS UP SPACE ORA” in senso archiviazione. Se non vedi questa opzione qui, l’aggiornamento di aprile 2018 non è stato ancora installato sul tuo PC. Windows scansiona automaticamente il tuo PC per dati non necessari che può rimuovere per liberare spazio. A differenza del vecchio strumento di pulizia del disco, questa schermata mostra solo i dati che puoi effettivamente rimuovere e scansiona entrambi i file utente come il cestino e i dati di sistema come vecchie installazioni Windows contemporaneamente.
Scorri l’elenco e controlla i diversi tipi di dati che si desidera rimuovere. Windows mostra esattamente quanto spazio libererai rimuovendo ogni tipo di dati. Puoi eliminare tutto qui fintanto che il tuo computer funziona correttamente. Ad esempio, “File di registro di aggiornamento di Windows” e “I file di reporting di errori di Windows creati dal sistema” sono entrambi utili solo se il tuo PC sta riscontrando problemi. Se tutto funziona bene, sentiti libero di eliminarli.
Fai attenzione quando controlli l’opzione “Ricicla bin” qui. Ciò cancellerà eventuali file eliminati nel cestino del riciclo. Assicurati di non voler recuperare alcun file dal cestino prima di controllare questa opzione.
Dopo un grande aggiornamento come lo stesso aggiornamento di aprile 2018, vedrai anche una voce “Installazione / i precedente di Windows” qui. Sentiti libero di rimuovere questi file se il tuo computer funziona correttamente. Non sarai in grado di eseguire il downgrade all’aggiornamento di Windows 10 precedente dopo aver rimosso questi file, ma Windows rimuove automaticamente questi file dopo 10 giorni comunque. Se il tuo computer non funziona correttamente, avrai bisogno di questi file per tornare alla tua precedente build di Windows.
Windows mostra quanto spazio totale verrà liberato nella parte superiore dello schermo. Fare clic su “Rimuovi i file” per rimuovere i dati selezionati.
A seconda di quanti dati ci sono da rimuovere, Windows potrebbe richiedere alcuni minuti per terminare il processo. IMPARENTATO: Come liberare automaticamente lo spazio su disco con il senso di archiviazione di Windows 10 Mentre è possibile abilitare l’opzione “Sense di archiviazione” su Impostazioni> Sistema> Storage per rimuovere automaticamente alcuni tipi di dati, inclusi vecchi file e file temporanei che sono stati nel cestino per un po ‘di ricicla. Questi sono due strumenti diversi. Fare clic sull’opzione “Modifica come liberare automaticamente lo spazio” in Impostazioni> Sistema> Storage per configurare il modo in cui la funzione di rilevamento di archiviazione libera automaticamente lo spazio.
- › Domanda 1: Qual è il nuovo strumento per liberare lo spazio su disco in Windows 10?
- › Domanda 2: Dove si trova lo strumento “Free Up Space” in Windows 10?
- › Domanda 3: In che modo la scansione dello strumento “Free Up Space” per i dati non necessari?
- › Domanda 4: Quali tipi di dati possono essere rimossi utilizzando lo strumento “Free Up Space”?
- › Domanda 5: Quali precauzioni dovrebbero essere prese prima di eliminare i file dal cestino del riciclo?
- › Domanda 6: Lo strumento “Free Up Space” può rimuovere le installazioni di Windows precedenti?
- › Domanda 7: È possibile eseguire il downgrade a un aggiornamento di Windows 10 precedente dopo aver rimosso le installazioni di Windows precedenti?
- › Domanda 8: In che modo lo strumento “gratuito up space” si confronta con la funzione di rilevamento di archiviazione?
- › Domanda 9: La funzione di rilevamento di archiviazione può rimuovere automaticamente file e file temporanei nel cestino?
- › Domanda 10: Come si può configurare la funzione di rilevamento di archiviazione?
Risposta: il nuovo strumento per liberare lo spazio su disco in Windows 10 è chiamato strumento “Free Up Space”, disponibile nell’app Impostazioni.
Risposta: lo strumento “Spazio UP gratuito” è disponibile nell’app Impostazioni in Impostazioni> Sistema> Storage.
Risposta: lo strumento “Spazio UP gratuito” scansiona automaticamente sia i file utente che i dati di sistema per identificare dati inutili che possono essere rimossi.
Risposta: lo strumento “Free Up Space” può rimuovere file temporanei, registri di sistema, installazioni di Windows precedenti e altri file non necessari.
Risposta: Prima di eliminare i file dal cestino, assicurarsi di non dover recuperare alcun file in quanto verranno definitivamente cancellati.
Risposta: Sì, lo strumento “Free Up Space” consente di rimuovere le installazioni di Windows precedenti se il computer funziona correttamente.
Risposta: No, non è possibile eseguire il downgrade a un precedente aggiornamento di Windows 10 dopo aver rimosso le installazioni di Windows precedenti.
Risposta: lo strumento “Spazio UP gratuito” rimuove una gamma più ampia di dati non necessari rispetto alla funzione di rilevamento di archiviazione. Sono due strumenti diversi con funzionalità diverse.
Risposta: Sì, la funzione di rilevamento di archiviazione può rimuovere automaticamente file e file temporanei nel cestino, tra gli altri tipi di dati.
Risposta: la funzione di rilevamento dell’archiviazione può essere configurata andando su Impostazioni> Sistema> Storage e facendo clic sull’opzione “Modifica automaticamente come liberare lo spazio”.
Modi comprovati per pulire Windows 10
Quindi, cancellarli è un ottimo punto di partenza quando si pulisce una macchina Windows 10.
Usa Windows 10’s nuovo “Spazio libero” Strumento per ripulire il disco rigido
Chris Hoffman
Chris Hoffman
Caporedattore
Chris Hoffman è caporedattore di How-to Geek. Ha scritto sulla tecnologia da oltre un decennio ed è stato editorialista di PCWorld per due anni. Chris ha scritto per Il New York Times E Digest del lettore, stato intervistato come esperto di tecnologia in stazioni televisive come la NBC 6 di Miami e ha avuto il suo lavoro coperto da notizie come la BBC. Dal 2011, Chris ha scritto oltre 2.000 articoli che sono stati letti più di un miliardo di volte-e questo è solo qui su How-to Geek. Per saperne di più.
1 maggio 2018, 4:04 EDT | 2 minuti Leggi
Windows 10 ha un nuovo strumento facile da usare per liberare lo spazio su disco sul tuo computer. Rimuove i file temporanei, i registri di sistema, le installazioni di Windows precedenti e altri file probabilmente non’b ha bisogno. Questo strumento è nuovo nell’aggiornamento di aprile 2018. Funziona in modo simile alla vecchia utilità di pulizia del disco, ma è’S parte dell’app di impostazioni moderne ed è un po ‘più veloce da usare.
IMPARENTATO: Tutto ciò che è nuovo nell’aggiornamento di aprile 2018 di Windows 10, ora disponibile Per trovare questo nuovo strumento, vai a Impostazioni> Sistema> Storage. Clicca il “Libera spazio ora” Link in senso archiviazione. Se indossi’VEDERE QUESTA OPZIONE QUI, l’aggiornamento di aprile 2018 ha’Sono stato ancora installato sul tuo PC. Windows scansiona automaticamente il tuo PC per dati non necessari che può essere rimosso per liberare spazio. A differenza del vecchio strumento di pulizia del disco, questa schermata mostra solo i dati che puoi effettivamente rimuovere e scansiona entrambi i file utente come il cestino e i dati di sistema come vecchie installazioni Windows contemporaneamente.
Scorri l’elenco e controlla i diversi tipi di dati che si desidera rimuovere. Windows mostra esattamente quanto spazio tu’ll gratuito rimuovendo ogni tipo di dati. Puoi eliminare tutto qui fintanto che il tuo computer funziona correttamente. Per esempio, “File di registro di aggiornamento di Windows” E “File di report di errori di Windows creati dal sistema” sono entrambi utili solo se il tuo PC sta riscontrando problemi. Se tutto funziona bene, sentiti libero di eliminarli.
Fai attenzione quando si controlla il “Cestino” Opzione qui. Ciò cancellerà eventuali file eliminati nel cestino del riciclo. Assicurati di non’T Vuoi recuperare qualsiasi file dal cestino prima di controllare questa opzione.
Dopo un grande aggiornamento come lo stesso aggiornamento di aprile 2018, tu’Vedremo anche un “Installazione / e precedente di Windows” ingresso qui. Sentiti libero di rimuovere questi file se il tuo computer funziona correttamente. Hai vinto’essere in grado di eseguire il downgrade all’aggiornamento di Windows 10 precedente dopo aver rimosso questi file, ma Windows rimuove automaticamente questi file dopo 10 giorni comunque. Se il tuo computer è’t funzioni correttamente, tu’LL necessita di questi file per ritornare alla tua precedente build di Windows.
Windows mostra quanto spazio totale verrà liberato nella parte superiore dello schermo. Clic “Rimuovere i file” Per rimuovere i dati’VE selezionato.
A seconda di quanti dati ci sono da rimuovere, Windows potrebbe richiedere alcuni minuti per terminare il processo. IMPARENTATO: Come liberare automaticamente lo spazio su disco con il senso di archiviazione di Windows 10 Mentre puoi abilitare il “Senso di archiviazione” Opzione su Impostazioni> Sistema> Storage per rimuovere automaticamente alcuni tipi di dati, inclusi vecchi file e file temporanei che sono stati nel cestino per un po ‘, ha vinto’t Rimuovere tanti tipi di dati come “Libera spazio ora” attrezzo. Questi sono due strumenti diversi. Clicca il “Cambia il modo in cui liberiamo automaticamente lo spazio” Opzione in Impostazioni> Sistema> Storage per configurare il modo in cui la funzione di rilevamento di archiviazione libera automaticamente lo spazio.
- › 10 passaggi rapidi per aumentare le prestazioni del PC
- › Come ripristinare le icone desktop mancanti su Windows 11
- › 5 modi per accelerare il tuo PC Windows in 5 minuti o meno
- › Come modificare le impostazioni del cestino per riciclare in Windows 10
- › Come ottenere Windows 10’S APPRITÀ 2018 Aggiornamento ora
- › Che cosa’s nuovo in Windows 10’S AGGIORNAMENTO OTTOBRE 2018
- › Come controllare lo spazio del disco gratuito su Windows 10
- › Fairphone ora vende cuffie riparabili e modulari
Chris Hoffman
Chris Hoffman è caporedattore di How-to Geek. Ha scritto sulla tecnologia da oltre un decennio ed è stato editorialista di PCWorld per due anni. Chris ha scritto per Il New York Times E Digest del lettore, stato intervistato come esperto di tecnologia in stazioni televisive come la NBC 6 di Miami e ha avuto il suo lavoro coperto da notizie come la BBC. Dal 2011, Chris ha scritto oltre 2.000 articoli che sono stati letti più di un miliardo di volte-e questo è solo qui su How-to Geek.
Leggi la biografia completa »
Modi comprovati per pulire Windows 10
Ci sono poche cose frustranti come un PC Windows 10 intasato e buggy. Quando il tuo disco rigido è riempito e la tua CPU ha troppo sul suo piatto, tu’Ll a malapena eseguire qualsiasi attività sul tuo computer.
L’esecuzione di normali pulizie di PC è un modo per assicurarti’non sono mai stato catturato in questa situazione.
In questo articolo, noi’ti mostrerà come pulire Windows 10 per liberare lo spazio di archiviazione e aumentare le prestazioni. Permettere’S Avvia.
Rimuovere i file spazzatura
Windows 10 accumula file spazzatura straordinaria. Questi file includono file di aggiornamento di Windows, punti di ripristino del sistema e file temporanei di terze parti che non sono più utili. Dopo un po ‘di tempo, questi file potrebbero occupare gigabyte di spazio sul tuo computer.
Quindi, cancellarli è un ottimo punto di partenza quando si pulisce una macchina Windows 10.
È possibile utilizzare lo strumento di pulizia del disco, che è un holdover dalle versioni di Windows precedenti o l’applicazione Impostazioni.
Usa lo strumento di pulizia del disco
- Apri la finestra di ricerca e digita “pulizia del disco.”
- Clicca su “Pulizie del disco” Nei risultati di ricerca.
- Seleziona il disco che si desidera ripulire nella finestra di dialogo che viene visualizzata.
- Il programma ora controllerà i file temporanei e li visualizzerà nelle categorie.
- Seleziona i file che si desidera rimuovere e fare clic sul pulsante OK.
- Puoi anche cancellare i file di sistema temporanei di cui non è più necessario. Per fare ciò, fai clic su “File di sistema di pulizia” Pulsante, selezionare i file che si desidera cancellare e fare clic sul pulsante OK.
Utilizzare le impostazioni
- Tipo “impostazioni” Nella finestra di ricerca e fare clic su Impostazioni. Puoi colpire “Win + i” per evocare il programma più velocemente.
- Seleziona l’icona del sistema quando viene visualizzata l’app Impostazioni.
- Vai sul lato sinistro della finestra del sistema e fai clic su “Magazzinaggio”.
- Voi’Trova l’opzione dei file temporanei in archiviazione. Cliccaci sopra.
Nota: Puoi vedere solo i file temporanei nell’unità principale (dove è installato Windows) a differenza dello strumento di pulizia del disco che consente di scegliere qualsiasi unità.
- Dopo aver fatto clic su file temporanei, Windows scansionerà i file e li visualizzerà nelle categorie.
- Utilizzare le caselle di controllo per selezionare i file che si desidera eliminare, quindi fare clic su “Rimuovi ora” pulsante.
Puoi anche impostare uno strumento noto come Sense di archiviazione per aiutarti a sbarazzarti di file temporanei quando il tuo computer ne accumula molti di loro. Ancora una volta, si noti che lo strumento funzionerà solo nel volume di Windows principale.
È possibile impostare per cancellare i file non utilizzati nel cestino o la cartella per i download dopo che è passato un po ‘di tempo. Pulirà anche l’unità quando lo spazio di archiviazione inizia a diventare bassi.
Per usare il senso di archiviazione:
- Vai a “Impostazioni” >>“Sistema” >>“Magazzinaggio” e accendi l’interruttore in archiviazione
- Clicca su “Configurare il senso di archiviazione o eseguirlo ora”. Nella pagina che segue, scegli le opzioni per l’esecuzione del senso di archiviazione e seleziona “Pulisci ora”.
Un altro modo – forse il modo migliore – per mantenere pulito il tuo PC è utilizzare il software automatizzato. Con uno strumento come Auslogics Boost Speed, Don’deve fare troppo per pulire regolarmente il tuo PC Windows 10. È integrato Windows Slimmer Lo strumento ti aiuta a trovare e rimuovere componenti Windows non necessari e applicazioni di terze parti che occupano spazio e rallentano il PC. Si sbarazza di file di aggiornamento di Windows temporanei, punti di ripristino duplicati, librerie WinSXS, componenti disabilitati, contenuti demo di Windows e altro ancora.
Può anche trovare e rimuovere file duplicati di grandi dimensioni per liberare più spazio. Un’altra cosa grandiosa dello strumento Windows Slimmer è che impedisce la perdita di dati per proteggere la tua privacy.
Devi installare Auslogics Boost Speed Per utilizzare Windows Slimmer. È quindi possibile accedere allo strumento nella scheda All Strumenti.
Cancella cache del browser e altri dati
Ogni volta che visiti un sito Web, il browser scarica automaticamente e risparmia informazioni specifiche a livello locale, tra cui cose come moduli, file di app Web, posizione del sito e persino immagini. In questo modo,’sei in grado di caricare nuovamente il sito senza utilizzare la connessione Internet, facendo funzionare le cose più velocemente.
Ad un certo punto, il browser potrebbe accumulare molti dati memorizzati nella cache, intasando il disco rigido. Esso’è una buona idea eliminare la cache di tanto in tanto per liberare lo spazio. Che cosa’s di più, la cache del browser potrebbe contenere dati obsoleti e corrotti che potrebbero impedire ai siti Web di caricare correttamente.
Esistono diversi modi per cancellare la cache, a seconda del browser che usi. Permettere’s Passare attraverso browser diversi.
Google Chrome:
- Avvia Google Chrome e fai clic sui tre punti nell’angolo in alto a destra.
- Clicca su “Più strumenti” Dopo che il menu scivola fuori.
- Selezionare “Cancella dati di navigazione”.
- Selezionare “Sempre” nella gamma di tempo per eliminare tutto.
- Spuntare le caselle di controllo accanto “Immagini e file memorizzati nella cache” e fare clic su “Cancella i dati”.
- Puoi anche selezionare altri dati che si desidera cancellare dalle opzioni.
Mozilla Firefox:
- Avvia Firefox e fai clic sulle tre righe (menu) nell’angolo in alto a destra.
- Clicca su “Privacy e sicurezza”.
- Vai alla sezione per “Cookie e dati del sito” e seleziona “Cancella i dati”.
- Seleziona la casella di controllo per “Contenuto Web memorizzato nella cache” e fare clic su “Pulsante cancella”.
Microsoft Edge
- Apri Microsoft Edge e fai clic sui tre punti nell’angolo in alto a destra.
- Selezionare “Impostazioni” Una volta che il menu scivola.
- Vai sul lato sinistro della pagina delle impostazioni e fai clic su “Privacy, ricerca e servizi.”
- Scorri verso il basso la pagina principale al “Cancella la sezione dei dati di navigazione”.
- Quindi, fare clic su “Scegli cosa cancellare” pulsante accanto “Cancella i dati di navigazione ora.”
- Una volta il “Cancella dati di navigazione” Viene visualizzato la finestra di dialogo, seleziona “Immagini e file memorizzati nella cache” e fare clic su “Chiaro ora”.
- Si noti che è possibile selezionare altre opzioni come la cronologia di navigazione e i cookie e altri dati del sito se si desidera cancellarli.
- Puoi usare il “Scegli cosa cancellare ogni volta che chiudi il browser” Per cancellare i dati ogni volta che si termina qualsiasi sessione di navigazione.
Rimuovere le estensioni del browser dormiente
Alcune estensioni del browser occupano spazio inutile e rallentano il PC. Se hai estensioni che non usi più, esso’è una buona idea disinstallarli per consentire ad altre applicazioni di funzionare in modo ottimale.
Google Chrome:
- Avvia Google Chrome e fai clic sui tre punti nell’angolo in alto a destra.
- Clicca su “Più strumenti” Dopo che il menu scivola fuori.
- Selezionare “Estensioni”.
- Ora, fai clic su “Rimuovere” Sotto l’estensione che vuoi disinstallare.
Mozilla Firefox:
- Avvia il browser Firefox e fai clic sulle tre righe (menu) nell’angolo in alto a destra.
- Clicca su “Impostazioni”.
- Clicca su “Estensioni e temi” nella parte inferiore del riquadro sinistro.
- Quindi, fai clic sui tre punti per l’estensione che si desidera disinstallare e selezionare “Rimuovere”.
Microsoft Edge:
- Apri Microsoft Edge e fai clic sui tre punti nell’angolo in alto a destra.
- Selezionare “Estensioni”.
- Una volta che la pagina delle estensioni, fai clic su “Rimuovere” pulsante per l’estensione che si desidera sbarazzarti e fare clic su “Rimuovere” Ancora una volta nella casella di conferma.
Disinstallare programmi indesiderati
A volte, non hai alcuna utilità per programmi specifici ma continuano a occupare spazio sul tuo computer. Queste applicazioni potrebbero anche trascinare il sistema’le prestazioni S come alcuni dei loro processi potrebbero essere eseguiti in background.
Per sbarazzarsi di un programma indesiderato, vai all’app Impostazioni, fai clic sulle app e utilizza la casella di ricerca in app e funzionalità per trovare il programma. Se vuoi sfogliare i tuoi programmi per trovare le app di cui non hai più bisogno, scorrere l’elenco di app e funzionalità.
Sbarazzati dei file del programma rimanenti
Dopo aver rimosso alcuni programmi, potrebbero lasciarsi alle spalle i loro file di installazione, il che potrebbe occupare molto spazio. Nella maggior parte dei casi, è possibile trovare questi file e cartelle in agguato nella cartella dei file di programma o dei file di programma (X86). In altre situazioni, tu’Dovrebbero andare nella cartella dei documenti per eliminarli.
Rimuovere il malware
I programmi dannosi funzionano in diversi modi per provocare il caos sul tuo computer. Alcuni di essi possono rovinare i file di sistema e replicarsi fino a lì’s poco o nessun spazio di archiviazione rimasto. Altri possono scaricare altri grandi file sospetti e persino trasformare il tuo computer in una macchina per il mining di criptovaluta.
Sbarazzarsi di ogni programma di malware sul tuo PC libererà lo spazio e aumenterà il tuo sistema’prestazioni s. Hai bisogno di un programma antivirus competente per eseguire una scansione approfondita. Strumenti come Auslogics Anti-Malware, le cui definizioni di virus sono regolarmente aggiornate, possono aiutarti a trovare e rimuovere anche i programmi di malware più testardi.
È inoltre possibile eseguire lo strumento di virus e protezione delle minacce di Windows. Segui questi passi:
- Vai all’area delle notifiche nella barra delle applicazioni, fai clic su “Mostra icone nascoste” freccia e seleziona l’icona dello scudo.
- Clicca su “Virus e protezione delle minacce” Quando si apre il pannello di sicurezza di Windows.
- Clicca su “Opzioni di scansione”.
- Selezionare “Scansione completa” Nella pagina successiva e fare clic su “Scannerizza adesso”.
- IL “Scansione completa” potrebbe richiedere ore per completare, quindi lasciarlo funzionare.
- Consenti allo strumento di rimuovere tutti i programmi dannosi che trova, quindi riavviare il PC.
Avvolgendo
Come puoi vedere, devi essere accurato per pulire efficacemente il tuo PC Windows 10. Tuttavia, decluttering il tuo PC non lo fa’deve essere un’attività in salita se si utilizza auslogics boostpeed’S Windows Slimmer. Lo strumento può eseguire una manutenzione regolare o puoi semplicemente fare clic su “Pulsante di scansione” Per ripulire il tuo computer.
FAQ
Come ripulire un PC?
Il mantenimento del PC Windows richiede una pulizia regolare, che prevede varie attività come la rimozione di programmi non necessari, l’eliminazione di file duplicati, la disabilitazione delle applicazioni di avvio, l’ottimizzazione del registro e la deframmentazione del disco rigido.
Per semplificare questo processo, si consiglia di utilizzare uno strumento di pulizia PC di terze parti. Puoi leggere un articolo su Come ripulire il tuo PC o semplicemente scarica Auslogics Boost Speed per assistenza.
Come accelerare Windows 10?
Windows 10 a volte può sperimentare una riduzione delle prestazioni nel tempo. Per risolvere questo problema puoi iniziare disabilitando i programmi di avvio e riducendo gli effetti visivi. È anche fondamentale mantenere aggiornati il software e i driver, ripulire il disco rigido rimuovendo i file non necessari e disinstallando le applicazioni non utilizzate.
Tuttavia, se queste misure sono insufficienti, potresti prendere in considerazione l’utilizzo di un booster di prestazioni specializzato come Auslogics Boost Speed. Seguendo queste linee guida, Puoi accelerare efficacemente il tuo Windows 10.