Windows 10 ha un detergente incorporato
Un potente detergente per junk per PC per Windows 10 e 11
Per ripulire il sistema e rimuovere i file indesiderati, Microsoft ha aggiunto una nuova funzionalità chiamata STOCK SENSE in Windows 10. Usandolo è possibile rimuovere facilmente i file non necessari e liberare lo spazio su disco. Per usarlo seguire i passaggi seguenti:
6 metodi: pulire Windows 10 per migliorare le prestazioni del PC Windows
Come ripulire Windows 10 in modo sicuro quando viene visualizzato l’avvertimento dello spazio del disco basso? In questo post, verranno forniti 6 modi più comuni ma efficaci per aiutare a ripulire lo spazio del disco di Windows 10 con facilità.
Di Michael / Ultimo aggiornamento il 28 aprile 2023
Domanda
Ho un PC Dell di Windows 10 che è stato di 10 anni. Di recente, trovo che funzioni drasticamente più lentamente di prima e l’avvertimento dello spazio a basso disco viene visualizzato su base regolare. So che significa che il mio spazio di archiviazione si sta esaurendo ma non ho idea di cosa dovrei fare. C’è un buon modo per ripulire Windows 10?
– Domanda di Alfredo
Perché ripuliamo Windows 10?
Come proprietari di computer di Windows 10, una cosa che continua a disturbarci è che nel tempo ci sono sempre più file spazzatura intasati nel nostro sistema che rallentano drasticamente la velocità di esecuzione e peggiorano le prestazioni del nostro PC. In questo caso, questo’S necessario per dare ai nostri PC la manutenzione regolare, ad esempio, spesso pulendo Windows 10 per eliminare o rimuovere i file non necessari.
6 metodi per la pulizia dello spazio su disco di Windows 10
Come ripulire i file di Windows 10? Se non ne hai ancora idea, per fortuna, nei seguenti contenuti, troverai i primi 6 metodi per farlo.
Metodo 1. Disinstallare le app inutilizzate
A volte, potremmo in qualche modo installare app inutilizzate proprio come il bundleware fornito con software di terze parti. Inoltre, ci possono essere vecchie app noi’Non usa più esistere sui nostri computer. Quindi, la prima cosa che dovremmo considerare quando si tratta di pulizia di Windows 10 è disinstallare le app inutilizzate.
★ Nella casella di ricerca sulla barra delle applicazioni, digitare “pannello di controllo” e colpito “ACCEDERE” Per visualizzare la finestra del pannello di controllo.
★ Hit “Programmi” Nella finestra popup.
★ Seleziona “Programmi e funzionalità”.
★ Quindi, appariranno tutte le app e i programmi sul tuo PC. Fare clic con il tasto destro sull’elemento che non desideri più e seleziona “Disinstalla” per eliminarlo dal tuo computer per sempre.
Metodo 2. Eseguire la pulizia del disco integrato Windows integrato
Il disco di pulizia è un programma di manutenzione del PC incluso in Microsoft Windows progettato per liberare lo spazio su disco sul disco rigido di un computer. Il programma prima cerca e analizza il disco rigido per i file non più utili, quindi rimuove i file non necessari.
★ Digita “pulizia del disco” nella casella di ricerca e premi “ACCEDERE”.
★ Seleziona la partizione che desideri pulire e premere “OK” procedere.
★ Taglia i file per eliminare nella finestra popup e premere “OK” Per eseguire la cancellazione.
Il processo sarà terminato in meno di 5 secondi.
Metodo 3. Imposta il senso di archiviazione
Un altro programma integrato di Windows 10 per la pulizia del disco si chiama Archivia. Esso’sei in grado di liberare automaticamente lo spazio di archiviazione ottenendo i file di cui non hai più bisogno, come .TMP e contenuti nel cestino.
★ Apri il menu Start e vai a “Impostazioni” > “Sistema” > “Magazzinaggio”.
★ Attiva / disattiva il pulsante di archiviazione.
★ Clicca “Configurare il senso di archiviazione o eseguirlo ora”.
Nella finestra di configurazione, puoi preimpostare come si desidera che il senso di archiviazione funzioni, come correre ogni giorno, ogni settimana o ogni mese. Inoltre, puoi ripulire subito facendo clic sul pulsante “Pulisci ora”.
Metodo 4. Elimina file temporanei e scaricati
Windows ha elencato tutti i file TMP in “Magazzinaggio” E puoi eliminarli direttamente da lì.
★ Apri il menu Start e vai a “Impostazioni” > “Sistema” > “Magazzinaggio” Come hai fatto all’inizio del metodo 3.
★ Seleziona “File temporanei”.
★ Nella finestra popup, tutti i file verranno automaticamente analizzati ed elencati e puoi vedere l’importo dei file selezionati.
★ Clicca “Rimuovere i file” Per eliminare questi file TMP.
Metodo 5. Disabilita il letargo
Hibernation è uno stato in cui puoi mettere il tuo PC invece di chiuderlo o metterlo a dormire. Hibernation consente al tuo PC di avviarsi più velocemente perché non lo fa’T deve ristabilire quei file e le impostazioni. Quando Hibernate è abilitato, si riserva parte del disco per i suoi dati: l’Hiberfil.file sys – che è assegnato a ¾ del tuo PC’s ins
Un potente detergente per junk per PC per Windows 10 e 11
Per ripulire il sistema e rimuovere i file indesiderati, Microsoft ha aggiunto una nuova funzionalità chiamata STOCK SENSE in Windows 10. Usandolo è possibile rimuovere facilmente i file non necessari e liberare lo spazio su disco. Per usarlo seguire i passaggi seguenti:
6 metodi: pulire Windows 10 per migliorare le prestazioni del PC Windows
Come ripulire Windows 10 in modo sicuro quando viene visualizzato l’avvertimento dello spazio del disco basso? In questo post, verranno forniti 6 modi più comuni ma efficaci per aiutare a ripulire lo spazio del disco di Windows 10 con facilità.
Di Michael / Ultimo aggiornamento il 28 aprile 2023
Domanda
Ho un PC Dell di Windows 10 che è stato di 10 anni. Di recente, trovo che funzioni drasticamente più lentamente di prima e l’avvertimento dello spazio a basso disco viene visualizzato su base regolare. So che significa che il mio spazio di archiviazione si sta esaurendo ma non ho idea di cosa dovrei fare. C’è un buon modo per ripulire Windows 10?
– Domanda di Alfredo
Perché ripuliamo Windows 10?
Come proprietari di computer di Windows 10, una cosa che continua a disturbarci è che nel tempo ci sono sempre più file spazzatura intasati nel nostro sistema che rallentano drasticamente la velocità di esecuzione e peggiorano le prestazioni del nostro PC. In questo caso, questo’S necessario per dare ai nostri PC la manutenzione regolare, ad esempio, spesso pulendo Windows 10 per eliminare o rimuovere i file non necessari.
6 metodi per la pulizia dello spazio su disco di Windows 10
Come ripulire i file di Windows 10? Se non ne hai ancora idea, per fortuna, nei seguenti contenuti, troverai i primi 6 metodi per farlo.
Metodo 1. Disinstallare le app inutilizzate
A volte, potremmo in qualche modo installare app inutilizzate proprio come il bundleware fornito con software di terze parti. Inoltre, ci possono essere vecchie app noi’Non usa più esistere sui nostri computer. Quindi, la prima cosa che dovremmo considerare quando si tratta di pulizia di Windows 10 è disinstallare le app inutilizzate.
★ Nella casella di ricerca sulla barra delle applicazioni, digitare “pannello di controllo” e colpito “ACCEDERE” Per visualizzare la finestra del pannello di controllo.
★ Hit “Programmi” Nella finestra popup.
★ Seleziona “Programmi e funzionalità”.
★ Quindi, appariranno tutte le app e i programmi sul tuo PC. Fare clic con il tasto destro sull’elemento che non desideri più e seleziona “Disinstalla” per eliminarlo dal tuo computer per sempre.
Metodo 2. Eseguire la pulizia del disco integrato Windows integrato
Il disco di pulizia è un programma di manutenzione del PC incluso in Microsoft Windows progettato per liberare lo spazio su disco sul disco rigido di un computer. Il programma prima cerca e analizza il disco rigido per i file non più utili, quindi rimuovi i file non necessari.
★ Digita “pulizia del disco” nella casella di ricerca e premi “ACCEDERE”.
★ Seleziona la partizione che desideri pulire e premere “OK” procedere.
★ Taglia i file per eliminare nella finestra popup e premere “OK” Per eseguire la cancellazione.
Il processo sarà terminato in meno di 5 secondi.
Metodo 3. Imposta il senso di archiviazione
Un altro programma integrato di Windows 10 per la pulizia del disco si chiama Archivia. Esso’sei in grado di liberare automaticamente lo spazio di archiviazione ottenendo i file di cui non hai più bisogno, come .TMP e contenuti nel cestino per riciclare.
★ Apri il menu Start e vai a “Impostazioni” > “Sistema” > “Magazzinaggio”.
★ Attiva / disattiva il pulsante di archiviazione.
★ Clicca “Configurare il senso di archiviazione o eseguirlo ora”.
Nella finestra di configurazione, puoi preimpostare come si desidera che il senso di archiviazione funzioni, come correre ogni giorno, ogni settimana o ogni mese. Inoltre, puoi ripulire subito facendo clic sul pulsante “Pulisci ora”.
Metodo 4. Elimina file temporanei e scaricati
Windows ha elencato tutti i file TMP in “Magazzinaggio” E puoi eliminarli direttamente da lì.
★ Apri il menu di avvio e vai a “Impostazioni” > “Sistema” > “Magazzinaggio” Come hai fatto all’inizio del metodo 3.
★ Seleziona “File temporanei”.
★ Nella finestra popup, tutti i file verranno automaticamente analizzati ed elencati e puoi vedere l’importo dei file selezionati.
★ Clicca “Rimuovere i file” Per eliminare questi file TMP.
Metodo 5. Disabilita il letargo
Hibernation è uno stato in cui puoi mettere il tuo PC invece di chiuderlo o metterlo a dormire. Hibernation consente al tuo PC di avviarsi più velocemente perché non lo fa’T deve ristabilire quei file e le impostazioni. Quando Hibernate è abilitato, si riserva parte del disco per i suoi dati: l’Hiberfil.file sys – che è assegnato a ¾ del tuo PC’S RAM installato.
Quindi, se non’t Avere abbastanza spazio sul tuo PC Windows 10, puoi prendere in considerazione la disabilitazione di Hibernate per ottenere spazio extra.
★ Apri il menu di avvio sul tuo PC e scegli “Prompt dei comandi (amministratore)” Dal menu popup.
★ Nella finestra del prompt dei comandi, digitare powercfg.Exe /Hibernate Off and Hit “ACCEDERE”.
Ora tu’VE con successo con disabili e puoi trovare spazio extra sul tuo PC.
Metodo 6. Estendere l’unità di sistema
Se il tuo PC funziona molto lentamente anche dopo aver eseguito la pulizia di Windows 10, DON’Non rinunciare a lì’s l’ultimo metodo: estendendo l’unità di sistema riducendo un’altra unità. Quando si tratta di ridimensionamento della partizione, credo che la prima cosa che ti viene in mente dovrebbe essere la gestione del disco. Tuttavia, con la gestione del disco, è possibile estendere solo C azionamento con spazio non allocato adiacente e deve essere anche sul lato destro dell’unità C. In questo caso, è necessario eliminare l’intera partizione che è accanto a C Drive per ottenere lo spazio non allocato richiesto, che causa la perdita di dati. Quindi’è necessario trovare un’altra alternativa.
Fortunatamente, dopo aver trascorso del tempo su Internet, ho finalmente trovato questo potente freeware di manager del disco – Aomei Partition Assistant Standard – che è in grado di estendere la partizione del sistema (anche la partizione crittografata è supportata) riducendo un’altra spinta se sono contigua o no. Rispetto alle sue altre controparti, questo strumento è più ricco di funzionalità. Oltre all’estensione della partizione, esso’s inoltre in grado di clonare la partizione, pulire la partizione e la partizione di formattazione e così via. A differenza di altri software di terze parti, it’s gratuito da bundleware avverso e fornisce un’interfaccia utente più pulita che è letteralmente intuitiva.
Scarica gratuitamente il software più potente Disk Manager per estendere il sistema di sistema per far funzionare il tuo PC in modo più fluido.
Download sicuro
Fare un passo 1. Installa e avvia Aomei Partition Assistant Standard. Quindi, tutti i dischi e le partizioni saranno elencati sull’interfaccia principale.
Passo 2. Fare clic con il tasto destro sulla partizione che si desidera ridurre e selezionare “Ridimensionare/spostare la partizione”.
Passaggio 3. Regolare la lunghezza della barra verde per determinare le dimensioni dello spazio non allocato. Dopo ciò’s fatto, colpito “OK” continuare.
Passaggio 4. Ora puoi trovare un pezzo di spazio non allocato. Fare clic con il pulsante destro del mouse sull’unità C e selezionare “Avanzato”> “Unisci partizioni”.
Passaggio 5. Spuntare lo spazio non allocato e colpire “OK”.
Passaggio 6. Dopo essere tornato all’interfaccia principale, fare clic su “Fare domanda a” in alto a sinistra per avviare l’estensione dell’unità di sistema.
Se tu’RE utilizzando un computer molto vecchio e non è rimasto abbastanza spazio di archiviazione su tutto il disco, credo che questo metodo abbia vinto’t Aiutare molto. In questo modo, ti suggerisco di provare un’altra funzione “Clone del disco” di Aomei Partition Assistant Standard per copiare tutti i dati sul disco del sistema su un altro nuovo HDD o SSD più grandi.
Conclusione
Come ripulire i file di Windows 10? Nel contenuto sopra, tu’ha imparato perché dovresti farlo e 6 metodi pragmatici per aiutarti a farlo. Spero che tu possa trovarne un utile INT Termini dei tuoi bisogni. Per quanto riguarda il metodo 6, se si desidera provare più funzionalità dello standard Aomei Partition Assistant tra cui divisione di scissione, partizione rapida e allocazione dello spazio libero, è necessario aggiornarlo alla versione Pro Pro.
Manager di partizione gratuito
- Ridimensionare e spostare la partizione
- Clone di sistema/disco
- Converti il disco MBR/GPT
- Controlla e correggi errori del disco
Ancora bisogno di aiuto?
È stato risolto il tuo problema? In caso contrario, si prega di inserire la query nella casella di ricerca qui sotto.
Un potente detergente per junk per PC per Windows 10 e 11
Come far funzionare il computer più veloce? Un eccellente detergente per junk per PC per Windows 10 può aiutarti, il che può rimuovere tutti i tipi di file spazzatura per liberare più spazio e migliorare le prestazioni del computer.
Di Dervish / Ultimo aggiornamento il 4 maggio 2023
Perché abbiamo bisogno di un detergente per la spazzatura per PC in Windows 10?
Col passare del tempo, sul computer verranno visualizzati molti file spazzatura, come file di cache, file di sistema temporanei, file di installazione, spazzatura del registro e così via. Non c’è dubbio che possono sorgere problemi quando questi file spazzatura crescono sul disco rigido.
Poiché i file spazzatura possono occupare molto spazio di archiviazione, il tuo PC può improvvisamente rallentare o riscontrare altri problemi di prestazioni quando il disco rigido si riempie. Per evitare questi problemi, è importante eliminare regolarmente i file spazzatura. Per farlo, abbiamo bisogno di un detergente per la spazzatura per PC affidabile in Windows 10 o 11.
Pulisci il PC manualmente con detergente integrato
Dopo aver appreso l’importanza di pulire il tuo PC, potresti chiederti che Windows 10 abbia un detergente per PC? Sì, Windows 10 può utilizzare la pulizia del disco integrato e il senso di archiviazione per pulire i file spazzatura. Fare riferimento ai seguenti passaggi:
▶ Pulire i file spazzatura con pulizia del disco
La pulizia del disco può aiutare gli utenti a eliminare file non necessari come file temporanei, miniature, file di ottimizzazione della consegna, ecc. Sull’unità target.
Passo 1. Digita “Pulizia del disco” nella barra di ricerca e premere “Invio”.
Passo 2. Seleziona l’unità di destinazione e fai clic su “OK”.
Passaggio 3. Quindi, spunta i file di cui non hai bisogno e fai clic su “OK” per confermare l’azione.
▶ Clean File spazzatura tramite Sense di archiviazione
Sense di archiviazione, come una nuova funzionalità aggiunta in Windows 10, può liberare automaticamente lo spazio ottenendo i file DON’b ha bisogno.
Passo 1. Apri prima le impostazioni di Windows.
Passo 2. Quindi, fare clic su “Sistema” Sull’interfaccia principale.
Passaggio 3. Selezionare “Magazzinaggio” opzione e gira “Senso di archiviazione” pulsante “SU”.
Passaggio 4. Puoi anche impostare il senso di archiviazione in base alle tue preferenze sul “Configurare il senso di archiviazione o eseguirlo ora” pagina.
Passaggio 5. Se è necessario eliminare manualmente i file, è possibile fare clic su “File temporanei”. Controlla i tipi di file che si desidera eliminare, quindi fare clic su “Rimuovi i file”.
Scarica il miglior pulitore di junk per PC gratuitamente (hot)
Da quanto sopra, si può vedere che è molto necessario ripulire regolarmente il disco, perché questo può mantenere il tuo dispositivo in buone condizioni di funzionamento. Se vuoi sapere come pulire tutta la spazzatura dal tuo PC, ti consiglio sinceramente.
Questo è un detergente per Junk PC completamente gratuito per Windows 10, 8 e 7, nonché Windows 11. La sua funzione “PC Cleaner” può scansionare profondamente il tuo dispositivo e quindi ordinare automaticamente tutti i file spazzatura. Al termine della scansione, è possibile fare clic “Seleziona tutto” Per rimuovere tutti i tipi di file spazzatura per liberare più spazio.
Download sicuro
Mancia: Se si desidera liberare lo spazio spostando programmi/cartelle installati su un’altra unità, è necessario eseguire l’aggiornamento a Pro Edition.
Passo 1. Fai clic su “GRATIS UP” e “PC Cleaner” a loro volta.
Passo 2. Fare clic su “Avvia scansione” nella nuova finestra pop-up per scansionare il computer per i file spazzatura.
Passaggio 3. Dopo aver avviato la scansione, attendere un po ‘fino a quando la barra di avanzamento non viene caricata.
Passaggio 4. Alcuni file spazzatura verranno selezionati automaticamente, puoi fare clic direttamente su “pulire tutto” per eliminarli. Oppure puoi spuntare “Seleziona tutto” Per eliminare tutti i tipi di file spazzatura.
Passaggio 5. Quando vedi un simbolo corretto visualizzato nell’interfaccia, è possibile fare clic su “Back” per lasciare la funzione.
Conclusione
L’hai visto? Se stai cercando un potente detergente per Junk per PC per Windows 10 e 11, non perderti Aomei Partition Assistant Standard. Oltre a pulire il PC, può anche formattare la partizione, unire la partizione, il defrag del disco, ecc.
Se si esegue l’aggiornamento alla versione Pro, ci sono funzionalità più avanzate che ti aspettano di sbloccare, come allocare lo spazio libero da un’unità a un altro, aggiornare HDD a SSD senza reinstallare, convertire il disco di sistema da MBR a GPT e così via.
Manager di partizione gratuito
- Ridimensionare e spostare la partizione
- Clone di sistema/disco
- Converti il disco MBR/GPT
- Controlla e correggi errori del disco
Ancora bisogno di aiuto?
È stato risolto il tuo problema? In caso contrario, si prega di inserire la query nella casella di ricerca qui sotto.
Come ripulire il PC Windows 10 come un professionista
Sia vecchio o nuovo, a nessuno piace usare un sistema lento e lento. Quindi, se stai cercando modi per ripulire il tuo PC e aumentare le prestazioni, sei nel posto giusto.
In questo post, discuteremo i modi migliori per sbarazzarci di file spazzatura, dati indesiderati, cache, cookie e pulizia Windows 10 Machines.
Normalmente, un computer funziona perfettamente per 5-1/2 anni ma a volte rallenta molto prima. Ciò non solo frustra l’utente, ma riduce anche la produttività. Detto questo, se stai cercando modi per eliminare i file non necessari su Windows 10 e PUL di pulizia, eccoli qui.
19 Modi rapidi ed efficaci per ripulire lo spazio su disco su Windows 10
Nel tempo, quando utilizziamo il PC, i file casuali, i programmi inutilizzati, le voci di registro non valide e altri dati spazzatura vengono accumulati. Questo occupa lo spazio di archiviazione e chiude il dispositivo. Quindi, per mantenere i dati organizzati e liberi spazio su disco, è richiesta la pulizia del PC. Qui’S Come farlo.
Navigazione rapida
Se tutto questo suona troppo e tu non’t Avere il tempo di eseguire queste azioni da solo, suggeriamo di utilizzare uno strumento di pulizia del computer come la pulizia avanzata del PC.
Questo strumento di modifica del sistema all-in-one aiuta a eseguire le seguenti operazioni-
- Disinstallare le app indesiderate utilizzando la disinstallazione
- Correggi le voci di registro non valide
- Gestisci gli elementi di avvio
- Pullo per riciclare il cestino
- Sistema sicuro da minacce dannose
- Proteggi gli utenti dal furto di identità.
Per utilizzare questo strumento di pulizia e messa a punto professionale, fai clic sul pulsante Scarica ora e goditi un sistema ottimizzato senza alcun intervento manuale.
1. Riavvia PC
La memoria svolge un ruolo importante in un PC’s Salute, quindi, ogni volta che si affronta qualsiasi problema con il sistema, si consiglia il riavvio. Potrebbe sembrare una soluzione ovvia, eppure tutti dimentichiamo di applicarla. Quindi, ogni volta che è necessario pulire il PC, riavviare il sistema per cancellare la RAM, uccidere i processi indesiderati, eliminare la cache di conseguenza ottenere un PC semi-pulito.
2. Elimina app, software e file indesiderati
Il prossimo nella nostra lista di correzioni rapide per ripulire il sistema è eliminare app indesiderate che assumono spazio inutile. Questo aiuta a ridurre il sovraccarico del sistema e liberare spazio.
Per disinstallare le app non necessarie, accedi ad app e funzionalità> Seleziona le app indesiderate e disinstalla.
Tuttavia, se hai poco tempo e stai cercando il miglior disinstallatore per Windows, ti consigliamo di utilizzare il Disinstallare le app Modulo offerto da Advanced PC Cleanup.
Oltre a ciò, puoi controllare il nostro post precedente sul I migliori manager di disinstallazione per Windows .
3. Pulisci disco
Fino ad ora Windows 10 è la versione più intelligente del sistema operativo rilasciato da Microsoft. Utilizzando lo strumento di pulizia del disco integrato, è possibile pulire facilmente i file non necessari e migliorare le prestazioni.
Per usarlo, nella pulizia del disco del tipo di barra di ricerca di Windows> Pulsolvi file di sistema . Ciò indica all’app di eseguire una scansione approfondita e verificare i vecchi aggiornamenti e file di registro.
Normalmente, puoi eliminare questi file ma ricorda se pulisci Installazioni di Windows precedenti Usando questa opzione non è possibile ripristinare le modifiche.
Ciò significa che dovresti usare questa opzione solo quando sei sicuro.
4. Elimina i file spazzatura usando l’archiviazione Sense
Per ripulire il sistema e rimuovere i file indesiderati, Microsoft ha aggiunto una nuova funzionalità chiamata STOCK SENSE in Windows 10. Usandolo è possibile rimuovere facilmente i file non necessari e liberare lo spazio su disco. Per usarlo seguire i passaggi seguenti:
1. Premere Windows + i> Sistema> Storage
2. Qui, puoi vedere il senso di archiviazione è disabilitato.
3. Per abilitarlo a disattivare il pulsante da sinistra a destra
4. Quindi, fai clic su Configura Sense di archiviazione o eseguilo ora
5. Ora vedrai due opzioni per liberare lo spazio su disco. Puoi cambiarli o fare clic sul pulsante Clean Now per pulire il disco.
6. Una volta fatto, noterai una differenza. Se lo desideri, mantienilo abilitato o disabilitalo.
5. Gestisci gli elementi di avvio
Quando si tratta di srotolare il tempo operativo di avvio, i sistemi operativi sono molto in ritardo. Ciò accade a causa di più programmi in esecuzione all’avvio.
Per pulire questo elenco e rimuovere gli elementi di avvio indesiderati, premere CTRL + ALT ELETE > Task Manager > Più dettagli > Avviare scheda
Questo ti mostrerà un elenco di tutti i programmi che funzionano all’avvio. Seleziona gli elementi indesiderati uno per uno> clic destro> disattivare .
Riavvia il sistema per salvare le modifiche. Questo aiuterà a ripulire il sistema e migliorare le prestazioni.
In alternativa, puoi anche provare a utilizzare Startup Manager.
1. Avvia Advanced PC Cleanup> Startup Manager
2. Attendere il completamento del processo. Startup Manager ora elencherà tutte le applicazioni, i processi che vengono eseguiti al momento dell’avvio.
3. Seleziona il programma indesiderato e colpisci il cestino della spazzatura.
4. Fare clic su Sì, quando viene richiesto di confermare l’azione.
Le tue Windows ora si avviano più velocemente e nessuna app indesiderata verrà eseguita all’avvio.
6. Svuota il cestino
Quando un file viene eliminato da una macchina Windows non viene cancellato. Invece, viene spostato nel cestino per il riciclo in modo da poterlo ripristinare. A causa di questo nel tempo, il cestino ricicla impiega molto spazio e la spazzatura viene accumulata.
Quindi, svuotare il cestino è un passo importante nella pulizia del PC. Per liberare lo spazio e il cestino di riciclo vuoto seguire i passaggi seguenti:
1. Cerca l’icona del cestino per riciclare sul desktop
2. Doppio clic per aprirlo
3. Qui, vedrai tutti i file eliminati, controllali
4. Se sei sicuro di voler rimuovere tutto premere Ctrl + A per selezionare tutti i file
5. Fare clic su Recycle Bin Tools> Vuoto di riciclo
6. In questo modo puoi pulire i file eliminati che assumono spazio indesiderato.
 Suggerimento aggiuntivo
Suggerimento aggiuntivo
Mancia: Puoi anche ridurre le dimensioni del cestino per riciclare e impostare la frequenza con cui viene pulita automaticamente. Per fare ciò, fare clic con il tasto destro del mouse sull’icona del cestino di riciclo presente sul desktop> Proprietà> Dimensioni personalizzate. Qui puoi specificare la dimensione massima.
Oltre a ciò, è possibile utilizzare l’opzione di bidone di riciclo offerta da PC PULIUP AVANZATO.
Avvia il miglior e professionale Windows Optimizer> Ricicla Bin> Attendi che mostri i risultati della scansione> Per rimuovere tutti gli articoli Fare clic su Clean Now.
Questo è molto più semplice dei passaggi manuali.
7. Cancella cache del browser, cronologia e file Internet temporanei
Quando navighi sul Web, il browser memorizza la cronologia, la cache e i cookie, questo aiuta a caricare rapidamente la pagina web. Ma nel tempo queste informazioni sono obsolete e rallentano il tempo di caricamento della pagina. Pertanto, quando si cerca modi per pulire un PC, non trascurare mai la cache del browser di cancellazione.
Oltre a ciò, per ridurre il tempo di caricamento dei file, il sistema consente anche la cache e anche questo viene obsoleto nel tempo. Quindi, senza pensare troppo se vuoi ripulire Windows, richiamare la cache .
Per farlo, non’T ha bisogno di conoscenze tecniche; Questo può essere semplicemente fatto andando alla cartella Temp e cancellando la cache del browser. Per fare ciò, segui i passaggi seguenti:
1. Premere Windows + R.
2. Nella finestra di esecuzione, digitare % temp %> ok.
3. Questo aprirà la cartella Temp. Se si desidera rimuovere tutti i file, premere Ctrl + A. O ordinali per data ed eliminali.
In questo modo ripulerà il PC e rimuoverà i file temporanei indesiderati.
Inoltre, è possibile utilizzare un clic per scansionare il sistema per tutti i tipi di spazzatura e cache che stanno rallentando il sistema.
Tuttavia, se pensi che la cache di pulizia influenzerà il funzionamento di Windows, allora hai torto. I file di cache non sono permanenti e Windows li salva per ridurre i tempi di accesso al file. Ma nel tempo quando invecchiano, sono un peso per il sistema. Quindi, per ripulire Windows 10, si consiglia di cancellare i file della cache e tutti i dati indesiderati.
8. Disinstallare i file di programma obsoleti
Quando un’app viene disinstallata manualmente, i suoi resti si trovano spesso sulla macchina nella cartella Appdata. Ciò non solo si ingranano il sistema, ma è anche responsabile della DLL e di altri errori.
Per accedere alla cartella AppData, premere Windows + R e immettere %Appdata% > OK
Qui, sarai in grado di trovare tre sottocartelle: Locale , Locallora , E Il roaming . Passa attraverso ogni cartella> Seleziona le tracce dei vecchi file ed eliminale.
Nota : Mentre lo fai elimina solo i file di cui sei sicuro. Non eliminare alcun file sconosciuto.
Tuttavia, se si desidera evitare di eliminare qualsiasi file cruciale, ti consigliamo di eseguire il modulo più detergente offerto da PC Cleanup avanzato.
Il detergente per spazzatura scansionerà in modo efficiente il sistema per i dati spazzatura e aiuterà a pulire e ottimizzare il sistema.
9. Miniature pulite, file di registro
Miniature, i file di registro vengono lasciati indietro da un installatore di app quando è installata un’app. Questi file sono inutili e occupano spazio inutile, quindi, quando si pulisce il PC rimuovendo questi file indesiderati è una buona idea. Per questo, è possibile utilizzare i moduli di file più detergenti e temporanei offerti da PC PULUP avanzato o è possibile utilizzare lo strumento integrato Windows.
Per usarlo seguire questi passaggi:
1. In Windows Search Bar Tipo Disco Cleanup
2. Seleziona il risultato della ricerca e l’unità da cui si desidera pulire le miniature, registrare i file
3. Controlla per contrassegnare la rete su miniature, file internet temporanei, file di programma scaricati> ok
4. Questo pulirà tutti i file indesiderati e i file temporanei eliminando così Windows PC.
10. Aggiorna Windows 10
Dopo aver eseguito tutti i passaggi precedenti se pensi di non’T ha bisogno di software o giochi di terze parti. Ciò significa che hai solo bisogno di file personali e vuoi pulire altri dati, prova a rinfrescare Windows.
Nota : Questo installerà una copia pulita dell’ultima versione di Windows 10 e rimuoverà le app installate sul PC.
Per aggiornare le finestre seguire i passaggi seguenti:
1. Premere Windows + i> Aggiornamento e sicurezza
2. Fare clic su Recovery nel riquadro sinistro> “Scopri come ricominciare da capo con un’installazione pulita di Windows”
3. Ora verrai reindirizzato a una nuova pagina> Scorri verso il basso e fai clic su Strumento Scarica ora.
4. Questo installerà lo strumento di aggiornamento Windows> Avvia e avverrà Windows rinfrescante.
5. Alla domanda se si desidera salvare i file personali o meno, mantieni solo file personali e segui le istruzioni.
6. Ora riceverai una nuova Windows i tuoi file salvati su di esso.
11. Elimina file di grandi dimensioni e vecchi download
Se pensi di avere più file di grandi dimensioni indesiderati e vecchi download sul tuo sistema, eliminali per pulire Windows 10. Per imparare come farlo puoi leggere il nostro post su come trovare il file più grande su Windows 10 . Questo aiuterà a eliminare questi file e a pulire la primavera il sistema.
Oltre a ciò, è possibile utilizzare il vecchio modulo download offerto da PC Cleanup Advanced.
12. Elimina copie di ripristino del sistema e ombra
A volte solo per stare molto attenti creiamo più punti di ripristino del sistema e copie d’ombra. Questo non solo ingrassa il sistema, ma assume anche spazio inutile. Quindi, per pulire il sistema e rimuovere tutti questi dati indesiderati, rimuovendo i vecchi punti di ripristino del sistema e le copie ombra che sai non è consigliabile.
Questo non solo aiuta a pulire il sistema, ma aiuta anche a mettere a punto e ad accelerare il sistema.
13. Defrag Hard Drive
Quando richiesto Windows 10 esegue automaticamente gli strumenti di deframmentazione del disco. Ma dal momento che stiamo parlando della pulizia delle macchine Windows 10, perderci non andrà bene. Quindi, suggeriamo di sbloccare manualmente il disco rigido.
Questo può essere fatto utilizzando lo strumento integrato.
Per eseguire lo strumento di defrag integrato Windows, nella barra di ricerca di Windows, digita Deframment e ottimizzare le unità e premere Invio.
Ora, seleziona l’unità che si desidera defragare e attendere l’esecuzione dell’operazione.
14. Voci di registro non valide pulite
Le storie dell’orrore sulla pulizia del registro Windows sono molto popolari, eliminando una voce errata o apportando modifiche senza una conoscenza adeguata può fare il mattone della macchina.
Ma per un registro pulito che mantiene il registro ottimizzato è importante. Come voci spazzatura, se archiviato nel registro di Windows rallenta il sistema.
Per eseguire questo compito, ti consigliamo di utilizzare il miglior software più detergente del registro.
Nota: Prima di apportare eventuali modifiche al registro consigliamo di eseguire un backup del registro completo. Per imparare come farlo, leggi il nostro post su come eseguire il backup del registro di Windows. Questo aiuterà a annullare i cambiamenti se qualcosa va storto.
Per utilizzare il detergente per il registro, seguire i passaggi seguenti:
1. Avvia la pulizia avanzata del PC
2. Fai clic sul registro non valido
3. Aspetta che la scansione finisca
4. In seguito correggi gli errori e riavvia il sistema.
Questo contribuirà a ottenere un PC pulito e ottimizzato.
15. Esegui un’applicazione di sicurezza affidabile e affidabile
Successivamente, per correggere errori di Windows comuni causati da virus, viene suggerito un software antivirus affidabile e affidabile. Questo aiuterà a ripulire il PC e ad aumentare le prestazioni.
Nota: Istruzioni per eseguire un antivirus su PC varia da app a app. Ma troverai sempre due opzioni: scansione completa e profonda. Facendo clic su entrambi, è possibile scansionare il sistema per le infezioni e in quarantena.
Per questo, puoi utilizzare Systweak Antivirus, uno strumento progettato per mantenere i tuoi dati e Windows protetti dalle ultime minacce, protezione da sfruttare e altro ancora. Oltre a questo, puoi controllare l’elenco dei migliori strumenti antivirus per Windows.
Inoltre, è possibile utilizzare il modulo di protezione da malware, offerto da PC Cleanup avanzato.
Nota: Per apportare modifiche alle impostazioni di scansione, fare clic sulla barra del menu> Impostazioni> Area di scansione> Scansione malware> e selezionare le aree per la scansione.
16. Aggiorna Windows e Software installato
Uno dei modi più semplici per mantenere i sistemi puliti e ottimizzati è utilizzare Windows e software aggiornati. Questo aiuta a proteggere il sistema dagli ultimi attacchi e fissa i bug responsabili del rallentamento del sistema.
Per verificare se si utilizza l’ultima versione di Windows o meno, segui i passaggi spiegati di seguito:
Premere Windows + i> Aggiornamento e sicurezza > aggiornamento Windows > Controlla gli aggiornamenti.
Attendi che cerchi aggiornamenti, se presenti, verranno installati automaticamente.
Una volta fatto questo, assicurati di eseguire l’ultima versione di tutto il software installato. Farlo manualmente richiederà molto tempo. Quindi, per aiutare a risparmiare tempo, consigliamo di utilizzare Systweak Software Updater. Uno strumento progettato per aiutare ad aggiornare tutto il software installato. Inoltre, questo strumento classifica il software in diverse categorie e riduce lo sforzo manuale di cercare aggiornamenti per tutti i software installati.
17. Esegui la risoluzione dei problemi di Windows integrata
Per risolvere i problemi comuni, Windows 10 fornisce una risoluzione dei problemi integrata. Per usarlo, seguire i passaggi seguenti:
Passo 1: Premere Windows + i> Aggiornamento e sicurezza> seleziona il Risoluzione dei problemi categoria
Passo 2: Quindi, fai clic su ulteriori risoluzione dei problemi e accedi a tutti i 17 problemi di risoluzione per risolvere il problema che stai affrontando.
Oltre a ciò, puoi anche eseguire attività di manutenzione del sistema. Per fare ciò, segui i passaggi seguenti:
Passo 1: Tipo Pannello di controllo nella barra di ricerca di Windows.
Passo 2 : Cerca l’opzione di risoluzione dei problemi. Nel caso in cui non siate in grado di individuarlo, fai clic su Visto da e modificare l’impostazione in Grande icone .
Passaggio 4: Ciò aprirà il sistema e la risoluzione dei problemi di sicurezza.
Passaggio 5: Seleziona quello che si desidera eseguire e seguire le istruzioni sullo schermo.
18. Aggiorna vecchi driver
I conducenti difettosi, corrotti o obsoleti possono causare seri problemi come lo schermo blu della morte, malfunzionamento dei dispositivi e altro ancora. Quindi, per evitare tali problemi, mantenerli aggiornati è il migliore. Questo può essere fatto tramite il gestore dei dispositivi, visitando il produttore’s sito o può utilizzare uno strumento aggiornamento del driver.
Se vuoi aggiornarlo da solo, ti consigliamo di leggere il nostro post su come aggiornare manualmente i conducenti. Tuttavia, se stai cercando un modo facile e affidabile, usa la cura dei driver intelligenti, uno dei migliori strumenti di aggiornamento del driver disponibili.
Usandolo puoi scansionare il sistema per driver obsoleti e aggiornarli senza alcun problema. Ciò significa che non dovrai visitare il produttore’S Web Web o passare attraverso il lungo processo di aggiornamento dei driver tramite Gestione dispositivi.
Ora vedrai una differenza nel sistema’prestazioni s.
19. Modifica le impostazioni grafiche
Windows 10 ha un aspetto decorativo, ma questo gradisce vecchi PC quindi, se si nota un calo delle prestazioni a causa di effetti visivi, prova a ridurre la risoluzione. Per fare ciò, segui il passaggio seguente:
Passo 1: Digitare il pannello di controllo nella barra di ricerca di Windows
Passo 2: Clic Categoria accanto a Visto da e seleziona Icone grandi .
Passaggio 3: Colpo Sistema opzione> Impostazioni avanzate di sistema > Avanzate Tab> Impostazioni pulsante mostrato sotto Prestazione ..
Passaggio 4: Questo aprirà una nuova finestra Selezionare il pulsante di opzione accanto a Regola per le migliori prestazioni opzione> Fare domanda a > OK .
Questo aiuterà a aumentare le prestazioni. Tuttavia, se non’T come questa modifica puoi personalizzare gli effetti visivi facendo clic sul pulsante di opzione personalizzato.
Conclusione – Come pulire Windows 10
Quindi, noi’VE ha spiegato i modi migliori ed efficaci per morire di pulire la tua Windows 10 e aumentare le prestazioni. Utilizzando questi passaggi e, soprattutto, utilizzando uno strumento di ottimizzazione del sistema come la pulizia PC avanzata, è possibile eseguire tutte queste attività in pochi clic. Ciò significa che se hai poco tempo ma vuoi una macchina per Windows pulita puoi comunque ottenerlo.
Inoltre, utilizzando lo scheduler, è possibile pianificare le scansioni e mantenere il sistema ottimizzato.
Per usarlo fare clic sulle tre linee impilate presenti in alto a sinistra> Impostazioni> Pianificazione.
Certo, se non lo fai’Vuoi usare lo strumento che puoi eseguire tutte le azioni manualmente, ma farlo richiederà molto tempo e dovrà fare attenzione. Quindi’è a te quello che decidi e come vorresti pulire la macchina Windows.
Facci sapere quale metodo hai scelto e quanto bene ha aiutato.
Anche le persone che leggono questo post
19 maggio 2023
I primi tre modi per cambiare la sensibilità touchpad sui laptop Windows 11
19 maggio 2023
Come evitare che lo sfondo si cambi automaticamente in Windows 11
17 maggio 2023
Come correggere l’errore restituito 0xc00ce556 su Windows 11/10 PC
Un commento
Anonimo
Ottimi consigli, molti di loro che lo sapevo, ma quello al punto 4 “Senso di archiviazione” Non era sconosciuto per me e non mi ha aiutato molto (tranne la parte che può essere abilitata a correre automatico) poiché faccio manualmente (dopo un riavvio manuale dopo gli aggiornamenti di Windows) una procedura di pulizia manuale (con uno script che scrivo), alcuni suggerimenti: elimino: “%windir%\ softwareistribution \*” Cancello: “%Allusersprofile%\ usoprivate \ updatestore \*” Elimino per tutti i profili utente “….\ Appdata \ local \ temp \*” Cancello: “%winder%\ servicing \ lcu \*” Pulgo tutti gli eventi con “wevtutil.exe el” per elencare e “wevtutil.exe cl” In un ciclo per pulire, pulire gli aggiornamenti di Windows con “Dim /Online /Cleanup-Image /StartComponentCleanup /resetBase” E anche ripulire altri file con: Cleanmgr “%SystemDrive%” Ovviamente eseguo la sceneggiatura che ho realizzato quando è sicuro farlo e in modalità off-line.
1 anno fa
lascia un commento cancella risposta
messaggi recenti
I primi tre modi per cambiare la sensibilità touchpad sui laptop Windows 11
Come evitare che lo sfondo si cambi automaticamente in Windows 11
Openai lancia l’app CHATGPT per iPhone, la versione Android imminente
File Explorer continua a crash su Windows 11? Prova queste correzioni!
Google’S ATTENZIONE: agire o perdere tutto – Gmail, foto e altro ancora
Iscriviti e sii il primo a saperlo!
Iscriviti per la tua newsletter e non perdere mai alcun aggiornamento tecnologico.
- Ottimizzazione
- Backup e recupero
- Sicurezza e privacy
- Browser
- Chi siamo
- politica sulla riservatezza
- Termini di utilizzo
Tutti i nomi dei prodotti, i marchi e i marchi registrati sono di proprietà dei rispettivi proprietari. Tutti i nomi di società, prodotti e servizi utilizzati in questo sito Web sono solo a scopo di identificazione. L’uso di questi nomi, marchi e marchi non implica l’approvazione. Wethegeek non implica alcuna relazione con nessuna delle aziende, prodotti e nomi di servizi in qualsiasi forma.
WetheGeek è un sito Web indipendente e non è stato autorizzato, sponsorizzato o altrimenti approvato da Apple Inc.
WetheGeek non è affiliato a Microsoft Corporation, né rivendica tale affiliazione implicita o diretta.
Disclaimer Ultimo aggiornamento: gennaio 01.2023 Le informazioni contenute su WetheGeek.sito web com (il “Servizio”) è solo a scopo di informazione generale. Wethegeek.com non si assume alcuna responsabilità per errori o omissioni nei contenuti del servizio. In nessun caso Wethegeek.essere responsabile per eventuali danni speciali, diretti, indiretti, consequenziali o accidentali o di qualsiasi danno, sia in un’azione di contratto, negligenza o altro crimine, derivante da o in relazione all’uso del servizio o al contenuto del servizio. Wethegeek.Com si riserva il diritto di effettuare aggiunte, eliminazioni o modifiche ai contenuti sul servizio in qualsiasi momento senza preavviso. Wethegeek.com non garantisce che il sito Web sia privo di virus o altri componenti dannosi.Disclaimer di collegamenti esterni Wethegeek.Il sito Web com può contenere collegamenti a siti Web esterni che non sono forniti o mantenuti da o non possono essere in alcun modo affiliati a WetheGeek.com. Si prega di notare che il Wethegeek.com non garantisce l’accuratezza, la pertinenza, la tempestività o la completezza di qualsiasi informazione su questi siti Web esterni.
Si prega di notare che Wethegeek.com può ricevere commissioni quando fai clic sui nostri collegamenti e effettuare acquisti. Tuttavia, ciò non influisce sulle nostre recensioni e confronti. Facciamo del nostro meglio per mantenere le cose giuste, obiettivi ed equilibrati, al fine di aiutarti a fare la scelta migliore per te.
Copyright © Wethegeek.com, 2023 Tutti i diritti riservati.
Windows 10 ha un detergente incorporato
Seleziona lingua RU Seleziona lingua
Простая ччистка пр необхододости и is и полностюю автоматизgro?
Ыыберите подходящю в в ве вю CCleaner.
CCLeaner Free
Стандартная версия нашш програмtalы поможет осооои о м место в паopa ьсссйййт, ччоы ускорree.
Стандартная защита конфиденциальности
Стандартная ччистка
“
“
не влючено: controllo di salute del PC completo
“
“
“
“
“
“
CCLeaner Professional
Расшиенная версия дает доступ к к к ве ф функциям бесmmo т чистоту, безопппость и ыыытю работ у вшш пк.





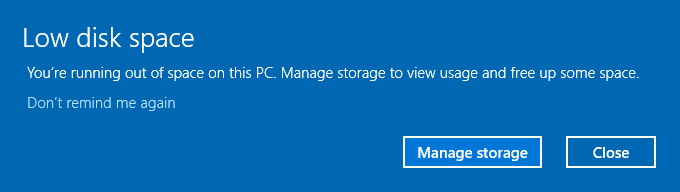
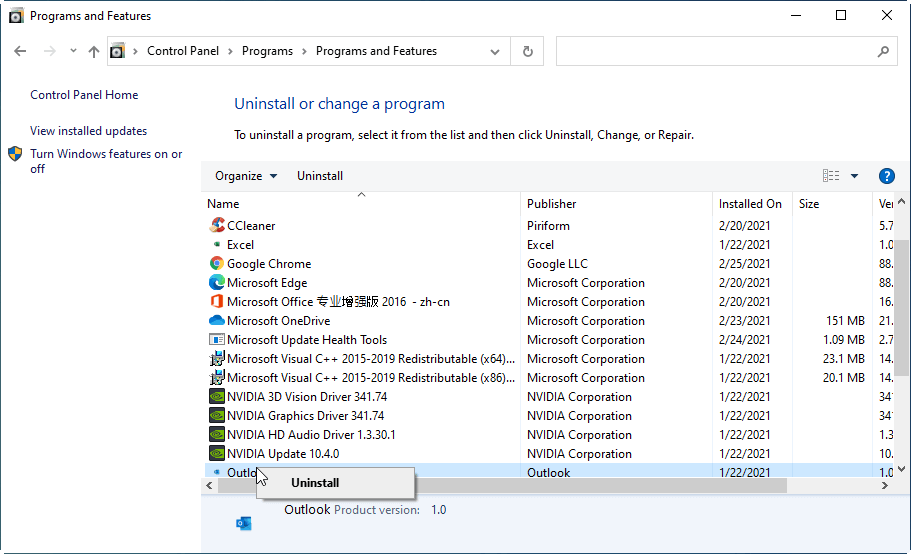

.png)
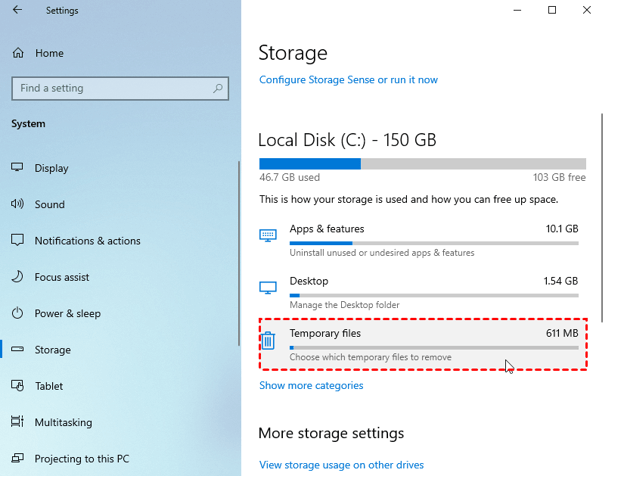

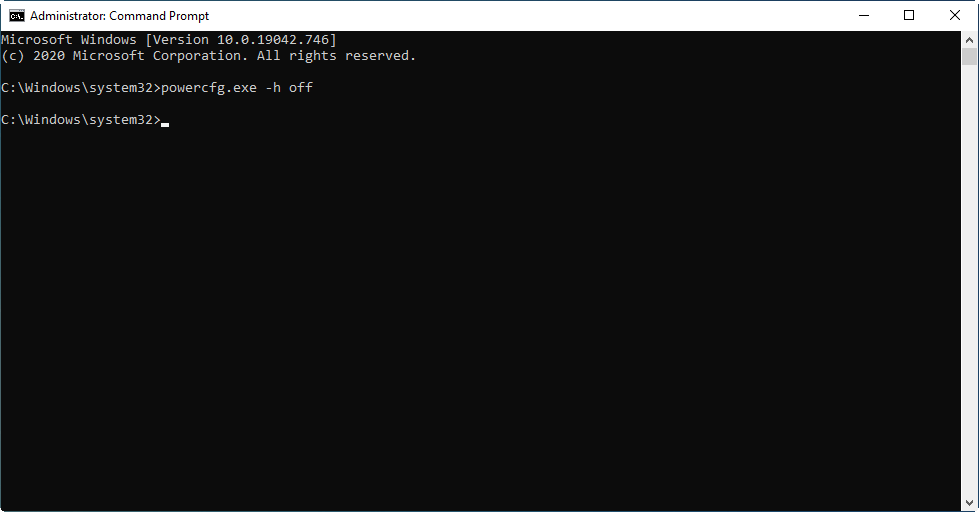
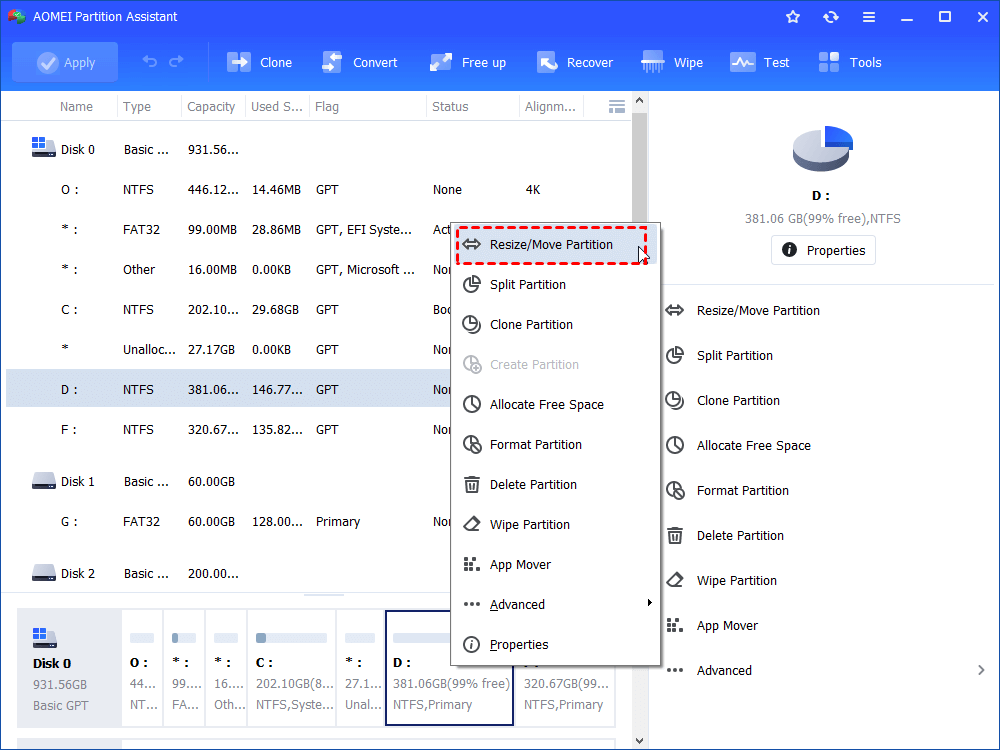
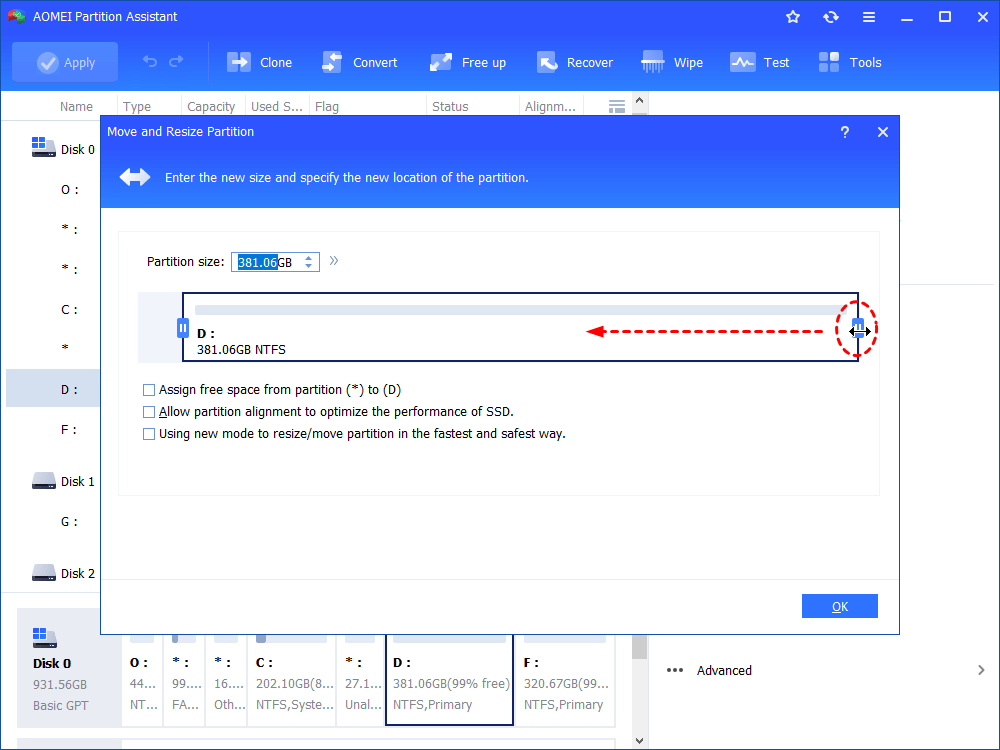
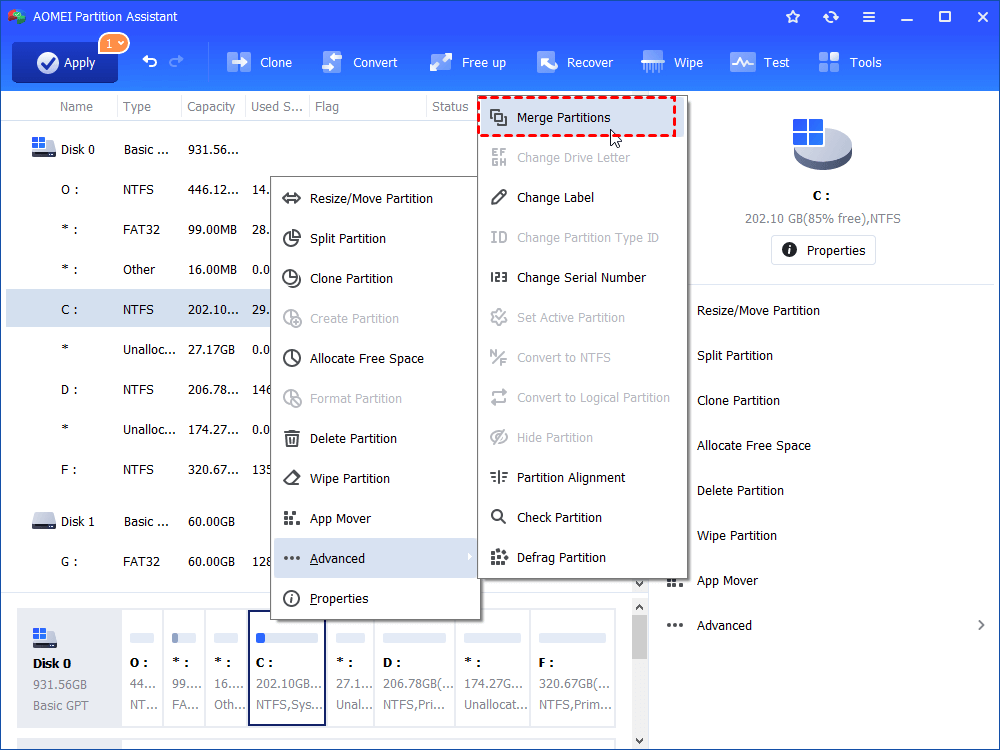
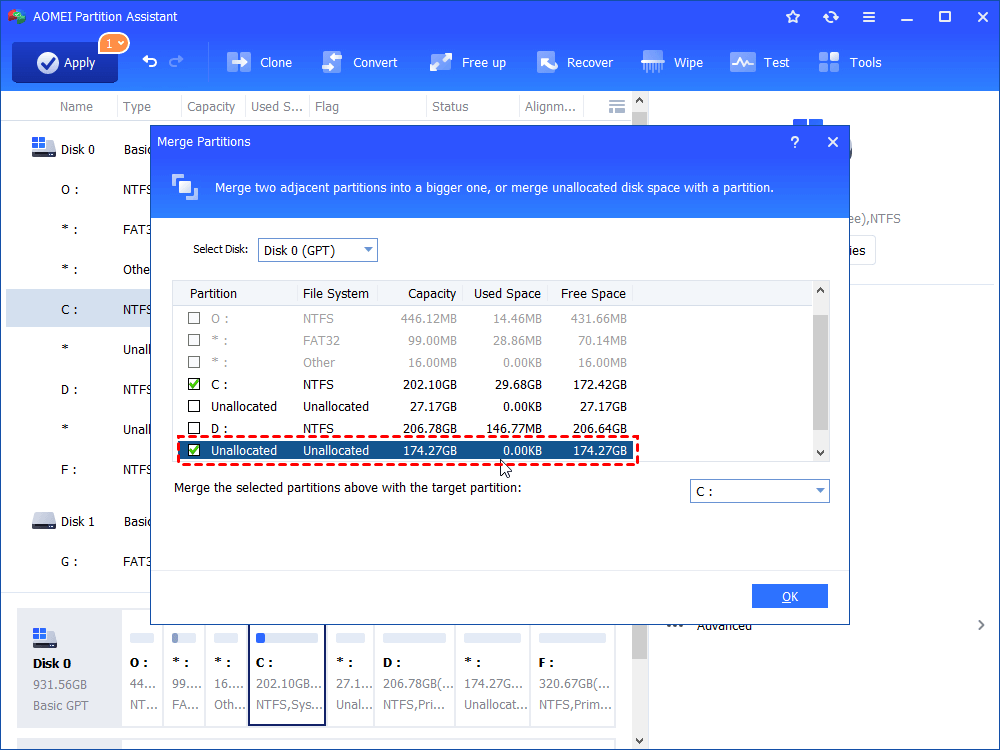
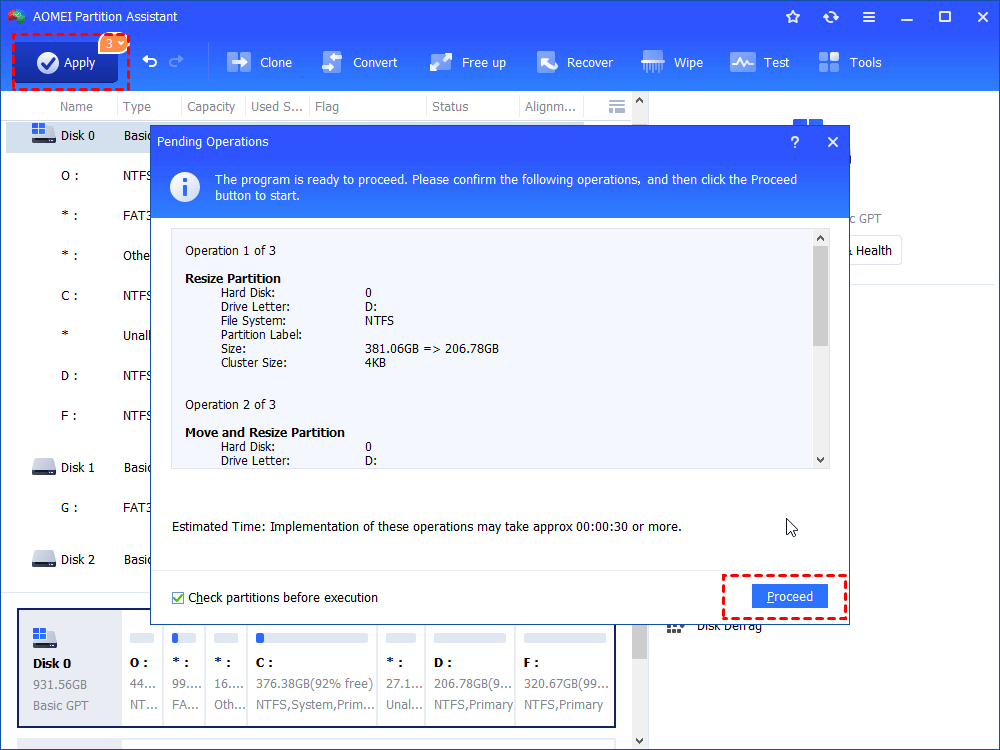



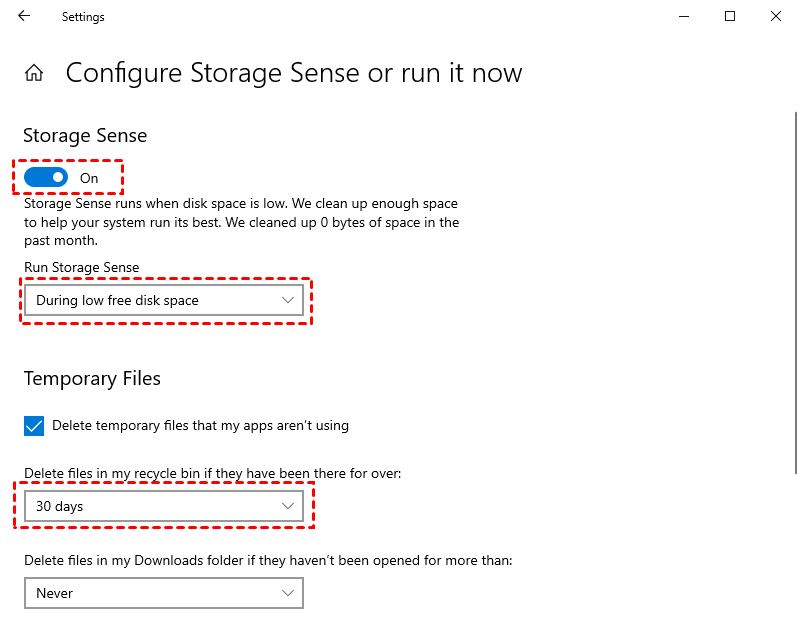
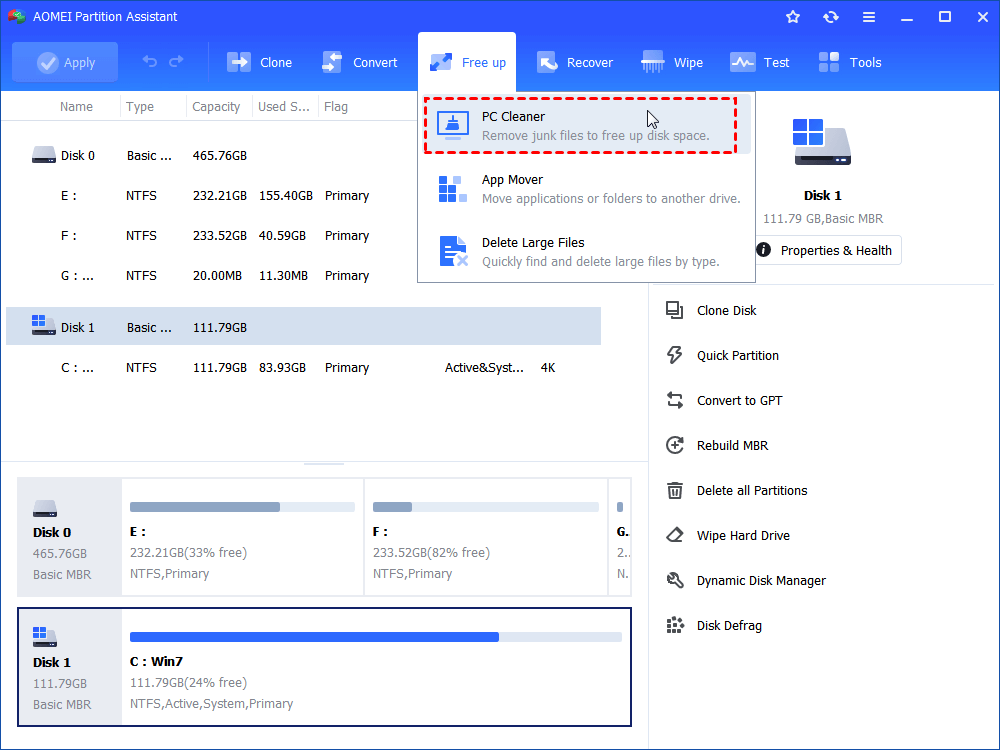
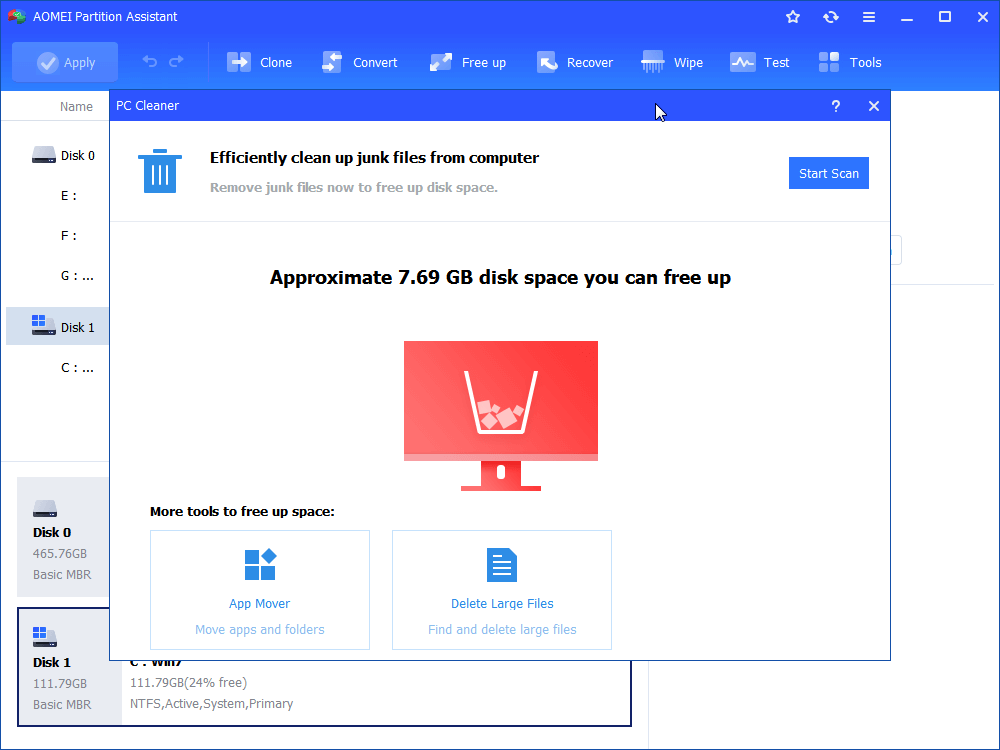
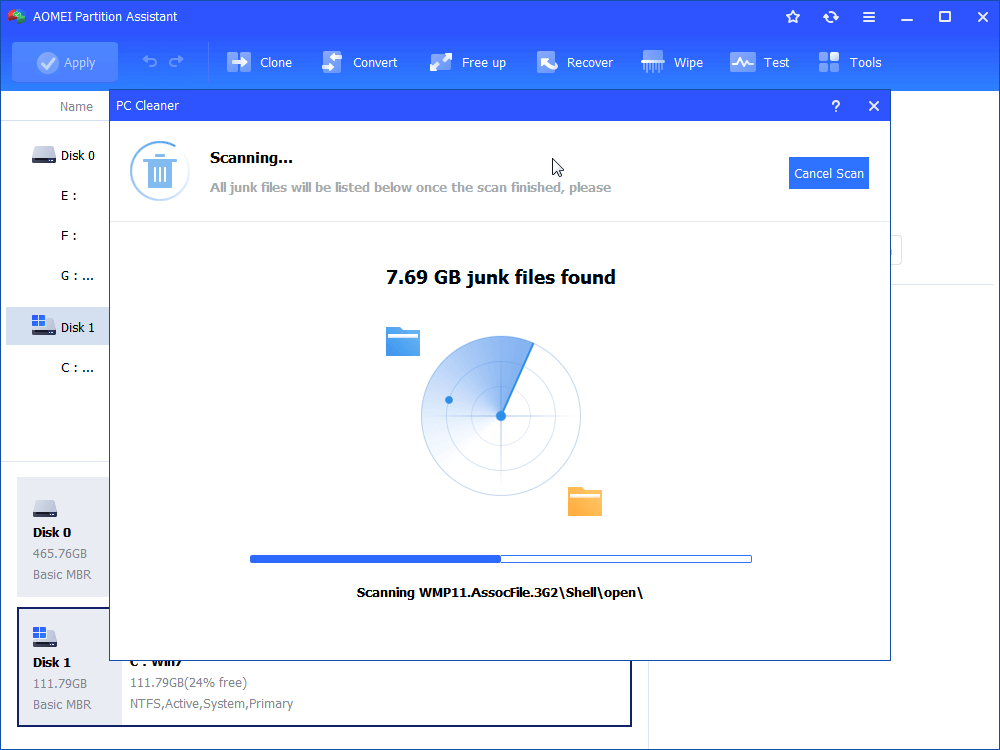
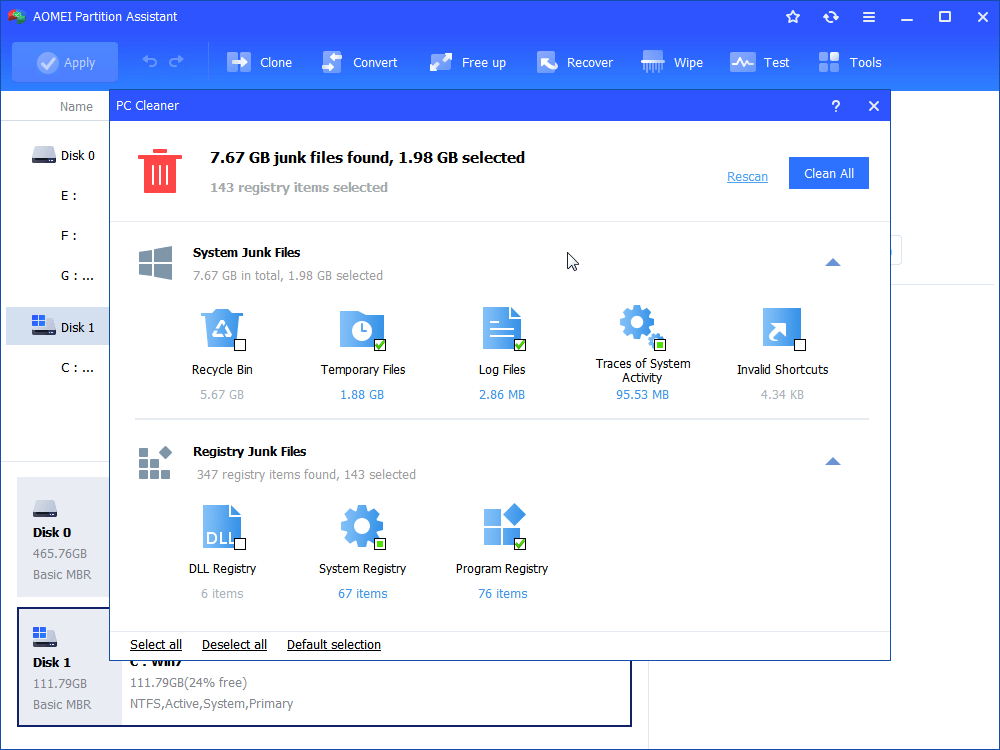
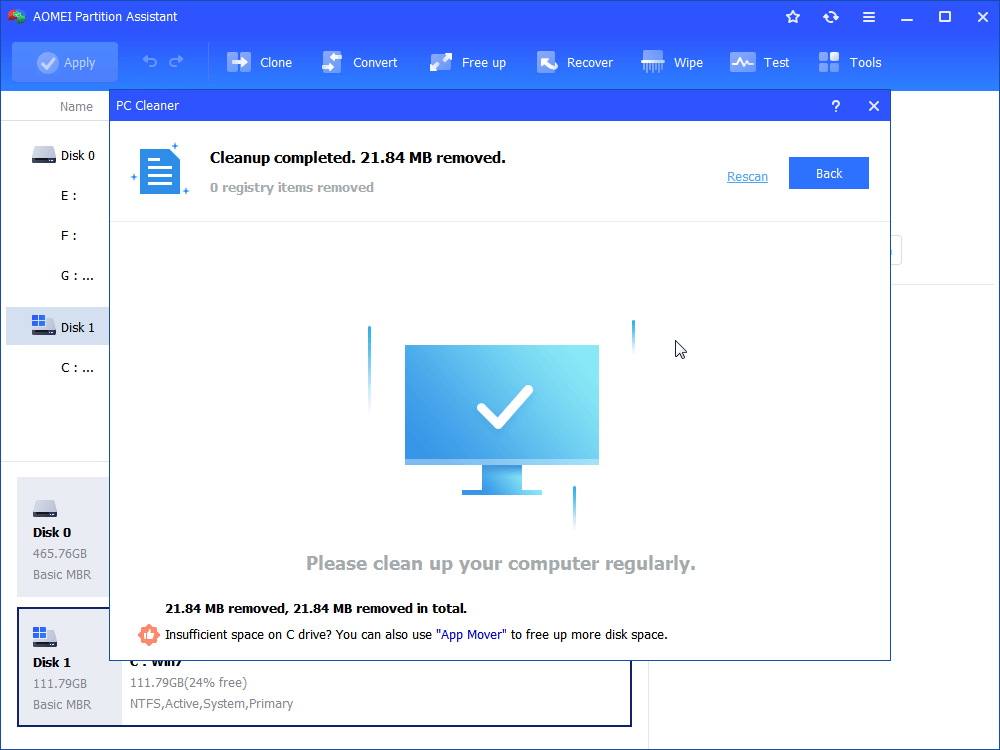













 Suggerimento aggiuntivo
Suggerimento aggiuntivo



















