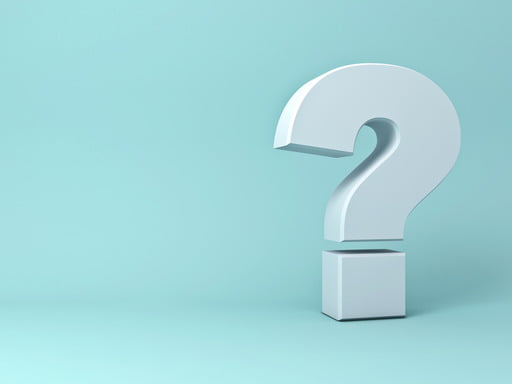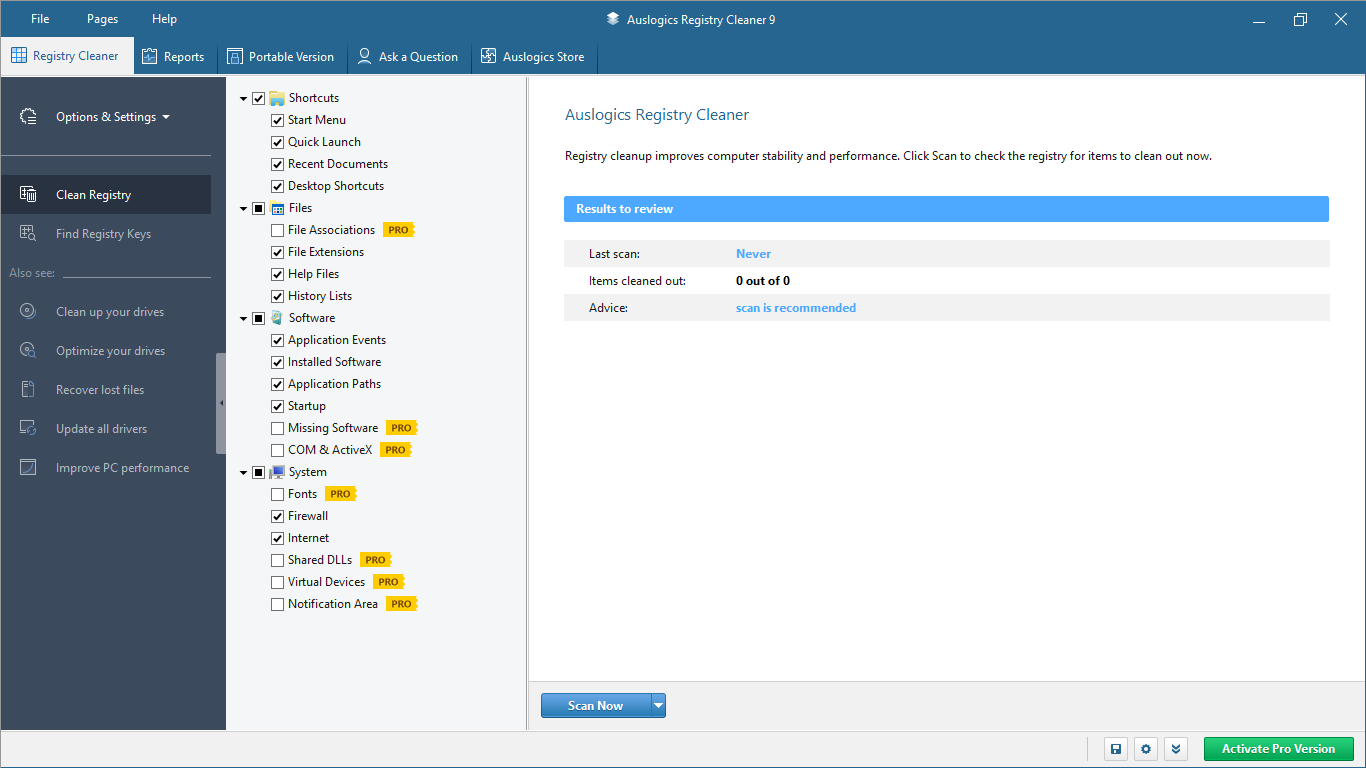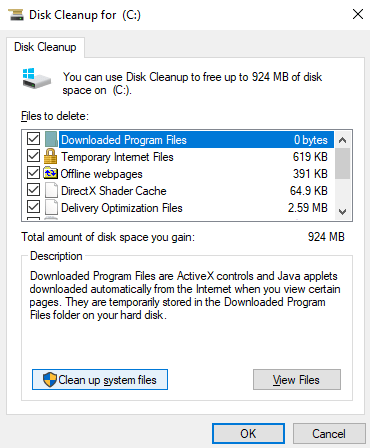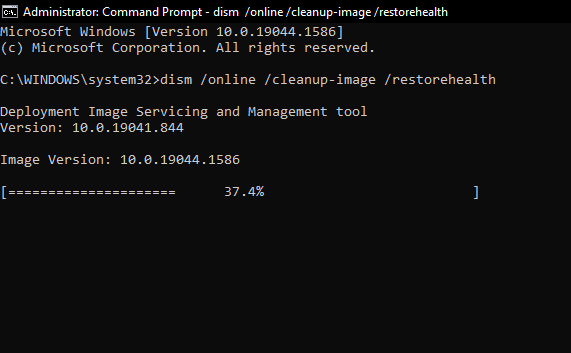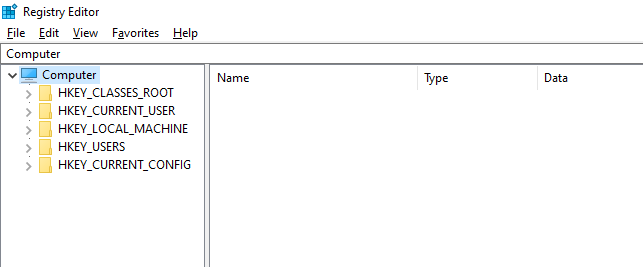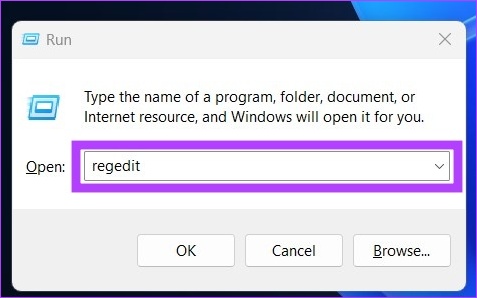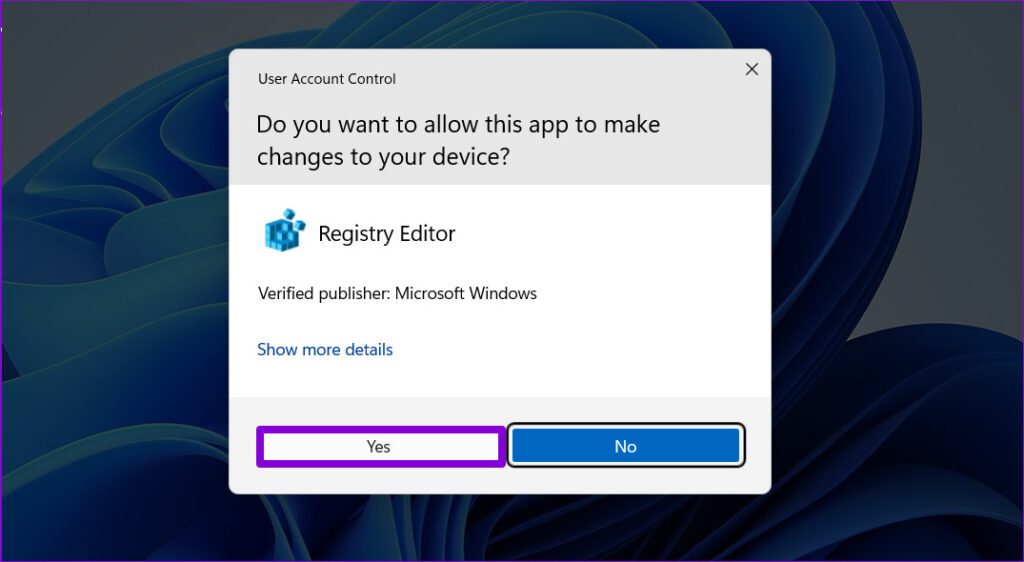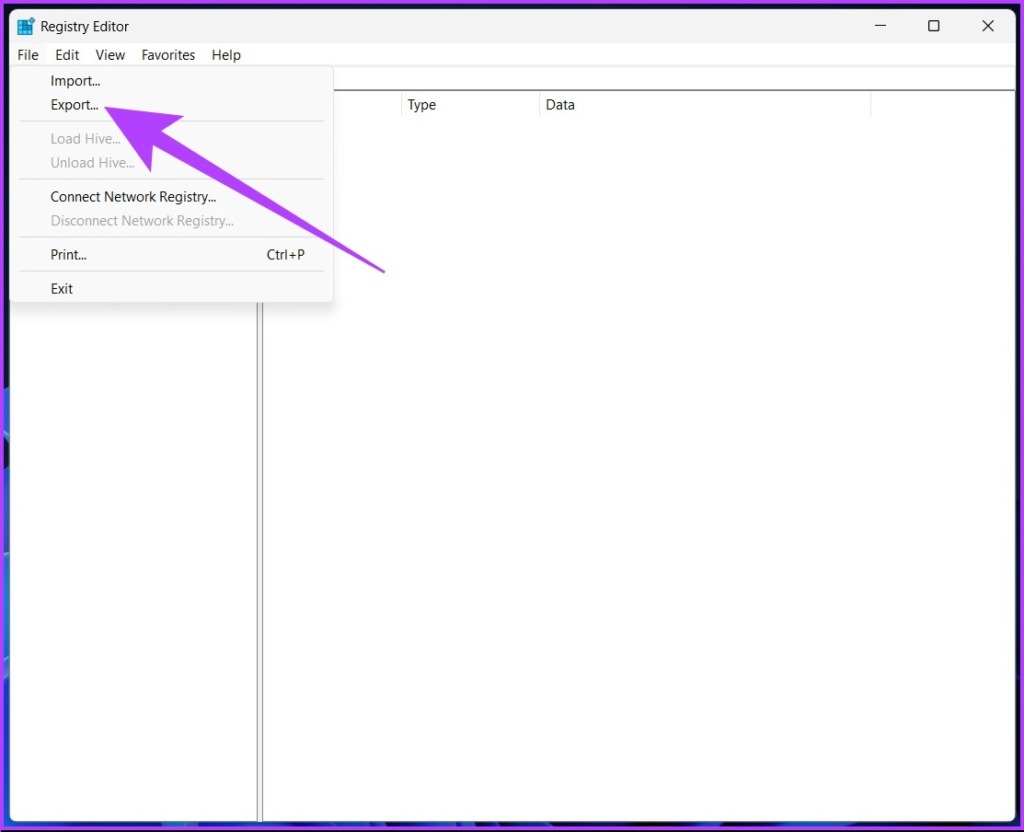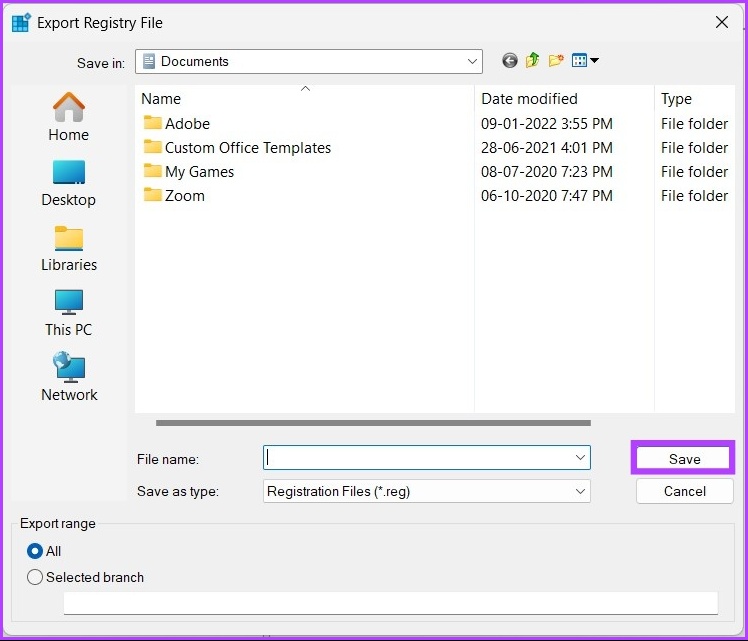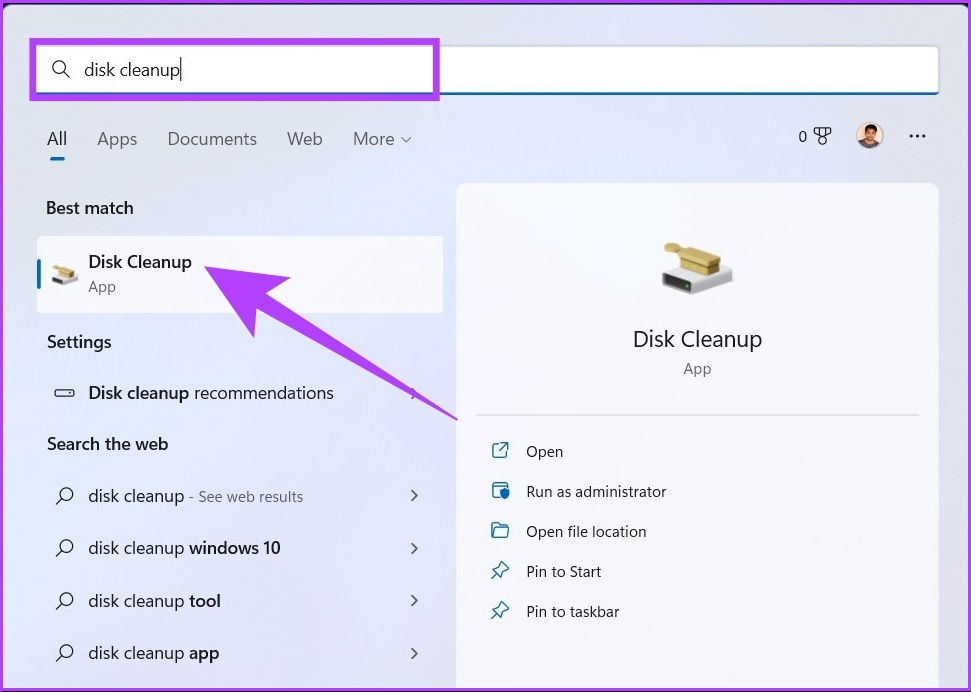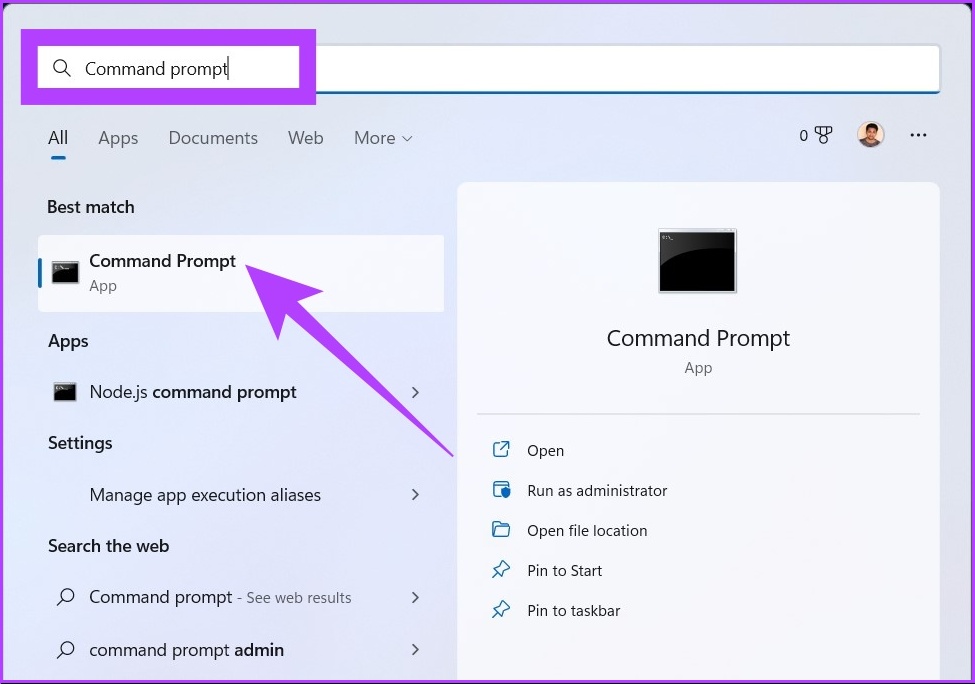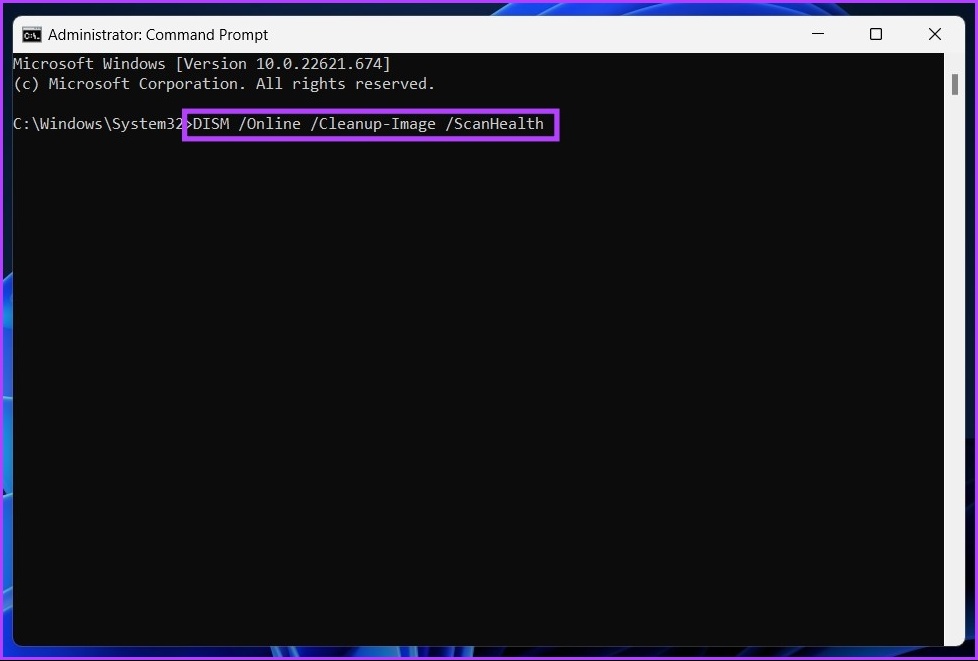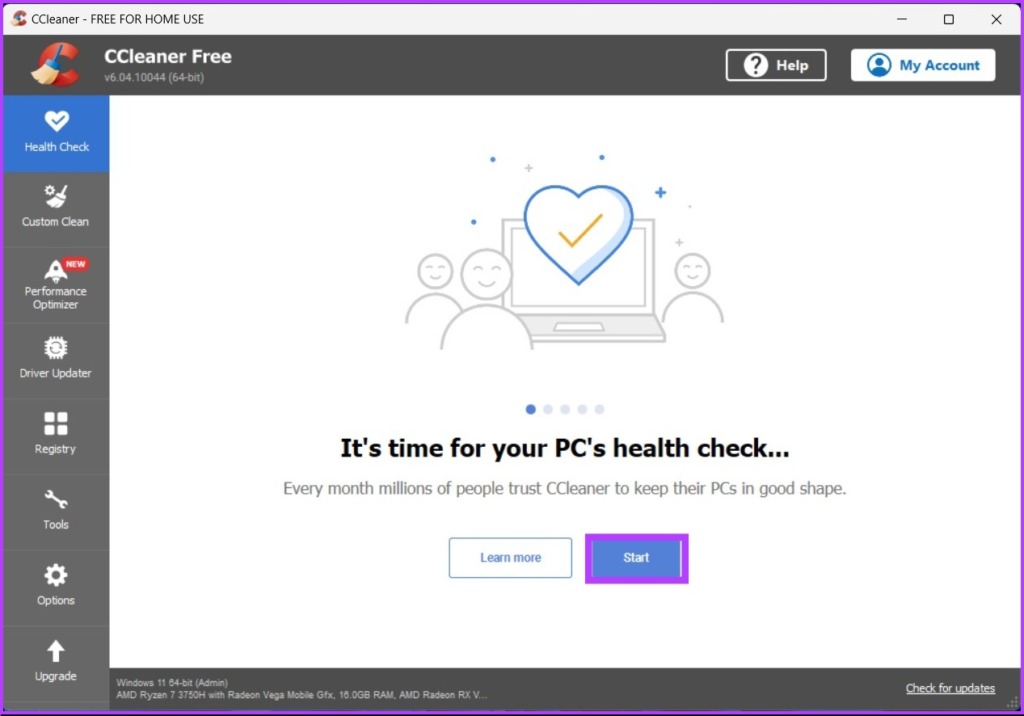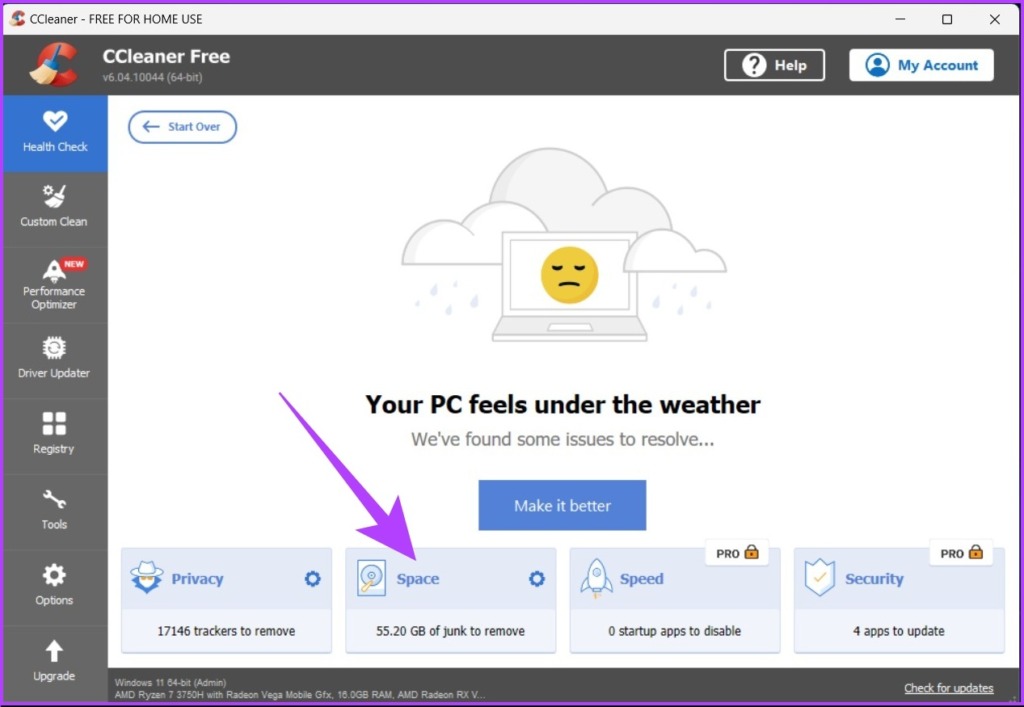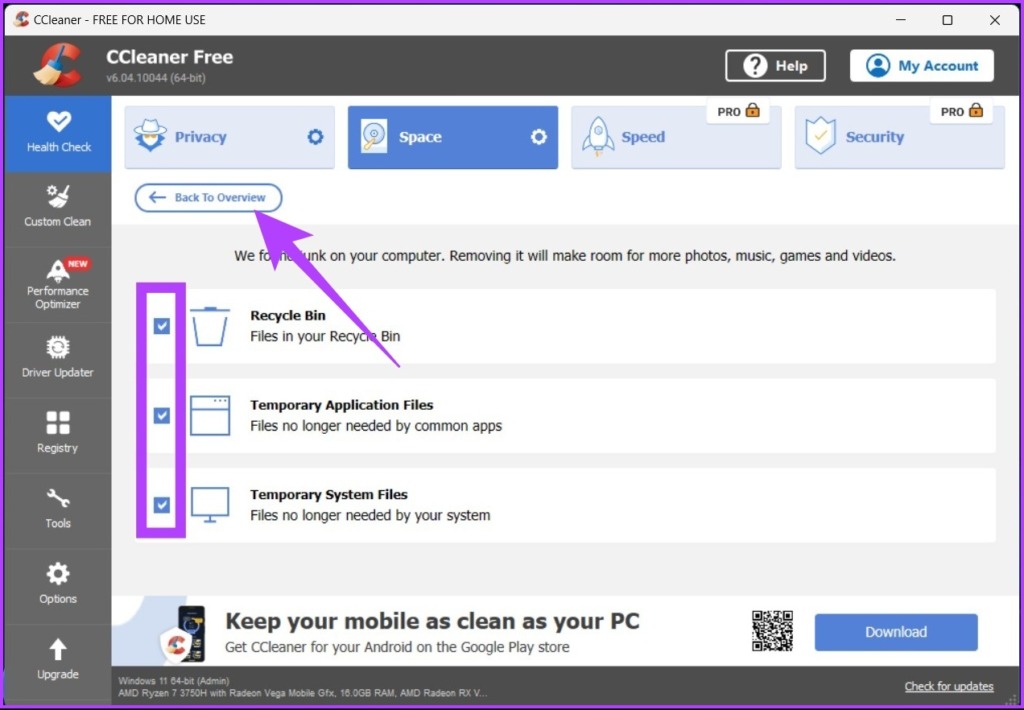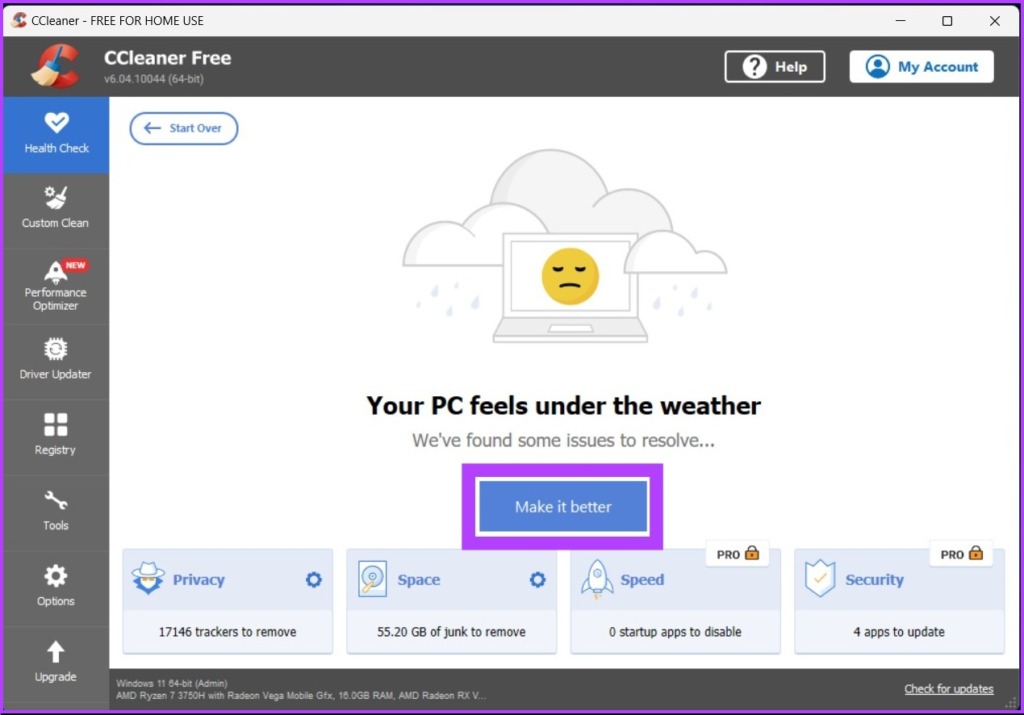Windows 10 ha un detergente per il registro
Come pulire il registro in Windows 10
Sebbene sia possibile pulire manualmente il registro modificando le sue voci o eliminando le chiavi non necessarie, questo compito può essere complesso, rischioso e che richiede tempo, soprattutto per gli utenti alle prime armi. Un detergente per il registro di Windows, come Auslogics Registry Cleaner, è uno strumento software specializzato che scansiona il tuo registro per eventuali problemi, rimuove voci non necessarie o rotte e ottimizza le sue prestazioni, stabilità e sicurezza.
Windows 10 ha un detergente per il registro
Sì, Windows 10 ha un detergente per il registro. Tuttavia, si consiglia di utilizzare uno strumento software specializzato come il registro del registro Auslogics per un processo di pulizia più efficiente ed efficace. La pulizia manuale del registro può essere complicata, rischiosa e richiede tempo, in particolare per gli utenti principianti. Un software più detergente del registro semplifica il processo scansionando automaticamente il registro per problemi, rimuovendo voci non necessarie o rotte e ottimizzando le prestazioni, la stabilità e la sicurezza del sistema Windows 10.
Come pulire il registro in Windows 10?
La pulizia del registro in Windows 10 può essere eseguita utilizzando vari metodi:
- Utilizzare uno strumento software specializzato come il detergente per il registro Auslogics:
- Auslogics Registry Cleaner è uno strumento software efficiente e affidabile progettato specificamente per la pulizia e l’ottimizzazione del registro di Windows.
- Scarica e installa il registro Auslogics Cleaner dal sito Web ufficiale.
- Avvia il programma e segui le istruzioni sullo schermo.
- Seleziona l’opzione di scansione per scansionare il registro per i problemi.
- Rivedi e seleziona le voci che si desidera rimuovere o riparare.
- Fai clic sul pulsante “Clean” per risolvere i problemi selezionati e ottimizza il tuo registro.
- Utilizzare l’opzione di pulizia del disco integrato:
- Apri File Explorer e fai clic con il pulsante destro del mouse sull’unità contenente l’installazione di Windows 10.
- Seleziona “Proprietà” e fai clic sul pulsante “Pulizia del disco”.
- Attendere che il sistema calcola quali file possono essere eliminati.
- Seleziona l’opzione “Pulsolvi file di sistema”.
- Controlla l’opzione “Installazioni di Windows precedente” se hai recentemente aggiornato da una versione precedente di Windows.
- Fare clic su “OK” e quindi “Elimina i file” per ripulire i file non necessari, comprese le voci del registro.
- Modifica o elimina manualmente le voci del registro:
- ATTENZIONE: la modifica manuale del registro può essere rischiosa ed è raccomandato solo per gli utenti esperti.
- Apri l’editor di registro premendo il tasto Windows + R, digitando “regedit” e premendo Invio.
- Passare alla chiave del registro specifico o alla voce che si desidera modificare o eliminare.
- Fare clic con il tasto destro sulla chiave o della voce e selezionare l’azione appropriata (modifica o elimina).
- Conferma la tua azione e segui eventuali suggerimenti aggiuntivi.
- Ripeti il processo per altre chiavi o voci che si desidera modificare o rimuovere.
- Usa il ripristino del sistema:
- Se riscontri problemi dopo la pulizia del registro, è possibile utilizzare il ripristino del sistema per ripristinare il sistema in uno stato precedente.
- Cerca “Restore di sistema” nella barra di ricerca di Windows 10 e apri il risultato corrispondente.
- Segui le istruzioni sullo schermo per scegliere un punto di ripristino e ripristinare il sistema in quello stato.
- Si noti che il ripristino del sistema non pulirà specificamente il registro, ma può annullare le modifiche apportate da precedenti azioni di pulizia.
È importante notare che la pulizia del registro dovrebbe essere eseguita con cautela e backup di dati importanti e impostazioni di sistema dovrebbero essere effettuati in anticipo. Se non sei sicuro o a disagio nell’esecuzione del registro per la pulizia, si consiglia di utilizzare un software di detergente per registro affidabile e affidabile come il detergente per il registro Auslogics.
Fix 1: usa i pacchetti software di Auslogics
Un metodo per pulire il registro in Windows 10 è utilizzando i pacchetti software di Auslogics, in particolare il detergente per il registro Auslogics.
Auslogics Registry Cleaner è un pacchetto software dedicato sviluppato da Auslogics allo scopo di rimuovere chiavi e voci inutili nella directory del registro. Con funzionalità come Registry Clean, Trova le chiavi del registro, pulisci le tue unità, ottimizza le tue unità, recupera i file smarriti, aggiorna tutti i driver e migliora le prestazioni del PC, il detergente per il registro auslogico fornisce una soluzione completa per la pulizia e l’ottimizzazione del registro di Windows 10.
Ecco i passaggi per utilizzare il detergente per il registro Auslogics:
- Scarica e installa:
- Visita il sito Web ufficiale di Auslogics e scarica il pulitore del registro Auslogics.
- Esegui l’installatore e segui le istruzioni sullo schermo per installare il software sul sistema Windows 10.
- Scansionare il registro:
- Avvia il detergente del registro Auslogics dal tuo menu desktop o start.
- Fare clic sul pulsante “Scansione Now” per avviare il processo di scansione del registro.
- Rivedi e seleziona le voci:
- Dopo il completamento del processo di scansione, Auslogics Registry Cleaner visualizzerà un elenco di problemi rilevati e voci non necessarie.
- Rivedi l’elenco e seleziona le voci che si desidera rimuovere o riparare.
- Assicurati di leggere attentamente i dettagli di ogni voce prima di prendere una decisione.
- Pulisci il registro:
- Una volta selezionate le voci per rimuovere o riparare, fare clic sul pulsante “Clean” per avviare il processo di pulizia.
- Il detergente per register auslogics rimuoverà le voci selezionate dal tuo registro, ottimizzando le sue prestazioni e stabilità.
L’uso del pulitore del registro Auslogics è un metodo efficace per pulire e ottimizzare il registro in Windows 10. Il software è progettato per essere intuitivo, garantendo che anche gli utenti alle prime armi possano pulire in sicurezza il proprio registro senza il rischio di causare danni al proprio sistema.
Correzione 2: utilizzare l’opzione di pulizia del disco
L’opzione di pulizia del disco è una funzione integrata in Windows 10 che può aiutare a liberare lo spazio del disco e pulire i file non necessari, comprese le voci di registro.
Per utilizzare l’opzione di pulizia del disco:
- Pulizia del disco aperto:
- Apri File Explorer premendo il tasto Windows + E.
- Fare clic con il pulsante destro del mouse sull’unità che contiene l’installazione di Windows 10 (di solito l’unità C:).
- Seleziona “Proprietà” dal menu di contesto.
- Nella finestra Proprietà, fare clic sul pulsante “Pulsella disco”.
- Scegli i file da pulire:
- Lo strumento di pulizia del disco analizzerà l’unità e visualizzerà un elenco di file che possono essere eliminati in modo sicuro.
- Seleziona i tipi di file che si desidera pulire. Ciò può includere file temporanei, file di sistema e altro ancora.
- Fare clic sul pulsante “OK” per procedere.
- Pulisci i file:
- Dopo aver selezionato i file da pulire, fare clic sul pulsante “Elimina file” per avviare il processo di pulizia.
- Lo strumento di pulizia del disco rimuoverà i file selezionati, comprese le voci di registro non necessarie.
L’uso dell’opzione di pulizia del disco è un modo conveniente per ripulire il registro di Windows 10 senza la necessità di un software di terze parti. Aiuta a migliorare le prestazioni e l’efficienza del sistema rimuovendo file non necessari, comprese le voci di registro che non sono più necessarie.
Come pulire il registro in Windows 10
Sebbene sia possibile pulire manualmente il registro modificando le sue voci o eliminando le chiavi non necessarie, questo compito può essere complesso, rischioso e che richiede tempo, soprattutto per gli utenti alle prime armi. Un detergente per il registro di Windows, come Auslogics Registry Cleaner, è uno strumento software specializzato che scansiona il tuo registro per eventuali problemi, rimuove voci non necessarie o rotte e ottimizza le sue prestazioni, stabilità e sicurezza.
Windows 10 ha un detergente per il registro
Об этой сттце
Ыы зарегистрировали подозритеstituire. С помощю ээй ст р ы ыы сможем о imperceде quello. Почему ээо мо л поззти?
Эта страница отображается в тех с лччч, когда автоматическиtal систе quisi которые наршают условия иполззования. Страница перестан scegliere. До этого момента для иполззования сжж google необходимо пхоходить поверку по по по по по.
” ылку запросов. Если ы и ипоеете общий доступ в интернет, проmma. Обратитесь к с ое системому администратору. Подробнеi.
Проверка по слову может также появляться, если вы вводите сложные запросы, обычно распространяемые автоматизированными системами, или же вводите запросы очень часто.
Come pulire il registro in Windows 10?
Rispetto ad altri sistemi operativi, il ‘interni’ del sistema operativo Windows sono molto accessibili. Il registro, ad esempio, è aperto agli utenti che potrebbero essere interessati a controllare un computer’S hardware e informazioni sul software. Tuttavia, tieni presente che il registro di Windows è come un campo minato e gli incidenti spesso provocano riparazioni esasperanti e costose.
Nonostante ciò, di solito c’è un motivo valido per accedere al tuo registro di Windows 10. Forse, vuoi apportare modifiche a come funziona il tuo browser o controllare un pacchetto software’Licenza S. In ogni caso, è importante sapere come pulire il registro su Windows 10.
Ci sono molti modi per farlo. Alcuni dei metodi richiedono di utilizzare strumenti già integrati nel tuo sistema, mentre altri avrebbero bisogno di app di terze parti. In questo articolo, abbiamo messo in evidenza quattro metodi per la pulizia del registro di Windows 10.
Fix 1: usa gli auslogici’pacchetti software S
Per gli utenti di Windows 10 che non hanno il tempo o la possibilità di implementare nessuno dei metodi elencati di seguito, molti pacchetti software sono dedicati a questo scopo. Usarlo può costarti un po ‘di denaro, ma alla fine portano a risultati desiderabili.
Una delle migliori app che possono pulire il tuo computer Windows 10 senza alcun serio sforzo da parte tua è Auslogics Registry Cleaner. Questa app, come puoi dire dal suo nome, è un pacchetto software dedicato sviluppato da Auslogics Per rimuovere chiavi e voci non necessarie nella directory del registro.
Auslogics Registry Cleaner è armato di funzionalità che sono state progettate specificamente per aiutarti a pulire il tuo registro di Windows. Queste sono caratteristiche in schede come:
- Archivio pulito,
- Trova le chiavi del registro,
- Pulisci le tue unità,
- Ottimizza le tue unità,
- Recupera i file persi,
- Aggiorna tutti i driver,
- Migliora le prestazioni del PC.
Ognuna di queste funzionalità valuta i file sui tuoi dischi rigidi, inclusi file di sistema, percorsi dell’applicazione software e estensioni DLL.
Quando si fa clic sulla funzione Scansione Now, il detergente Auslogics Registry Scruta i tasti del registro che rappresentano i file di sistema e gli avanzi dell’app. Una volta che il programma scansiona il sistema, rimuove ognuna di queste chiavi e voci che non sono più utili per la gestione del sistema operativo. Una volta fatto questo, Noterai immediatamente una modifica nella rapidità e senza intoppi le finestre in esecuzione.
Don’deve preoccuparsi dell’integrità dei file di sistema quando si utilizza il pulitore del registro Auslogics. L’app è sicura e non introdurrà malware al tuo computer. Se l’app fosse compromessa e compromettente, non lo farebbe’T sono sopravvissuti più di un decennio nel mercato del software competitivo o registrato oltre 20 milioni di download di utenti.
Il prezzo di Auslogics Registry Cleaner è giusto. Puoi ottenere la versione Pro per $ 8.48. La licenza successiva funziona per 3 computer e dura 12 mesi. I vantaggi includono un’ottimizzazione del registro profondo, il controllo delle impostazioni di notifica, il supporto prioritario esteso e persino l’opportunità di porre a un esperto dal vivo tre domande. Naturalmente, puoi anche usare l’opzione gratuita, anche se hai vinto’essere in grado di utilizzare una qualsiasi delle funzionalità elencate.
Se usi uno di questi quattro metodi, hai vinto’non preoccuparti troppo di come pulire il registro in Windows 10. Il tuo computer funzionerà in modo più reattivo e fluido come dovrebbe.
Correzione 2: utilizzare l’opzione di pulizia del disco
L’opzione di pulizia del disco è una delle funzioni integrate di Windows più efficaci per la gestione dello spazio del disco. L’obiettivo principale di questa funzione è Per cancellare ogni file temporaneo, cache o inutile voce chiave sul disco rigido che potrebbe costituire un fastidio.
Senza usare questa funzione, i computer di Windows tendono a rimanere in ritardo, diventando sempre più lenti mentre accumulano più spazzatura del computer. Pertanto, coinvolgendo la funzione di pulizia del disco, libera il tuo computer di file inutili.
È possibile avviare la funzione di pulizia del disco utilizzando diversi metodi sul computer Windows 10. Uno di questi è prima fare clic sul tasto e digitare Windows ‘Pulizia del disco’. La funzione si aprirà e puoi fare clic su di essa.
Un altro metodo è utilizzare la console di corsa:
- Clic “Tasto Windows + R” chiave per coinvolgere la console di corsa.
- Tipo “Cleanmgr” Nella console ed inserire.
Entrambi questi metodi lanciano la funzione di pulizia del disco. È possibile selezionare il disco su Windows è installato e fare clic su “Pulsolvi file di sistema” opzione. Clic “SÌ” per consentire alla funzione di eliminare i documenti non necessari che ha trovato. E quello’è tutto.
Correzione 3: distribuire manutenzione e gestione delle immagini
Un altro metodo per aiutarti a pulire il registro su Windows 10 è tramite il Servizio e gestione delle immagini di distribuzione (Dim) strumento che è anche integrato. Questo è uno strumento di comando che viene utilizzato per riconfigurare, disinstallare o installare pacchetti e impostazioni di driver. Dim è uno strumento fondamentale che accompagna il tuo sistema operativo Windows 10.
Per avviare lo strumento Disp, è necessario utilizzare la console prompt dei comandi. Esistono molti modi per lanciare questa console, ma è necessario eseguire il pacchetto come amministratore. Il mancato eseguire lo strumento SHIM sulla console prompt dei comandi sostenuta dai diritti dell’amministratore sarebbe ‘Errore 740: per eseguire le autorizzazioni elevate. Utilizzare un prompt di comandi elevato per completare queste attività.’
Quindi, è possibile fare clic sul tasto Windows e digitare il collegamento del prompt dei comandi: CMD. Una volta visualizzata l’app prompt dei comandi, fare clic con il tasto destro su di essa e selezionare il ‘Esegui come amministratore’ opzione. Una volta visualizzata la console prompt dei comandi, digita la riga di comando seguente esattamente com’è, cioè, con i simboli e gli spazi in avanti:
Dim /Online /Cleanup-Image /RestoreHealth
Una volta digitata (o incollata) la riga sopra, tocca il tasto Invio.
Consentire il processo fino al completamento. Una volta fatto, riavvia il tuo computer. Dovresti notare che il tuo computer funziona un po ‘più velocemente, il che indica che il problema del registro è stato risolto.
Correzione 4: Registro pulito modificando o eliminando le chiavi del registro
Se l’utilizzo dello strumento non funziona, Potresti dover pulire manualmente il tuo registro modificando le chiavi del registro. Questo è un processo delicato, quindi devi stare molto attento. Come menzionato in precedenza, Modificare o addirittura eliminare ignoranti le chiavi potrebbe influire sull’esecuzione del computer a lungo termine. Quindi, assicurati di sapere cosa stai facendo e di aver identificato le chiavi del registro difettose.
Per pulire manualmente il tuo registro sul tuo computer Windows 10, è necessario avviare l’integrazione App redattore del registro. Il sistema operativo Windows non delude mai: ci sono molti modi per avviare l’app Editor di registro.
È possibile utilizzare il tasto di ricerca predefinito facendo clic “Tasto Windows + s” chiave. Questo fa apparire il comando di ricerca. Successivamente, puoi digitare ‘Redattore del registro’ E l’app verrà visualizzata.
Un metodo più veloce per ottenere l’accesso all’editor di registro è utilizzare la console RUN. Per usare questo,
- Clic “Tasto Windows + R” Chiave e inserisci.
- Tipo “regedit” Nella console di corsa ed inserisci.
Entrambi i metodi chiamano l’app Editor di registro.
Come puoi vedere dall’alto, ci sono cinque principali categorie di chiavi del registro nell’editore. Ognuna di queste categorie è compressa all’interno di cartelle con etichette che indicano la posizione generale della chiave. Fare doppio clic su una di queste cartelle amplierà le opzioni e ti consentirà di selezionare qualsiasi chiave che desideri modificare o regolare. Una volta trovata la chiave, fai clic con il tasto destro e puoi eliminarla.
Successivamente, riavvia il tuo sistema e vedi se il tuo computer funziona come lo desideri.
Conclusione
In conclusione, il Il registro di Windows è un database cruciale che contiene una vasta gamma di informazioni sul tuo computer’S impostazioni, configurazioni e programmi installati. Nel tempo, il registro può diventare ingombra con voci obsolete, non valide o ridondanti, portando a problemi di prestazione, errori e crash.
Fortunatamente, pulire il registro in Windows 10 è un modo semplice ed efficace per ottimizzare il sistema’Spessioni, stabilità e sicurezza.
Seguendo i passaggi descritti in questa guida, è possibile scansionare e pulire in sicurezza il tuo registro utilizzando il registro auslogics o altri strumenti di fiducia. Ricorda di creare un backup del tuo registro prima di apportare eventuali modifiche e di rivedere attentamente i risultati della scansione per evitare di rimuovere le voci essenziali.
Con la manutenzione regolare del registro, puoi mantenere il tuo computer Windows 10 in esecuzione senza intoppi e piacevolmente per gli anni a venire.
FAQ
Cos’è il registro di Windows?
Il registro di Windows è il database principale del sistema operativo Windows che memorizza informazioni su hardware, software, preferenze utente e impostazioni di sistema, come driver, servizi, applicazioni, account utente, impostazioni di rete e altro ancora.
Perché ho bisogno di un detergente per il registro di Windows?
Nel tempo, il registro di Windows può essere ingombra con voci non valide, obsolete o ridondanti che possono rallentare il computer, causare errori o persino arrestare il sistema.
Sebbene sia possibile pulire manualmente il registro modificando le sue voci o eliminando le chiavi non necessarie, questo compito può essere complesso, rischioso e che richiede tempo, soprattutto per gli utenti alle prime armi. Un detergente per il registro di Windows, come Auslogics Registry Cleaner, è uno strumento software specializzato che scansiona il tuo registro per eventuali problemi, rimuove voci non necessarie o rotte e ottimizza le sue prestazioni, stabilità e sicurezza.
3 modi per pulire in modo sicuro il registro su Windows 10 e 11
Il registro di Windows non è qualcosa che solletico ogni giorno. Quando Windows non riesce a funzionare correttamente, è necessario ripulire il registro, ma scaricare il file sbagliato durante tale processo può causare l’arresto del sistema o diventare corrotto. Quindi, in questo articolo, ti mostreremo tre modi per pulire in modo sicuro il registro su Windows 10 e 11.
Cominciamo definendo cos’è un registro di Windows. In sostanza, è un database complesso con informazioni sull’hardware e sul software sul tuo computer. Queste voci possono potenzialmente farti farti ottenere in grossi guai se non puliti correttamente. Permettere’S Scava per capire di più.
Cosa causa errori di registro su Windows
Ci sono diversi motivi per cui possono verificarsi errori del registro. Nella maggior parte dei casi, gli errori sono causati dall’installazione o dalla disinstallazione del software. Crea spesso nuove voci nel registro quando il software è installato. Ma quando il software non è disinstallato, queste voci non sono’T Rimosso sempre. Questo provoca errori.
L’accumulo di file spazzatura e voci non valide nel tempo è un’altra causa comune di errori di registro. Questi possono essere causati da una varietà di cose, come programmi di chiusura in modo improprio, installazione/disinstallazione di programmi senza utilizzare gli strumenti adeguati, ecc.
Nel tempo, poiché sempre più voci vengono aggiunte al registro, può diventare gonfio e inefficiente. Ciò può comportare errori di registro e può rallentare le prestazioni del computer. COSÌ,
Crea un backup di file di registro
Come precauzione, prima di procedere con la pulizia del registro, è necessario eseguire un backup del registro. Puoi usare questo backup per ripristinare il registro nel suo stato originale se qualcosa va storto.
Passo 1 : Premere ‘Tasto Windows + R’ e digitare il seguente comando per aprire l’editor di registro.
Regedit Passo 2: Successivamente, fare clic su Sì al prompt.
Passaggio 3 : Vai al menu file e seleziona esporta dal menu a discesa.
Seleziona tutte le gamme di esportazione per eseguire il backup dell’intero registro. Tuttavia, se stai cambiando un ramo specifico, puoi fare un backup per questo.
Passaggio 4 : Selezionare la posizione e il nome del file e fare clic su Salva.
A volte durante l’importazione, è possibile che un editor di registro non può importare errori del file e uno dei motivi comuni è il file’S Posizione. Quindi, ti consigliamo vivamente di archiviare questo file di backup su un’unità flash o qualsiasi disco rigido esterno per la sicurezza.
Una volta fatto, lascia’S Ceci di pulire il registro di Windows.
Come pulire manualmente il registro Windows
Permettere’s Discutere modi diversi per pulire il registro su Windows 10 e 11. Ci sono molti detergenti di registro gratuiti, ma Windows ha anche i suoi detergenti di registro integrati che puoi usare.
Nota : Tutti i metodi menzionati di seguito sono gli stessi per Windows 10 e 11.
1. Usando la pulizia del disco
Questo strumento non è specifico per la pulizia dei file di registro; Tuttavia, è uno strumento utile per ripulire i file rimanenti dal registro e, di gran lunga, il modo più semplice per farlo.
Passo 1 : Premere il tasto Windows, digitare Pulizia del disco , e premere Invio.
Passo 2: Nel prompt ‘Seleziona l’unità che desideri ripulire,’ Seleziona l’unità in cui il sistema operativo Windows (C 🙂 è installato e fai clic su OK.
Lo strumento calcola automaticamente quanto spazio può essere liberato sull’unità selezionata.
A volte, potresti ritrovarti bloccato nella finestra calcolatrice. Un semplice annullamento e riavvio funzionerebbe; In caso contrario, dai un’occhiata a diversi modi per risolvere il problema .
Passaggio 3 : Ora, clicca su ‘Pulsolvi file di sistema,’ Seleziona le cartelle necessarie e premi OK.
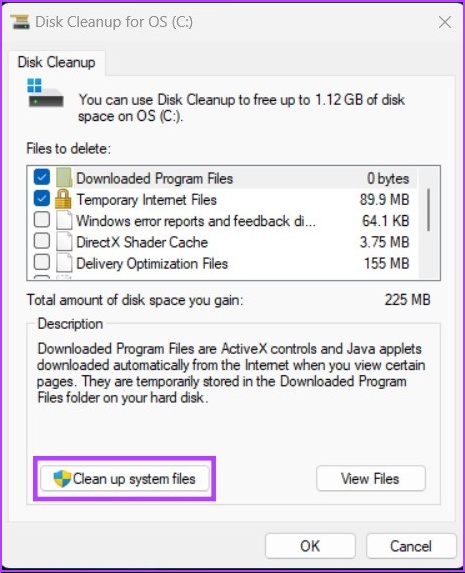
Puoi controllare tutte le opzioni; Assicurati solo di non’t Avere qualcosa nel cestino che potresti desiderare.
2. Usa Dim per pulire i file di registro
DCIM (Servizio e gestione delle immagini di distribuzione) è un altro strumento/comando in Windows che può correggere aggiornamenti e errori di sistema. Può anche correggere le voci del registro rotte. Qui’spettacolo:
Passo 1: Premere il tasto Windows, digitare Prompt dei comandi , e fare clic su ‘Esegui come amministratore.’
Passo 2 : Ora, digitare il seguente comando nel prompt dei comandi.
Dim /Online /Cleanup-Image /ScanHealth
Quello’sedersi. Lo scanner troverà e pulirà tutti gli errori e li ordinerà da solo. Intendiamoci, non tutti gli errori riguarderanno il registro, ma con questo puoi risolvere i problemi che hai fatto’sanno che esisteva.
3. REGISTRO DI PULITO Windows utilizzando strumenti di terze parti: CCLeaner
Se tu’Re Un utente di Windows, probabilmente hai già imbattuto in CCLeaner, un popolare software per pulitore per PC Windows. Questo software freemium fa un po ‘di tutto, dall’aiutare a cancellare i cookie allo scarico di file temporanei (anche compresi i file di registro).
Nota : Se stai saltando direttamente su questo metodo, ti consigliamo di fare un backup del tuo registro, che abbiamo menzionato all’inizio di questo articolo.
Passo 1: Scarica e installa ccleaner gratuitamente utilizzando il link in basso ed eseguilo.
Passo 2: Fai clic su Avvia.
Passaggio 3: Vai nello spazio.
Passaggio 4 : Controllare tutte le caselle (bin di riciclo, file di applicazioni temporanei e file di sistema temporanei) e fare clic su ‘Torna alla panoramica.’
Passaggio 5 : Ora, fai clic su ‘Rendilo migliore’ pulsante.
Eccoti. CcLeaner ripulirà i file temporanei e i file di registro. Questo software offre molte altre funzionalità, che puoi esplorare da solo o controllare la nostra guida.
FAQ sul detergente per il registro di Windows
1. C’è un detergente per registro Microsoft?
No, poiché Microsoft non supporta l’uso dei detergenti per il registro.
2. Dovrei defragare il mio registro?
Sì, poiché un registro frammentato influisce direttamente sulle prestazioni del computer e lo rallenta.
3. Quante volte dovrei pulire il registro?
La pulizia del registro è essenziale per impedire al sistema di arrestare o rallentare. Per prestazioni ottimali, ti consigliamo di pulire il registro di Windows ogni tre giorni.
Sbarazzati rapidamente dei file di registro
I file di registro svolgono un ruolo nell’esecuzione corretta di Windows, ma sono anche responsabili di irregolarità e arresti anomali di sistema. Avendo imparato a pulire in modo sicuro il registro su Windows 10 e 11, potresti trovare utile imparare a correggere l’editor del registro quando il programma smette di funzionare correttamente. Buona pulizia!
Ultimo aggiornamento il 13 ottobre 2022
L’articolo di cui sopra può contenere link di affiliazione che aiutano a supportare la guida guida. Tuttavia, non influisce sulla nostra integrità editoriale. Il contenuto rimane imparziale e autentico.
Leggi dopo
LO SAPEVATE
Nel novembre 2017, un dispositivo Echo Amazon in Germania ha iniziato a suonare musica da solo alle due del mattino.
Altro in Windows
Un anno di Windows 10: cosa ha imparato Microsoft?
Aggiungi icona del computer al menu di avvio di Windows 8, desktop, Explorer
Unisciti alla newsletter
Ottieni gli articoli tecnologici guidati consegnati alla tua casella di posta.
CONDIVIDERE SU
Unisciti alla newsletter
1 Commento
Sethnw dice:
Generalmente consiglierei di utilizzare programmi di terze parti per ripulire il registro, incorporato
Gli strumenti di Windows sono sufficienti. Soprattutto con CcLeaner, da parte di esso’s altri problemi che anche una volta è stato utilizzato per distribuire malware con l’installatore. Era un pezzo di software leggendario nel corso della giornata. Ma se devi assolutamente usare qualcosa, Glary Utilities è molto più completo e completamente gratuito, nessuna caratteristica premium o professionista viene bloccato. Ma anche per questo, non lo farei’t usarlo per pulire il registro. Sebbene abbia alcune altre utility utili. Sempre nei giorni nostri, il registro di deframmentazione è inutile, dal momento che dovresti avere finestre su font SSD e SSD bene benefici della deframmentazione, poiché tutte le posizioni su possono accedere con la stessa velocità rapida, a differenza di unità meccanica dove la testa ha dovuto viaggiare in giro per trovare quei frammenti, il che le rallenta gravemente. E se hai ancora un disco rigido, ottieni SSD, come anche sui computer più vecchi, le normali SSD SSD sono compatibili e renderà il sistema anche più reattivo. E gli SSD più piccoli ora sono economici. E non sto dicendo che dovresti buttare fuori quel vecchio spinner meccanico, puoi usarlo come secondo drive, se possibile e ti sentirà persino un po ‘più reattivo quando non è’T ricevendo costantemente il sistema operativo, poiché quello ha creato un bel po ‘di chiacchiere su OS Drive. Più il registro per lo più ha vinto’t Sistema lento, sono pochi MB di dati e hardware moderno può gestirli con facilità. Tuttavia le voci cattive possono causare errori. Ma soprattutto, se non’T Mess con esso, non avevo visto praticamente alcun problema con il registro poiché come Windows 7 e non ho davvero bisogno di scherzare a meno che tu non voglia impostare qualcosa di specifico o correggere un certo valore, che i detergenti del registro e gli defraggeri hanno vinto’comunque. Wieranno solo i jet, sembrano inutili, facendo i kilobyte se il cambiamento in scenari estremi e lo defragano, che ha vinto’t Aiuto in SSD.