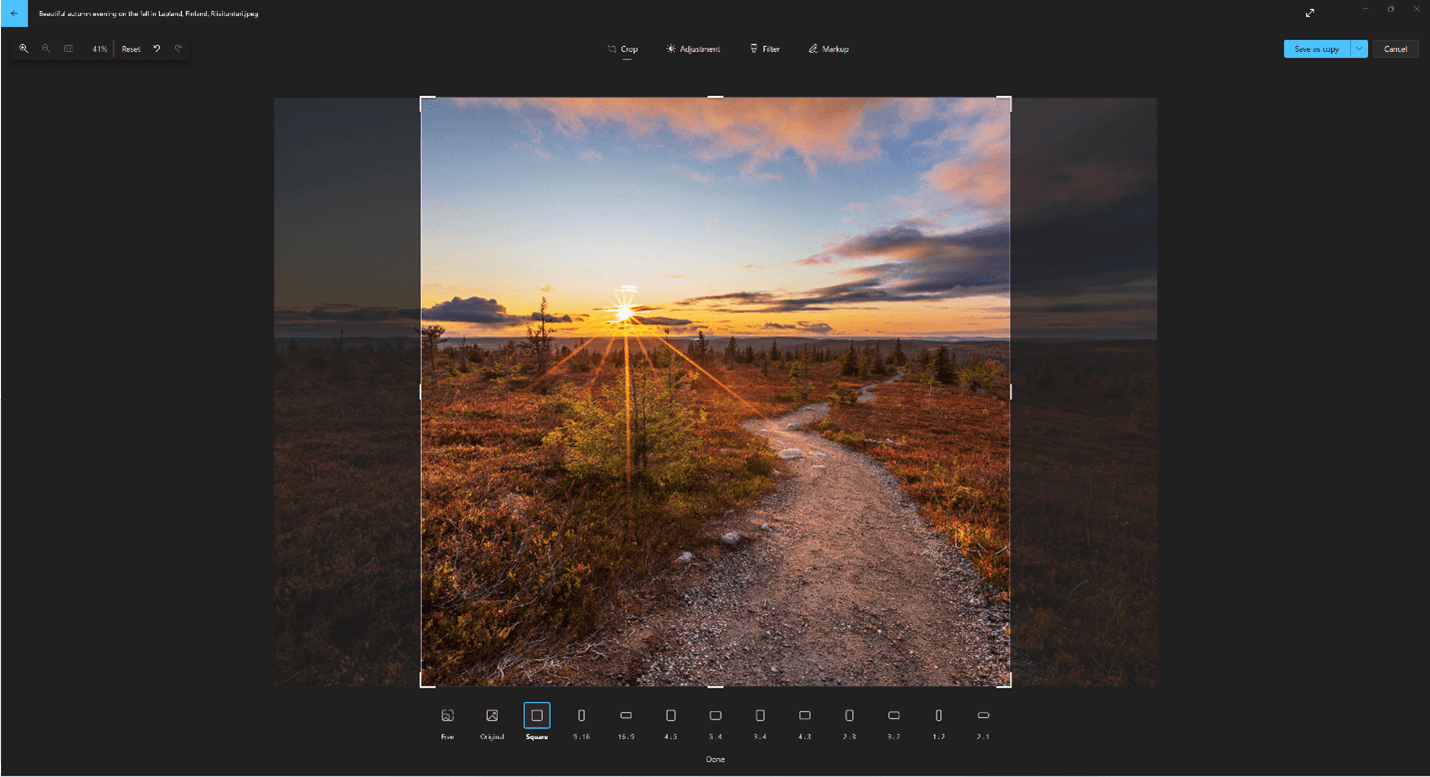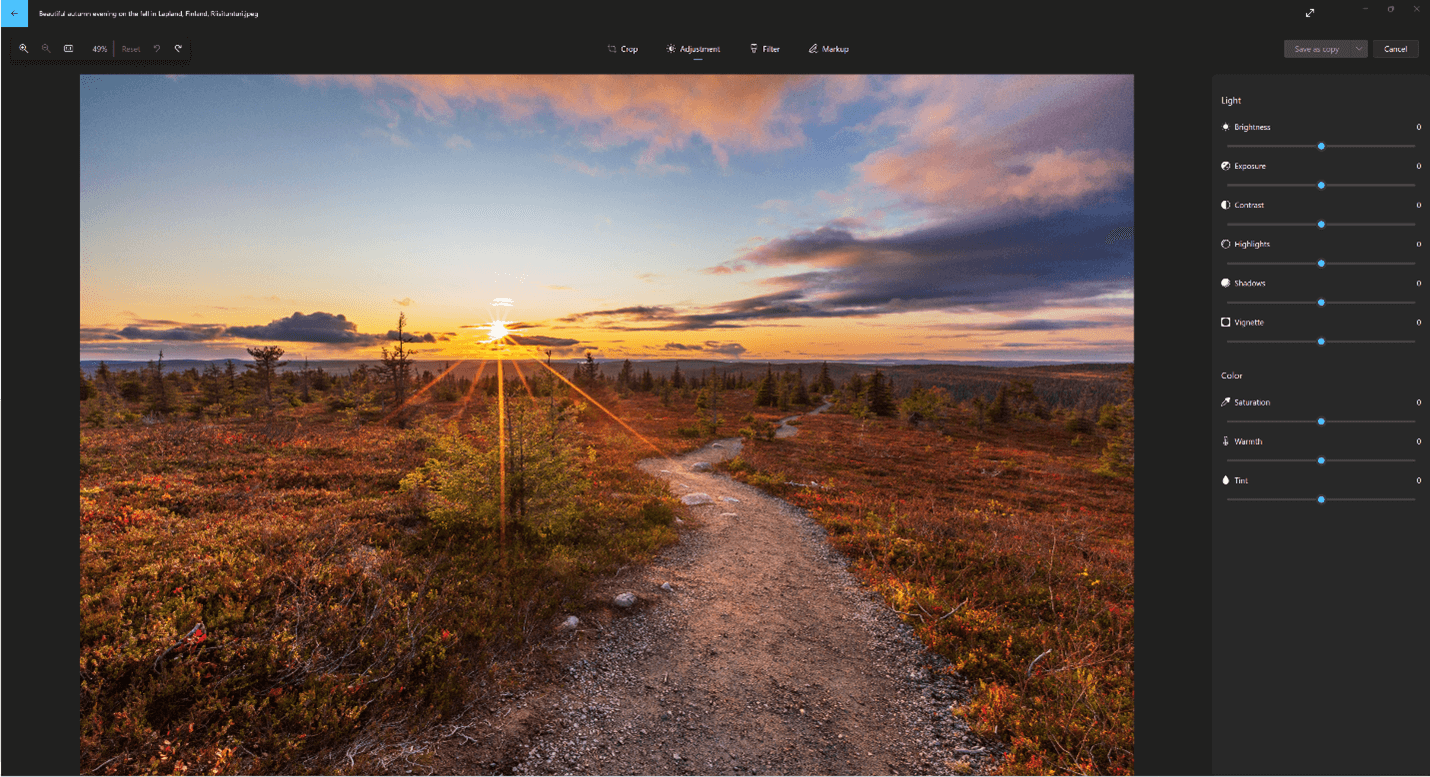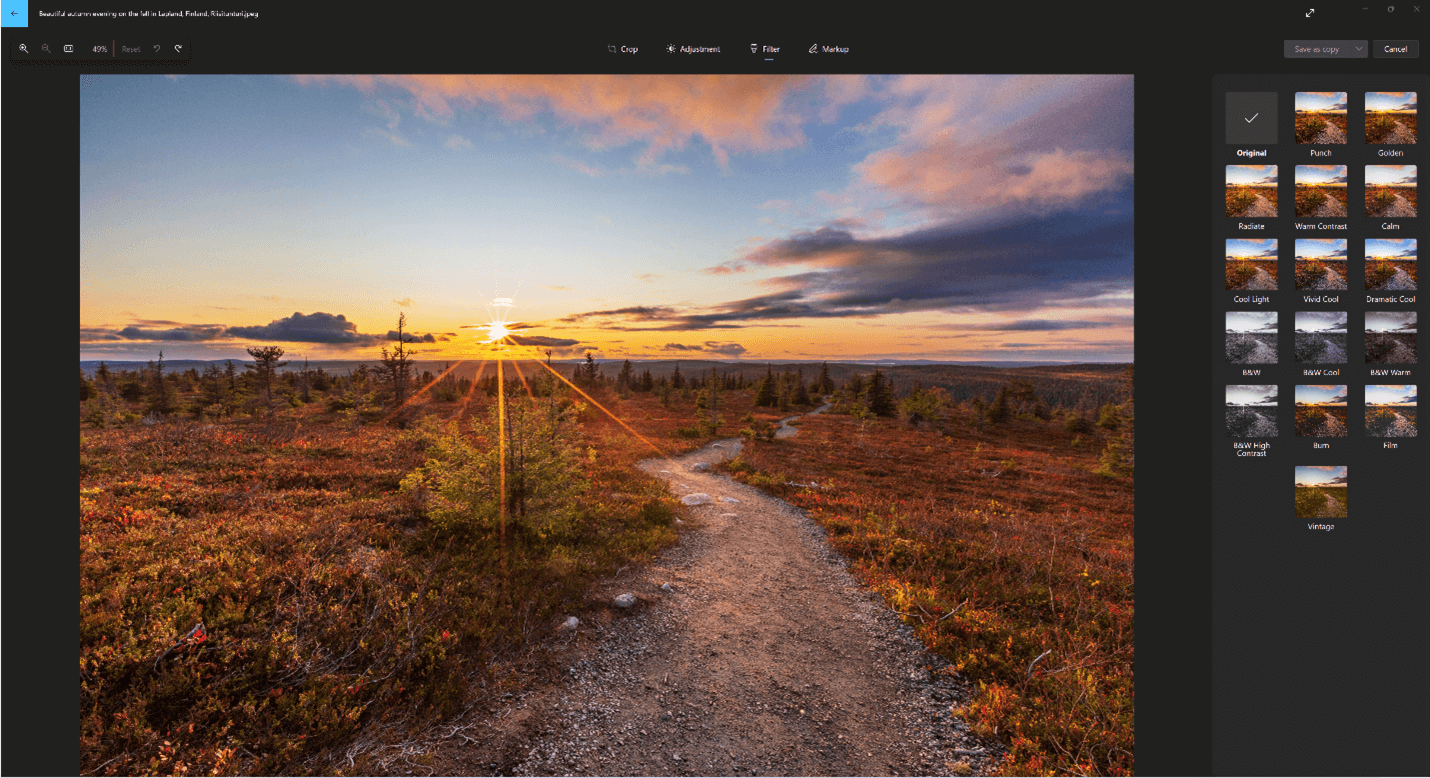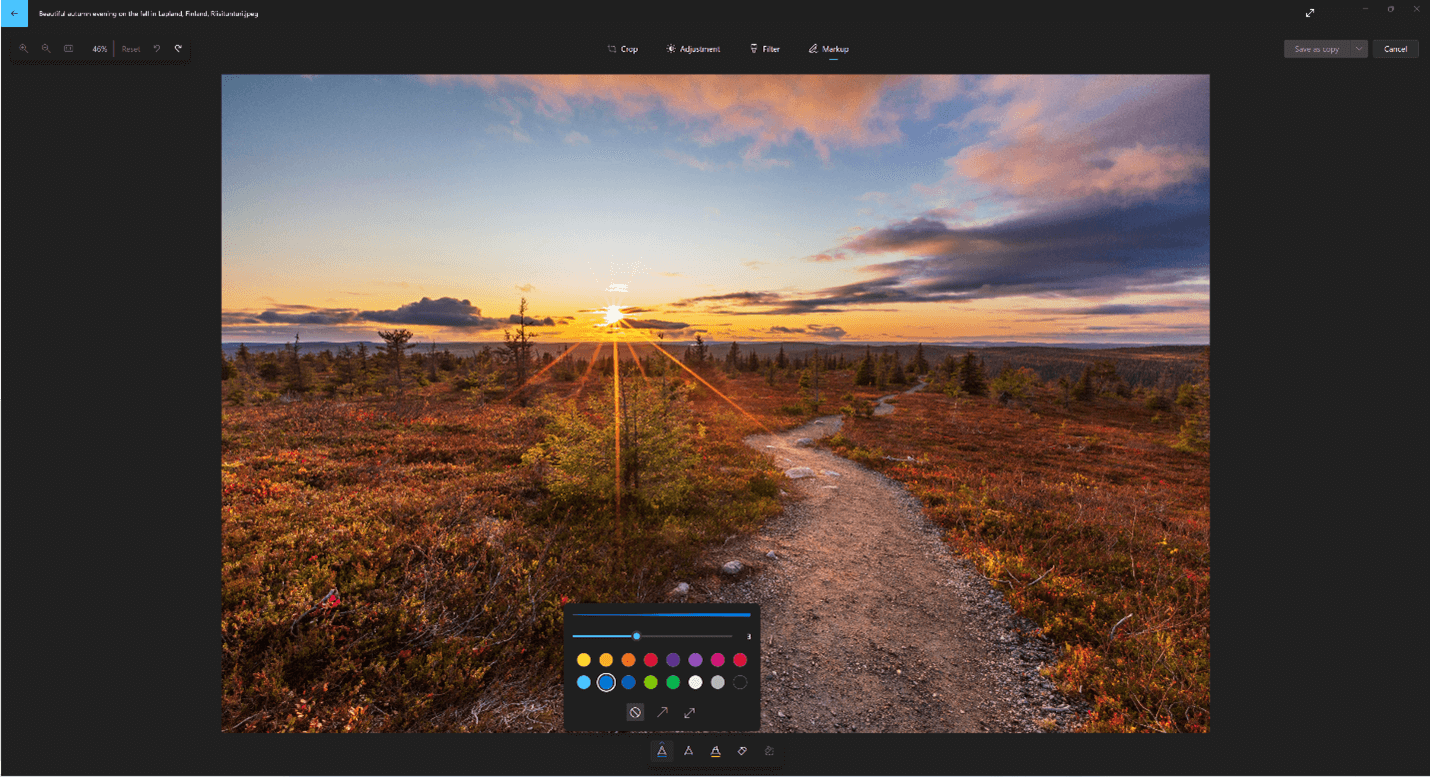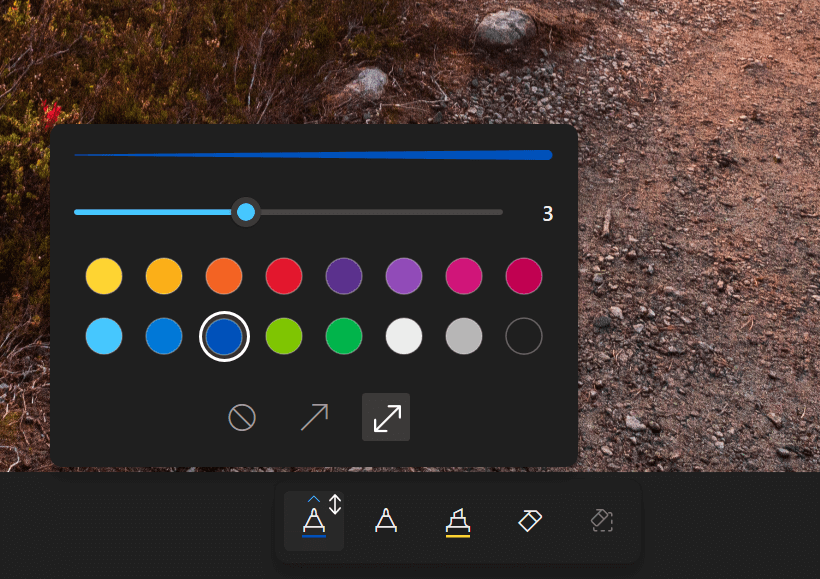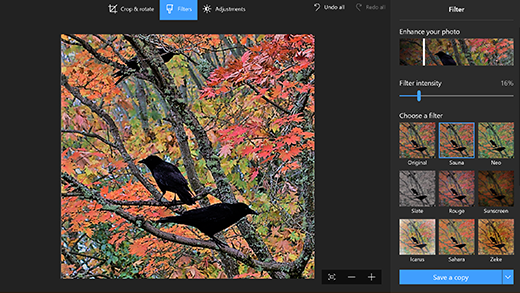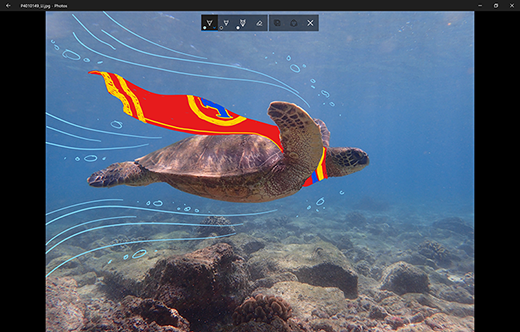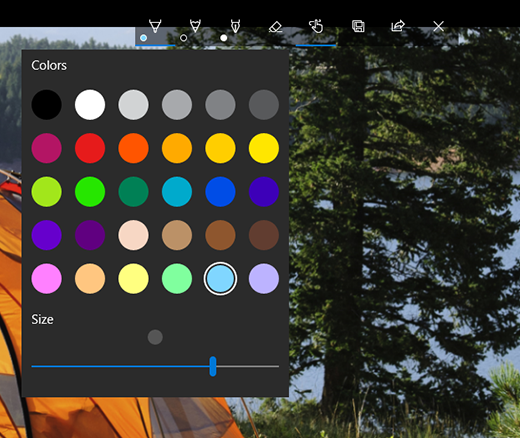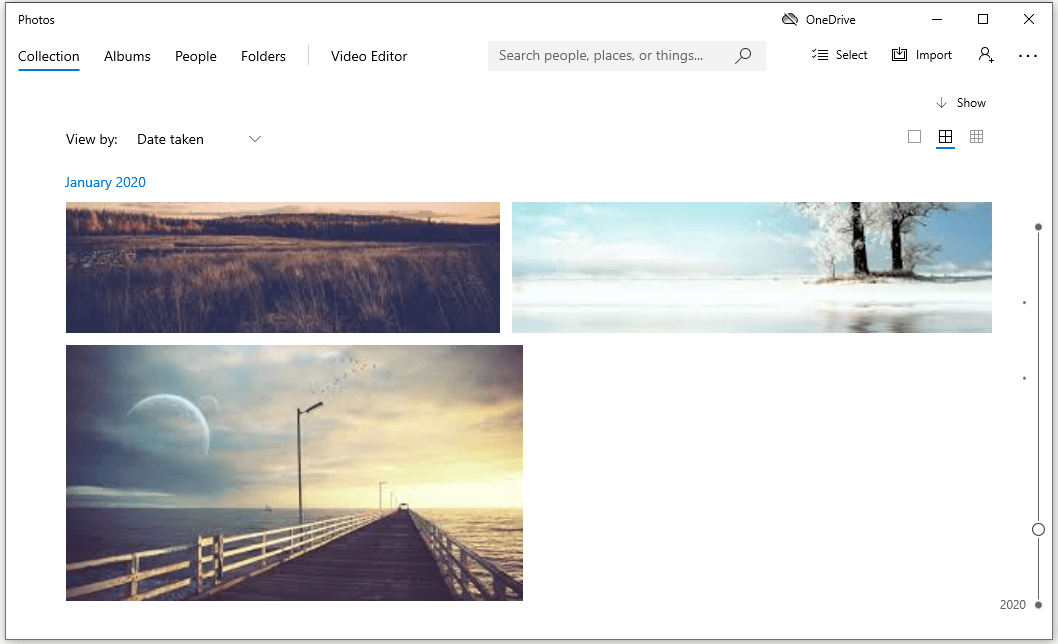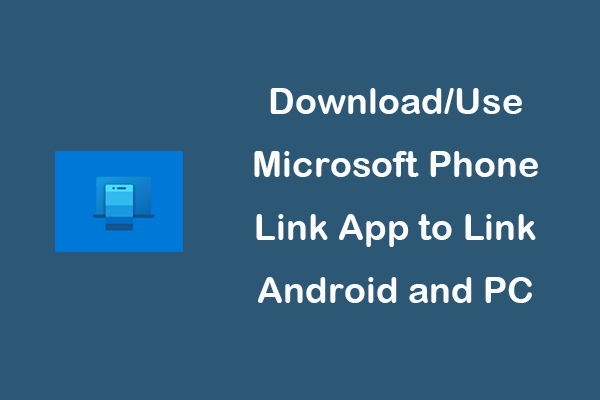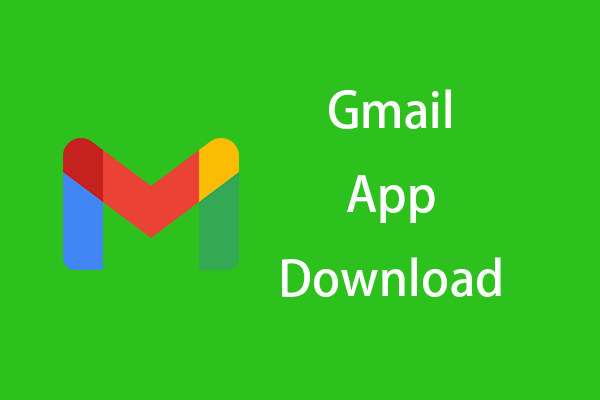Windows 10 ha un editor di foto
Modifica foto e video in Windows
Riepilogo
In questo articolo, esploreremo come modificare foto e video utilizzando l’app Foto in Windows 10. L’app Photos è un software integrato che consente agli utenti di organizzare, modificare e condividere facilmente le loro foto digitali. Offre varie funzionalità e vantaggi come ritaglio, regolazione, annotazione, importazione di foto da altri dispositivi, editor video integrato e opzioni di condivisione facili. Per iniziare a utilizzare l’app Foto, puoi trovarla nel menu Start o cercarlo utilizzando la casella di ricerca. L’app ti consente di accedere alle tue foto memorizzate sul tuo dispositivo o nel tuo account OneDrive. Puoi modificare le foto ritagliando, ruotando, aggiungendo filtri e migliorandoli utilizzando le opzioni di modifica disponibili nell’app.
Punti chiave
1. App Foto: L’app per foto di Windows 10 è un software integrato gratuito per la modifica di foto e video.
2. Nessuna installazione richiesta: L’app Foto è già integrata in Windows 10.
3. Compiti di modifica semplici: Puoi eseguire facilmente attività come ritagliare, regolare e annotare le tue foto.
4. Salva modifiche: Puoi scegliere di salvare le modifiche al file master o come copia del file modificato.
5. Interfaccia familiare: Il visualizzatore di immagini dell’app Foto segue un familiare formato Microsoft.
6. Importa foto: Puoi importare foto da altri dispositivi come telecamere e smartphone.
7. Funzionalità di ricerca: L’app include una casella di ricerca per aiutarti a trovare rapidamente le tue immagini.
8. Facile condivisione: Puoi condividere direttamente immagini e video dall’interno dell’app e caricarli su Cloud Services.
9. Editor video integrato: L’app Foto offre anche una funzione di editing video di base.
Domande e risposte
1. Come posso accedere all’app Foto in Windows 10?
Per accedere all’app Foto, puoi trovarlo nel menu Start o cercarlo utilizzando la casella di ricerca in basso.
2. Quali sono le opzioni chiave quando si cercano foto nell’app?
L’app offre tre opzioni principali per trovare foto: raccolta, album e cartelle. La collezione visualizza le foto più recenti, gli album mostrano album fotografici creati automaticamente e le cartelle includono tutte le foto sul tuo computer in cartelle specifiche.
3. Quali opzioni di modifica sono disponibili nell’app di foto?
L’app Foto ti consente di ritagliare, ruotare, aggiungere filtri e migliorare le tue foto. Puoi anche apportare regolazioni a dimensioni, luce, colore, chiarezza e rimuovere gli occhi rossi.
4. Come posso ritagliare una foto nell’app foto?
Per ritagliare una foto, selezionare la foto che si desidera modificare, fare clic su Modifica e crea, quindi seleziona Crop & Ruota. È possibile selezionare manualmente una scatola di ritaglio o scegliere una dimensione standard.
5. Posso ruotare una foto nell’app foto?
Modifica foto e video in Windows
Scopri i documenti di Google e scopri come utilizzare Google Documenti per creare, modificare o condividere documenti sul tuo computer o dispositivo mobile.
Modifica di foto e video in Windows 10 utilizzando l’app Foto
Con oggi’S software di fotografia digitale, It’è molto facile modificare le tue foto, sia che il tuo obiettivo è quello di correggere gli errori o aggiungere un fiorente creativo. Sotto noi’LL esegui alcuni dei modi in cui è possibile utilizzare il software per fare entrambe le cose.
Modifica di foto e video utilizzando l’app per foto di Windows
Prima di poter iniziare, tu’Avrà bisogno di un programma di software fotografico. In questa guida, noi’Ve ha utilizzato l’app gratuita di foto integrate di Windows 10 che semplifica l’organizzazione, la ricerca e la condivisione di foto digitali. Puoi usarlo per fare modifiche rapide alle foto assicurando che i tuoi scatti sembrassero migliori che mai.
Caratteristiche chiave e vantaggi dell’app per foto di Windows 10
- Non è necessario installare l’app come è già in Windows 10.
- Compiti di modifica come il ritaglio, la regolazione e l’annotazione sono semplici.
- È possibile salvare le modifiche al file master o salvare una copia modificata del file.
- Il visualizzatore di immagini è in formato Microsoft familiare.
- Puoi portare foto (importazione) da altri dispositivi come telecamere, smartphone, ecc.
- Ha una casella di ricerca in modo da poter trovare le tue immagini.
- Un pulsante Condividi per inviare immagini e video direttamente dall’interno dell’app e caricarli in Cloud Services (archiviazione che non si trova sul dispositivo).
- Editor video integrato per l’editing leggero.
App di foto iniziale
L’app Foto dovrebbe essere sul file Inizio Menu (fai clic sull’icona di Windows nella parte inferiore a sinistra dello schermo) come una piastrella con uno sfondo blu (esso’s la piastrella nell’angolo in alto a destra in questo esempio). Se potete’lo vediamo, puoi cercare ‘Fotografie’ Nella casella di ricerca in basso.
Se l’app è già lì, probabilmente visualizzerà alcune immagini personali se hai già aggiunto ad alcune alla cartella delle immagini o se le foto sono state caricate sul tuo account OneDrive. (OneDrive è lo strumento di archiviazione basato su cloud di Microsoft).
Trovare le tue foto
Le foto sono progettate principalmente per funzionare con OneDrive, dando accesso a tutte le foto precedentemente caricate da altri PC e dispositivi connessi. Queste immagini appariranno quindi automaticamente nelle foto – insieme alle immagini memorizzate sul tuo dispositivo nella libreria delle immagini – tramite la sezione di raccolta dell’app, organizzata per data scattata.
Ci sono tre opzioni principali quando cerchi foto.
- Collezione: Una vista delle foto e delle schermate più recenti, visualizzate in ordine inverso per data
- Album: Una serie di album fotografici creati automaticamente
- Cartelle: una scheda per tutte le foto sul tuo computer in cartelle specifiche: la tua cartella fotografica OneDrive e la tua “Immagini” cartella in Windows.. Per aggiungere cartelle a questa vista, fare clic su “ “Aggiungi una cartella” Per selezionarne manualmente uno in Windows Explorer.
Modifica una foto
Con l’app per foto di Windows 10, puoi facilmente ritagliare, ruotare, aggiungere un filtro e migliorare automaticamente le tue foto (segui le nostre istruzioni di seguito). Quando fai clic su una foto, la aprirà. L’uso del + e-button si zoomi e uscirà.
Crop: regolare la tua foto per tagliare qualcosa che non’T VOGLIO incluso E.G. uno scatto panoramico con un furgone o troppo spazio attorno al soggetto principale o per rendere la foto più piccola.
Ruota: a volte, le foto visualizzano il modo sbagliato in modo da poter usare l’opzione Ruota per correggere questo.
Filtro: questo è un effetto che puoi aggiungere alle foto, ad esempio puoi creare una foto a colori in bianco e nero o seppia o aggiungere un effetto confuso.
Miglioramento: puoi rendere le foto più luminose, più scure o più nitide e rimuovere ‘occhi rossi’.
Per regolare la tua foto:
- Seleziona una foto da modificare da collezioni, album o cartelle
- Fare clic e trascinare qualsiasi parte dell’immagine per spostarla o fare clic su “Dimensione reale” Pulsante (la scatola con gli angoli in basso a destra) per rendere la foto più grande (massimizzarla). Selezionare la tua immagine facendo clic su di essa.
- Poi Modifica e crea Nella parte superiore dello schermo.
Selezionare Modificare, e quindi selezionare Coltura e ruotare, Filtri, O Regolazioni Per modificare dimensioni, luce, colore, chiarezza e rimuovere gli occhi rossi.
Coltura e ruotare
Fare clic e trascinare i cerchi nell’angolo per selezionare manualmente una casella di ritaglio o fare clic su “Proporzioni” pulsante per scegliere una dimensione standard. Questo è abbastanza utile se vuoi che la tua immagine venga visualizzata su dispositivi, come uno smartphone o una TV (16: 9), iPad (4: 3) o un proiettore aziendale (di solito 4: 3 anche).
IL “Flip” Il pulsante capovolgerà l’immagine in orizzontale, ma non in verticale e il “Ruotare” Il pulsante lo girerà in senso orario di 90 gradi.
Regolazioni
Usa il “Leggero” Slider per regolare il contrasto, l’esposizione, le luci e le ombre dell’immagine, con il master “Leggero” Il cursore è una combinazione di tutti e quattro. IL “Colore” Il dispositivo di scorrimento gestisce la saturazione, (livello di colore) con 0 riducendo l’immagine in scala di grigio e 100 rendendola molto vibrante.
IL “Chiarezza” Il curso “Vignetta” Il cursore aggiungerà un effetto di vignetta bianco (a sinistra) o nero (destra) alla foto.
Finalmente il Strumento per gli occhi rossi ti permetterà di fare clic su un argomento’s occhi per rimuovere il bagliore rosso da un flash della fotocamera e il “Fix spot” Lo strumento ti consentirà di fare clic e trascinare in un’area specifica per oscurare i dettagli. Esso’è una buona rimozione dell’acne e di altre imperfezioni.
Salvare le tue modifiche
Se felice dell’immagine modificata, seleziona “Salva una copia” Per salvare la versione modificata in una cartella in Windows Explorer.
Nb Se fai clic su ‘Salva’ Questo cambierà permanentemente la foto originale in modo che sia’è sempre meglio salvare una copia per conservare l’originale.
Utilizzo dell’app Foto per creare o modificare video
Con l’app Foto è possibile creare video automaticamente o da zero con musica, testo e movimento e funzionalità moderne, come gli effetti 3D. Per creare un video automaticamente utilizzando l’app Foto, seguire questi passaggi:
1. Aprire Fotografie.
2. Clicca il Editor video scheda.
3. Fare clic sul pulsante menu (a tre punteggi) accanto a Nuovo progetto video pulsante e selezionare il Crea un video per me opzione.
4. Seleziona i video e le immagini per il progetto.
5. Clicca il Creare pulsante.
6. Specificare un nome descrittivo per il progetto.
7. Clicca il OK pulsante.
8. Clicca il Finisci video pulsante.
9. Utilizzare il menu a discesa “Qualità video” e selezionare la qualità del video (alto 1080p, medio 720p o basso 540p).
10. Controlla il Utilizzare la codifica accelerata hardware Opzione (se applicabile).
11. Clicca il Esportare pulsante.
12. Seleziona una cartella per salvare il progetto video come un .MP4 file.
13. Clicca il Esportare pulsante.
Guida Ultimo aggiornamento: 11 dicembre 2020
Modifica foto e video in Windows
Sia che tu voglia applicare le modifiche che influiscono sulla qualità, la sensazione e l’aspetto della tua foto, o vuoi aggiungere informazioni in cima alle tue foto, l’app Foto in Windows ti dà tutti i tipi di opzioni per far apparire le tue foto e video al meglio.
Modificare una foto
Con l’app di foto, puoi facilmente ritagliare, ruotare, regolare l’aspetto e sentire, aggiungere un filtro e scrivere o disegnare sulla tua foto per comunicare e fornire un contesto.
Nella casella di ricerca sulla barra delle applicazioni, digita Fotografie. Dall’elenco, seleziona Fotografie. Quindi seleziona la foto’Dici cambiare.
- Selezionare Modifica immagine (Ctrl+E) nella parte superiore dello schermo.
- Seleziona entrambi Raccolto, Regolazione, Filtro, O Mark-up per iniziare a modificare.
- Usa queste funzionalità per modificare la luce, il colore, l’aspetto e la sensazione della tua foto.
Mancia: Per annullare tutte le modifiche che sono state applicate alla tua foto, seleziona Ripristina Nella parte in alto a sinistra dello schermo.
Cosa fa ogni funzione
Ritagliare, capovolgere o ruotare le foto Per tagliare manualmente le parti indesiderate o utilizzare i rapporti preimpostati. Puoi anche ruotare una foto a sinistra e a destra di 90 gradi o di gradi incrementali o capovolgere un’immagine di 180 gradi.
- Durante la visualizzazione di un’immagine, seleziona Modifica immagine Dalla parte superiore dello schermo.
- Selezionare Raccolto E poi, dalla barra degli strumenti in basso, seleziona un’opzione:
- Ruotare in senso orario
o in senso antiorario
- Usa il rapporto preimpostazione
- Capovolgi l’immagine verticalmente
o in orizzontale
- Ruota liberamente la tua foto usando il cursore
- Ruotare in senso orario
Regola la luce e il colore per impostare l’umore e la qualità delle foto.
- Selezionare Modifica immagine Dalla parte superiore dello schermo.
- Selezionare Regolazione E poi, dal pannello di regolazione a destra, regola la luce e i colori dei colori.
- Puoi Fare clic e tenere premuto o premere la barra spaziale Per visualizzare la foto originale.
Usa i filtri Per perfezionare il tono delle immagini o aggiungere effetti speciali per trasformare le foto usando un solo clic. Per iniziare, apri una foto.
- Selezionare Modifica immagine Dalla parte superiore dello schermo.
- Selezionare Filtro E poi, dal pannello del filtro a destra, seleziona uno dei quindici filtri disponibili. Non preoccuparti se non’vuoi applicare qualsiasi filtro: hai sempre il Originale Opzione disponibile.
- Puoi Fare clic e tenere premuto o premere la barra spaziale Per visualizzare la foto originale.
Foto di markup. A volte, c’è di più nella storia di ciò che le immagini possono trasmettere da sole. Aggiungi un tocco personale ai tuoi momenti preferiti attingendo alle tue foto.
Per iniziare, apri la foto o il video che vorresti contrassegnare.
- Selezionare Modifica immagine Dalla parte superiore dello schermo.
- Selezionare Mark-up E poi, dalla barra degli strumenti, seleziona uno dei tre strumenti da disegno (2 penne disponibili e un evidenziatore).
- Seleziona il tipo di linea (linea semplice, linea con singola freccia, linea con doppia freccia) e il colore e le dimensioni dalle opzioni della penna.
- Vai avanti e disegna direttamente sulla tua immagine, e non preoccuparti se ti sbagli: puoi sempre cancellare i segni che non ti piacciono con il Gomma per cancellare attrezzo. O cancella l’intero disegno selezionando Cancella tutti i colpi di inchiostro Accanto allo strumento gomma.
Modificare una foto
Con l’app Foto, puoi facilmente ritagliare, ruotare, aggiungere un filtro e migliorare automaticamente le tue foto.
Nella casella di ricerca sulla barra delle applicazioni, inserisci le foto. Dall’elenco, seleziona Fotografie. Quindi seleziona la foto’Dici cambiare.
- Selezionare Modifica e crea Nella parte superiore dello schermo.
- Selezionare Modificare, e quindi selezionare Coltura e ruotare, Filtri, O Regolazioni.
- Usa queste caratteristiche per modificare la luce, il colore, la chiarezza e rimuovere gli occhi rossi.
Mancia: Per apportare modifiche minori o toccare le imperfezioni, seleziona Modifica e crea > Modificare > Regolazioni. Quindi scegli occhi rossi O Fix spot.
Per altre opzioni creative, seleziona Modifica e crea, e poi seleziona Aggiungi effetti 3D O Modifica con Paint 3D.
Diventa creativo con le tue foto e video
A volte, c’è di più nella storia di ciò che immagini e video possono trasmettere da soli. Aggiungi un tocco personale ai tuoi momenti preferiti attingendo alle tue foto e video.
Per iniziare, apri la foto o il video che desideri migliorare.
- Selezionare Modifica e crea Dalla parte superiore dello schermo.
- Selezionare Disegno E poi, dalla barra degli strumenti, seleziona uno dei tre strumenti di disegno.
- Seleziona lo strumento scelto una seconda volta per vedere le opzioni per il colore e le dimensioni.
- Vai avanti e disegna direttamente sulla tua immagine, e non preoccuparti se ti sbagli: puoi sempre cancellare i segni che non ti piacciono con il Gomma per cancellare attrezzo. Oppure, cancella l’intero disegno selezionando Cancella tutti i colpi di inchiostro.
Per altre opzioni creative, seleziona Modifica e crea, e poi seleziona Aggiungi effetti 3D O Modifica con Paint 3D.
Condividi le tue creazioni
Quando sei soddisfatto del tuo disegno, condividilo! Per condividere un fermo della tua nuova immagine o una riproduzione animata del tuo disegno, con la tua creazione aperta, seleziona Condividere .
Per maggiori informazioni sui video, consultare Crea video.
Organizza, modifica e condividi i tuoi ricordi con Microsoft Foto
La nuova app di foto lo rende divertente e facile migliorare i tuoi ricordi digitali. E se ti piaceva fare video con Windows Movie Maker, tu’Adoro quello che puoi fare con le foto.
- Conserva tutte le tue foto tutte in un unico posto
- Trova le foto velocemente
- Migliorare con gli effetti
- Rendi magia il film
Conserva tutte le tue foto tutte in un unico posto
Trova le foto velocemente
Migliorare con gli effetti
Rendi magia il film
Editing del film Make Easy
Scegli un tema, scegli una colonna sonora o genera automaticamente un film con un clic. Se tu’Re un principiante o un esperto, le foto semplificano lo storytelling.
Scegli una stella
E le foto creeranno un film focalizzato su quella persona con video e foto della tua collezione.
Taglia facilmente il tuo video nell’app di foto
Modifica il tuo video per evidenziare il miglior contenuto o per iniziare e fermarsi dove si desidera, con la funzione di rivestimento.
Gioca con la realtà
Cambia la tua storia con effetti 3D. Le foto ti aiutano a farne nevicare, aggiungere coriandoli o creare una palla di fuoco.
Personalizza con inchiostro
Disegna, scarabocchi e sogna nuovi modi per raccontare le tue storie con le animazioni. Le tue immagini e i tuoi video sono ora la tua tela.
Ottieni aiuto con le foto
Tutti i suggerimenti e i trucchi che devi sapere.
Recensione delle foto di Microsoft
L’hardware per PC è bello, ma è’non è molto utile senza software innovativo. IO’Ve di revisione del software per PCMAG dal 2008 e ricevo ancora un calcio di vedere le novità nel software video e di fotoritocco e come i sistemi operativi cambiano nel tempo. Ho avuto il privilegio di eseguire la linea di copertina dell’ultimo numero di stampa di PC Magazine, la recensione di Windows 7 e io’VE ha assistito a tutte le vittorie di Microsoft e fallo fino all’ultimo Windows 11.
Aggiornato il 22 febbraio 2021
https: // www.PCMAG.com/recensioni/Microsoft-Photos-For-Windows-10
La linea di fondo
Windows 10’s incluso l’editor fotografico e video è tutto ciò di cui molti utenti avranno mai bisogno. I bonus includono la creazione di film automatici ed effetti fantasiosi come sovrapposizioni 3D e titoli animati.
$ 0.00 presso Microsoft Store
Gli editori PCMAG selezionano e rivedono i prodotti in modo indipendente. Se acquisti tramite link di affiliazione, possiamo guadagnare commissioni, che aiutano a supportare i nostri test.
Professionisti
- Interfaccia semplice e tocco
- Rilevamento del viso e degli oggetti
- Creazione automatica dell’album
- Si integra con OneDrive
- Editing video con colonne sonore, testo e transizioni
Contro
- Nessuna vista prima e dopo
- Non supporta cuciture panorama o messa a fuoco selettiva
- Manca di aberrazione cromatica e correzione della geometria
Specifiche di Microsoft Foto
Microsoft Photos, il visualizzatore di foto e l’editor gratuiti inclusi con Windows 10, offre editing di immagini competenti e miglioramenti delle foto insieme a strumenti per l’organizzazione e la modifica di video, il tutto in un’interfaccia a misura di tocco. È possibile contrassegnare le immagini con disegni, aggiungere musica di sottofondo ed effetti 3D ai video e cercare più facilmente con la codifica automatica degli oggetti. Microsoft Photos è uno strumento eccellente per lavorare con immagini digitali, che potrebbe persino creare software fotografico di terze parti per alcuni utenti.
Iniziare con le foto di Microsoft
L’app foto viene preinstallata con Windows 10. Se hai Windows 10, non è necessario fare nulla per ottenere l’app. Come l’app Apple Foto inclusa con MacOS, è proprio lì. Come per la sua controparte Apple, puoi disinstallare solo le foto di Microsoft utilizzando le opzioni della riga di comando. Se decidi di rimuoverlo è stato un errore, puoi sempre ottenerlo da Windows 10’S App Store, Microsoft Store. Puoi anche modificare semplicemente il visualizzatore/editor di foto predefinito in un’altra app a tua scelta.
I nostri esperti hanno testato 19 prodotti nella categoria di fotoritocco nell’ultimo anno
Dal 1982, PCMAG ha testato e valutato migliaia di prodotti per aiutarti a prendere decisioni di acquisto migliori. Guarda come testiamo. (Si apre in una nuova finestra)
Windows viene ancora fornito con la vernice, che riguarda più il ridimensionamento, il disegno e il salvataggio dell’immagine di una volta in diversi formati di immagini. Ottieni anche Paint 3D, un’app molto più moderna che offre una facile modellazione, decorazione e condivisione 3D, nonché editing per immagini 2D.
Un’interfaccia chiara
L’interfaccia foto è segmentata in cinque modalità principali: raccolta, album, persone, cartelle e editor video. La collezione organizza tutto per data. Gli album includono sia album e album creati automaticamente che ti crei. Le cartelle mostrano le immagini per posizione del file. Da qualsiasi modalità, è possibile fare clic su una singola foto per la visualizzazione e la modifica.
Prodotti Simili
Adobe Photoshop Elements
$ 99.99 presso Office Depot® & OfficeMax®
Adobe Lightroom Classic
$ 9.99/mese ad Adobe
Corel Paintshop Pro
$ 99.99 su Amazon
CyberLink PhotoDirector
$ 74.99 all’anno a CyberLink
$ 99.99 Risparmia il 25%
ACDSEE 19
Foto di Apple
$ 0.00 presso Apple App Store
Adobe Photoshop Express
$ 0.00 ad Adobe
Adobe Photoshop
Dxo photolab
$ 219.00 presso DXO US
Catturare un professionista
$ 24 al mese alla cattura uno
AcdSee Photo Studio Ultimate
$ 89.95 presso ACDSEE
Esposizione x7
Visita il sito presso il software di esposizione
Skylum luminar neo
$ 149.00 a luminar
On1 foto crudo
$ 99.99 a On1
Zoner Photo Studio X
$ 5.99 al mese allo Zoner Photo Studio
Le foto sono orientate alla semplicità e al tocco. Al contrario, l’app Foto di Apple per Mac supporta solo le funzionalità di touch limitate (sebbene ben implementate) del MacBook’S Touch Bar. Nell’app di Microsoft, lo zoom e il non zooming richiedono un doppio tocco sull’immagine o la rotazione della ruota del mouse Ctrl in modalità di raccolta e solo una rotazione della ruota del mouse in modalità di modifica. Puoi anche usare un’icona fit-to-screen o più e meno pulsanti in basso a destra.
Vorrei che ci fosse una funzione di visualizzazione prima e dopo che potresti utilizzare per visualizzare l’immagine originale durante l’editing. Tuttavia, la pagina di regolazione della modalità di modifica offre un’opzione di ripristino.
I cursori orizzontali regolano l’illuminazione e il colore, ma puoi’t Doppili per riportarli nella posizione predefinita. Le foto e i suoi cursori funzionano bene su display ad alto DPI come quello della mia macchina per test per PC Aio Zen Zen Z240ic.
Visualizzazione e organizzazione delle foto
Eventuali immagini e video nella cartella utente delle tue foto e le sue sottocartelle (comprese le schermate) vengono visualizzate nell’app di foto. Puoi aggiungere qualsiasi altra cartella sul tuo sistema per visualizzare i loro contenuti nella sezione cartelle, nonché includere le cartelle OneDrive. Compreso OneDrive significa che qualsiasi foto scattata su smartphone impostata con auto-ugload appaia nella vista della collezione. L’app Foto include anche un’opzione di importazione che funziona con qualsiasi dispositivo di archiviazione che si collega al computer.
Microsoft Foto supporta i file della fotocamera grezza, un vantaggio per coloro che scattano sul serio le foto digitali. Apre anche nuovi formati come Canon’S .CR3 e immagini scattate con Nikon’S .Nef. La conversione grezza è adeguata, ma non’T produrre tanti dettagli o un colore ricco di Adobe Lightroom o PhotoLab per impostazione predefinita. Ovviamente puoi modificare queste cose in seguito.
Didascalia: Microsoft Foto Conversione RAW a sinistra, Adobe Lightroom a destra.
Un punto culminante organizzativo è che Microsoft Photos crea automaticamente album per te, in base ai raggruppamenti delle date, proprio come fa Apple Foto con i suoi ricordi. Come per i ricordi, ottieni anche una presentazione video creata automaticamente. La differenza è che con l’app Windows 10 puoi modificare gli album a piacere. Apple non ti dà alcun input in quali foto vanno nei tuoi ricordi. Sia Apple che Microsoft ti consentono di condividere le tue gallerie online tramite collegamenti fintanto che loro’Rie sincronizzato con iCloud o OneDrive, rispettivamente, ma Apple riguarda più la condivisione con altri dispositivi Apple: lì’non è una condivisione diretta ai social network, ad esempio.
Puoi anche creare i tuoi album; L’aggiunta di scatti è uno scatto all’interno dell’album o dalla vista fotografica. Ottieni opzioni per ingrandire, migliorare, modificare e condividere singole foto mentre lavori con loro. Gioca una presentazione se vuoi.
Trovare facce e taggare le persone
Dal mio ultimo aggiornamento di recensione di Microsoft Foto, ha guadagnato la possibilità di identificare i volti, che puoi nominare e quindi cercare. Come con altri programmi che lo fanno, identifica automaticamente la persona in nuove foto. Vai semplicemente alla modalità People per vedere tutta la tua gente. Il programma non è stato’t Identificare qualsiasi immagine non umana come una faccia, che era un evento comune per questi strumenti ora migliorati. Ha identificato un volto in un dipinto, come fanno ancora gli strumenti simili.
Clicca su una persona’S cerchio per vedere tutte le foto e i video nella tua collezione. Puoi quindi creare una presentazione automatica di film con quella persona, completa di musica di sottofondo e transizioni. La casella di ricerca nella parte superiore mostra le miniature per portarti a un amico’le foto sono veloci, come noi’Vedi nella prossima sezione.
Alla ricerca di foto
La funzione di ricerca nelle foto è impressionante. Oltre alla ricerca tramite nome file, è possibile inserire tipi di oggetti come animale O albero e vedi tutte le tue immagini che contengono quelle cose. Puoi anche cercare luoghi e persone’VE identificato e per il testo nelle immagini.
Che cosa’manca per l’organizzazione?
L’app manca un paio di visualizzazioni che ci piace vedere nelle app di fotoritocco. Ad esempio, non esiste una vista mappa di tutte le tue foto geotag, che include la maggior parte delle foto mobili. È possibile, tuttavia, vedere una posizione della mappa sui pannelli delle informazioni sul file delle singole foto. Ciò rivela anche dati limitati come le dimensioni della fotocamera, F-stop, della lunghezza focale, dell’ISO e dei file, ma è possibile’T Vedi dati EXIF completi. Puoi toccare un’icona del cuore per aggiungere un’immagine ai tuoi preferiti (anche se purtroppo non per i file RAW), ma le foto non lo fanno’T includere un modo per valutare le foto con le stelle o applicare i tag delle parole chiave, anche se puoi fare tutte queste cose in File Explorer.
Modifica delle foto
Quando si prevede la modifica, le foto ti portano alla vista Crop & Ruota, il che ha senso, poiché quelle sono le funzioni di modifica delle immagini più elementari. Puoi scegliere tra rapporti di aspetto fisso popolari per il tuo raccolto, il che può essere utile per l’output per gli obiettivi che lo richiedono. Il raddrizzamento si ottiene con un cursore. Preferiamo le maniglie rotonde agli angoli per farlo. Inoltre, lì’S NO STRUMENTO AUTO-STRAITEN. È possibile capovolgere un’immagine per mirror visualizzare o ruotarla di 90 gradi in senso orario.
Nella sezione Filtri, l’opzione top è lo strumento Enhance, probabilmente la prossima cosa che vuoi provare. Trovo che di solito aumenta il contrasto e la saturazione, fissa l’equilibrio del bianco e spesso crea un’immagine più bella, se una che non riflette sempre la panoramica della realtà. I cieli ottengono una spinta con una riduzione dei punti salienti per uno sguardo migliore alle nuvole e le foto fanno un buon lavoro correggendo il bilanciamento del bianco su scatti interni troppo caldi. È possibile regolare la resistenza degli effetti dello strumento di miglioramento con un cursore.
Ci sono anche altri 15 effetti di filtro con cui giocare e anche la forza di ciascuno è regolabile. Sono incluse quattro opzioni in bianco e nero, con diversi livelli di contrasto e nitidezza. Applicare uno di questi e quindi ridimensionare la sua forza lascia solo un flash di colore nel tuo tiro in bianco e nero: è una tecnica efficace e interessante.
Sono felice di vedere che l’app ti consente di regolare non solo l’esposizione e il contrasto, ma anche evidenziazioni e ombre. L’editing a colori è anche un’opzione e uso spesso il cursore di chiarezza (simile a quello in Adobe Lightroom), che controlla la nitidezza e il punto nero. Il dispositivo di scorrimento senza etichetta sopra la sezione dei colori, che mostra un’ampia miniatura dell’immagine, funge da saturazione e controllo della vibrazione. Infine, puoi regolare la tinta, il calore e aggiungere una vignetta (cioè scuri o alleggeri la foto’bordi).
Una volta perfezionate le modifiche, puoi salvare una copia o sovrascrivere l’originale. Purtroppo non c’è opzione per salvare l’immagine come tipo di file diverso o in una posizione diversa: la tua nuova copia viene salvata come jpg nella cartella corrente. Sebbene questa pratica semplifica le cose, preferiremmo un maggiore controllo sulle impostazioni di output.
Attingendo a foto (e sui video con il monitoraggio del movimento!)
Lo strumento di disegno funziona con mouse, stilo o dito e la selezione di punte e colori è decente. Soprattutto, offre il monitoraggio del movimento, in modo che il disegno possa seguire un oggetto sullo schermo; Basta posizionare l’ancora sull’oggetto a cui si desidera allegare il disegno. La gomma, tuttavia, è un po ‘schietta. Può solo cancellare un intero colpo.
Che cosa’mancava per il fotoritocco?
Microsoft non offre più strumenti di focus selettivo (noto anche come shift di inclinazione) o colorpop come nella precedente incarnazione dell’app, e non offre il tipo di rumore e strumenti di correzione della redazione e geometria cromatica. Vi sono, tuttavia, strumenti di rimozione di eatti rossi semplici ed efficaci.
Modifica video
Dato tutte le capacità di unione di clip, taglio, titoli, effetti e musicali di sottofondo, le funzionalità di editing video nelle foto sono abbastanza estese da meritare un’app separata. Microsoft mantiene le cose semplici con un singolo editor multimediale e ti salva la cassa di lancio di un programma separato. Inoltre, molte persone lo useranno per unirsi alle foto per creare presentazioni video, complete di effetti di movimento Ken Burns.
Si arriva alle funzionalità di modifica del video dell’app Foto scegliendo il pulsante Modalità Editor video o il nuovo pulsante Video, che offre tre opzioni: nuovo progetto video, video automatico e backup.
Se indossi’Ti voglio agitare per tutto il progetto, seleziona semplicemente un sacco di miniature per foto e video clip dalla vista della raccolta e quindi tocca il video automatico. Puoi anche creare un film basato su una persona scegliendo nuovi> video automatici. Questo applica un tema, filtri, musica di sottofondo, un titolo basato sul nome del video e transizioni, tutte che puoi mescolare premendo il pulsante Remix It For Me. Esso’è un ottimo pezzo di gratificazione istantanea e molto divertente da giocare, e puoi modificare il film usando gli strumenti qui sotto.
Se tu’Rimane disposti a mettere un minimo di sforzo costruendo il tuo progetto, scegli la modalità Editor video. Questa pagina mostra i tuoi progetti precedenti e ti permette di iniziare di nuovi. L’editor video all’interno dell’app Photos non è basato sulla sequenza temporale, ma piuttosto completamente basato su storyboard. Dopo aver selezionato il video e toccare Aggiungi e ottieni le scelte da questo PC, dalla mia collezione e dal Web. L’ultima opzione apre una ricerca video Bing con categorie di scene, come spiaggia, fuochi d’artificio, gatti e così via. Se aggiungi dalla tua raccolta, puoi utilizzare la ricerca integrata per trovare contenuti per il tuo video. Una volta popolato il pannello di origine, si controlla semplicemente le miniature e poi tocca Posiziona nello storyboard o trascinali verso il basso.
Clip dei componenti di taglio è cristallino, con gli indicatori da mostrare dentro e fuori i punti, puoi persino far scorrere una selezione per ottenere la stessa durata di tempo su un diverso tratto del tuo video.
Una volta tu’Ve ha contenuto nello storyboard, le icone sopra permettono di aggiungere schede del titolo, tagliare o split clip, aggiungere testo, applicare effetti o effetti 3D, utilizzare i filtri o cambiare velocità. Esso’s una selezione generosa che ti consente di produrre un risultato coinvolgente. Nella parte superiore sono scelte per l’aggiunta di musica di sottofondo, con oltre 20 scelte. Gli abbonati Microsoft 365 ne ottengono altri sette, ma anche senza quello’s più di quello che le foto di Apple offrono: solo sette. Entrambi i programmi ti consentono di aggiungere la tua musica come opzione di sfondo.
I videografi mobili e gli utenti di Tiktok saranno lieti di poter produrre video in orientamento al ritratto e paesaggio standard 16: 9 o 4: 3. Un modo prefabbricato per produrre il tuo video è utilizzare un tema che include filtri, stili di testo e colonne sonore. I filtri sono disponibili in 13 gusti come arcade, amato, seppia e pixel. A differenza dei filtri fotografici, l’intensità dei temi non è regolabile.
Gli stili di testo eseguono la gamma dal classico a elettrico a boom. L’ultimo applica quel trucco elegante di utilizzare i tuoi contenuti video come riempimento delle lettere. Altri software di editing video di consumo come Adobe Premiere Elements e CyberLink PowerDirector includono anche questa capacità, sebbene ci vuole più sforzo in quelli.
Gli effetti 3D sono qualcosa che hai vinto’T Trova nelle foto di Apple e loro’è un po ‘nel regno di VR. Invece di utilizzare i modelli 3D crei in vernice 3D o ottenere da Remix3d.com (sito di condivisione degli oggetti 3D online di Microsoft), puoi scegliere tra 42 effetti prefabbricati 3D che vanno dai palloncini alle esplosioni alle farfalle. Questi sono divertenti e la capacità di ancorarli agli oggetti in movimento (per il monitoraggio del movimento) è impressionante. Uno nuovo dalla mia ultima recensione è Aurora, grata per le scene notturne all’aperto. Un altro è il portale di fantascienza, una sorta di buco nero animato luminoso.
Un’altra opzione nell’editor 3D è scegliere un elemento dalla libreria 3D. Là’sono una vasta selezione di questi tra cui scegliere e loro’re disposti in gruppi come animali e insetti, parole e simboli e costumi. Alcuni di questi, come il lancio del getto militare, impiegano un po ‘di tempo per scaricare.
Quando tu’Realizzati con il tuo film, hai una scelta di esportarlo come alto (1080p), medio (720p) e basso (540p); È possibile abilitare l’accelerazione hardware per il processo nelle impostazioni. Nel complesso, gli strumenti di creazione video di foto sono semplici ma ricchi, soprattutto per coloro che vogliono creare qualcosa di divertente ma non hanno interesse a entrare nelle erbacce di cose come tracce della sequenza temporale e keyrames.
Condivisione e output
Foto e album possono essere condivisi tramite l’icona di condivisione di Windows 10 standard in cima a qualsiasi app UWP accettata foto installata sul tuo PC: Flipboard, Mail, Pinterest, Twitter e così via. (Sfortunatamente, WhatsApp e Facebook Messenger non supportano più il pannello azionario standard.) Per foto e album, puoi generare un link e far visualizzare il destinatario online tramite OneDrive, nessun account necessario.
Puoi stampare le tue foto tramite l’utilità standard di stampa Windows 10. Tuttavia, non esiste un servizio di stampa fotografica integrata, e le app di Windows per Snapfish, fotoaffezioni e Walgreens non hanno offerto obiettivi di condivisione al momento del test. Alcuni grandi servizi come Shutterfly, York e Ritzpix non offrono nemmeno app. La situazione contrasta marcatamente con le foto di Apple su MacOS, che offre foto, libri e poster direttamente dall’interno dell’app. Naturalmente, una semplice visita al sito Web può far stampare le foto di Windows con i servizi sopra menzionati. Se sincronizzi le tue foto a OneDrive, ci sono opzioni di stampa dalla visualizzazione delle foto di quel servizio.
Un’opzione di condivisione finale è quella di inviare un album per influenzare. Questo è un componente dell’ufficio online che ti consente di creare un sito Web di narrazione. Con esso, puoi aggiungere titoli e didascalie con molte scelte di design. Ti consente inoltre di aggiungere tweet e download di file da Facebook e OneDrive, insieme al codice incorporato personalizzato.
Semplice editing fotografico e video
Per una semplice visualizzazione, sintonizzazione e condivisione di foto e video digitali, le foto gratuite di Microsoft sono un’opzione eccellente. Dopo aver usato programmi di foto e modifiche video caricati con menu, pannelli e funzionalità, può essere una gioia usarne uno che è facile da usare, chiaro e ha ciò di cui hai bisogno per la visione e le correzioni di base. Naturalmente, per una potente organizzazione fotografica, ottimizzazione ed effetti, hai bisogno di un’applicazione completa come uno dei redattori di foto della scelta dei nostri redattori, elementi Photoshop, Lightroom o Photoshop. Se vuoi davvero andare in città con i tuoi video, prendi CyberLink PowerDirector, l’editor video di Choice Editor degli appassionati, sebbene sia molto più complesso. Per gli utenti casuali, Microsoft Photos è una buona scelta per la gestione, la modifica e la condivisione di foto e video.
Come utilizzare l’app per foto di Windows 10 per modificare foto e video [Minitool Suggerimenti]
L’app di foto di Windows 10 integrata ti consente di modificare le tue foto e i tuoi video con facilità. Scopri come utilizzare l’app Foto in Windows 10 per gestire e modificare le foto, modificare i video clip, ecc. In questo post. Se si desidera un editor video gratuito di terze parti di terze parti per Windows 10, Minitool Moviemaker è consigliato.
Alcuni di voi potrebbero non sapere che Windows 10 ha un’app per foto e editor di video incorporato chiamato foto. Puoi usarlo gratuitamente per modificare le foto e i video con facilità.
Per accedere all’app Microsoft Photos, è possibile fare clic Inizio, tipo fotografie, e clicca Fotografie app per aprirlo. Controlla di seguito come utilizzare l’app per foto di Windows 10 per modificare foto e video.
Come utilizzare l’app per foto di Windows 10 per modificare le foto
- Clic Inizio, tipo fotografie, clic App foto Per aprire l’app foto in Windows 10.
- Seleziona la foto che desideri modificare.
- Clic Modifica e crea e clicca Modificare Opzione all’angolo in alto a destra.
- Quindi puoi fare clic Coltura e ruotare Per ritagliare, ruotare o capovolgere la foto. Clic Filtri Per aggiungere un filtro preferito all’immagine. Clic Regolazioni Per cambiare la luce, il colore, la chiarezza, rimuovere gli occhi rossi della foto.
- Nella finestra di visualizzazione della foto, puoi anche fare clic Modifica e crea e seleziona Aggiungi effetti 3D, Aggiungi testo animato, O Modifica con Paint 3D Per aggiungere più effetti alla tua foto.
- Puoi anche fare clic Modifica e crea -> Disegna, Seleziona uno dei tre strumenti di disegno, fai clic sull’icona di giù per lo strumento per scegliere un colore e una dimensione per lo strumento. Quindi puoi disegnare sull’immagine. Per cancellare i disegni sbagliati, puoi fare clic Gomma per cancellare strumento per asciugare ciò che tu’ve disegnato.
- Nell’interfaccia di visualizzazione della foto, puoi anche aggiungere la foto a un album, zoom, eliminare, condividere, stampare l’immagine, ecc.
- Puoi anche selezionare un lotto di foto e fare clic Modifica e crea -> Crea un video con la musica Per creare una presentazione fotografica con la musica.
Download di foto di Google: app e foto download su PC/Mobile
Scopri come scaricare l’app Google Foto per PC/Android/iPhone/iPad e come scaricare foto da Google Foto su PC, Mac o dispositivo mobile.
Come utilizzare l’app per foto di Windows 10 per modificare i video
- Apri l’app di foto di Windows 10.
- Clic Editor video Scheda in alto a destra per aprire Microsoft Foto Editor video.
- Clic Nuovo progetto video. Dai un nome per il tuo video.
- Clic Aggiungere pulsante per aggiungere foto e video clip. Puoi aggiungere video e immagini da questo PC, dalla raccolta o dal Web.
- Trascina gli articoli dalla biblioteca del progetto nello storyboard. Oppure puoi selezionare le foto e fare clic su Posto nello storyboard pulsante per aggiungerli allo storyboard. È possibile fare clic su Aggiungi o Icona della spazzatura per aggiungere o eliminare un elemento specifico.
- Quindi puoi selezionare una foto nello storyboard e fare clic su Durata Per cambiare il periodo di tempo in cui vuoi che la foto suoni.
- Seleziona un video e fai clic su Ordinare O Diviso Per tagliare o dividere il video clip.
- Clic Testo Per aggiungere testi al video o alla foto. Puoi anche fare clic Aggiungi la scheda del titolo Per aggiungere testo a uno sfondo colorato semplice.
- Clic Movimento Per aggiungere un effetto di movimento alla foto. Clic Filtri Per aggiungere effetti al tuo video o foto. Clic Effetti 3D Per aggiungere effetti 3D al tuo video. Clic Velocità Per accelerare o rallentare un video clip. Clic Rimuovi o mostra barre nere icona per rimuovere le barre nere. Clic Ruotare icona per ruotare la foto o il video.
- Clic Musica di sottofondo icona in alto per aggiungere selezionare una canzone di sfondo per il tuo video. Puoi fare clic Audio personalizzato icona per aggiungere le tue tracce musicali, narrazione o effetti sonori.
- Dopo aver modificato il video, puoi fare clic Finisci video, Scegli la qualità del video e fai clic Esportare pulsante per esportare il tuo video.
Scarica/utilizza l’app di collegamento al telefono Microsoft per collegare Android e PC
Scarica e utilizza l’app Microsoft Phone Link (Phone) per Windows 10/11 per collegare il telefono e il PC Android per accedere a tutti i contenuti Android direttamente dal PC.
Come impostare l’app di foto di Windows 10 come visualizzatore di immagini predefinite
Se si desidera impostare l’app di foto come visualizzatore di immagini predefinito nel tuo computer Windows 10, è possibile fare clic su Inizio Menu, digitare predefinito, e clicca Impostazioni del sistema app predefinite. Come puoi vedere, il visualizzatore di immagini predefinito per Windows 10 è foto. Se non è l’app Foto, è possibile fare clic sull’app corrente sotto Visualizzatore fotografico e scegli l’app foto per impostarla come predefinita.
L’app Foto in Windows 10 offre tre modalità per la visualizzazione di foto: raccolta, album e cartelle. Puoi scegliere una modalità per sfogliare le foto.
Collezione: Questa modalità visualizza le foto per data in ordine decrescente.
Album: L’app per foto di Windows crea automaticamente un set di album fotografici in base all’app Foto’S Logica interna. Puoi aggiungere immagini agli album attuali. Puoi anche creare ed eliminare i tuoi album.
Cartelle: Elenca tutte le foto in cartelle specifiche sul tuo computer come la cartella delle immagini in Windows, cartella fotografica OneDrive. Puoi fare clic “Aggiungi una cartella” Per selezionare una cartella da Windows Explorer per aggiungere e visualizzare le foto.
Cos’è Google Documenti? | Come utilizzare Google Documenti per modificare i documenti
Scopri i documenti di Google e scopri come utilizzare Google Documenti per creare, modificare o condividere documenti sul tuo computer o dispositivo mobile.
Handy Editor video gratuito per Windows 10 – Minitool Moviemaker
Se stai cercando un editor e produttore video gratuito di facile utilizzo per Windows 10, Minitool Moviemaker è consigliato.
Minitool Moviemaker ti consente di creare e modificare facilmente i video. È possibile usarlo per tagliare/dividere il video, aggiungere transizioni/titoli/effetti al video, accelerare o rallentare il video, aggiungere musica di sottofondo, ecc. Puoi esportare il video in MP4 di alta qualità o altri formati preferiti. Interfaccia estremamente intuitiva e funzionamento semplice. 100% pulito e sicuro, senza filigrana.
Download dell’app Gmail per Android, iOS, PC, Mac
Questa guida per il download di Gmail ti insegna come scaricare l’app Gmail su Android, iOS, PC Windows 10/11 o Mac.



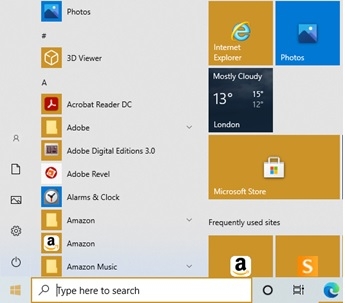

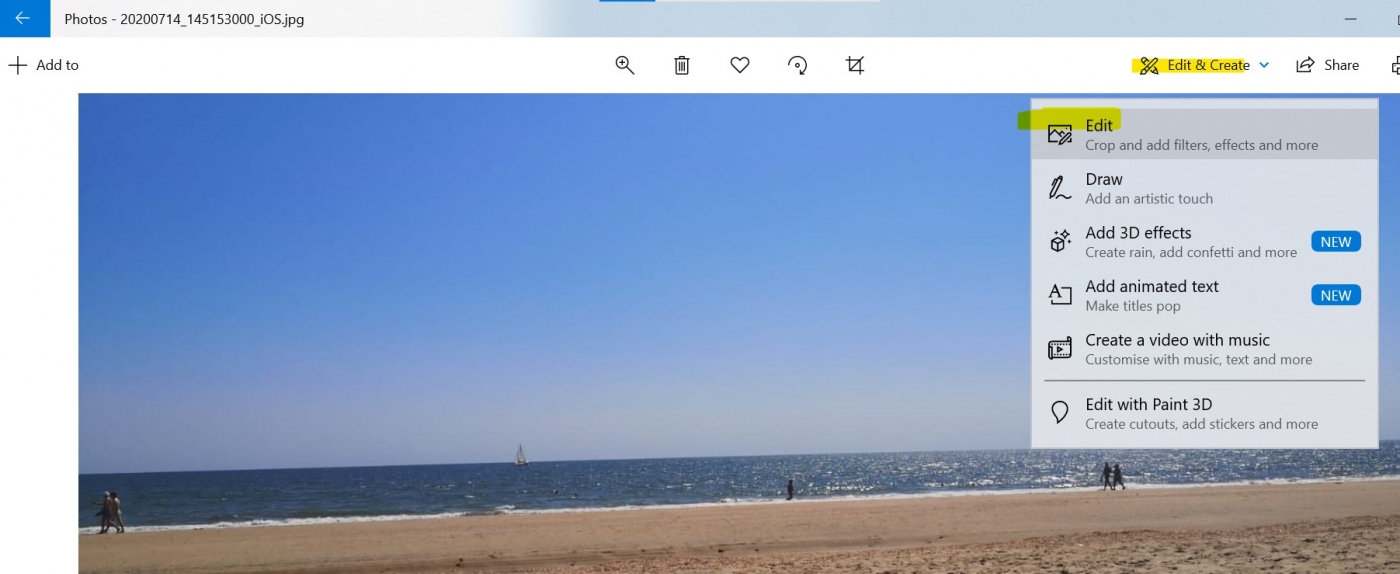
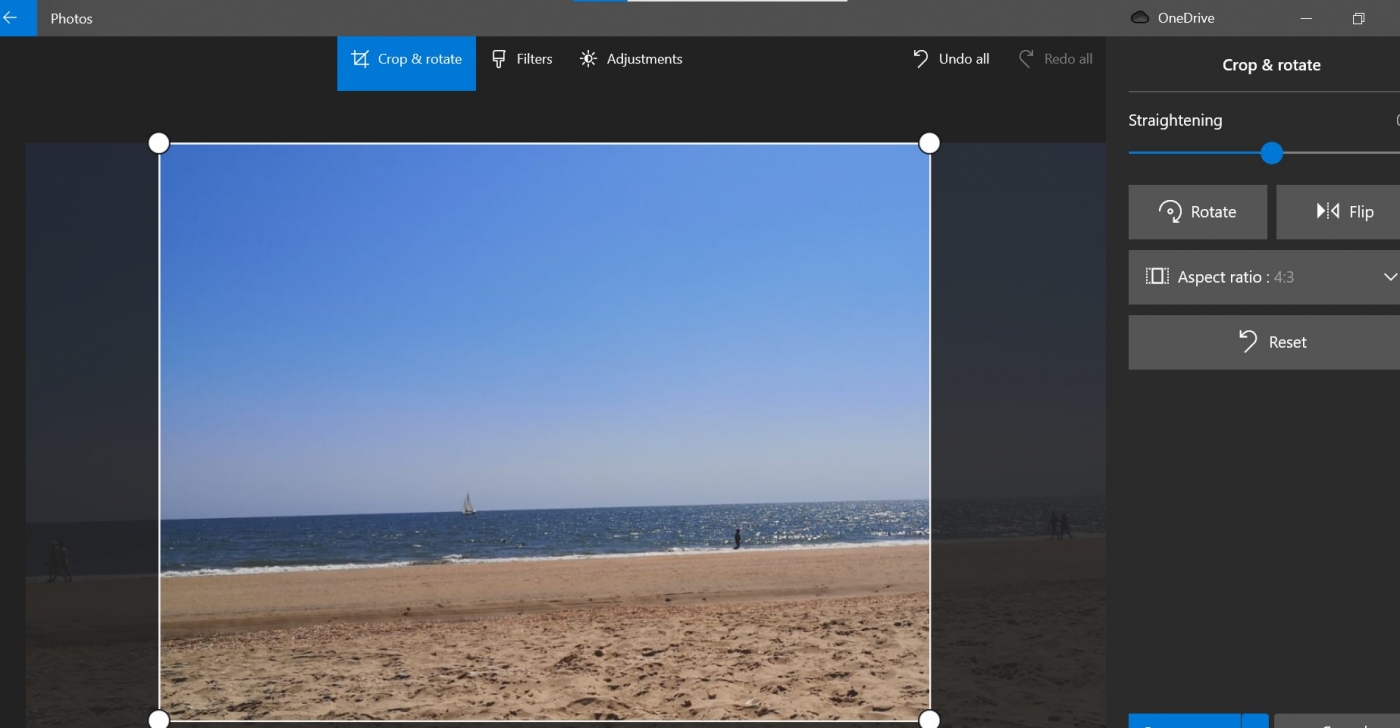
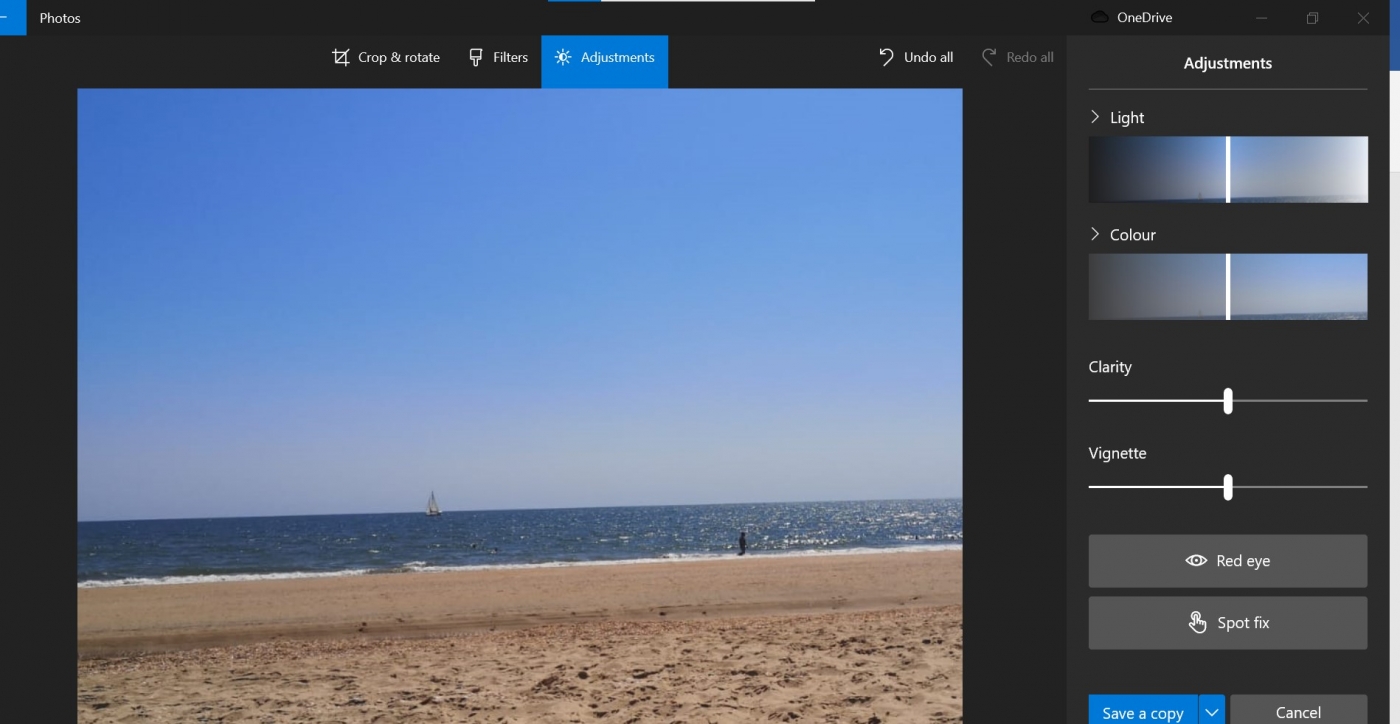

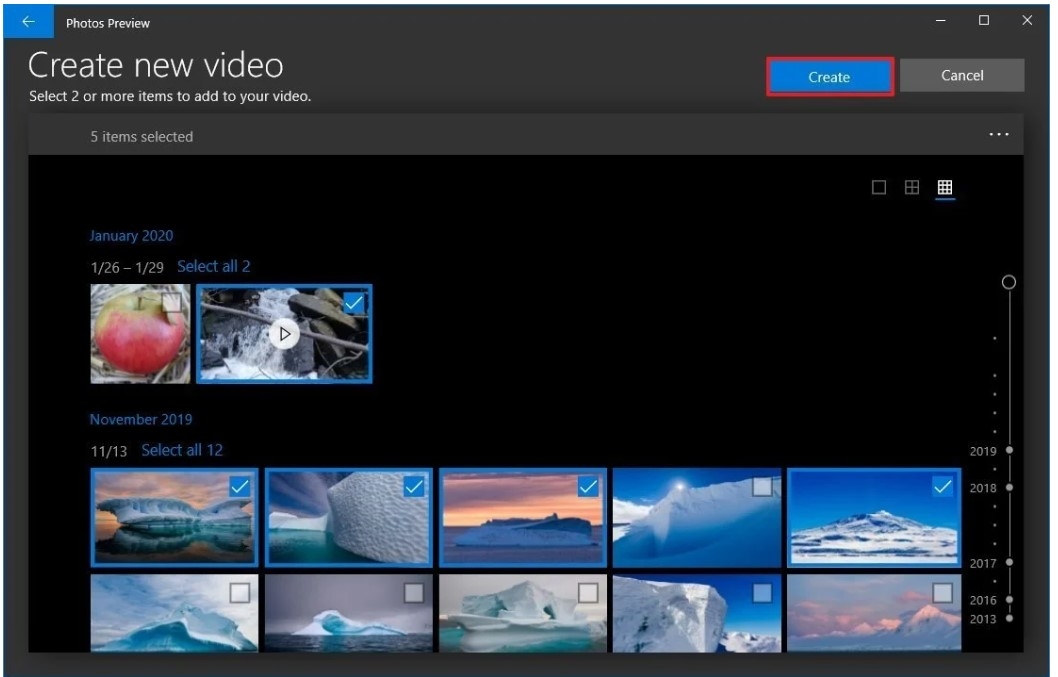
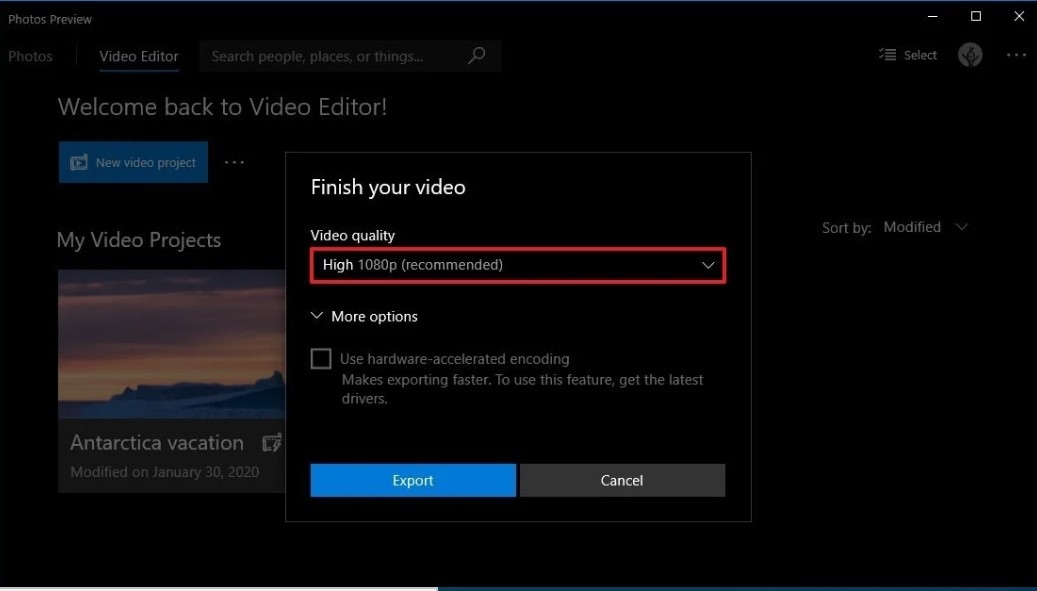


 o in senso antiorario
o in senso antiorario 

 o in orizzontale
o in orizzontale