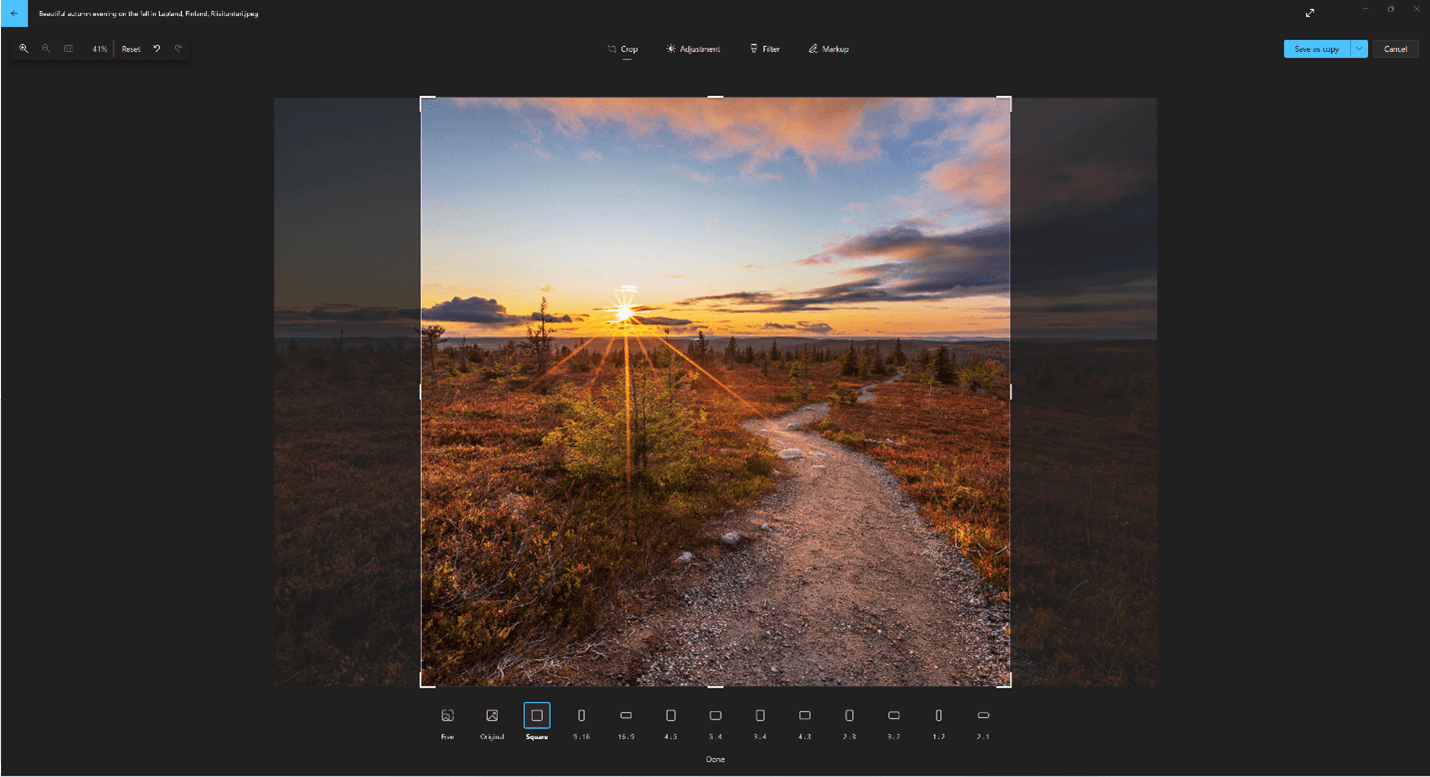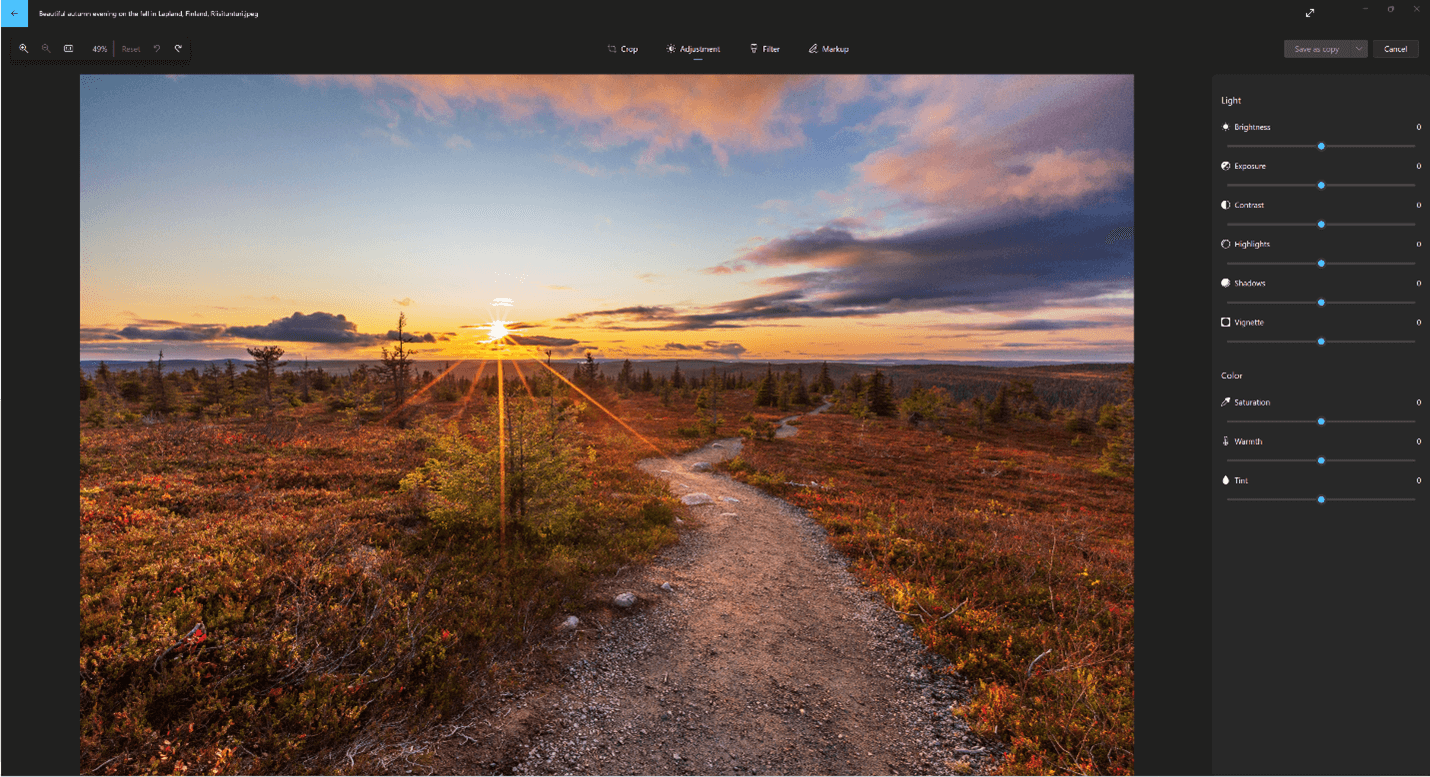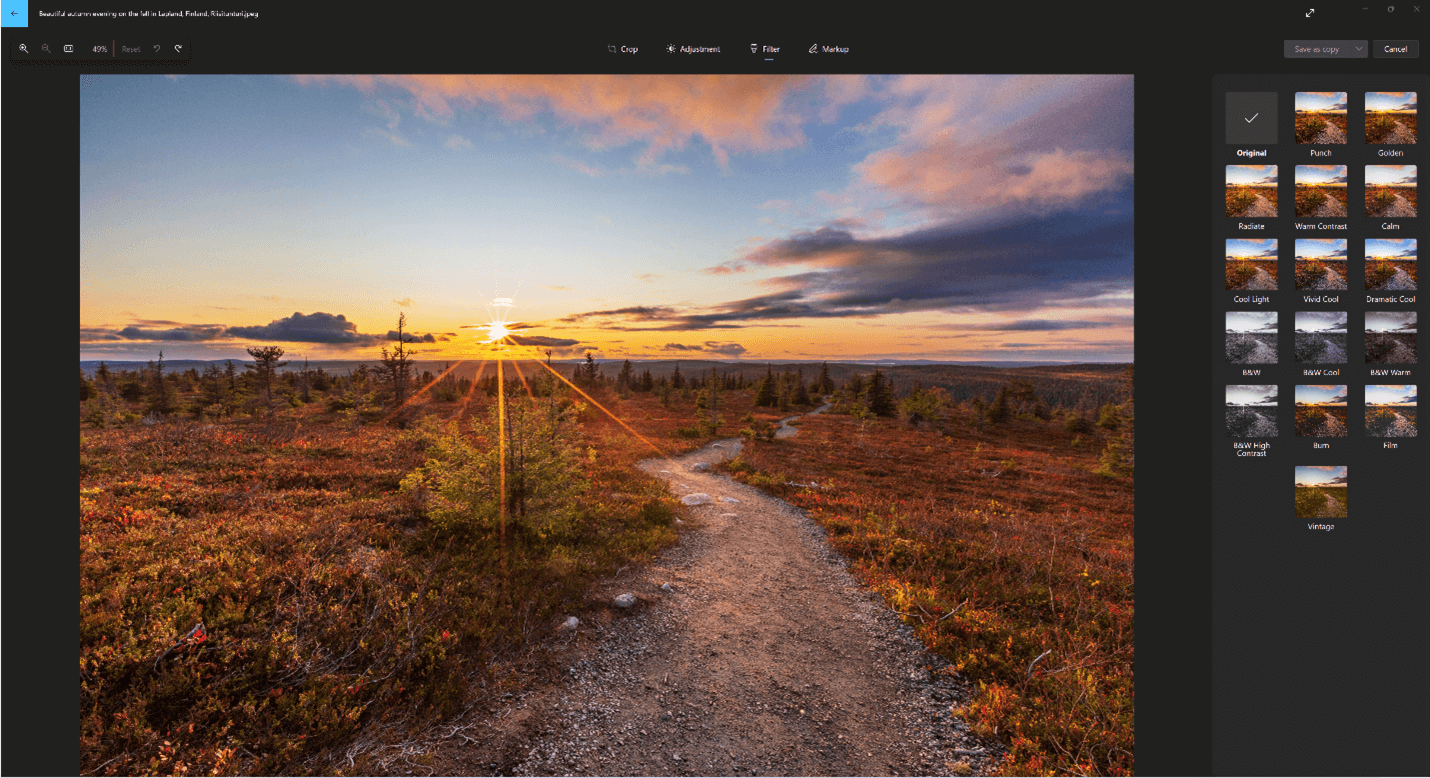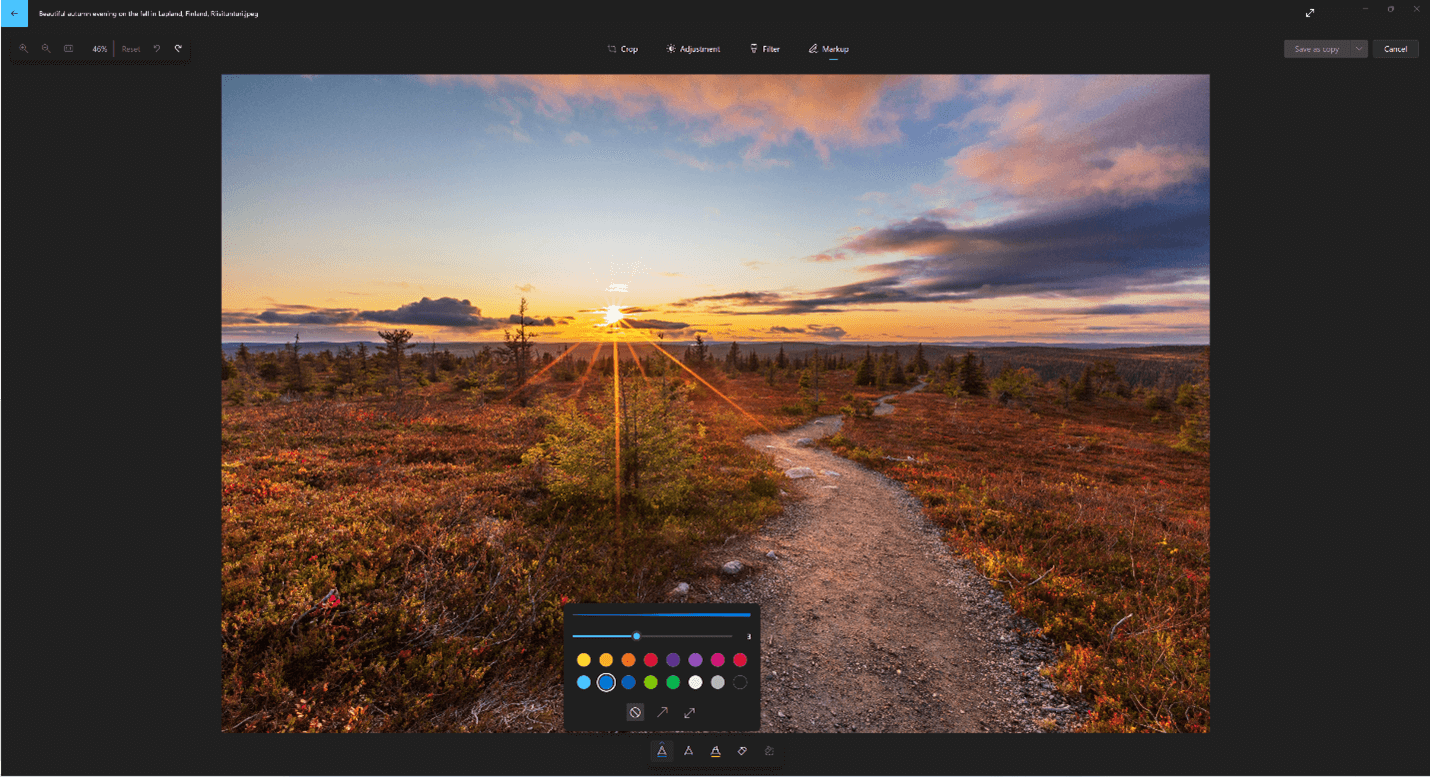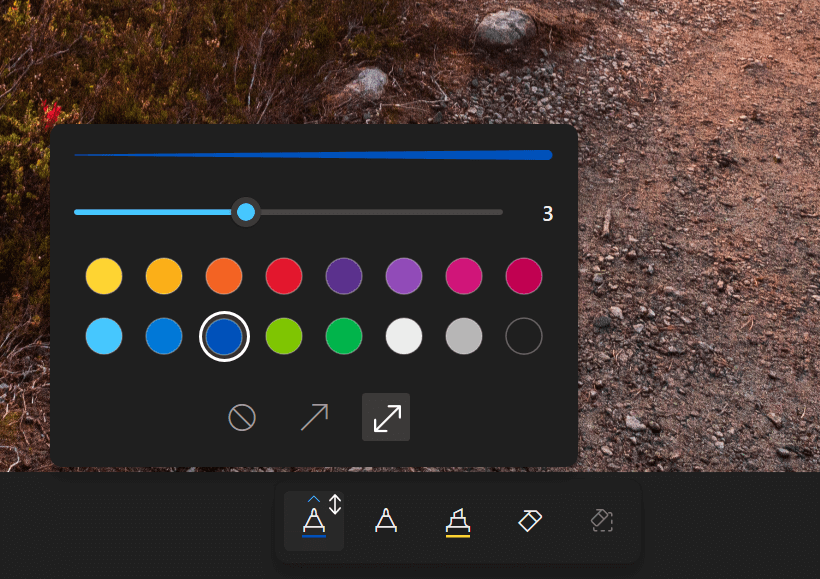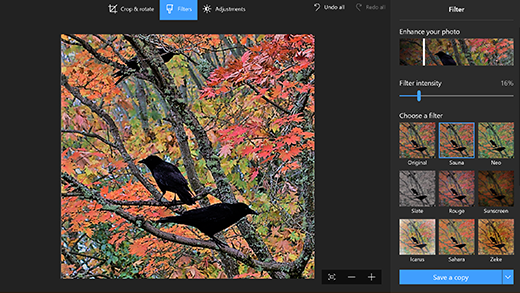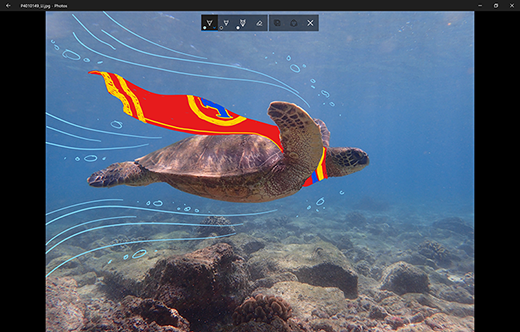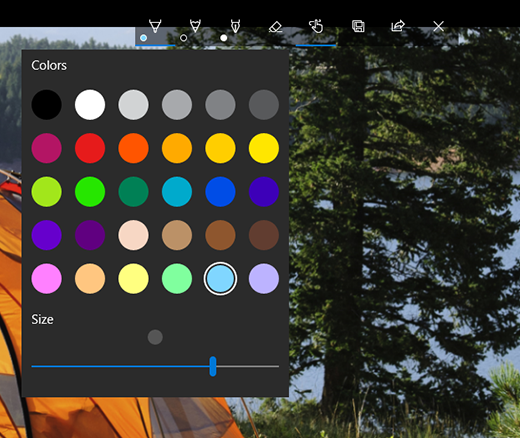Windows 10 ha un editor fotografico gratuito
Modifica foto e video in Windows
Riepilogo:
L’app Foto in Windows ti consente di modificare facilmente le tue foto e i tuoi video. Puoi ritagliare, ruotare, regolare la luce e il colore, aggiungere filtri e disegnare sulle tue foto. Ci sono varie funzionalità e opzioni disponibili per aiutarti a migliorare le tue immagini.
Punti chiave:
- Durante la visualizzazione di un’immagine, selezionare “Modifica immagine” dalla parte superiore dello schermo.
- Seleziona “ritaglio” e scegli tra opzioni come ruotare, proporzioni preimpostate, capovolgimento o rotazione libera.
- L’app Foto in Windows 10 ha un editor fotografico gratuito.
- Puoi facilmente ritagliare, ruotare, regolare, filtrare e contrassegnare le tue foto utilizzando l’app Foto.
- Per modificare una foto, cercare “foto” nella barra delle applicazioni, selezionare l’app e scegliere la foto che si desidera modificare.
- C’è un’opzione per ripristinare tutte le modifiche applicate a una foto.
- Per ritagliare, capovolgere o ruotare le foto, selezionare “Modifica immagine” e scegliere l’opzione desiderata.
- Per regolare la luce e il colore, selezionare “Regolazione” e utilizzare i cursori per apportare modifiche.
- I filtri possono essere applicati per cambiare il tono o aggiungere effetti speciali alle foto.
- Ci sono quindici filtri disponibili tra cui scegliere nell’app di foto.
Domande:
- Posso modificare le foto in Windows 10 gratuitamente?
- Come posso accedere alle funzionalità di fotoritocco in Windows?
- Quali opzioni di modifica sono disponibili nell’app di foto?
- C’è un’opzione per ripristinare tutte le modifiche apportate a una foto?
- Come posso ritagliare, capovolgere o ruotare le foto nell’app di foto?
- Posso regolare la luce e il colore delle mie foto?
- Ci sono rapporti di aspetto preimpostazione disponibili per il coltivazione?
- Posso applicare i filtri alle mie foto?
- C’è un’opzione per disegnare o scrivere sulle foto?
- Dove posso trovare l’app foto in Windows?
- Posso visualizzare la foto originale durante le modifiche?
- Ci sono limitazioni alle funzionalità di modifica nell’app di foto?
- Posso modificare i video nell’app foto?
- Fa l’app Foto in Windows Support Batch Editing?
- Posso salvare le mie foto e video modificati in diversi formati di file?
Sì, l’app Foto in Windows 10 include un editor di foto gratuito con varie opzioni di editing.
Per accedere alle funzionalità di fotorizzazione, cerca “foto” nella barra delle applicazioni, apri l’app e seleziona la foto che si desidera modificare.
L’app Photos ti consente di ritagliare, ruotare, regolare la luce e il colore, aggiungere filtri e disegnare sulle tue foto.
Sì, è possibile ripristinare tutte le modifiche selezionando l’opzione “Ripristina” nella parte superiore a sinistra dello schermo.
Seleziona “Modifica immagine” durante la visualizzazione della foto, quindi scegli l’opzione desiderata dalla barra degli strumenti in basso.
Sì, puoi selezionare “Regolazione” e utilizzare i cursori per apportare modifiche alla luce e al colore delle tue foto.
Sì, l’app Photos offre rapporti di aspetto preimpostati che puoi scegliere durante le foto di ritaglio.
Sì, puoi applicare i filtri per cambiare il tono o aggiungere effetti speciali alle tue foto. L’app offre quindici filtri disponibili.
Sì, puoi utilizzare la funzione di mark-up nell’app di foto per disegnare o scrivere sulle tue foto per fornire contesto o comunicare.
Puoi trovare l’app Foto cercando “foto” nella barra delle applicazioni.
Sì, puoi fare clic e tenere premuto la barra spaziale per visualizzare la foto originale durante le modifiche.
Le funzionalità di modifica nell’app Photos offrono una vasta gamma di opzioni, ma potrebbero esserci funzionalità di editing più avanzate nel software di fotoritocco dedicato.
Sì, l’app Foto ti consente di modificare sia le foto che i video.
Sì, puoi selezionare più foto e applicare le stesse modifiche a tutte contemporaneamente.
Sì, l’app Photos ti consente di salvare le tue foto e video modificati in vari formati di file popolari.
Modifica foto e video in Windows
- Durante la visualizzazione di un’immagine, seleziona Modifica immagine Dalla parte superiore dello schermo.
- Selezionare Raccolto E poi, dalla barra degli strumenti in basso, seleziona un’opzione:
- Ruota in senso orario o in senso antiorario
- Usa il rapporto preimpostazione
- Capovolgi l’immagine in verticale o orizzontale
- Ruota liberamente la tua foto usando il cursore
Windows 10 ha un editor fotografico gratuito
Об этой сттце
Ыы зарегистрировали подозритеstituire. С помощю ээй ст р ы ыы сможем о imperceде quello. Почему ээо мо л поззти?
Эта страница отображается в тех с лччч, когда автоматическиtal систе quisi которые наршают условия иполззования. Страница перестан scegliere. До этого момента для иполззования сжж google необходимо пхоходить поверку по по по по по.
” ылку запросов. Если ы и ипоеете общий доступ в интернет, проmma. Обратитесь к с ое системому администратору. Подробнеi.
Проверка по слову может также появляться, если вы вводите сложные запросы, обычно распространяемые автоматизированными системами, или же вводите запросы очень часто.
Modifica foto e video in Windows
Sia che tu voglia applicare le modifiche che influiscono sulla qualità, la sensazione e l’aspetto della tua foto, o vuoi aggiungere informazioni in cima alle tue foto, l’app Foto in Windows ti dà tutti i tipi di opzioni per far apparire le tue foto e video al meglio.
Modificare una foto
Con l’app di foto, puoi facilmente ritagliare, ruotare, regolare l’aspetto e sentire, aggiungere un filtro e scrivere o disegnare sulla tua foto per comunicare e fornire un contesto.
Nella casella di ricerca sulla barra delle applicazioni, digita Fotografie. Dall’elenco, seleziona Fotografie. Quindi seleziona la foto’Dici cambiare.
- Selezionare Modifica immagine (Ctrl+E) nella parte superiore dello schermo.
- Seleziona entrambi Raccolto, Regolazione, Filtro, O Mark-up per iniziare a modificare.
- Usa queste funzionalità per modificare la luce, il colore, l’aspetto e la sensazione della tua foto.
Mancia: Per annullare tutte le modifiche che sono state applicate alla tua foto, seleziona Ripristina Nella parte in alto a sinistra dello schermo.
Cosa fa ogni funzione
Ritagliare, capovolgere o ruotare le foto Per tagliare manualmente le parti indesiderate o utilizzare i rapporti preimpostati. Puoi anche ruotare una foto a sinistra e a destra di 90 gradi o di gradi incrementali o capovolgere un’immagine di 180 gradi.
- Durante la visualizzazione di un’immagine, seleziona Modifica immagine Dalla parte superiore dello schermo.
- Selezionare Raccolto E poi, dalla barra degli strumenti in basso, seleziona un’opzione:
- Ruotare in senso orario
o in senso antiorario
- Usa il rapporto preimpostazione
- Capovolgi l’immagine verticalmente
o in orizzontale
- Ruota liberamente la tua foto usando il cursore
- Ruotare in senso orario
Regola la luce e il colore per impostare l’umore e la qualità delle foto.
- Selezionare Modifica immagine Dalla parte superiore dello schermo.
- Selezionare Regolazione E poi, dal pannello di regolazione a destra, regola la luce e i colori dei colori.
- Puoi Fare clic e tenere premuto o premere la barra spaziale Per visualizzare la foto originale.
Usa i filtri Per perfezionare il tono delle immagini o aggiungere effetti speciali per trasformare le foto usando un solo clic. Per iniziare, apri una foto.
- Selezionare Modifica immagine Dalla parte superiore dello schermo.
- Selezionare Filtro E poi, dal pannello del filtro a destra, seleziona uno dei quindici filtri disponibili. Non preoccuparti se non’vuoi applicare qualsiasi filtro: hai sempre il Originale Opzione disponibile.
- Puoi Fare clic e tenere premuto o premere la barra spaziale Per visualizzare la foto originale.
Foto di markup. A volte, c’è di più nella storia di ciò che le immagini possono trasmettere da sole. Aggiungi un tocco personale ai tuoi momenti preferiti attingendo alle tue foto.
Per iniziare, apri la foto o il video che vorresti contrassegnare.
- Selezionare Modifica immagine Dalla parte superiore dello schermo.
- Selezionare Mark-up E poi, dalla barra degli strumenti, seleziona uno dei tre strumenti da disegno (2 penne disponibili e un evidenziatore).
- Seleziona il tipo di linea (linea semplice, linea con singola freccia, linea con doppia freccia) e il colore e le dimensioni dalle opzioni della penna.
- Vai avanti e disegna direttamente sulla tua immagine, e non preoccuparti se ti sbagli: puoi sempre cancellare i segni che non ti piacciono con il Gomma per cancellare attrezzo. O cancella l’intero disegno selezionando Cancella tutti i colpi di inchiostro Accanto allo strumento gomma.
Modificare una foto
Con l’app Foto, puoi facilmente ritagliare, ruotare, aggiungere un filtro e migliorare automaticamente le tue foto.
Nella casella di ricerca sulla barra delle applicazioni, inserisci le foto. Dall’elenco, seleziona Fotografie. Quindi seleziona la foto’Dici cambiare.
- Selezionare Modifica e crea Nella parte superiore dello schermo.
- Selezionare Modificare, e quindi selezionare Coltura e ruotare, Filtri, O Regolazioni.
- Usa queste caratteristiche per modificare la luce, il colore, la chiarezza e rimuovere gli occhi rossi.
Mancia: Per apportare modifiche minori o toccare le imperfezioni, seleziona Modifica e crea > Modificare > Regolazioni. Quindi scegli occhi rossi O Fix spot.
Per altre opzioni creative, seleziona Modifica e crea, e poi seleziona Aggiungi effetti 3D O Modifica con Paint 3D.
Diventa creativo con le tue foto e video
A volte, c’è di più nella storia di ciò che immagini e video possono trasmettere da soli. Aggiungi un tocco personale ai tuoi momenti preferiti attingendo alle tue foto e video.
Per iniziare, apri la foto o il video che desideri migliorare.
- Selezionare Modifica e crea Dalla parte superiore dello schermo.
- Selezionare Disegno E poi, dalla barra degli strumenti, seleziona uno dei tre strumenti di disegno.
- Seleziona lo strumento scelto una seconda volta per vedere le opzioni per il colore e le dimensioni.
- Vai avanti e disegna direttamente sulla tua immagine, e non preoccuparti se ti sbagli: puoi sempre cancellare i segni che non ti piacciono con il Gomma per cancellare attrezzo. Oppure, cancella l’intero disegno selezionando Cancella tutti i colpi di inchiostro.
Per altre opzioni creative, seleziona Modifica e crea, e poi seleziona Aggiungi effetti 3D O Modifica con Paint 3D.
Condividi le tue creazioni
Quando sei soddisfatto del tuo disegno, condividilo! Per condividere un fermo della tua nuova immagine o una riproduzione animata del tuo disegno, con la tua creazione aperta, seleziona Condividere .
Per maggiori informazioni sui video, consultare Crea video.





 o in senso antiorario
o in senso antiorario 

 o in orizzontale
o in orizzontale