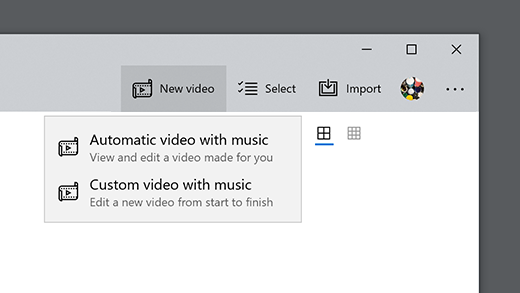Windows 10 ha un editor video
Crea o modifica video in Windows 10
Riepilogo:
In Windows 10, hai la possibilità di creare o modificare video utilizzando l’editor video integrato nell’app di foto. Gli strumenti di editing disponibili sono facili da capire e utilizza. Puoi tagliare i video, rimuovere le barre nere, aggiungere musica, movimento, testo, effetti 3D e altro ancora. È un modo conveniente per creare presentazioni video con le tue foto e video.
Punti chiave:
- Gli strumenti di editing video nell’app di foto di Windows 10 sono intuitivi.
- Lo strumento di rivestimento consente di tagliare le parti indesiderate da un video.
- Lo strumento Ridimimi aiuta a rimuovere le barre nere quando si combinano video con rapporti di aspetto diversi.
Domande:
- Può Windows 10 modificare i video?
- Come posso accedere all’editor video in Windows 10?
- Cosa posso fare con l’editor video in Windows 10?
- Posso rimuovere parti indesiderate da un video utilizzando l’editor video?
- È possibile rimuovere le barre nere da video con rapporti di aspetto diversi?
- Posso aggiungere musica ai miei video?
- Che tipo di effetti posso aggiungere ai miei video?
- È l’editor video facile da usare?
- Ci sono altre opzioni disponibili nell’editor video?
- Dove posso trovare più aiuto?
Sì, Windows 10 ha un editor video integrato nell’app di foto.
Per accedere all’editor video, aprire l’app Foto e selezionare “Nuovo video”> “Video automatico con musica” o “Video personalizzato con musica.”
L’editor video ti consente di creare presentazioni video con foto e video, aggiungere musica, movimento, testo e effetti 3D ai tuoi video.
Sì, lo strumento di rivestimento nell’editor video ti consente di eliminare le sezioni indesiderate da un video.
Sì, lo strumento Ridimensiona nell’editor video può rimuovere le barre nere quando si combinano video con rapporti di aspetto diversi.
Sì, puoi aggiungere musica ai tuoi video utilizzando l’editor video in Windows 10.
L’editor video ti consente di aggiungere vari effetti, come movimento, testo, effetti 3D, scintillamenti e fuochi d’artificio.
Sì, l’editor video nell’app di foto di Windows 10 è facile da usare e facile da capire.
Sì, puoi esplorare i vantaggi di abbonamento, sfogliare corsi di formazione e imparare a garantire il tuo dispositivo.
Puoi trovare più aiuto e supporto nella comunità di Windows 10 e da esperti con una ricca conoscenza.
Risposte dettagliate:
- Può Windows 10 modificare i video?
- Come posso accedere all’editor video in Windows 10?
Sì, Windows 10 ha il proprio editor video integrato nell’app di foto. Fornisce una varietà di strumenti di editing per migliorare e personalizzare i tuoi video.
Per accedere all’editor video in Windows 10, apri l’app Foto. Quindi, fai clic su “Nuovo video” e scegli “Video automatico con musica” o “Video personalizzato con musica.”Questo aprirà l’editor video.
…
…
…
Crea o modifica video in Windows 10
Gli strumenti di editing sono abbastanza autoesplicativi. Lo strumento di rivestimento funziona in modo simile allo strumento di rivestimento che vedi durante la modifica di un singolo video. Lo strumento RIGIIZE può rimuovere le barre nere da un video, che è importante se tu’RE combinando più video con diversi rapporti in un singolo progetto.
Windows 10 ha un editor video
Об этой сттце
Ыы зарегистрировали подозритеstituire. С помощю ээй ст р ы ыы сможем о imperceде quello. Почему ээо мо л поззти?
Эта страница отображается в тех с лччч, когда автоматическиtal систе quisi которые наршают условия иполззования. Страница перестан scegliere. До этого момента для иполззования сжж google необходимо пхоходить поверку по по по по по.
” ылку запросов. Если ы и ипоеете общий доступ в интернет, проmma. Обратитесь к с ое системому администратору. Подробнеi.
Проверка по слову может также появляться, если вы вводите сложные запросы, обычно распространяемые автоматизированными системами, или же вводите запросы очень часто.
Crea o modifica video in Windows 10
Usa l’editor video nell’app Foto per creare presentazioni video che combinano le tue foto e video con musica, movimento, testo e altro ancora. Puoi anche aggiungere effetti 3D animati, come scintille o fuochi d’artificio!
Per iniziare, aperto Fotografie e seleziona Nuovo video > Video automatico con musica O Video personalizzato con musica.


Serve ancora aiuto?
Vuoi più opzioni?
Esplora i vantaggi di abbonamento, sfoglia i corsi di formazione, impara a garantire il tuo dispositivo e altro ancora.
Le comunità ti aiutano a porre e rispondere alle domande, a dare feedback e ad ascoltare gli esperti con una ricca conoscenza.
Come usare Windows 10’S Hidden Video Editor
Chris Hoffman
Chris Hoffman
Caporedattore
Chris Hoffman è caporedattore di How-to Geek. Ha scritto sulla tecnologia da oltre un decennio ed è stato editorialista di PCWorld per due anni. Chris ha scritto per Il New York Times E Digest del lettore, stato intervistato come esperto di tecnologia in stazioni televisive come la NBC 6 di Miami e ha avuto il suo lavoro coperto da notizie come la BBC. Dal 2011, Chris ha scritto oltre 2.000 articoli che sono stati letti più di un miliardo di volte-e questo è solo qui su How-to Geek. Per saperne di più.
Aggiornato il 25 febbraio 2021, 15:57 EDT | 5 minuti Leggi
Windows 10 ha un editor video nascosto che funziona un po ‘come Windows Movie Maker o Apple Imovie. Puoi usarlo per tagliare i video o creare i tuoi film e presentazioni di casa. Puoi anche averlo creato video automaticamente. Questa funzione fa parte dell’app Foto. Esso’s cosa rimane di Windows 10’S “REMIX STORIA” Applicazione, che Microsoft ha annunciato per l’aggiornamento dei creatori di autunno a maggio 2017.
Come tagliare, rallentare, scattare foto o disegnare su un video
Per modificare un file video, aprilo nell’app di foto. Puoi farlo direttamente da File Explorer facendo clic con il pulsante destro del mouse sul file video, quindi selezionando Apri con> foto.
Il video si aprirà e giocherà nell’app di foto. Per modificare il video, fare clic su “Modifica e crea” sulla barra degli strumenti.
Voi’Vedi una varietà di strumenti di editing video che puoi utilizzare. Fare clic su uno strumento per usarlo.
Ad esempio, per tagliare una sezione da un video, fare clic su “Ordinare” nel menu.
Per utilizzare lo strumento di rivestimento, trascina semplicemente le due maniglie sulla barra di riproduzione per selezionare la parte del video che si desidera mantenere. È possibile trascinare l’icona del pin blu per visualizzare ciò che appare in quella sezione nel video o fare clic sul pulsante di riproduzione per riprodurre la sezione selezionata del video.
Quando tu’RE FATTO, CLICCA “Salva una copia” Per salvare una copia della sezione tagliata del video. Per interrompere la modifica senza salvare le modifiche, fai clic su “Annulla” Invece.
L’app Foto posiziona il video modificato nella stessa cartella dell’originale con un nome di file simile. Ad esempio, abbiamo modificato un video di nome Wildlife.MP4 e ha ricevuto un file video chiamato WildlifeTrim.MP4.
Altri strumenti funzionano allo stesso modo. IL “Aggiungi slo-mo” Lo strumento ti consente di scegliere una velocità più lenta, quindi applicarlo a una sezione del tuo file video, rallentarlo.
IL “Salva foto” Lo strumento ti consente di scegliere una cornice del video e salvarlo come foto. Nella parte inferiore della finestra, tu’vedrò “Frame precedente” E “Frame successivo” pulsanti che puoi utilizzare per scegliere un frame specifico di un file video.
IL “Disegno” Lo strumento fornisce strumenti per disegnare su un video. Puoi usare la penna a sfera, la matita, la penna calligrafia e gli strumenti di gomma e scegliere i tuoi colori preferiti. Tutto ciò che disegni appare senza intoppi sullo schermo durante il video, come se lo stavi disegnando – e poi svanisce e svanisce dopo alcuni secondi.
IL “Crea un video con testo” E “Aggiungi effetti 3D” Le opzioni aprono entrambe l’interfaccia del progetto video più avanzato, che noi’Copertura di seguito.
Come combinare video, aggiungere testo e applicare gli effetti 3D
Per iniziare a creare un progetto video, puoi fare clic sul “Crea un video con testo” O “Aggiungi effetti 3D” attrezzo. Puoi anche fare clic su “Aggiungi a una creazione” Pulsante nell’angolo in alto a sinistra con un video aperto, quindi fai clic su “Nuovo video con musica.” Puoi anche iniziare con un progetto video personalizzato avviando l’app Foto dal menu Start e quindi facendo clic su Crea> Video personalizzato con musica sull’app’S home page.
Aggiornamento: Windows 10 ora ti consente di avviare anche l’editor video dal menu Start. Apri il menu Start, cerca “Editor video,” e lancia il collegamento di video editor. Questo collegamento apre l’elenco di “Progetti video” nell’app di foto. Per fare rapidamente modifiche più piccole su singoli video, ad esempio, per tagliare un singolo video anziché combinare più video insieme, devi aprire quei video direttamente nell’app di foto di File Explorer.
IL “Video automatico con musica” L’opzione ti consente anche di selezionare le tue foto o video. L’app Foto li combina automaticamente in un video personalizzato per te.
Voi’mi viene richiesto di aggiungere almeno un video o una foto per creare un video personalizzato. Puoi aggiungere foto per ottenere una presentazione o combinare foto con un video, se lo desideri.
Tuttavia, puoi anche aggiungere solo un video per modificarlo, o più di un video per combinarli.
Qualunque sia il modo in cui crei un progetto video personalizzato, tu’LL finisce su uno schermo con una libreria di progetto, anteprima video e riquadro dello storyboard.
Per aggiungere uno o più video (o foto) al tuo progetto, trascinali dalla biblioteca del progetto allo storyboard. Clicca il “Aggiungi foto e video” Opzione nella libreria di progetto per aggiungere altri video alla libreria. Puoi quindi trascinarli sullo storyboard.
Aggiungi un video e tu’Vedrò alcuni strumenti di editing nel riquadro dello storyboard. Oltre allo strumento di rivestimento standard, è possibile ridimensionare un video con ridimensionamento, aggiungere filtri visivi con filtri, inserire testo con testo, applicare effetti di movimento con movimento e inserire effetti 3D con effetti 3D.
Anche se vuoi solo modificare un singolo video, puoi aggiungere solo quel video al tuo progetto, utilizzare i vari strumenti di modifica e quindi esportare il video in un nuovo file. Oppure, se vuoi combinare i video, puoi inserirli nello storyboard e modificarli insieme.
Gli strumenti di editing sono abbastanza autoesplicativi. Lo strumento di rivestimento funziona in modo simile allo strumento di rivestimento che vedi durante la modifica di un singolo video. Lo strumento RIGIIZE può rimuovere le barre nere da un video, che è importante se tu’RE combinando più video con diversi rapporti in un singolo progetto.
Lo strumento Filtri offre una varietà di filtri: tutto da seppia a pixel.
Lo strumento di testo fornisce diversi stili e layout di testo animato che puoi posizionare in diverse posizioni nel video.
Lo strumento di movimento ti consente di scegliere diversi stili di movimento della fotocamera per il video o la foto.
Lo strumento Effetti 3D fornisce una libreria di effetti 3D che puoi applicare al video: tutto, dalle foglie autunnali e nei fiocchi di neve invernali a esplosioni, incendi e fulmini.
Puoi applicare uno o più effetti 3D e ognuno ha diverse opzioni che puoi utilizzare per personalizzarlo. Alcuni effetti 3D devono essere posizionati da qualche parte nella scena, mentre altri si applicano all’intera scena.
Nel riquadro dello storyboard, è possibile fare clic sull’icona dell’altoparlante per selezionare un livello di volume per ogni singolo video. Questo è utile se tu’RE CONSIDINA più video e uno è più forte degli altri.
Piuttosto che personalizzare tu stesso ogni singola opzione, il “Temi” Opzione sulla barra superiore della finestra consente di scegliere temi diversi. Questo sceglierà filtri, musica e stili di testo che funzionano insieme, completi con video di anteprima che mostrano come appariranno.
Per applicare la musica a un video, fare clic su “Musica” pulsante sulla barra superiore. L’app foto include alcune opzioni musicali da cui puoi scegliere. Puoi anche selezionare “La tua musica” Per inserire un file musicale personalizzato.
Là’s anche un “Proporzioni” Pulsante sulla barra degli strumenti. Puoi usarlo per passare da diversi orientamenti al paesaggio e ai ritratti per il tuo video.
Quando tu’RE FATTO, CLICCA “Esportazione o condivisione” Per esportare il tuo progetto video in un file.
Puoi anche fare clic su “Aggiungi al cloud” pulsante se si desidera caricare il tuo progetto video su Microsoft’s cloud. Puoi quindi riprendere a modificarlo sull’app foto su un altro PC tu’VE firmato con lo stesso account Microsoft. I tuoi progetti video appariranno sotto “Progetti video” Quando si avvia l’app Foto.
L’app di foto esporta il video e ti dice dove è’S salvato sul tuo PC. L’app Foto ha inserito il video nella cartella dei video delle immagini \ esportate sul nostro PC.
Mentre questo non è’t L’editor video più potente puoi ottenere su Windows, esso’S Sorprendentemente capace, incluso su tutti i PC Windows 10 e può fare molte basi con un’interfaccia piuttosto semplice. Provalo la prossima volta che vuoi modificare un video su un PC Windows.
- › Microsoft sta rimuovendo Windows 10’S “Oggetti 3D” Cartella
- › Cosa è “Cacca di YouTube” E qualcuno dovrebbe guardarlo?
- › Come caricare una bobina Instagram da un computer
- › Come tagliare i video in VLC Media Player
- › Come scaricare video di Vimeo
- › Che cosa’s nuovo in Windows 10’A aggiornamento del novembre 2021 (21h2)
- › Come ruotare un video in VLC Media Player
- › Come ottenere il massimo dal mercato di Facebook
Chris Hoffman
Chris Hoffman è caporedattore di How-to Geek. Ha scritto sulla tecnologia da oltre un decennio ed è stato editorialista di PCWorld per due anni. Chris ha scritto per Il New York Times E Digest del lettore, stato intervistato come esperto di tecnologia in stazioni televisive come la NBC 6 di Miami e ha avuto il suo lavoro coperto da notizie come la BBC. Dal 2011, Chris ha scritto oltre 2.000 articoli che sono stati letti più di un miliardo di volte-e questo è solo qui su How-to Geek.
Leggi la biografia completa »