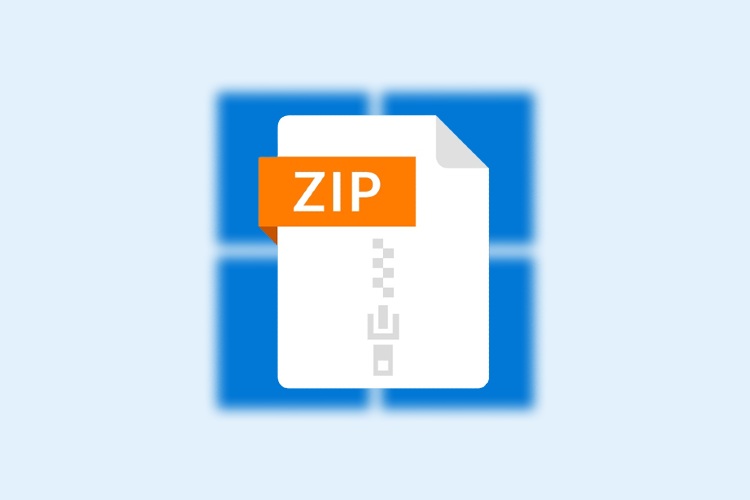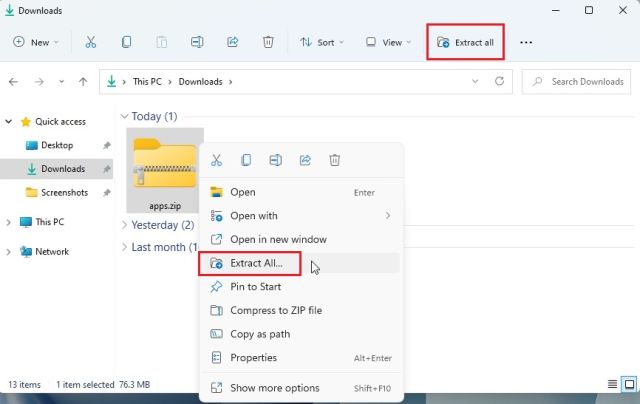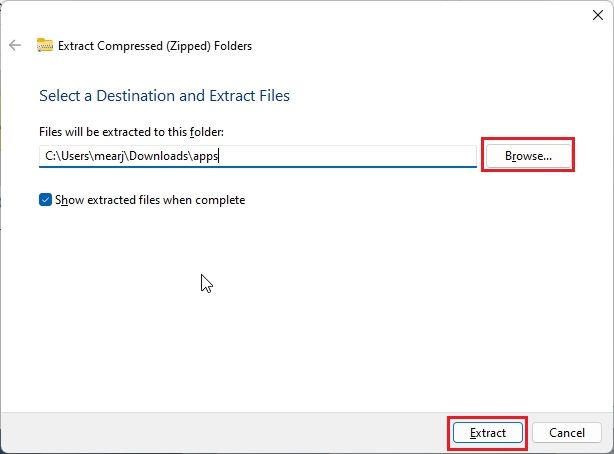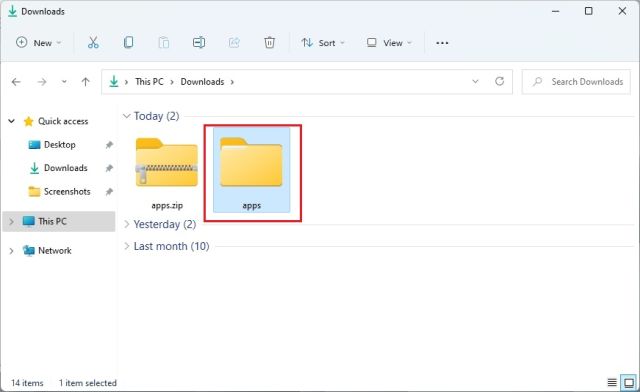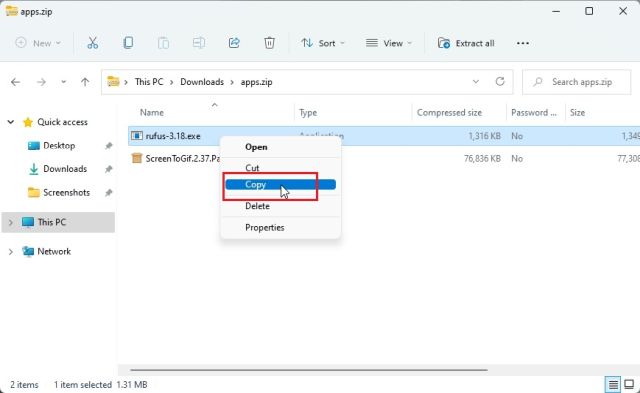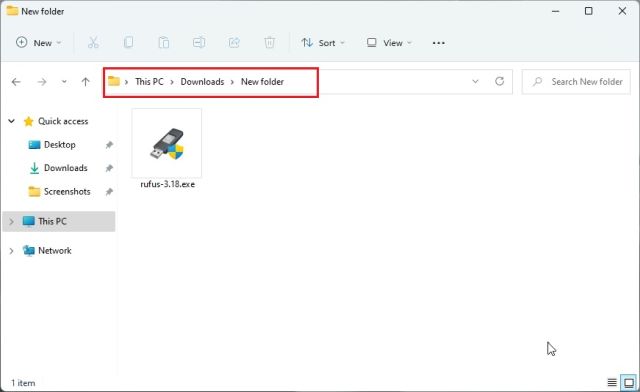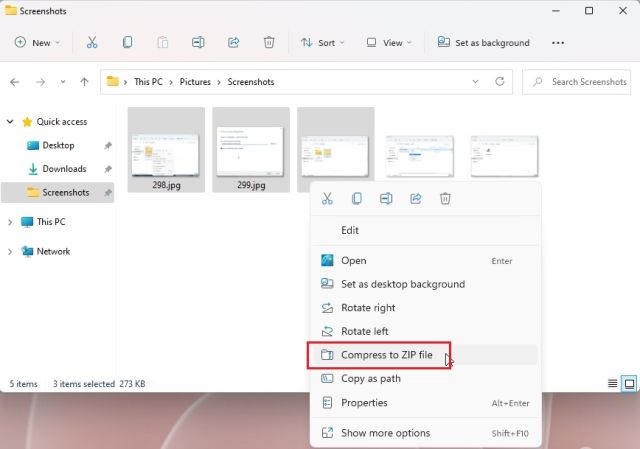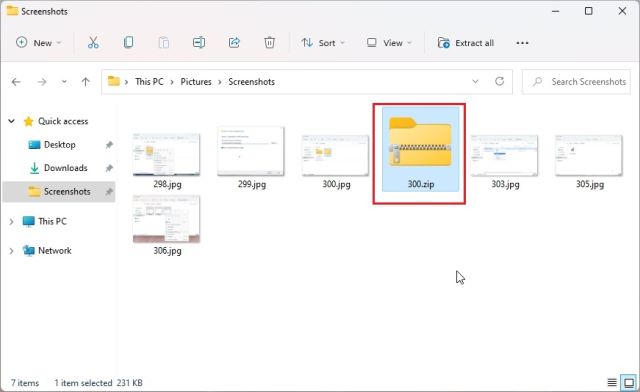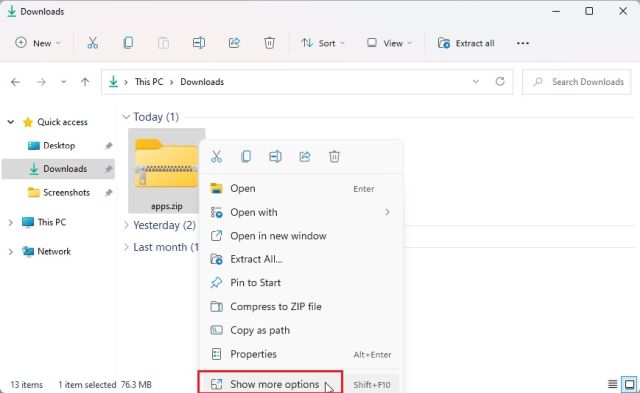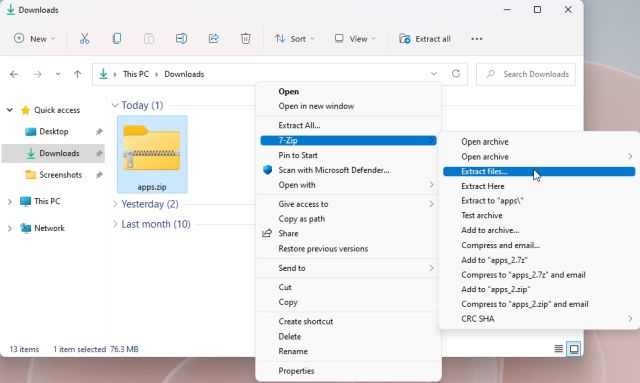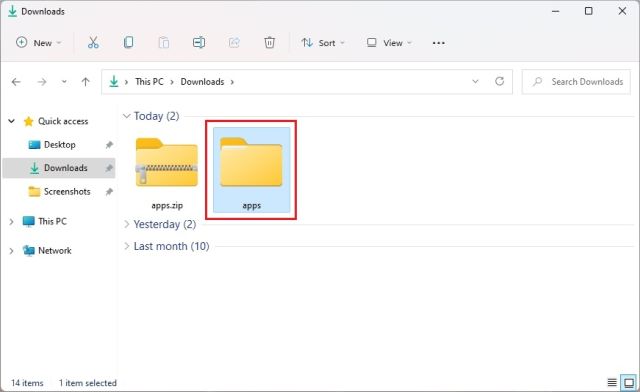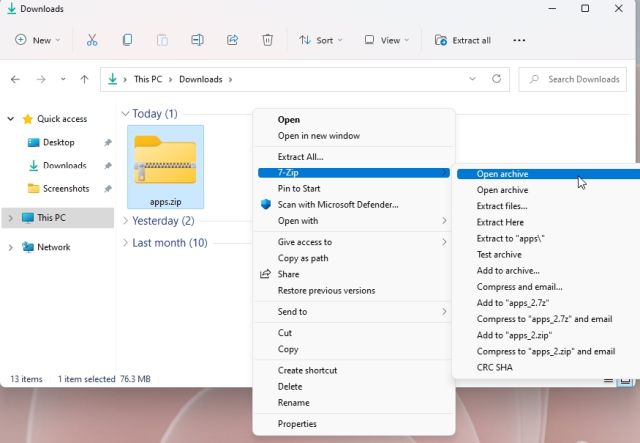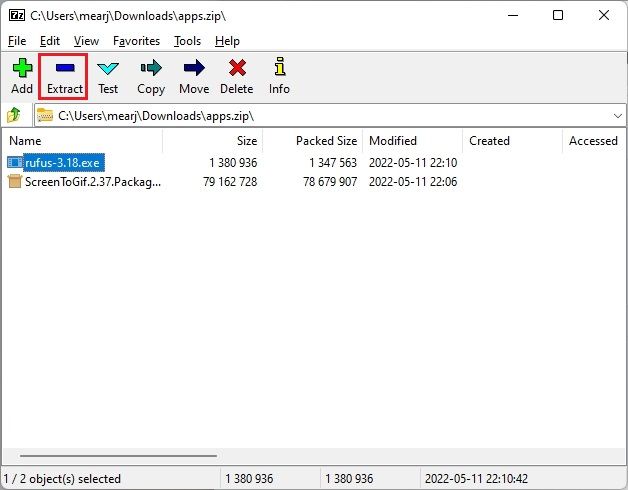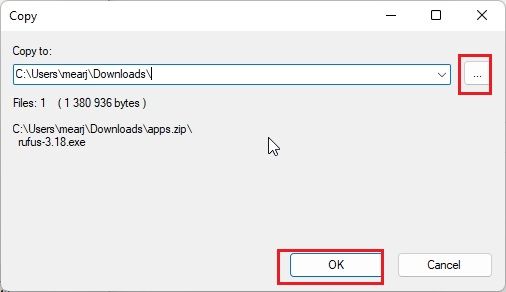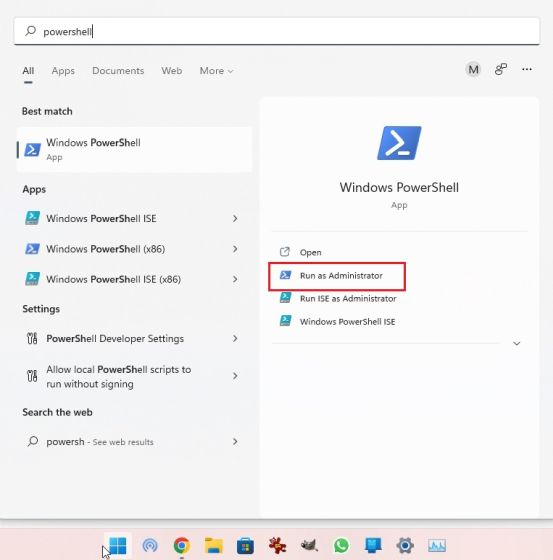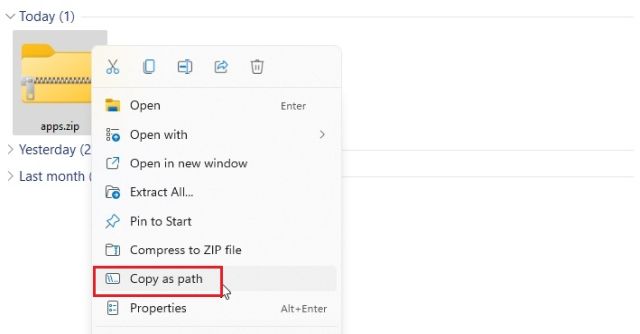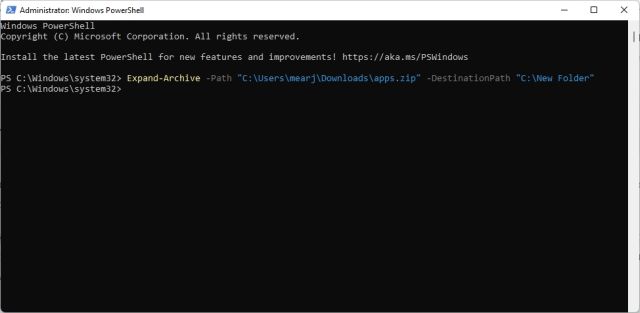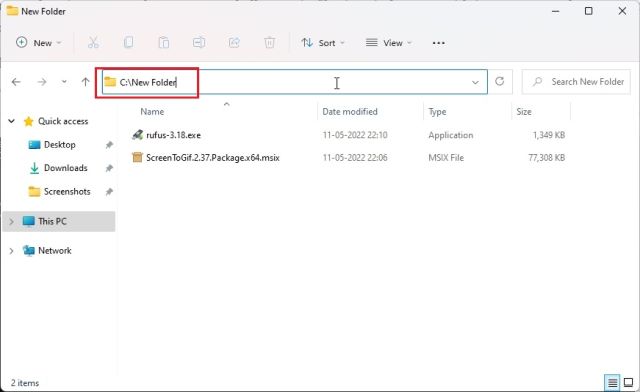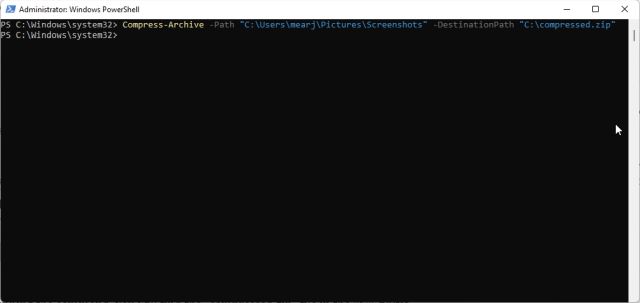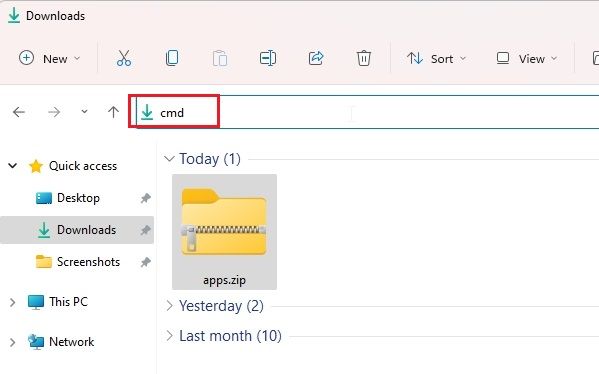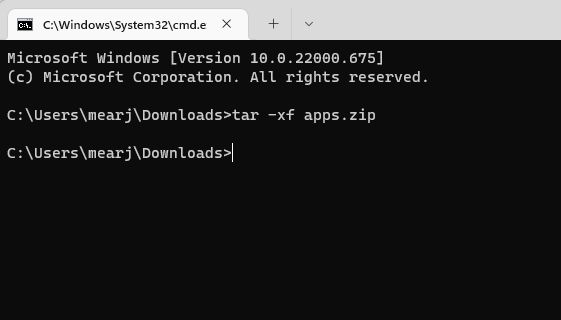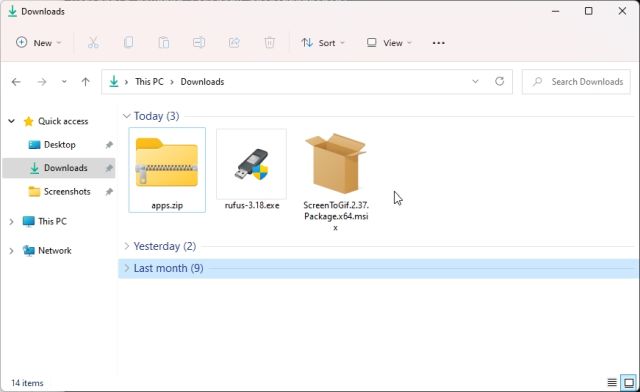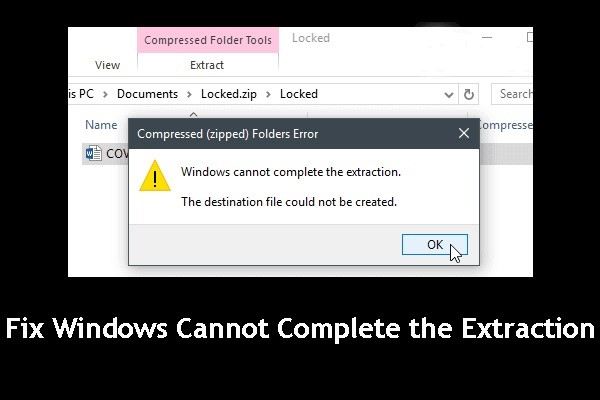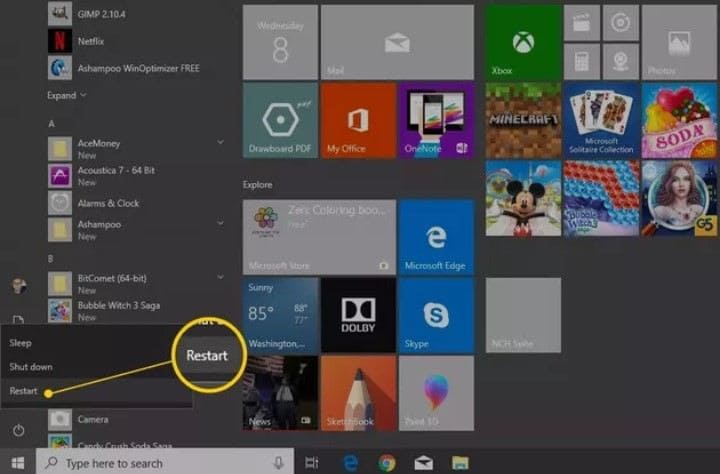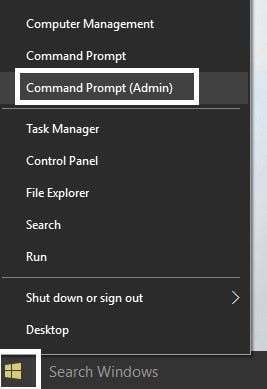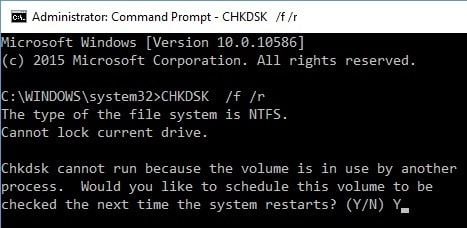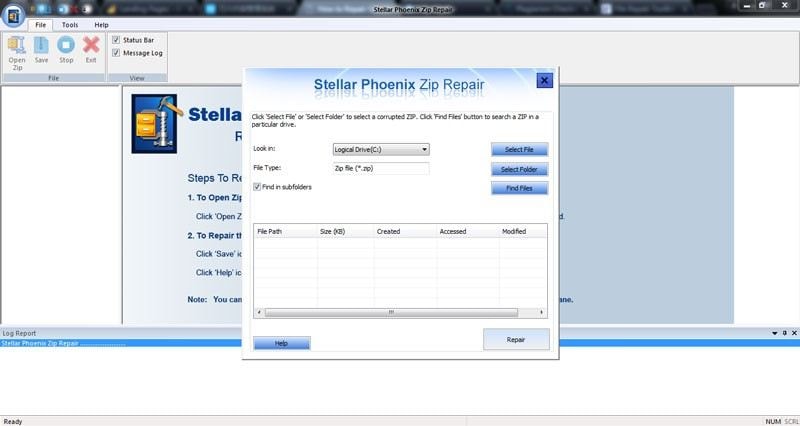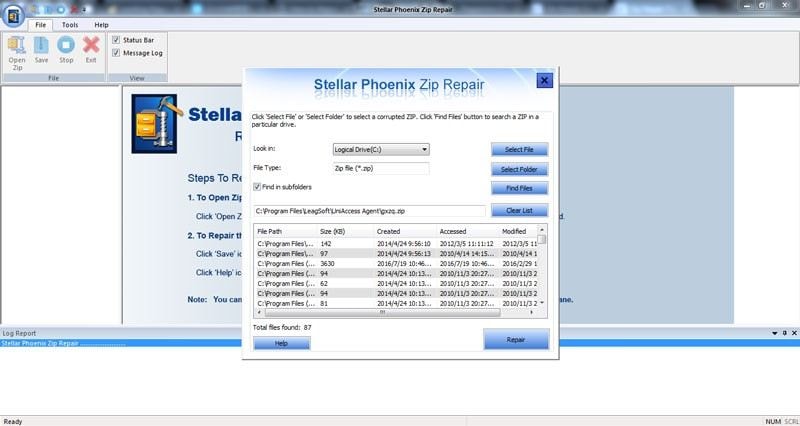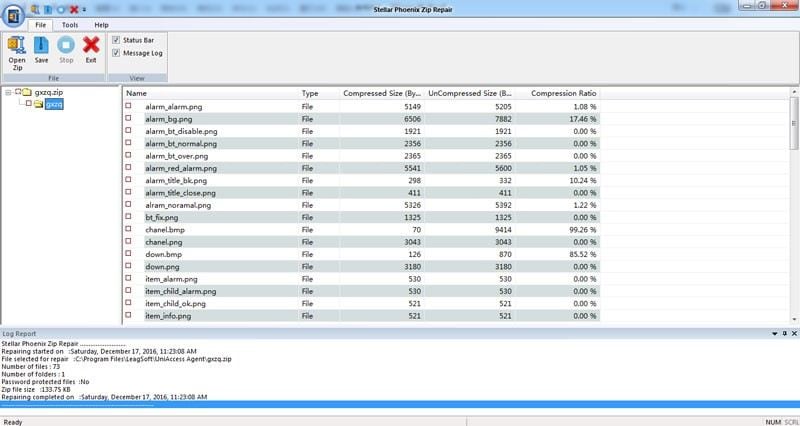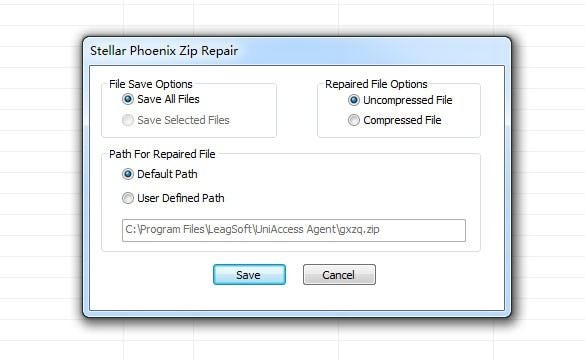Windows 10 ha un estrattore zip
Come decomprimere i file in Windows 11: 4 metodi semplici
6. Nel caso in cui tu lo desideri estrarre contenuti specifici Da un file zip, fai clic con il pulsante destro del mouse e scegli “Mostra più opzioni”. Ora, aperto 7 -zip -> Archivio aperto.
Riepilogo
Scopri come zip e decomprimono i file in Windows 11 con questi 4 semplici metodi:
- Utilizzando il programma con zip Windows 11 integrato
- Utilizzo di 7 zip per opzioni di estrazione avanzate
- Utilizzando il menu Invia a file di comprimere
- Utilizzando il menu a nastro per zipping e decomposizione più facili
Punti chiave
1. I file di zipping e decompressa su Windows 11 possono salvare lo spazio su disco e semplificare il trasferimento di file.
2. Windows 11 ha un programma di cerniera integrato, eliminando la necessità di strumenti di terze parti.
3. I file di zipping riducono le loro dimensioni attraverso la compressione, ma può influire sulla qualità dei file.
4. Il menu di invio al menu e alla barra multifunzione offre diversi modi per zip file su Windows 11.
5. È possibile aggiungere file aggiuntivi a un file zip esistente trascinandoli sul file zip.
6. Per decomprimere i file in Windows 11, fare clic con il pulsante destro del mouse sul file zip e scegliere “Estrai tutto…”
Domande e risposte
Q1: come faccio a comprimere i file in Windows 11 utilizzando il programma integrato?
A1: Fare clic con il pulsante destro del mouse sui file che si desidera comprimere, selezionare “Invia a” e scegli “Cartella compressa (zippato).”
Q2: posso aggiungere più file a una cartella già zippato?
A2: Sì, basta trascinare e rilasciare i file aggiuntivi sul file zip esistente.
Q3: Qual è il vantaggio di Zipping Files?
A3: i file di zipping riducono le loro dimensioni, rendendoli più facili da trasferire e salvare lo spazio su disco.
Q4: posso estrarre contenuti specifici da un file zip?
A4: Sì, fai clic con il pulsante destro del mouse sul file Zip, scegli “Mostra più opzioni” e apri il file utilizzando un programma come 7-Zip.
Q5: come decomprono i file in Windows 11?
A5: fare clic con il pulsante destro del mouse sul file zip e selezionare “Estrai tutto…”Per decomprimere i file.
Q6: ci sono limitazioni ai file di compressione?
A6: i file di compressione possono influire sulla qualità di determinati tipi di file, come le immagini.
Q7: posso rinominare un file zip in Windows 11?
A7: Sì, fare clic con il pulsante destro del mouse sul file Zip, selezionare “Rinomina” e immettere il nome desiderato.
Q8: cosa succede se voglio zip file utilizzando il menu della barra multifunzione?
A8: selezionare i file che desideri zip, fai clic su “Condividi” nel menu della barra multifunzione e scegli “ZIP.”
Q9: è necessario 7-zip per la compressione dei file di base in Windows 11?
A9: No, Windows 11 ha un programma di Zipping integrato in grado di gestire la compressione dei file di base.
Q10: come posso visualizzare il contenuto di un file zip in Windows 11?
A10: fare doppio clic sul file zip per aprirlo e visualizzare i file all’interno.
Q11: posso modificare i file mentre sono in un file zip?
A11: No, è necessario estrarre i file dal file zip per modificarli e salvarli.
Q12: come faccio a estrarre tutti i file da un file zip in Windows 11?
A12: fare clic con il pulsante destro del mouse sul file zip e selezionare “Estrai tutto…”Per estrarre tutti i file.
Q13: ci sono programmi alternativi per zipping file su Windows 11?
A13: Mentre Windows 11 ha un programma di zipping integrato, puoi anche utilizzare strumenti di terze parti come Winzip o Winrar.
Q14: posso comprimere più file contemporaneamente in Windows 11?
A14: Sì, è possibile selezionare più file e comprimerli insieme utilizzando il programma di zipping integrato.
Q15: come posso personalizzare il nome di un file zip in Windows 11?
A15: fare clic con il pulsante destro del mouse sul file Zip, selezionare “Rinomina” e immettere il nome desiderato.
Come decomprimere i file in Windows 11: 4 metodi semplici
6. Nel caso in cui tu lo desideri estrarre contenuti specifici Da un file zip, fai clic con il pulsante destro del mouse e scegli “Mostra più opzioni”. Ora, aperto 7 -zip -> Archivio aperto.
Come sfogliare i file e decomprimere su Windows 10
Zipping i tuoi file sul computer è un ottimo modo per salvare molto spazio. Zipping e decomposizione dei file sono abbastanza comuni in questi giorni e quasi tutti lo fanno su base regolare. Zipping, se non sei’T AMMA FAMILE con il termine, è il processo di compressione dei file. In un certo senso “Cerniera lampo” loro in una piccola borsa che mantiene le loro dimensioni piccole. Di solito, zip più file li trasferirà in un singolo file che è facile da inviare anche. L’annullamento è l’opposto dello zipping. Fondamentalmente si estraggerà tutti i file da un file zippato.
Il vantaggio principale dei file di cerniera è il vantaggio delle dimensioni. Quando si zip un file o più file, li stai praticamente comprimendo. La percentuale di compressioni dipende da molte cose incluso il programma che stai utilizzando per comprimere/zip e il tipo di file E.G. Don’voglio comprimere troppo un’immagine in quanto degraderà la qualità.
Vedendo che ci sono molte persone che cernano e decomprimono i loro file su base giornaliera, Microsoft ha incluso un programma di cerniera integrato in Windows 10. La versione precedente di Windows Don’T avere un programma di zipping/compressione integrato, dovresti scaricare uno strumento di terze parti come Winzip o Winrar. Quindi, con Windows 10, non’deve scaricare uno strumento di terze parti. Puoi comprimere i tuoi file in pochi clic.
Come zip/comprimere i file
Esistono 2 modi per comprimere/zip i file su Windows 10, entrambi i quali saranno spiegati di seguito. Quindi, segui i passaggi indicati di seguito per compensare i file su Windows 10
Utilizzando il menu Invia al menu
- Individuare e clic destro il file che vuoi compromettere. Se si desidera zip/comprimere più file, tieni premuto CTRL, fare clic su ogni file uno per uno e clic destro su uno dei file
- Selezionare Inviare a
- Selezionare Cartella compressa (zippato) e premere accedere
- Dovrebbe esserci un nuovo file creato all’interno di quella cartella. Il computer gli darà automaticamente un nome come il nome dell’ultimo file selezionato. Se si desidera modificare il nome del file, fai clic con il pulsante destro del mouse sul file e seleziona Rinomina. Ora, digita qualunque nome tu voglia dare al file e premi Invio.
- Puoi fare doppio clic sul file zippato/compresso e potrai vedere i file in esso. È possibile fare doppio clic sui file all’interno del file zippato/compresso’s finestra per aprirli.
Utilizzando il menu del nastro
È possibile utilizzare il menu a nastro per compensare i file su Windows 10. Il menu a nastro è il menu nella parte superiore di Windows Explorer.
Nota: Questo metodo non funzionerà se il tuo file non è’t nell’esploratore di file o è sul desktop
- Vai alla posizione dei tuoi file e selezionalo
- Clic Condividere dal Menu a nastro
- Clic Cerniera lampo e premere accedere (per confermare il nome)
- Dovrebbe esserci un nuovo file creato all’interno di quella cartella. Il computer gli darà automaticamente un nome come il nome dell’ultimo file selezionato. Se si desidera modificare il nome del file, fai clic con il pulsante destro del mouse sul file e seleziona Rinomina. Ora, digita qualunque nome tu voglia dare al file e premi Invio.
Aggiunta di file aggiuntivi al file zip
Puoi aggiungere ulteriori file al file zip già creato. Sì, non’È necessario creare un nuovo file zip se hai perso alcuni file durante la creazione del primo file zip.
Nota: Dovresti avere il file zip e i file aggiuntivi (i file che si desidera aggiungere al file zip) nella stessa cartella per semplificare l’esecuzione dei passaggi indicati di seguito.
- Seleziona il file o i file che si desidera aggiungere al file zip già creato. Se si desidera selezionare più file, tenere premuto CTRL, fare clic su ciascun file uno per uno.
- Clicca (e tieni premuto) I file che si desidera aggiungere al file zip, lagna Quei file sul file zip e rilasciano il tasto del mouse.
Quello’s, semplice come quello. Dovresti essere in grado di vedere i file nel file zip.
Come decomprimere/decomprimere i file
Puoi decomprimere/ decomprimere anche i file. Anche se puoi visualizzare facilmente i file dal file zip semplicemente facendo doppio clic, ma hai vinto’essere in grado di modificarli e salvarli mentre sono nel file zip. Vorresti estrarli per modificare quei file. Affinché’s perché è importante sapere come decomprimere i file zippati.
Segui i passaggi indicati di seguito per decomprimere i file.
Estratto/decomposizione tutti i file
- Individua e fai clic con il tasto destro del mouse sul file zip di cui si desidera estrarre/decomprimere.
- Selezionare Estrai tutto… dal menù contestuale
- Seleziona la posizione in cui si desidera estrarre i file. Per impostazione predefinita, verrà selezionata la posizione del file zip, ma è possibile fare clic sul pulsante Sfoglia per selezionare una posizione personalizzata.
- Controllo l’opzione che dice Mostra file estratti al termine. È facoltativo in modo da poterlo saltare se si desidera visualizzare i file al termine dell’estrazione.
- Clic Estratto
- Doppio click Il file zip che vuoi decomprimere
- Clic destro su uno spazio vuoto all’interno della finestra del file zip e seleziona Estrai tutto…
- Seleziona la posizione in cui si desidera estrarre i file. Per impostazione predefinita, verrà selezionata la posizione del file zip, ma è possibile fare clic sul pulsante Sfoglia per selezionare una posizione personalizzata.
- Controlla l’opzione che dice Mostra file estratti al termine. È facoltativo in modo da poterlo saltare se si desidera visualizzare i file al termine dell’estrazione.
- Clic Estratto
- Seleziona il file zip che si desidera decomprimere facendo clic una volta
- Seleziona il Estratto Scheda dal Menu a nastro
- Seleziona la posizione in cui si desidera estrarre i file. Per impostazione predefinita, verrà selezionata la posizione del file zip, ma è possibile fare clic sul pulsante Sfoglia per selezionare una posizione personalizzata.
- Controlla l’opzione che dice Mostra file estratti al termine. È facoltativo in modo da poterlo saltare se si desidera visualizzare i file al termine dell’estrazione.
- Clic Estratto
Disegni selettivi di decomposizione
Don’è sempre per estrarre tutti i file da un file zip. Hai la possibilità di estrarre solo uno o alcuni file a seconda delle tue esigenze.
- Fare doppio clic sul file zip il cui contenuto vuoi decomprimere
- Seleziona il file o i file che si desidera aggiungere al file zip già creato. Se si desidera selezionare più file, tenere premuto CTRL, fare clic su ciascun file uno per uno.
- Clicca il Estratto Scheda dal Menu a nastro
- Seleziona una qualsiasi delle posizioni elencate in Estratto a sezione
- Se il posto richiesto non è’T elencato nel Estratto a sezione quindi fare clic su Di più pulsante (situato sotto il pulsante giù) in Estratto a sezione
- Ora, vai nella posizione in cui si desidera decomprimere il file e fare clic su copia
- Fare doppio clic sul file zip il cui contenuto vuoi decomprimere
- Seleziona il file o i file che si desidera aggiungere al file zip già creato. Se si desidera selezionare più file, tenere premuto CTRL, fare clic su ciascun file uno per uno.
- Ripristinare (Ridurre la dimensione della finestra) La finestra del file zip clicca scatola quadrata nell’angolo in alto a destra
- Fare clic (e tenere premuto il pulsante del mouse) i file selezionati, lagna loro fuori dalla cartella zip e Rilasciare il pulsante del mouse
Quello’s It, il tuo file (o file) dovrebbe essere decompresso nel luogo selezionato.
Nota: Le modifiche apportate ai file di recente estrazione vinti’t riflettere sui file nel file zip.
- Come zip “Compress” e decomprimono i file “Unzip” su MacOS
- Come sfogliare i file e decomprimere i file sul sistema operativo Chrome
- Come comprimere / zip un file in Windows 10
- Come creare una zip flasonabile per le mod di sistema Android
Come decomprimere i file in Windows 11: 4 metodi semplici
I file zip sono fantastici per comprimere e spostarsi facilmente attorno a grandi gruppi di file. Tuttavia, se tu’quasi scaricato qualcosa e ricevuto un file zip, potresti essere confuso su come aprirlo. Sebbene la maggior parte dei sistemi operativi in questi giorni viene fornita con un programma zip al seguito, se tu’RI ANCORA confuso per decomprimere i file, Don’Non preoccuparti. Allo stesso modo delle nostre guide sull’estrazione di file zip in Chrome OS e decomprezzando i file in iPhone, ecco come decomprimere i file in Windows 11.
Estrai facilmente i file Zip in Windows 11 (2022)
Qui, abbiamo menzionato quattro modi diversi per decomprimere i file in Windows 11. È possibile utilizzare l’Explorer dei file nativi o uno strumento di terze parti per estrarre contenuti da un file zip. È inoltre possibile utilizzare CMD per decomprimere i file in Windows 11. Per istruzioni dettagliate, espandi la tabella seguente e passa alla sezione desiderata.
Sommario
1. File di decomposizione in Windows 11 utilizzando File Explorer
Puoi facilmente decomprimere file e cartelle in Windows 11 utilizzando il nativo File Explorer. Non è necessario scaricare uno strumento di compressione dei file di terze parti come Winzip o Winrar. Ecco come decomprimere ed estrarre i contenuti dalle cartelle in Windows 11.
1. Prima di tutto, fai clic con il tasto destro sul file zip e scegli “Estrai tutto“. Puoi anche fare clic su “Estrai tutto” Nel menu in alto.
2. Apparirà un mini-Window dove è possibile scegliere la cartella di destinazione. Generalmente lo tengo così com’è e faccio clic su “Estratto“. Ciò decomprimerà il file nella stessa destinazione in cui si trova la cartella zipp.
3. E il gioco è fatto! Il contenuto non zippato è disponibile in un cartella standard proprio qui.
4. In alternativa, se vuoi file specifici per decomposizione, Puoi aprire il file zip facendo doppio clic su di esso. E ora puoi selezionare i file di cui hai bisogno e copiarli proprio come file normali.
5. Ora, torna indietro e crea una nuova cartella nella stessa destinazione e Incolla i file. In questo modo, puoi decomprimere file particolari da un file zip compresso.
Crea un file zip in Windows 11 utilizzando File Explorer
Se lo desidera Crea un file zip In Windows 11 utilizzando File Explorer, basta selezionare un file o una cartella e fare clic con il pulsante destro del mouse su di esso. Puoi anche selezionare un sacco di file diversi. Ora, scegli “Compress al file zip”.
Verrà creato un file zip compresso in Stessa cartella. Puoi impostare un nome sul file zip e hai finito.
2. I file di decomposizione in Windows 11 utilizzando 7-zip
Se si desidera utilizzare un programma di terze parti, consiglierei i file da 7 zip a decomprimere in Windows 11 contro altre soluzioni popolari come Winrar e WinZip. Esso’S gratuito, open source, non ti infastidisce con i pop-up e offre un eccellente algoritmo di compressione. Quello’S perché abbiamo scelto 7-zip come una delle migliori app di Windows 11. Quindi, se vuoi decomprimere i file in Windows 11, segui la nostra guida qui sotto.
1. Vai avanti e Scarica 7-Zip da qui. Successivamente, installa l’app sul tuo PC Windows 11.
2. Ora, fai clic con il pulsante destro del mouse sul file zip e aperto “Mostra più opzioni“.
3. Qui, seleziona “7-Zip” e aperto “Estrai i file…“.
4. Ora, scegli la destinazione facendo clic sul menu a 3 punti, quindi fai clic su “OK“.
5. E quello’è tutto. Tutti i contenuti all’interno del file zip saranno estratto Nella cartella scelta.
6. Nel caso in cui tu lo desideri estrarre contenuti specifici Da un file zip, fai clic con il pulsante destro del mouse e scegli “Mostra più opzioni”. Ora, aperto 7 -zip -> Archivio aperto.
7. Una volta apriti 7-Zip, seleziona i file che si desidera estrarre e quindi fare clic su “Estratto” in cima.
8. Nella finestra successiva, scegli la cartella di destinazione e fai clic su “OK“.
9. I file saranno non zippato in una cartella. Ed è così che è possibile utilizzare i file 7-zip per decomprimere in Windows 11.
3. I file di decomposizione in Windows 11 utilizzando PowerShell
Oltre a File Explorer e 7-Zip, puoi anche usare PowerShell per decomprimere i file in Windows 11. Con solo un comando, puoi disimballare un contenuto zip ed estrarre da essi. Ecco come farlo.
1. Premere una volta il tasto Windows e digitare “Powershell”. Ora, fai clic su “Esegui come amministratore” Nel riquadro giusto. Nel caso in cui si desideri eseguire sempre PowerShell con il privilegio dell’amministratore, segui la nostra guida per ulteriori informazioni.
2. Successivamente, fai clic con il tasto destro sul file zip e scegli “Copia come percorso“. Questo copierà l’indirizzo completo del file zip negli appunti.
3. Ora, per decomprimere i file in Windows 11 usando PowerShell, eseguire il comando di seguito. Qui, sostituire il percorso del file zip con il Percorso reale Hai copiato sopra. Questo decomprimerà il contenuto del file zip in “C” guidare sotto “Nuova cartella”. ho scelto “C” Drive come indirizzo di destinazione, ma puoi scegliere il tuo.
Expand -Archive -Path "Path of Zip File" -DestinationPath "C: \ Nuova cartella"
4. Finalmente, aprire “C” guidare e spostati a “Nuova cartella”. Qui troverai il contenuto estratto del file zip. È così che puoi decomprimere i file in Windows 11 usando PowerShell.
5. Nel caso in cui tu lo desideri comprimere una cartella e crea un file zip utilizzando PowerShell in Windows 11, esegui semplicemente il comando di seguito. La sintassi è simile a quella sopra. Qui, sostituire il percorso del file o della cartella con l’indirizzo del file/cartella che si desidera comprimere.
Compress -Archive -Path "Percorso del file o cartella" -DestinationPath "C: \ compresso.cerniera lampo"
6. Dopo aver eseguito il comando, troverai il “compresso.cerniera lampo” file in “C” guidare.
4. File di decomposizione in Windows 11 Utilizzo del prompt dei comandi (CMD)
Infine, è possibile utilizzare il prompt dei comandi per estrarre i file ZIP in Windows 11. Proprio come PowerShell, il prompt dei comandi ha alcuni trucchi accurati nelle maniche per comprimere e decomprimere i file zip. Nel caso in cui non sei a conoscenza, nel 2018, il prompt dei comandi ha ottenuto il potente strumento di riga di comando TAR che consente di decomprimere rapidamente i file in Windows 11, proprio come su Linux Systems. Quindi ecco come utilizzare i file zip TAR ed estrarre in Windows 11 utilizzando CMD.
1. Passa alla cartella in cui si trova il file zip. Fai clic sulla barra degli indirizzi e digita cmd e premi ENTER. Questo aprirà il prompt dei comandi nella stessa finestra.
2. Successivamente, esegui il comando seguente. Assicurati di rinominare il nome file con il Nome effettivo del file. Ora, premi Invio e il file zip verrà estratto nella stessa cartella.
TAR -XF FileName.cerniera lampo
3. Come puoi vedere qui, CMD ha decomposto con successo il file zip in Stessa posizione.
Estrai file zip in Windows 11 con CMD, 7-Zip, File Explorer e PowerShell
Quindi questi quattro metodi possono estrarre file zip per te. Non solo, con 7-zip, puoi estrarre RAR, 7Z, TAR, TGZ e molti altri formati di file compressi. E se sei un secchione della riga di comando, puoi avere il catrame a disposizione sul prompt dei comandi. Comunque, è tutto da noi. Se vuoi vedere le password Wi-Fi in Windows 11, puoi andare alla nostra guida collegata. E se stai cercando la posizione della cartella di avvio di Windows 11 per aggiungere i tuoi programmi preferiti da lanciare durante l’avvio, abbiamo anche una guida pratica per te. Infine, se hai domande, faccelo sapere nella sezione commenti qui sotto.
9 suggerimenti per correggere Windows non possono completare l’estrazione
File come Word, Excel, PDF, Zip o PowerPoint possono riscontrare problemi corrotti accidentalmente, come PowerPoint non di apertura, PDF vuoto, non possono aprire file zip o Excel bloccato nell’apertura del file 0%, ecc. Ma non preoccuparti, qui ti fornirà alcune soluzioni.
Con l’aiuto dell’estrattore di file integrato in Windows, è possibile estrarre questi file compressi quando ne hai bisogno.
Tuttavia, se hai difficoltà a completare questa estrazione, imparerai alcuni suggerimenti in questo articolo che ti aiuteranno a risolvere il problema. Quindi, siediti e acquisisci alcune conoscenze tecnologiche!
9 suggerimenti per correggere Windows non possono completare l’estrazione
Di seguito sono riportati i principali suggerimenti e misure che puoi mettere in atto per correggere Windows non è possibile completare l’errore di estrazione:
Suggerimento 1: sposta il file zip in un’altra posizione
Un possibile motivo per cui si incontrano le finestre non possono completare l’errore di estrazione, è che il file zip si trova in un luogo protetto. Puoi risolverlo spostando il file zip in una posizione diversa come una cartella del profilo diversa. Dalla nuova posizione, prova a estrarre di nuovo i file e vedi se funziona.
Suggerimento 2: riavvia il computer
A volte, tutto ciò di cui hai solo bisogno è un semplice riavvio del tuo computer. Per riavviare il computer, seguire questi passaggi:
- Apri “Start”.
- Scegli l’icona di accensione nella parte superiore (in Windows 8) o in basso (Windows 10) dello schermo
- Fai clic su “Riavvia”.
- Riparare più di un file alla volta.
- Riparare i video corrotti con “MOOV Atom non trovato errore” da diversi dispositivi, come schede di memoria, schede SD, dischi rigidi per computer, telecamere, ecc..
Suggerimento 3: scarica una nuova copia
Potresti scoprire che il file stesso è corrotto. In questo caso, scarica il file zip in una nuova posizione. Quindi prova a decomprimere o estrarlo di nuovo per verificare se il problema è risolto. Se sì, allora utilizza i tuoi file. Se non è così, prova altri suggerimenti.
Suggerimento 4: controlla se è possibile aprire un altro file zip
La posizione del tuo file zip su Windows Explorer potrebbe essere corrotta. Per sapere con certezza se questo è il motivo per cui Windows non è stato in grado di completare l’estrazione, prova a estrarre un altro file zip in una posizione diversa su Windows Explorer. Prova posizioni diverse e se puoi estrarre completamente i file, allora è ovvio che il problema è il file zip stesso. È necessario riparare il tuo file zippato e non preoccuparti, lo strumento di riparazione di file stellari verrà discusso come l’ultima misura per correggere i file zip danneggiati, quindi aggrappati.
Suggerimento 5: esegui SFC e CHKDSK
Un motivo principale per cui può verificarsi un errore “Windows non può completare l’estrazione” è la corruzione di alcuni dei file di sistema. È qui che entrano in arrivo i file di system file system integrati (SFC) e CHKDSK. Questi strumenti possono essere utilizzati per scansionare gli errori sul computer e sostituire i file corrotti. Basta fare quanto segue:
Vai al prompt dei comandi selezionando “Windows” e “X” sulla tastiera e quindi selezionare “Prompt dei comandi (admin)
Digita la seguente nella casella di ricerca: SFC /Scannow
Se fallisce, prova questo: sfc /scannow /offbootdir = c: \ /offwindir = c: \ Windows
- Riavvia il tuo PC.
- Vai al pulsante Windows, fai clic con il pulsante destro del mouse e dalle opzioni, selezionare “Prompt dei comandi (amministratore)”.
- Digitare “chkdsk /f /r” nelle finestre CMD; Premere “Invio” sulla tastiera.
- Ti verrà chiesto di riprogrammare la scansione per adattarsi al prossimo riavvio del sistema. Rispondi digitando “Y”, quindi premi il tasto “Invio”.
Suggerimento 6: eseguire l’avvio pulito
Se le finestre non possono completare l’estrazione di file zip, potrebbe essere a causa di diversi conflitti software. È necessario eseguire un avvio pulito del sistema per avviare di nuovo e capire quali sono il software di colpevole:
Tenere premuto il tasto “Windows”, quindi premere il tasto “R” consecutivamente. Nella casella “Apri” sotto la finestra di dialogo “Esegui”, digita “MSConfig” e premere il tasto “Enter”.
La nuova finestra da aprire è “Configurazione del sistema”. Qui, deseleziona la casella “Carica le voci di avvio” in “Avvio selettivo”. L’opzione “Avvio selettivo” è nella scheda “Generale” in alto a sinistra della finestra.
La terza scheda è “Servizi”. Vai a questa scheda Controlla la scheda “Hide All Microsoft Services” e seleziona “Disabilita tutto” per avere effetto sugli altri servizi.
Riavvia il tuo computer
Suggerimento 7: correggere il nome del file sarebbe troppo lungo per la destinazione
È possibile correggere l’errore di “Windows non può completare l’estrazione” risolvendo il problema di “file file / i sarebbe troppo lungo per la destinazione”. Ciò significa semplicemente che il file di destinazione non può essere creato perché il nome del file è troppo lungo. Rinomina il file con un nome più breve e prova a estrarlo di nuovo. Questo dovrebbe funzionare per te se la causa dell’errore nel tuo caso è che il nome del file è troppo lungo per la destinazione.
Suggerimento 8: utilizzare software alternativo per estrarre file
Ancora una volta, puoi scaricare un altro software di terze parti da utilizzare nell’estrazione dei file. Esistono diversi software gratuiti per l’estrazione di file zip online. I principali includono 7-Zip, Winzip, Winrar, Izarc, Peazip, ecc.
Suggerimento 9: correggere il file zippato corrotto con strumento di riparazione professionale
Per un file zip corrotto, è possibile utilizzare uno strumento di riparazione professionale come lo strumento di riparazione di file stellari per risolverlo. Questo strumento si concentra sulla riparazione di quattro tipi di file principali: Zip, Word, PowerPoint ed Excel.
È facile da usare, indipendentemente dalla dimensione del file su cui stai lavorando. Riparazione di file stellari estrae anche i file zip dopo averli riparati, anche quelli protetti da password. Pertanto, per i file zip corrotti da errori, attacchi di virus, download incompleti, settori cattivi, compressione incompatibile, ecc., La riparazione stellare li risolverà.
Questi passaggi ti aiuteranno a correggere i tuoi file zippati danneggiati:
Passo 1. Aggiungi file zip:
Fare clic su “Seleziona cartella” o “Seleziona file” se si conosce la posizione esatta del file corrotto. In caso contrario, fare clic su “Trova file” e la riparazione stellare cercheranno i file per te
Passo 2. Riparare il file zip:
I file danneggiati che sono stati trovati dopo la scansione verranno visualizzati. Ora fai clic su “Ripara”
Passaggio 3. File zip riparato in anteprima:
La riparazione del file avverrà in pochi secondi, dopo di che verranno visualizzati i file riparati; Anteprima
Passaggio 4. Salva file zip riparato:
Ora scegli i file che desideri recuperare fai clic su “Salva” e seleziona una posizione per salvare i file
La linea di fondo
Ti è stato dato tutto ciò di cui hai bisogno per correggere Windows non può completare l’errore di estrazione, quindi cosa stai aspettando? Applicare uno di questi suggerimenti e di sicuro, uno di loro funzionerà per te. Per quei file zip corrotti, basta caricarli su strumenti di riparazione di file stellari per farli correggere ed estrarre.