Windows 10 ha un gestore dispositivo?
5 modi per aprire il gestore di dispositivi su Windows 10
Per trasmettere ulteriormente quale sia il problema, il gestore dispositivo fornisce codici di errore quando un dispositivo ha un conflitto di risorse di sistema, un problema del driver o un altro problema hardware. Questi sono semplicemente chiamati codici di errore del gestore dei dispositivi o hardware Codici di errore.
Riepilogo
Dispositive Manager visualizza una vista grafica dell’hardware installato sul tuo computer. Usa questo strumento quando si desidera visualizzare e gestire i dispositivi hardware e i loro driver. È necessario accedere al computer come amministratore o come membro del gruppo di amministratori per aggiungere o rimuovere i dispositivi o configurare le proprietà del dispositivo in Gestione dispositivi.
Quando si installa un dispositivo Plug and Play, Windows configura automaticamente il dispositivo in modo che funzioni correttamente con gli altri dispositivi installati sul computer. Durante il processo di configurazione, Windows assegna un set univoco di impostazioni di risorse di sistema al dispositivo. Il seguente elenco descrive i quattro tipi di risorse che un dispositivo può utilizzare:
- Numeri di riga della richiesta di interruzione (IRQ)
- Canali di accesso alla memoria diretta (DMA)
- Indirizzi porta input/output (I/O)
- Intervalli di indirizzi di memoria
A ogni risorsa assegnata a un dispositivo viene dato un valore univoco. Occasionalmente, può verificarsi un conflitto di dispositivi se due dispositivi richiedono le stesse risorse. Se si verifica questo conflitto, è possibile configurare manualmente il dispositivo per assegnare risorse uniche a ciascun dispositivo. In alcune situazioni, a seconda dei driver del dispositivo e del computer, due dispositivi possono condividere una risorsa (ad esempio, interrompe sui dispositivi di interconnessione dei componenti periferici [PCI]).
Quando si installa un dispositivo non plug e riproduzione, Windows non configura automaticamente le impostazioni delle risorse per il dispositivo. A seconda del tipo di dispositivo, potrebbe essere necessario configurare manualmente queste impostazioni. Prima di farlo, contattare il produttore hardware o consultare la documentazione inclusa nel dispositivo per ulteriori informazioni.
In genere, Windows identifica i dispositivi e le loro richieste di risorse, quindi fornisce automaticamente le impostazioni delle risorse per l’hardware. Nella maggior parte delle situazioni, non è necessario modificare le impostazioni delle risorse per il tuo hardware. Non modificare le impostazioni delle risorse per un dispositivo Plug and Play a meno che non sia necessario. Quando si configura manualmente una risorsa, l’impostazione è fissata. Quindi Windows non può modificare le assegnazioni delle risorse se richiesto e Windows non può assegnare tale risorsa a un altro dispositivo.
Come configurare un dispositivo in Gestione dispositivi
Per configurare un dispositivo in Gestione dispositivi, seguire questi passaggi.
- Accedi al tuo computer come amministratore o come membro del gruppo di amministratori.
- Selezionare Inizio, indicare Strumenti amministrativi, e poi seleziona Gestione informatica.
- Sotto Strumenti di sistema Nell’albero della console, seleziona Gestore dispositivi. I dispositivi installati sul computer sono elencati nel riquadro giusto.
- Fare doppio clic sul tipo di dispositivo che si desidera configurare-per esempio, Porte (com & lpt).
- Fare clic con il tasto destro del mouse sul dispositivo che si desidera configurare, quindi selezionare Proprietà.
- Seleziona il Risorse scheda.
- Fare clic per cancellare il Utilizzare le impostazioni automatiche Casella di controllo.
Notare la Utilizzare le impostazioni automatiche La casella di controllo non è disponibile e appare attenuata, sia sui dispositivi per i quali non ci sono altre impostazioni da configurare e su dispositivi che sono controllati da risorse di plug and play e che non richiedono modifiche dell’utente.
Come visualizzare le impostazioni delle risorse in Gestione dispositivi
Per visualizzare un elenco di risorse e i dispositivi che li utilizzano per tipo o per connessione, seguire questi passaggi:
- Selezionare Inizio, indicare Strumenti amministrativi, e poi seleziona Gestione informatica.
- Sotto Strumenti di sistema Nell’albero della console, seleziona Gestore dispositivi. I dispositivi installati sul computer sono elencati nel riquadro giusto. I dispositivi di visualizzazione predefiniti elenca per tipo.
- Usa uno dei seguenti metodi:
- Per visualizzare un elenco di risorse per tipo, seleziona Risorse per tipo sul Visualizzazione menù.
- Per visualizzare un elenco di risorse per tipo di connessione, selezionare Risorse tramite connessione sul Visualizzazione menù.
Utilizzare Device Manager per cercare conflitti di dispositivi
Un conflitto del dispositivo si verifica quando vengono assegnate le stesse risorse a due o più dispositivi. Utilizzare Device Manager per cercare conflitti di dispositivi. Per fare ciò, segui questi passaggi:
- Selezionare Inizio, indicare Strumenti amministrativi, e poi seleziona Gestione informatica.
- Sotto Strumenti di sistema
5 modi per aprire il gestore di dispositivi su Windows 10
Per trasmettere ulteriormente quale sia il problema, il gestore dispositivo fornisce codici di errore quando un dispositivo ha un conflitto di risorse di sistema, un problema del driver o un altro problema hardware. Questi sono semplicemente chiamati codici di errore del gestore dei dispositivi o hardware Codici di errore.
Come utilizzare il gestore dispositivi per configurare i dispositivi in Windows Server 2003
Questo articolo descrive come utilizzare Device Manager per configurare i dispositivi hardware installati sul computer basato su Windows Server 2003.
Si applica a: Windows Server 2003
Numero KB originale: 323423Riepilogo
Dispositive Manager visualizza una vista grafica dell’hardware installato sul tuo computer. Usa questo strumento quando si desidera visualizzare e gestire i dispositivi hardware e i loro driver. È necessario accedere al computer come amministratore o come membro del gruppo di amministratori per aggiungere o rimuovere i dispositivi o configurare le proprietà del dispositivo in Gestione dispositivi.
Quando si installa un dispositivo Plug and Play, Windows configura automaticamente il dispositivo in modo che funzioni correttamente con gli altri dispositivi installati sul computer. Durante il processo di configurazione, Windows assegna un set univoco di impostazioni di risorse di sistema al dispositivo. Il seguente elenco descrive i quattro tipi di risorse che un dispositivo può utilizzare:
- Numeri di riga della richiesta di interruzione (IRQ)
- Canali di accesso alla memoria diretta (DMA)
- Indirizzi porta input/output (I/O)
- Intervalli di indirizzi di memoria
A ogni risorsa assegnata a un dispositivo viene dato un valore univoco. Occasionalmente, può verificarsi un conflitto di dispositivi se due dispositivi richiedono le stesse risorse. Se si verifica questo conflitto, è possibile configurare manualmente il dispositivo per assegnare risorse uniche a ciascun dispositivo. In alcune situazioni, a seconda dei driver del dispositivo e del computer, due dispositivi possono condividere una risorsa (ad esempio, interrompe sui dispositivi di interconnessione dei componenti periferici [PCI]).
Quando si installa un dispositivo non plug e riproduzione, Windows non configura automaticamente le impostazioni delle risorse per il dispositivo. A seconda del tipo di dispositivo, potrebbe essere necessario configurare manualmente queste impostazioni. Prima di farlo, contattare il produttore hardware o consultare la documentazione inclusa nel dispositivo per ulteriori informazioni.
In genere, Windows identifica i dispositivi e le loro richieste di risorse, quindi fornisce automaticamente le impostazioni delle risorse per l’hardware. Nella maggior parte delle situazioni, non è necessario modificare le impostazioni delle risorse per il tuo hardware. Non modificare le impostazioni delle risorse per un dispositivo Plug and Play a meno che non sia necessario. Quando si configura manualmente una risorsa, l’impostazione è fissata. Quindi Windows non può modificare le assegnazioni delle risorse se richiesto e Windows non può assegnare tale risorsa a un altro dispositivo.
Come configurare un dispositivo in Gestione dispositivi
Per configurare un dispositivo in Gestione dispositivi, seguire questi passaggi.
Usa cautela quando si configura le impostazioni di risorse per un dispositivo. Se si configurano le risorse in modo errato, puoi disabilitare l’hardware e puoi fermare il tuo computer a funzionare. Modifica le impostazioni delle risorse solo quando si è sicuri che le impostazioni che si desidera utilizzare sono uniche e non sono in conflitto con le impostazioni per altri dispositivi o quando un produttore hardware ha fornito impostazioni specifiche delle risorse per un dispositivo.
- Accedi al tuo computer come amministratore o come membro del gruppo di amministratori.
- Selezionare Inizio, indicare Strumenti amministrativi, e poi seleziona Gestione informatica.
- Sotto Strumenti di sistema Nell’albero della console, seleziona Gestore dispositivi. I dispositivi installati sul computer sono elencati nel riquadro giusto.
- Fare doppio clic sul tipo di dispositivo che si desidera configurare-per esempio, Porte (com & lpt).
- Fare clic con il tasto destro del mouse sul dispositivo che si desidera configurare, quindi selezionare Proprietà.
- Seleziona il Risorse scheda.
- Fare clic per cancellare il Utilizzare le impostazioni automatiche Casella di controllo.
Notare la Utilizzare le impostazioni automatiche La casella di controllo non è disponibile e appare attenuata, sia sui dispositivi per i quali non ci sono altre impostazioni da configurare e su dispositivi che sono controllati da risorse di plug and play e che non richiedono modifiche dell’utente.
Come visualizzare le impostazioni delle risorse in Gestione dispositivi
Per visualizzare un elenco di risorse e i dispositivi che li utilizzano per tipo o per connessione, seguire questi passaggi:
- Selezionare Inizio, indicare Strumenti amministrativi, e poi seleziona Gestione informatica.
- Sotto Strumenti di sistema Nell’albero della console, seleziona Gestore dispositivi. I dispositivi installati sul computer sono elencati nel riquadro giusto. I dispositivi di visualizzazione predefiniti elenca per tipo.
- Usa uno dei seguenti metodi:
- Per visualizzare un elenco di risorse per tipo, seleziona Risorse per tipo sul Visualizzazione menù.
- Per visualizzare un elenco di risorse per tipo di connessione, selezionare Risorse tramite connessione sul Visualizzazione menù.
Utilizzare Device Manager per cercare conflitti di dispositivi
Un conflitto del dispositivo si verifica quando vengono assegnate le stesse risorse a due o più dispositivi. Utilizzare Device Manager per cercare conflitti di dispositivi. Per fare ciò, segui questi passaggi:
- Selezionare Inizio, indicare Strumenti amministrativi, e poi seleziona Gestione informatica.
- Sotto Strumenti di sistema Nell’albero della console, seleziona Gestore dispositivi. I dispositivi installati sul computer sono elencati nel riquadro giusto.
- Fare doppio clic sul tipo di dispositivo che si desidera testare-per esempio, Controller di suono, video e giochi.
- Fare clic con il tasto destro del mouse sul dispositivo che si desidera testare per i conflitti, quindi selezionare Proprietà.
- Seleziona il Risorse scheda. Eventuali conflitti esistenti per il dispositivo sono elencati in Elenco dei dispositivi in conflitto.
Risoluzione dei problemi hardware di Windows
Utilizzare la risoluzione dei problemi hardware di Windows per aiutarti a risolvere i problemi e risolvere un conflitto hardware o altri problemi relativi all’hardware. Per avviare la risoluzione dei problemi dell’hardware, seguire questi passaggi:
- Accedi al tuo computer come amministratore o come membro del gruppo di amministratori.
- Selezionare Inizio, indicare Strumenti amministrativi, e poi seleziona Gestione informatica.
- Sotto Strumenti di sistema Nell’albero della console, seleziona Gestore dispositivi. I dispositivi installati sul computer sono elencati nel riquadro giusto.
- Fare doppio clic sul tipo di dispositivo che si desidera risolvere i problemi-per esempio, Modem.
- Fare clic con il tasto destro del mouse sul dispositivo che si desidera risolvere i problemi, quindi selezionare Proprietà.
- Seleziona il Generale scheda.
- Selezionare Risoluzione dei problemi.
Riferimenti
Per ulteriori informazioni su come gestire i dispositivi utilizzando Device Manager, consultare i codici di errore in Gestione dispositivi in Windows
Raccolta dati
Se hai bisogno di assistenza dal supporto Microsoft, ti consigliamo di raccogliere le informazioni seguendo i passaggi menzionati nelle informazioni di raccolta utilizzando TSSV2 per problemi relativi alla distribuzione.
5 modi per aprire il gestore di dispositivi su Windows 10
Benj Edwards
Benj Edwards
Ex redattore associatoBenj Edwards è un ex editore associato per il geek. Ora è un reporter di AI e Machine Learning per Ars Technica. Per oltre 15 anni, ha scritto sulla storia della tecnologia e della tecnologia per siti come Atlantic, Fast Company, PCMAG, PCWorld, MacWorld, ARS Technica e Wired. Nel 2005, ha creato un calcolo e un gioco vintage, un blog dedicato alla storia della tecnologia. Ha anche creato la cultura del podcast tecnologico e contribuisce regolarmente al podcast Retronauts Retrogaming. Per saperne di più.
24 novembre 2020, 8:00 EDT | 1 minuto Leggi
In Windows 10, Device Manager è un’utilità essenziale che ti aiuta a configurare o risolvere l’hardware sul tuo PC. Ecco cinque modi per aprire il gestore dei dispositivi quando ne hai bisogno. Questi non sono’t Gli unici modi per farlo, ma è probabile che uno di questi metodi sia utile.
Cerca il gestore dispositivi nel menu Start
Uno dei modi più rapidi per aprire la mangiatoia del dispositivo è l’utilizzo del menu Start. Semplicemente aperto “Inizio” e digitare “gestore dispositivi,” Quindi fare clic su “Gestore dispositivi” icona che appare nei risultati. Dispositive Manager si aprirà all’istante.
Accedi Desidish Manager utilizzando il file “Power user” Menù
Windows 10 include un nascosto “Power user” Menu che poche persone conoscono che includono scorciatoie per le utility essenziali di gestione dei computer. Se si preme Windows+X sulla tastiera o fai clic con il tasto destro del mouse “Inizio” pulsante, verrà visualizzato il menu. Selezionare “Gestore dispositivi” Dall’elenco. IMPARENTATO: Come modificare il menu Win+X in Windows 8 e 10
Apri il gestore dei dispositivi utilizzando il pannello di controllo
Anche il gestore dei dispositivi è accessibile nel pannello di controllo. Innanzitutto, apri il pannello di controllo facendo clic sul “Inizio” Menu, digitazione “pannello di controllo,” e facendo clic sul “Pannello di controllo” icona. Nel pannello di controllo, fare clic su “Hardware e suono” categoria, quindi seleziona “Gestore dispositivi.” IMPARENTATO: Come aprire il pannello di controllo su Windows 10
Apri il gestore dei dispositivi con un comando RUN
È inoltre possibile aprire il gestore dei dispositivi tramite un prompt dei comandi o il “Correre” finestra. Innanzitutto, premere Windows+R per aprire a “Correre” finestra. Nel “Aprire:” Casella di testo, digitare devmgmt.MSC e quindi fare clic “OK.” Apparirà il gestore dei dispositivi. IMPARENTATO: 10 modi per aprire il prompt dei comandi in Windows 10
Apri il gestore dei dispositivi nelle impostazioni di Windows
Se tu’D Ti piace aprire il gestore dispositivo utilizzando le impostazioni di Windows, puoi farlo anche tu. Innanzitutto, aperto “Impostazioni” facendo clic sull’icona degli ingranaggi nel “Inizio” menu o premendo Windows+i. In “Impostazioni,” Passa al sistema> About, quindi scorri verso il basso e fai clic su “Gestore dispositivi.” Puoi anche cercare “Gestore dispositivi” entro “Impostazioni,” Quindi fare clic sul collegamento che appare. Divertiti a gestire i tuoi dispositivi!
- › Come correggere quando il Wi-Fi continua a disconnettersi su Windows 11
- › Il bug di Windows 11 potrebbe rallentare Intel’S Killer Networking
- › Come correggere un’eccezione Kmode non gestita da Windows in Windows
- › Come correggere l’errore 0x8007045d su Windows
- › Come accedere a Windows 10’S Hidden Power User Menu
- › Come disinstallare i driver di visualizzazione su Windows 10 e 11
- › Come accendere la fotocamera su Windows 10
- › Cos’è la correzione Keystone nei proiettori?
Benj Edwards
Benj Edwards è un ex editore associato per il geek. Ora è un reporter di AI e Machine Learning per Ars Technica. Per oltre 15 anni, ha scritto sulla storia della tecnologia e della tecnologia per siti come Atlantic, Fast Company, PCMAG, PCWorld, MacWorld, ARS Technica e Wired. Nel 2005, ha creato un calcolo e un gioco vintage, un blog dedicato alla storia della tecnologia. Ha anche creato la cultura del podcast tecnologico e contribuisce regolarmente al podcast Retronauts Retrogaming.
Leggi la biografia completa »Cos’è il gestore dei dispositivi?
Tim Fisher ha più di 30 anni di esperienza tecnologica professionale. Ha scritto della tecnologia da più di due decenni e funge da SVP e direttore generale di LifeWire.
Aggiornato l’8 giugno 2022
Device Manager è un’estensione della console Microsoft Management che fornisce una vista centrale e organizzata di tutto l’hardware riconosciuto Microsoft Windows installato in un computer.
La gestione dei dispositivi hardware installati in un computer, come unità disco rigido, tastiere, schede audio, dispositivi USB e altro.
È possibile utilizzarlo per modificare le opzioni di configurazione hardware, gestire i driver, disabilitare e abilitare hardware, identificare i conflitti tra dispositivi hardware e molto altro.
Pensa a questo strumento come all’elenco principale di hardware che Windows comprende. Tutto l’hardware sul computer può essere configurato da questa utilità centralizzata.
Disponibilità del gestore dei dispositivi
Device Manager è disponibile in quasi tutte le versione di Windows tra cui Windows 11, Windows 10, Windows 8, Windows 7, Windows Vista, Windows XP, Windows 2000, Windows ME, Windows 98, Windows 95 e altro.
Alcune piccole differenze esistono da una versione di Windows alla successiva.
Come accedere al gestore dei dispositivi
È possibile accedere a Gestione dispositivi in diversi modi in tutte le versioni di Windows, più comunemente dal pannello di controllo, dal prompt dei comandi o dalla gestione dei computer. Tuttavia, alcuni dei nuovi sistemi operativi supportano alcuni modi unici per aprirlo.
Puoi anche aprirlo tramite la finestra di dialogo della riga di comando o eseguire con un comando speciale.
Solo per essere chiari, il gestore dispositivo lo è incluso In Windows: non c’è bisogno di scaricare e installare qualcosa in più. Ci sono un certo numero di programmi scaricabili chiamati “Dispositive Manager” che fanno questo o quello, ma non sono l’utilità in Windows di cui stiamo parlando qui.
Come utilizzare il gestore dei dispositivi
Come quello che viene mostrato nell’immagine di esempio sopra, il gestore dei dispositivi elenca i dispositivi in categorie separate in modo che sia più facile trovare quello che stai cercando. È possibile espandere ogni sezione per vedere quali dispositivi sono elencati all’interno. Una volta trovato il dispositivo hardware giusto, fai doppio clic su esso per vedere ulteriori informazioni come il suo stato attuale, i dettagli del driver o in alcuni casi le sue opzioni di gestione dell’alimentazione.
Alcune di queste categorie includono Input e output audio, Drive disco, Visualizza adattatori, Unità DVD/CD-ROM, Stampanti, Controller di suono, video e giochi, E dispositivi del controllo Universal Serial Bus.
Se avessi problemi con la tua scheda di rete, potresti aprire il Adattatori di rete area e vedere se ci sono icone o colori insoliti associati al dispositivo in questione. Puoi fare doppio clic su di esso se vuoi maggiori informazioni a riguardo o per eseguire una delle attività elencate di seguito.
Ogni elenco di dispositivi contiene un driver dettagliato, una risorsa di sistema e altre informazioni e impostazioni di configurazione. Quando si modifica un’impostazione per un pezzo di hardware, cambia il modo in cui Windows funziona con quell’hardware.
Maggiori informazioni su Dispositive Manager
Cose diverse accadono in gestore di dispositivi per indicare un errore o lo stato di un dispositivo che non è “normale.”In altre parole, se un dispositivo non è in ordine di lavoro completo, puoi dirlo guardando da vicino l’elenco dei dispositivi.
È bene sapere cosa cercare perché è dove vai per risolvere un dispositivo che non funziona correttamente. Puoi andare a Device Manager per aggiornare un driver, disabilitare un dispositivo, ecc.
Qualcosa che potresti vedere è un punto esclamativo giallo. Questo viene dato a un dispositivo quando Windows trova un problema con esso. Il problema può essere estremo o semplice come un problema del driver del dispositivo.
Se un dispositivo è disabilitato, sia da solo che a causa di un problema più profondo, vedrai una freccia nera da parte del dispositivo in dispositivo gestore. Le versioni precedenti di Windows (XP e Prior) danno una X rossa per lo stesso motivo.
Per trasmettere ulteriormente quale sia il problema, il gestore dispositivo fornisce codici di errore quando un dispositivo ha un conflitto di risorse di sistema, un problema del driver o un altro problema hardware. Questi sono semplicemente chiamati codici di errore del gestore dei dispositivi o hardware Codici di errore.
7 modi per accedere al gestore dei dispositivi in Windows 10
Dov’è il gestore dei dispositivi in Windows 10? Come possiamo arrivare al gestore dispositivo su Windows 10? Ora questo articolo riassume sette metodi comunemente usati per aiutarti ad accedere a Windows 10 Device Manager.
Guida video su come aprire il gestore dei dispositivi in Windows 10:
Come accedere al gestore dispositivi in Windows 10:
Way 1: accedilo dal menu Start.
Fai clic su in basso a sinistra Pulsante Start Sul desktop, digita gestore dispositivi nella casella di ricerca e tocca Gestore dispositivi sul menu.
Way 2: Apri Gestione dispositivi dal menu di accesso rapido.
Premere Windows+X Per aprire il menu e scegliere Gestore dispositivi su di essa.
Way 3: Access Device Manager nel pannello di controllo.
Passo 2: Accedere dispositivo nella casella di ricerca in alto a destra e fai clic su Gestore dispositivi nei risultati.
Mancia: Esistono due opzioni chiamate Device Manager ed entrambe possono essere utilizzate per raggiungere l’obiettivo.
Way 4: accedi allo strumento nella gestione dei computer.
Passo 2: Click Gestore dispositivi Negli strumenti di sistema.
Way 5: Access Device Manager tramite Esegui.
Premere Windows+r Per visualizzare l’esecuzione, input Devmgmt.MSC e tocca OK.
Way 6: Apri Dispositive Manager tramite il prompt dei comandi.
Passo 2: Tipo Devmgmt.MSC e colpito accedere.
Way 7: Access Device Manager tramite Windows PowerShell.
Passo 1: Clicca il Pulsante Start, tipo Powershell (o potenza) e fare clic Windows Powershell per aprirlo.
Passo 2: Input Devmgmt.MSC e premere accedere.
articoli Correlati:
- Come creare un collegamento di Gestione dispositivi su desktop
- 9 modi per aprire Task Manager in Windows 10
- 4 modi per aprire il direttore Verifier Driver in Windows 10
- Crea collegamento di Autorization Manager in Windows 10
- 5 modi per aprire Windows Powershell in Windows 10
Articoli caldi
Come ripristinare la password dimenticata di Windows 10
Come bypassare l’accesso alla password di Windows 10 con/senza password
Facile guida per ripristinare la password di amministrazione di Windows 10 come un esperto
4 suggerimenti per modificare la password di Windows 10 senza conoscere la password corrente
Impossibile accedere all’account Microsoft Windows 10 | Account bloccato/bloccato più + categorie hot windows 10 password Windows 8 password Windows 7 password più + articoli più recenti Come calcolare il consumo di energia di un PC 7 comandi utili utenti di Windows 10 dovrebbero sapere 7 modi per accedere al ripristino del sistema in Windows 10 Come creare o eliminare le partizioni di comando come formattare la sezione di prodotto di comando USA +
Isunshare è dedicato a fornire il miglior servizio per gli utenti di Windows, Mac, Android richiesti per il recupero delle password e il recupero dei dati.












:max_bytes(150000):strip_icc()/device-manager-0e1fac940fa246c4a6ca08f85d4ddf58.png)
:max_bytes(150000):strip_icc()/power-user-menu-windows-11-4e40f300814b42849e2fc3663cfb003f.png)
:max_bytes(150000):strip_icc()/device-manager-code-22-7a1e74f0662240f18ee19c5efa22b01a.png)
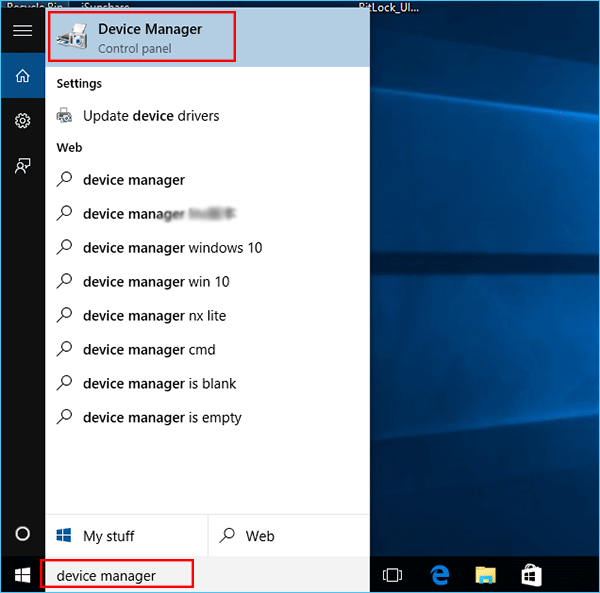
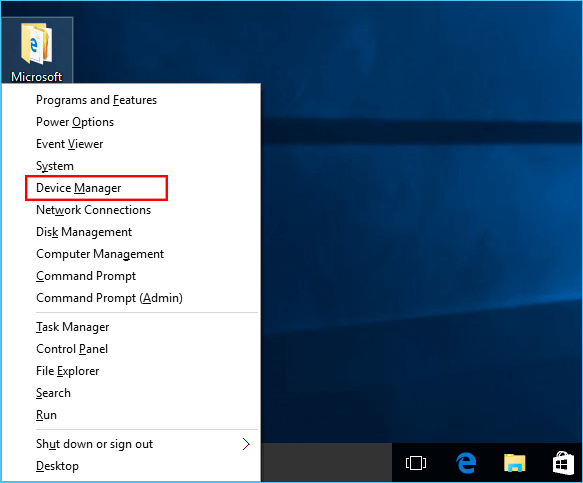
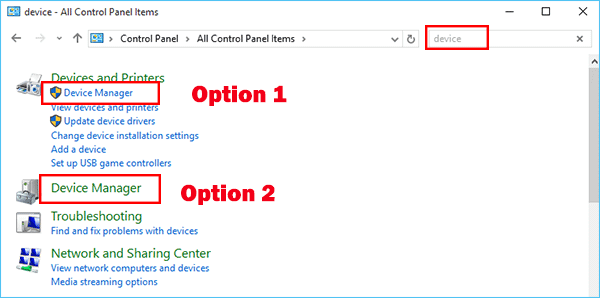
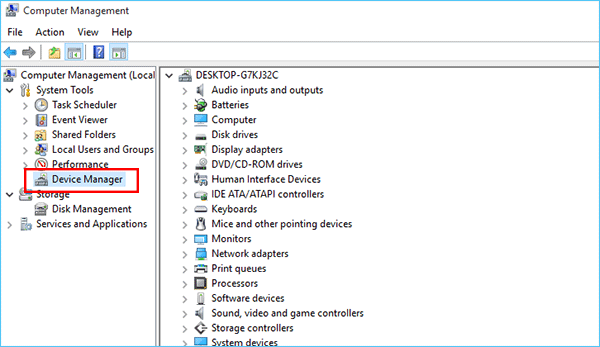
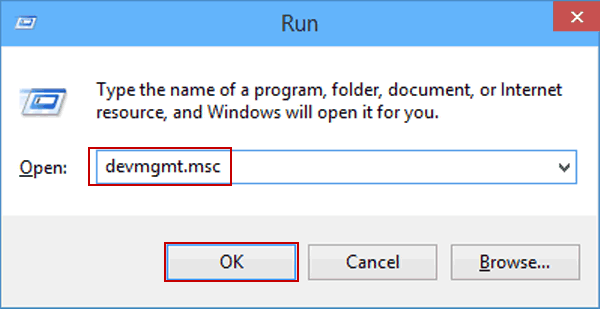
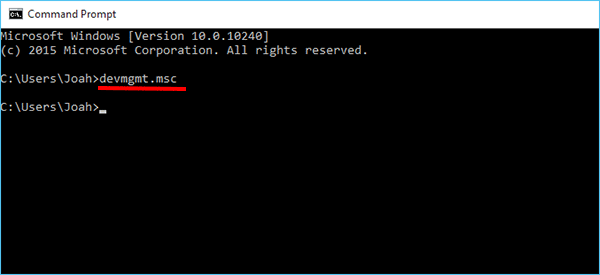
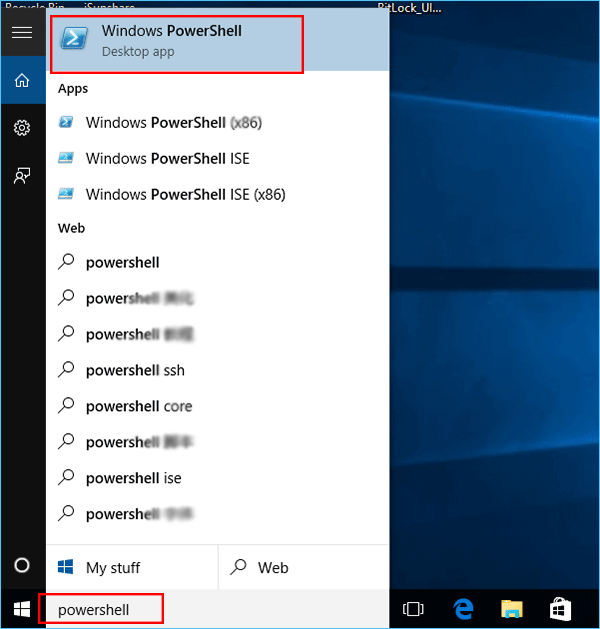
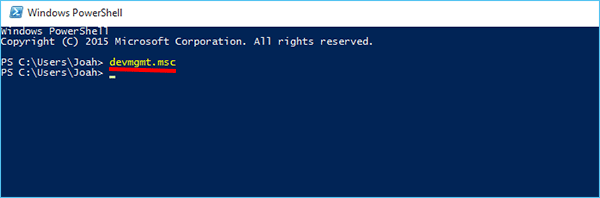
 Come ripristinare la password dimenticata di Windows 10
Come ripristinare la password dimenticata di Windows 10  Come bypassare l’accesso alla password di Windows 10 con/senza password
Come bypassare l’accesso alla password di Windows 10 con/senza password  Facile guida per ripristinare la password di amministrazione di Windows 10 come un esperto
Facile guida per ripristinare la password di amministrazione di Windows 10 come un esperto  4 suggerimenti per modificare la password di Windows 10 senza conoscere la password corrente
4 suggerimenti per modificare la password di Windows 10 senza conoscere la password corrente  Impossibile accedere all’account Microsoft Windows 10 | Account bloccato/bloccato più + categorie hot windows 10 password Windows 8 password Windows 7 password più + articoli più recenti Come calcolare il consumo di energia di un PC 7 comandi utili utenti di Windows 10 dovrebbero sapere 7 modi per accedere al ripristino del sistema in Windows 10 Come creare o eliminare le partizioni di comando come formattare la sezione di prodotto di comando USA +
Impossibile accedere all’account Microsoft Windows 10 | Account bloccato/bloccato più + categorie hot windows 10 password Windows 8 password Windows 7 password più + articoli più recenti Come calcolare il consumo di energia di un PC 7 comandi utili utenti di Windows 10 dovrebbero sapere 7 modi per accedere al ripristino del sistema in Windows 10 Come creare o eliminare le partizioni di comando come formattare la sezione di prodotto di comando USA +