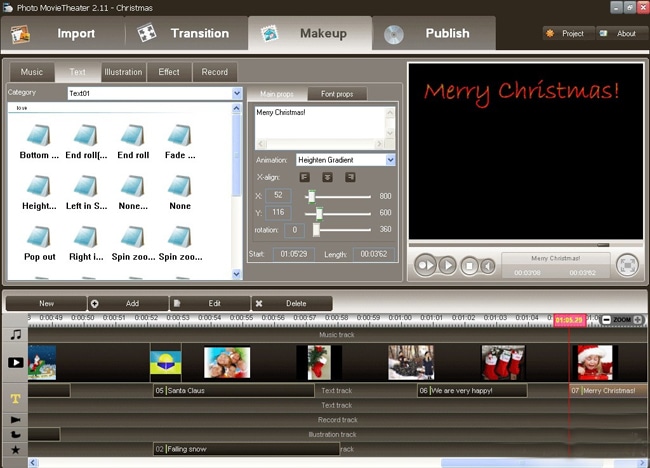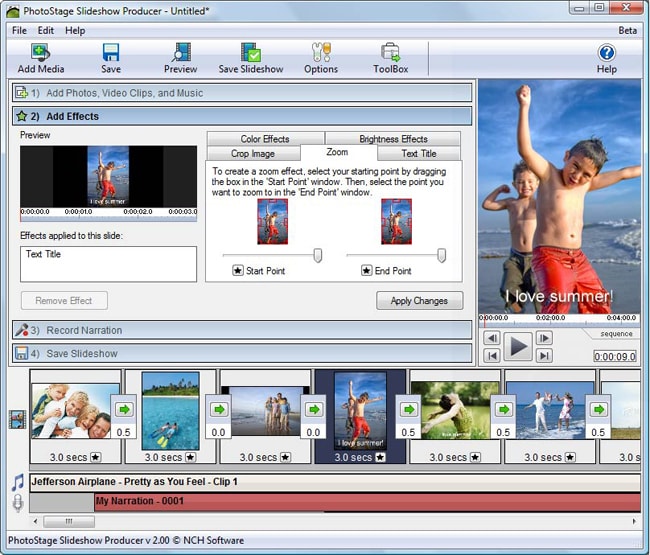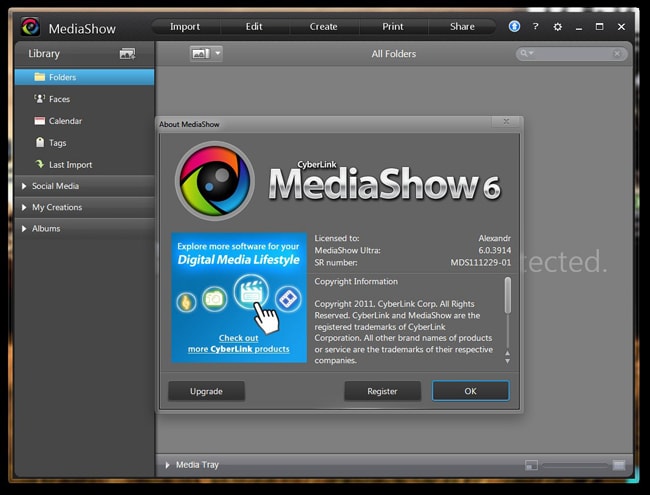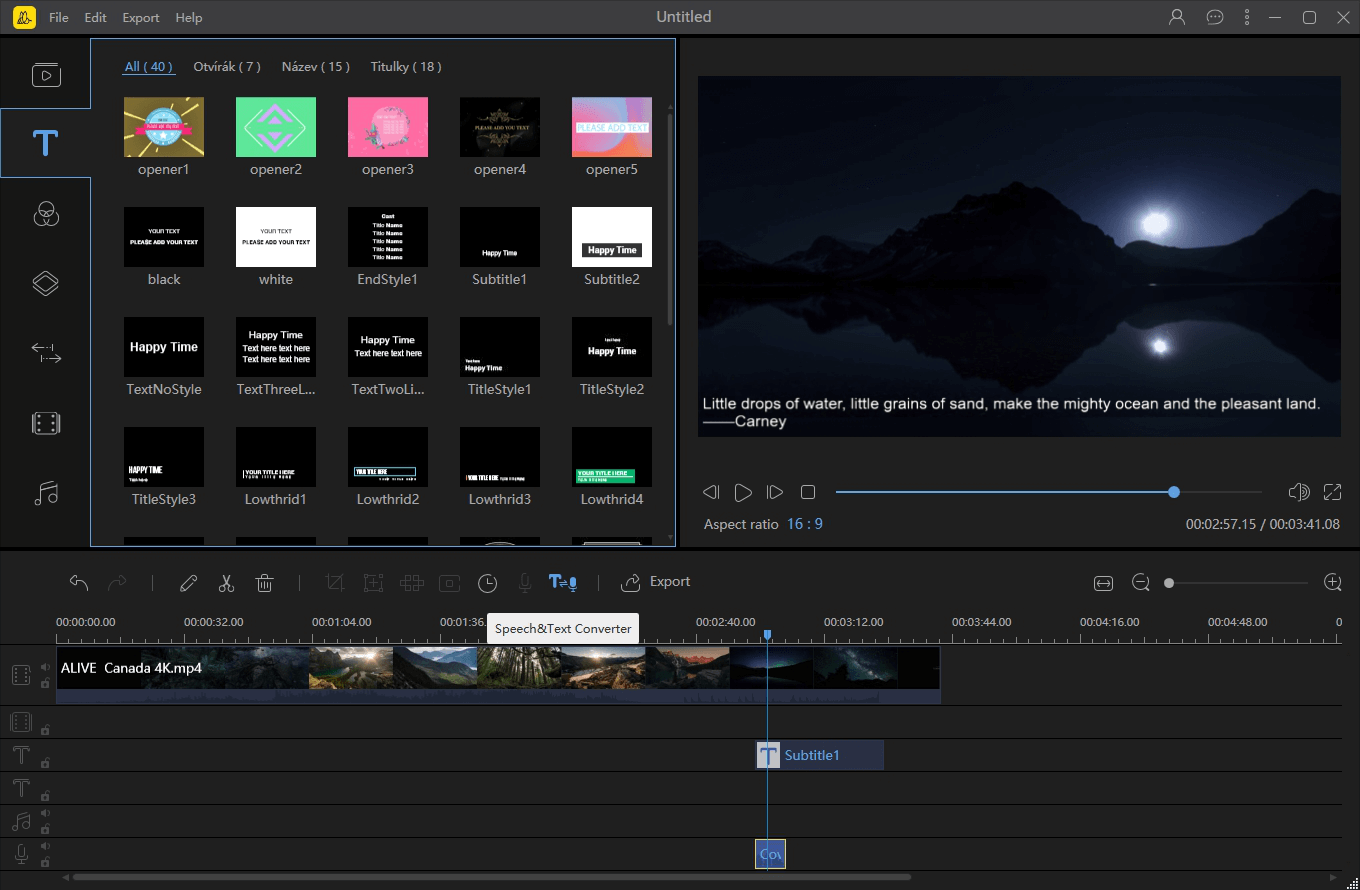Windows 10 ha un programma di presentazione
Miglior produttore di presentazioni per Windows 10
Passaggio 4: creare e suonare la presentazione
6 modi istantanei per creare la presentazione di Windows 10
Le presentazioni hanno una distinta credibilità nel regno della presentazione del contenuto centrato su grafica. Resta sintonizzato per conoscere i modi più rapidi per progettare a SlideShow Windows 10 presentazione!
In questo articolo
Parte 1 Come impostare una presentazione dell’immagine in Windows 10
Se sei in una striscia di esibire le tue ancora catture e immagini sincide, metterle insieme in una splendida SlideShow di Windows La presentazione è qualcosa che si rivolge meglio alla preoccupazione. Viene aggiunta una ciliegia sulla torta se si sceglie di lavorare con un dispositivo supportato da Windows 10. Spiegando il motivo sottostante, è sorprendente scoprire che il sistema operativo Windows 10 ha una gamma encomiabile di soluzioni per impostare le presentazioni di immagini con le prospettive più accattivanti.
Quando si procede con una configurazione della presentazione dell’immagine, il sistema operativo di Windows 10 ti saluta con alcune alternative interessanti integrate con cui lavorare. Tuttavia, puoi scegliere di sceglierne uno dallo stesso o provare a utilizzare una varietà di strumenti di terze parti disponibili nel mercato IT.
Andando avanti per affrontare la preoccupazione di cui sopra, vediamo alcuni dei modi più importanti per impostare un’immagine SlideShow per Windows 10 in quello che segue successivo:
01 Impostazione di una presentazione dell’immagine desktop
Puoi lavorare con questo metodo andando per una personalizzazione della schermata di benvenuto del tuo dispositivo Windows 10. C’è una diversità di scelte di sfondi desktop preimpostati all’interno della libreria Windows 10, da cui è possibile selezionare per includere la presentazione dell’immagine nella schermata di apertura di Windows 10.
Ecco una spiegazione pratica di come procedere per creare un SlideShow di Windows Attraverso istruzioni dettagliate e graduali:
Come impostare una presentazione di immagini desktop
Passaggio 1: apri le opzioni di presentazione
Nella schermata di benvenuto del dispositivo Windows 10, fai un clic destro per visualizzare un menu “Opzioni”. Seleziona l’opzione “Personalizza” dall’elenco, seguita dalla scelta dell’opzione “sfondo” dal menu che appare successivamente. Man mano che fai le suddette sezioni, la seguente finestra apparirà sul tuo desktop:
Passaggio 2: selezionare le immagini della presentazione
Fai clic sulla freccia a discesa della scheda “sfondo” in alto e scegli l’opzione “slideshow”. Ora, premi il pulsante “Sfoglia” per individuare la cartella specifica nella galleria del dispositivo che ospita le immagini della presentazione. Tutto quello che devi fare qui è, seleziona le immagini desiderate da cui desideri creare la presentazione, metterle in una cartella separata e lasciare tutto al sistema operativo di Windows 10.
Passaggio 3: impostare il tempo della schermata dell’immagine
Passa e premi la freccia a discesa “Modifica ogni” freccia a discesa sotto il pulsante “Sfoglia” per selezionare un tempo di schermata desiderato per le immagini di rimanere sul desktop. È possibile impostare ulteriormente i rapporti di aspetto dell’immagine per rimuovere i lati vuoti, sotto la scheda “Scegli di adattarsi”. Tutto quello che devi fare è fare clic sulla freccia a discesa di quest’ultimo e selezionare un’opzione di adattamento dell’immagine richiesta dall’elenco che appare successivamente.
02 Impostazione di una presentazione dell’immagine di salvaio
Il prossimo nella riga del metodo di presentazione dell’immagine è l’opzione Screen Saver per impostare una presentazione fotografica per un desktop Windows 10. Ecco come procedere con il processo in pochi passaggi rapidi:
Come impostare una presentazione di immagini di salvatore screening
Passaggio 1: apri le opzioni di presentazione
Simile al metodo precedente, è necessario iniziare con il clic destro sulla schermata di apertura del dispositivo per selezionare l’opzione “Personalizza” dall’elenco che scende. Nel menu Opzioni “Personalizza”, scegli l’opzione “Temi e impostazioni del tema”, seguita dalla selezione di “Screen Saver” da ciò che appare accanto a vedere la seguente finestra Viene visualizzata sullo schermo:
Passaggio 2: scegli le immagini di screen saver
All’interno della finestra che poggia sullo schermo, premi la freccia a discesa “Screen Saver” e seleziona l’opzione “Foto” dal menu che appare. Quindi, vai alla scheda “Impostazioni” e fai clic sullo stesso per aprire la seguente finestra sullo schermo:
Nella finestra visualizzata sopra, vai a e tocca il pulsante “Sfoglia” nell’angolo in alto a destra per individuare e selezionare una cartella di immagine desiderata all’interno della galleria del dispositivo che contiene le tue immagini di salvasche. Quando hai fatto la tua scelta, procedi per regolare le impostazioni di velocità delle immagini della presentazione.
Puoi anche scegliere di mescolare le immagini di salvasca
Miglior produttore di presentazioni per Windows 10
Passaggio 4: creare e suonare la presentazione
6 modi istantanei per creare la presentazione di Windows 10
Le presentazioni hanno una distinta credibilità nel regno della presentazione del contenuto centrato su grafica. Resta sintonizzato per conoscere i modi più rapidi per progettare a > SlideShow Windows 10 presentazione!
In questo articolo
Parte 1 Come impostare una presentazione dell’immagine in Windows 10
Se sei in una striscia di esibire le tue ancora catture e immagini sincide, metterle insieme in una splendida SlideShow di Windows La presentazione è qualcosa che si rivolge meglio alla preoccupazione. Viene aggiunta una ciliegia sulla torta se si sceglie di lavorare con un dispositivo supportato da Windows 10. Spiegando il motivo sottostante, è sorprendente scoprire che il sistema operativo Windows 10 ha una gamma encomiabile di soluzioni per impostare le presentazioni di immagini con le prospettive più accattivanti.
Quando si procede con una configurazione della presentazione dell’immagine, il sistema operativo di Windows 10 ti saluta con alcune alternative interessanti integrate con cui lavorare. Tuttavia, puoi scegliere di sceglierne uno dallo stesso o provare a utilizzare una varietà di strumenti di terze parti disponibili nel mercato IT.
Andando avanti per affrontare la preoccupazione di cui sopra, vediamo alcuni dei modi più importanti per impostare un’immagine SlideShow per Windows 10 in quello che segue successivo:
01 Impostazione di una presentazione dell’immagine desktop
Puoi lavorare con questo metodo andando per una personalizzazione della schermata di benvenuto del tuo dispositivo Windows 10. C’è una diversità di scelte di sfondi desktop preimpostati all’interno della libreria Windows 10, da cui è possibile selezionare per includere la presentazione dell’immagine nella schermata di apertura di Windows 10.
Qui’è una spiegazione pratica di come seguire il processo per creare un SlideShow di Windows Attraverso istruzioni dettagliate e graduali:
Come impostare una presentazione di immagini desktop
Passaggio 1: apri le opzioni di presentazione
Nella schermata di benvenuto del dispositivo Windows 10, fai un clic destro per vedere un ‘Opzioni’ Il menu si presenta. Seleziona il ‘Personalizzare’ Opzione dall’elenco, seguita dalla scelta del ‘Sfondo’ Opzione dal menu che appare dopo. Man mano che fai le suddette sezioni, la seguente finestra apparirà sul tuo desktop:
Passaggio 2: selezionare le immagini della presentazione
Fare clic sulla freccia a discesa di ‘Sfondo’ scheda in alto e scegli il ‘Presentazione’ opzione. Ora, colpisci il ‘Navigare’ Pulsante per individuare la cartella specifica nella galleria del dispositivo che ospita le immagini della presentazione. Tutto quello che devi fare qui è, seleziona le immagini desiderate da cui desideri creare la presentazione, metterle in una cartella separata e lasciare tutto al sistema operativo di Windows 10.
Passaggio 3: impostare il tempo della schermata dell’immagine
Navigare e colpire il ‘Cambia l’immagine ogni’ Abbassa la freccia sotto il ‘Navigare’ Pulsante per selezionare un tempo di schermata desiderato per le immagini di rimanere sul desktop. È possibile impostare ulteriormente i rapporti di aspetto dell’immagine per rimuovere i lati vuoti, sotto il ‘Scegli di adattarsi’ scheda. Tutto quello che devi fare è fare clic su quest’ultimo’S ARRIGLIE A DROP DOWN e selezionare un’opzione di adattamento dell’immagine richiesta dall’elenco che appare successivamente.
02 Impostazione di una presentazione dell’immagine di salvaio
Il prossimo nella riga del metodo di presentazione dell’immagine è l’opzione Screen Saver per impostare una presentazione fotografica per un desktop Windows 10. Qui’s Come puoi procedere con il processo in pochi passaggi rapidi:
Come impostare una presentazione di immagini di salvatore screening
Passaggio 1: apri le opzioni di presentazione
Simile al metodo precedente, è necessario iniziare con il clic destro sul dispositivo’S schermata di apertura per selezionare il ‘Personalizzare’ Opzione dall’elenco che diminuisce. Nel ‘Personalizzare’ Menu delle opzioni, scegli il ‘Temi e impostazioni del tema’ opzione, seguita dalla selezione ‘Salvaschermo’ Da ciò che appare accanto a vedere la seguente finestra viene visualizzata sullo schermo:
Passaggio 2: scegli le immagini di screen saver
All’interno della finestra che poggia sullo schermo, premi il ‘Salvaschermo’ Abbassa la freccia e seleziona il ‘Fotografie’ Opzione dal menu che appare. Successivamente, vai al ‘Impostazioni’ Scheda e fare clic sullo stesso per aprire la seguente finestra sullo schermo:
Nella finestra visualizzata sopra, vai su e tocca il ‘Navigare’ Pulsante nell’angolo in alto a destra per individuare e selezionare una cartella immagine desiderata all’interno della galleria del dispositivo che contiene le immagini di salvaschermo. Quando hai fatto la tua scelta, procedi per regolare le impostazioni di velocità delle immagini della presentazione.
Puoi anche scegliere di mescolare le immagini di Screen Saver facendo clic su ‘Shuffle Pictures’ Casella di controllo sotto l’opzione di regolazione della velocità.
Passaggio 3: salva le impostazioni della presentazione
Quando sei soddisfatto di tutto il Windows Foto Impostazioni della presentazione, Passare nell’angolo in basso a destra della finestra e fare clic su ‘Salva’ pulsante. Questo chiuderà il ‘Impostazioni’ finestra e indirizzarti al ‘Aspettare’ Box, dove è possibile inserire la durata dopo la quale la presentazione di Screen Saver inizierà a giocare se non c’è movimento del cursore. Infine, tocca il ‘Fare domanda a’ pulsante per confermare le modifiche.
03 Impostazione di una presentazione dell’immagine dell’app foto
L’in-costruito ‘Fotografie’ L’applicazione dei dispositivi Windows 10 si rivolge a mantenere un’organizzazione saggia delle tue immagini in album. Che cosa’è più interessante, l’app’S Preimpostazione Windows 10 Slide Show Maker L’utilità consente di creare presentazioni di immagini all’interno di un battito di ciglia. Qui’s Come puoi lavorare con la struttura per impostare le presentazioni centrate sull’immagine:
Come impostare una presentazione di immagini nell’applicazione delle foto
Passaggio 1: apri un album di immagine desiderato
Quando avvii l’app nel tuo dispositivo Windows 10, quest’ultimo’S Main Interface viene visualizzato. Qui, devi navigare verso il lato sinistro ‘Album’ Pannello e scegli e tocca uno preferito per aprirlo come mostrato nella seguente istantanea:
Passaggio 2: organizza le tue immagini
All’interno dell’album selezionato, puoi includere o rimuovere le immagini per personalizzare l’album con il set di foto desiderato. Per fare questo, vai e tocca il ‘+ Aggiungi o rimuovi le foto’ pulsante nell’angolo in basso a sinistra dello schermo.
Passaggio 3: eseguire la presentazione
Quando tutte le immagini della presentazione atterrano nell’album, puoi procedere a suonare una presentazione dello stesso scegliendo una delle foto all’interno dell’album e facendo clic sul ‘Matita’ icona nella barra degli strumenti in alto a destra. Dal menu a discesa che appare, selezionare il ‘Presentazione’ Opzioni per eseguire una presentazione delle immagini dell’album.
04 Impostazione di una presentazione di foto di LibreOffice Immagina
Parlando della diversità delle opzioni di presentazione, il sistema operativo Windows 10 ha una riserva limitata di alternative. Ad esempio, non è consentito includere transizioni e titoli all’interno della presentazione dell’immagine. Come conseguenza evidente, potresti pensare di passare a un programma affidabile di terze parti per una libertà estesa sulle caratteristiche di personalizzazione della presentazione.
Aderendo alla preoccupazione, esiste l’app Slideshow Impress, che è essenzialmente un’utilità complementare della suite Libreoffice. Quest’ultimo può essere convenientemente integrato con una gamma di sistemi operativi, tra cui Windows 10, ed è completamente libero di lavorare. Qui’S Una guida dettagliata sull’impostazione di una presentazione dell’immagine con il programma impression:
Come impostare una presentazione di immagini nel programma software Impress
Passaggio 1: scarica il software LibreOffice
Per cominciare, vai al sito Web ufficiale di LibreOffice e avvia un download gratuito dell’applicazione nel dispositivo Windows 10. Tutto quello che devi fare è colpire il ‘Scarica ora’ Tab, seguita dalla selezione ‘finestre’ Come sistema operativo. Per salvare quest’ultimo’S Setup Wizard sul tuo dispositivo, fai clic su ‘Scarica la versione 6.3.6’ scheda.
Dopo aver terminato le formalità di cui sopra, procedere a eseguire il software’S Setup Wizard nel sistema per un’installazione di successo del pacchetto Applicazione Suite Office. Una volta completato il processo di installazione, vai e fai clic su ‘Libreoffice impressionò’ Scheda per avviare l’utilità e atterrare attraverso la seguente interfaccia:
Passaggio 2: aggiungi le diapositive alla presentazione
Inizia con l’interruzione e facendo clic su ‘Proprietà’ Icona nella barra degli strumenti sul lato destro dell’interfaccia del programma. Verrà visualizzata una serie di layout di diapositive da scegliere. Prima di selezionare un layout desiderato, raggiungere il riquadro di navigazione a sinistra e toccare ‘Nuova diapositiva’ Per aggiungere lo stesso alla tua presentazione.
Ora puoi andare al riquadro di layout sotto il ‘Proprietà’ strumento e scegli un layout desiderato per le diapositive aggiunte. È tuttavia preferibile scegliere il ‘Layout di diapositiva vuota’ Per tutte le diapositive di presentazione.
Passaggio 3: aggiungi un’immagine di sfondo
Raggiungi il riquadro di navigazione delle diapositive e fai clic con il tasto destro su una delle diapositive vuote. Viene visualizzato un menu a discesa dove è necessario fare clic su ‘Imposta l’immagine di sfondo per la diapositiva’ opzione. Sfoglia la galleria multimediale del dispositivo per selezionare e aggiungere un’immagine desiderata all’interno della diapositiva.
Annulla l’opzione di disposizione pagina selezionando ‘NO’ nel ‘Impostazione della pagina’ finestra che si presenta non appena viene aggiunta l’immagine. Procedere a includere una singola immagine a ciascuna delle diapositive di presentazione.
Passaggio 4: includi le transizioni di diapositive
Passare alla barra degli strumenti a destra e toccare ‘Transizione diapositiva’ icona per ottenere una visualizzazione degli effetti di transizione preimpostata. È consentito integrare ogni diapositiva della presentazione con un effetto di transizione variabile o applicare un singolo effetto a tutti loro. Per procedere con quest’ultima opzione, scegli l’effetto di transizione desiderato e premi il ‘Applicare a tutte le diapositive’ scheda nella parte inferiore del ‘Transizione diapositiva’ finestra.
È inoltre possibile modificare le impostazioni della velocità e del suono degli effetti di transizione applicati. Quando le regolazioni ti rendono felice, vai a e colpisci il ‘Giocare’ Scheda nella ‘Transizione diapositiva’ finestra per l’anteprima degli effetti di transizione applicati.
Passaggio 5: personalizzare la presentazione
Andando avanti, il ‘Transizione diapositiva’ la finestra consente di regolare il tempo dello schermo degli effetti di transizione. È possibile impostare la durata del gioco automatico per ogni effetto o preferire la modifica delle transizioni con un clic del mouse.
La durata automatica può essere impostata facendo clic su ‘Automaticamente dopo’ Pulsante di opzione, seguito dall’immissione del valore desiderato nella casella di testo. Dopo aver impostato il valore di tempo, fare clic su ‘Applicare a tutte le diapositive’ Scheda per limitare tutte le transizioni di diapositiva nella durata del set.
Passaggio 6: aggiunta di sottotitoli alle diapositive
Per aggiungere un sottotitolo a qualsiasi diapositiva, vai a ‘Barra degli strumenti di disegno’ e fare clic su ‘Casella di testo’ icona. Ora puoi trascinare la casella di testo in una posizione desiderata all’interno della diapositiva ed espanderla lì per digitare il testo richiesto. Seleziona la casella di testo e vai a ‘Proprietà’ Icona nella barra degli strumenti laterale destra per personalizzare il testo aggiunto.
Fare clic sull’icona presenterà una serie di opzioni di formattazione del testo con cui puoi lavorare per innescare il testo secondo la tua volontà. Puoi cambiare lo stile del carattere usando il ‘Grassetto’, ‘Corsivo’, ‘Sottolineare’ E ‘Sciopero’ icone o far apparire il sottotitolo in un carattere adatto.
Passaggio 7: aggiunta di una musica di sottofondo
Per aggiungere un audio di sfondo all’interno delle diapositive, selezionare uno e aprire il ‘Suono’ menu facendo clic su quest’ultimo’S ARROW DOUL DOWN. Da qui, scegli il ‘Altro’ Opzione audio. Ora puoi sfogliare e selezionare una traccia musicale desiderata dal tuo dispositivo’G Galleria multimediale da aggiungere alla diapositiva selezionata. Salta abilitando il ‘Applicare a tutte le diapositive’ opzione qui; per non suonare la traccia all’aspetto di ogni diapositiva di presentazione.
Passaggio 8: visualizzare l’anteprima della presentazione
Per dare un’occhiata ai tuoi sforzi, naviga su ‘Barra dei menu’ nella parte superiore dello schermo dell’app e premi il ‘Presentazione’ scheda. Nel menu che scende, seleziona il ‘Inizia dalla prima diapositiva’ Opzione per visualizzare la presentazione dall’inizio. Per uscire dall’anteprima della presentazione, premere il ‘Esc’ Chiave dal tuo sistema’S tastiera.
Passaggio 9: salva il tuo lavoro!
Quando tutto sembra a posto, procedi per salvare la presentazione dell’immagine creata localmente sul dispositivo. Per fare ciò, vai a e fai clic su ‘File’ Scheda nella ‘Barra dei menu’ nella parte superiore, seguito dalla selezione del ‘Salva’ Opzione dal menu a discesa che appare dopo.
Per salvare la presentazione in un formato file desiderato, come PowerPoint, premere il ‘Ctrl + shift + s’ tasti dal tuo dispositivo’S tastiera per lanciare il ‘Salva come’ interfaccia. Nel ‘Salva come tipo’ menu a discesa, selezionare il formato file desiderato in cui si desidera salvare la presentazione.
05 Impostazione di una presentazione dell’immagine dell’editor video
Come il ‘Fotografie’ Applicazione, questa è anche un’utilità di editor multimediale integrata di Windows Toolkit. Lavorando con il programma, puoi creare sorprendenti presentazioni di presentazioni da una diversità di temi preimpostati, modelli e musica di sottofondo. Qui’S Come puoi usare l’applicazione per assemblare le tue immagini preziose in una splendida presentazione:
Come impostare una presentazione di immagini nell’applicazione dell’editor video
Passaggio 1: avvia l’applicazione
Navigare verso il ‘Menu iniziale’ sul tuo desktop e digita Windows 10 ‘Editor video’ All’interno della casella di ricerca. Dall’elenco dei programmi integrati che appare, fai clic su ‘Editor video’ Per vedere l’utilità viene lanciata all’interno del ‘Fotografie’ app.
Passaggio 2: apri un nuovo progetto di presentazione
Nella schermata di benvenuto dell’utilità, navigare e premere il ‘Nuovo progetto video’ Pulsante per iniziare a lavorare su una presentazione di presentazione da zero. Assegna un nome adatto al progetto e infine, tocca ‘OK’ Per raggiungere l’app’SEDELLA EDITORE S EDITORE.
Passaggio 3: importa le tue immagini
Nella sequenza temporale, vai su e fai clic su ‘+Aggiungere’ pulsante, seguito dal ‘Da questo PC’ Opzione nel menu a discesa che appare dopo. Sfoglia la galleria multimediale locale del tuo dispositivo per scegliere le immagini desiderate con cui si desidera creare la presentazione. Quando hai fatto la tua scelta, colpisci il ‘Aprire’ pulsante nell’angolo in basso a destra della finestra di selezione per importare le immagini sull’app’S Biblioteca del progetto.
Passaggio 4: aggiungi le immagini alle diapositive di presentazione
Le immagini aggiunte verranno visualizzate nell’app’S Biblioteca di progetto sotto il ‘La mia presentazione’ scheda. Aggiungi le immagini visualizzate alle diapositive di presentazione trascinando le miniature sul pannello di scorrimento nella parte inferiore.
Passaggio 5: impostare la durata del gioco scorrevole
Procedere a impostare il tempo di schermata delle diapositive di presentazione facendo clic nelle caselle di controllo nell’angolo in alto a destra dei loro frame, seguito da un clic destro per aprire il ‘Opzioni’ menu a discesa. Per regolare i tempi della diapositiva, toccare ‘Durata’ All’interno del menu, riuscito inserendo un valore adeguato nella casella del timer.
Passaggio 6: Aggiungi didascalie di testo
Per integrare le immagini della presentazione con didascalie di testo adeguate, fare clic con il tasto destro su un’immagine e scegliere il ‘Modificare’ Opzione dal menu a discesa che segue. Nel ‘Modificare’ finestra, tocca ‘Testo’ sulla barra degli strumenti superiore. Una casella di testo appare nella parte inferiore dell’immagine, in cui è possibile digitare la didascalia preferita e anche modificare il suo stile di carattere. Quando hai finito, fai clic su ‘Fatto’ Per confermare le modifiche.
Passaggio 7: includi una musica di sottofondo
Per innescare le tue immagini di presentazione con un audio coeso in background, navigare e premere il ‘Musica di sottofondo’ Opzione nella parte superiore dell’app’Spazio di lavoro di modifica. Un elenco di tracce audio predefinite si presenta per consentire a uno schema musicale preferito. Quando hai fatto la tua scelta; rubinetto ‘Fatto’ Per applicare lo stesso alla diapositiva selezionata.
Passaggio 8: imposta un tema di presentazione
Puoi aggiungere motivi di background per integrare le diapositive dell’immagine della tua presentazione. Per fare questo; dirigiti a ‘3 punti’ icona nell’angolo in alto a destra della sequenza temporale dell’editor e fare clic sullo stesso per selezionare il ‘Temi’ Opzione dal menu a discesa che segue. I vari stili a tema appariranno al display tra cui scegliere. Seleziona un motivo adatto e premi ‘Fatto’ per applicarlo alla presentazione.
Passaggio 9: quasi lì!
Passare alla barra degli strumenti superiore nell’app’S Design Workspace e fare clic su ‘Finisci video’ Button per mettere tutto insieme.
Passaggio 10: ora di condividere!
Infine, vai al ‘Qualità video’ menu a discesa e scegli un’opzione adatta in linea con i requisiti di output, seguita facendo clic su ‘Esportare’ Opzione per condividere la tua creazione con i coetanei dei social media. Puoi anche salvare la presentazione sul tuo dispositivo’S Media Gallery locale.
06 Impostazione di una presentazione dell’immagine di Google Foto
Google Foto è uno spazio di archiviazione online preferito di tutti i tempi che puoi utilizzare per mantenere le tue foto più organizzate nel modo più accessibile. Tutto ciò di cui hai bisogno è un account Google per lavorare con la struttura. Qui’s Come è possibile impostare una presentazione di immagini con le foto memorizzate su un dispositivo Windows 10 utilizzando l’app:
Come impostare una presentazione di immagini nell’applicazione di Google Foto
Passaggio 1: avvia l’applicazione
In uno qualsiasi dei tuoi browser Web preferiti, avvia il ‘Foto di Google’ applicazione per avviare il file Crea slideshow Windows 10 processi. È inoltre possibile aprire l’utilità in Microsoft Edge, il browser Web predefinito per i dispositivi compatibili con Windows.
Passaggio 2: carica le tue immagini
Nel caso in cui non hai tenuto una banca di immagini nelle tue foto di Google; navigare al ‘Caricamento’ pulsante e fare clic sullo stesso, seguito dalla scelta del ‘Computer’ Opzione dall’elenco che diminuisce. Il tuo dispositivo’La galleria di immagini di S verrà aperta. Premere e tieni premuto il ‘Ctrl’ Chiave sul tuo sistema’S tastiera e scegli una raccolta di foto desiderate. Quando hai finito, tocca ‘Aprire’ Per caricare le immagini.
Passaggio 3: crea un album fotografico
Passare al pannello sul lato sinistro dell’app’Schermo S e fare clic su ‘Album’ sotto il ‘Biblioteca’ sezione. Nell’angolo in alto a destra dell’app’Schermo S, tocca il ‘Crea album’ opzione. Successivamente, assegna un nome adeguato all’album appena creato e colpisci il ‘Aggiungi foto’ scheda. Ora puoi selezionare e aggiungere immagini da quelle caricate sull’app nel passaggio 2. Fai le tue selezioni e colpisci ‘Fatto’ Quando hai finito.
Passaggio 4: creare e suonare la presentazione
Dirigiti nell’angolo in alto a destra dello schermo e fai clic su ‘Più opzioni’ pulsante rappresentato da 3 punti verticali. Dal menu che appare successivamente, scegli il ‘Presentazione’ opzione. Puoi vedere la tua presentazione dell’immagine correre dall’inizio nel ‘A schermo intero’. È possibile attraversare le foto aggiunte usando i tasti delle frecce sinistro e destro sul dispositivo’S tastiera.
Parte 2 migliori 5 app di presentazione per Windows
Come già affermato, la creazione di presentazioni di presentazione in dispositivi compatibili con Windows 10 è un processo facile e rapido, grazie alle utility di creazione di slideshow integrato del sistema operativo. Tuttavia, le caratteristiche integrate incorporate sono dotate di una flessibilità di personalizzazione limitata, che spesso può non essere all’altezza di un rendimento di presentazione di fascia alta alla luce di diverse esigenze professionali sofisticate.
Per impostare il problema, il mercato del software pone un’eredità di applicazioni di terze parti e programmi di creazione di slideshow. La vasta serie di tali affermazioni software per affrontare efficacemente la preoccupazione della progettazione di presentazioni di slideshow di immagini e video di alta qualità, a facilitare al contempo le integrazioni dei media più diverse e le flessibilità della personalizzazione della presentazione.
Andando avanti nella nostra discussione, procediamo a dare un’occhiata ad alcune delle famose applicazioni software di terze parti per creare una presentazione di Windows nella sezione seguente:
01 creatore di presentazioni gelate
Il creatore di presentazioni gelato alla presentazione ha guadagnato una quantità significativa di fiducia dell’utente nel regno delle presentazioni di progettazione grafica e presentazione come affidabile App SlideShow di Windows. Quando la preoccupazione riguarda la creazione di presentazioni multimediali su un dispositivo compatibile con Windows, l’utilità del software ha aspetti creativi illimitati. Lavorando con questo programma di slideshow, potrai utilizzare le interfacce più intelligenti e pulite, con una libreria ricca di funzionalità per aggiungere la scintilla necessaria alle tue presentazioni.
L’app vanta un’interfaccia utente modernizzata, con una tela ampia per esplorare la creatività della personalizzazione della presentazione con una gamma decente di effetti di transizione, musica di sottofondo, modelli di design preimpostati, regolazioni del tempo di schermatura e molte altre funzionalità. La cosa migliore dell’applicazione è che’S semplice, una finestra interfaccia che mette tutto insieme all’interno di un singolo spazio di lavoro. È inoltre possibile scegliere di generare la presentazione in un formato di output desiderato insieme all’esportazione dello stesso attraverso le piattaforme di condivisione e archiviazione dei media online.
02 MOVAVI PROGRAMMA SLIDOW
Un’altra potente voce nell’elenco dei programmi creatori di presentazioni compatibili con Windows è lo strumento Movavi Slideshow Maker, che è esplicitamente noto per i suoi eleganti temi della presentazione. Questo App di presentazione per Windows Ti consente di scegliere e personalizzare un tema in linea con il contenuto e l’impostazione dei media di presentazione e degli elementi. Questo è un programma professionale che ti consente di giocare con la tua esperienza di editing e integrare la presentazione con una serie di elementi.
Puoi includere titoli, sottotitoli, adesivi, transizioni e molto altro per amplificare la presentazione. Aggiunta all’utente’S Appeal è il software’S Interfaccia reattiva che si adatta abbastanza bene a principianti e progettisti di livello professionale. La linea limitante del programma è tuttavia, il suo abbonamento a pagamento del valore di $ 20, ma puoi optare per una prova gratuita dell’app per una settimana per esaminare quest’ultimo’s credibilità di progettazione della presentazione rispetto al dispositivo Windows 10.
03 POTO SLIDHOW con musica
Questo è il perfetto Windows Slideshow Maker app con cui lavorare, se si punta a creare presentazioni di presentazione centrate sull’immagine con musica di sottofondo sottile. Il processo di progettazione non è una scienza missilistica e richiede semplicemente di scegliere e caricare una serie di immagini sul software’Timeline S. Il programma è lì per gestire il resto con il rendering più rapido di uno splendido video di presentazione dai file multimediali caricati.
A partire dalle capacità di personalizzazione, il programma consente di sperimentare una vasta gamma di effetti, filtri, adesivi, transizioni e una serie di altri elementi grafici. E quello’non è questo con l’applicazione’s vasta biblioteca musicale che attira un’attenzione separata. Accedendo alla biblioteca, puoi scegliere tra una diversità di tracce audio per integrare la tua presentazione con. È inoltre possibile scegliere un audio salvato localmente dal dispositivo da includere nella presentazione.
Il software è disponibile per un periodo limitato di utilizzo gratuito con un numero limitato di funzionalità. Un’altra distrazione è l’alta frequenza di annunci fastidiosi. Entrambi i problemi possono tuttavia essere impostati direttamente attraverso un abbonamento a pagamento del programma.
04 Creatore di slideShow PowerDirector
La seguente applicazione è letteralmente una rivoluzione nel dominio di Windows 10 Slideshow Maker utility. Delle intense varietà elementali che soddisfano la credibilità dell’utente, l’interfaccia di lavoro è l’appello inaugurale. Mentre il programma consente di iniziare la creazione di creazione direttamente dalla schermata di apertura, le istruzioni di lavoro graduale sono un bonus di benvenuto. L’uso dell’applicazione non richiede di personalizzare le presentazioni all’interno di uno storyboard o della sequenza temporale.
Parlando delle flessibilità di montaggio, il programma apre la sua vasta libreria di effetti audiovisivi, filtri, sovrapposizioni, transizioni e modelli di presentazione incentrati sul tema. Sul fronte professionale, il software è una scelta affidabile per la progettazione di fantastiche presentazioni aziendali per incontri d’affari, eventi incentrati sul settore e convenzioni professionali, sfuggire alla noia delle diapositive generiche basate su testo.
È inoltre possibile lavorare con strumenti di intelligenza artificiale di fascia alta, come, monitoraggio del movimento, miglioramento audio, sostituzione del cielo, ecc., Insieme alla creazione di registrazioni sullo schermo e collage video. Il software, tuttavia, consente di esportare le tue creazioni gratuitamente in un numero limitato di formati di file.
05 SmartShow 3D SlideShow Creator
Questo è un altro fantastico Creatore di presentazioni per Windows sistemi compatibili. Puoi scegliere in modo affidabile il suddetto toolkit grafico per progettare presentazioni di media di alta classe con ampie flessibilità di creazione. La tela di personalizzazione della presentazione si espande in largo con capacità come; Slide stratificazione, animazioni di livello selezionato, mascheramento dell’immagine, annotazioni e transizioni di testo 3D animate, inclusioni di forma, dissolvenza, gradienti, salviettini, messa a punto di keyframe e altre forme di arte grafica.
Il programma ti consente di mettere insieme i file audio e di immagine in una splendida presentazione dei tuoi momenti preziosi, indipendentemente dall’occasione. Esistono più formati di esportazione che puoi scegliere per condividere le tue creazioni su piattaforme di social media con familiari e amici. Il software è inoltre dedicato alla fornitura di presentazioni di presentazione standard di fascia alta per i requisiti aziendali.
Parte 3 Come visualizzare le foto come una presentazione su Windows 10
La creazione di presentazioni su un dispositivo Windows 10 è, senza dubbio, divertente ed eccitante. Tuttavia, potresti imbatterti in una necessità di condividere rapidamente una presentazione con i tuoi amici sui social media, o proprio come un pensiero casuale, potresti voler cucire alcune immagini preziose in una presentazione per creare bei ricordi di un evento stimato.
Windows 10 ti consente di inchiare le tue immagini in una varietà di spazi locali e cloud. Tuttavia, se hai una preoccupazione su come visualizzare le immagini come una presentazione di presentazione sullo stesso, puoi vedere attraverso la sezione seguente per lavorare con 2 metodi diversi per risolvere il problema:
01 Utilizzo dell’applicazione delle foto
Passaggio 1: caricare immagini sull’app
Se stai usando il ‘Fotografie’ Applicazione come visualizzatore di immagine predefinito, devi solo fare un doppio clic sull’immagine desiderata per aprire lo stesso in ‘Fotografie’ applicazione. In un caso altrimenti, vai su un’immagine preferita nella galleria del dispositivo, fai clic con il tasto destro sullo stesso e seleziona il ‘Aperta con’ Opzione dal menu che scende. Nel ’Aperta con’ Finestra di selezione, fare clic su ‘Fotografie’.
Come il Windows dell’app slideshow Avvia sul desktop, le immagini aggiunte verranno visualizzate sullo schermo. Puoi camminare attraverso le foto facendo clic sulle frecce virtuali nella parte inferiore della finestra dell’immagine.
Passaggio 2: iniziare la presentazione
Per iniziare a suonare la presentazione, navigare verso il ‘Più opzioni’ pulsante (3 punti verticali) nell’angolo in alto a destra della schermata dell’app e tocca il ‘Presentazione’ Opzione dal menu a discesa che segue.
Quando la presentazione inizia a riprodurre, vedrai un aspetto sequenziale di tutte le immagini aggiunte all’interno di una cartella specifica il ‘Fotografie’ app. Tuttavia, se hai raggruppato immagini in una sottocartella, quest’ultima non farà parte della presentazione. Per far avanzare o riavvolgere le immagini della presentazione, premere rispettivamente i tasti freccia destra e sinistra, dalla tastiera del dispositivo o nella parte inferiore della finestra di presentazione.
Passaggio 3: visualizzare una presentazione di una cartella di immagine specifica
IL ‘Fotografie’ L’app consente di visualizzare una presentazione creata dalle immagini memorizzate in una particolare cartella. Per avvalersi della struttura, tutto ciò che devi fare è aggiungere la cartella desiderata al ‘Fotografie’ applicazione.
Inizia con la navigazione verso la barra delle applicazioni e facendo clic su ‘finestre’ pulsante. Nel ‘Menu iniziale’ appare, fai clic su ‘Fotografie’ opzione. Puoi anche digitare lo stesso nella barra di ricerca per avviare l’app.
Mentre inserisci l’app’s principale interfaccia, navigare su quest’ultimo’Strutbar S in alto e colpire il ‘Cartelle’ scheda. Dall’elenco che si abbassa, seleziona ‘Aggiungi una cartella’.
Ora puoi imbatterti in una delle seguenti situazioni:
● Una finestra di selezione viene visualizzata con un elenco di cartelle tra cui scegliere. Tuttavia, devi lasciarli e colpire il ‘Aggiungi un’altra cartella’ Opzione per avviare il tuo dispositivo’S File Manager. Puoi ulteriormente, scegliere di aggiungere diverse cartelle in una fase successiva.
● Puoi affatto una finestra pop -up e toccando il ‘Aggiungi una cartella’ l’opzione ti porta direttamente al file manager del sistema.
Entrare nel ‘File Manager’ Applicazione, sfoglia le cartelle di immagini salvate localmente sul dispositivo per raggiungere una desiderata che si desidera eseguire la presentazione di. Quando hai individuato lo stesso; clicca il ‘Aggiungi questa cartella alle immagini’ Pulsante nell’angolo in basso a destra della finestra di selezione.
Il file manager ora si chiude per indirizzarti al ‘Fotografie’ app. Qui, devi aprire la cartella appena aggiunta. All’interno della cartella, vai nell’angolo in alto a destra e tocca il ‘3 punti’ icona, seguita dalla selezione del ‘Presentazione’ Opzione dall’elenco che diminuisce. La schermata del dispositivo si scuro e la presentazione della presentazione inizia a funzionare in modalità a schermo intero.
Passaggio 4: visualizzare una presentazione di immagini specifiche all’interno di una cartella
Se si desidera visualizzare una presentazione di alcune immagini specifiche all’interno della cartella aggiunta, premere il ‘Ctrl’ Chiave, seguito dalla selezione delle immagini desiderate. Per la selezione di una stringa di immagini sequenziali, premere il ‘Spostare’ chiave e seleziona la prima e le ultime immagini della serie interessata.
In uno dei casi di cui sopra, fai un clic con il tasto destro pubblica la selezione, seguita facendo clic su ‘Aprire’ Opzione dal menu a discesa che appare dopo. Ora sarai indirizzato a ‘Fotografie’ app, dove è possibile riprodurre la presentazione dell’immagine seguendo il metodo precedentemente spiegato. Lavorando con l’app, tuttavia non è consentito personalizzare il Impostazioni della presentazione Windows 10.
02 Utilizzo degli strumenti di immagine in file manager
Il file manager di Windows 10 è costituito da strumenti integrati per facilitare una visione della presentazione delle immagini salvate localmente nel dispositivo, nonché fonti esterne, come unità USB, dischi di dati, ecc. La parte migliore è che lo strumento ti consente di guardare una presentazione dalle immagini incluse nelle sottocartelle di una cartella principale. Tutto quello che devi fare è fare i seguenti passi:
Passaggio 1: avvia il file manager
Passare alla barra delle applicazioni nella parte inferiore della schermata del dispositivo e fare clic su ‘File Manager’ icona per lanciare lo stesso sul tuo sistema.
Passaggio 2: seleziona le tue immagini
Sfoglia il tuo dispositivo’S Galleria multimediale locale per individuare e aprire la cartella contenente le immagini desiderate, seguita da toccare una delle immagini memorizzate per selezionare le stesse. Ora puoi vedere il ‘Maneggio’ Scheda Appare sull’app’Strutbar S, accompagnata dal ‘Strumenti di immagini’ opzione.
Quello che devi fare è colpire il ‘Strumenti di immagini’ Scheda e fare clic su ‘Presentazione’ pulsante nel menu a discesa che appare successivo. Quello’sedersi! La presentazione inizia a funzionare all’istante.
Per visualizzare una presentazione di immagini all’interno di una sottocartella, navigare allo stesso, scegli un’immagine e aderisci al processo spiegato sopra.
Passaggio 3: visualizzare una presentazione di immagini specifiche all’interno di una cartella
Per avviare una presentazione di immagini specifiche all’interno di una cartella, selezionare le immagini desiderate all’interno della cartella premendo e tenendo il ‘Ctrl’ Chiave dal tuo dispositivo’S tastiera. Puoi ulteriormente, procedere a scegliere una serie di immagini premendo a lungo il ‘Spostare’ Chiave sulla tastiera, selezionando contemporaneamente le immagini di apertura e fine.
Ora fai clic su ‘Strumenti di immagini’ Scheda nell’app’Strutbar S nella parte superiore e seleziona il ‘Presentazione’ Opzione dall’elenco che appare dopo. Le tue immagini selezionate ora funzionano come presentazione di presentazione.
Passaggio 4: controllo della presentazione
Per regolare i parametri della presentazione, fare un clic destro su una particolare immagine all’interno della presentazione e vedrai il seguente elenco di Impostazioni di presentazione Windows 10 appaiono sullo schermo:
All’interno del menu, è consentito regolare la velocità di riproduzione della presentazione, eseguire la presentazione in un ciclo o mescolare le immagini dello stesso e molto altro. Tuttavia, non puoi accedere a questo menu durante la riproduzione di una presentazione in ‘Fotografie’ applicazione.
Parte 4 FAQ di creare una presentazione Windows 10
● Quali sono i diversi modi per eseguire una presentazione Windows 10?
Per eseguire una presentazione di presentazione sul dispositivo Windows 10, è possibile eseguire uno dei seguenti passaggi:
● Premere uno dei tasti F5 o F9
● Colpire il ‘Presentazione’ Scheda nella ‘Barra dei menu’ e selezionare il ‘Presentazione’ Opzione dal menu a discesa che segue
● Navigare verso uno dei due ‘Presentazione’ O ‘Slide Sorter’ barre degli strumenti e tocca il ‘Presentazione’ pulsante.
● Come può essere aumentata la velocità di una presentazione?
Per regolare la velocità di una presentazione, inizia con la presentazione. Quando la presentazione inizia a funzionare, fai un clic a destra casuale sullo schermo per vedere il ‘ Opzioni di presentazione’ Il menu si presenta. Qui puoi scegliere tra ‘Veloce’, ‘medio’ E ‘Lento’ velocità per eseguire la presentazione.
● Dove sono memorizzate le immagini di una presentazione Windows 10?
Le immagini di una presentazione creata su un dispositivo Windows 10 sono alloggiate in ‘Immagini’ cartella, a meno che tu non scelga di metterli in una posizione separata. Puoi accedere al ‘Immagini’ cartella facendo clic su ‘Questo PC’ icona sul desktop, navigando a ‘Biblioteche’ nel pannello sinistro e toccando ‘Immagini’ in essa.
● Come terminare una presentazione di presentazione in esecuzione?
Per impedire a una presentazione di giocare in Windows 10, navigare al ‘Barra dei menu’ in alto, seguito facendo clic su ‘Presentazione’ scheda. Un elenco di opzioni si abbassa, da dove è necessario selezionare il ‘End Show’ Opzione per uscire dalla presentazione. In alternativa, puoi premere il ‘Esc’ Chiave sul tuo sistema’S tastiera per uscire istantaneamente alla presentazione.
● Qual è il miglior programma di creazione di slidehow?
Quando si cerca il miglior produttore di presentazioni per Windows 10 Per creare presentazioni di presentazione di alta qualità, il Wondershare Filmeora Video Editor Il programma Creator Slideshow può essere una scelta intelligente. Lavorando con il software, si accede a una vasta libreria ricca di funzionalità di effetti avanzati, filtri, modelli preimpostati e utility di personalizzazione per progettare presentazioni di caduta della mascella. I ricorsi aggiuntivi dell’app includono un’interfaccia di lavoro reattiva, intuitiva e aggiornata.
Per Win 7 o successive (64 bit)
Miglior produttore di presentazioni per Windows 10
Di oggi’S Post Discuteremo alcuni dei migliori produttori di presentazioni per Windows 10. Tutti i produttori di slidehow di Windows 10 discussi di seguito sono dotati di una serie di effetti interessanti che puoi aggiungere alla tua foto e ti consentono anche di salvare la presentazione in una varietà di formati video popolari.
1. Redattore video Filmora

Sicuramente il software più efficace per la creazione di presentazioni di presentazioni di presentazioni di presentazioni ha più di 5.000.000 di utenti felici.
- Può essere usato da persone di tutti i livelli di abilità; La modalità di funzionalità completa consentirebbe di creare presentazioni professionali.
- L’interfaccia intuitiva di questo software renderebbe il tuo processo di creazione di slideshow interessante e divertente
- Viene fornito con la massima libreria di testo e le transizioni sul mercato
- Gli effetti dell’elemento di movimento e i filtri superbi sono difficili da trovare in qualsiasi altro produttore di presentazioni
- Supporta tutti i principali formati di input e output
- La presentazione può essere facilmente caricata sui siti di social media
- Non lo fa’t Include effetti 3D e modelli preimpostati
- La versione gratuita è filtrata.
2. Foto Movie Theater
Questo software ti consente di modificare le tue immagini e condividerle online. Le immagini devono solo essere trascinate e lasciate cadere sull’interfaccia e sarai in grado di creare una presentazione con foto HD. Altre fantastiche funzionalità includono l’anteprima in tempo reale, l’editor fotografico confezionato e le capacità di condivisione di foto.
- L’interfaccia estremamente semplice e intuitiva ti consentirebbe di creare una presentazione in pochissimo tempo
- Le presentazioni possono essere personalizzate con un sacco di effetti e transizioni interessanti
- Supporta tutti i formati di input e output
- Tende a congelare mentre si lavora su una presentazione.
3. Photostage Slideshow Pro
Questo è uno dei migliori software per realizzare presentazioni vivaci nel giro di tempo più breve possibile. L’interfaccia intuitiva e intuitiva insieme alla visualizzazione HD è alcuni dei motivi per cui dovresti optare per la fotostage. La versione Pro di questo software viene fornita con tutti gli strumenti richiesti per creare una presentazione professionale
- Le presentazioni possono essere condivise online e bruciate ai DVD
- Carichi di effetti e transizioni
- Questo non è un software gratuito.
4. CyberLink Mediashow
Viene fornito con un set unico di funzionalità che renderebbe il processo di progettazione interessante. Include lotti per strumenti per personalizzare le presentazioni.
- Le funzionalità disponibili possono essere massimizzate
- La capacità di integrazione dei social media avanzata è uno dei motivi per la maggiore popolarità di questo software.
- L’unico truffatore di questo creatore di presentazioni è che tende a congelare durante il processo di modifica.
5. Eocut
Beecut è un’applicazione di editing video che consente di creare o modificare video in un formato ad alta definizione per scopi diversi come video per strategie di marketing, un materiale video per la discussione di classe, panoramiche / dimostrazioni per un determinato prodotto e molto di più. Fare la presentazione è ora facile e senza stress utilizzando Beecut con varietà di filtri ed effetti che rendono più divertente l’uso. Inoltre, questa applicazione è disponibile per modificare i file multimediali presi da qualsiasi dispositivo e supporta molti formati audio, video e immagini e ha controlli semplici e ben organizzati per un posto facile su per i primi tempi.
- L’interfaccia di Beecut è pulita e dritta, non lo fa’T richiede un’esperienza per navigare.
- Beecut ha una miscela perfetta di caratteristiche essenziali
- Beecut può facilmente convertire tra discorso e testo
- Non può condividere con altri dispositivi
6. Wondershare FilmIi
Con un’interfaccia super intuitiva, Wondershare FilmIi è un eccellente produttore di presentazioni con musica ed effetti che puoi usare su Windows 10. È un creatore di video leggero ed editor che può aiutarti a creare istantaneamente presentazioni da foto, clip e file multimediali.
- Una varietà di bellissimi modelli video possono accelerare il processo di editing.
- Puoi anche esplorare una vasta gamma di brani musicali e suoni dallo stock pellyii.
- Tonnellate di opzioni per aggiungere transizioni, adesivi, didascalie, filtri, sovrapposizioni per soddisfare le tue esigenze.